Не работает USB на ноутбуке — что теперь делать?
- Главная
- Ремонт ноутбуков
- Не работает USB
Поврежденный USB порт в ноутбуке. Ремонтировать или нет?
Ремонт моста (USB) ноутбука
Если на ноутбуке перестали работать все порты USB, а переустановка ОС не помогла, причина может быть довольно серьезной. Часто диагностика показывает, что в данном случае необходим ремонт южного моста ноутбука. В нашем сервисном центре решаются любые проблемы, связанные с подобными поломками.
Что такое южный мост ноутбука?
Это одна из микросхем, которая отвечает за его запуск и нормальную работу периферических компонентов. Ими являются: клавиатура, сенсорная панель, микрофон и динамок, USB-порты. Если ваш ноутбук не только не распознает флешки и диски, но и зависает при запуске или во время работы, вероятность проблем с южным мостом возрастает. Если диагностика подтверждает подозрения, то ремонт портов ноутбука предполагает замену микросхемы.
Ими являются: клавиатура, сенсорная панель, микрофон и динамок, USB-порты. Если ваш ноутбук не только не распознает флешки и диски, но и зависает при запуске или во время работы, вероятность проблем с южным мостом возрастает. Если диагностика подтверждает подозрения, то ремонт портов ноутбука предполагает замену микросхемы.
Причины неисправностей
Почему контроллер выходит из строя? Самые распространенные причины:
- Сгорание в результате перегрева. Засоренная система охлаждения приводит к нагреванию материнской платы. В итоге возникают короткие замыкания на контактах разъемов USB ноутбука: ремонт в данном случае требует замены моста.
- Отслоение микросхемы. Компактность ноутбуков – их важное преимущество, за которым однако скрываются некоторые проблемы. Южный мост крепится к материнской плате с помощью мелких шариков, что делает его очень чувствительным к внешним воздействиям. В частности – к перегреванию. Корпус микросхемы может отслаиваться, что приводит к нарушению нормальной работы.

- Разность потенциалов лэптопа и подключаемых USB-устройств. Может провоцировать электрические сбои и перегорание цепей.
Профилактика неисправностей
Предотвратить поломку на 100% нельзя, но можно свести ее к минимуму. Необходимо соблюдать общие рекомендации при эксплуатации лэптопа: избегать механических воздействий, своевременно проводить чистку системы охлаждения.
Важно бережно относиться к USB-разъемам устройства. Чтобы избежать проблем, связанных с разностью потенциалов, подключайте флешки и другие внешние устройства (смартфоны, планшеты), предварительно отключив питание: их или ноутбука.
Контролируйте качество охлаждения вашего компьютера. Перегрев – одна из самых частых причин большинства поломок. Включенное устройство не ставьте на мягкие поверхности (мебель, ковер, колени). Следите за работой вентилятора: если корпус нагревается, а система охлаждения издает странные звуки, отнесите устройство на диагностику.
Ремонт USB и южного моста
Если диагностика показала, что сгорела микросхема южного моста, требуется ее замена. Если проблема в ее соединении с материнской платой, проводится ее переустановка.
Если проблема в ее соединении с материнской платой, проводится ее переустановка.
Ремонт материнской платы предполагает использование специальных инструментов и требует высокого профессионализма мастера.
Обращаясь в сервисный центр re-Center, вы отдаете свой ноутбук в руки профессионалов.
Цена ремонта северного или южного моста ноутбука зависит от модели устройства и типа поломки. Стоимость работ озвучит мастер после бесплатной диагностики.
Сервисный центр re-Center предлагает профессиональную диагностику и устранение проблем, связанных с USB разъёмом, а так же южного моста ноутбуков всех производителей. В нашей мастерской всегда в наличии запчасти для популярных моделей ноутбуков, которые позволяют нам быстро и качественно устранять неисправности любой сложности.
Заявка на ремонт Адреса сервисных центров СПб
Для улучшения качества обслуживания, ваш разговор может быть записан.
Все указанные цены на сайте являются ознакомительными, они могут меняться в зависимости от стоимости запчастей производителей, точную стоимость уточняйте в чате или по телефону, не является публичной офертой.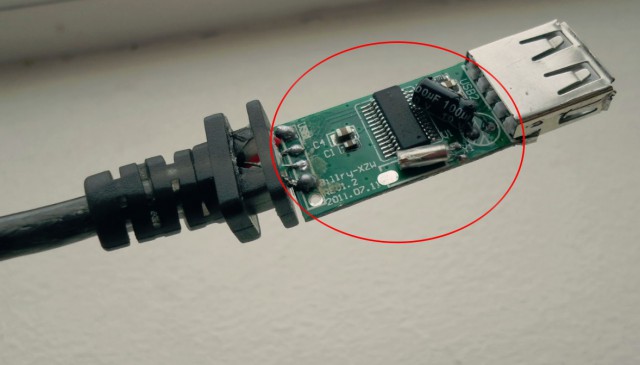
Представленные на сайте товарные знаки используются с правомерной информационной и описательной целью, в отношении которых производятся услуги по ремонту в неавторизованных сервисных центрах «re-Center» в городе Санкт-Петербурге. Apple Watch, iMac, MacBook, iPhone (Айфон), iPad — правообладатель техники Apple, Inc. Android — товарный знак Google, Inc. Huawei и Honor — правообладатель HUAWEI TECHNOLOGIES CO., LTD. (ХУАВЕЙ ТЕКНОЛОДЖИС КО., ЛТД.), Samsung – правообладатель техники Samsung Electronics Co. Ltd. (Самсунг Электроникс Ко., Лтд.), MEIZU — правообладатель MEIZU TECHNOLOGY CO., LTD., Nokia — правообладатель Nokia Corporation (Нокиа Корпорейшн), Lenovo — правообладатель Lenovo (Beijing) Limited, Xiaomi — правообладатель Xiaomi Inc., ZTE — правообладатель ZTE Corporation, HTC — правообладатель HTC CORPORATION (Эйч-Ти-Си КОРПОРЕЙШН), LG — правообладатель LG Corp. (ЭлДжи Корп.), Sony — правообладатель Sony Corporation (Сони Корпорейшн), ASUS — правообладатель ASUSTeK Computer Inc.
Информация о соответствующих моделях и комплектующих, и их наличии, ценах, возможных выгодах и условиях приобретения доступна в сервисных центрах re-Center СПб. Не является публичной офертой.
Замена разъема usb на ноутбуке
Главная » Замена разъема usb на ноутбуке — ремонт usb порта
Замена USB порта + запчасти | от 8000тг |
USB-порт представляет собой важнейший элемент ноутбука, отвечающий за подключение сторонних устройств.
Обратиться за помощью можно в наш сервисный центр, ремонт USB разъема на ноутбуке является одной из самых распространенных услуг. Наша мастерская оснащена всем современным оборудованием, поэтому процедуры выполняются качественно и в кратчайшие сроки. Если Вам требуется срочная замена разъема и нельзя терять ни минуты, обратиться в нашу мастерскую будет лучшим решением.
Как проявляется неисправность
Определить, что порт вышел из строя не составит особого труда, на это будет указывать целый ряд характерных признаков:
- Подключаемое устройство не удается распознать;
- Flash-карта или иное оборудование попросту не получается установить в разъем;
- Оборудование подключается, но периодически сбрасываются его настройки или оно вновь становится неопознанным;
- Появляются системные ошибки;

Если Вы наблюдаете проявление вышеперечисленных признаков в работе своего гаджета, рекомендуем незамедлительно обратиться в сервисный центр. Единственный выход в такой ситуации – замена разъема USB на ноутбуке. В нашем салоне эта процедура выполняется за минимально возможный промежуток времени.
В нашем специализированном сервисе эта процедура займет не более часа. Также в некоторых случаях может понадобиться замена разъема зарядки, VGA, HDMI. Неисправности этих портов проявляются почти также, как и в случае с разъемом для USB.
Что может привести к поломке
Как показывает практика, в подавляющем большинстве случаев неисправность происходит по вине самих пользователей, нарушающих правила эксплуатации оборудования. Ремонт USB порта на ноутбуке – это сложная процедура, качественно выполнить которую под силу только опытному мастеру, имеющему под рукой все необходимые инструменты.
Причины поломки разъемов на ноутбуке могут быть самыми различными, из самых часто встречаемых выделяют следующие:
- падение, удары и прочие механические повреждения;
- контакты с жидкостью;
- неаккуратное извлечение подключаемых устройств;
- короткое замыкание в сети;
- сбой в системе;
- засорение грязью, пылью и прочими мелкими частицами;
- отхождение контактов.

Замена разъема зарядки, VGA, HDMI зачастую необходима при эксплуатации гаджета в неблагоприятных условиях. К примеру, на улице, в грязном производственном помещении или же на складе. В таких местах риск вывести элемент из строя очень высок даже без механических ударов.
Преимущества нашего Сервис центра
Наш сервисный центр функционирует на протяжении длительного периода времени, и за этот срок успел зарекомендовать себя с лучшей стороны по целому ряду причин:
- Процедуры проводятся в кратчайшие сроки – ремонт usb порта на ноутбуке займет по времени не больше часа.
- Штат сотрудников насчитывает в себе исключительно опытных экспертов, периодически повышающих свою квалификацию.
- Цена замены USB-порта на ноутбуке гораздо ниже предложений конкурентов.
- В ходе работы используются только качественные комплектующие от проверенных поставщиков.
- Удобное обслуживание – пока будет производиться ремонт гнезда зарядки ноутбука предоставим комфортное место для отдыха.

- Всегда актуальная информация – цены на замену разъемов на ноутбуке доступны на нашем сайте.
Если Вам понадобилась замена разъема – смело обращайтесь в наш сервисный центр. Оформить заявку можно на сайте, а также по звонку на контактный номер телефона.
— Руководство по ремонту iFixit
Перейти к основному содержанию- Разъем BackUSB
- Редактировать
- Полный экран
- Опции
- История
- Скачать PDF
- Перевести
- Встроить это руководство
Автор: Палако (и еще один участник)
- Избранное: 0
- Завершений: 3
Сложность
Трудно
Шаги
4
Требуемое время
10–15 минут
Секции
1
- USB-разъем 4 шага
Флаги
1
- Разъем BackUSB
- Полный экран
- Опции
- История
- Скачать PDF
- Править
- Перевести
- Встроить это руководство
- org/HowToDirection»>
перед разъединением частей обратите внимание на цвета проводов, какой к какому разъему подходит. Всегда хорошая идея сделать снимок. На этом USB-кабеле Apple (30-контактный разъем первого поколения для USB) он идет слева направо, черный, белый, зеленый, красный.
Обрежьте провода так, чтобы осталось достаточно меди, чтобы их можно было припаять к разъемам. Постарайтесь, чтобы все четыре были одинаковой длины.
Редактировать
- org/HowToDirection»>
Продолжайте пайку. Скорее всего, достаточно просто нагреть припой, который был в разъеме, чтобы протолкнуть провод, когда он расплавится. В противном случае просто добавьте немного припоя сверху.
Пара рук-помощников очень полезна для такого рода пайки.
С помощью мультиметра проверьте, чтобы контактные площадки не соприкасались ни из-за перелива припоя, ни из-за ослабленных проводов.
Если были какие-либо короткие замыкания, вам может потребоваться повторно нагреть припой, чтобы убедиться, что он остается в пределах одного разъема, или вам может потребоваться отрезать любой провод, который будет пересекаться от одного разъема к другому.

Редактировать
Редактировать
Редактировать
Почти готово!
Это помечено как сложное только потому, что оно требует умения паять. Хотя это очень простая работа по пайке.
Заключение
Это помечено как сложное только потому, что оно требует умения паять. Хотя это очень простая работа по пайке.
Отменить: я не завершил это руководство.
3 других человека завершили это руководство.
Автор
с 1 другим участником
Значки: 10
+7 еще значков
Просмотр статистики:
За последние 24 часа: 7
За последние 7 дней: 42
За последние 30 дней: 158
За все время: 4,298
USB-порт может перестать работать после извлечения или вставки USB-устройства
Симптомы
Если быстро и неоднократно вставлять и извлекать USB-устройство, USB-порт может перестать отвечать. Когда порт находится в этом состоянии, он больше не распознает никакие USB-устройства, и USB-устройство не будет работать.
Когда порт находится в этом состоянии, он больше не распознает никакие USB-устройства, и USB-устройство не будет работать.
Эта статья поможет вам устранить проблему.
Предпосылки
Вы должны использовать учетные данные администратора для входа в Windows, чтобы использовать некоторые методы устранения неполадок, перечисленные в этой статье. Если это ваш персональный компьютер, скорее всего, вы уже вошли в систему с учетной записью администратора. Если это компьютер, являющийся частью рабочей сети, возможно, вам придется обратиться за помощью к системному администратору.
Разрешение
Чтобы решить эту проблему, используйте следующие методы в том порядке, в котором они перечислены. После каждого метода проверяйте USB-устройство, чтобы убедиться, что проблема устранена. Если проблема не устранена, попробуйте следующий метод.
В этой статье также содержится обходной путь, который можно попробовать, если эти методы не работают.
Способ 1. Используйте диспетчер устройств для поиска изменений в оборудовании
Используйте Диспетчер устройств для поиска изменений в оборудовании. После того, как ваш компьютер выполнит поиск изменений в оборудовании, он может распознать USB-устройство, подключенное к USB-порту, чтобы вы могли использовать это устройство.
Чтобы выполнить поиск изменений в оборудовании, выполните следующие действия:
Щелкните Запустить , а затем щелкните Выполнить .
Примечание. Если вы используете Windows Vista, нажмите Запустите , а затем используйте поле Начать поиск .
Введите devmgmt.
 msc и нажмите OK . Открывается Диспетчер устройств.
msc и нажмите OK . Открывается Диспетчер устройств.В диспетчере устройств щелкните свой компьютер, чтобы он был выделен.
Щелкните Действие , а затем щелкните Сканирование аппаратных изменений .
Проверьте USB-устройство, чтобы убедиться, что оно работает.
Если сканирование аппаратных изменений устранило проблему, все готово. Если этот метод не устранил проблему, перейдите к способу 2.
Метод 2: перезагрузите компьютер
Если поиск нового оборудования не устранил проблему, попробуйте перезагрузить компьютер. После перезагрузки компьютера проверьте USB-устройство, чтобы убедиться, что оно работает.
После перезагрузки компьютера проверьте USB-устройство, чтобы убедиться, что оно работает.
Если перезагрузка компьютера устранила проблему, все готово. Если этот метод не устранил проблему, перейдите к способу 3.
Способ 3: отключить и снова включить контроллер USB
Используйте диспетчер устройств для отключения и повторного включения всех контроллеров USB. Это позволяет контроллерам восстанавливать USB-порт из состояния, в котором он не отвечает. Контроллеры USB представляют порты USB в диспетчере устройств. Если вас не устраивают расширенные способы устранения неполадок, попробуйте выполнить действия, описанные в разделе «Временное решение».
Чтобы отключить и снова включить контроллеры USB, выполните следующие действия:
Щелкните Запустить , а затем щелкните Выполнить .

Примечание. Если вы используете Windows Vista, щелкните Start , а затем используйте поле Start Search .
Введите devmgmt.msc и нажмите OK . Открывается Диспетчер устройств.
Развернуть Контроллеры универсальной последовательной шины .
Примечание. Возможно, вам придется прокрутить список вниз, чтобы найти этот элемент.
Щелкните правой кнопкой мыши первый USB-контроллер в разделе Контроллеры универсальной последовательной шины и выберите Удалить , чтобы удалить его.
org/ListItem»>Перезагрузите компьютер. После запуска компьютера Windows автоматически выполнит поиск изменений в оборудовании и переустановит все удаленные контроллеры USB.
Проверьте USB-устройство, чтобы убедиться, что оно работает.
Повторите шаг 4 для каждого USB-контроллера, указанного в списке под номером 9.0258 Контроллеры универсальной последовательной шины .
Если USB-порт распознает устройство и вы можете его использовать, все готово.
Если этот метод устранил проблему, все готово. Если этот способ не устранил проблему, перейдите в раздел «Временное решение».
Обходной путь
Если ни один из этих методов вам не помог, вы можете отключить функцию выборочной приостановки. Однако имейте в виду, что когда функция выборочной приостановки отключена, это влияет на все драйверы хост-контроллера USB (и, следовательно, на все порты USB и подключенные устройства USB) в системе. Таким образом, ваш компьютер не может приостановить работу каких-либо USB-устройств, подключенных к нему, и USB-устройства могут продолжать потреблять энергию, пока они подключены к компьютеру. Кроме того, Разрешить компьютеру отключать это устройство для экономии энергии Флажок не отображается на вкладке Управление питанием для корневого концентратора USB.
Однако имейте в виду, что когда функция выборочной приостановки отключена, это влияет на все драйверы хост-контроллера USB (и, следовательно, на все порты USB и подключенные устройства USB) в системе. Таким образом, ваш компьютер не может приостановить работу каких-либо USB-устройств, подключенных к нему, и USB-устройства могут продолжать потреблять энергию, пока они подключены к компьютеру. Кроме того, Разрешить компьютеру отключать это устройство для экономии энергии Флажок не отображается на вкладке Управление питанием для корневого концентратора USB.
Этот раздел предназначен для опытного пользователя компьютера.
Вы можете отключить функцию выборочной приостановки USB в качестве обходного пути, отредактировав реестр. USB-устройство может перестать отвечать на запросы из-за состояния гонки в функции выборочной приостановки. Функция выборочной приостановки приостанавливает работу USB-устройства для эффективного поддержания заряда батареи, позволяя компьютеру выключать USB-устройство. Однако иногда эта функция может неправильно активировать USB-устройство. Таким образом, USB-устройство не отвечает, когда вы пытаетесь его использовать.
Однако иногда эта функция может неправильно активировать USB-устройство. Таким образом, USB-устройство не отвечает, когда вы пытаетесь его использовать.
Возможно, вы захотите отключить эту функцию для серверных продуктов, где управление питанием не важно или не требуется.
Внимание! Этот раздел, метод или задача содержат шаги, которые сообщают вам, как изменить реестр. Однако при неправильном изменении реестра могут возникнуть серьезные проблемы. Поэтому убедитесь, что вы внимательно выполните следующие действия. Для дополнительной защиты создайте резервную копию реестра перед его изменением. Затем вы можете восстановить реестр, если возникнет проблема. Для получения дополнительных сведений о резервном копировании и восстановлении реестра щелкните следующий номер статьи базы знаний Майкрософт:
322756 Как создать резервную копию и восстановить реестр в WindowsЧтобы отключить функцию выборочной приостановки, выполните следующие действия:
Щелкните Запустить , а затем щелкните Выполнить .
Примечание. Если вы используете Windows Vista, щелкните Start , а затем используйте поле Start Search .
Введите regedit и нажмите ОК . Откроется редактор реестра.
Найдите и щелкните следующий подраздел реестра:
HKEY_LOCAL_MACHINE\System\CurrentControlSet\Services\USB
Если запись реестра DisableSelectiveSuspend присутствует, дважды щелкните ее. Если его нет, создайте запись. Чтобы создать запись, выполните следующие действия:
Если его нет, создайте запись. Чтобы создать запись, выполните следующие действия:
В меню Edit укажите New , а затем щелкните DWORD .
Введите DisableSelectiveSuspend и нажмите клавишу ВВОД.
В меню Изменить выберите Изменить .
В поле «Значение» введите 1, чтобы отключить функцию выборочной приостановки, а затем нажмите OK .





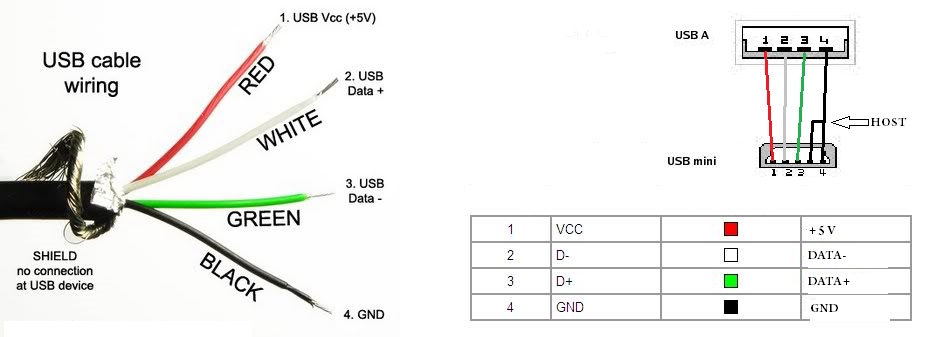
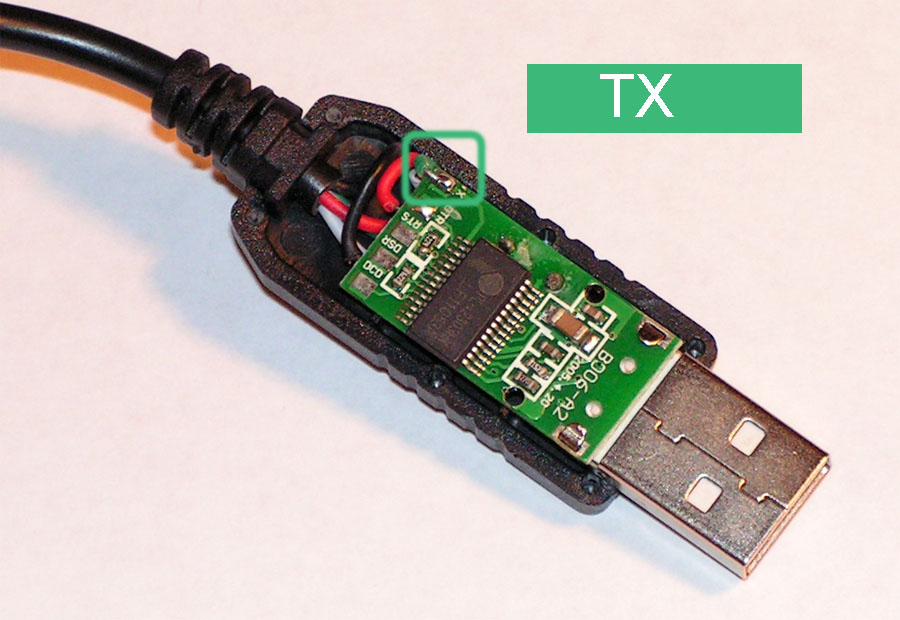
 msc и нажмите OK . Открывается Диспетчер устройств.
msc и нажмите OK . Открывается Диспетчер устройств.