МОНИТОР НЕ ВКЛЮЧАЕТСЯ
Здорово иметь дома мощный комп, на котором «летают» игры, открываются без тормозов по 20 вкладок браузера, SSD радует скоростью работы. Однако если в один не очень прекрасный момент дисплей отказывается радовать картинкой, вся мощь системника оказывается бесполезной.
Рассмотрим, почему может не включаться монитор, и что делать в такой ситуации.
Разбираемся с матрицами дисплея: 3 популярных вида матриц: IPS, PLS и TN — какой монитор лучше
Почему не включается монитор?
Когда не включается системник или дисплей, дорогостоящий ремонт не понадобится. Чаще такое случается по банальной причине: отсутствует питание или какая-нибудь мелкая поломка. Может, вообще электричество отключили или розетка сломалась.
Однако вариант с отключением электричества нам не подходит, поскольку предполагаем, что системник заработал, загудел, кулера закрутились, но монитор не подает признаков жизни. В этом случае алгоритм действий начинается с того, что необходимо отбросить наиболее очевидные причины, а затем приступить к диагностике. Вполне вероятно, что придется заглянуть под крышку корпуса ПК.
Вполне вероятно, что придется заглянуть под крышку корпуса ПК.
Подключаем 2 дисплея к компу: Как подсоединить 2 монитора к ПК+ настройка и софт для работы с двумя мониторами
Не работает монитор: что делать в первую очередь
Современные дисплеи радуют живучестью. Многие служат по 10 лет и более без ремонта. Поэтому если не работает старина монитор, не спешите паниковать. Отсутствие картинки на экране не означает, что дисплей сломался. Возможно, причина в компе или кабеле.
Проверка питания
Банальнейшая причина, из-за которой не включается монитор, — случайное нажатие на кнопку питания устройства во время его простоя. Такое может случиться, например, когда протирают пыль. Через некоторое время пользователь включает компьютер и видит черный экран. Проблема устраняется элементарнейшим способом — нажатием на кнопку питания дисплея. Это можно сделать в любой момент загрузки ПК или после ее завершения.
Проверка кабелей
Если кабель не оснащен элементами дополнительной фиксации, он имеет свойство отваливаться от подключаемого устройства.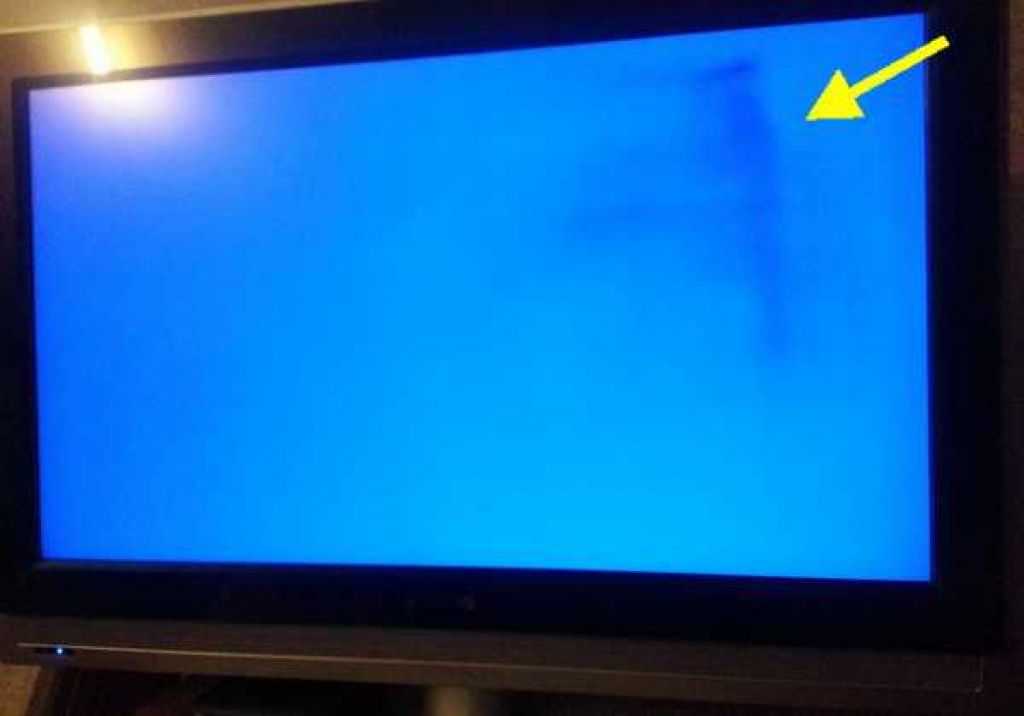 В случае монитора необходимо прежде всего обеспечить подачу сигнала с компьютера. Если используется VGA или DVI-кабель, его нужно фиксировать с двух сторон винтами. Не желательно, чтобы соединение нарушалось, когда техника работает. В противном случае не удивляйтесь проблемам с портами. Если шнур отошел — фиксируем его как положено.
В случае монитора необходимо прежде всего обеспечить подачу сигнала с компьютера. Если используется VGA или DVI-кабель, его нужно фиксировать с двух сторон винтами. Не желательно, чтобы соединение нарушалось, когда техника работает. В противном случае не удивляйтесь проблемам с портами. Если шнур отошел — фиксируем его как положено.
Проверяем дисплей при покупке: Проверка монитора на битые пиксели: 2 способа как проверить самому
Не включается монитор при запуске компьютера: что еще проверить?
Если решить проблему с наскока не удалось — приступаем к более глубокому разбору ситуации. Можно начать с локализации неисправности. Если при включении компьютера категорически не включается монитор, причиной может быть следующее:
Монитор, кабель и системник проверяйте по отдельности, например, подключая к рабочей технике у соседа. Дисплей можно проверить самостоятельно. Для этого нужно все выключить, отсоединить его от компа и подключить к питанию. Если на экране появится сообщение, что кабель не подключен, нет сигнала и т. п., это хороший признак. А вот светящийся светодиод монитора — вовсе не гарантия работоспособности.
п., это хороший признак. А вот светящийся светодиод монитора — вовсе не гарантия работоспособности.
Если неисправен шнур — вздохните спокойно: покупка нового не станет проблемой. С дисплеем и системником разобраться сложнее. Если сломался монитор, загвоздка может быть в блоке питания. В этом случае, возможно, придется отправить дисплей в сервис.
Топчик популярных дисплеев: Как правильно выбрать монитор для компьютера: ТОП-5 самых популярных
Блок питания
Тут речь пойдет, конечно же, не о БП компа, а об узле, который отвечает за питание монитора. Когда дисплей не включается, ремонтники чаще грешат на него и оказываются правы. Тут можно провести параллель с системником, который не подает признаков жизни. В обоих случаях виновником регулярно оказывается БП, только при компьютерных поломках — это узел системника, а при мониторных — плата под крышкой дисплея или отдельный блочок.
Мониторный БП состоит из:
- АС/DC-адаптера,
- DC/AC-инвертора.

Оба являются преобразователями напряжения. Первый блок трансформирует переменное напряжение в постоянное, а второй — проделывает обратную операцию.
Ремонт встроенного БП включает следующие этапы:
- Если на плате есть предохранитель — проверяем его в первую очередь.
- Визуальный осмотр конденсаторов. Выпаивание вздувшихся и замена на новые.
Браться за ремонт встроенного БП имеет смысл, если умеете читать электросхемы и работать паяльником. В противном случае остается один вариант — нести монитор в сервис. Выносной БП обычно не ремонтируют: в случае поломки его меняют на новый.
Подключаем телевизор к ПК: Телевизор в качестве монитора — можно ли использовать: 4 действия для подключения
Видеокарта
Если монитор не включается при запуске компьютера после установки дискретной видеокарты или ее замены, возможно, мощному адаптеру не хватает питания. Разработчики видях пишут на своих сайтах минимальные требования к БП компьютеров. Если там указано, например, 850 Вт, а у вас БП на 600 Вт, адаптер, естественно, не обязан запускаться. Еще одна причина проблем — неправильная установка видяхи: нормально не вставили в слот, не подключили к питанию и т.п.
Если там указано, например, 850 Вт, а у вас БП на 600 Вт, адаптер, естественно, не обязан запускаться. Еще одна причина проблем — неправильная установка видяхи: нормально не вставили в слот, не подключили к питанию и т.п.
Если грешите на порт дискретной видеокарты, можете попробовать соединить ее с монитором кабелем другого типа, используя альтернативный разъем. Сгорел HDMI? Попробуйте подключиться по VGA. Или наоборот.
Теперь переходим к диагностике внутри системника. Выдерните кабель питания из корпуса. Снимите статику с рук, дотронувшись до радиатора отопления. Извлеките дискретную видяху из корпуса, подключите монитор к встроенной. Если заработало, значит нашли источник проблемы. Просто перебросить кабель на другой порт — не вариант. Необходимо обязательно вынуть адаптер из корпуса. Только тогда комп поймет, что нужно отправлять сигнал на дисплей через порт материнской платы.
Интересная статья: Почему пищит системный блок: расшифровка сигналов ПК на 3 типах BIOS
Память
Оперативка — типичный виновник отсутствия изображения на дисплее. Особенно, если в компе несколько планок памяти, пользователь добавил новую плашку, пытался разогнать старую и т.п.
Особенно, если в компе несколько планок памяти, пользователь добавил новую плашку, пытался разогнать старую и т.п.
Перестала отображаться картинка после добавления планки? Значит проблема в ней или в слоте. Иногда помогает рокировка плашек. Однако такой вариант проходит, только если они исправны.
При наличии нескольких планок нужно попробовать запустить комп, оставив только одну из них — ту, что была в первоначальной комплектации. Она должна находиться в том слоте, в котором была изначально. Если не помогло, продолжаем поиск источника неприятностей:
- Отключаем все, без чего комп может загрузиться: извлекаем кабели из USB-портов, из корпуса убираем сетевуху, звуковуху, модем, тюнер и т.д. В общем, все платы, без которых запускается система. Отсоединяем жесткий диск.

Возможен также альтернативный алгоритм тестирования. Можно не отключать сразу все «лишнее», а отсоединять по одной детали, проверяя каждый раз передачу сигнала на дисплей.
Если на материнке больше двух слотов памяти, необходимо придерживаться схемы расположения планок. Возможна неприятная ситуация, когда пользователь, пытаясь «запустить» монитор, переставляет их неправильно, хотя причина была не в оперативке. В результате вместо одной проблемы приходится решать две.
Контакты ОЗУ или видеокарты
Есть еще один фактор, который стоит учесть в поисках ответа на вопрос: что делать, если исправный монитор не включается. Сигнал на экране может появиться после чистки контактов оперативки или видеокарты. Контактные поверхности обеих комплектующих необходимо периодически приводить в порядок. Если ПК старый, не помешает уделять им внимание хотя бы раз в полгода.
Нехитрая процедура позволяет избавиться от окислившегося слоя, который препятствует полноценному контакту платы и слота.
- извлекаем микросхемы памяти и видеоадаптера,
- протираем резиновым ластиком контакты с двух сторон,
- вставляем обратно.
В сервисе эта процедура порой обходится в кругленькую сумму. Если сдадите комп непорядочному мастеру, он может сказать, что поменял дорогую деталь, и выставит внушительный счет. Хотя, на самом деле, он просто прошелся ластиком по контактам.
FAQ по чистке: Как почистить компьютер от пыли: 2 проверенные технологии
Как еще оценить исправность монитора?
 В этом случае логично воспользоваться более продвинутым интерфейсом. По HDMI, кстати, можно передавать не только изображение, но и звук.
В этом случае логично воспользоваться более продвинутым интерфейсом. По HDMI, кстати, можно передавать не только изображение, но и звук. Принцип подключения по VGA и HDMI одинаков:
- Отключаем устройства.
- Соединяем кабелем.
- Включаем сначала монитор, затем — лэптоп.
- Если картинка не пошла на большой экран — жмем Win+P. Альтернативный вариант — функциональная клавиша с изображением дисплея и ноута. Ее обычно необходимо нажимать с кнопкой Fn.
Появилась картинка, все исправно работает? Значит, проблема не в мониторе.
Теперь вариант с планшетом. На компактном устройстве не найдете порт VGA, да и HDMI тоже. Производители комплектуют планшеты более компактными разъемами: microUSB, USB-C и т.п. Поэтому для подключения понадобится переходник. Каких-то дополнительных телодвижений, кроме соединения кабелем по вышеописанному принципу, такой вариант не требует. Подключаем, проверяем. Если дисплей радует стабильной работой, снимаем с него подозрения.
В заключение стоит упомянуть вариант со сбросом БИОСа. Если вы в нем что-то понастраивали, после чего монитор перестал работать, верните значения параметров, которые были там раньше. Не получается по памяти восстановить настройки? Сбросьте БИОС на заводские значения. Для этого извлеките батарейку питания и через 5 минут вставьте обратно.
Подробнее о подключении таблета к дисплею: Как подключить планшет к телевизору или монитору: 7 способов на все случаи жизни
Нет изображения на телевизоре LG: причины, решения — журнал LG MAGAZINE Россия
На телевизоре LG пропало изображение, но есть звук: в чем причина? Давайте вместе разбираться, как это исправить.
Благодаря своим матрицам, телевизоры LG очень популярны среди потребителей. Но даже самая качественная техника по истечению времени может дать сбой в работе. Неисправность может возникнуть вследствие поломки какого-либо модуля либо из-за программного сбоя. Некоторые проблемы можно исправить самостоятельно: для этого следует провести визуальную диагностику телевизора и его комплектующих. Рассмотрим случаи, когда жк телевизор LG транслирует звук, но при этом изображение отсутствует, либо картинка передается некорректно, либо нарушена цветопередача.
Некоторые проблемы можно исправить самостоятельно: для этого следует провести визуальную диагностику телевизора и его комплектующих. Рассмотрим случаи, когда жк телевизор LG транслирует звук, но при этом изображение отсутствует, либо картинка передается некорректно, либо нарушена цветопередача.
В первую очередь рассмотрим случаи, когда неисправность можно устранить самостоятельно. При самостоятельном устранении неполадок и диагностике не рекомендуется разбирать телевизор LG, чтобы не усугубить проблему:
- Выключите телевизор LG и отключите его от розетки питания на 15-20 минут. Возможно, произошел системный сбой.
- Если изображение постоянно мигает и снизился уровень яркости, то деактивируйте энергосберегающий режим.
- Если изображение раздвоилось или сильно размыто, то включите функцию «Trumotion».
- Если картинка стала тусклой, то проверьте и отрегулируйте параметры яркости.
- Если передача цвета искажена, то попробуйте выставить настройки по умолчанию.

- Если вдоль экрана появилась пунктирная линия, то измените соотношение сторон 16:9.
Еще одна причина, почему у телевизора LG не горит экран и которая не относится к поломкам самого телевизора, – это работоспособность приставки кабельного телевидения и соединяющихся с ней проводов. Проверьте антенный кабель и кабель HDMI. Возможно, проблема кроется в сбоях в работе на стороне провайдера или поломке приставки кабельного телевидения. Осмотрите кабель на предмет перегибов или заломов, проверьте целостность соединительных элементов. Попробуйте отключить телевизор, вытащить штекеры из разъемов и снова подсоединить.
Если предыдущие действия не дали результата, то, скорее всего, поломка расположена внутри телевизора. Необходимо будет обратиться в сервисный центр LG, так как потребуется диагностика внутренних узлов и разбор телевизора. Наиболее вероятные неисправности:
- Поломка блока питания. Как следствие, не горит экран.
- Перегоревший конденсатор. В этом случае экран загорается и быстро гаснет.

- Выход из строя матрицы – в этом случае подсветка есть, но картинка неполная.
- Неисправный шлейф матрицы отобразится периодическим пропаданием картинки.
- Если вы заметили, что на телевизоре LG нет изображения, но звук работает, то неисправен инвертор.
- Если сломалась подсветка, то изображение начнет моргать или рябить.
- Повреждение видеопроцессора сопровождается запаздыванием картинки и искажением цветов.
- Неисправность дешифратора сопровождает появление широких полос на экране.
Разберем более подробно каждый случай. Если вы заметили, что у телевизора LG звук есть, а изображения нет или картинка дергается, то неисправен блок питания. Мастер проведет диагностику и устранит неполадки по следующему алгоритму:
- Отключит питание телевизора, открутит заднюю крышку и проверит кабели и шлейфы, заменит необходимые.
- Протестирует на работоспособность кнопки и предохранители.
- Заменит обуглившиеся или расплавленные резисторы, если такие будут.

- Измерит напряжение выходных цепей адаптера питания.
- Проверит спайку элементов блока питания, если потребуется, то произведет перепайку.
Если в доме происходят частые скачки напряжения, то могут перегореть конденсаторы. Основной признак – это гаснущий дисплей, но может быть и двоение картинки через непродолжительное время, и пропадание яркости. Специалист, после снятия задней крышки телевизора LG, обнаружит вздувшийся или взорванный конденсатор, который заменит на новый. Скорее всего, потребуется замена конденсатора вместе с предохранителем.
Если вышла из строя матрица, то изображение может быть только в половину экрана, дисплей может «полосить» всевозможными цветами радуги. Матрица может выйти из строя вследствие коротких замыканий, но это происходит крайне редко, чаще всего поломка связана с попаданием влаги, с сильным ударом или падением телевизора. В данном случае возможна только замена матрицы, либо покупка нового телевизора LG.
В случае, если повредился шлейф матрицы, ремонт обойдется на порядок дешевле, особенно при обнаружении проблемы на ранней стадии. Достаточно будет перепаять поврежденные участки шлейфа. В более сложных случаях шлейф заменят полностью. Данная неисправность проявит себя периодическим пропаданием картинки либо появлением помех и ряби в период трансляции, могут появится горизонтальные или вертикальные черно-белые и цветные полосы.
У поврежденного инвертора довольно много признаков, но основные – это корректная передача звука, но при этом рябь на экране, либо отсутствие изображения полностью. Картинка может очень долго загружаться. Экран телевизора после включения тускнеет и сразу гаснет. Или же изображение может быть, но при этом оно будет очень темным. Чаще всего неполадки в инверторе проявляются в лампах, трансформаторах или контролерах на плате. Ремонт может осуществить только мастер из сервисного центра LG.
Также причиной отсутствия изображения может стать и неисправная подсветка. В этом случае выходят из строя светодиоды в LED-подсветке. Эта неисправность проявляется морганием либо рябью изображения. В сервисном центре LG заменят неисправные светодиоды.
В этом случае выходят из строя светодиоды в LED-подсветке. Эта неисправность проявляется морганием либо рябью изображения. В сервисном центре LG заменят неисправные светодиоды.
Повреждение видеопроцессора может проявляться не сразу, а постепенно. Появятся цветовые искажения или неверное отображение цветов, может полностью пропасть один из цветов. Картинка может начать запаздывать и звуковое сопровождение будет ее опережать, экран будет светиться голубым. В данном случае специалисты произведут замену видеопроцессора на новый.
Появление широких полос на экране телевизора LG говорит о поломке дешифратора. Такая поломка повлечет за собой замену всех узлов телевизора и проще и дешевле будет купить новый аппарат.
Читайте так же «Вопросы и ответы»
В телевизоре LG есть звук, но нет изображения
Что делать, если не включается монитор
13 января 2020ЛикбезТехнологии
Часто причина неполадок кроется не в самом дисплее, а в компьютере. Проверьте каждый вариант и решите проблему своими силами.
Проверьте каждый вариант и решите проблему своими силами.
Поделиться
01. Убедитесь в наличии питания
Прежде чем приступать к дальнейшей диагностике, нужно удостовериться, что монитор получает питание. На это указывает светодиод на передней панели, который должен гореть или мигать одним из цветов.
Если индикатор не светится, проверьте кнопки питания на мониторе и удлинителе: возможно, кто‑то или вы сами случайно нажали на них во время уборки и не заметили.
Если там всё в порядке, то причина может быть в кабеле. Со стороны вилки он фиксируется в розетке довольно чётко и надёжно, а вот в разъём питания монитора просто вставляется. Возможно, провод слегка сместился в гнезде и контакт нарушился.
Попробуйте чуть сильнее вставить его в разъём и проверить индикаторы. Неполадки могут быть и с самим кабелем. Чтобы исключить их, замените провод другим, например от блока питания компьютера — они подходят (если только это не модель с внешним адаптером).
2. Проверьте подключение видеокабеля
Кабели VGA, DVI и HDMI. Фото: public domain / PinterestУбедитесь, что сигнальный провод тоже надёжно зафиксирован. HDMI и DisplayPort должны быть вставлены до конца, а VGA и DVI дополнительно закреплены винтами на штекерах. Затем то же самое проделайте с разъёмом на другом конце кабеля, который соединяется с компьютером.
По возможности попытайтесь заменить провод или подключитесь через другой коннектор. Например, если на видеокарте и мониторе есть несколько портов, воспользуйтесь DVI вместо VGA или HDMI. Либо наоборот.
Ещё кабель может быть попросту подключён не к той видеокарте. Такое случается, когда на материнской плате есть вывод для встроенной графики, но задействован при этом дискретный адаптер. Если недавно отсоединяли провод монитора, проверьте, правильно ли подключили его. Штекер должен быть вставлен в разъём, который находится внизу, отдельно от основной группы портов.
3. Переключите источник сигнала
Фото: Cheon Fong Liew / FlickrВ некоторых мониторах с несколькими портами есть функция переключения между источниками сигнала. Как в телевизорах. Правильное подсоединение может не обнаруживаться автоматически, и тогда изображения на экране, естественно, не будет.
Как в телевизорах. Правильное подсоединение может не обнаруживаться автоматически, и тогда изображения на экране, естественно, не будет.
Переключите источник сигнала с помощью кнопки Input или Source с изображением квадрата со стрелкой внутри. Подробную информацию об этой функции ищите в инструкции по эксплуатации.
4. Убедитесь в исправности монитора
Если ни один из предыдущих советов не помог, возможно, монитор сломан. Проще всего исключить это, проверив работу дисплея на другом компьютере. В идеале — вообще поменяться с кем‑нибудь мониторами на день.
Впрочем, есть и другой способ. Отсоедините от дисплея все провода, кроме кабеля питания, и включите. Если на экране появится сообщение об отсутствии сигнала или любая другая информация, значит, с монитором всё в порядке и проблема в компьютере.
Если же дисплей остаётся чёрным и никакие индикаторы на корпусе не горят, монитор придётся нести в мастерскую на ремонт.
5. Оцените надёжность контактов
Правильно установленная память. Фото: public domain / Pinterest
Фото: public domain / PinterestОперативная память, видеокарта и другие комплектующие устанавливаются в слоты на материнской плате. Если недавно меняли их, делали чистку или доставали из гнёзд по любой другой причине — есть вероятность, что компоненты вставлены не до конца. Из‑за плохого контакта вполне может отсутствовать изображение на мониторе.
Для проверки отключите кабель питания от компьютера, аккуратно снимите боковую крышку, отвернув винтики на торце задней панели. Осмотрите видеокарту и планки оперативной памяти. Убедитесь, что они вставлены без перекосов и до конца. Защёлки по бокам ОЗУ должны быть закрыты, а видеоадаптер — зафиксирован винтом к шасси корпуса.
6. Проверьте память
Золотистые полоски — это контакты. Фото: Ruocaled/FlickrКомпьютер может не включаться из‑за одного или нескольких проблемных модулей памяти. Обычно системный спикер издаёт несколько звуков, хотя и не всегда.
На обесточенном ПК снимите крышку. Для начала сделайте фото, чтобы вернуть память на место после экспериментов. Затем разведите в стороны защёлки по краям слотов ОЗУ и достаньте модули. Очистите контакты обычным канцелярским ластиком и протрите спиртом, если есть под рукой.
Затем разведите в стороны защёлки по краям слотов ОЗУ и достаньте модули. Очистите контакты обычным канцелярским ластиком и протрите спиртом, если есть под рукой.
Поставьте память на место, подключите все кабели и проверьте, заработает ли компьютер. Если нет, то можно ещё попытаться извлечь все модули ОЗУ, оставить только один или поменять их местами в слотах, пробуя запустить ПК после каждой манипуляции.
Если на мониторе всё-таки появится изображение, то проблема определённо с памятью и нужно будет заменить дефектные модули на новые.
7. Протестируйте видеокарту
Фото: ctvarner/FlickrРазумеется, сгоревший видеоадаптер не может выводить никакую картинку и экран будет оставаться чёрным. Для проверки, соблюдая меры предосторожности, отключите внутренний кабель питания от видеокарты. Выкрутите её крепёжный винт, а затем немного отогните защёлку слота и аккуратно вытащите адаптер.
Очистите контакты карточки ластиком и спиртом, после чего установите её на место и, собрав всё в обратном порядке, попробуйте снова запустить компьютер.
Ещё один вариант — заменить видеокарту на другую, заведомо рабочую. Если это поможет и на мониторе появится картинка, придётся раскошелиться на новый видеоадаптер.
8. Проверьте блок питания
Если ничего не помогло, то, скорее всего, причина неполадок кроется в блоке питания. Проверить это можно только при наличии соответствующих навыков. Как минимум надо иметь под рукой мультиметр и уметь им пользоваться. Если уверены в своих силах, то действуйте так.
Фото: public domain / PinterestПри снятой крышке корпуса найдите и отсоедините от материнской платы длинный разъём с самым большим количеством проводов, которые идут от блока питания. Разогните канцелярскую скрепку и замкните получившейся перемычкой контакт с зелёным кабелем и любой из контактов с чёрным проводом, чтобы сымитировать сигнал включения ПК.
| Оранжевый | +3,3 В |
| Красный | +5 В |
| Фиолетовый | +5 В |
| Жёлтый | +12 В |
| Синий | −12 В |
Далее переведите мультиметр в режим измерения постоянного напряжения. Прижмите чёрный щуп к любому контакту с чёрным кабелем, а затем поочерёдно касайтесь красным щупом контактов жёлтого, красного, оранжевого, фиолетового и синего проводов. Сравните значения с приведёнными в таблице выше.
Прижмите чёрный щуп к любому контакту с чёрным кабелем, а затем поочерёдно касайтесь красным щупом контактов жёлтого, красного, оранжевого, фиолетового и синего проводов. Сравните значения с приведёнными в таблице выше.
Если напряжение отсутствует или отличается от эталонного более чем на 5%, вероятно, блок питания придётся отремонтировать или заменить. При наличии рабочего блока можно сразу попробовать установить его вместо штатного и посмотреть на результат.
Читайте также 💻🖥📀
- Как сбросить BIOS и реанимировать компьютер
- Что делать, если не работает мышка
- Как проверить монитор или телевизор на битые пиксели и избавиться от проблемы
- Что делать, если тормозит компьютер с Windows
- Как вдохнуть новую жизнь в старый компьютер
Почему не включается телевизор и как определить проблему
Телевизор, как и прочая электротехника, способен неожиданно выйти из строя.
Содержание:
- Причины неисправности и пути ее устранения
- Сработала защита
- Неисправна электроника
- Неисправен процессор
- В розетке нет напряжения
- Неисправность удлинителя
- Ошибочно выбран режим
- Телевизор не включается, индикатор горит
- Телевизор не включается, индикатор горит мигая
- Телевизор не включается, индикатор не горит
- Перегрев телевизора
Причины неисправности и пути ее устранения
Предпосылки ситуации, при которой не включается телевизор, бывают разными. Случаи, когда индикатор работает в обычном режиме, но телевизор при этом отказывается работать, довольно частые. Датчик может гореть в красном цвете, но ТВ не запускается с помощью кнопки или пульта. Также нередки ситуации, при которых не загорается светодиодный датчик и не работает само устройство, либо из его корпуса раздается щелканье или гул. Причина поломки может крыться в выходе из строя электронной «начинки». ТВ прибор может не запускаться и из-за сбоев в поступлении питания.
Датчик может гореть в красном цвете, но ТВ не запускается с помощью кнопки или пульта. Также нередки ситуации, при которых не загорается светодиодный датчик и не работает само устройство, либо из его корпуса раздается щелканье или гул. Причина поломки может крыться в выходе из строя электронной «начинки». ТВ прибор может не запускаться и из-за сбоев в поступлении питания.
Сработала защита
Это одна из вероятных причин, почему не включается телевизор. Он может пытаться осуществить запуск, но экран тут же гаснет или же устройство вообще не воспринимает запуск. Предпосылкой этого, являются перепады напряжения в электрической сети. Таким образом электросистема телевизора защищает себя. Чтобы решить вопрос, следует кратковременно лишить его питания, вытащив электровилку из розетки. После восстановления, устройство вновь начнет функционировать. При наличии постоянных перепадов в сети, ТВ рекомендуется запускать через стабилизатор.
Неисправна электроника
Если не включается телевизор, это может быть вызвано выходом из строя элементов электроники: конденсаторов, предохранителей либо резисторов. Проведение диагностики и ремонтных работ в таком случае лучше доверить специалистам сервисной мастерской. Ремонт своими силами может обойтись недешево, вплоть до покупки нового ТВ. Такая задача под силу лишь инженерам сервиса, обладающим соответствующими навыками.
Проведение диагностики и ремонтных работ в таком случае лучше доверить специалистам сервисной мастерской. Ремонт своими силами может обойтись недешево, вплоть до покупки нового ТВ. Такая задача под силу лишь инженерам сервиса, обладающим соответствующими навыками.
Неисправен процессор
Современные телевизионные панели содержат в себе большое количество управляющих электронных систем, представляющих собой мини ПК, оснащенные автономным центральным процессором. Если не включается телевизор и вызвано это сбоем ЦП, самым целесообразным решением будет обращение к профессионалам. Устранить эту неисправность самостоятельно, будет очень затруднительно и рискованно.
В розетке нет напряжения
Бывают ситуации, при которых в распредщитах самопроизвольно срабатывают автоматы, в итоге розетка обесточивается. Ее диагностику можно провести, используя мультиметр. Проблема устраняется путем включения автомата или замены электророзетки.
Неисправность удлинителя
Причина довольно частая в случаях, когда не включается телевизор. Проверяется это легко — TV устройство подключается напрямую к розетке и, если оно работает, значит причиной действительно является неисправность удлинителя.
Проверяется это легко — TV устройство подключается напрямую к розетке и, если оно работает, значит причиной действительно является неисправность удлинителя.
Ошибочно выбран режим
По незнанию или по ошибке пользователь может неверно выбрать рабочий режим, и тогда ТВ может отключиться либо перейти в режим сна. Сброс настроек поможет устранить этот недочет.
Телевизор не включается, индикатор горит
Горящий датчик свидетельствует о полноценном получении электропитания. Если телевещательное устройство при работающем индикаторе отказывается запускаться пультом, нужно попытаться это сделать с помощью кнопки на ТВ (возможно причина заключается в проблемах управления через пульт). Неполадка может быть вызвана и нарушением керамического сопротивления (вероятен его обрыв). Работа будет восстановлена после замены резистора.
Помимо этого, если телевизор не включается, а индикатор горит, требуется проверить состояние контактов (на наличие окиси), исправность и заряд АКБ в пульте. Далее проводится диагностика кнопок и проверяется инфракрасный излучатель, для которых характерно залипание и невосприятие команд.
Далее проводится диагностика кнопок и проверяется инфракрасный излучатель, для которых характерно залипание и невосприятие команд.
Причина неполадки может крыться и в электронике — что-либо могло спровоцировать сбой конденсаторов, поэтому блок питания не способен обеспечить запуск телевизора. Чтобы установить эту неисправность потребуются знания и время.
Профессионалы рекомендуют время от времени разбирать пульт и чистить его от пыли, которая пагубным образом влияет на выполнение его функций. Нередко бывает, что пульт заливается какой-либо жидкостью и больше не способен функционировать. В большинстве случаев потребуется его замена.
Телевизор не включается, индикатор горит мигая
Если телевизор не включается, а индикатор горит красным или мигает красная лампочка, это значит, что оно выполняет самодиагностику для выявления неисправности, а также ее причины. На большинстве современных моделей многократное мигание (с разным количеством раз) сигнализирует о соответствующей ошибке. С расшифровкой световых кодов можно ознакомиться в прилагаемой инструкции. Функцией самостоятельной диагностики наделены многие марки ТВ: Panasonic, Philips, Sony и пр.
С расшифровкой световых кодов можно ознакомиться в прилагаемой инструкции. Функцией самостоятельной диагностики наделены многие марки ТВ: Panasonic, Philips, Sony и пр.
По штатным шинам, к ЦП поступает информация от всех систем TV приемника. Обнаружив узел с неисправностью, центральный процессор заблокирует команду на запуск. Если обнаружилось, что телевизор не включается, но индикатор горит, нужно будет расшифровать указанную ошибку, что позволит устранить ее.
Подобное явление можно также наблюдать, когда телевизионная панель служит в качестве монитора к ПК. При его уходе в режим сна (или выключении) и дальнейшем нажатии клавиши запуска через пульт, панель просигналит миганием светодиода.
Телевизор не включается, индикатор не горит
Прямой либо косвенной причиной такого проявления может явиться отсутствие электропитания. Когда перегорает светодиод, телевизор продолжает функционировать в своем обычном режиме, но с отсутствием индикации.
Неисправность может возникнуть в результате сбоя в работе предохранителя-резистора или при неполадках других электронных деталей. После замены вышедшей из строя комплектующей, TV вещатель возобновит свое функционирование.
После замены вышедшей из строя комплектующей, TV вещатель возобновит свое функционирование.
Исключив все вероятные нарушения, которые можно исправить своими силами, далее следует перейти к более сложным. Но в этом случае не всегда удается справиться с задачей самостоятельно и приходится прибегать к помощи профессиональных мастеров.
Перегрев телевизора
Помимо указанных, частой проблемой современных TV вещателей является их перегрев. Даже самые продвинутые модели, перегревшись, могут некоторое время отказываться запускаться. Эту проблему можно решить без труда, дав устройству отдохнуть некоторое время.
Подводя итог под вышесказанным, можно заключить, что проблема, когда не включается телевизор, не является фатальной. Телевизионное устройство вышло из строя не безвозвратно и все можно исправить, используя собственные ресурсы (при несложных нарушениях) или же обратившись к специалистам, имеющим соответствующие знания и опыт.
РЕМОНТ ТЕЛЕВИЗОРОВ
Диагностика и ремонт платы t-con
Виктор
Диагностика и ремонт неисправностей платы T-con в ЖК-мониторах и телевизорахЧаще всего ремонт
платы T-con имеет смысл только в тех случаях, если она встроена в матрицу ЖК-телевизора или монитора, а не присоединена к ней шлейфами, поскольку полная замена в таком случае будет слишком затратной. Отдельную же плату лучше поменять на новую или донорскую.Признаки поломки платы t-conПоскольку
плата t-con связывает основную плату телевизора или монитора с матрицей, заподозрить ее поломку можно практически при любых искажениях изображения. При этом отличить поломку материнской платы от неисправности t-con бывает невозможно, поэтому проверять приходится все вероятности.
Поломка платы t-con может быть причиной следующих проблем с телевизором:
при включении появляется звук и подсветка, но нет изображения;
изображение показывается в цветном негативе — не хватает градаций яркости;
вместо изображения показывается серый экран со светлыми полосами;
показываются цветные вертикальные полосы, как при подаче диагностического ТВ-сигнала;
изображение есть только на половине экрана;
в изображении преобладает один из цветов;
показываются белые полосы;
изображение пропадает вскоре после включения телевизора;
неправильная гамма цветов — они слишком светлые или слишком темные;
вместо черного цвета отображается шум;
неправильный контраст.
Проще всего определить неисправность платы t-con, если искажение картинки наблюдается только в одной области экрана — вряд ли это вызвано поломкой материнской платы, так как в таком случае повредилось бы все изображение целиком.

Чтобы наверняка исключить возможность поломки материнской платы, в некоторых моделях телевизоров и мониторов предусмотрен диагностический режим работы платы t-con. Для этого нужно отключить кабель LVDS, подать на плату питание и замкнуть сервисные контакты. При этом на экране появится специальное изображение — если оно будет искажено, значит, именно в t-con и нужно искать неполадку.
Виды неисправностей
В плате t-con может сломаться одна из основных частей:
преобразователь DC-DC — отремонтировать его можно только в старых моделях LCD телевизоров и мониторов, в которых используется ключевой полевой транзистор, в современных же устройствах применяется ШИМ-контроллер, который нельзя заменить;
гамма-корректор, состоящий из комплекса транзисторов;
микропроцессор;
вход шины LVDS;
дорожки.
Диагностировать поломку преобразователя DC-DC можно двумя способами:
Отключить
шлейфы драйверов матрицы, подключить к плате питание и проверить напряжение на контрольных точках. Узнать, какие показатели будут правильными, можно только на форумах, у людей, которые уже занимались ремонтом аналогичной платы — схем от производителей не существует. Этим же способом можно определить перегорание предохранителя, которое случается из-за короткого замыкания на конденсаторах драйверов ЖК-панели.
Узнать, какие показатели будут правильными, можно только на форумах, у людей, которые уже занимались ремонтом аналогичной платы — схем от производителей не существует. Этим же способом можно определить перегорание предохранителя, которое случается из-за короткого замыкания на конденсаторах драйверов ЖК-панели.Отключить питание, подключить
шлейфы и прозвонить контрольные точки. Так же диагностируется поломка предохранителя на самой плате t-con.
В случае поломки DC-DC преобразователя изображение пропадает частично или полностью. Если же картинка есть, но цвета искажены, виноват гамма-корректор. Убедиться в этом можно, пустив на экран изображение с градациями серого цвета. Если часть шкалы искажена или заменена цветным шумом, проблема обнаружена.
Заменить гамма-корректор очень просто. Очень часто используется корректор AS15-F, который стоит около $2 в китайских магазинах. При необходимости его можно заменить на модели HX8915-A или SL1014I — телевизор или монитор будет работать точно так же. После замены детали шкала градаций серого цвета и обычная картинка возвращаются в норму, шумы и неправильный контраст пропадают.
При необходимости его можно заменить на модели HX8915-A или SL1014I — телевизор или монитор будет работать точно так же. После замены детали шкала градаций серого цвета и обычная картинка возвращаются в норму, шумы и неправильный контраст пропадают.
Если проблема в микропроцессоре или дорожках, плата ремонту не подлежит. С процессором все понятно — это главная часть платы, и дешевле купить новую плату, чем заменять один элемент. Дорожки же попросту невозможно восстановить — они проходят внутри платы, которая является многослойной. Ломаются они обычно из-за коррозии при попадании жидкости на микросхему.
Из-за неаккуратного обращения могут окислиться контакты на коннекторе LVDS. Определить это можно невооруженным глазом при разборке
телевизора или монитора — медь будет почерневшей. Исправляется неполадка очень просто — нужно зачистить контакты ластиком до блеска.В процессе ремонта нужно действовать очень осторожно — LVDS кабель и шлейфы драйверов матрицы очень хрупкие.
 Последние обычно имеют вид ленты, соединяющейся с платой специальным зажимом. Отсоединять его нужно аккуратно и обязательно руками, отвертку или другие приспособления использовать нельзя.
Последние обычно имеют вид ленты, соединяющейся с платой специальным зажимом. Отсоединять его нужно аккуратно и обязательно руками, отвертку или другие приспособления использовать нельзя.Надеюсь, информация была полезной.
Заходите на мой
YouTube канал, где наглядно показаны различные ремонты.Добро пожаловать в группы ВКонтакте
«Самоделкин» и в Одноклассниках «Телемастерская».Если поделитесь данной статьей в соц.сетях, буду очень признателен. Для этого нужно воспользоваться кнопками внизу страницы.
Всем пока и успешных ремонтов!
Не включается монитор при включении компьютера. Ремонт и настройка :: SYL.ru
Рано или поздно все пользователи сталкиваются с проблемами, связанными с оборудованием персонального компьютера. Аппаратная часть “железного гения” порой дает сбои. Причины при этом могут быть самыми разными. Начинаются они на самом простом и безопасном – сбое драйвера.
Драйвером называется программа, отвечающая за корректную работу оборудования. Но сбой драйвера — это так, чепуха. Гораздо серьезнее дело обстоит, если причина некорректной работы кроется в самом оборудовании. Говоря проще, если устройство сломалось. Повезет, если есть гарантия. А вот если нет…
Но сбой драйвера — это так, чепуха. Гораздо серьезнее дело обстоит, если причина некорректной работы кроется в самом оборудовании. Говоря проще, если устройство сломалось. Повезет, если есть гарантия. А вот если нет…
Но мы не будем углубляться в эти дебри, а просто постараемся разобраться с основными проблемами, из-за которых монитор может не выводить изображение, а также решить эти проблемы. Итак, что делать, если не включается монитор при включении компьютера?
Подготовка и диагностика
Перед тем как что-то исправить, необходимо разобраться с характером проблемы. Если не включается монитор при включении компьютера, для начала нужно диагностировать, почему это происходит. Давайте мыслить логически. Если не включается монитор при включении компьютера, значит, на него не поступает сигнал. И это легко проверить: на всех современных экранах есть индикатор, показывающий наличие/отсутствие сигнала. Глянув на него, уже можно сделать первый вывод.
В том случае, если сигнал поступает, индикатор мигает, но изображение все равно не выводится на экран (то есть он остается темным), проблема, скорее всего, кроется в видеокарте. А еще один случай, когда не включается монитор при включении компьютера, может быть связан уже с самим “гением”. Определить это легко. Если нет загрузки системы, если невозможно даже зайти в BIOS, то проблема уже явно в компьютере, а не мониторе.
А еще один случай, когда не включается монитор при включении компьютера, может быть связан уже с самим “гением”. Определить это легко. Если нет загрузки системы, если невозможно даже зайти в BIOS, то проблема уже явно в компьютере, а не мониторе.
Причина №1: на монитор не поступает питание
Чтобы решить эту проблему, сначала проверьте, насколько действительным является питание экрана от электрической сети. Если проблемы связаны не с питанием, а с драйверами, то монитор не включается, мигает лампочка. Допустим, что питание от сети идет, но монитор все равно выключен. Тогда можно попробовать подключить его при помощи другого провода, если он есть в наличии. Эта проблема — как раз тот случай, когда монитор включается, но на нем нет изображения.
Причина №2: соединительный кабель подключен неправильно
Пользователи порой задаются вопросом о том, почему не включается монитор, при этом даже не подозревая, что проблема кроется в обыкновенном пренебрежении, в обыкновенной неосторожности и неаккуратности. В этом случае надо тщательно проверить, насколько надежно крепление соединительного кабеля к переходнику или сети, а также к блоку питания. Кабель может быть поврежден, поэтому сигнал может обрываться.
В этом случае надо тщательно проверить, насколько надежно крепление соединительного кабеля к переходнику или сети, а также к блоку питания. Кабель может быть поврежден, поэтому сигнал может обрываться.
Если в компьютере установлено две видеокарты – дискретная и интегрированная – то подключать кабель, идущий от монитора, надо именно к дискретной. В персональных компьютерах разъем дискретки обычно пониже, чем интегрированной карты. Если монитор включается и гаснет, это также может быть показателем плохого соединения. Порой сигнал можно оборвать, просто потрогав, подвинув кабель.
Стоит проверить, как надежно кабель был подключен к разъему. Можно его вытащить и снова вставить. Причем процедуру эту проделать в двухстороннем порядке: как со стороны блока питания, так и со стороны VGA-адаптера монитора. Там есть специальные закрутки. Если одна из них раскручена, соединение может прерываться. Что и говорить, когда плохо закреплены оба. В том случае не стоит удивляться тому, что не включается монитор, нет сигнала.
Пожалуй, самым последним шагом, который может избавить от этой проблемы, станет замена кабеля. Однако если сигнал поступает стабильно, индикатор горит постоянно, без выключения, покупать новый кабель нецелесообразно. Скорее всего, в этом случае причиной аварийной ситуации является неправильно установленное программное обеспечение. Или неправильная отладка работы устройства. Собственно, дальше мы разберем именно решение этих проблем.
Причина №3: Некорректные настройки
Сбой, появляющийся в настройках изображения, может также стать причиной, из-за которой монитор пищит и не включается. В настройках, как известно, редактируется разрешение монитора, его частота и другие параметры. Если они были выставлены некорректно, то монитор попросту не будет выводить изображение на экран. Проверить, в этом ли дело, можно достаточно просто. Если у вас имеется второй персональный компьютер или же ноутбук (а в большинстве случаев в семьях два и более подобных устройств) в рабочем состоянии, то подключаем монитор с подозрением на поломку к этому самому устройству. Если оно будет выводить изображение на экран, то проблема явно в настройках.
Если оно будет выводить изображение на экран, то проблема явно в настройках.
Вполне возможен вариант с конфликтом двух видеокарт, если они установлены в ПК, а также в ноутбуке. Для решения можно зайти в BIOS и найти там пункт, отвечающий за работу интегрированной видеокарты. Там ее отключаем, поскольку она значительно слабее и вся нагрузка все равно идет на дискретную видеокарту.
Конфликт карт — это зачастую то, почему не включается монитор при запуске. Особенно ярко это проявляется в случае с ноутбуками. Дело в том, что в случае с ПК монитор напрямую подключается к карте при помощи VGA-адаптера. А вот в ноутбуках принцип немного другой. Там же есть и свои причины, связанные с некорректной работой драйверов, но об этом далее.
Причина №4: некорректное программное обеспечение
Как известно, многие современные видеокарты требуют специальное ПО. Оно обычно поставляется на диске, который идет вместе с видеокартой. В комплекте с ноутбуками идут диски, на которых записаны драйвера для всех устройств. Если световой индикатор на мониторе горит, но изображения на экране нет, то проблема, скорее всего, заключается в неправильной работе драйверов или их неправильной установке. При этом некорректная работа экрана может быть обусловлена еще обновлением версии драйвера.
Если световой индикатор на мониторе горит, но изображения на экране нет, то проблема, скорее всего, заключается в неправильной работе драйверов или их неправильной установке. При этом некорректная работа экрана может быть обусловлена еще обновлением версии драйвера.
После обновления работа видеокарты нарушается, а вывод изображения на экран зависит от нее напрямую. Решить проблему такого плана не так сложно. Стоит просто зайти в систему при помощи безопасного режима (обычно открыть безопасный режим можно при помощи кнопки F8 или Del) и удалить старую версию программного обеспечения. Если есть возможность, то проведите восстановление системы. Далее можно пересмотреть версию и определить, совпадает ли она с вашим устройством.
Причина №5: некорректная работа видеокарты
Часто бывает, что при очистке системного блока персонального компьютера пользователи задевают слот с видеокартой. Или просто вытаскивают ее, а потом вставляют обратно, но не фиксируют в гнезде прочно. Вернуть видеокарту к работе легко: проверьте, надежно ли она закреплена. Если с этим проблем нет, достаньте ее и верните обратно. После этого, если карта исправна в техническом плане, все должно вновь заработать. Не забывайте о правилах безопасности: такие операции можно делать только с выключенным из сети системным блоком, чтобы не произошло поражения электрическим током.
Если с этим проблем нет, достаньте ее и верните обратно. После этого, если карта исправна в техническом плане, все должно вновь заработать. Не забывайте о правилах безопасности: такие операции можно делать только с выключенным из сети системным блоком, чтобы не произошло поражения электрическим током.
Возможно, ничего не изменится, монитор так и останется темным. Вероятно, в этом случае произошла поломка самой видеокарты. Подключив ее к другому компьютеру, можно определить, так ли это на самом деле. Если она не будет работать с другим компьютером (при правильном подключении, разумеется), то проблема однозначно в плате. Некоторые пользователи считают, что переставлять видеокарты – долго. Да и не всегда под рукой есть второе устройство. Если сложилась такая ситуация, а в ПК или ноутбуке есть интегрированная, незадействованная видеокарта, активируйте ее.
Если экран заработает, то дело именно в дискретке. Не забудьте, что активировать интегрированную видеокарту в ПК можно только после отключения дискретной. В случае поломки дискретной карты не помогут никакие программы, придется менять модель. Это, наверное, самое плохое, что может случиться. Наравне с поломкой монитора, конечно же, о чем речь и пойдет далее.
В случае поломки дискретной карты не помогут никакие программы, придется менять модель. Это, наверное, самое плохое, что может случиться. Наравне с поломкой монитора, конечно же, о чем речь и пойдет далее.
Причина №6: некорректная работа монитора
Проверьте настройки дисплея. Как известно, мониторы имеют несколько типов подключения. Сейчас наиболее распространенный из них – VGA. Есть также DVI и HDMI. Опять-таки убедитесь в том, что кабель, соединяющий разъем видеокарты и разъем монитора, надежно подключен в разных концах. Если на кабеле есть закрутки – убедитесь в том, что они повернуты до упора. Можно посмотреть и другие настройки дисплея, может, что-то неправильное выставлено там. А то и вообще какая-то опция отключена. Очень часто случайно выставив не те настройки, мы спрашиваем, почему не включается монитор. А ответ в это время лежит на поверхности.
Если в настройках ничего подозрительного обнаружено не было, кабель подключен корректно и надежно, но при этом индикатор не мигает, а монитор не воспроизводит изображение, то можно говорить о том, что сломался монитор. Такой исход составляет 95 процентов. Оставшиеся 5 отводятся только на поломку кабеля, из-за которого может обрываться подача питания на дисплей.
Такой исход составляет 95 процентов. Оставшиеся 5 отводятся только на поломку кабеля, из-за которого может обрываться подача питания на дисплей.
Причина №7: некорректная работа операционной системы
Предположим, что загрузка BIOS проходит без всяких проблем, звуки (приветствия) воспроизводятся. Но сразу после появления логотипа, когда, по идее, должен быть вход в систему, изображение пропадает. Это значит, что проблемы не с технической и аппаратной частью, а с операционной системой. Может быть, некорректная работа кроется в системных файлах. А может, здесь имеет место и другая ошибка. Например, сторонние программы могут менять операционный визуальный стиль. Тогда произойдет конфликт, результат которого мы и наблюдаем. Конечно, не стоит забывать и о вирусах, которые попросту не позволяют работать драйверам и операционной системе в полную силу. Может даже нарушаться работа не только программ, но и устройств.
Одним из решений в том случае, если не удалось решить подобную проблему, является переустановка ОС. Но, согласитесь, многие пользователи хранят на ПК достаточно ценные данные, потерять которые никак не хочется. Будем честны: мало кто делает резервные копии файлов. Именно поэтому нужно искать обходные пути, которые позволят разобраться с некорректной работой экрана без переустановки операционной системы.
Но, согласитесь, многие пользователи хранят на ПК достаточно ценные данные, потерять которые никак не хочется. Будем честны: мало кто делает резервные копии файлов. Именно поэтому нужно искать обходные пути, которые позволят разобраться с некорректной работой экрана без переустановки операционной системы.
Заключение
Итак, что же мы выяснили в ходе статьи? То, что проблема, когда монитор отображает картинку, может быть спровоцирована:
- сломанным монитором;
- сломанной видеокартой;
- сломанным кабелем;
- некорректно подключенной аппаратной частью;
- некорректным ПО.
Какие решения подходят каждому типу этой проблемы?
- Сначала стоит проверить, правильно ли подключен кабель. Осмотрите оба конца. Возможно, один из них не до конца воткнут в разъем или ненадежно там зафиксирован на закрутках.
- Кабель может быть поврежден. Проверить его можно подключив к другому, работающему монитору. Если он все-таки неисправен (как и в случае с монитором, видеокартой), его нужно будет поменять на работающий.

- Проверьте, насколько стабильна работа ПО. Возможно, виноват неправильно установленный драйвер. Это может быть драйвер для другой модели ноутбука или ПК, а также для другой модели устройства (видеокарты, например). Убедиться в некорректной работе ПО можно загрузившись в безопасном режиме. Там же можно удалить старую версию драйвера, чтобы потом установить новую, работающую
Вместо заключения
Что делать если монитор не включается? Мигает лампочка и индикатор, но изображения нет? Это тот случай, когда проблема заключается в некорректной работе программного обеспечения. Если компьютер включается, монитор мигает, стоит запуститься в безопасном режиме и “пройтись” по драйверам.
Итак, мы разобрали все проблемы, которые могут касаться неправильной работы монитора и видеокарты персонального компьютера и ноутбука. В статье также был дан ответ на вопрос о том, что делать, если монитор включается, но нет изображения.
Устранение проблемы с пустым или черным монитором на ПК
У вас появляется черный экран или пустой дисплей во время загрузки или при использовании компьютера? Бывают случаи, когда ваш монитор нормально подключен к компьютеру, но в итоге вы получаете черный экран с сообщением типа No Input или Cable Not Connected .
Существует множество причин, по которым дисплей компьютера может стать пустым или черным, и я попытаюсь рассмотреть все различные варианты ниже. Чаще всего эта проблема связана с каким-то аппаратным обеспечением, будь то видеокарта, кабели, монитор, оперативная память или материнская плата.
Содержание
Иногда проблема может быть связана с программным обеспечением. Сначала я упомяну о более простых исправлениях, потому что в худшем случае вам придется заменить часть оборудования на вашем компьютере.
Способ 1. Проверка мощности
Возможно, вы уже делали это, но всегда стоит упомянуть, потому что это происходит чаще, чем вы думаете. Убедитесь, что монитор включен, на что обычно указывает какой-то индикатор на самой кнопке питания. Если индикатор горит, монитор включен, и вы должны увидеть какое-то сообщение.
Если монитор включен, но ничего не отображается, попробуйте нажать кнопку меню, чтобы открыть встроенные элементы управления монитором. Если у вас по-прежнему пустой экран, это может означать, что проблема связана с вашим монитором. Даже если ничего не подключено, вы сможете вызвать меню монитора. Попробуйте подключить другой монитор, если он у вас есть.
Если у вас по-прежнему пустой экран, это может означать, что проблема связана с вашим монитором. Даже если ничего не подключено, вы сможете вызвать меню монитора. Попробуйте подключить другой монитор, если он у вас есть.
Если отдельный монитор работает нормально, это может означать, что источник питания исходного монитора неисправен. Попробуйте заменить блок питания и посмотрите, решит ли это проблему.
Теперь проверьте, правильно ли включен компьютер. Главное здесь — проверить наличие предупреждающих световых сигналов или необычных звуковых сигналов при включении компьютера. Если кнопка питания или один из индикаторов состояния горит красным или оранжевым или если компьютер издает несколько звуковых сигналов при включении, это указывает на внутреннюю проблему.
Вы можете прочитать мой предыдущий пост о том, как проверить компьютер на плохую память, которая может быть одной из причин звуковых сигналов. Звуковые сигналы также могут быть связаны с материнской платой, видеокартой и т. д. Вам придется обратиться к руководству производителя ПК, чтобы выяснить, что означают звуковые сигналы или индикаторы состояния.
д. Вам придется обратиться к руководству производителя ПК, чтобы выяснить, что означают звуковые сигналы или индикаторы состояния.
Если питание включено и все выглядит нормально, но на дисплее по-прежнему ничего не отображается, возможно, компьютер перешел в ждущий или спящий режим и не выходит из спящего режима. Попробуйте нажимать клавиши на клавиатуре или перемещать мышь. Если ничего из этого не работает, попробуйте перезагрузить компьютер, нажав кнопку питания.
Способ 2. Проверка кабелей
Следующим самым простым способом является проверка всех кабелей. Независимо от того, используете ли вы VGA, DVI, HDMI или DisplayPort для подключения компьютера к монитору, кабели иногда могут отсоединяться. Это особенно верно для кабелей, которые не ввинчиваются в заднюю часть монитора.
Убедитесь, что вы проверили соединение на ПК и на мониторе. Тем из вас, у кого более одной видеокарты, нужно быть осторожным при подключении мониторов.
Если у вас есть выделенная видеокарта, убедитесь, что монитор подключен к видеокарте, а не к видеоразъему материнской платы. По умолчанию Windows должна автоматически отключать графику материнской платы, когда у вас есть отдельная видеокарта, но иногда этого не происходит.
По умолчанию Windows должна автоматически отключать графику материнской платы, когда у вас есть отдельная видеокарта, но иногда этого не происходит.
Если вы в конечном итоге подключите свой монитор к материнской плате, он может немного поработать, но внезапно погаснет. Перезапуск может решить проблему, но это произойдет снова. Если у вас есть два монитора и вы подключаете один к материнской плате, а другой к видеокарте, то один монитор окажется пустым, и теперь вы знаете, почему.
Если кабели подключены и у вас есть только одно видеосоединение, вам необходимо исключить плохие кабели. Для этого вам нужно найти другой монитор, к которому можно подключить компьютер. Если на втором мониторе также нет экрана, возможно, проблема связана с видеокабелем.
Попробуйте заменить видеокабель или использовать другой видеокабель, если у вас есть несколько вариантов подключения, таких как DVI, HDMI и т. д. Если использование VGA работает, это может означать, что возникла проблема с вашим кабелем HDMI или DVI.
Способ 3. Проверка разрешения, дисплея и источника
Иногда, если вы случайно установите разрешение в Windows выше, чем поддерживает монитор, оно просто станет пустым. Чтобы это исправить, вам нужно сначала запустить Windows в безопасном режиме.
После того, как вы перевели компьютер в безопасный режим, следуйте моим инструкциям по устранению проблемы с пустым экраном из-за разрешения экрана.
В большинстве современных версий Windows система фактически возвращается к исходному разрешению экрана в течение 15 секунд, если только вы не нажмете кнопку Сохранить изменения . Кроме того, Windows обычно определяет самое высокое разрешение, которое может поддерживать ваш монитор, и показывает только эти параметры.
Таким образом, вы столкнетесь с этой программой только в том случае, если вы используете более старую версию Windows или очень старый монитор. Другая ситуация, когда вы можете получить пустой экран, — это когда вы подключили свой ноутбук к дополнительному дисплею или проектору, а затем просто отключили его, не сообщая об этом Windows.
Обычно это можно исправить на ноутбуках, нажав одну из функциональных клавиш, а затем нажав клавишу монитора на клавиатуре.
Наконец, вы также должны убедиться, что источник входного сигнала на вашем мониторе установлен на правильный вход. Большинство мониторов обычно автоматически определяют источник входного сигнала, но иногда эта функция может быть отключена. Нажимайте кнопки на мониторе, чтобы вызвать параметры, и перейдите к Ввод и переключитесь на правильный ввод.
Способ 4 — BIOS и параметры восстановления
Если вы видите начальный экран загрузки при включении компьютера, но он гаснет после начала загрузки Windows, значит, проблема в Windows.
Если Windows повреждена, единственный вариант — загрузиться в безопасном режиме, а затем попытаться восстановить Windows либо с помощью функции восстановления системы/автоматического восстановления, либо с помощью функции «Сброс» или «Обновить мой компьютер».
Сначала я бы попробовал восстановление системы или автоматическое восстановление, и если ни один из них не работает, попробуйте перезагрузить компьютер. Сброс вашего ПК сохранит все ваши программы и данные, но переустановит системные файлы Windows.
Сброс вашего ПК сохранит все ваши программы и данные, но переустановит системные файлы Windows.
Метод 5. Проверка оборудования
Последний шаг – проверка фактического оборудования. Прежде чем делать что-либо еще, попробуйте отключить от компьютера все устройства и периферийные устройства, такие как клавиатура, мышь, внешний жесткий диск, динамики, принтеры, сканеры и т. д.
Иногда проблема с другим оборудованием может привести к тому, что дисплей стать пустым. Если это не сработает, то вам нужно проверить фактические разъемы портов на компьютере и на мониторе на наличие повреждений.
Бывают случаи, когда кто-то неправильно отсоединяет кабель, что приводит к изгибу видеопорта на компьютере. Иногда люди пытаются вставить кабель в несоответствующее соединение, что может привести к повреждению золотых или серебряных разъемов, которые вы видите внутри порта.
У вас действительно не так много вариантов, кроме как отнести компьютер в ремонтную мастерскую, чтобы починить погнутые или поврежденные порты. В большинстве случаев они скажут вам просто заменить видеокарту.
В большинстве случаев они скажут вам просто заменить видеокарту.
Если вы немного технически подкованы, вы можете попробовать открыть свой компьютер и убедиться, что все правильно подключено или установлено. Вы должны были уже проверить оперативную память, используя статью, о которой я упоминал выше, но вы также должны убедиться, что вентилятор на видеокарте работает.
Единственная другая проблема на данный момент — это ваша материнская плата или жесткий диск. Вам, вероятно, потребуется отремонтировать компьютер, поскольку попытка самостоятельно возиться с этими компонентами может привести к еще большему повреждению. Если у вас есть какие-либо вопросы, не стесняйтесь комментировать. Наслаждаться!
Черный экран при загрузке Windows? Вот как это исправить
Черный экран при загрузке — плохая новость. Трудно диагностировать проблему без какой-либо информации на экране. Если у вас черный экран при загрузке, проблемы в Windows 10 и Windows 11 могут быть вызваны различными причинами.
Мы собираемся подробно описать способы устранения черного экрана на компьютере с Windows 10 или Windows 11, от простой проверки оборудования до переустановки драйвера дисплея.
1. Проверьте, отвечает ли Windows
Важно убедиться, что ваш компьютер и Windows действительно загружаются. Для этого нажмите клавишу Windows + Ctrl + Shift + B . Эта команда фактически перезапускает ваш графический драйвер, который сам по себе может исправить черный экран, но также издает звуковой сигнал.
Если вы слышите звуковой сигнал, Windows отвечает. Однако, если вы ничего не слышите, это может свидетельствовать о том, что ваш компьютер не загружается. Если это так, ознакомьтесь с нашими руководствами по ремонту ПК, который не загружается, и как исправить черный экран смерти.
2. Проверьте монитор и кабели
Если у вас черный экран при загрузке, ключевым шагом является проверка подключения дисплея. Это может показаться простым, но именно здесь возникает много проблем с черным экраном.
Отсоедините все кабели монитора и снова подсоедините их, чтобы убедиться, что все они надежно подключены. Затем убедитесь, что ваш монитор действительно включен.
Если возможно, используйте другое подключение монитора. Например, перейти с HDMI на DisplayPort. В качестве альтернативы используйте новый кабель. Это поможет вам определить, связана ли проблема с портом монитора или с кабелем.
Если возможно, подключите монитор к другому компьютеру. Если там тоже черный экран, это признак того, что монитор неисправен, поэтому вам следует обратиться к производителю. Вы также можете попробовать использовать другой монитор на своем компьютере.
3. Отключите внешние устройства
Выключите компьютер и отключите все внешние устройства. Это включает в себя вашу мышь, клавиатуру, внешний жесткий диск и так далее. Перезагрузите компьютер и посмотрите, по-прежнему ли появляется черный экран. Если нет, подключайте каждое устройство по одному, пока не найдете причину проблемы.
Обнаружив проблемное устройство, попробуйте обновить его драйверы. Посмотрите наше руководство о том, как найти и заменить драйверы, если вам нужна помощь. Неудачно? Просмотрите сайт поддержки производителя устройства и свяжитесь с ним для получения дополнительной помощи.
4. Настройка параметров проецирования
Возможно, параметры проецирования вашей системы установлены неправильно. Например, ваш дисплей может быть настроен на проецирование на несуществующий второй экран, в результате чего ваш монитор будет отображать черный экран.
Нажмите клавишу Windows + P , чтобы открыть меню «Проекция». Варианты сверху вниз: Только экран ПК , Дублировать , Расширить и Только второй экран . Хотя первый используется по умолчанию, у вас он может не быть установлен.
Нажмите P для выделения следующей опции и Введите для выбора. Повторите это четыре раза, чтобы вернуться к исходным настройкам, хотя, надеюсь, одна из настроек на этом пути вернет ваш дисплей.
Повторите это четыре раза, чтобы вернуться к исходным настройкам, хотя, надеюсь, одна из настроек на этом пути вернет ваш дисплей.
5. Переустановите драйверы дисплея
Чтобы переустановить драйверы дисплея, вам необходимо загрузиться в безопасном режиме. Необходимый метод зависит от различных факторов, поэтому выполните соответствующие шаги ниже, а затем продолжите чтение, чтобы узнать, как переустановить драйверы дисплея.
A. Вы видите экран входа в систему
- Перезагрузите компьютер.
- На экране входа в систему удерживайте Shift , выберите значок Power и нажмите Restart .
- После перезапуска выберите Устранение неполадок > Дополнительные параметры > Параметры запуска > Перезапустить . Опять же, ваша система перезагрузится и предложит вам различные варианты.
- После перезапуска нажмите F5 , чтобы выбрать Безопасный режим с поддержкой сети .
 Если это не сработает, выполните предыдущие шаги, но выберите F3 .
Если это не сработает, выполните предыдущие шаги, но выберите F3 .
B. Вы ничего не видите и у вас есть диск восстановления
Если вы уже создали диск восстановления до возникновения этой проблемы, отлично!
- Завершите работу системы и подключите диск восстановления.
- На экране Выберите параметр выберите Устранение неполадок > Дополнительные параметры > Параметры запуска > Перезагрузка .
- После перезапуска нажмите F5 , чтобы выбрать Безопасный режим с поддержкой сети . Если это не сработает, выполните предыдущие шаги, но выберите Ф3 .
C. Вы ничего не видите и у вас нет диска восстановления
Вам нужен доступ к рабочему компьютеру, чтобы вы могли создать установочный носитель Windows 10/11. Загрузите Windows 10 или Windows 11 с веб-сайта Microsoft, а затем используйте его для создания установочного носителя. Если вам нужна помощь, ознакомьтесь с нашим руководством по созданию загрузочного ISO.
Если вам нужна помощь, ознакомьтесь с нашим руководством по созданию загрузочного ISO.
Затем вам нужно установить порядок загрузки в BIOS, чтобы сначала прочитать установочный носитель. Опять же, если вам нужна помощь, см. Наше руководство о том, как изменить порядок загрузки.
Затем на экране установки:
- Выберите Ремонт вашего компьютера .
- Выберите Устранение неполадок > Дополнительные параметры > Параметры запуска > Перезагрузка .
- После перезапуска нажмите F5 , чтобы выбрать Безопасный режим с поддержкой сети . Если это не сработает, выполните предыдущие шаги, но выберите F3 .
Как переустановить драйверы дисплея
Теперь вы находитесь в безопасном режиме и вошли в свой компьютер:
- Нажмите клавишу Windows + X и щелкните Диспетчер устройств .

- Дважды щелкните категорию Видеоадаптеры .
- Щелкните правой кнопкой мыши видеокарту и выберите Свойства . Перейдите на вкладку Драйвер .
Если доступно, нажмите Откатить драйвер , выберите причину и нажмите Да . Это вернет вас к ранее установленному драйверу.
Если это не работает или недоступно, выберите Удалить , чтобы полностью удалить драйвер. Затем перейдите на веб-сайт производителя (вероятно, AMD, NVIDIA или Intel) и установите более старый драйвер или обратитесь к ним за поддержкой.
6. Очистите внутреннюю часть корпуса компьютера
Ваш компьютер может перегреваться, что может привести к черному экрану. Очень важно, чтобы ваш компьютер оставался прохладным, потому что это продлевает срок службы ваших компонентов.
Выключите компьютер, отключите все от сети и откройте его. В качестве первого шага возьмите ткань из микрофибры и воздуходувку и используйте ее, чтобы очистить всю пыль и грязь внутри вашего компьютера, особенно от вентиляторов. Если есть возможность, лучше делать это на улице, так как будет подниматься много пыли. Старайтесь не позволять ему осесть обратно внутри компьютера.
В качестве первого шага возьмите ткань из микрофибры и воздуходувку и используйте ее, чтобы очистить всю пыль и грязь внутри вашего компьютера, особенно от вентиляторов. Если есть возможность, лучше делать это на улице, так как будет подниматься много пыли. Старайтесь не позволять ему осесть обратно внутри компьютера.
Дополнительные советы см. в нашем руководстве о том, как обеспечить охлаждение компьютера.
7. Оцените внутреннее оборудование
Выключите компьютер, отключите все от сети и откройте его. Осмотрите все компоненты на наличие признаков повреждения. Снимите каждый компонент и переустановите его, убедившись, что он надежно закреплен.
Вы недавно обновляли что-то внутри своего компьютера, например видеокарту или оперативную память? Если это так, это главный виновник появления черного экрана. Если вы убедились, что компонент установлен правильно, обратитесь к производителю, так как компонент может быть неисправен.
Кроме того, ваш блок питания (PSU) может не обеспечивать достаточную мощность для поддержки новых компонентов, что приводит к черному экрану и выключению компьютера. Используйте онлайн-калькулятор блока питания, чтобы убедиться, что ваш блок питания подходит.
Используйте онлайн-калькулятор блока питания, чтобы убедиться, что ваш блок питания подходит.
Возвращение с темной стороны
Надеемся, что выполнение этих шагов решило проблемы с черным экраном. Хотя это может быть страшно, это не означает, что ваши данные исчезли, так что сохраняйте спокойствие.
Если у вас не черный экран, а постоянно мигающий, вам все равно следует попробовать выполнить некоторые из этих действий, так как это часто вызывается одной и той же проблемой.
Computer Warehouse — Услуги по ремонту компьютеров — Ремонт компьютеров своими руками
Это похоже на вас? Вы садитесь за стол, готовый сделать отчет, посмотреть фильм или поиграть в игру. Вы открываете свой ноутбук, нажимаете кнопку питания и ждете. Несколько мгновений спустя… вы все еще ждете. Вы обнаружите, что смотрите на черный экран, без логотипа, без экрана загрузки, даже без мигающего курсора (или, может быть, вы ДЕЙСТВИТЕЛЬНО видите только курсор)?
Знакомо?
Все это называется проблемами черного экрана. Есть несколько возможных причин, и я собираюсь помочь вам их выяснить. Некоторые из них проще, чем другие, и если вы не чувствуете себя особенно смелым, вам может понадобиться профессионал. С этим мы тоже можем помочь. А пока давайте посмотрим.
Есть несколько возможных причин, и я собираюсь помочь вам их выяснить. Некоторые из них проще, чем другие, и если вы не чувствуете себя особенно смелым, вам может понадобиться профессионал. С этим мы тоже можем помочь. А пока давайте посмотрим.
Причины
Черный экран обычно указывает на одну из нескольких причин. Это может быть вызвано плохим ЖК-дисплеем, материнской платой, памятью, разъемом питания (гнездо постоянного тока) или даже жестким диском. Имейте в виду, что все это может быть вызвано возрастом, износом, скачками напряжения, падениями и разливами.
Получение силы?
Во-первых, убедитесь, что у вас есть питание. Черный экран на ноутбуке может быть признаком того, что он даже не включается или что на дисплей не подается питание. Проверьте наличие светодиодов или подсветки клавиатуры, чтобы определить, подается ли питание на схему. Если что-то загорается и продолжает гореть, значит, на него подается питание.
Все остальное выглядит нормально
Если это звучит как обычный запуск, и вы слышите гудки и звуки запуска Windows, это хороший показатель того, что ваш черный экран на самом деле плохой ЖК-дисплей. Дополнительную информацию по этому вопросу см. в разделе «Треснувший экран». Попробуйте подключить другой монитор или телевизор к разъемам HDMI или VGA на боковой панели. Если ваш внешний дисплей работает правильно, снова обратитесь к разделу «Треснувший экран». Возможно, вам придется просмотреть руководство вашего ноутбука, чтобы убедиться, что вы правильно включаете внешний дисплей.
Дополнительную информацию по этому вопросу см. в разделе «Треснувший экран». Попробуйте подключить другой монитор или телевизор к разъемам HDMI или VGA на боковой панели. Если ваш внешний дисплей работает правильно, снова обратитесь к разделу «Треснувший экран». Возможно, вам придется просмотреть руководство вашего ноутбука, чтобы убедиться, что вы правильно включаете внешний дисплей.
Тестирование материнской платы
Если вы не видите индикации питания и состояния жесткого диска, пришло время взглянуть на внутренние компоненты. Вероятными виновниками здесь являются материнская плата, оперативная память и жесткий диск. Выключите питание, если вы еще этого не сделали, и извлеките аккумулятор. Большую часть времени у вас будут панели внизу для доступа к памяти и жесткому диску. Снимите крышки, извлеките жесткий диск и оперативную память и отложите в сторону. Снова подключите питание и нажмите кнопку питания. Работающая материнская плата без оперативной памяти подаст звуковой сигнал. Сам код не имеет значения, мы просто хотим услышать, как материнская плата жалуется на него. Если это так, вероятно, материнская плата в порядке. Если это не так или он не включается, возможно, вы ищете неисправную плату или разъем питания.
Сам код не имеет значения, мы просто хотим услышать, как материнская плата жалуется на него. Если это так, вероятно, материнская плата в порядке. Если это не так или он не включается, возможно, вы ищете неисправную плату или разъем питания.
Плохую доску бывает сложнее приколоть. Обычно это определяется процессом исключения любой другой возможности. Если вы не видите очевидных физических повреждений в результате падения, пролитой жидкости или электрического повреждения, то наиболее вероятной причиной является плохой разъем постоянного тока.
Теперь он подает звуковой сигнал!
Если ноутбук включается и вы слышите звуковой сигнал, выключите его и вставьте новую память. Если это дает вам изображение, значит, вы только что нашли свою проблему. Вы можете убедиться в этом, выключив питание, вставив исходную память обратно и снова включив питание. Если вы получите дисплей после этого, возможно, модуль (модули) сдвинулись, и их нужно было переустановить. Если нет, вы только что определили ошибку памяти.
Проверка жесткого диска
Если ничего из этого не решило проблему, пришло время проверить жесткий диск. Плохой жесткий диск или поврежденная операционная система могут вызвать «черный экран» из-за невозможности загрузки операционной системы. Это может дать просто темный экран с мигающим курсором, начать загрузку рабочего стола и дать только черный фон или выдать сообщение об ошибке загрузочного устройства. Самый простой способ проверить эту проблему — отключить или извлечь жесткий диск и снова включить ноутбук. Если вы увидите сообщение об ошибке, вы узнаете, что это проблема с жестким диском или подключением / обнаружением диска.
В случае проблем с жестким диском самое время просмотреть другие наши руководства или обратиться к надежному специалисту. Отказ жесткого диска означает, что пришло время оценить ситуацию с вашими данными, будь то возврат к резервным копиям, определение того, что на диске нет ничего, без чего вы не можете жить, или обнаружение того, что вам нужны услуги восстановления данных, чтобы получить ваши ценные данные. назад.
назад.
- Если у вас есть хорошие резервные копии нужных вам данных, просто замените неисправный диск и восстановите его из резервных копий. Метод, который вы используете для резервного копирования, определит, нужно ли вам сначала перезагрузить операционную систему или просто восстановить ее из резервных копий.
- Если вас не волнуют данные на диске (ничего нельзя повторно загрузить или восстановить с небольшими усилиями), то замените жесткий диск и перезагрузите операционную систему.
- Если вам нужны данные, но у вас либо нет резервных копий, либо в резервных копиях нет всего, что вам нужно, пришло время обратиться за профессиональными услугами по восстановлению данных. Вам по-прежнему потребуется заменить жесткий диск и переустановить операционную систему, но вы не вернетесь к 100%, пока данные не будут восстановлены и повторно загружены на ваш компьютер.
Проблемы с разъемом жесткого диска
Если у вас возникла проблема с подключением жесткого диска, все становится немного сложнее. Если накопитель подключается непосредственно к разъему на материнской плате, это может быть проблемой обнаружения, вызванной:
Если накопитель подключается непосредственно к разъему на материнской плате, это может быть проблемой обнаружения, вызванной:
- Неисправной логической платой (сбой жесткого диска)
- Поврежденный/грязный/неправильно установленный разъем (проверьте на наличие повреждений, продуйте гнездо материнской платы струей воздуха, снова подключите жесткий диск)
- Неисправность контроллера на материнской плате (ошибка материнской платы)
Если вам нужна дополнительная помощь, снова обратитесь к надежному специалисту! (Мы хотели бы быть вашим надежным профессионалом)
Tweet
Как исправить черный экран рабочего стола в Windows 10
Каждый раз, когда вы загружаете свой ПК с Windows, вы ожидаете, что он будет работать. Однако не каждый день он запускается точно так же, особенно если есть основная ошибка, о которой вы не знали и не знаете, как ее решить.
Среди этих ошибок ужасный черный экран. Есть несколько причин, по которым он возникает в Windows 10, которые мы рассмотрим далее, поэтому следуйте инструкциям, чтобы узнать, как можно исправить проблемы с черным экраном на рабочем столе.
Содержание
Вы, наверное, слышали о черном экране смерти, который распространен во всех операционных системах. Обычно это происходит, когда вы включаете компьютер и снова получаете пустой черный экран.
Основными виновниками проблем с черным экраном на рабочем столе Windows 10 являются неисправный экран, неисправная видеокарта или плохое соединение.
Другие причины включают в себя поврежденный системный файл, который проявляется в виде мигающей подсказки и пустого экрана, неисправный адаптер дисплея или просто произошел сбой компьютера из-за отказа материнской платы.
Как исправить черный экран рабочего стола в Windows 10- Проверьте наличие ослабленных соединений
- Принудительное пробуждение дисплея
- Попробуйте другой монитор, чтобы проверить наличие неисправной видеокарты
- Проверьте материнскую плату вашего компьютера на наличие повреждение
- Ремонт или замена монитора
- Загрузка в безопасном режиме
- Переустановка драйвера дисплея
Черный экран рабочего стола может быть вызван ослаблением контактов на печатной плате компьютера или различных шнурах. Проверьте вилку адаптера, чтобы убедиться, что она надежно прикреплена к монитору и подключена к источнику питания для обеспечения надлежащего тока.
Проверьте вилку адаптера, чтобы убедиться, что она надежно прикреплена к монитору и подключена к источнику питания для обеспечения надлежащего тока.
Убедитесь, что соединения видеокабелей на задней панели компьютера и монитора надежно закреплены, а графическая карта хорошо установлена на материнской плате, а все кабели и провода надежно и правильно подключены.
Если вы не видите индикатор режима ожидания при подключении монитора к электрической розетке, это может быть связано с монитором или кабелем питания. Вы также можете попробовать использовать другой кабель или другое соединение, если вы видите индикатор режима ожидания, но нет сигнала от вашего компьютера.
Отключите все внешние устройства, например мышь, жесткий диск или клавиатуру, и перезагрузите компьютер. Если черный экран исчезнет, подключите каждое из этих периферийных устройств по одному, чтобы найти среди них виновника, и обновите его драйверы.
Принудительное пробуждение дисплея Не все проблемы с черным экраном рабочего стола в Windows 10 указывают на серьезную проблему с оборудованием или другими компонентами. Возможно, ваш дисплей не обнаружен Windows 10, и в этом случае вы можете использовать клавиши клавиатуры, чтобы принудительно вывести дисплей из спящего режима.
Возможно, ваш дисплей не обнаружен Windows 10, и в этом случае вы можете использовать клавиши клавиатуры, чтобы принудительно вывести дисплей из спящего режима.
Для этого одновременно нажмите клавиши Windows +CTRL+SHIFT+B . Это перезапустит графические драйверы вашего компьютера и решит некоторые основные проблемы.
Либо нажмите CTRL+ALT+DEL на клавиатуре, нажмите кнопку питания в нижней правой части экрана и нажмите Restart , чтобы перезагрузить компьютер. Ваш компьютер перезагрузится без черного экрана.
Проблема с черным экраном рабочего стола могла быть вызвана проблемой с обновлением Windows 10, поэтому использование приведенной выше комбинации клавиш может помочь вам выйти из различных состояний, включая черный экран.
Вы также можете проверить, что уровни яркости дисплея компьютера повышены, и не отключило ли устройство дисплей для экономии энергии.
Попробуйте другой монитор, чтобы проверить наличие неисправной видеокарты Основными причинами неисправных видеокарт являются дефекты или повреждения производителя, но вы можете проверить, виновата ли ваша видеокарта или требуется ее замена, попробовав ее на другом мониторе и проверьте наличие дисплея. Если на втором мониторе нормальное изображение, то ваш текущий неисправен.
Если на втором мониторе нормальное изображение, то ваш текущий неисправен.
Ваша видеокарта может работать нормально, но материнская плата может не работать. Все, что находится внутри корпуса вашего компьютера, подключается к этой большой материнской плате, которая позволяет им правильно взаимодействовать и обмениваться данными. Если в материнской плате произошло короткое замыкание из-за скачка напряжения или утечки, она может быть не в состоянии считывать и использовать подключенные карты или компоненты и, в конечном итоге, работать со сбоями.
Осмотрите его на наличие повреждений и попробуйте другую видеокарту, чтобы увидеть, появляется ли изображение снова. Если нет, замените всю плату.
Ремонт или замена монитора Черный экран рабочего стола также может указывать на то, что срок службы монитора истек из-за таких факторов, как влажность или высокий уровень влажности, или неисправности электроники в мониторе. Если вы подключаетесь к другому компьютеру, и он не работает, монитор неисправен и требует замены.
Если вы подключаетесь к другому компьютеру, и он не работает, монитор неисправен и требует замены.
В безопасном режиме Windows 10 запускается с самыми основными и важными приложениями и программами, чтобы вы могли узнать, есть ли что-то еще, вызывающее черный экран рабочего стола.
Чтобы войти в безопасный режим при черном экране, нажмите кнопку питания на компьютере и перезагрузите компьютер. Повторите этот процесс три раза, чтобы активировать функцию автоматического восстановления или режим диагностики.
Затем щелкните меню запуска Дополнительно и выберите параметр Устранение неполадок .
На экране параметров Advanced щелкните Startup Settings .
Нажмите 4 на клавиатуре, чтобы запустить Windows 10 в безопасном режиме.
Затем войдите в систему и нажмите Win+X , выберите Диспетчер устройств и щелкните, чтобы развернуть раздел Display Adapter .
Щелкните правой кнопкой мыши драйвер дисплея в списке и выберите Отключить устройство .
Перезагрузите компьютер, чтобы завершить настройку и проверить, видите ли вы свой рабочий стол. Если можете, проверьте наличие последней версии драйвера в Центре обновления Windows или на веб-сайте производителя.
Переустановите драйвер дисплеяДля этого необходимо загрузиться в безопасном режиме, выполнив описанные выше действия, нажать Win+X , а затем выбрать Диспетчер устройств .
В окне диспетчера устройств нажмите Видеоадаптеры , щелкните правой кнопкой мыши видеокарту и выберите Удалить . Нажмите OK для завершения удаления.
Когда ваш компьютер снова загрузится, Windows автоматически переустановит драйвер видеокарты, и вы сможете проверить, не появится ли снова черный экран.
Подведение итогов Иногда черный экран рабочего стола можно устранить, подождав до шести часов, если ваш компьютер работает медленно, чтобы Windows могла разобраться сама. Стоит попробовать это и другие решения выше.
Стоит попробовать это и другие решения выше.
Мы будем рады узнать о вашем опыте устранения проблемы с черным экраном в Windows 10. Расскажите нам, какое из этих решений сработало, или, если у вас есть конкретная проблема, поделитесь ею в комментарии ниже.
Элси — писатель и редактор, специализирующийся на технологиях Windows, Android и iOS. Она пишет о программном обеспечении, электронике и других технических темах, ее конечная цель — помочь людям с полезными решениями их повседневных технических проблем в простом, прямом и непредвзятом стиле. Она имеет степень бакалавра искусств в области маркетинга и в настоящее время получает степень магистра в области коммуникаций и новых медиа. Прочитать полную биографию Элси
Подписывайтесь на YouTube!
Вам понравился этот совет? Если это так, загляните на наш канал YouTube на нашем родственном сайте Online Tech Tips. Мы охватываем Windows, Mac, программное обеспечение и приложения, а также предлагаем множество советов по устранению неполадок и обучающих видеороликов. Нажмите на кнопку ниже, чтобы подписаться!
Нажмите на кнопку ниже, чтобы подписаться!
Подписывайся
Второй монитор обнаружен, но не отображается — наше быстрое исправление
Добавление второго монитора к вашему компьютеру может стать отличным способом многозадачности или повысить вашу оценку игр и фильмов. Но нет ничего более разочаровывающего, чем покупка отличного второго монитора только для того, чтобы он не работал. Иногда вы можете обнаружить, что ваш второй монитор обнаружен, но не отображается. Даже самый лучший бюджетный монитор на рынке может со временем доставить вам некоторые проблемы. Если пришло время заменить ваш монитор, посмотрите некоторые обзоры торговых / биржевых мониторов или игровых мониторов до 400.
В этом руководстве мы рассмотрим несколько советов, которые вы должны помнить, чтобы решить эту проблему и в полной мере насладиться своим вторым монитором. Также узнайте, что делать, когда ваш компьютер включается сам по себе. Прежде всего, обязательно прочитайте, как подключить монитор к ноутбуку в нашем подробном руководстве.
Также узнайте, что делать, когда ваш компьютер включается сам по себе. Прежде всего, обязательно прочитайте, как подключить монитор к ноутбуку в нашем подробном руководстве.
Предварительные шаги
Обо всем по порядку. Прежде чем вы начнете вырывать кабели или приступать к более радикальным мерам, выполните эти предварительные шаги, чтобы убедиться, что ваши базы защищены. Если ваш монитор обнаружен, но не отображается, это может быть результатом довольно простой проблемы с отображением, а не чего-то более сложного. Дважды проверьте все эти аспекты, прежде чем переходить к остальной части руководства.
1.
Это первое использование? Прежде всего, подумайте, используете ли вы второй монитор впервые. Если это происходит впервые, это автоматически указывает на то, что это, вероятно, определенные проблемы, а не другие. Например, у монитора, который никогда не работает с вашим компьютером, может быть аппаратная проблема. С другой стороны, монитор, который раньше работал нормально, но теперь не отображается, может иметь проблемы с драйверами или другим программным обеспечением.
С другой стороны, монитор, который раньше работал нормально, но теперь не отображается, может иметь проблемы с драйверами или другим программным обеспечением.
Если ваш монитор раньше работал, велика вероятность, что все оборудование не повреждено. Это означает, что вы можете сосредоточиться на программных обходных путях или других решениях. Но если это первый раз, когда монитор подключается к вашему компьютеру, вам, вероятно, придется использовать все возможные решения, чтобы охватить все ваши базы. Это может быть аппаратная проблема или проблема с программным обеспечением, или и то, и другое.
Еще одна вещь, о которой следует помнить, это то, что ваш компьютер недавно обновлялся и монитор работал раньше. Если это так, велика вероятность, что это проблема программного обеспечения.
2.
Перезагрузите компьютер Это звучит как клише, но это один из наиболее рекомендуемых советов по техническим трудностям. Перезагрузите компьютер, чтобы дать ему возможность перезапустить свои функции с нуля. Когда компьютер загружается, он инициализирует определенные базовые системы, прежде чем переходить к таким вещам, как мониторы.
Перезагрузите компьютер, чтобы дать ему возможность перезапустить свои функции с нуля. Когда компьютер загружается, он инициализирует определенные базовые системы, прежде чем переходить к таким вещам, как мониторы.
Иногда, когда вы устанавливаете новый монитор, например, 40-дюймовый 4K-монитор, и необходимое для него программное обеспечение и драйверы, ваш компьютер не может определить приоритеты. Перезагрузка компьютера позволяет ему правильно классифицировать функции нового монитора. Это также может помочь вашему ПК обнаружить монитор в первую очередь. Иногда, если вы не перезагрузите компьютер после установки нового программного обеспечения, ПК не сможет распознать новый гаджет, который вы пытаетесь использовать.
3.
Проверка с альтернативной конфигурацией Вам также следует изменить конфигурацию вашего монитора. Это может означать подключение его к разным портам, если ваш компьютер изначально имеет несколько портов для нескольких мониторов. Вам также следует попробовать подключить основной монитор к порту, который вы пытаетесь использовать для второго монитора. Это даст вам представление о том, является ли причиной проблемы порт для компьютера или монитор.
Вам также следует попробовать подключить основной монитор к порту, который вы пытаетесь использовать для второго монитора. Это даст вам представление о том, является ли причиной проблемы порт для компьютера или монитор.
Другим хорошим решением является подключение второго монитора и отключение основного монитора. Если второй монитор работает нормально, когда он подключен к тому месту, где обычно находится первый монитор, велика вероятность, что у вас проблема с дополнительным портом. Это, опять же, поможет вам определить, связана ли проблема с аппаратным или программным обеспечением.
4.
Обновлены ли драйверы?Серьезной причиной, по которой определенные технологические аксессуары и гаджеты не работают с определенными ПК, являются обновления драйверов. Прежде чем пытаться использовать второй монитор, вам необходимо убедиться, что специальные драйверы дисплея вашего ПК для его видеокарты полностью обновлены.
Это связано с тем, что мониторы часто поставляются с драйверами, предназначенными для последней версии программного обеспечения вашего ПК. Если ваш компьютер не обновлялся какое-то время, возможно, монитор не может должным образом взаимодействовать с вашим компьютером, потому что он «устарел».
Если ваш компьютер не обновлялся какое-то время, возможно, монитор не может должным образом взаимодействовать с вашим компьютером, потому что он «устарел».
Возможные драйверы, которые вам могут понадобиться: AMD, NVIDIA GeForce и даже встроенная графика Intel. Обычно вы можете найти ссылки на различные страницы драйверов, проверив панель управления вашей видеокарты.
5.
Проверено на наличие вирусовВам также следует проверить, не является ли вирус причиной проблем с дисплеем. На всех ПК должно быть уже установлено антивирусное и антивирусное программное обеспечение. Но если вы этого не сделаете, велика вероятность, что ваш последний выход в Интернет обнаружил несколько ошибок, которые могут помешать вашей системе и ее интеграции.
Однако обычно вирусы не являются причиной неправильной работы мониторов. Это просто то, что нужно прикрыть как отказоустойчивое. Вы никогда не знаете точно, и, как правило, полезно выполнять проверку на вирусы всякий раз, когда что-то не работает должным образом с вашим компьютером.
Если вы выполнили все эти предварительные шаги, теперь вы можете перейти к реальным исправлениям.
7 шагов, чтобы исправить второй монитор, обнаруженный, но не отображаемый
Независимо от того, есть ли у вас монитор Dell или лучший монитор FreeSync , есть две возможные причины, по которым ваш второй монитор не отображается: проблема с программным обеспечением или проблема с оборудованием. Проблема с программным обеспечением означает, что возникла ошибка связи между монитором и вашим компьютером.
Обычно это связано с несовместимостью драйверов или с вашей операционной системой. В редких случаях вирус может испортить программное обеспечение и код вашего компьютера настолько, что сделать невозможным подключение второго дисплея к вашей системе.
Это также может быть связано с аппаратным обеспечением. Аппаратная проблема — это что-то физически неисправное либо с монитором, либо с вашим компьютером. Это может быть связано с фактической конструкцией монитора или с портом монитора на задней панели вашего компьютера.
Аппаратная проблема — это что-то физически неисправное либо с монитором, либо с вашим компьютером. Это может быть связано с фактической конструкцией монитора или с портом монитора на задней панели вашего компьютера.
Шаг 1. Измените настройки отображения двойного монитора
Если ваш второй монитор обнаружен, но не отображается, иногда это просто настройка, которая все испортила. Загляните в «Настройки дисплея», щелкнув правой кнопкой мыши пустую область на рабочем столе. Найдите кнопку обнаружения, и Windows автоматически попытается обнаружить монитор.
Если это не сработает, нажмите клавишу Windows + X. Это приведет вас к диспетчеру устройств. Здесь вы можете перепроверить, что ваша видеокарта определяется операционной системой Windows. Посмотрите на вкладки «Видеоадаптеры» и «Мониторы». Вы также должны увидеть, отмечены ли какие-либо ошибки желтым предупреждающим знаком. Это указывает на проблему с той частью системы или графической картой, которую необходимо устранить. Хотя это будет сильно варьироваться в зависимости от человека, один из наших читателей (его комментарий ниже) сказал:
Хотя это будет сильно варьироваться в зависимости от человека, один из наших читателей (его комментарий ниже) сказал:
Это помогло ему:
- Перейти к настройкам дисплея (вы можете перейти туда, щелкнув правой кнопкой мыши пустую область на рабочем столе)
- Выбрать монитор (в моем случае это был монитор 2)
- Попробуйте нажать «Определить» ( Мне не помогло)
- Перейдите в «Дополнительные параметры дисплея» внизу страницы
- Нажмите «Свойства адаптера дисплея для дисплея-2»
- Перейдите на вкладку «Монитор»
- Выберите другую частоту обновления экрана (в в моем случае 60 герц работало, хотя мой монитор поддерживает 75 герц)
Опять же, то, что на самом деле работает для вас, может отличаться, но это один из примеров того, как один читатель использует отличные навыки решения проблем!
Шаг 2.
 Проверка и тестирование оборудования
Проверка и тестирование оборудованияКак мы уже говорили ранее, попробуйте использовать дополнительный монитор в качестве основного. Если это не сработает, есть большая вероятность, что у вас аппаратная ошибка в самом мониторе.
Чтобы проверить это, попробуйте заменить дополнительный монитор на третий. Если третий монитор работает нормально, то скорее всего второй монитор неисправен. Вы также можете попробовать подключить дополнительный монитор к отдельному ПК, ноутбуку или настольному компьютеру. Если он работает с этим ПК, то вы знаете, что сам монитор работает правильно, и проблема связана с чем-то уникальным для вашего основного ПК.
Кроме того, проверьте здравый смысл и изучите кабели и внешний вид портов обоих устройств. Есть ли видимые повреждения? Если это так, вы можете получить замену, если у вас есть гарантия на монитор.
Шаг 3. Переустановите или обновите графические драйверы
Если аппаратное обеспечение проверено, необходимо перейти к обновлению программного обеспечения и драйверов. Графический драйвер вашего компьютера отвечает за интеграцию компьютерных программ с вашим графическим оборудованием. Эти драйверы всегда должны обновляться, но иногда они пропускают свои автоматические обновления.
Графический драйвер вашего компьютера отвечает за интеграцию компьютерных программ с вашим графическим оборудованием. Эти драйверы всегда должны обновляться, но иногда они пропускают свои автоматические обновления.
Шаг 3A. Обновление графического драйвера с помощью панели управления производителя
Вернитесь на вкладку «Диспетчер устройств», упомянутую ранее. Затем нажмите «Видеоадаптеры». Вы можете щелкнуть правой кнопкой мыши видеокарту и вручную обновить драйверы. Сделайте это для всех видеокарт, которые у вас есть. Именно здесь вы также можете переустановить или обновить графический драйвер вручную, если он уже обновлен.
В качестве альтернативы вы можете посетить специальный веб-сайт поставщика видеокарты, будь то Intel, AMD или NVIDIA. У них обычно есть новые обновления на их главной странице.
Наконец, убедитесь, что ваша операционная система Windows также обновлена. Введите «Проверить наличие обновлений» в строке поиска Windows в левом нижнем углу экрана. Это автоматически найдет и установит любые соответствующие обновления.
Это автоматически найдет и установит любые соответствующие обновления.
Шаг 4. Выполните восстановление системы
Если ваш второй монитор не отображается, но вы используете Windows 10, вы можете выполнить восстановление системы, чтобы вернуть компьютер в предыдущее состояние. Это полезно, если обновления Windows и монитор работали ранее, так как это указывает на то, что само обновление вызывает проблему.
Используя восстановление системы Windows, вы можете выбрать точку восстановления (обычно дату) и восстановить систему оттуда. Вы также можете восстановить Windows из предыдущего обновления Windows. Кроме того, вы можете полностью вернуться к ранее установленной версии Windows.
Шаг 5. Обновите операционную систему Windows
Не забудьте обновить операционную систему Windows. Перейдите в панель управления или воспользуйтесь строкой поиска Windows, чтобы обновить свою операционную систему. Помните, что новые мониторы будут установлены с современными драйверами, которые могут не работать со старыми версиями операционных систем Windows.
Помните, что новые мониторы будут установлены с современными драйверами, которые могут не работать со старыми версиями операционных систем Windows.
Шаг 6. Сканирование компьютера на наличие вирусов после обновления
Сканирование компьютера на наличие вирусов после обновления — еще одна хорошая идея, даже если это долгий путь. Некоторые особенно опасные вредоносные вирусы и ошибки могут поставить под угрозу системные файлы и основные корневые функции вашей операционной системы. Убедитесь, что у вас есть хорошее антивирусное программное обеспечение, чтобы не только защитить ваш компьютер от этого, но и устранить любые вредоносные программы, которые в настоящее время могут быть в вашей системе.
Шаг 7. Если ничего не помогает, переустановите операционную систему Windows
Если ничего не помогло, можете прибегнуть к этому последнему средству.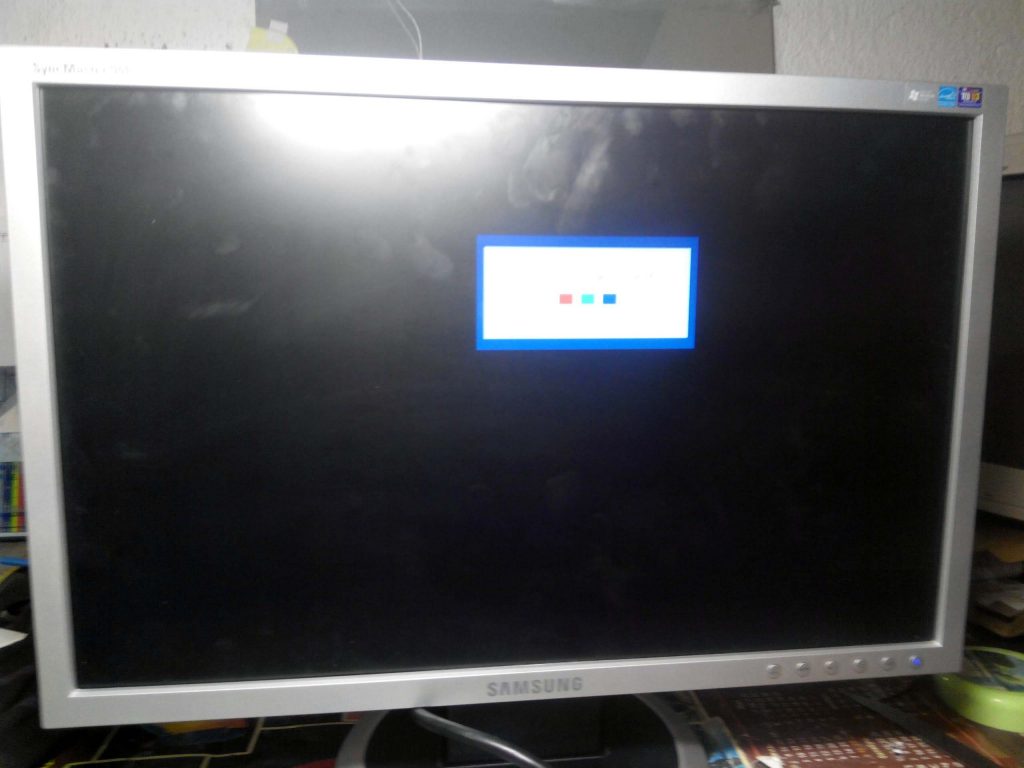 Переустановка операционной системы Windows полностью перезагружает компьютер с нуля и удаляет большинство ваших данных и программ, требуя их повторного создания или установки. Это невероятно утомительно и отнимает много времени, но это может быть ваш единственный вариант, если ваш второй монитор работал раньше, а теперь доставляет вам проблемы.
Переустановка операционной системы Windows полностью перезагружает компьютер с нуля и удаляет большинство ваших данных и программ, требуя их повторного создания или установки. Это невероятно утомительно и отнимает много времени, но это может быть ваш единственный вариант, если ваш второй монитор работал раньше, а теперь доставляет вам проблемы.
Перед переустановкой операционной системы Windows обязательно попробуйте все остальные варианты.
Часто задаваемые вопросы: 1. Как исправить черный экран на втором мониторе? Если экран второго монитора также пуст, это может быть связано с видеокабелем. Если у вас есть несколько вариантов подключения, таких как DVI, HDMI и т. д., попробуйте заменить видеокабель или использовать другой видеокабель. Если VGA работает, проблема может заключаться в кабеле HDMI или DVI. Вы также можете посмотреть инструкцию в этом видео.
Есть несколько вещей, которые вы можете проверить, чтобы попытаться устранить проблему. Во-первых, убедитесь, что оба монитора подключены к одной видеокарте, а кабели в хорошем состоянии. Если они есть, проверьте настройки на своем компьютере. Убедитесь, что оба монитора выбраны в качестве устройств отображения и что в качестве основного монитора выбран правильный. Если ни одно из этих решений не работает, это может быть проблема с видеокартой или материнской платой.
3. Почему мой монитор не отображает?Кабели монитора подключены неправильно или сам монитор выключен. Если монитор подключен к сети и включен, возможно, неисправна видеокарта компьютера или на монитор не поступает достаточно питания.
4. Почему мой второй экран становится черным? Если длина кабеля слишком велика или сигнал разделен (с использованием разветвителя DVI или HDMI без питания), монитор может стать черным из-за недостаточной силы сигнала.
Устранение неполадок с несколькими мониторами.
1. Осмотрите силовые и сигнальные кабели на наличие признаков износа.
2. Определите, используется ли адаптер.
3. Сброс настроек монитора по умолчанию может решить любые проблемы с отсутствием сигнала.
4. Подключайте подозрительные мониторы по отдельности к другой заведомо работающей системе.
Вы можете подключить два монитора к портам HDMI вашего ПК, используя кабель HDMI для каждого дисплея.
Как заставить компьютер распознавать 2 монитора?
После нажатия кнопки «Пуск» перейдите в «Настройки». Перейдите в «Система» и выберите «Дисплей». Ваш рабочий стол должен открыться при автоматическом обнаружении мониторов вашим компьютером. Если мониторы не видны, выберите «Несколько дисплеев», а затем «Обнаружить».
Заключение
Даже после того, как вы попробуете каждый из обсуждаемых методов, а проблема все еще не исчезнет, рекомендуется прекратить попытки решить ее самостоятельно и вместо этого обратиться к специалисту. Вы можете поговорить с производителем монитора и объяснить им ситуацию.
Или вы можете принести свой компьютер в любую ближайшую мастерскую по ремонту Windows. Средства, перечисленные в посте, несомненно, помогут вам, за исключением каких-либо серьезных аппаратных проблем с монитором. Пожалуйста, поделитесь с нами своим опытом в области комментариев ниже, если какое-либо из исправлений работает для вас.
Как исправить черные точки на ноутбуке? (Полное руководство)
Вы обнаружили черное пятно на экране вашего ноутбука, и вы не одиноки! Обнаружение черной метки на ЖК-дисплее может быть обескураживающим, но есть шаги, которые вы можете предпринять, чтобы избавиться от нее. Итак, если вы здесь, чтобы узнать , как исправить черные точки на ноутбуке , не пропускайте ни одной части этой статьи и читайте до конца.
Черные точки — это просто пятна на поверхности, которые появляются, когда грязь или другие частицы попадают на стекло вашего экрана или из-за каких-либо дефектов пикселей ЖК-дисплея. Это не трещины или разрывы, которые могут привести к выходу дисплея из строя в ближайшем будущем, и уж точно не признак разбитого стекла. Хотя их можно легко исправить, очень важно иметь правильное представление о том, что вызывает пятна, чтобы вы могли принять меры, чтобы предотвратить их повторное появление в будущем.
Грязь или мусорЭкран ноутбука или ЖК-монитора похож на зеркало и отражает свет от дисплея вашего компьютера обратно на вас. Черные пятна на дисплее появляются, когда небольшое количество грязи и пыли или пятен собирается и прилипает к поверхности.
Иногда на экране вашего ноутбука может скапливаться грязь или мусор, что приводит к появлению черных точек, которые становятся видимыми невооруженным глазом и увеличиваются со временем, что может вызвать проблемы с разрешением экрана, если их не лечить.
Эти пятна обычно легко удалить, не повреждая монитор. Однако, если регулярно не очищать грязь или мусор, их будет появляться больше, и они постепенно затеняют большую часть экрана вашего ноутбука, в результате чего остальная часть экрана будет казаться более тусклой по сравнению с ним.
Хотя такие черные метки не ухудшают качество отображения вашего ЖК-экрана и не вызывают повреждения внутренней схемы монитора, они очень раздражают.
Чтобы избавиться от этих пятен, просто протрите экран умеренно влажной тканью из микрофибры или мягким ластиком. Убедитесь, что вы не надавливаете на дисплей; вместо этого протирайте его мягкими круговыми движениями, чтобы избежать царапин и остаточных следов.
Дефекты пикселей на экране ноутбука: битые пиксели и застрявшие пиксели На ЖК-экранах случаются различные типы дефектов пикселей, включая битые пиксели и застрявшие пиксели. Правильное определение проблемы поможет вам выбрать правильные методы ее устранения, которые не приведут к дальнейшему повреждению экрана./6be85326b7e96eb.s.siteapi.org/img/1b882813dc82d085a92d028ec1da54faf5814302.jpg)
У большинства ноутбуков проблемы с пикселями. Количество битых пикселей, которые вы видите, зависит от разрешения экрана — чем меньше разрешение, тем больше они кажутся. В большинстве случаев они незаметны при обычном использовании, так как не являются яркими пятнами, и если на вашем ноутбуке нет проблем с пикселями, когда вы его покупаете, считайте, что вам повезло.
Технология производства ЖК-дисплеев с годами значительно улучшилась, и сегодняшние панели практически не имеют таких проблем. Однако еще несколько лет назад бывали случаи, когда дефектные пиксели или вертикальные/горизонтальные линии выпускались на рынок для более дешевых моделей.
Битый пиксель Когда пиксель необратимо поврежден, он перестает получать питание, что приводит к темному или черному пятну на дисплее вашего ноутбука. Эта специфическая неисправность может возникнуть в процессе производства ЖК-мониторов и является своего рода постоянной, которая не восстанавливается с течением времени.
Тем не менее, такие дефекты на экранах своих ноутбуков редко можно увидеть из коробки, поскольку производители стремятся следовать строгим процессам контроля качества, чтобы гарантировать, что они выпускают безупречный продукт. С другой стороны, вполне нормально замечать появление битых пикселей на экране с течением времени, в зависимости от множества факторов использования.
Застрявший пиксельВ отличие от битых пикселей, застрявшие пиксели можно включить, что приводит к постоянно окрашенному пикселю. Они могут быть любого из этих трех цветов — красного, синего или зеленого. В то время как битые пиксели в значительной степени являются постоянным состоянием, застрявший пиксель может просто исчезнуть сам по себе.
Как убедиться, что экран вашего ноутбука имеет какие-либо аномалии пикселей? Каждый современный ноутбук оснащен встроенным режимом диагностики ЖК-дисплея, который может успешно определить неисправность любого пикселя на экране вашего ноутбука. Следуйте пошаговой инструкции, как показано ниже:
Следуйте пошаговой инструкции, как показано ниже:
- Выключите ноутбук.
- Убедитесь, что ваш ноутбук не подключен к какому-либо другому устройству.
- Убедитесь, что поверхность ЖК-дисплея визуально чистая, на ней нет пыли и грязи.
- Подключите адаптер переменного тока, так как он не подходит для работы метода от аккумулятора.
- Теперь включите ноутбук, одновременно нажав и удерживая клавишу D, и вы перейдете в режим самопроверки. Не отпускайте кнопку D, пока на ЖК-дисплее не появятся цветные полосы.
- На мониторе должно отображаться несколько цветных полос, постоянно меняющих один цвет на другой, которые необходимо внимательно осмотреть, чтобы обнаружить любые искажения или неправильные пиксели.
- Нажатие клавиши Esc в любой момент во время теста завершит его и перезагрузит ноутбук в обычном режиме.

Тщательно проверьте экран, чтобы обнаружить разницу
Битые пиксели — это поврежденные пиксели, которые остаются выключенными, т. е. при включении ноутбука они появляются на экране в виде черных точек.
Наоборот, застрявшие пиксели не мертвы и могут получать питание, как и другие нормальные пиксели; однако они всегда застревают на одном цвете (отсюда и название), который может быть либо красным, либо синим, либо зеленым.
В битом пикселе все три цветных субпикселя — красный, синий и зеленый — навсегда «мертвые» или выключены и не могут быть освещены, поэтому для наших глаз он выглядит как черное пятно.
Используйте программное обеспечение для проверки пикселей Однако невооруженным глазом сложно отличить битые пиксели от застрявших; поэтому вы можете искать другие способы. Если вы используете ноутбук с Windows, установите бесплатное программное обеспечение под названием «InjuredPixels» — вы можете найти его официальный сайт в Google и загрузить оттуда. Или, если это Mac, «LCD DeadPixel Test» — это инструмент на основе браузера (поэтому ничего не нужно загружать или устанавливать), который может помочь.
Или, если это Mac, «LCD DeadPixel Test» — это инструмент на основе браузера (поэтому ничего не нужно загружать или устанавливать), который может помочь.
С помощью этих приложений относительно легко обнаружить любой дефектный пиксель. Они отображают на вашем дисплее одиночные сплошные цвета, чтобы вы могли быстро найти неисправный пиксель, который не соответствует цвету остальной части экрана. Вы также можете убедиться, что это битый или застрявший пиксель, прежде чем пытаться его исправить.
Предупреждение : Эти инструменты используют цвета, которые мигают на ЖК-дисплее; следовательно, они могут вызвать эпилептический припадок у пользователей, которые рискуют этим заболеванием.
Основные причины, вызывающие битые или застрявшие пиксели Наиболее распространенными причинами появления битых пикселей на ЖК-мониторе являются следующие: чрезвычайно высокая или низкая температура, внезапное падение напряжения, высокий уровень влажности и статическое изображение в течение длительный период.
Хранение ноутбука без защиты рядом с источником тепла может привести к затвердеванию пикселей на ЖК-дисплее. Даже понижение температуры ниже допустимого предела может привести к тому же результату.
2. Внезапное падение напряжения:Быстрые колебания мощности могут привести к повреждению транзистора, что в конечном итоге приведет к залипанию пикселей.
3. Влажная среда:Прочтите в руководстве пользователя идеальный диапазон уровней влажности, в пределах которого вы должны использовать свой ноутбук. Если ваш ЖК-экран включен в условиях высокой влажности, крошечные капельки влаги могут попасть на внутренние открытые участки дисплея, что приведет к неисправности пикселя.
4. Статическое изображение в течение длительного времени: Если на экране вашего ноутбука в течение длительного времени отображается одно и то же изображение, это может привести к перегоранию транзистора.
Убедитесь, что вы храните и используете свой ноутбук в более безопасных условиях, чтобы избежать появления дефектных пикселей на дисплее.
Как исправить черные точки на ноутбуке?Застрявшие пиксели часто носят временный характер и обычно исчезают через некоторое время, не требуя от вас никаких действий.
В качестве альтернативы вы можете оставить ноутбук выключенным примерно на час, а затем включить его. Повторите процесс несколько раз и проверьте наличие изменений в пикселях. Этот простой метод особенно полезен, если застрявший пиксель отображается при запуске определенной программы, а не в других случаях.
Напротив, черное пятно из-за битых пикселей — более сложная проблема, которую трудно исправить. Вы можете найти несколько рекомендованных экспертами методов со сравнительно более высокими показателями успеха ниже.
1. Слегка надавите на область битых пикселей: Если вы обнаружите, что на ЖК-дисплее есть битые пиксели, вы можете попробовать несколько способов. Одна из самых простых вещей — осторожно потереть его, особенно если битый пиксель находится на краю экрана, где он едва заметен.
Одна из самых простых вещей — осторожно потереть его, особенно если битый пиксель находится на краю экрана, где он едва заметен.
Перед тем, как попробовать этот метод, ваша ЖК-панель должна быть чистой и свободной от пыли и мусора. Простое протирание мягкой тканью должно удалить большую часть грязи и пятен. Кроме того, использование предмета с круглым концом, например стилуса для смартфона, и наложение мягкой ткани из микрофибры на проблемное место во время процесса значительно снизит риск причинения большего вреда экрану.
2. JScreenFix:JScreenFix — это веб-сайт, который может помочь вам решить проблемы с битыми или застрявшими пикселями. Не требуется дорогостоящего оборудования или программного обеспечения, так как использование сайта на 100% бесплатно. Все, что вам нужно, это только ваш ноутбук и подключение к Интернету, и вы готовы к работе. Ниже приведено пошаговое руководство, которое поможет вам решить проблему!
- Оставьте ноутбук выключенным как минимум на два часа, чтобы убедиться, что его внутренние компоненты полностью остыли, прежде чем пытаться выполнить это исправление.

- Теперь снова запустите устройство и откройте JscreenFix.com в обновленном браузере.
- Нажмите на поле Launch JScreenFix
- Ваш ЖК-дисплей погаснет, и появится цветное пикселированное поле, которое вы можете легко перемещать по экрану с помощью мыши.
- Поместите коробку в проблемную зону и дайте ей поработать примерно 10 минут. Вы можете позволить программе работать до 1 часа, если это необходимо.
Коробка заставляет все пиксели в области быстро переключаться между несколькими цветами, заставляя мертвые или застрявшие пиксели эффективно восстанавливаться.
PixelHealerЕсли описанный выше метод не работает в вашем конкретном случае, вы можете рассмотреть возможность использования PixelHealer.
Это простой и легкий инструмент, который можно загрузить и запустить практически мгновенно.
После того, как он появится на вашем ноутбуке, откройте его, переместите красную рамку в область, где вы отметили битый пиксель, установите таймер и нажмите кнопку «Начать мигание».
Предупреждение : Не следует смотреть на дисплей во время процесса, так как мигающий свет может вызвать припадок у некоторых пользователей.
- Заявка на гарантию на дисплей
Вам повезло, если ваш ноутбук все еще находился на гарантийном сроке, когда вы заметили дефект пикселя. Отнесите устройство в официальный сервисный центр или к розничному продавцу, у которого вы его приобрели, и узнайте о процессе гарантийного обслуживания. В большинстве случаев любые такие повреждения пикселей считаются производственным браком, и компания просто заменяет ЖК-дисплей.
Часто задаваемые вопросы – Как исправить черные точки на ноутбуке Что такое битый пиксель?Битый пиксель возникает, когда транзистор дисплея, отвечающий за питание этого пикселя, выходит из строя, в основном из-за производственного брака.
Застрявшие пиксели и битые пиксели — это одно и то же? Нет, это разные состояния. В то время как битые пиксели означают, что они буквально мертвы или не могут быть активированы или включены и, следовательно, не отображают цвет, застрявший пиксель включается и придерживается одного цвета вместо того, чтобы постоянно переключаться на красный, зеленый и синий, как требуется, как здоровый и рабочий пиксель.
В то время как битые пиксели означают, что они буквально мертвы или не могут быть активированы или включены и, следовательно, не отображают цвет, застрявший пиксель включается и придерживается одного цвета вместо того, чтобы постоянно переключаться на красный, зеленый и синий, как требуется, как здоровый и рабочий пиксель.
Это зависит. Если у вас возникла проблема с застрявшим пикселем на экране, в большинстве случаев она, скорее всего, устранится сама собой через некоторое время без какого-либо вмешательства пользователя. С другой стороны, битый пиксель — это более или менее постоянное состояние.
Можно ли исправить застрявшие пиксели и битые пиксели? Застрявшие пиксели не о чем беспокоиться, так как они обычно исчезают со временем. Однако битые пиксели в большинстве случаев не подлежат ремонту пользователем. С учетом сказанного, JScreenFix и PixelHealer — это два невероятно эффективных программных решения, которые вы можете использовать для восстановления застрявших и битых пикселей — эксперты обнаружили, что их показатели успеха довольно высоки.







 Узнать, какие показатели будут правильными, можно только на форумах, у людей, которые уже занимались ремонтом аналогичной платы — схем от производителей не существует. Этим же способом можно определить перегорание предохранителя, которое случается из-за короткого замыкания на конденсаторах драйверов ЖК-панели.
Узнать, какие показатели будут правильными, можно только на форумах, у людей, которые уже занимались ремонтом аналогичной платы — схем от производителей не существует. Этим же способом можно определить перегорание предохранителя, которое случается из-за короткого замыкания на конденсаторах драйверов ЖК-панели. При необходимости его можно заменить на модели HX8915-A или SL1014I — телевизор или монитор будет работать точно так же. После замены детали шкала градаций серого цвета и обычная картинка возвращаются в норму, шумы и неправильный контраст пропадают.
При необходимости его можно заменить на модели HX8915-A или SL1014I — телевизор или монитор будет работать точно так же. После замены детали шкала градаций серого цвета и обычная картинка возвращаются в норму, шумы и неправильный контраст пропадают.
 Если это не сработает, выполните предыдущие шаги, но выберите F3 .
Если это не сработает, выполните предыдущие шаги, но выберите F3 .

