Как восстановить флешку — простой ремонт своими руками


Съемные USB-накопители и карты памяти, которые в народе получили одно название — флешка — это, наверное, самый популярные в мире носители информации. На них мы носим документы, важные файлы, фотографии да и просто музыку, фильмы и картинки. Параллельно с популярностью растут и возникающие с ними проблемы. Кто-то неудачно отключил диск во время записи, у кого то заглючил контроллер, а кому-то не повезло и его флешка сдохла — такое тоже встречается. В последнем случае проблема аппаратная и устройство проще выкинуть. А вот если сбой программный, то можно попробовать исправить ситуацию самостоятельно. В этой статье я приведу несколько способов как восстановить флешку, вернее её работоспособность, которыми я сам пользовался. Если у Вас есть свои варианты решения проблемы — пишите в комментарии, очень интересно узнать кому что помогло.
1. Флешка не открывается!
Windows видит съемный диск, но при попытке зайти — выдаётся ошибка «Нет доступа» или «Отказано в доступе». Самая распространённая причина — вредоносные программы, распространяемые через съёмные носители.


Вирус создаёт в корне диска файл: «autorun.inf» с инструкциями по запуску нужных исполняемых файлов. Причём, очень часто встречается такое, что саму заразу антивирус уже уничтожил, а вот файлик автозапуска остался. Проверьте флешку антивирусной программой с актуальными базами.
2. Диск не отформатирован!


Причиной может быть сбой контроллера памяти.
Сначала попробуйте форматировать флешку обычным образом, через «Мой компьютер».
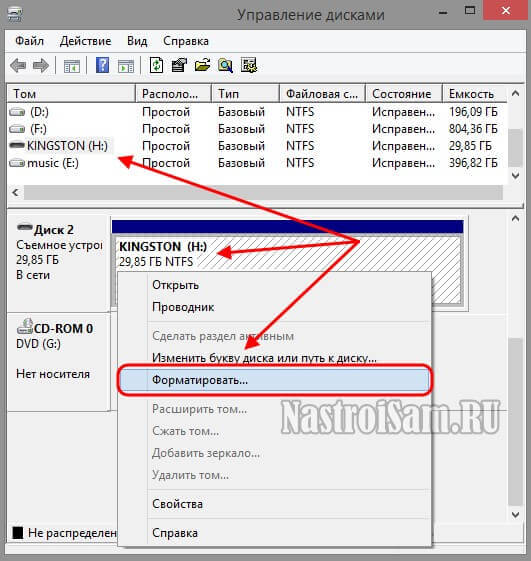
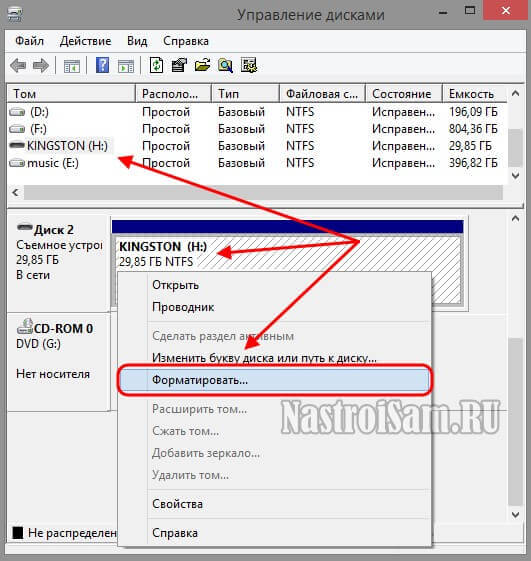
Если и это не принесло результата, попробуйте воспользоваться специализированными утилитами. Подробнее смотрите в статье Как отформатировать флешку.
3. Флешка не определяется (устройство USB не опознано)
При этом появляется вот такая ошибка.
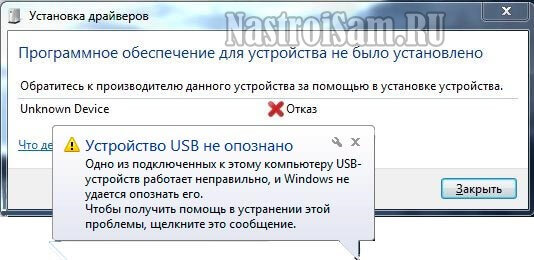
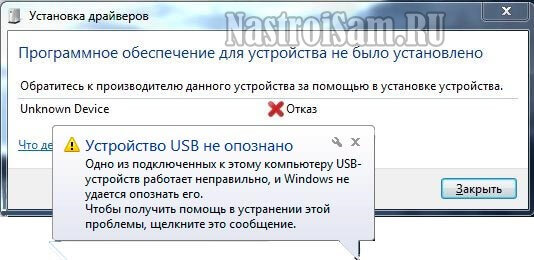
Если это USB флешка, то для начала — просто отсоедините накопитель и включите в другой USB порт. В идеале втыкать надо сразу в разъём на материнской плате. Этим Вы исключите вероятность неисправности удлинителя или разъёма. Не помогло? Тогда проверьте её на другом компьютере или ноутбуке.
Если у Вас SD, Micro SD или иная карта памяти, то попробуйте отключить картридер и подключить его в другой порт USB. То же самое? Тогда надо проверять картридер, возможно он неисправен.
Заходим в Диспетчер устройств Windows и находим раздел «Контроллеры USB»:
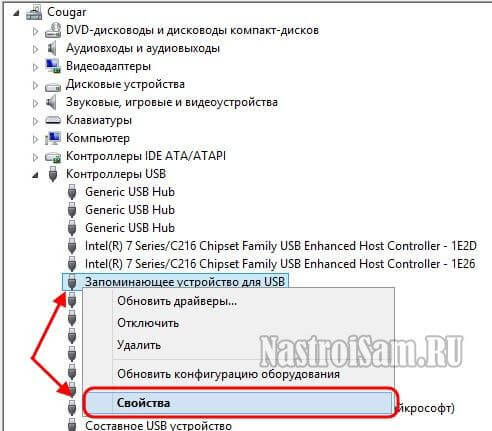
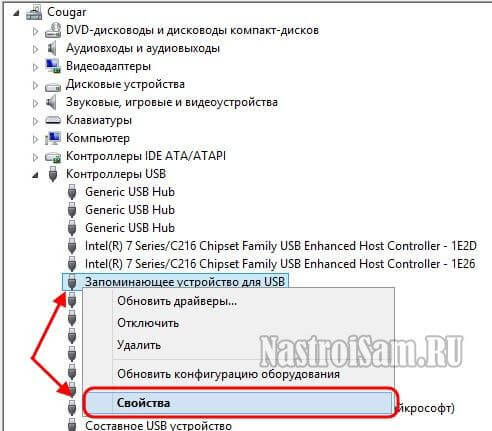
Теперь нам нужна строчка «Запоминающее устройство USB». Кликаем на нём правой кнопкой мыши и выбираем пункт Удалить. Отсоединяем флешку от ПК и перезагружаемся. Проверяем работу накопителя.
Переустановка драйвера не дала результата? Попробуем почистить ветки реестра, в которых сохранена информация о устройстве. Для начала надо собрать о нём информацию, а если точнее, то два параметра:
VID – идентификатор производителя
PID – идентификатор устройства
Для этого снова возвращаемся в Диспетчер устройств, находим там «Запоминающее устройство», кликаем на нём правой кнопкой мыши и выбираем пункт меню «Свойства». В открывшемся окне нас интересует вкладка «Сведения».
В списке «Свойство» ищем строчку «ИД устройства» или «Код экземпляра устройства».
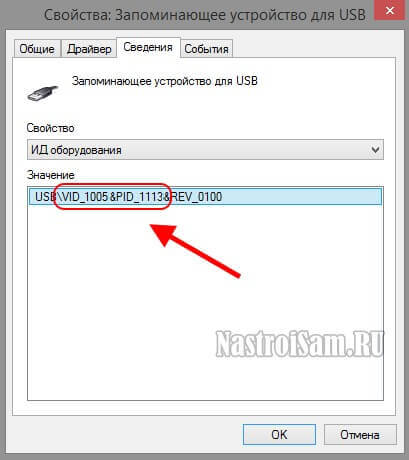
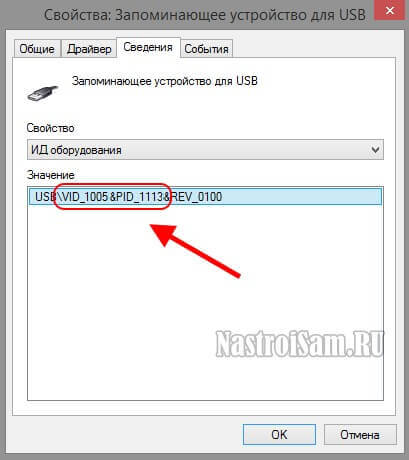
В поле «Значение» должны отобразиться строчки,содержащие вот такой код:
VID_1005&PID_1113
Это и есть искомые нами параметры.
Теперь нажимаем комбинацию клавиш Win+R и в вводим команду regedit. Этим мы запустим редактор реестра Windows. Здесь нам надо найти две ветки:
HKEY_LOCAL_MACHINE\SYSTEM\CurrentControlSet\Enum\USB
HKEY_LOCAL_MACHINE\SYSTEM\CurrentControlSet\Enum\USBSTOR
В каждой из них будут вложенные папки. Находим те из них, которые содержат в наименовании найденные идентификаторы и полностью очищаем из содержимое.
После того, как Вы очистите папки — перезагрузите компьютер и проверьте работу флешки.
Ещё один способ — попробовать подсунуть системе драйвер с другого компьютера. Главное, чтобы версии Windows на обоих ПК полностью совпадали. Вот эти два файлика:
%SystemRoot%\INF\usbstor.inf
%SystemRoot%\SYSTEM32\drivers\usbstor.sys
Просто копируем их на любой рабочий носитель (диск, другая флешка и т.п.), приносим к себе и кладём точно по тому же самому пути. Перезагружаемся и проверям — удалось ли нам восстановить флешку.
4. Съемный диск определятся, но пишет «размер 0, занято 0, свободно 0».
Начать надо с того, что узнать параметры VID и PID Вашей модели накопителя. Выше я уже рассказывал как это делается. Есть, правда, ещё один вариант — воспользоваться специальными программами, которые выдают полную информацию о гаджете — например, ChipGenius, CheckUDisk или Usbflashinfo.
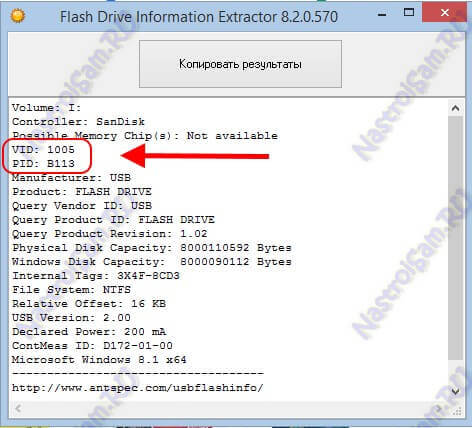
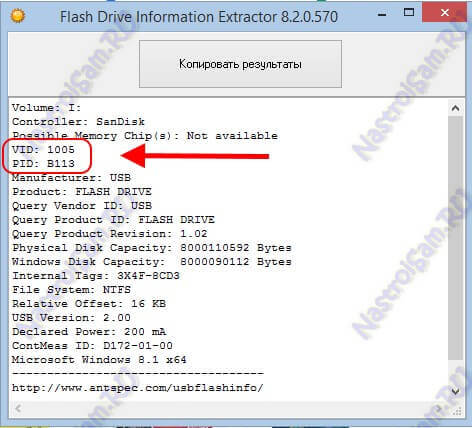
Затем идём на сайт flashboot.ru и в разделе iFlash вводим VID и PID в соответствующие поля. Запускам поиск.
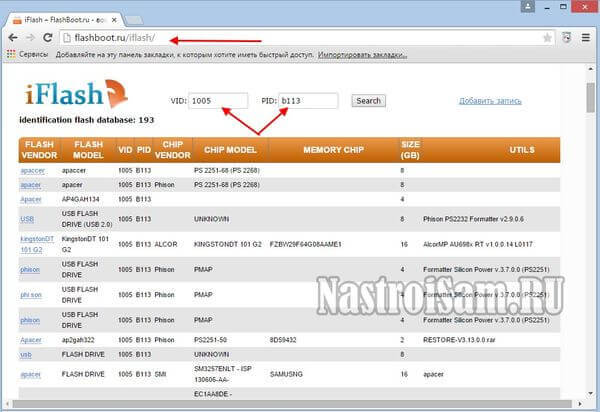
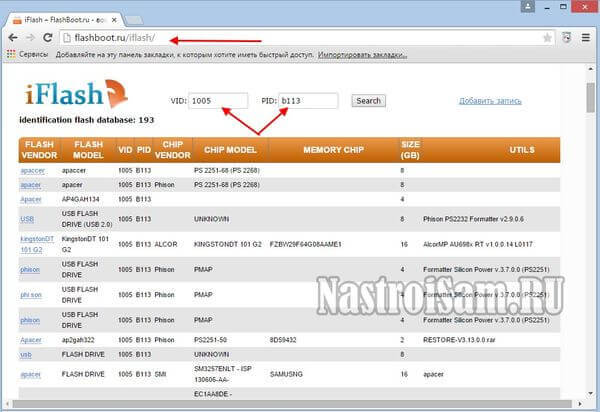
В найденных результатах находим свою модель флеш-драйва и утилиты которые подойдут для работы с его контроллером. Эти программы и инструкцию по работе с ними так же можно найти на этом сайте.
Если ничего не помогло…
Это тоже частое явление. Какую-то флешку восстановить или отремонтировать получается без проблем, а какая-то улетает в мусорное ведро. Но если Вы отчаянный и решительный человек, то можно попробовать последний способ —
Для начала придётся снять пластиковый корпус и оголить микросхему. Теперь поверните её чипом к себе, как на рисунке:


В углу должна быть маленькая точка — это ключ для отсчёта контактов. Как правило, нужно замыкать контакты 29 и 30 (на некоторых моделях флешей замыкать надо ножки 30 и 31 или 31 и 32). Сделать это можно иголкой или булавкой.
Внимание! все эти действия Вы делаете на свой страх и риск и должны понимать, что можете окончательно убить девайс спалив микросхему.
После этого, не размыкая контакты — включаем флешку в USB-порт. Одна должна определиться как устройство и стать доступна для форматирования. Вот только после этого можно разомкнуть контакты. Но не спешите отключать съёмный диск. После повторного подключения он опять не будет работать. Вам надо с помощью идентификаторов VID и PID найти на сайте Flashboot специализированные программы и с их помощью восстановить флешку, вернее её прошивку.
Ремонт флешки | Не работает и не определяется? Чиним usb-flash-накопитель
Восстановление usb-флешек имеет свои особенности. Хорошая новость: эти устройства, в отличие от sd-карт, ремонтопригодны. Поэтому, если обменять флешку по гарантии нельзя – почему бы не воспользоваться 60-70% шансом отремонтировать ее.
В статье будут рассмотрены различные кейсы, типичные проблемы, связанные с поломкой флешек, и варианты их решения.
Содержание:
- Восстановление данных или ремонт флешки?
- Причины поломки флешки:
- Поломка USB-разъема
- Повреждение контроллера
- «Слетела» прошивка флешки
- Легко решаемые программные неисправности
- Сломалась флешка: ответы на вопросы
Восстановить данные или отремонтировать флешку?
Это не одно и то же, хотя понятия взаимосвязанные.
Основная задача, которую решает ремонт – восстановить работоспособность флешки, чтобы она:
- определялась как устройство хранения в Управлении дисками,
- корректно определялась в Проводнике,
- считывала и записывала данные.
В результате ремонта usb флешки легко потерять все данные на ней, при этом она будет доступна для записи и чтения.
Восстановление файлов возможно только на рабочей usb-флешке.
Основные причины поломки usb-флешки
Как понять, что usb-флешке требуется ремонт:
- При подключении флешки не горит светодиод на ее корпусе;
- Устройство не распознается на другом компьютере / ноутбуке;
- Флешка определяется как неопознанное usb устройство.
Повредить usb-носитель – проще простого. Как и любое физическое устройство, флеш память подвержена внешним воздействиям (удар, термальное воздействие, попадание воды и т.п.). Кроме того, существует ряд программных ошибок, из-за которых не работает флешка.
Повреждены контакты USB-разъема
Зачастую, проблема кроется в поврежденном контакте между контроллером и USB-разъемом.
Как проверить. Для проверки флешки на предмет этой неполадки, протестируйте ее на другом компьютере. Как вариант, вставьте другую флешку (при ее наличии) в usb-порт этого же компьютера.
Если другие флешки без проблем читаются на ПК, вероятно, проблема в текущем носителе информации.
Если у вас не получается прочесть данные с флешки только на данном компьютере, проблема может быть в USB-гнездах материнской платы ПК или ноутбука.
Как исправить.
- Приводим ссылку на стороннее руководство, как отремонтировать usb-разъем: Самостоятельный ремонт usb-разъема на ноутбуке.
- Если вы не хотите ковыряться в проводах, лучше отдать ПК или флешку со сломанным usb портом в ремонт. Примерная стоимость замены usb – $ 20 – 50.
Поврежденная печатная плата
Даже поломка печатной платы — не проблема для инженеров. Пока чипы флэш-памяти не дают трещин, можно попытаться восстановить ущерб, найти замену системной платы или читать физические микросхемы памяти.
Флешка «мертвая» или не отвечает на запросы
Если ваш накопитель полностью вышел из строя (например: не читается на компьютере, не мигает индикатор, и т.д.) это может быть что все угодно: от перегорания предохранителя до повреждений метаданных. Некоторые компьютеры (особенно ноутбуки) не обеспечивают именно питание +5 к порту USB. Внезапный перепад питания может взорвать предохранитель или, что хуже, повредить контроллер внутри флэш-диска.
Аппаратно-механическая неполадка: поврежден контроллер
Чаще всего, все упирается в контроллер флешки, который является основным звеном при работе накопителя. В контроллере содержатся важные микросхемы, и отсоединение контакта или перегорание ножки сделают восстановление данных на флешке весьма проблематичным.
Как починить флешку.
- Заменить контроллер самостоятельно (что малореально в домашних условиях).
- Отнести usb-накопитель в сервис – однако ремонт flash-памяти будет стоить приличных денег. В продаже контроллер для usb-флешки вы не найдете. В лаборатории могут найти донорскую флешку и “пересадить” неисправный контроллер.
- Если данные, хранящиеся на флешке, жизненно важны и вы хотели бы их восстановить, в лаборатории могут задействовать дорогостоящий программно-аппаратный комплекс для извлечения данных минуя аппаратный контроллер.
Стоимость услуг можно узнать непосредственно у специалистов в компании, занимающейся ремонтом флешек в вашем городе. Она может начинаться от $ 30 и доходить до $ 500 — 1000.
Перепрошивка поврежденной флешки
USB-флешка содержит прошивку – микрокод со служебными данными. При повреждении прошивки usb флеш накопитель неизбежно перестает работать.
Как исправить. Такую флешку нельзя отформатировать обычным универсальным софтом вроде SDFormatter., ей потребуется полная “трепанация” – перепрошивка. Для этого потребуется фирменная утилита от производителя.
Однако перепрошить флешку можно только узнав имя контроллера. Трудность состоит в том, что производители, как правило, используют различные разновидности и модели контроллеров и могут внедрять не только свои, но и чужие наработки. Поэтому не всегда возможно сразу же определить тип контроллера флеш-памяти.
К счастью, есть специальные программки, позволяющие определить тип VID&PID* для накопителей Transcend, Silicon Power и др.; мы их перечислим со ссылкой на установщики.
(* VID – идентификатор производителя, PID — идентификатор устройства.)
ChipEasy – интуитивная программа, которая поможет реанимировать флешку, очень простая в обращении. Позволяет узнать производителя и модель usb флешки, что поможет перепрошить флешку. Чаще всего ChipEasy применима к устройствам Kingston и Transcend.
Flash Drive Information Extractor – данная утилита позволяет получить всю необходимую информацию для ремонта: VID&PID контроллера, модель и тип flash-памяти (для Silicon Power и других моделей). Отличается детальностью предоставленных сведений об устройстве.
CheckUDisk – эта программа быстро сканирует источник и предоставляет VID&PID для ремонта usb флешки и реанимации с той же детализацией, что и CheckUDisk.
Для многих устройств хранения прошивку найти не удастся. В подобной ситуации можно забыть о легком самостоятельном ремонте. Как вариант, см. решение выше с пересадкой донорского контроллера.
Ошибка форматирования диска
Если окна просят отформатировать диск, НЕ СОГЛАШАЙТЕСЬ! Эта ошибка иногда вызвана вирусной порчей или сбоем файловой системы. Форматирование диска приведет к потере файлов. К счастью, можно восстановить данные в большинстве случаев, отформатировав либо отремонтировав поврежденную файловую систему или прочтя чипы флэш-памяти.
Программные неисправности, решаемые “малой кровью”
Существует ряд проблем с флешкой, которые не требуют ремонта и решаются программным способом. В таких ситуациях, зачастую, повреждается системная информация о хранимых данных: размер, имена файлов, структура каталогов, размер кластеров, файловая система и проч.
Как исправить. Мы привели ссылки на соответствующие гайды, которые вам помогут устранить ошибки на флешке, сделать ее читабельной:
- USB флешка не форматируется (повреждена файловая структура или присутствуют ошибки чтения): http://softdroid.net/wordpress-category
- При подключении флешки появляется сообщение: “флешка защищена от копирования”: http://softdroid.net/kak-snyat-zashchitu-zapisi-fleshki
- Флешка не определяется Windows или другой ОС, ее содержимое не отображается в Проводнике: http://softdroid.net/kompyuter-ne-vidit-usb-fleshku-chto-delat
- Что делать, если флешка требует форматирования: http://softdroid.net/fleshka-prosit-otformatirovat-otkryt-bez-formatirovaniya
Советы:
- Откройте usb флешку в операционной системе в ее максимально “чистом” состоянии, насколько это возможно. Перезагрузите компьютер в безопасном режиме.
- Некоторые типы защиты могут быть отключены, позволяя CD или DVD-дисководам работать в их базовом состоянии. Информация на жесткий диск будет читаться, даже если диск не идет через обычный цикл загрузки. Подобный метод может разрешить проблему и, возможно, ремонт накопителя не понадобится.
- Может быть полезен фирменный софт для лечения флешек (Apacer, HP, Kingston, Panasonic и др.). На сайте производителя вашей флешки может быть доступен другой софт, советуем поинтересоваться.
Резюме
В случае возникновения проблемы важно определить симптомы, причины возникновения проблемы. Это поможет принять правильное решение, сэкономив время и нервы. Кто-то способен идти до конца, пробуя все методы восстановления флешки; кому-то проще купить новое устройство и забыть о поломке. В любом случае, мы привели все возможные способы оживления usb-накопителя.
Если описанные методы не помогают и флешка все равно не работает, загляните в другие разделы на нашем сайте: на тему восстановления флешек и sd-карт есть множество других полезных гайдов. Также задавайте вопросы через форму обратной связи, постараемся ответить. Часть ответов опубликована ниже.
Ответы на вопросы читателей
Переломался USB разъем флешки, но 4 контакта не разорвались, сломалась плата. По своему не знанию сестра пользовалась 2 дня после. Система отображает флеш как съёмный диск. Внизу нету ни полоски деления, ничего. Не сообразила скопировать файлы – помогите.
Ответ. Из вопроса непонятно, какая плата сломалась. Если это плата с чипами — увы, ремонт невозможен. Если сломался собственно usb-разъем флешки, то можно его заменить исправным. Единственное, что для ремонта вам понадобятся паяльник и умение им пользоваться. Узнать схему контактов на плате usb-флешки можно здесь.
После гарантийного ремонта пропали все фотографии на смартфоне и на карте SD.
Ответ. Очень размытый вопрос. Производился гарантийный ремонт чего – мобильного устройства или карты памяти? Все ваши претензии к исполнителям регулируются вашим договором.
Что касается восстановления данных на sd-карточке, воспользуйтесь специализированными приложениями, которым, собственно, и посвящен этот сайт.
Флэш карта на 2Гб из старенького телефона Nokia, телефон отлично видит флэшку, планшет и другие телефоны не видят. Чужие флэш карты моя аппаратура видит.
Ответ. Если другие флеш-карты не открываются на вашей, как вы сами говорите, старенькой Нокии, то скорее всего, потому, что телефон попросту не поддерживает новые технологии. Изучайте документацию и спецификации для вашего устройства. Возможно, настало время обновить “железо”?
У меня сломалась пополам микро флешка 32Гб. Как можно восстановить информацию на этой флешке, подскажите, пожалуйста, где и кто мне сможет помочь, как починить флешку?
Ответ. Увы, эту флешку невозможно отремонтировать или хоть как-то реанимировать. Если бы на вашей флешке “слетела” прошивка, тогда можно было бы дать некоторый шанс на восстановление. Что касается физической поломки, то все зависит от повреждения. Если микросхемы флеш-памяти целы, можно прочесть данные через считыватель PC 3000 Flash и т.п.
Единственно возможное решение (если файлы не представляют особой важности) – приобрести новую microsd карточку.
Флешка не открывается, не отображается как съемный диск, не отображается в диспетчере устройств. Физическое воздействие исключено, т.к. таких флешки три, работали с ними разные люди.
Ответ. Вы не уточнили тип памяти, с которым вы работаете. В любом случае, если не открывается флешка или sd карта, я бы посоветовал проверить работу флеш-карты на других устройствах. Протестируйте ее на других телефонах или устройствах, к которым ее можно присоединить. Если это sd карта, попробуйте подключить ее к ПК через кард-ридер.
Проверьте, определяется ли присоединенное устройство в диспетчере устройств. Если да, воспользуйтесь любой программой для разметки диска или штатными средствами Windows, или же фирменным софтом, доступным на сайте разработчика флешки, чтобы отформатировать флешку в NTFS или FAT.
Во время форматирования флешки (transcend) выдернули флешку с пк. Было ясно что работать она уже не будет, проверка это подтвердила. Компьютер не определяет флешку, индикатор все время моргает, в «моем компьютере» ее нет, в диспетчере устройств — есть, пишет что работает нормально, определяется как запоминающее устройство. Помогите восстановить флешку transcend!
Ответ. Вероятно, на вашей флешке повредилась файловая таблица. Восстановить работу флешки все еще можно, если создать на ней раздел и отформатировать. Реанимировать флешку можно, как уже упоминалось, при помощи специализированных утилит вроде Acronis Disc Director и проч., но лучше всего использовать для разбивки и восстановления флешки transcend приложение TestDisk.
Флешка была закриптована в TrueCrypt, переустановил ОС, монтирую флешку, отображаются файлы, но при попытке их открыть выдает ошибку – отказано в доступе. Подскажите можно ли спасти информацию, если не определяется флешка после шифрования?
Ответ. Вам понадобится программа-клиент для работы с Truecrypt. Увы, на данный момент сайт truecrypt.org недоступен, а сам проект закрыт. Так что попробуйте найти приложение где-нибудь в интернете. После этого, при открытии файлов вам будет необходимо ввести пароль для доступа к вашим файлам.
Флешка обнулилась и система требует отформатировать флешку, но мне надо сохранить файлы очень важные и дорогие. Помогите!
Ответ. Ни в коем случае не соглашайтесь форматировать вашу флешку! Вместо этого, воспользуйтесь программами для восстановления данных и попробуйте восстановить пропавший раздел на вашем устройстве хранения. Всю сохраненную информацию вы можете смело копировать на жесткий диск и далее искать среди этих завалов именно то, что вам нужно.
Имеется флэшка JetFlash Transcend 8GB. Перестала определяться системой. Отформатировал ее программой JetFlash Online Recovery и она удалила все данные с флэшки. Возможно ли теперь восстановить флешку Transcend, то есть, данные на ней?
Ответ. Для восстановления флешки Transcend подойдет программа Unformat. Шансы восстановления зависят от глубины форматирования. Во всяком случае, используйте опцию глубокого сканирования. Как вариант, попробуйте Recuva с аналогичной опцией сканирования.
Лучшие бесплатные программы для ремонта флешки
  программы | ремонт компьютеров
Разнообразные проблемы с USB-накопителями или флешками — это то, с чем сталкивается, наверное, каждый их владелец. Компьютер не видит флешку, не удаляются и не записываются файлы, Windows пишет, что диск защищен от записи, неправильно показывается объем памяти — это не полный перечень таких проблем. Возможно, если компьютер просто не определяет накопитель, вам поможет еще и это руководство: Компьютер не видит флешку (3 способа решения проблемы). Если же флешка определяется и работает, но необходимо восстановить файлы с нее, для начала рекомендую ознакомиться с материалом Программы для восстановления данных.
Если различные способы исправить ошибки USB накопителя путем манипуляций с драйверами, действий в «Управлении дисками» Windows или с помощью командной строки (diskpart, format и пр.) не привели к положительному результату, можно попробовать утилиты и программы для ремонта флешек, предоставляемые как производителями, например, Kingston, Silicon Power и Transcend, так и сторонними разработчиками.
Отмечу, что использование программ, описанных ниже, может не исправить, а усугубить проблему, а проверка их работоспособности на исправной флешке может привести к выходу ее из строя. Все риски вы берете на себя. Также полезными могут оказаться руководства: Флешка пишет Вставьте диск в устройство, Windows не удается завершить форматирование флешки, Сбой запроса дескриптора USB устройства код 43.
В этой статье сначала будут описаны фирменные утилиты популярных производителей — Kingston, Adata, Silicon Power, Apacer и Transcend, а также универсальная утилита для SD карт памяти. А после этого — подробное описание, как узнать контроллер памяти своего накопителя и найти бесплатную программу для ремонта именно этой флешки.
Transcend JetFlash Online Recovery
Для восстановления работоспособности USB накопителей Transcend производитель предлагает собственную утилиту — Transcend JetFlash Online Recovery, которая, теоретически, совместима с большинством современных флешек производства этой компании.
На официальном сайте доступны две версии программы для ремонта флешек Transcend — одна для JetFlash 620, другая — для всех остальных накопителей.
Для работы утилиты необходимо наличие подключения к Интернету (для автоматического определения конкретного метода восстановления). Утилита позволяет восстановить флешку как с форматированием (Repair drive and erase all data) так и, при возможности, с сохранением данных (Repair drive and keep existing data).
Скачать утилиту Transcend JetFlash Online Recovery можно с официального сайта https://ru.transcend-info.com/supports/special.aspx?no=3
Silicon Power Flash Drive Recovery Software
На официальном сайте Silicon Power в разделе «Поддержка» представлена программа для ремонта флешек этого производителя — USB Flash Drive Recovery. Для загрузки потребуется ввести адрес электронной почты (не проверяется), затем загружается ZIP-архив UFD_Recover_Tool, в котором находится SP Recovery Utility (требует для работы компоненты .NET Framework 3.5, загрузятся автоматически при необходимости).
Аналогично предыдущей программе, для работы SP Flash Drive Recovery требуется подключение к Интернету и восстановление работы происходит в несколько этапов — определение параметров USB накопителя, загрузка и распаковка подходящей утилиты для него, затем — автоматическое выполнение необходимых действий.
Скачать программу для ремонта флешек Silicon Power SP Flash Drive Recovery Software можно бесплатно с официального сайта http://www.silicon-power.com/web/download-USBrecovery
Kingston Format Utility
Если вы являетесь владельцем накопителя Kingston DataTraveler HyperX 3.0, то на официальном сайте Kingston вы можете найти утилиту для ремонта этой линейки флешек, которая поможет отформатировать накопитель и привести его в состояние, которое он имел при покупке.
Скачать бесплатно Kingston Format Utility можно со страницы https://www.kingston.com/ru/support/technical/downloads/111247
ADATA USB Flash Drive Online Recovery
У производителя Adata также имеется своя утилита, которая поможет исправить ошибки флешки, если не удается прочитать содержимое флешки, Windows сообщает, что диск не отформатирован или вы видите другие ошибки, связанные с накопителем. Для загрузки программы потребуется ввести серийный номер флешки (чтобы загрузилось именно то, что требуется) как на скриншоте ниже.
После загрузки — запустить скачанную утилиту и выполнить несколько простых шагов по восстановлению работы USB устройства.
Официальная страница, где можно скачать ADATA USB Flash Drive Online Recovery и прочитать об использовании программы — http://www.adata.com/ru/ss/usbdiy/
Apacer Repair Utility, Apacer Flash Drive Repair Tool
Для флешек Apacer доступно сразу несколько программ — разные версии Apacer Repair Utility (которые, правда, не удается найти на официальном сайте), а также Apacer Flash Drive Repair Tool, доступная для скачивания на официальных страницах некоторых из флешек Apacer (поищите на официальном сайте конкретно вашу модель USB накопителя и загляните в раздел загрузок внизу страницы).
Судя по всему, программа выполняет одно из двух действий — простое форматирование накопителя (пункт Format) или низкоуровневое форматирование (пункт Restore).
Formatter Silicon Power
Formatter Silicon Power — бесплатная утилита низкоуровневого форматирования флешек, которая, по отзывам (в том числе в комментариях к текущей статье), работает и для многих других накопителей (но используйте её на свой страх и риск), позволяя восстановить их работоспособность, когда никакие другие методы не помогают.
На официальном сайте SP утилита больше не доступна, так что придется воспользоваться гуглом, чтобы её скачать (на неофициальные расположения я ссылок в рамках этого сайта не даю) и не забудьте проверить скачанный файл, например, на VirusTotal перед его запуском.
SD Memory Card Formatter для ремонта и форматирования карт памяти SD, SDHC и SDXC (в том числе Micro SD)
Ассоциация компаний-производителей карт памяти SD предлагает собственную универсальную утилиту для форматирования соответствующих карт памяти при возникновении проблем с ними. При этом, судя по доступной информации, она совместима почти со всеми такими накопителями.
Сама программа доступна в версиях для Windows (есть поддержка и Windows 10) и MacOS и довольно-таки проста в использовании (но потребуется наличие кард-ридера).
Скачать SD Memory Card Formatter можно с официального сайта https://www.sdcard.org/downloads/formatter/
Программа D-Soft Flash Doctor
Бесплатная программа D-Soft Flash Doctor не привязана к какому-либо определенному производителю и, судя по отзывам, может помочь исправить проблемы с флешкой посредством низкоуровневого форматирования.
Кроме этого, программа позволяет создать образ флешки для последующей работы уже не над физическим накопителем (во избежание дальнейших неисправностей) — это может пригодиться, если вам требуется получить данные с Flash диска. К сожалению, официальный сайт утилиты найти не удалось, но она доступна на многих ресурсах с бесплатными программами.
Как найти программу для ремонта флешки
На самом деле такого рода бесплатных утилит для ремонта флешек куда больше, чем здесь перечислено: я постарался учесть лишь относительно «универсальные» инструменты для USB накопителей разных производителей.
Вполне возможно, что ни одна из вышеперечисленных утилит не подходит для того, чтобы восстановить работоспособность вашего USB накопителя. В этом случае, вы можете воспользоваться следующими шагами, чтобы найти нужную программу.
- Загрузите утилиту Chip Genius или Flash Drive Information Extractor, с помощью нее вы можете узнать, какой контроллер памяти используется в вашем накопителе, а также получить данные VID и PID, которые пригодятся на следующем шаге. Загрузить утилиты можно со страниц: http://www.usbdev.ru/files/chipgenius/ и http://www.usbdev.ru/files/usbflashinfo/ соответственно.
- После того, как эти данные вам известны, зайдите на сайт iFlash http://flashboot.ru/iflash/ и введите в поле поиска VID и PID, полученные в предыдущей программе.
- В результатах поиска, в столбце Chip Model обратите внимание на те накопители, в которых используется тот же контроллер, что и у вас и посмотрите на предлагаемые утилиты для ремонта флешки в столбце Utils. Остается только найти и скачать соответствующую программу, после чего посмотреть, подходит ли она для ваших задач.
Дополнительно: если все описанные способы отремонтировать USB накопитель не помогли, попробуйте Низкоуровневое форматирование флешки.
А вдруг и это будет интересно:
Ремонт флешки своими руками. Программа для ремонта флешек :: SYL.ru
Наверное, не осталось в нашем современном обществе тех, кто бы не пользовался USB-накопителями, MP3-плеерами и прочими устройствами, использующими флеш-память. И наверняка каждый сталкивался с различными проблемами относительно этих носителей: «Устройство не опознано», «Нет доступа», «Система не может закончить форматирование» и прочее и т.п.

В этой статье попробуем ответить на основные вопросы, с которыми сталкиваются владельцы повреждённых USB-накопителей – ремонт флешки и её реанимация. Опишем наиболее частые ошибки пользователей вкупе с реальными советами и последовательностью действий в тех или иных случаях.
Но для начала стоит уточнить некоторые нюансы. Восстановление и ремонт носителя – это разные вещи, а значит, подход и результат будут отличаться друг от друга. Ремонт флешки своими руками чреват потерей данных, но в итоге вы можете получить вполне работоспособное устройство, которое прослужит вам ещё долгое время (при правильном использовании), а процесс восстановления включает в себя только возврат информации без «хирургического» вмешательства.
Симптомы повреждённого USB-накопителя
- Не определяется операционной системой.
- Сообщение типа: «накопитель защищён от копирования».
- Флешку «не видно» на более чем 3 компьютерах.
- Светодиод не горит или мигает.
- Проводник Windows не может отобразить содержимое.
- Файловая система распознаёт устройство как виртуальный привод или не видит вовсе.
- Повреждена структура каталогов и файлов (отмечается при попытке форматирования).
- Каждая вторая или третья попытка установки накопителя заканчивается сообщением: «неопознанное USB-устройство».
Список проблем, когда требуется ремонт флешки, весьма внушителен, но основной подход вполне универсален и его можно вообще свести всего лишь к двум главным действиям.
Если у вас получается прочитать аналогичные накопители на том же компьютере, на котором вы пытаетесь работать с проблемной флешкой, значит, проблема упирается только в носитель. Здесь могут быть неполадки с USB-разъёмом, повреждённый порт (с этой причины всегда начинают ремонт флешки Kingston) или неисправный чип памяти.

Прежде всего, стоит попробовать прочитать ваш накопитель на другом компьютере. Некоторые виды флешек щепетильно относятся к usb-разъёмам, для корректной работы им нужен специальный приёмник. Если на других компьютерах носитель читается, то возможно, требуется некоторый «апгрейд» вашего USB-порта.
Если ни один из вариантов не дал результатов, то можно попытаться прочитать устройство на максимально «чистой» операционной системе без установленных драйверов, софта и прочих программ, которые могут конфликтовать с флешкой. Для этого достаточно запустить систему в безопасном режиме, где все устройства работают в базовом состоянии. Если в этом случае флешка видна и информация читается, то проблему нужно искать в стороннем софте, а не в накопителе.
Если даже и этот способ не смог принести никаких результатов, то проблема в программной части накопителя. Также, перед тем как делать ремонт USB-флешки, нужно понимать, что нередки случаи заводских дефектов и окончания срока эксплуатации, т.е. циклы перезаписи исчерпаны (для стандартного накопителя этот цикл ограничен примерно 100 тыс. записей). В этих случаях нужно обращаться к изготовителю либо просто поменять флешку.
Ремонт флешки своими руками
В принципе, все накопители созданы в одном ключе и схожи друг с другом. При реанимации флешки может потребоваться полная перепрошивка устройства и последующее форматирование.

Прошивкой принято считать заводское форматирование, а в домашних условиях это форматирование при помощи специальных утилит от фирмы-изготовителя (скачать такую утилиту можно на официальном сайте устройства).
Определяем VID&PID
Ключ к разгадке USB-накопителя – это контроллер, штука довольно хитрая и сложная, но без этой детали ремонт станет сложнее в разы. Главная загвоздка состоит в том, что все производители флешек используют при выпуске разные модели и типы контроллеров, и там могут переплетаться не только свои, но и чужие наработки вместе с какими-то ноу-хау. Поэтому точно и с первого раза определить, какой именно контроллер перед вами, не всегда возможно.
Можно пойти варварским путём и распотрошить брелок, тогда вы точно будете знать, что и «как» перед вами, но этот способ наверняка не всем по нраву. Поэтому лучше прибегнуть к стороннему софту, благо что программа для ремонта флешек не такая уж и редкость. Рассмотрим несколько полезных утилит, определяющих контроллер флешки (VID&PID).
ChipEasy
Простая, полезная и интуитивная программа для реанимации флешек. Интерфейс крайне дружелюбен к пользователю и переведён на русский язык.
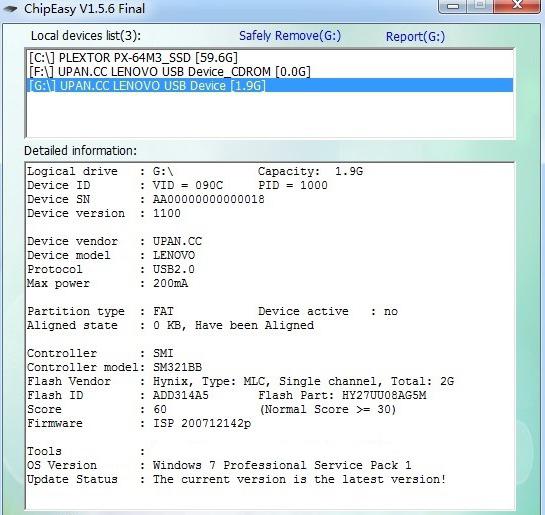
Утилита способна узнать производителя вместе с моделью USB-носителя. Отлично подходит для марок Transcend и Kingston. Если нужен ремонт флешки своими руками, то первым делом стоит освоить данный продукт.
FDIE (Flash Drive Information Extractor)
Утилита «заточена» главным образом под носитель Silicon Power. Даст всю необходимую информацию о VID&PID, контроллере, модели и типе USB-накопителя. Одно из главных достоинств программы – это детальность информации: утилита для ремонта флешки все данные скомпонует, при желании обобщит и выдаст результат удобным списком.
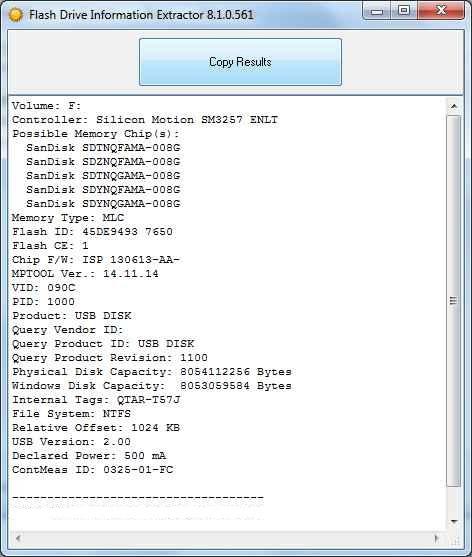
Также имеется непрофессиональная версия перевода на русский язык в свободном доступе, хотя можно обойтись и без него – программа имеет небогатый и вполне понятный интерфейс.
CheckUDisk
Программа отличается высокой скоростью сканирования информации с носителя для последующего определения VID&PID. Детализация данных для определения контроллера и типа носителя выполняется на уровне аналогичной FDIE.
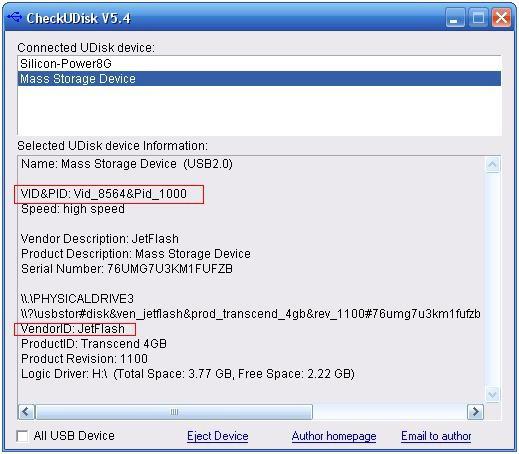
Программа для ремонта флешек проста, понятна и имеет дружелюбный интерфейс, схожий с ChipEasy. При желании можно скачать любительскую версию русифицированного продукта, если возникнут какие-то проблемы с переводом.
Перепрошивка
После того как одна из вышеперечисленных утилит сможет вам указать на VID&PID, необходимо найти нужную программу для перепрошивки и последующего форматирования на официальных сайтах производителей. Но и здесь не всё так просто. Ремонт флешки состоит из двух частей: прошивка и формат, но некоторые типы устройств просто не предназначены для перепрошивания, и в этом случае брелок с флешкой можно просто повесить на стенку и сходить в магазин за новой.
Редкие типы флеш-накопителей
Малоизвестные или сверхъёмкие USB-носители восстанавливаются более проблематично в отличие от свои стандартных собратьев. Ремонт флешки такого типа очень часто сопровождается аппаратными проблемами вроде повреждённых секторов. В таких случаях носитель подключается как второй HDD через специальный recovery-переходник, затем проводится процедура восстановления данных вышеописанными способами.
Подводя итог
Качественный и в то же время бесплатный ремонт флешки – процедура весьма прозрачная, которая может вам помочь далеко не во всех случаях. Если ваше устройство обладает ценной информацией либо дорого само по себе, имеет смысл обратиться в специализированный сервисный центр, где толковые специалисты помогут вам не только спасти информацию, но и дать вторую жизнь вашей флешке. В противном случае положительных результатов вам никто гарантировать не сможет, и действовать вы будете только на свой страх и риск.
Всегда помните о простых правилах хранения информации: копии и ещё раз копии. Купите две флешки, зарезервируйте место на винчестере для копий. Потраченное время на процедуру бэкапа несоизмеримо со временем, потраченным на восстановление и ремонт любого носителя.
возможные проблемы и их личное устранение
Наверное, уже в современном обществе не осталось людей, которые не использовали USB накопители, MP3 плееры и иные устройства с флеш памятью. При использовании данных устройств можно столкнуться с определенными проблемами, например, «Система не может завершить форматирование», «Нет доступа», «Устройство не опознано» и т.д. В таких случаях необходим ремонт флешки. Давайте рассмотрим способы ремонта флешек.

В данной статье будут представлены решения вопросов, с которыми могут столкнуться владельцы поломанных USB накопителей. Вначале необходимо уточнить определенные нюансы. Ремонт и восстановление флешек являются разными вещами, поэтому подход к работе и полученные результаты будут отличаться. Ремонт флешки своими руками чреват потерей информации. В итоге можно получить работоспособный накопитель, который при правильном использовании будет работать еще долгое время. Восстановление – это только возврат данных без аппаратного вмешательства.
Симптомы поврежденной флешки
Если флешка поломалась, то проявятся следующие симптомы:
- При каждой второй или третьей попытке произвести установку накопителя показывается сообщение: «неопознанное USB устройство».
- Повреждение структуры файлов и каталогов (отмечается при начале форматирования).
- Распознание файловой системой устройства в виде виртуального привода или вообще не видит его.
- В проводнике Виндовс не отображается содержимое.
- Светодиод мигает или не горит.
- Флешку на распознает более чем три компьютера.
- Появление сообщения «накопитель имеет защиту от копирования».
- ОС не определяет флешку.
Полный список проблем, по которым необходим ремонт флешки, является довольно внушительным. Основной подход ремонта универсален, а его можно свести к двум наиболее важным действиям.
Если аналогичные флешки читаются на том компьютере, где проводятся попытки работать с проблемным накопителем, то проблема заключается только в носителе. Это могут быть следующие неполадки:
- Неисправный чип памяти.
- Поврежденный порт (наиболее частая причина ремонта флешек Kingston).
- Неполадки с USB интерфейсом.
Сначала осуществляются попытки прочитать флешку на другом компьютере. Определенный вид накопителей имеет довольно щепетильные USB разъемы, поэтому для обеспечения корректной работы потребуется специальный приемник. Если другие компьютеры читают носитель, то нужно произвести апгрейд USB порта.
Если эти операции не дают результатов, то можно произвести чтение устройства на максимально чистой ОС, где не установлен софт, драйверы и прочие программы, из-за которых может быть конфликт с флешкой. Необходимо запустить безопасный режим системы, где работа устройств осуществляется в базовом состоянии. Если флешку видно, а информация читается, то проблема заключается в стороннем софте, а не в устройстве накопителя.
Если и данный способ не принес результатов, но необходимо искать причину в программной части изделия. Перед началом ремонтных работ с флешкой нужно помнить, что часто случаются заводские дефекты или просто окончилось время эксплуатации. Могут быть исчерпаны циклы перезаписи, которые для стандартных накопителей составляют приблизительно 100 тысяч записей. В подобных ситуациях нужно обратиться к изготовителю или просто заменить флешку.
Ремонт своими руками
Все накопители изготавливаются в одном ключе, поэтому похожи друг на друга. Если ремонтировать флешку, то может потребоваться провести полную перепрошивку устройства, а затем запустить форматирование.
Заводское форматирование принимается за прошивку. При домашних условиях данное форматирование делается специальными утилитами от компаний производителей. Зачастую подобные утилиты представлены на официальных сайтах устройства.
Определение VID&PID
Ключом к разгадке флешки является контроллер. Данная штука довольно сложная и хитрая, а без этой детали ремонт будет намного сложнее. Главной загвоздкой стал факт, что создатели флешек используют при выпуске разные модели и типы контроллеров. В изделиях могут переплетаться не только собственные, но и чужие разработки в сочетании с различными ноу-хау. Требуется правильно и с первого раза определять тип используемого контроллера, если это возможно.
Существует «варварский» способ, когда у флешки нужно поломать корпус, чтобы узнать, какой контроллер используется. Намного эффективней будет использование сторонних приложений, которые не являются большой редкостью. Давайте рассмотрим варианты полезных утилит, определяющие контроллер накопителя (VID&PID).
ChipEasy
Довольно простая, но достаточно полезная программа с интуитивным интерфейсом, которая восстанавливает флешки. Имеет русскоязычную локацию, а пользователи могут быстро разобраться с ее работой.
Функцией утилиты стало получение информации про производителя и версию модели флешки. Отлично работает с моделями Kingston и Transcend. Если требуется отремонтировать флешку самостоятельно, то вначале работы необходимо освоить это приложение.
Приложение «заточено» для носителей Silicon Power. Результатом работы будет предоставление следующих данных:
- Тип и модель USB накопителя.
- Контроллер.
- VID&PID.
Главным преимуществом утилиты стало получение детальной информации. Софт обеспечит компоновку всех данных, чтобы предоставить пользователю результат в виде удобного списка.
Существует непрофессиональная версия приложения, которая переведена на русский язык и находится в свободном доступе. Оригинальная утилита отличается небогатым, но вполне понятным интерфейсом.
CheckUDisk
Программа имеет высокую скорость сканирования данных с носителей, чтобы в последующем определить VID&PID. Для определения типа носителя и контроллера используется детализация данных, которая похожа на FDIE.
Данная утилита для ремонта накопителей простая, понятная и имеет дружественный интерфейс, который похож на ChipEasy. Имеется любительская версия с русифицированным приложением, если будут проблемы с переводом.
Перепрошивка
Прошивка – это специальный вид микропрограммы, которая обеспечивает управление контроллера флешки. Если она выходит из строя, то накопитель становится неисправный, не отвечает на компьютерные запросы, из-за чего с него нельзя ни считать данные, ни записать.
Для множества контроллеров прошивку можно найти в интернете. Именно их поиск стал наибольшей проблемой.
Готовую прошивку скачиваем на компьютер. Затем требуется проверить совпадение версии программы с версией запускаемого файла. Если версия подходит, то в одной из ячеек будет показана информация про искомый накопитель. Теперь нужно нажать на кнопку «Setup» или «Auto» и дождаться, пока закончится процесс прошивки.
Если в рабочем окне пусто, то необходимо скачать другие версии программ, которые подойдут для такого чипа флешки. Здесь начинается лотерея, поэтому в некоторых случаях может понадобиться проверить до десяти утилит, чтобы подобрать ту, которая сможет определить накопитель.
После окончания прошивки нужно безопасно отключить изделие, а потом снова вставить в USB интерфейс. Если все прошло успешно, то компьютер без проблем определит флешку. Если не определяет, то нужно применять другие утилиты, пока не будет успешного результата.
Физические повреждения
Наиболее тяжелый случай поломки накопителя – это когда при подключении к компьютеру ничего не происходит вообще: нет миганий индикатора, сообщения об ошибке и т.д. В таких вариантах констатируют физическое повреждение изделия.
Шанс спасти флешку есть в тех случаях, когда она не ронялась в воду, не подвергалась воздействию повышенных температур и не падала с высоты. Наиболее часто проблема заключается в коротком замыкании, из-за чего что-то отпаялось на плате. Зачастую отпаиваются ножки, обеспечивающие питание.
В данном случае вскрывается корпус флешки для ее восстановления. Если он не снимается, то нужно раскурочить изделие. Внутри будет плата накопителя.
Самыми проблемными местами стали ножки USB штекера и питающий стабилизатор. Они могут отпаиваться из-за перегораний или замыканий. Если Вы умеете использовать паяльник, то нужно пропаять выводы штекера, отвечающие за заземление и питание. Это восстанавливает правильное электроснабжение флешки.
Если после пропайки крайних ножек при подключении к компьютеру индикатор флешки мигает, то, возможно, проблема заключена в отпаявшихся ножках передачи и приема данных. Их требуется также пропаять и снова проверить. Если при подключении не мигает индикатор, то следует пропаять или заменить питающий стабилизатор.
Подводя итог
Надежный и бесплатный ремонт флешки является весьма прозрачной процедурой, которая может помочь в разных случаях. Если на устройстве находится ценная информация, то можно обратиться в специализированные сервисы.
Всегда необходимо помнить про правила хранения информации. Нужно создавать копии. Для этого покупается вторая флешка или резервируется место на жестком диске компьютера. Потраченное время на бэкап несоизмеримо с потраченным временем на ремонт и восстановление накопителя.
Как восстановить повреждённую флешку
Всем привет… Сегодня мы поговорим о том как можно восстановить повреждённую флешку. Благодаря своей универсальности, простоте обращения и компактному размеру съёмные flash-накопители или иначе флешки получили широкое распространение.
В отличие от морально устаревших оптических дисков, флешки позволяют хранить больший объем информации. Они обладают более высоким потенциалом перезаписи данных и сроком их хранения. А также лучшей защитой от внешних повреждений.
Увы, хотя флешки и считаются достаточно надежными устройствами, они не идеальны. Существует масса причин, по которым флешка может выйти из строя. Физическая поломка компонентов. Сбой контроллера. Повреждение файловой системы вследствие извлечения устройства в момент записи. Выработка потенциала ячеек памяти — все это может привести к тому, что флешка станет нечитаемой или попросту перестанет распознаваться операционной системой.
При подключении такой флешки пользователь может получать различные ошибки. Например, «Устройство USB не опознано», «Нет доступа к диску» и т.п… Однако это еще не означает, что сам накопитель и записанные на него данные безвозвратно повреждены.
Если флешка не имеет грубых физических повреждений, в большинстве случаев ее удается восстановить. Ниже будут описаны наиболее часто встречающиеся неполадки в работе флешек. А также я постараюсь восстановить повреждённую флешку различными способами, если не поможет один, поможет другой. И так начнём…
Как восстановить повреждённую флешку
Флешка распознается Windows, но её файловая система обозначена как RAW
Прогноз в таких случаях, как правило, самый благоприятный. Причиной преобразования файловой системы флешки в RAW чаще всего становятся логические ошибки. При этом носитель распознается ОС. Однако его содержимое недоступно, а при попытке его открыть система предлагает выполнить форматирование.
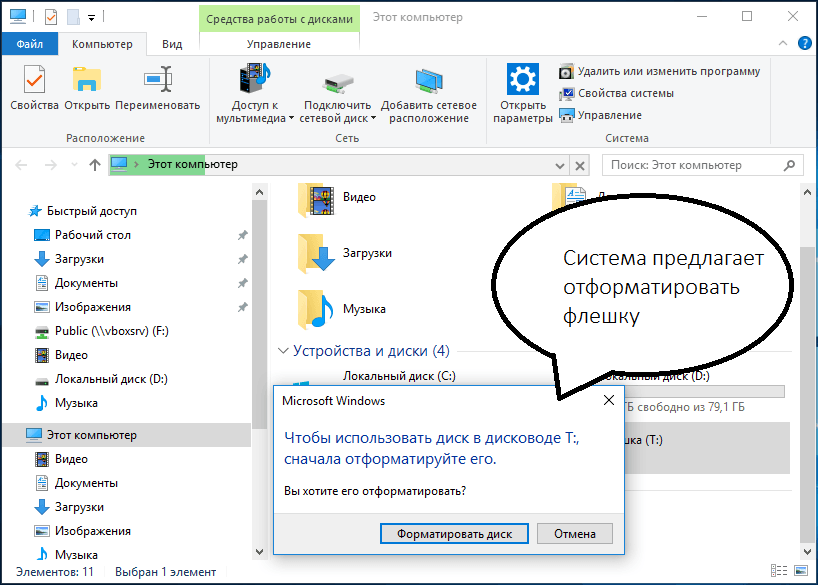
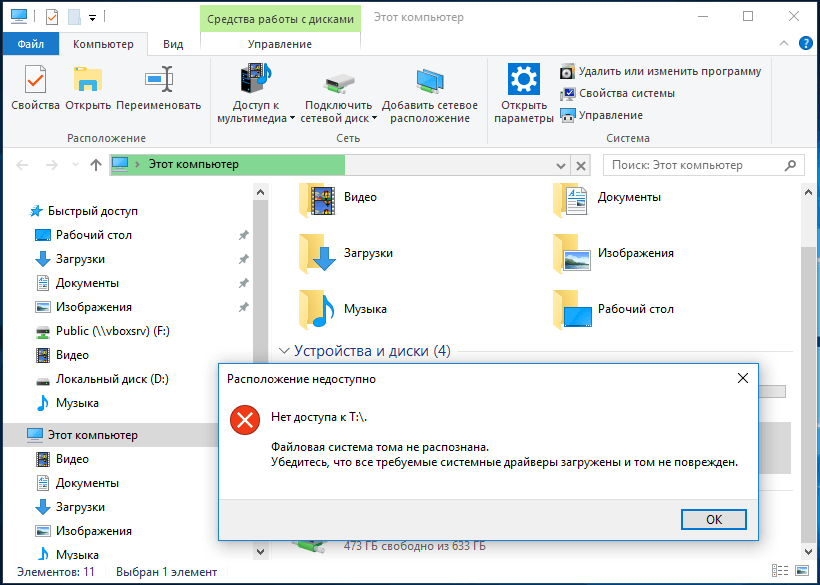
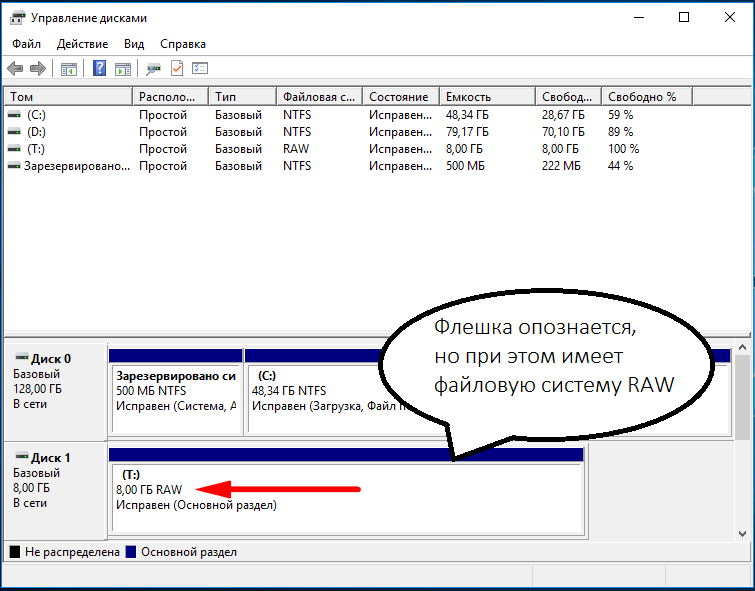
Действительно, форматирование может восстановить повреждённую флешку, но этот способ неприемлем, если на ней имеются важные файлы. Здесь можно пойти двумя путями: восстановить поврежденную файловую систему либо же сами данные, воспользовавшись программами для восстановления удаленных файлов типа Transcend RecoveRx или R.Saver.
После восстановления флешку можно отформатировать любым удобным вам способом. Для реконструкции файловой системы используем штатную утилиту Chkdsk. Запустите командную строку от имени администратора и выполните в ней команду такого вида: chkdsk T: /f
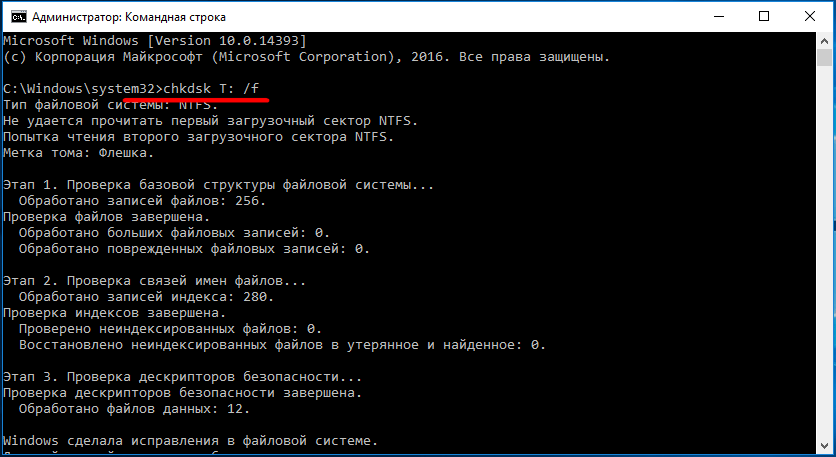
Букву T в данном примере имеет флешка, у вас буква будет своя. В большинстве случаев этот нехитрый трюк позволяет восстановить доступ к носителю. Но может случиться и так, что при выполнении команды вы получите сообщение «Chkdsk недопустим для дисков RAW». В этом случае производим восстановление данных первым способом, а затем форматируем флешку.
Флешка распознается Windows, но доступ к данным отсутствует
Если носитель распознается, но показывает неверную емкость, при попытке просмотра содержимого выдаются ошибки «Нет доступа к диску», «Вставьте диск» и так далее, скорее всего имеет место повреждение прошивки (микропрограммы).
К подобным поломкам чаще всего ведут сбои в электропитании, небезопасное извлечение устройства из USB-порта. Также причиной описанных выше ошибок могут стать сбои и повреждения самой flash-памяти. В таких случаях при попытках отформатировать накопитель выдается сообщение «Диск защищен от записи».
Случай более сложный, чем с файловой системой RAW. Тем не менее, при правильном подходе нерабочий накопитель можно восстановить. Для этих целей применяются специальные программы класса MPTool, позволяющие выполнять так называемое низкоуровневое форматирование.

Поскольку все эти инструменты строго специализированы, для каждой модели флешки и типа контроллера нужно использовать свою, «родную» утилиту. А для этого как минимум нужно знать идентификатор устройства (PID) и идентификатор производителя (VID).
Подключите флешку к компьютеру, откройте Диспетчер устройств, в категории запоминающих или переносных устройств найдите в категории «Контроллеры USB» подключенный накопитель и откройте его свойства.
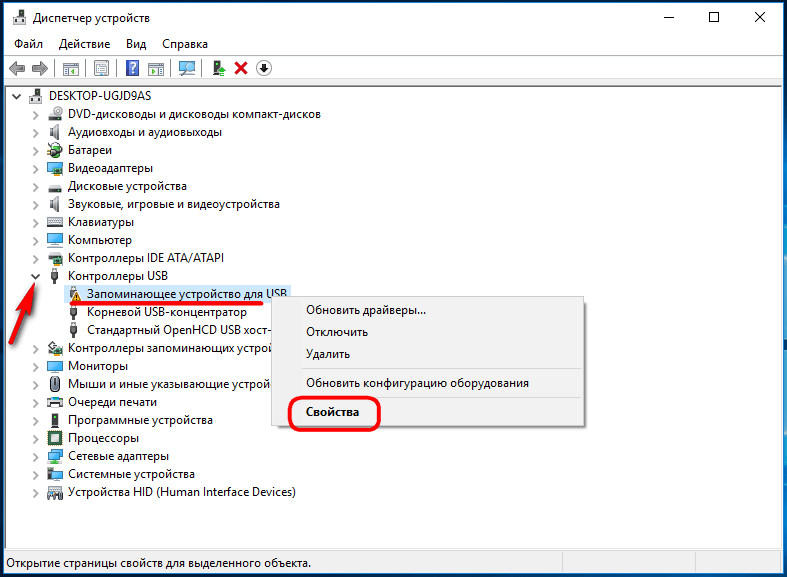
В списке свойств вам нужно отыскать параметр: ИД устройства или Код экземпляра устройства. В поле «Сведения» вы увидите строку, в которой будут элементы VID_XXX; PID_XXX, где XXX — это ID производителя и ID устройства соответственно.
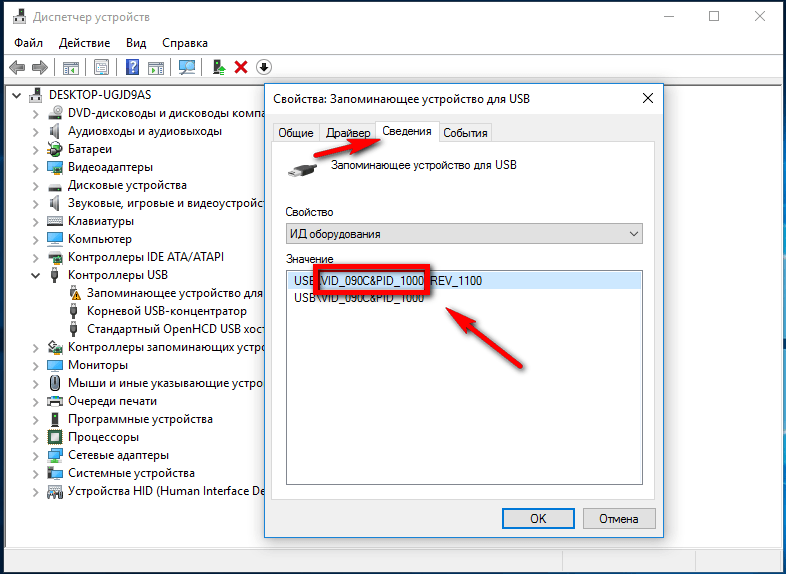
Если указанных параметров у вас нет, воспользуйтесь утилитами для получения полных сведений о съемном носителе: Flash Drive Information Extractor.
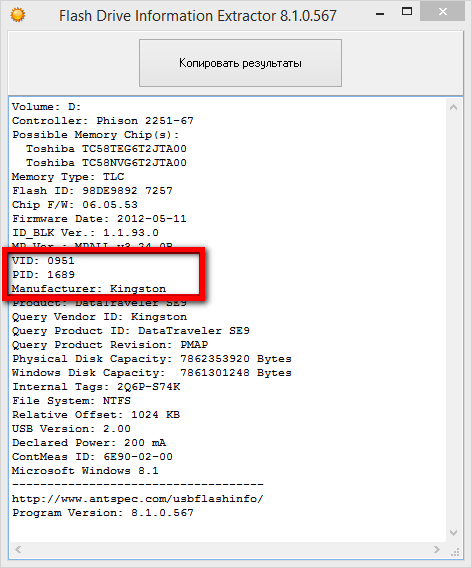
Либо CheckUDisk
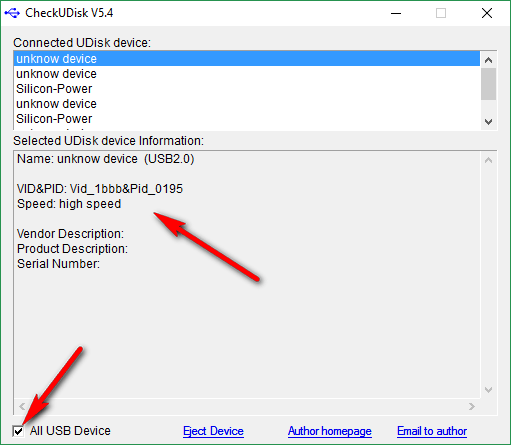
Получив сведения, перейдите на специализированный сайт Flashboot, введите полученные VID и PID в соответствующие поля и выполните поиск. Вы получите список утилит для восстановления накопителя.
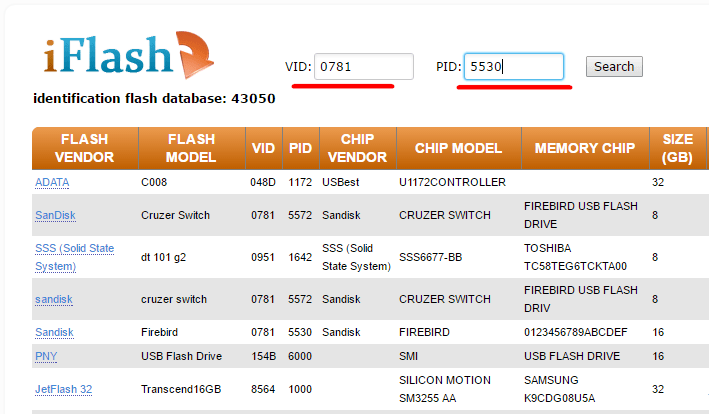
Если утилиты, точно соответствующей VID и PID вашей флешки не окажется, ориентируйтесь на производителя съемного устройства. Дать последовательную инструкцию по использованию каждой утилиты не представляется возможным. Так как все они отличаются друг от друга. Главное при их использовании — четко следовать указаниям мастера.
Впрочем, вы можете воспользоваться универсальными программными средствами для восстановления флешек, например, D-Soft Flash Doctor. Эта бесплатная программа не имеет привязки к определенному производителю и типу контроллера. И поэтому может использоваться для лечения flash-накопителей самых разных типов.

Дополнительно D-Soft Flash Doctor поддерживается создание образа дисков, сканирование на предмет логических ошибок. Пользоваться утилитой просто, нужно лишь выбрать в окошке нерабочий флеш-накопитель и нажать кнопку «Восстановить носитель».
Флешка не распознается системой
В рассмотренных выше случаях флешка, хотя и недоступная для чтения, все же распознавалась системой. А вот что делать, если Windows не может опознать подключенный накопитель? В Проводнике он не отображается, в диспетчере дисков — тоже. А единственным указанием на подключение служит окошко с уведомлением «Устройство USB не опознано».

А также отмеченный желтым значком предупреждения пункт в диспетчере устройств.

Причиной ошибки в данном примере могут являться как программные неполадки, так и физическое повреждение компонентов флешки. Здесь важно исключить аппаратные поломки. Так как это почти всегда означает, что флешку придется либо сдавать в ремонт, либо попросту заменить.
Первым делом попробуйте подключить проблемный накопитель к другому USB-порту, а еще лучше к другому компьютеру. Если ошибки не возникает, причины нужно искать на вашем компьютере. Чаще всего такими причинами становятся поврежденные или некорректно работающие драйвера внешнего накопителя.

Зайдите в диспетчер устройств и найдите среди устройств вашу флешку. Поскольку она будет отмечена желтым восклицательным знаком, сделать это будет нетрудно. Если флешка окажется в категории «Неизвестные устройства» (что наиболее вероятно), попробуйте обновить ее драйвер. Воспользовавшись контекстным меню.
В случае неудачи обновления драйвера неизвестного устройства придется воспользоваться одной из программ для поиска драйверов в интернете, к примеру DriverPack Solution. Если же нерабочая флешка обнаружит себя в категории «Контроллеры USB», откройте ее свойства и, переключившись на вкладку «Драйвер», нажмите кнопку «Откатить».
В том случае, если кнопка неактивна, нажмите «Удалить».
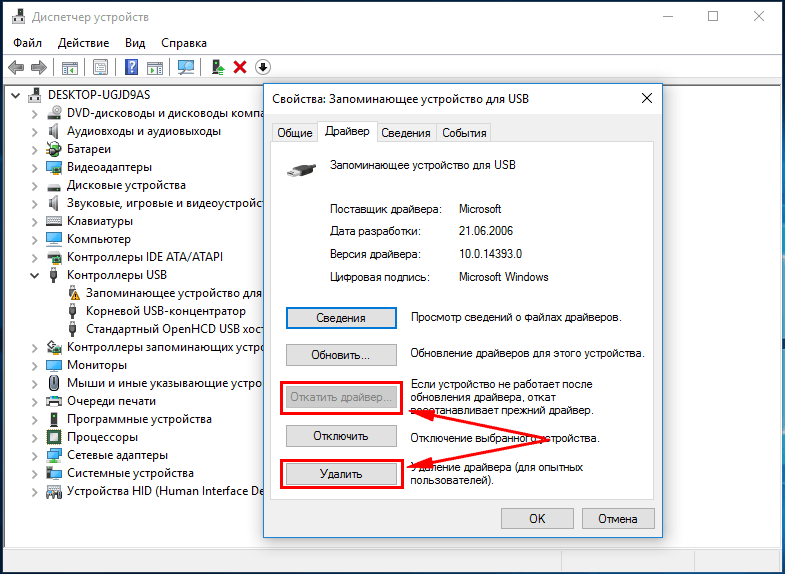
А затем через главное меню «Действие» выполните «Обновление конфигурации оборудования». А после проверьте, не стало ли устройство опознаваемым.
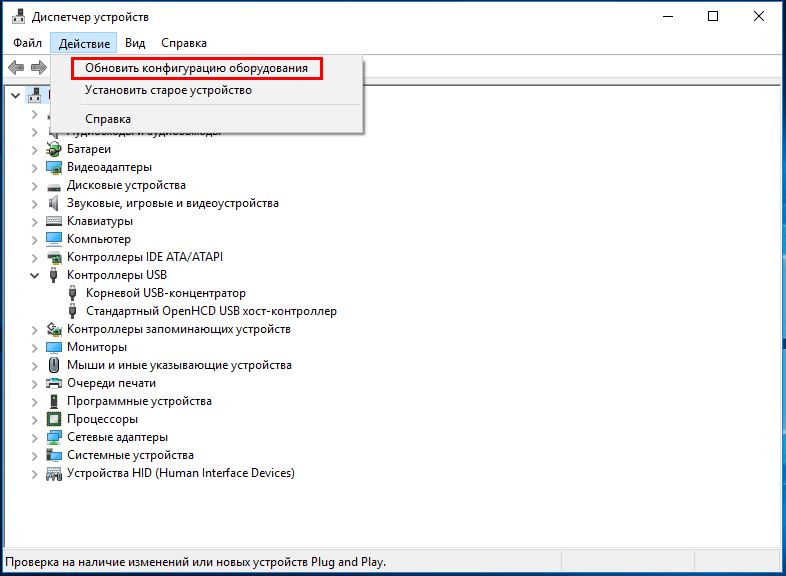
Обновление/переустановка драйверов не дало результатов? Попробуйте еще одни вариант — очистите вручную ключи реестра, в которых хранятся записи об устройствах.
Воспользовавшись описанным выше способом, узнайте VID и PID вашей флешки, затем откройте редактор реестра и разверните ветку HKEY_LOCAL_MACHINE/SYSTEMCurrentControlSet/Enum/USB. В последнем каталоге найдите вложенные папки. В именах которых будут определенные VID и PID и удалите всё их содержимое.
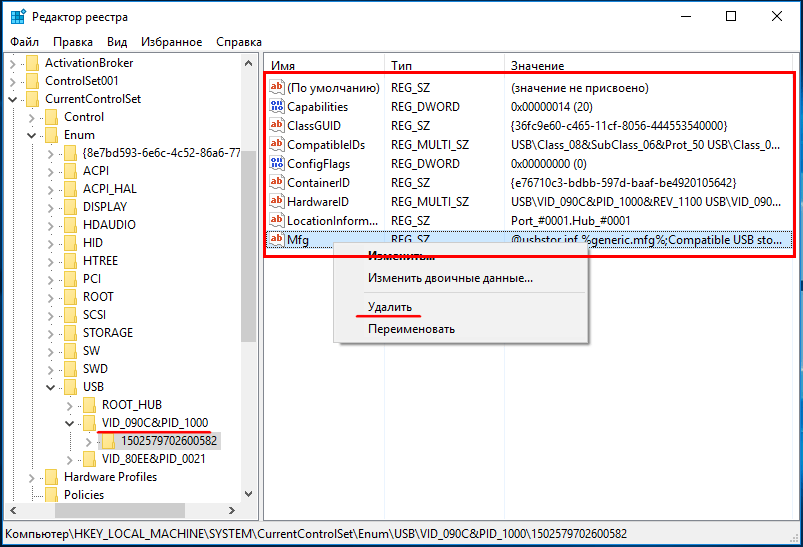
Тоже же самое проделайте с веткой HKEY_LOCAL_MACHINE/SYSTEM/CurrentControlSet/Enum/USBSTOR, а затем перезагрузите компьютер. Что делать, если ни один из вышеперечисленных способов не помог? Самым разумным в таком случае будет отнести флешку в сервис обслуживания. Где опытные специалисты помогут вам установить причины неисправности гаджета…
Ремонт флешки своими руками | Мастер Винтик. Всё своими руками!
Добавил: Master,Дата: 15 Ноя 2012Перевод контроллера флэш в тестовый режим (замыканием выводов памяти)
После некотрорых программных сбоев контроллера или микросхемы памяти, Windows не может определить подключённое устройство и при этом, операционная система не может установить соответствующий драйвер.
При этом коды VID&PID равны 0000.
Связано это с тем, что управляющая программа контроллера не может считать часть прошивки, которая расположена в специальной области микросхемы памяти.
В этом случае можно попробовать перевести контроллер в специальный тестовый режим. При этом происходит запуск контроллера без опроса микросхемы памяти.
Запустить тестовый режим можно замыканием выводов микросхемы памяти (или найти на контроллере специальный тестовый пин и замкнуть его на минус, но для этого нужен даташит на контроллер).
Разбираем корпус флешки.
Находим микросхему памяти. Нумерация выводов микросхемы начинается с угла отмеченный точкой-ключём против часовой стрелки.
1. Перед включением флешки в USB порт нужно замкнуть между собой 29 и 30 выводы микросхемы памяти, например иглой (в некоторых микросхемах замыкать нужно другие выводы, в зависимости от контроллера это могут быть: 30-31, 31-32, 41-42, 42-43, 43-44).
Замыкать нужно очень осторожно, чтобы не попасть на вывод питающий микросхему памяти (вывод 37)!
2. Затем не размыкая контактов подключить флэш в USB порт компьютера.
После определения компьютером флэш в системе и установки на неё драйверов – разомкнуть выводы. При этом, флэш станет видна в Windows и будет доступна в утилитах для форматирования.
В этот момент, не отключая флэш от порта, необходимо приступить к работе с утилитой. Отключайте только по завершении работы утилиты или когда она этого сама попросит.
Этот метод часто помогает когда попытки прошить приводят к неустранимым или непонятным ошибкам в утилитах. (Например в ALCORMP — ошибка 30500 или 30700 или в SK6211 PDT — ошибка 45 — [DISK_ACCESS_ERROR]).
Если флэшка не определилась, значит программными средствами оживить контроллер не получится.
Во флэш изготовленных по технологии перевёрнутого кристалла (монолитные флэшки) выводы микросхемы памяти продублированы в тестовых точках на торце корпуса (не во всех моделях). Стандартной нумерации выводов здесь нет, контакты для замыкания подбираем экспериментально. Закорачивать контакты удобно тонким ножом, пинцетом, скальпелем и пр.
Более подробно проблемы восстановления монолитных флеш обсуждаются на форуме сайта автора.
Описанный выше способ подходит также для большинства MP3 плееров.
P.S. За возможные последствия применения вышеописанного способа, автор ответственности не несёт.
Автор: Miro (сайт:flashboot.ru)
ПОДЕЛИТЕСЬ С ДРУЗЬЯМИ
П О П У Л Я Р Н О Е:
- Как рассчитать количество радиаторов отопления?
- Защита и сервис кондиционеров (сплит-систем)
- Как сделать простой диван своими руками?
Делаем замену старых батарей отопления или устанавливаем новые радиаторы. Как же нам рассчитать количество секций? Это совсем не трудно. Для расчета количества радиаторов отопления в Вашей квартире проведем расчет на примере.
Подробнее…
Сервис кондиционеров (сплит-систем) своими руками
Почти в каждом доме или квартире есть системы кондиционирования, т.е. кондиционеры и сплит-системы. Стоят они недешево, поэтому хороший сервис кондиционеров, включающий в себя системы защиты кондиционеров и их самодиагностики должен в первую очередь способствовать повышению надежности их работы.
Подробнее…
Можно купить диван, а можно сэкономить деньги и сделать отличный диван своими руками! Это не сложно, посмотрите сами…
Подробнее…
Популярность: 14 701 просм.

