Разъем PS/2 — распиновка, описание, фото
Описание PS/2
| штекер PS/2 | гнездо PS/2 |
PS/2 — компьютерный порт, применяемый для подключения клавиатуры и мыши, использующий 6-контактный разъём mini-DIN.
Из шести контактов в разъёме используется четыре: тактовые импульсы, данные, питание, общий. При этом для клавиатуры используемые контакты шины данных и частоты могут отличаться от контактов для подключения мыши. Это позволяет использовать оба устройства сразу, но через разветвитель.
В настоящее время подавляющее большинство изготавливаемых компьютерных мышей и клавиатур имеют разъём USB, некоторые современные материнские платы (особенно миниатюрных форм-факторов) не имеют разъёма PS/2 или имеют только один разъём. Современные ноутбуки и нетбуки не имеют внешних разъёмов PS/2, и для подключения к ним мыши или внешней клавиатуры используется USB. Старые ноутбуки чаще всего имели один универсальный разъём.
Интерфейс PS/2 может использоваться не только для клавиатур и мышей, но и для других устройств, например, сканеров штрих-кодов, позиционеров. Однако эти устройства в большинстве случаев эмулируют работу клавиатуры или мыши. Это позволяет избавиться от драйверов и сделать устройства платформонезависимыми.
В офисных условиях иногда предпочитают использовать клавиатуры и мыши PS/2, а не USB по соображениям безопасности: это позволяет полностью отключить порты USB и сделать невозможным подключение флешек и других потенциально опасных устройств.
Спецификация PC97 определяет стандартные цвета для разъёмов порта PS/2 в системном блоке и на кабелях подключаемых устройств:
сиреневый — клавиатура;
зелёный — мышь.
До внедрения этого стандарта цвета разъёмов не оговаривались, поэтому на практике обычно использовались разъёмы чёрного цвета, а наружный корпус разъёмов на кабелях совпадал с цветом оболочки кабеля (как правило, белый или серый).
Некоторые производители изначально использовали свою систему цветового кодирования: например, клавиатуры «Logitech» имели корпус разъёма оранжевого цвета, но в дальнейшем перешли на использование стандартных цветов.
Распиновка PS/2
| штекер | гнездо |
| Вывод | Название | Описание |
|---|---|---|
| 1 | DATA+ | Данные |
| 2 | NC | Не используется |
| 3 | GND | Земля |
| 4 | VCC | +5V |
| 5 | CLK+ | Синхронизация |
| 6 | NC | Не используется |
Распиновка разъемов «Мыши и клавиатуры PS/2» | Блог сервисного центра Мигом в г. Томске

Самое главное, что нужно знать о клавиатурах и мышах — нельзя просто отрезать PS/2 и заменить этот штекер на USB. Без специального преобразователя работать не будет. А вот отрезать USB и припаять PS/2 можно.
Распиновка порта PS/2:
- +DAT (Data) Данные
- обычно не используется
- GND (Ground) Земля, общий
- VCC (+5 V) Питание 5 VDC, 275 mA
- +CLK (Clock) Тактовый сигнал
- обычно не используется
Обратите внимание! Мыши и клавиатуры подключаются к порту PS/2 только при выключенном компьютере. В отличие от USB, порт PS/2 не поддерживает «горячее подключение».
Порт PS/2 для подключения мышей и клав к ПК уходит в прошлое, уступая место USB. Тем не менее, олдфаги не спешат отказываться от стареньких, но таких привычных клавиатур и мышей, даже если начались проблемы с проводом.
Многие пользователи желают заменить у клавиатуры или мыши штекер PS/2 на USB. Повторюсь: без специального преобразователя устройство PS/2 по USB работать не будет, и простой перепайкой штекера тут не отделаешься. Зато обратное преобразование работает безо всяких адаптеров — можно отрезать штекер от USB-мыши и припаять PS/2.
Интернет полон вопросов, связанных с ремонтом и распиновками старых мышей и клавиатур. А с распиновкой PS/2 (точнее, с цветами проводов PS/2) творится полнейший беспредел. Наши жёлтые трудолюбивые друзья сочиняют шнуры кто во что горазд. Вот, полюбуйтесь — в таблицах ниже собраны некоторые сочетания цветов PS/2:
Практически вся информация о цветовой дифференциации штанов проводов взята из комментариев к статье о PS/2 на прекрасном сайте «Макак.ру». Если у тебя, читатель, есть что добавить в эти таблицы — не стесняйся, пиши комментарий. Я буду очень признателен.
Стыковка USB с PS/2
В комплекте к USB-шным мышам и клавам до сих пор идёт адаптер USB-PS/2, чтоб покупатель мог сэкономить пару гнёзд USB на персоналке. Хотя, поговаривают, что ультрасовременные USB мыши/клавы через переходник PS/2 не работают. Ниже привожу распиновку переходника USB-PS/2. Следует помнить, что этот переходник не даёт возможности «горячего подключения» устройств. Во избежание повреждения порта подключайте устройства только к выключенному ПК, даже если речь идёт о подключении USB мыши/клавиатуры к данному переходнику.
Для обратного преобразования (то есть, для подключения устройств PS/2 к порту USB) требуются активныепреобразователи. Иными словами, простой перепайкой проводов отделаться не удастся. Нужен некий контроллер.
Распайка PS/2 разъема мыши и клавиатуры » Познавательный блог
Распайка PS/2 разъема мыши и клавиатуры.
Досталась не как-то не хилая лазерная мышка Defender в неработающем состоянии. При проверке обнаружил, что перебит провод и решил его заменить. Нашел старую мышку с PS/2 разъемом распотрошил оба провода и увидел о чудо — все провода различались по цвету. Покопавшись в интернетах обнаружил, что почти у всех мышек цвета проводов отличаются.
Нас такая шняга не остановит. Берем в руки тестер, ручку и схему разъема.
| N | Сигнал |
| 1 | Data |
| 2 | N/C |
| 3 | Ground |
| 4 | +5V |
| 5 | Clock |
| 6 | N/C |
Поразвлекавшись вдоволь с тестером обнаружил:
| N | Genius | Defender |
| 1 — Data | Оранжевый | Белый |
| 2 | N/C | N/C |
| 3 — Ground | Зеленый | Черный |
| 4 — +5V | Синий | Красный |
| 5 — Clock | Белый | Зеленый |
| 6 | N/C | N/C |
Удачи. Мышка работает и радует. Если у вас есть распайки с других мышек, скидывайте в каменты/
Комментарий от Сергей [ Февраль 16, 2016, 16:37 ]
ВОТ У МЕНЯ ТАКАЯЖЕ ПРОБЛЕМА только клавиатура A4tech — на ней провода 2х цветные — Красно-синий, Красно-зелёный, Медно-синий, Медно-зелёный провода?
ПОМОГИТЕ
цоколёвка и распиновка кабелей, гнёзд и штекеров ПК
С необходимостью разобраться с подключением к компьютеру того или иного устройства сталкивается каждый, ведь сегодня ПК (ноутбук, планшет) есть у всех. А у компьютера есть много разных разъёмов для подключения множества различных устройств: клавиатуры, мышь, принтеры, питание, модемы, монитор, джойстик и многое другое.
Всё это дело иногда нуждается в ремонте (обрыв провода внутри кабеля или перегиб возле штекера), а купить новый не всегда есть возможность. Да и при отключении всех проводов от компьютера при плановых чистках, может возникнуть сомнение «что там куда было всунуто».
Чтоб раз и навсегда собрать воедино всю необходимую и исчерпывающую информацию и распиновках, цоколёвках и назначении всех гнёзд/штекеров — редакция 2 Схемы.ру подготовила этот справочный материал. В таблицах, ниже приведены цоколёвка и распиновка внутренних и внешних разъёмов персонального компьютера и ноутбука.
Блок питания компьютера
Распиновка разъема БП формата AT
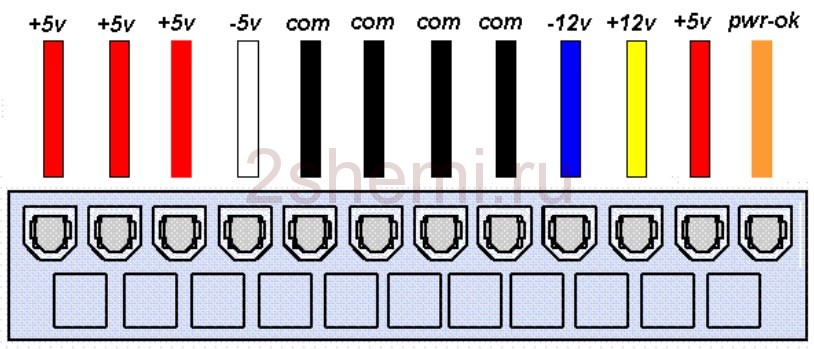
Распиновка разьема БП формата ATX
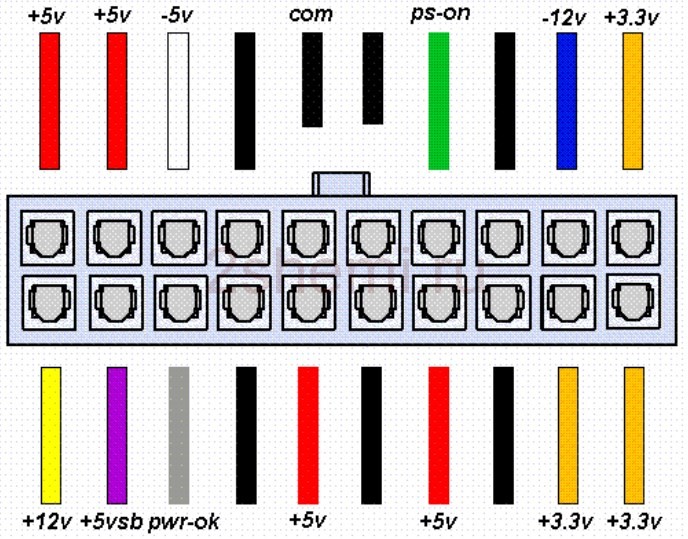
Распиновка разъемов дополнительного питания: АТХ разъёмы, SerialATA (или просто SATA, для подключения приводов и хардов), Разъёмы для дополнительного питания процессора, Разъём для флоппи дисковода, MOLEX(для подключения хардов и приводов):
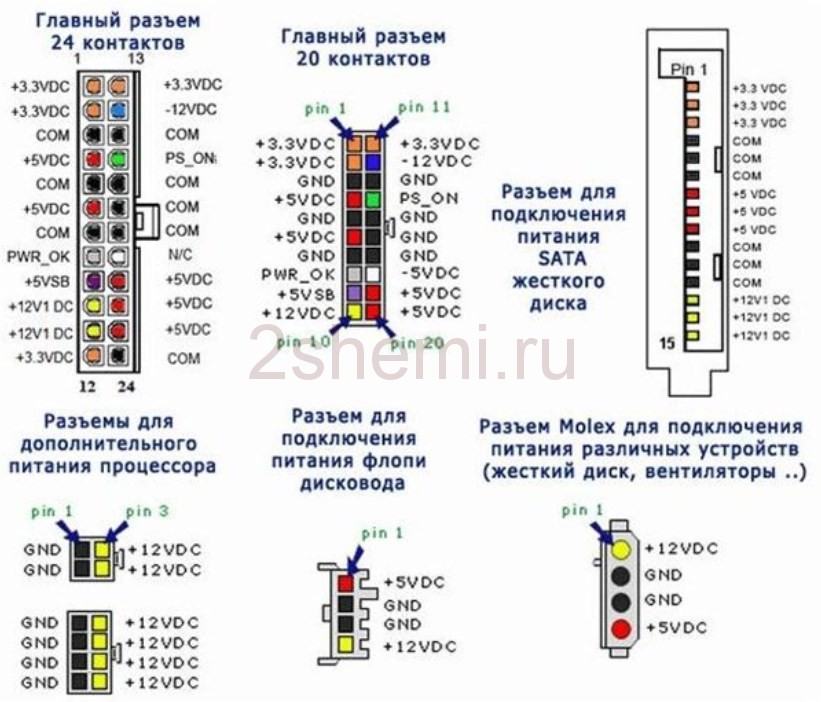
Другой вариант:

Ещё один вариант для БП видеокарт:
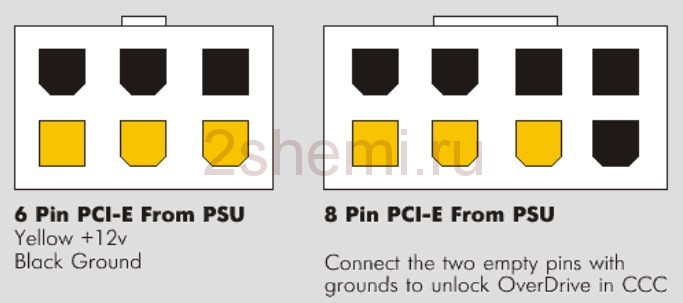
- Подробнее про распиновку разъемов питания компьютера
Распиновка разъемов материнской платы
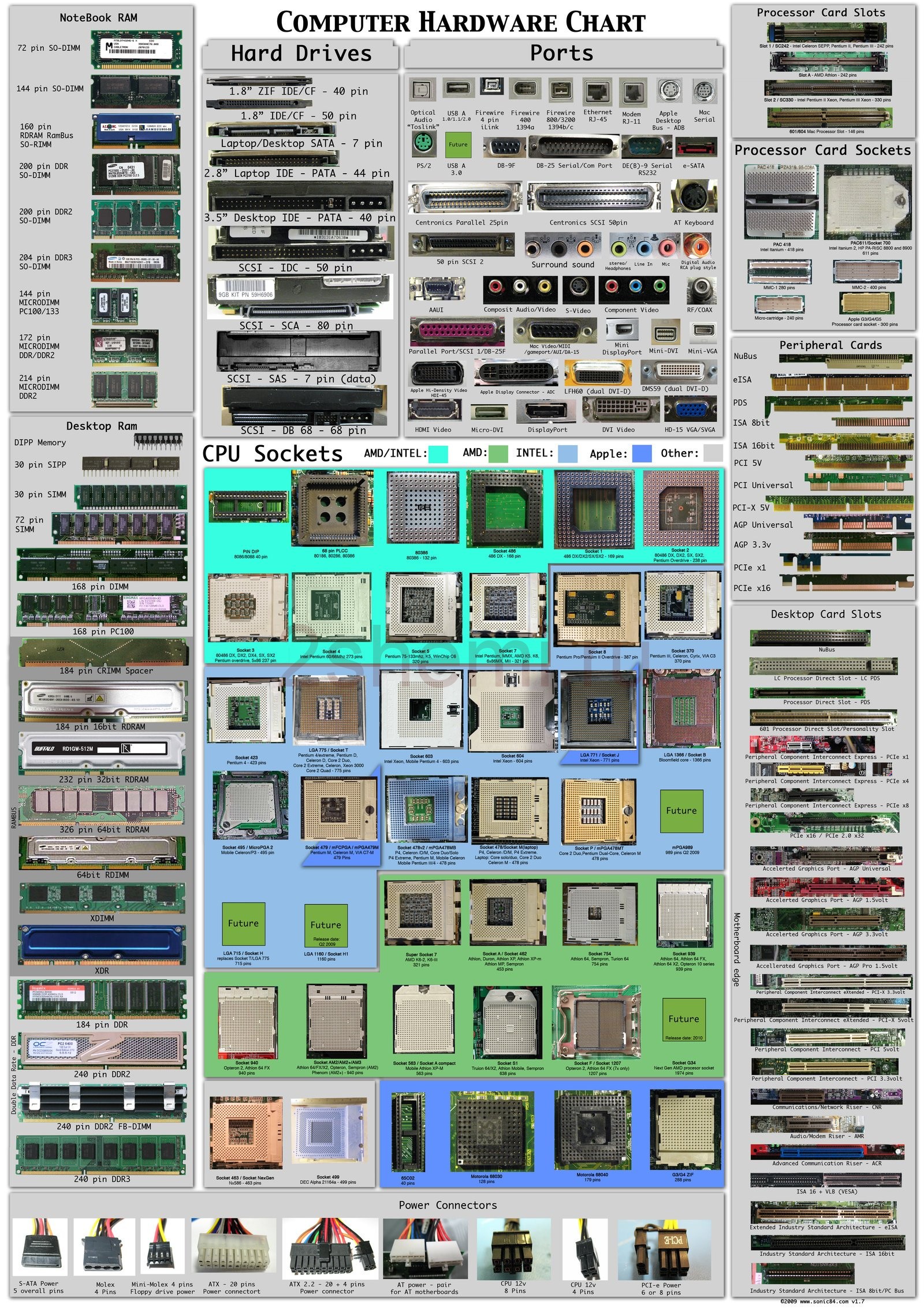
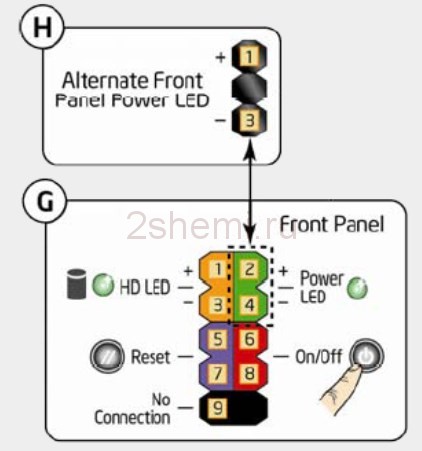
Подключение периферии на корпусе ПК


Кодовое (условное) обозначение разъёмов
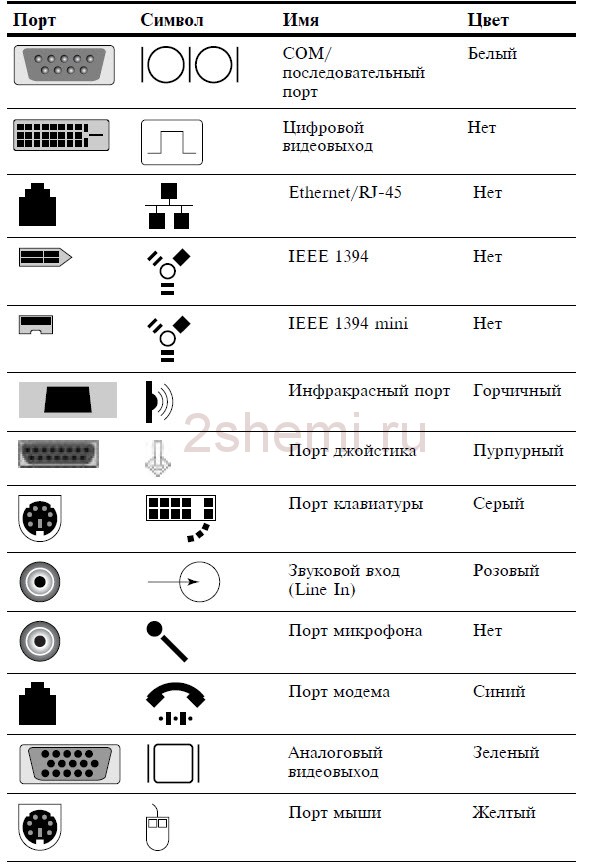
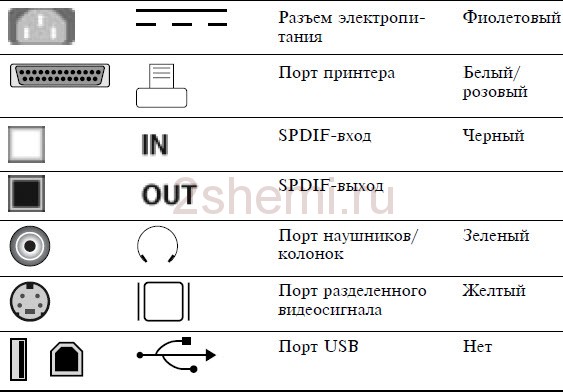
Распиновка разъема вентилятора

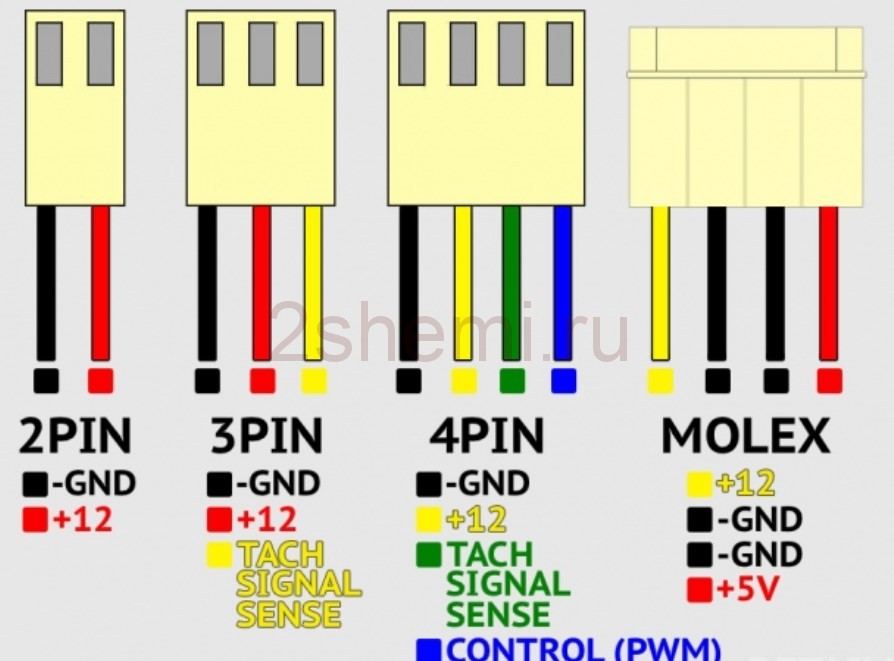
- Подробнее о подключении кулеров от процессоров, видеокарт и БП
Разъемы для подключения звука

Количество этих разъемов может быть разным. Кроме этого они могут быть продублированы на компьютере и находиться как сзади корпуса, так и на передней панели. Эти разъемы обычно сделаны разных цветов.
- Салатовый — служит для подключения одной пары стерео-колонок.
- Розовый — подключение микрофона.
- Голубой — линейный вход для подключения других аудиоустройств и записи с них звука на компьютер.
При этом, если у вас два или три зеленых разъемов на компьютере, вы можете одновременно подключить к ним и колонки и наушники и в настройках компьютера выбирать на какое устройство выводить звук. Программное обеспечение звуковых карт может предоставлять возможность переопределять назначение звуковых разъемов. Звуковые разъемы остальных цветов служат для подключения дополнительных колонок.
Разъемы данных (Южный мост)
IDE (Integrated Drive Electronics)
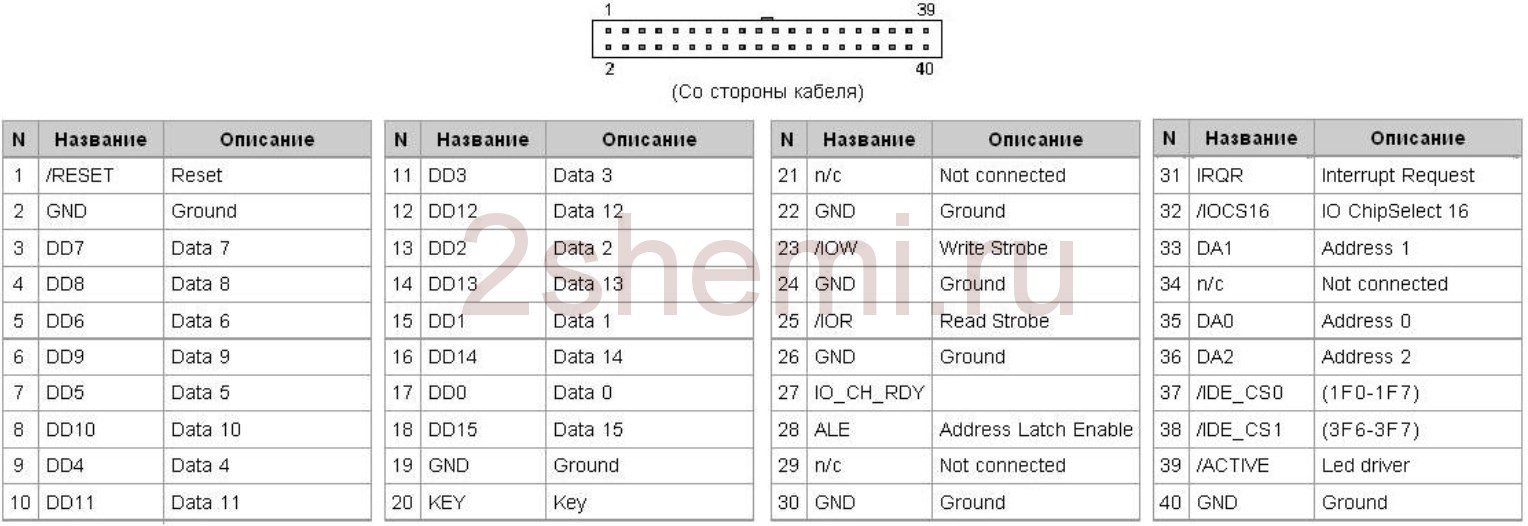
По правильному называется — ATA/ATAPI — Advanced Technology Attachment Packet Interface, используется для подключения хардов и приводов.
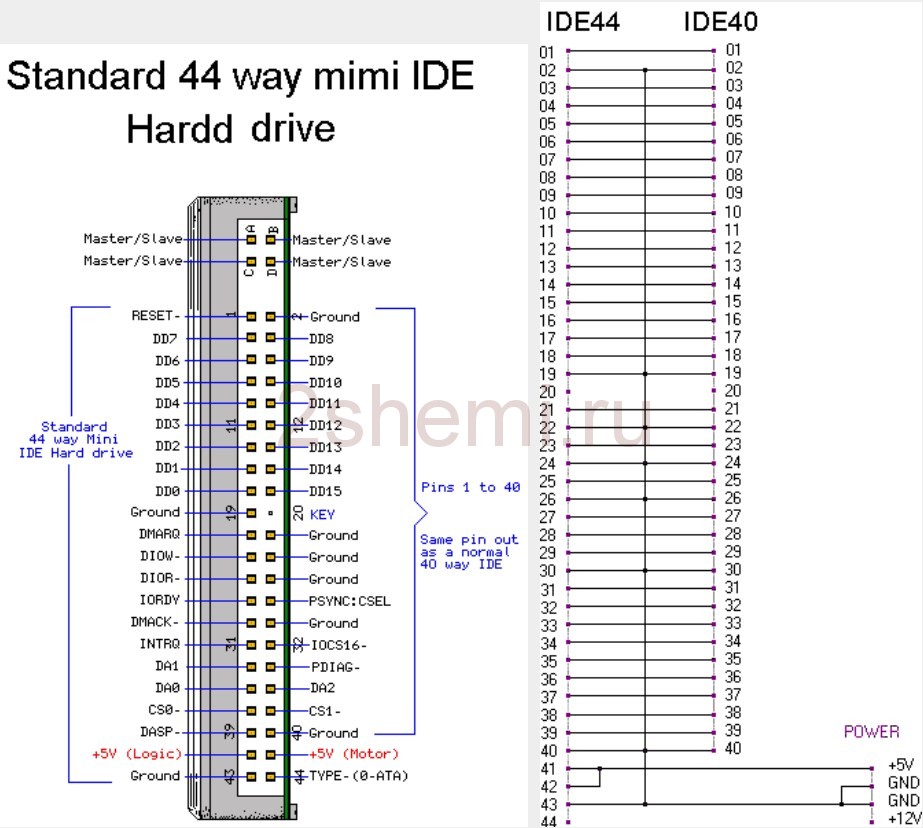
SATA и eSATA разъёмы


Одно и то-же, разница только в форме разъёма, это разъём данных, для подключения хардов и приводов.
DVD slim sata
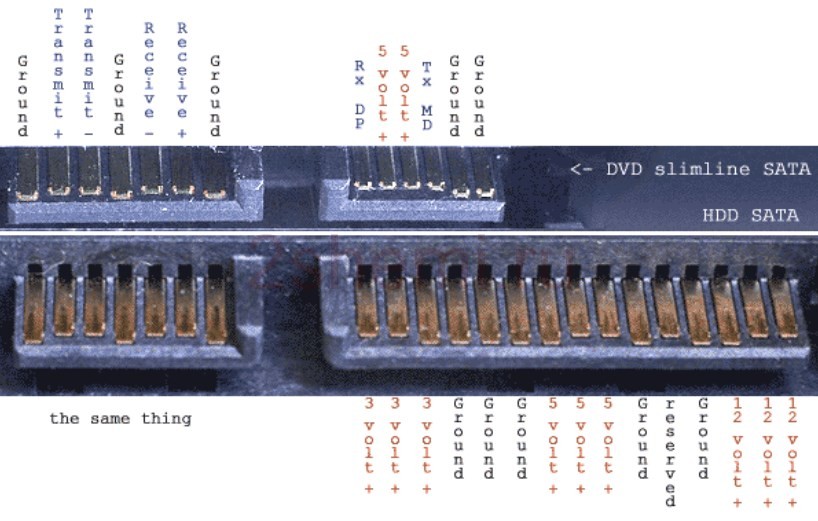
DVD slim sata (распиновка стандарта мини сата).
Распиновка USB-разъемов в ПК
Распиновка USB-разъемов 1.0-2.0 (Universal Serial Bus).
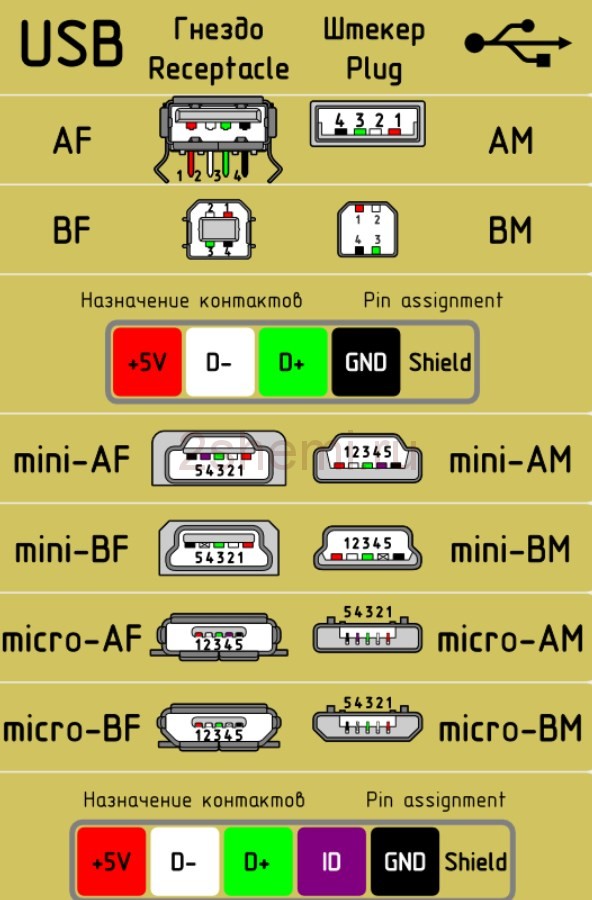
USB 2.0 серии A, B и Mini

USB 2.0 Микро USB
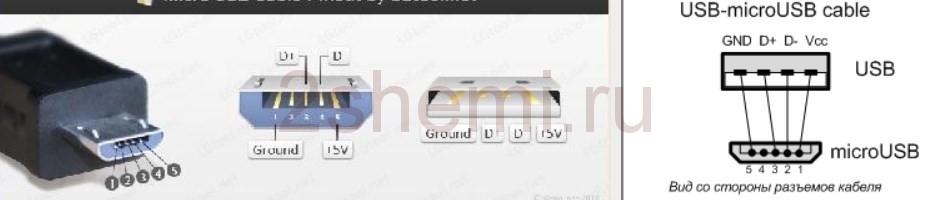
USB 2.0 на материнке
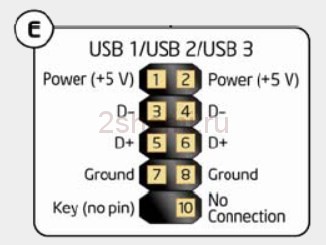
Распиновка разъёма материнской платы для передней панели USB 2.0
Схема USB-разъемов 3.0

Распиновка USB-разъемов 3.0 (Universal Serial Bus).
USB 3.0 серии A, B, Micro-B и Powered-B. Серия Powered-B отличается от серии B, тем, что у него есть в наличии 2 дополнительных контакта, которые служат для передачи дополнительного питания, таким образом, устройство может получить до 1000 мА тока. Это снимает надобность в дополнительном источнике питания для маломощных устройств.
USB 3.0 на материнке
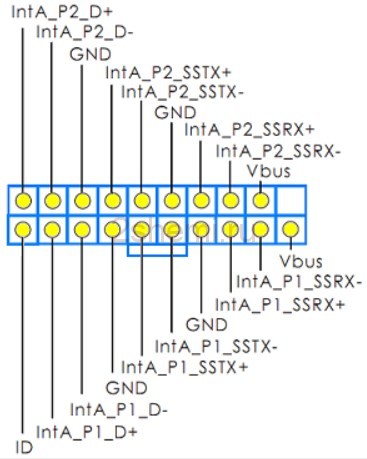
Распиновка разъёма материнской платы для передней панели USB 3.0
- Подробнее про микро USB
Распиновка AT клавиатуры

Цвета у производителей ПК не унифициро
Распиновка ps 2 клавиатуры
Описание PS/2
 штекер PS/2 штекер PS/2 |  гнездо PS/2 гнездо PS/2 |
PS/2 — компьютерный порт, применяемый для подключения клавиатуры и мыши, использующий 6-контактный разъём mini-DIN.
Из шести контактов в разъёме используется четыре: тактовые импульсы, данные, питание, общий. При этом для клавиатуры используемые контакты шины данных и частоты могут отличаться от контактов для подключения мыши. Это позволяет использовать оба устройства сразу, но через разветвитель.
В настоящее время подавляющее большинство изготавливаемых компьютерных мышей и клавиатур имеют разъём USB, некоторые современные материнские платы (особенно миниатюрных форм-факторов) не имеют разъёма PS/2 или имеют только один разъём. Современные ноутбуки и нетбуки не имеют внешних разъёмов PS/2, и для подключения к ним мыши или внешней клавиатуры используется USB. Старые ноутбуки чаще всего имели один универсальный разъём.
Интерфейс PS/2 может использоваться не только для клавиатур и мышей, но и для других устройств, например, сканеров штрих-кодов, позиционеров. Однако эти устройства в большинстве случаев эмулируют работу клавиатуры или мыши. Это позволяет избавиться от драйверов и сделать устройства платформонезависимыми.
В офисных условиях иногда предпочитают использовать клавиатуры и мыши PS/2, а не USB по соображениям безопасности: это позволяет полностью отключить порты USB и сделать невозможным подключение флешек и других потенциально опасных устройств.
Спецификация PC97 определяет стандартные цвета для разъёмов порта PS/2 в системном блоке и на кабелях подключаемых устройств:
сиреневый — клавиатура;
зелёный — мышь.
До внедрения этого стандарта цвета разъёмов не оговаривались, поэтому на практике обычно использовались разъёмы чёрного цвета, а наружный корпус разъёмов на кабелях совпадал с цветом оболочки кабеля (как правило, белый или серый).
Некоторые производители изначально использовали свою систему цветового кодирования: например, клавиатуры «Logitech» имели корпус разъёма оранжевого цвета, но в дальнейшем перешли на использование стандартных цветов.
Описание интерфейса PS2
Подробности Категория: Разное Создано 20 Апрель 2010 Николай Ковач Просмотров: 66298
Несмотря на то, что USB клавиатур и мышей становится все больше и больше, компьютеры со «старым» PS2 интерфейсом все еще выпускаются. Посмотрите на системный блок Вашего компьютера сзади. Вы видите два небольших шестиконтактных разъемчика, один над другим, зеленый и фиолетовый? Это они. Они служат для подключения мыши и клавиатуры стандарта PS2.
Для начала, немного технической информации.
Как работает интерфейс PS2?
Порывшись в интернете находим наиболее достоверную информацию о PS2 здесь: http://www.computer-engineering.org/, автор Adam Chapweske, за что мы ему крайне признательны. Статья эта большая и на английском языке, поэтому попробуем перевести на русский самое необходимое.
Первое – это описание контактов разъема PS2.
В разъеме MINIDIN 6 контактов, но используются только 4 из них.
Слева нарисован разъем, который вставляется. Он устанавлявается на шнур мыши или клавиатуры. Справа нарисован разъем устанавливаемый на материнскую плату компьютера. Нумерация контактов у них, естественно зеркальная, потому, что при вставлянии одного разъема в другой сигналы одного имени должны совпадать.
Сигналы интерфейса:
- Data (передаваемые данные)
- Not Implemented (не используетя)
- Ground (Земля)
- VCC (+5V) (Питание)
- Clock (сигнал синхронизации передаваемых данных)
- Not Implemented (не используется).
Второе – это электрический интерфейс.
Клавиатура (или мышь) подключена к контроллеру на материнской плате по схеме «открытый коллектор». Что это такое? Схему можно нарисовать примерно так:
Схема «открытый коллектор» используется когда одним сигналом могут управлять несколько устройств. В нашем случае это контроллер на материнской плате и контроллер внутри клавиатуры. Они могут передавать данные навстречу друг другу. Например Клавиатура посылает коды нажатых клавиш, а компьютер посылает в клавиатуру команду зажечь светодиоды CAPS/NUM/SCROLL LOCK.
В исходном состоянии, когда данные не передаются, оба сигнала Data и Clock находятся в логической единице (на них напряжение +5В). Такое состояние будет если оба контроллера снимут управляющее напряжение с транзисторов (ClockOut и DataOut) и они закрыты. Так как транзисторы закрыты, то сигналы «подтянуты вверх» к напряжению питания резисторами. Читать текущее состояние сигналов оба контроллера могут прямо с контактов DataIn и ClockIn. Управлять линией очень легко. Контроллер подает управляющее напряжение на базу транзистора (сигналы DataOut и ClockOut), он открывается, через него течет ток и соответствующий сигнал Data или Clock получается «притянут к земле», на нем получается логический ноль. Что делать если оба контроллера захотят одновременно передать навстречу друг другу? Ну во-первых, ничего страшного на физическом уровне не случится, ведь «притянутый к земле» сигнал «притянуть» еще раз не получится. Во-вторых, конечно это проблема для уровня передачи данных. Оба контроллера, как два вежливых собеседника, должны уметь слушать друг друга и дослушать до конца. Это обеспечивается специальным протоколом. Например контроллер, перед передачей своих данных не должен начинать передачу данных если состояние сигналов недавно менялось.
Третье — это протокол.
При передаче от устройства (PS2 клавиатуры или PS2 мыши) к компьютеру используется следующий протокол. Устройство не начинает передачу, если Clock не находился в «1» по крайней мере 50 микросекунд. Устройство передает последовательно:
- старт бит – всегда ноль;
- 8 бит данных;
- бит четности;
- стоп бит – всегда единица.
Устройство устанавливает/меняет сигнал Data когда Clock находится в логической единице. Контроллер на материнской плате читает данные, когда Clock находится в логическом нуле. Примерно так:
Частота сигнала Clock примерно 10-16.7кГц. Время от фронта сигнала Clock до момента изменения сигнала Data не менее 5 микросекунд. Так написано в той статье, на которую я сделал ссылку в начале. Четно говоря я очень сомневаюсь, что производители придерживаются этих значений.
Контроллер материнской платы может сигнализировать устройству о невозможности приема опустив сигнал Clock в логический ноль. На практике этого по моему тоже никто не делает.
При передаче в обратную сторону команд от контроллера на материнской плате компьютера к клавиатуре или мыши протокол отличается от описанного выше.
Последовательность передаваемых бит здесь хитрее:
- хост контроллер опускает сигнал Clock в ноль на время примерно 100 микросекунд;
- хост контроллер опускает сигнал Data в ноль формируя старт бит;
- хост контроллер отпускает сигнал Clock в логическую единицу, клавиатура фиксирует старт бит;
- далее клавиатура генерирует сигнал Clock, а хост контроллер подает передаваемые биты;
- после того, как хост контроллер передал все свои биты, включая бит четности и стоп бит, клавиатура посылает последний бит «ноль», который является подтверждением приема.
Поскольку одним сигналом управляют два устройства, то довольно трудно понять, кто в данный момент времени управляет сигналом. Именно по этому диаграмма нарисована двумя цветами. Красный цвет – сигнал управляется хост контроллером, а синий – сигнал управляется клавиатурой.
Четвертое — это коды и команды, которые посылают мыши, клавиатуры и контроллер компьютера. Это довольно сложная тема… Пожалуй опишу все это в следующей статье.
Ну и конечно, мы собираемся сделать из платы Марсоход какой-то прототип клавиатуры. Уже скоро! 
Настройка русской раскладки Raspberry
- Во время первого включения гаджета выбираем пункт «configure_keyboard»;
- Переходим в «Generic 105» и выбираем в списке раскладок «Other» пункт русской раскладки — Russian;
- Выбираем предпочитаемый способ смены раскладок;
- Изменяем локализацию посредством выключения «en_GB.UTF-8» и включения «ru_RU.UTF-8» во вкладке «change_locale»;
- После появления запроса на выбор по умолчанию выбираем «ru_RU.UTF-8»;
- При необходимости вносим дополнительные изменения и нажимаем «Finish»;
- Перезапускаем мини-ПК и наблюдаем, что раскладка клавиатуры Raspberry Pi теперь на русском языке.
Если же после входа в систему вместо букв вы наблюдаете пустые квадраты — тогда вводите команду «sudo_dpkg-reconfigure_console-setup» и выбирайте: кодировка — UTF-8, таблица символов и консольный шрифт — пункты в конце списка, размер — 8х16. Затем сохраните изменения и перезапустите мини-ПК. Если всё сделано верно — раскладка клавиатуры Raspberry порадует вас родным языком.
Кроме того, многие пользователи используют гаджет в качестве основы для сенсорного экрана либо пользуются только мышкой для управления устройством. В таком случае может понадобиться использование виртуальной клавиатуры в Raspberry Pi.
Настройка Bluetooth для подключения клавиатуры к Raspberry
- Запускаем устройство и убеждаемся в стабильном подключении к интернету;
- Включаем терминал и вводим «sudo_apt-get_install_bluez_bluez-firmware»;
- Ожидаем завершение загрузки и перезапускаем устройство;
- В консоли терминала вводим «bluetoothctl», который производит запуск инструментов для работы с подключаемыми устройствами;
- Вводим «power on» и убеждаемся в работе Bluetooth;
- Вписываем «scan on» и производим поиск устройств, способных подключится к гаджету;
- Наблюдаем отображение названий устройств и их адресов, записываем адрес клавиатуры;
- Вводим команду «connect» и адрес клавиатуры через пробел.
Следуя этой инструкции можно подключать любые устройства к гаджету, совместимые с интерфейсом Bluetooth. Только следите за их количеством — одно подключение может делать другое более слабым или совсем его блокировать.
Если же вы всё сделали верно, а клавиатура не работает — попробуйте отключить Wi-Fi, поднести клавиатуру ближе к Raspberry и проверить её работоспособность на стационарном ПК или мобильном устройстве.
На этом все советы по подключению и настройке разных видов клавиатуры к Raspberry Pi заканчиваются. Используйте гаджет с максимальным удобством и не бойтесь экспериментировать с разными устройствами для ввода — Raspberry способен на многое, и только от вас зависит диапазон его применения.
Как переделать клавиатуру из DIN в PS/2
На такой работе, как у меня, неизбежно скапливается запас всяческого компьютерного старья.Причем часто это просто морально устаревшая техника и девайсы, которые работают замечательно, но никому уже не нужны.
Например, есть целый штабель клавиатур, рабочих и не очень.
И если лишних рабочих клавиатур PS/2 нет, то рабочих клавиатур с DIN-разъемом пока достаточно.
В то же время на такой работе, как у меня, компьютерщик должен иметь 2-3 запасных комплекта мышей и клавиатур для одновременного ремонта компов.
И вот сегодня в очередной раз мне не хватило клавиатуры PS/2.
Пришлось переделать такую клавиатуру из старой клавиатуры с DIN разъемом.
Вот как это делается.
С точки зрения электрических сигналов DIN -клавиатура не отличается от PS/2 клавиатуры.
Можно просто отрезать разъем PS/2 от старой нерабочей мышки или нерабочей PS/2 клавиатуры и прикрутить этот разъем на клавиатуру вместо DIN. Для этого нужно узнать маркировку проводов клавиатуры.
Берём клавиатуру с DIN-разъёмом и отрезаем этот разъем.
Прозваниваем тестером разъем DIN и находим какому штырьку соответствует провод какого цвета.
В моём случае DIN имел такую цветовую маркировку, фото кликабельны:
Записываем цветовую маркировку разъема DIN
Достаём старую нерабочую шариковую мышь с разъемом PS/2 и отрезаем от нее разъем PS/2.
Прозваниваем тестером разъем PS/2 и находим какому штырьку соответствует провод какого цвета.
В моём случае PS/2 имел такую цветовую маркировку:
Внимание! На разных моделях цвет проводов может отличаться, но положение сигналов на разъеме PS/2 одинаково.
Записываем цветовую маркировку разъема PS/2
Теперь находим какой цвет проводов клавиатуры DIN соответствует какому цвету проводов разъема PS/2.
| проводов клавиатуры разъема DIN | ||
По этой полученной таблице скручиваем провода клавиатуры и разъёма PS/2.
Изолируем скрученные проводки друг от друга изолентой и проверяем работу клавиатуры.
Если перепутали цвета, сгорит клавиатура или порт компьютера. Или просто не будет работать клавиатура.
А если всё делали внимательно, клавиатура будет работать.
СтраницыГугль | Распайка PS/2 разъема мыши и клавиатурыРаспайка PS/2 разъема мыши и клавиатуры. Досталась не как-то не хилая лазерная мышка Defender в неработающем состоянии. При проверке обнаружил, что перебит провод и решил его заменить. Нашел старую мышку с PS/2 разъемом распотрошил оба провода и увидел о чудо — все провода различались по цвету. Покопавшись в интернетах обнаружил, что почти у всех мышек цвета проводов отличаются. Нас такая шняга не остановит. Берем в руки тестер, ручку и схему разъема.
Поразвлекавшись вдоволь с тестером обнаружил:
Удачи. Мышка работает и радует. Если у вас есть распайки с других мышек, скидывайте в каменты/ Комментарии
| Поиск по сайтуГугльСтатистикаМета |

