| Познавательный блог | Мобильная врсия | ||||||||||||||||||||||||||||||||||||||||||||||||||||||||||||||||||||||||||||||||||||||||||||||||
СтраницыПромо | Распайка PS/2 разъема мыши и клавиатурыРаспайка PS/2 разъема мыши и клавиатуры. Досталась не как-то не хилая лазерная мышка Defender в неработающем состоянии. При проверке обнаружил, что перебит провод и решил его заменить. Нашел старую мышку с PS/2 разъемом распотрошил оба провода и увидел о чудо — все провода различались по цвету. Покопавшись в интернетах обнаружил, что почти у всех мышек цвета проводов отличаются. Нас такая шняга не остановит. Берем в руки тестер, ручку и схему разъема.
Поразвлекавшись вдоволь с тестером обнаружил:
Удачи. Рубрики: Железо, Пайки, Система Автор: admin | 11.06.2009 | Камменты: 276 Комментарии
| Поиск по сайтуСтатистикаМета |
|||||||||||||||||||||||||||||||||||||||||||||||||||||||||||||||||||||||||||||||||||||||||||||||
| Разработка и дизайн — StvPromo.ru |
Контроллер клавиатуры на Atmega48 Для подключения клавиатуры ps/2 к Ориону, куплю atmega48 в дипе и планаре
Продаю платы расширения памяти Магазин запчастей ПК Орион-128
Дата изменения страницы и добавления материалов 07.08.2022 И так инфа по материалам форума zx-pk и не только…
Мультимедиа клавиатура РК86+IBM
Мультимедиа РК86
Подключение клавиатуры МС7007
Новая
платка
07.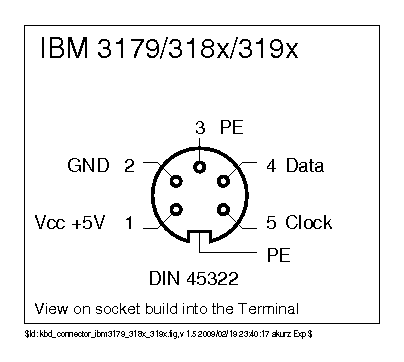 08.2022
контроллера Атмеги48 из Балашихи
08.2022
контроллера Атмеги48 из Балашихи
Распиновка разъема ps/2
Как разлочить Атмегу???
Клавиатура на Атмега168
Клавиатура только ps/2, USB через переходник «USB-PS/2» не катит!!! (По крайней мере у меня не заработало)
Клавиатуры старых годов выпуска, с новыми годами могут не работать отдельные кнопки!!!
Прошивки Ориона-128 и Ориона ПРО совпадают
Одну платку контроллера на atmega48 в dip40 заказывал в г. Балашиха МО. Вторую в планаре в г. Ноябрьск.
Алексей из Москвы, полностью проверил схему и восстановил схему
контроллера клавиатуры на atmega48
(черный фон). Схемы что
в планаре, что в дипе одинаковы. Но на платках свои ошибки
и недочеты.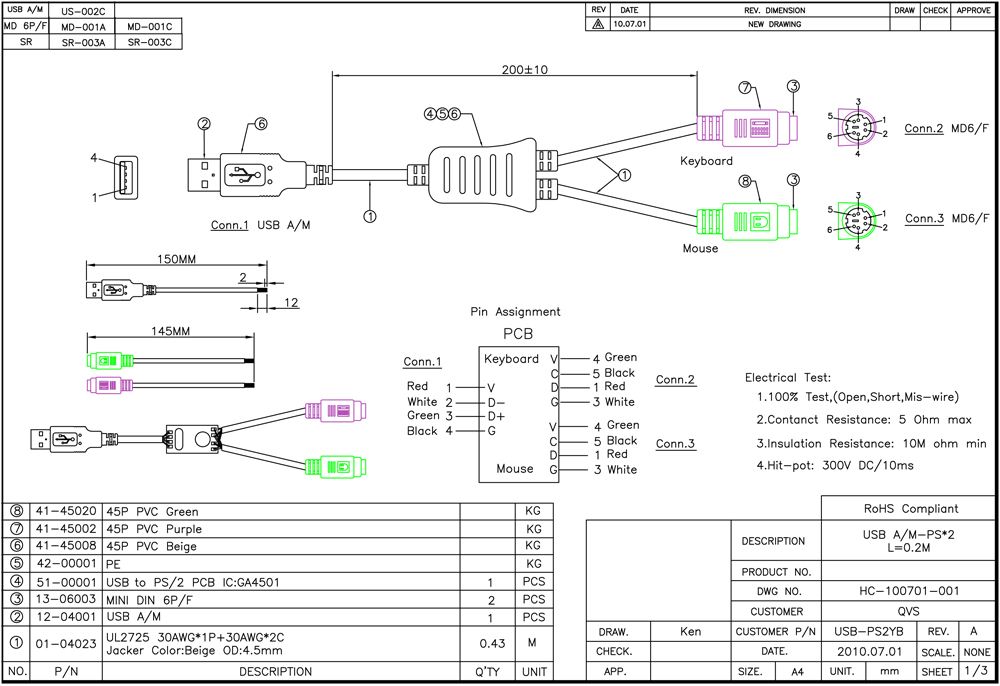 Вторая схема
скачана с инета. На предмет ошибок не проверялась.
Вторая схема
скачана с инета. На предмет ошибок не проверялась.
Платка контроллера ps/2 на микроатмеге (так должен выглядеть контроллер, на плате ошибка, но я еще не собирал, фотки позже)
Комментарии для этой платы для с zx-pk:
Оставляю для отчетности. Запустил контроллер PS/2 от Cornelius для той же черной платы. На плате контроллера присутствует одна ошибка, но очень неудобная, 7-й вывод Atmega (PB6) висит в воздухе, а должен идти на пин B7 разъема. Соплю пришлось вешать прямо на ногу атмеги. (Фото выше).
Это фотки контроллера Алексея и доработка платы контроллера из г. Балашиха
Балашиха
Подключение хвоста PS/2 (DAT, GND, CLK, +5в) — распиновка
Чтобы не забыть как у меня вставляется штекер и цвета хвоста штекера на плате атмега48
Комментарий от Алексея:
Микрухой внуть платы! На 7-мой ноге атмеги +5В, на 8-мой общий. Обязательно проверь или спалишь. Нам уже хватило по одной спалить. 1 дорожку порезать!!! 20 и 21 нога вместе! На платке добавить резистор и конденсатор 0,1 мкф.
Новая прошивка атмеги https://vk.com/topic-68375410_40952704 топик ориона (данную прошивку на 04/11/2020 не пробовали пока)
Мой собранный контроллер, запущенный BASIC,
недостаток использования клавиатуры ps/2
в том, что латинский алфавит, в ним все ок, кнопки совпадают, а русская
раскладка нет, переключается с латинского на русский кнопкой
ALT+SHIFT. Поэтому написана «абракадабра».
Поэтому написана «абракадабра».
Новая платка 07.08.2022 контроллера Атмеги48 из Балашихи
Новая платка заработала без проблем, ошибок, нет, если сделать правильно распиновку, работает сразу
Подключение хвоста распиновка:
Прошиваем Атмегу48:
1 я — прошивка здесь…
2 я — прошивка здесь…
Прошивки Ориона-128 и Ориона ПРО совпадают
Моя рабочая прошивка на Орион-128 и Орион ПРО на атмегу48 (дата проверки 05/08/2022 фьюзы как указано ниже)
Не забываем выставить Фьюзы при программировании атмеги!!!
Пример фьюзов для атмеги 48
Пример фьюзов для атмеги 48 на TL866 (скриншот)
Фьюзы вытавляем: Как на фото для TL866. Галочки ставим. Где чисто снимаем. (всегда шил по этому рисунку)
Галочки ставим. Где чисто снимаем. (всегда шил по этому рисунку)
Есть еще вот такое скачанное (но не вдавался в подробности и не проверял)
Это не проверенно!!!
Распиновка разьема PS/2
Распиновка разъема ps/2 должна быть согласно рисунку. Внимательно смотрим на папу и маму!!!
(Сам 3 раза распаивал неправильно, из-за этого контроллер не работал!!!)
Купить платы, наборы микросхем на Орион-125, куплю К573РФ1, К573РФ2, К573РФ3, К573РФ4, К573РФ5, К573РФ6, К573РФ8 в позолоте, куплю редкие z80 в позолоте и пластике
Полезные и интересные статьи
На предыдущую страницу На главную страницу На следующую страницу
Оторвали шнур у клавиатуры.
 | Общие вопросы
| Общие вопросы← Вернуться в раздел «Общие вопросы»
Автор: rodrigo_f
Дата сообщения: 05.11.2011 19:42
Цитата:
уронили мишку на пол
оторвали мышке лапу
Не выдержал. Извиняюсь за флуд…
Автор: Uraanfgh56
Дата сообщения: 02.01.2012 21:31
Доброго времени.
Нужна схема распайки для клавитуры PS/2+USB Oklick 320m — все провода в клавиатуре отвалились. Что-то не нашёл схемы в инете.
Куда какой цвет паять ?
вот фото:
Автор: komandor
Дата сообщения: 02.01.2012 23:39
Uraanfgh56
Не надо постить одно и то же. Возьмите наконец мультиметр в руки. Это безопасно.
Варианты голливудских боевиков «Красный! Точно! Режь красный!» в этом случае не проходят В лучшем случае останетесь без клавиатуры.
Автор: Uraanfgh56
Дата сообщения: 03.01.2012 00:31
komandor
Цитата:
В лучшем случае останетесь без клавиатуры.
обрадовали цифровой подойдёт ?
Автор: Uraanfgh56
Дата сообщения: 03.01.2012 14:28
определил тестером куда какие провода идут:
красный-clock out-c
коричневый-D-data
желтый-ground-g
синий-+5V (V)
припаял,присоединил штекр пс/2- светодиод горит- значит напруга есть, но всю клаву не собирал, посмотрел в диспетчере устройств -клавы нет, ну ладно думая может собрать нужно, собрал, снова глянул в диспетчере — клавы нет , соответсвенно клава не работает.
что сделал не так ?
поменял местами clock и data стало моргать — все 3 светодиода -нам лок,скрол лок и капс лок и диод подсветки в устройствах клава не определилась а что будет если перепутать землю и +5 ?
Автор: panmister
Дата сообщения: 06. 03.2012 22:49
03.2012 22:49
Здравствуйте дайте пожалуйста распайку на клавиатуру SVEN Slim 303, а точнее распайку на плату клавиатуры KB 610205011 ver:01 (На плате ничего не написано возле мест пайки (типа CDVG)) …
провода цветом белый ,желтый,красный,зеленый
Автор: komandor
Дата сообщения: 06.03.2012 23:42
panmister
Прочитать тему сначала слабо?
Автор: panmister
Дата сообщения: 07.03.2012 00:52
ну а мне это и нужно
Автор: panmister
Дата сообщения: 07.03.2012 10:33
читал я все и паял нашел я +5 на ножку конденсатора с 3-ей ножки разъема землю к четвертой и наоборот так как ножки в разных схемах не совпадают ,также те два других припаивал затем менял местами в итоге получил три светодиода горят в месте, моргнут и опять продолжают гореть,после перезагрузки клаву все равно не видно
да в итоге я остался без клавы
komandor
я ваш вопрос не понял,я разве не туда попал?
Автор: rodrigo_f
Дата сообщения: 07. 03.2012 15:52
03.2012 15:52
panmister
Цитата:
три светодиода горят в месте, моргнут и опять продолжают гореть,
Цитата:
те два других припаивал затем менял местами
По всей вероятности клаве вашей пришел бабай.
А вы, случайно,(это токо предположение) при наладке вашей клавы, когда перепаивали проводки несколько раз — клаву подключали «на горячую» к компу. Т.е. не выключенному, а загруженному(ОС или в настройках биоса). Или как?
Если так, то большая вероятность «убить» не токо клаву(это не так страшно) — а убить материнку, точнее ее порт PS/2.
Вы бы еще попробовали проверить ваш порт на компе — другой клавой, рабочей.
Автор: lehapoliteh
Дата сообщения: 18.07.2012 22:20
помогите с ремонтов клавиатуры.
оторвали провода, а куда какой припаивать не знаю!
дырки
c3 c2
120p 120p
Добавлено:
[q][/q]
клавиатура KB-8109
Автор: rodrigo_f
Дата сообщения: 19.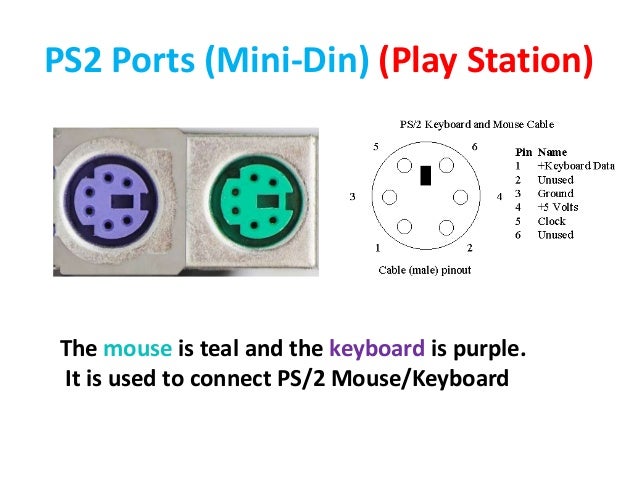 07.2012 11:09
07.2012 11:09
lehapoliteh
На второй странице этой темы подробно описана такая же ситуация. Почитайте:
Цитата:
Можно разобрать саму клаву и определиться с проводами. На плате клавы могут быть они и подписаны. А если нет, то можно определить два провода — это земля и питание +5V(тестером). А остальные два провода — методом перебора(хуже уже не будет) — всего лишь две комбинации — Data и CLK .
Еще осталось определиться с разъемом клавы. У вас PS/2 или USB. Распиновка PS/2 дана ссылка на 2-ой стр.темы. Распиновку USB можете посмотреть тут:
http://cxem.net/comp/comp70.php
Автор: lehapoliteh
Дата сообщения: 22.07.2012 19:12
у меня клавиатура PS/2
на плате ничего не понятно
Цитата:
c3 c2
120p 120p
вот так подписаны гнезда
Автор: rodrigo_f
Дата сообщения: 22. 07.2012 20:09
07.2012 20:09
lehapoliteh
Цитата:
у меня клавиатура PS/2
Вот ссылка на PS/2:
http://www.radiomaster.ru/spravka/papa_mama/ps_2.php
Вот сам разъем PS/2:
Вот его распиновка:
Цитата:
Таблица 1 — Распиновка разъема PS/2
Номер вывода Назначение
2 RxD
3 GND
4 +5В
6 TxD
Т.е. у вас должно быть 4 провода идущие от разъема. И четыре точки(гнезда) на плате клавиатуры, куда надо припаять эти четыре провода.
Вы же указали два гнезда…
Автор: komandor
Дата сообщения: 22.07.2012 20:35
rodrigo_f
Цитата:
Вы же указали два гнезда…
Мне кажется, это два конденсатора по 120 пФ
Автор: rodrigo_f
Дата сообщения: 22. 07.2012 21:12
07.2012 21:12
lehapoliteh
Вы бы лучше фотку платки привели.
Что это за с3 и с2.
Автор: lehapoliteh
Дата сообщения: 23.07.2012 20:19
так подписаны точки
Цитата:
c3 c2
120p 120p
причем так плате
Автор: komandor
Дата сообщения: 23.07.2012 21:49
lehapoliteh
Вам не показалось, что со времени Вашего первого поста мы не продвинулись ни на шаг? Давайте уже что-то решать. Или фото платы с обоих сторон выкладывайте, или читайте топик с самого первого поста.
Автор: scottman
Дата сообщения: 24.07.2012 19:25
Прикольная тема, особенно начало порвало
Цитата:
чистили с моей ненаглядной клавиатуру и оторвали шнур
Я в меру своей извращенности представил это, тут похоже даже Кинки Джо отдыхала. ..
..
А реально, подключайте как хотите, давным давно стоит защита на материнке, что либо сломать при неправильном подключении нельзя, а с несколькими проводами наверно можно разобраться…
Автор: lehapoliteh
Дата сообщения: 03.08.2012 08:31
http://s015.radikal.ru/i333/1208/66/d03066dac661.jpg
http://s015.radikal.ru/i333/1208/66/d03066dac661.jpg
http://s015.radikal.ru/i333/1208/66/d03066dac661t.jpg
http://radikal.ru/F/s015.radikal.ru/i333/1208/66/d03066dac661.jpg.html
Добавлено:
вот фото
http://radikal.ru/F/s015.radikal.ru/i333/1208/66/d03066dac661.jpg.html
http://radikal.ru/F/s018.radikal.ru/i518/1208/be/35ecb0a4184c.jpg.html
Автор: komandor
Дата сообщения: 03.08.2012 10:01
lehapoliteh
Вам так понравился вид со стороны дорожек, что продублировали 5 раз?
Собственно, все так, как я и предполагал: Ваш разъем с края платы, называется CON1. К незапаянным С1 и С2 не лезьте.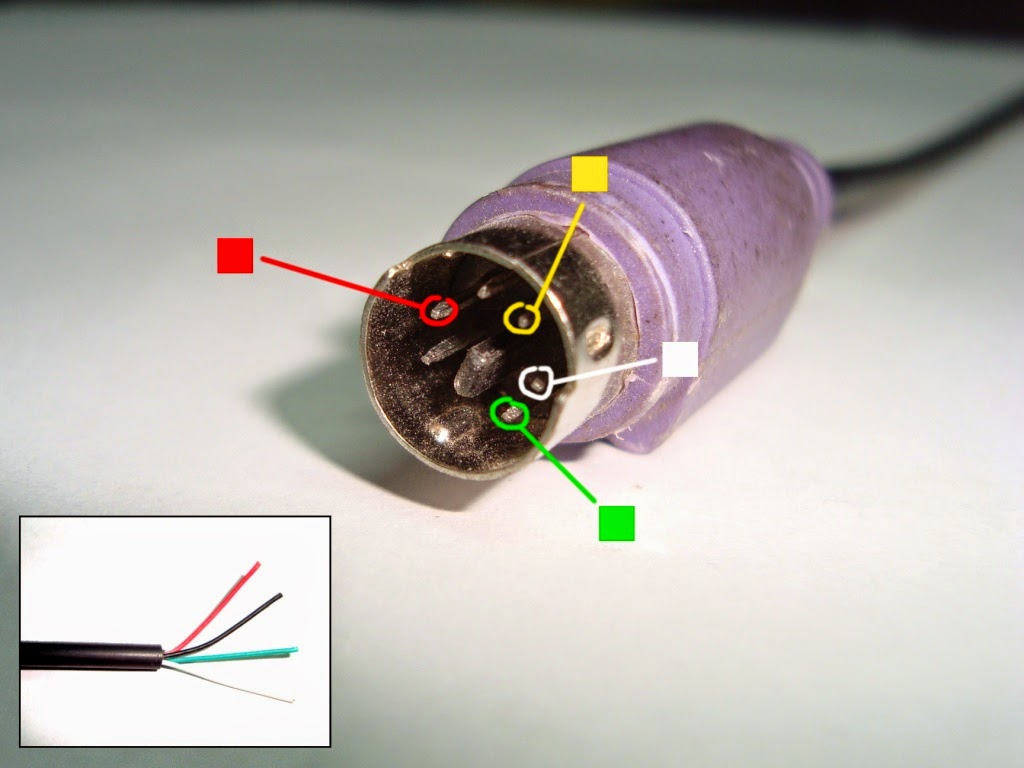 Возле разъема — электролитический конденсатор, который даст Вам указание, где «+» и где земля. Оставшиеся два конца уже можно угадывать, не с первой, так со второй попытки получится. Распальцовка клавиатурного разъема на pinouts.ru Можно попробовать ориентироваться по цветам (в теме было), но как по мне, слишком рискованно.
Возле разъема — электролитический конденсатор, который даст Вам указание, где «+» и где земля. Оставшиеся два конца уже можно угадывать, не с первой, так со второй попытки получится. Распальцовка клавиатурного разъема на pinouts.ru Можно попробовать ориентироваться по цветам (в теме было), но как по мне, слишком рискованно.
Автор: lehapoliteh
Дата сообщения: 03.08.2012 17:39
Цитата:
Таблица 1 — Распиновка разъема PS/2
Номер вывода Назначение
2 RxD
3 GND
4 +5В
6 TxD
вот эта распиновка мне подходит!
но для уверенности напишите что куда паять???
мои точки называются так:
GND
VCC
D+
D-
заранее спасибо!!!
извините что пудрил мозги про левую хрень
(C3,C2,120p)
Автор: komandor
Дата сообщения: 03. 08.2012 18:32
08.2012 18:32
lehapoliteh
Цитата:
вот эта распиновка мне подходит!
Оп-па! Так бы и писали:
клавиатура USB. Но все остается в силе. Цепляйте + и землю. D+ и D- уже угадать можно.
Автор: lehapoliteh
Дата сообщения: 03.08.2012 19:15
Цитата:
Вот сам разъем PS/2:
Цитата:
Вот сам разъем PS/2:
Автор: rodrigo_f
Дата сообщения: 03.08.2012 20:01
lehapoliteh
Цитата:
клава не USB
Вы бы фотку вашу с платой, где надписи на ней(на плате) закрыты конденсатором согнутым к плате привели бы по новой — токо конденсатор отогните, что бы надписи были видны.
И очень уж интересная фишка получается на фотке — все надписи на плате идут ка положено слева — на право. А вот «выглядывающая» надпись распиновки подпайки провода клавы — как будто отображение зеркальное. Ерунда какая то, однако…
Автор: Schulc
Дата сообщения: 07.08.2012 20:44
Ближний к краю + (Vcc), потом -, далее d+ и d-.
Автор: remady
Дата сообщения: 13.01.2013 15:08
здраствуйте. оторвались провода от клавиатуры Dialog KS-020BP. есть 4 буквы C,D,G,V на плате. провода:белый,зелёный,красный,синий. подскажите,какой провод куда припаять
Автор: rodrigo_f
Дата сообщения: 13.01.2013 17:15
remady
Судя по поиску у вас клавиатура Dialog KS-020BP типа PS/2.
В этой теме — на этой и предыдущей странице все подробно сказано как проделать — это определить где питание и общий. Их подпаять. Остальные оставшиеся два провода методом перебора подпаять к двум оставшимся контактам. И проверить работу клавиатуры. При правильной пайке клавиатура заработает. Если есть трудности, то выложите фото платки от клавиатуры сюда. Может и поможем определиться…
Если есть трудности, то выложите фото платки от клавиатуры сюда. Может и поможем определиться…
Автор: remady
Дата сообщения: 13.01.2013 20:43
из инструментов только паяльник…с тостым жалом((
Автор: rodrigo_f
Дата сообщения: 13.01.2013 20:59
remady
Цитата:
из инструментов только паяльник…с тостым жалом
Ну паять проводки к плате(ее проводникам) не такая уж тонкая работа.
Подойдет и такой паяльник…
Страницы: 1234
Предыдущая тема: Compex PS 2216
Форум Ru-Board.club — поднят 15-09-2016 числа. Цель — сохранить наследие старого Ru-Board, истории становления российского интернета. Сделано для людей.
Все разъемы компьютера: цоколёвка и распиновка кабелей, гнёзд и штекеров ПК
Содержание
- 1 Блок питания компьютера
- 1.1 Распиновка разъема БП формата AT
- 1.
 2 Распиновка разьема БП формата ATX
2 Распиновка разьема БП формата ATX
- 2 Распиновка разъемов материнской платы
- 3 Подключение периферии на корпусе ПК
- 4 Кодовое (условное) обозначение разъёмов
- 5 Распиновка разъема вентилятора
- 6 Разъемы для подключения звука
- 7 Разъемы данных (Южный мост)
- 7.1 IDE (Integrated Drive Electronics)
- 7.2 SATA и eSATA разъёмы
- 7.3 DVD slim sata
- 8 Распиновка USB-разъемов в ПК
- 8.1 USB 2.0 серии A, B и Mini
- 8.2 USB 2.0 Микро USB
- 8.3 USB 2.0 на материнке
- 8.4 Схема USB-разъемов 3.0
- 8.5 USB 3.0 на материнке
- 9 Распиновка AT клавиатуры
- 10 Распиновка COM, LPT, GAME, RJ45, PS/2
- 11 RS-232 модемный кабель
- 12 Раскладка IEE 1394 на материнке
- 13 Распиновка разьёма IEE 1394
- 14 Разъемы данных (Северный мост)
- 14.1 PCI Express: x1, x4, x8, x16
- 15 Разъемы данных (Общее)
- 16 Соединение разъёма RJ45
С необходимостью разобраться с подключением к компьютеру того или иного устройства сталкивается каждый, ведь сегодня ПК (ноутбук, планшет) есть у всех. А у компьютера есть много разных разъёмов для подключения множества различных устройств: клавиатуры, мышь, принтеры, питание, модемы, монитор, джойстик и многое другое.
А у компьютера есть много разных разъёмов для подключения множества различных устройств: клавиатуры, мышь, принтеры, питание, модемы, монитор, джойстик и многое другое.
Всё это дело иногда нуждается в ремонте (обрыв провода внутри кабеля или перегиб возле штекера), а купить новый не всегда есть возможность. Да и при отключении всех проводов от компьютера при плановых чистках, может возникнуть сомнение “что там куда было всунуто”.
Чтоб раз и навсегда собрать воедино всю необходимую и исчерпывающую информацию и распиновках, цоколёвках и назначении всех гнёзд/штекеров – редакция 2 Схемы.ру подготовила этот справочный материал. В таблицах, ниже приведены цоколёвка и распиновка внутренних и внешних разъёмов персонального компьютера и ноутбука.
Блок питания компьютера
Распиновка разъема БП формата AT
Распиновка разьема БП формата ATX
Распиновка разъемов дополнительного питания: АТХ разъёмы, SerialATA (или просто SATA, для подключения приводов и хардов), Разъёмы для дополнительного питания процессора, Разъём для флоппи дисковода, MOLEX(для подключения хардов и приводов):
Другой вариант:
Ещё один вариант для БП видеокарт:
- Подробнее про распиновку разъемов питания компьютера читайте тут
Распиновка разъемов материнской платы
Подключение периферии на корпусе ПК
Кодовое (условное) обозначение разъёмов
Распиновка разъема вентилятора
- Подробнее о подключении кулеров от процессоров, видеокарт и БП читайте по ссылке
Разъемы для подключения звука
Количество этих разъемов может быть разным.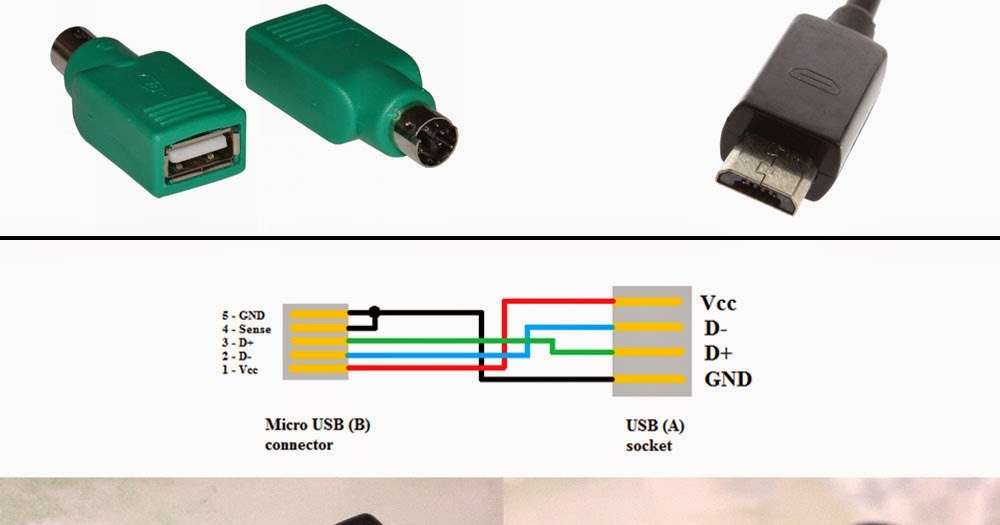 Кроме этого они могут быть продублированы на компьютере и находиться как сзади корпуса, так и на передней панели. Эти разъемы обычно сделаны разных цветов.
Кроме этого они могут быть продублированы на компьютере и находиться как сзади корпуса, так и на передней панели. Эти разъемы обычно сделаны разных цветов.
- Салатовый – служит для подключения одной пары стерео-колонок.
- Розовый – подключение микрофона.
- Голубой – линейный вход для подключения других аудиоустройств и записи с них звука на компьютер.
При этом, если у вас два или три зеленых разъемов на компьютере, вы можете одновременно подключить к ним и колонки и наушники и в настройках компьютера выбирать на какое устройство выводить звук. Программное обеспечение звуковых карт может предоставлять возможность переопределять назначение звуковых разъемов. Звуковые разъемы остальных цветов служат для подключения дополнительных колонок.
Разъемы данных (Южный мост)
IDE (Integrated Drive Electronics)
По правильному называется – ATA/ATAPI – Advanced Technology Attachment Packet Interface, используется для подключения хардов и приводов.
SATA и eSATA разъёмы
Одно и то-же, разница только в форме разъёма, это разъём данных, для подключения хардов и приводов.
DVD slim sata
DVD slim sata (распиновка стандарта мини сата).
Распиновка USB-разъемов в ПК
Распиновка USB-разъемов 1.0-2.0 (Universal Serial Bus).
USB 2.0 серии A, B и Mini
USB 2.0 Микро USB
USB 2.0 на материнке
Распиновка разъёма материнской платы для передней панели USB 2.0
Схема USB-разъемов 3.0
Распиновка USB-разъемов 3.0 (Universal Serial Bus).
USB 3.0 серии A, B, Micro-B и Powered-B. Серия Powered-B отличается от серии B, тем, что у него есть в наличии 2 дополнительных контакта, которые служат для передачи дополнительного питания, таким образом, устройство может получить до 1000 мА тока. Это снимает надобность в дополнительном источнике питания для маломощных устройств.
USB 3.0 на материнке
Распиновка разъёма материнской платы для передней панели USB 3. 0
0
- Подробнее про микро USB читайте тут
Распиновка AT клавиатуры
Цвета у производителей ПК не унифицированы. Например, у одних разъём подключения клавиатуры может быть фиолетовый, у других – красный или серый. Поэтому обращайте внимание на специальные символы, которыми помечены разъёмы. Эти разъемы служат для подключения мыши (салатовый разьем) и клавиатуры (сиреневый разьем). Бывают случаи когда разъем один, наполовину окрашен в салатовый цвет, другая половина – в сиреневый – тогда в него можно подключать как мышь, так и клавиатуру.
Распиновка COM, LPT, GAME, RJ45, PS/2
Распиновка COM, LPT, GAME, RJ45, PS/2 порта и схема заглушки (COM, LPT).
Схема заглушки для тестирования COM-порта.
RS-232 модемный кабель
Раскладка IEE 1394 на материнке
IEEE 1394 – последовательная высокоскоростная шина данных. Разные компании используют для её названия бренды Firewire у Apple, i.LINK у SONY и т. д. К разработке приложила руку компания Aplle. По своей сути разъем похож на USB. Данный порт, по всей видимости, не получит широкого распространения из-за лицензионных выплат на каждый чип для этого порта в пользу компании Apple.
д. К разработке приложила руку компания Aplle. По своей сути разъем похож на USB. Данный порт, по всей видимости, не получит широкого распространения из-за лицензионных выплат на каждый чип для этого порта в пользу компании Apple.
Распиновка разьёма IEE 1394
Разъемы данных (Северный мост)
Более подробно про разъёмы PCI читайте по ссылке, там приводится в том числе и распиновка.
PCI Express: x1, x4, x8, x16
Если заклеить лишние контакты, то видеокарта PCI Express станет работать в режиме всего x1 PCI Express. Пропускная способность составляет 256 Мбайт/с в обоих направлениях.
Разъемы данных (Общее)
Контакты VGA, DVI, YC, SCART, AUDIO, RCA, S-VIDEO, HDMI, TV-ANTENNA.
Соединение разъёма RJ45
Обжим сетевого кабеля с разъёмом RJ45 (PC-HUB, PC-PC, HUB-HUB). Подробнее про распиновку витой пары сети 8 проводов читайте тут
Почти каждый разъём очень трудно или вообще невозможно подключить неправильно. За редкими исключениями, вы не сможете подключить устройство “не туда”.
За редкими исключениями, вы не сможете подключить устройство “не туда”.
чем различаются, как подключаются, какую выбрать?
MIDI-клавиатура значительно облегчает процесс написания музыки. Вводить ноты мышкой долго и нудно. Чем различаются MIDI, как их подключить и какую выбрать – читайте в статье.
Довольно часто нас спрашивают про необходимый минимум оборудования для домашней студии. Рассказываем, что нужно иметь в первую очередь:
1. Профессиональную звуковую карту. Встроенные и игровые карты в данном случае не годятся. Их можно использовать только от безысходности, и результат будет заведомо плохим.
2. Студийный конденсаторный микрофон.
3. Студийные наушники. Желательно закрытые, чтобы можно было записывать вокал.
4. Студийные мониторы. Но не мультимедийные колонки SVEN, Genius и им подобные! Разница между студийными мониторами и мультимедийными колонками заключается в большей детализации первых, а также в линейности звучания музыкального материала.
5. Качественную коммутацию, а также необходимые стойки.
Что нужно купить во вторую очередь? Набравшись некоторого опыта, музыканты задумываются о следующем:
1. Звукоизоляции и звукопоглощении. Потребуются рop-фильтры и экраны. Подробнее об этом в нашей статье об акустической подготовке студий.
2. MIDI-клавиатурах.
3. Инструментальном звукоусилении (гитарные/басовые комбоусилители).
4. Процессорах эффектов, обработке звука.
5. Дополнительных инструментах, в том числе о микрофонах.
Сегодня речь пойдет о MIDI-клавиатурах.
На фото –MIDI-клавиатура
Для начала немного о MIDI
В те времена, когда можно было увидеть живых The Beatles, а синтезаторы были аналоговыми, клавиатура представляла собой набор контактов, электрически связанных со звукогенерирующей частью. Когда один контакт замыкался, ток проходил через соответствующий переменный резистор, настроенный на определенную ноту, и появлялся звук. Фактически синтезатор был самодостаточным устройством, «вещью в себе». Не предполагалось никаких «контактов с другим миром», кроме подключения к усилителю или микшерному пульту.
Когда один контакт замыкался, ток проходил через соответствующий переменный резистор, настроенный на определенную ноту, и появлялся звук. Фактически синтезатор был самодостаточным устройством, «вещью в себе». Не предполагалось никаких «контактов с другим миром», кроме подключения к усилителю или микшерному пульту.
По мере того, как число моделей синтезаторов на рынке увеличивалось, различные производители стали пытаться обеспечить «диалог» между устройствами. Поначалу это было безуспешным мероприятием: отсутствовали какие-либо стандарты. Однако в начале 80-х годов производители музыкального оборудования решили покончить с «произволом» и впервые собрались «за столом переговоров».
В результате был принят единый стандарт, названный MIDI (Musical Instrument Digital Interface – цифровой интерфейс музыкальных инструментов). Это была настоящая революция. После этого можно было подключать друг к другу, не боясь несовместимости или повреждения, любые клавиатуры и секвенсоры. Это послужило толчком к развитию отдельных звуковых модулей (синтезаторов без клавиш) и в дальнейшем – программ, синтезирующих звуки. Согласитесь, намного удобнее иметь 10 разных синтезаторов и одну клавиатуру, чем 10 клавиатур.
Это послужило толчком к развитию отдельных звуковых модулей (синтезаторов без клавиш) и в дальнейшем – программ, синтезирующих звуки. Согласитесь, намного удобнее иметь 10 разных синтезаторов и одну клавиатуру, чем 10 клавиатур.
Кстати, клавиатуру принято называть MIDI-контроллером. Наименование подчеркивает, что она выполняет чисто «управленческие» функции. И, между прочим, MIDI-контроллер совсем не обязательно должен иметь вид фортепианных клавиш. Бывают контроллеры в виде гитары, баяна или, например, флейты. Поэтому более правильно употреблять термин MIDI-контроллер фортепианного типа.
Что же лучше: MIDI-клавиатура или синтезатор?
После того как мы выяснили, что MIDI-клавиатура по сути – «безмозглый синтезатор», который не в состоянии издавать какие-либо звуки, встает резонный вопрос: стоит ли ее покупать? Или можно обойтись домашним синтезатором, потому что к компьютеру подключить его проще простого, а встроенный автоаккомпанемент помогает при сочинении музыки? Какие есть преимущества и недостатки у каждой стороны?
Доводы за MIDI-клавиатуры
- Цена.
 «Мидюшка» (как часто называют MIDI-клавиатуру) дешевле, чем синтезатор с аналогичной клавиатурой. Четырехоктавная клавиатура с полноразмерными активными клавишами стоит от $100 и позволяет решить большинство студийных задач. Синтезатор за такие деньги не купишь.
«Мидюшка» (как часто называют MIDI-клавиатуру) дешевле, чем синтезатор с аналогичной клавиатурой. Четырехоктавная клавиатура с полноразмерными активными клавишами стоит от $100 и позволяет решить большинство студийных задач. Синтезатор за такие деньги не купишь. - Качество. Клавиши – практически единственная значимая деталь MIDI-клавиатуры. Производители, как правило, сосредотачивают внимание именно на клавишной механике. Как следствие, даже у дешевых моделей клавиши могут быть лучше, чем на довольно дорогих синтезаторах.
- Универсальность применения. Имея устраивающую вас клавиатуру (по механике клавиш, по крутилкам и регуляторам), вы можете использовать ее с какими угодно синтезаторами и даже с другим студийным оборудованием.
- Простота подключения. Подключить к компьютеру MIDI-клавиатуру гораздо проще, чем синтезатор (его придется настраивать). Помочь удаленно в настройке сможет далеко не каждый специалист.
Даже имея огромный опыт за плечами, мы часто не можем ответить на некоторые вопросы покупателей. И это не означает, что мы безнадежны. Ответить можно при условии, что под рукой есть такой же инструмент, который использовали в сходных условиях. А это невозможно.
И это не означает, что мы безнадежны. Ответить можно при условии, что под рукой есть такой же инструмент, который использовали в сходных условиях. А это невозможно.
- Долговечность и актуальность. Имеется в виду не срок службы клавиатуры – по этому показателю контроллер не превосходит синтезатор. Мода на звуки меняется быстро. Покупать для каждой песни новый синтезатор могут позволить себе только зарубежные суперзвезды. Более того, продать клавишный синтезатор после эксплуатации почти нереально. А к клавиатуре вы привыкнете, и желания расстаться с ней не возникнет.
- Компактность. Если вы не обладаете элитным жильем, то площадь вашей домашней студии вряд ли превышает 10–12 кв. метров. То есть хранить клавишные синтезаторы просто негде. MIDI-клавиатура компактна и в принципе лучше приспособлена для работы с несколькими устройствами.
Или все-таки синтезатор?
Преимуществ у последнего не так много:
- Автоаранжировка.
 Многие современные синтезаторы имеют встроенный автоаккомпанемент, который дает возможность «вживую» исполнять музыкальные произведения для целого ансамбля. Пожалуй, этот аргумент является самым весомым из всех.
Многие современные синтезаторы имеют встроенный автоаккомпанемент, который дает возможность «вживую» исполнять музыкальные произведения для целого ансамбля. Пожалуй, этот аргумент является самым весомым из всех.
Вы можете записать автоаккомпанемент в секвенсор и, работая с другими звуками, быстро сделать профессиональную аранжировку. Аналогичные компьютерные программы-аранжировщики достойного развития не получили.
- Подключение. Вы можете играть только на синтезаторе, не подключая его к компьютеру. С MIDI так не получится.
Помимо быстроты «разворачивания», есть еще надежность. Компьютер или планшет может «зависнуть». А вероятность отказа у физического синтезатора намного ниже.
- Качество звука. Если мы говорим о профессиональных моделях, то качество звука у них довольно высокое. Чтобы получить такое же качество с виртуальными синтезаторами в реальном времени, нужно иметь довольно серьезный компьютер и высококачественную недешевую звуковую карту.

Немного истории
Исторически сложилось, что мы подключаем MIDI-клавиатуру, да и другие MIDI-контроллеры с помощью разъема 5 DIN (правильнее было бы написать 5/180 DIN, а еще правильнее – DIN 41524).
Изначально этот тип коннектора стандартизировали для аналогового звука, и так подключались многие советские магнитофоны. Этот тип подключения применялся и во многих компьютерах (в том числе на Apple II), игровых приставках, научной аппаратуре. Стандарт DIN 41524 описывает только тип и форму разъема. В разных устройствах разъемы могут быть электрически несовместимы. MIDI, например, можно вставить в PS/2, только ничего не будет работать.
Сегодня все так же применяется пятиконтактный разъем. В профоборудовании он является стандартом. Однако большое количество клавиатур и контроллеров обзавелось разъемом USB, который позволяет подключиться практически к любому компьютеру. В продаже можно встретить и переходники/конверторы MIDI-USB. С их помощью можно подключать старые синтезаторы и MIDI-клавиатуры к ПК.
С их помощью можно подключать старые синтезаторы и MIDI-клавиатуры к ПК.
На фото – MIDI-интерфейс M-AUDIO MIDISPORT UNO USB
Нужно понимать, что MIDI-клавиатура / контроллер – это всего лишь клавиатура, такая же, как и та, на которой я печатаю этот текст. Ничегошеньки она сама не умеет, звука без подключения к компьютеру не дает. Это просто набор кнопок и регуляторов, которые передают факт нажатия на компьютер. Чтобы распознавать нажатие клавиш, на компьютере должна быть установлена специальная программа для интерпретации MIDI-сообщения.
Большинство клавиатур/контроллеров подключается по технологии Plug and Play (стандартные драйверы установлены в системе). Вам останется только сконфигурировать контроллер в настройках используемой программы. Некоторым профессиональным контроллерам нужны драйверы, поэтому читайте инструкцию и не забывайте их устанавливать.
Практически все MIDI-клавиатуры работают с любым программным обеспечением. Нужно просто подключить клавиатуру к ПК, запустить Host-программу (например, Cubase), настроить подключение, выбрать виртуальный синтезатор (VSTi) – и можно начинать играть.
Нужно просто подключить клавиатуру к ПК, запустить Host-программу (например, Cubase), настроить подключение, выбрать виртуальный синтезатор (VSTi) – и можно начинать играть.
Клавиатуры, подключенные к звуковой карте с помощью разъема MIDI, обычно программа подхватывает автоматически. А вот если вы используете USB, чаще всего нужно указывать порт подключения вручную. Также существуют контроллеры, созданные специально для определенной программы. Например, практически все контроллеры для Dj.
При подключении по USB дополнительное питание необходимо только большим профессиональным клавиатурам-контроллерам. А при использовании MIDI-разъема клавиатуре потребуется блок питания.
С подключением немного разобрались. Теперь давайте поговорим о том, какие бывают MIDI-клавиатуры, чем они отличаются и как же выбрать ту, которая подойдет именно вам.
Первое, на что обращаешь внимание при выборе контроллера, – это размер. У клавиатур он определяется количеством октав и размером клавиш. У комбинированных контроллеров увеличение размера может быть обусловлено наличием дисплея и дополнительных регуляторов.
У комбинированных контроллеров увеличение размера может быть обусловлено наличием дисплея и дополнительных регуляторов.
Клавиши бывают двух основных размеров: полноразмерные, такие же, как у «деревянного» фортепиано, и уменьшенные. Обычно уменьшенные устанавливают на портативных контроллерах, которые можно носить с собой и сочинять мелодии, например, в поездке. Чаще всего такие клавиатуры имеют 25–32 клавиши и небольшое количество дополнительных регуляторов. Полноразмерные клавиатуры имеют от 25 до 88 клавиш. Если самые первые в линейке модели еще можно носить с собой, то последние больше подходят для стационарного применения. Особенно если клавиши на них молоточкового типа.
Т: На фото – линейка MIDI-клавиатур M-AUDIO Keystation
Типы механики клавиатур
Есть три основных типа: взвешенная, полувзвешенная и невзвешенная (т. н. синтезаторная). Обычно клавиатуры с механикой синтезаторного типа имеют чуть уменьшенные в длину клавиши (ширина их стандартная). Они представляют из себя пластиковую пластинку-рычажок, на которую легко нажимать.
Обычно клавиатуры с механикой синтезаторного типа имеют чуть уменьшенные в длину клавиши (ширина их стандартная). Они представляют из себя пластиковую пластинку-рычажок, на которую легко нажимать.
В противовес им взвешенные клавиатуры с молоточковой механикой имеют полноразмерные клавиши, как у рояля, которые нажимаются с определенным усилием и дают ощущение игры на настоящем музыкальном инструменте. В некоторых топовых MIDI-клавиатурах клавиши даже изготавливают из дерева. Обычно такие клавиатуры позволяют регулировать взвешенность в определенных пределах. Полувзвешенная механика, как видно из названия, – нечто среднее между двумя предыдущими.
Важный параметр MIDI-клавиатуры – чувствительность. Она отвечает за то, будет ли меняться звук в зависимости от силы/скорости нажатия. Малоформатные клавиатуры обычно не обладают т. н. активной клавиатурой, и динамику (velocity) приходится впоследствии рисовать вручную. На более дорогих моделях на каждой клавише установлено по нескольку датчиков, передающих скорость/силу нажатия, скорость отпускания, продолжительность нажатия и так далее.
Послекасание (aftertouch) отвечает за чувствительность клавиатуры уже после того, как вы нажали клавишу. Можно сказать, что наличие этого параметра позволяет «додавить» клавиши, что может быть полезно, если вы играете с помощью VST синтезаторов, имитирующих духовые инструменты, органы, некоторые струнные.
Если вы хотите не просто поиграть, записать немного «подкладов» и простенькое соло, если нужно управлять синтезаторами, изменять их параметры на лету, вам будут полезны клавиатуры с дополнительными регуляторами.
Регуляторы на MIDI-клавиатурах
Самыми часто встречающимися регуляторами на MIDI-клавиатурах являются Pitch и Modulation, располагающиеся чаще всего слева от клавиатурного блока. Регулятор Pitch позволяет изменять высоту ноты в ограниченных пределах. Modulation управляет модуляцией.
На фото – регуляторы управления: питч (Pitch) и модуляция (Modulation)
Кроме стандартных, клавиатура может иметь дополнительные программируемые регуляторы, которые можно использовать по своему усмотрению. Обычно они подписаны просто цифрами. Если устройство имеет большое количество регуляторов, они могут быть разделены на группы (тогда их подписывают цифрой и буквой, обозначающей группу, например, А1, A2, C3, и т. д.).
Обычно они подписаны просто цифрами. Если устройство имеет большое количество регуляторов, они могут быть разделены на группы (тогда их подписывают цифрой и буквой, обозначающей группу, например, А1, A2, C3, и т. д.).
Некоторые клавиатуры имеют органы управления в виде пэдов, на которые пользователь может назначить определенный звук, короткую музыкальную фразу и пр. Чаще всего пэды используют для исполнения/записи ритмических рисунков.
На фото – назначаемые пэды MIDI-контроллера Akai MPK261
MIDI-клавиатуры позволяют управлять инструментами VST, регулировать их параметры на лету, импровизировать во время выступления. Они дают ощущение управления звуком, позволяют «прикоснуться» к музыке.
Одним из элементов управления можно считать педали «Сустейна» и «Экспрессии». С недорогими MIDI-клавиатурами обычно можно использовать только одну педаль, и это Sustain. Профконтроллеры позволяют подключать несколько педалей.
Профконтроллеры позволяют подключать несколько педалей.
Еще одно оборудование, которое можно подключить к клавиатуре, – духовой контроллер. Он позволяет исполнять партии духовых инструментов. Звучание максимально приближено к оригиналу.
Многие MIDI-клавиатуры / контроллеры можно подключать к мобильным устройствам, планшетам, смартфонам. В отличие от малоформатных клавиатур профессиональные могут потребовать дополнительного питания. Это необходимо учитывать при выборе устройства. Также не забудьте обзавестись необходимым переходником, исходя из того, какое мобильное устройство вы планируете использовать.
Обзор MIDI-клавиатур
Рассмотрим конкретные модели и попробуем понять, какая подойдет именно вам.
Начнем с самых маленьких. Такие клавиатуры обладают уменьшенными клавишами, небольшим количеством дополнительных регуляторов и подойдут тем, кто любит сочинять музыку в поездках. Наиболее распространенные представители этой группы – M-audio Axiom Air Mini 32, AKAI MPK-Mini MK2 USB, а также ARTURIA MiniLab MKII.
На фото – Arturia MiniLab
Такие инструменты легко подключаются к планшету или нетбуку и позволяют наигрывать любимые мелодии где угодно.
В продолжение темы – малогабаритные клавиатуры с полноразмерными клавишами. Они подойдут тем, кому играть на миниатюрных клавишах неудобно. Например, модели ALESIS V25, M-AUDIO Oxygen 25 IV .
На фото – MIDI-клавиатура ALESIS V25
Наиболее крупная группа среди MIDI-клавиатур – инструменты с 49 клавишами. В ней представлены как бюджетные решения, обладающие только фортепианной клавиатурой, например, AXELVOX KEY49J, так и более профессиональные модели, например, M-AUDIO Oxygen 49 IV, NOVATION IMPULSE 49, ARTURIA KeyLab 49. Такие клавиатуры подойдут большинству музыкантов. Выбрать подходящую просто. Главное – решить, нужна «просто клавиатура» или «клавиатура с кучей крутилок».
На фото – MIDI-клавиатура NOVATION IMPULSE 49
Следующая категория – такие же клавиатуры, только с 61 клавишей. Например, Behringer UMX610, M-Audio Keystation 61 MK3, M-Audio Code 61, ARTURIA KeyLab Essential 61.
На фото – MIDI-клавиатура BEHRINGER UMX610
Заключительная категория – полноформатные контроллеры на 88 клавиш, чаще всего с молоточковой механикой и обширным числом органов управления. Устройства чаще всего используют профессиональные музыканты, исполняющие сложные, чаще всего фортепианные аранжировки. В большинстве это стационарные студийные устройства. Один из недорогих вариантов – MIDI-клавиатура M-Audio Oxygen 88.
На фото – MIDI-клавиатура M-AUDIO OXYGEN 88
Но в большинстве своем это довольно дорогие устройства. Например, ARTURIA KeyLab 88 или Studiologic SL88 Studio.
На фото – MIDI-клавиатура ARTURIA KeyLab 88
Если у вас остались вопросы о MIDI-клавиатурах или возникли сложности при выборе определенной модели, обратитесь к нашим специалистам. Вы можете рассказать им о своих требованиях к инструменту и условиях его эксплуатации. Исходя из этого, сотрудники порекомендуют оптимальные модели.
Как называется разъем компьютера. Порты и разъемы современных устройств: Документные сканеры
Опубликовано: 16.01.2017
Здравствуйте мои дорогие читатели, сегодня мне бы хотелось затронуть такую важную тему, как базовые разъемы системного блока.Посмотрим для чего они нужны и что в них можно подключить?
Я лично считаю, что каждый пользователь, более-менее часто пользующийся компьютером, просто обязан знать основные разъемы системного блока для того, чтобы в последствии уметь подключить к компьютеру новое оборудование или суметь собрать компьютер на новом месте.
Многие из вас наверняка уже сталкивались со сборкой компьютера, но наверняка мало кто делал все правильно с первого раза. В данной статье я бы хотел рассмотреть основные разъёмы системного блока и разобраться для чего они служат, чтобы в дальнейшем у вас не возникало проблем при сборке компьютера или при установке нового оборудования.
Итак начнем. Ниже я приведу типичный системный блок с пояснениями. В последствии разберемся для чего каждый конкретный порт служит.
На картинке мы видим типичный системный блок, немного устаревший, но для наших думаю подойдет.
Разъемы под сетевые кабели
В самом верху системного блока мы видим разъем блока питания (или сокращенно БП) для подключения компьютера к сети. Под ним обычно еще лепят наклейку с разрешенным входным напряжением. Например 220 В. Под разъемом находится тублер, который можно переключать в позицию «0» и «I». Соответсвенно 0 — подача тока не разрешена, I — подача тока разрешена.
Теперь немного о том, что такое блок питания. Блок питания это такой преобразователь напряжения, который присутсвует в каждом системном блоке.
Он получает ток от вашей домашней сети и преобразует его в необходимый для работы компьютера, так же он распределяет его с помощью своей проводки между внутренними компонентами вашего системного блока. Такими как материнская плата, жесткие диски, видеокарта и внешние куллеры. Выглядит он примерно вот так:
Блок питания это такой преобразователь напряжения, который присутсвует в каждом системном блоке.
Он получает ток от вашей домашней сети и преобразует его в необходимый для работы компьютера, так же он распределяет его с помощью своей проводки между внутренними компонентами вашего системного блока. Такими как материнская плата, жесткие диски, видеокарта и внешние куллеры. Выглядит он примерно вот так:
А более производительные и современные вот так:
Как и у основного системного блока, у него тоже есть свои специализированные разъемы для подключения к нему внутренних компонентов уже самого системного блока. На жесткие диски одни, на куллеры другие, а на материнскую плату третьи. Но подробно углубляться в раъемы блока питания мы сегодня не будем, т.к статья не об этом. Да и если блок питания уже установлен в ситемном блоке, значит все уже подключили до вас.
Однако сам блок питания просто так в розетку не вставляется. Нужен специальный сетевой кабель. Выглядит он вот так:
Одним концом кабель втыкаеться в обычную розетку, а другим подключается к разъему в блоке питания. Следовательно для того, чтобы запитать током наш системный блок со всеми его внутренними компонентами, нам нужно подключить блок питания к розетке с помощью кабеля и переключить тумблер на блоке питания в положение подачи тока — «I».
Следовательно для того, чтобы запитать током наш системный блок со всеми его внутренними компонентами, нам нужно подключить блок питания к розетке с помощью кабеля и переключить тумблер на блоке питания в положение подачи тока — «I».
Разъемы материнской платы
Так, с блоком питания разобрались. Теперь переходим к разъемам материнской платы. Это самая большая и самая основная плата внутри вашего системного блока, поэтому от нее и идет самое большое количество различных разъемов. Кстати выглядит она примерно вот так:
А из раъемов на ней чаще всего встречаются ps/2 порты, usb гнезда, графические разъемы, разъем под сетевой кабель и выходы для аудиоустройств (микрофон, колонки, усилитель и.т.п)
Разъемы для клавиатуры и мышки
В самом верхнем ряду разъемов материнской платы располагаются два PS/2 порта.
Они находятся всегда рядом и служат для подключения клавиатуры и мыши. Зеленый для подключения мыши, фиолетовый для подключения клавиатуры. Разъёмы абсолютно одинаковые, отличаются только цветом. Поэтому их часто путают между собой. Даже цветовое различие не помогает. Ведь у большинства пользователей компьютер стоит внизу, под столом, повернутый своей задней панелью к стене, где царит кромешная тьма. Выход из данного положения один — карманный фонарик. Но есть и маленькая хитрость. Разъем для мышки чаще всего находится с правой стороны, а для клавиатуры с левой. Этот разъем давно устарел, последнее время встретить его можно все реже. На последних моделях где он еще используется эти два порта скомбинированы в один и могут подключать как мышку так и клавиатуру.
Поэтому их часто путают между собой. Даже цветовое различие не помогает. Ведь у большинства пользователей компьютер стоит внизу, под столом, повернутый своей задней панелью к стене, где царит кромешная тьма. Выход из данного положения один — карманный фонарик. Но есть и маленькая хитрость. Разъем для мышки чаще всего находится с правой стороны, а для клавиатуры с левой. Этот разъем давно устарел, последнее время встретить его можно все реже. На последних моделях где он еще используется эти два порта скомбинированы в один и могут подключать как мышку так и клавиатуру.
Устаревшие разъемы
После PS/2 раъемов под мышку и клавиатуру на современных материнских платах обычно сразу идут порты usb 2.0 и usb 3.0, но на более ранних материнских платах все еще встречаются вот такие вот непонятные современному пользователю монстры:
Это параллельный LPT разъем. Он является морально устаревшим разъемом и на смену ему уже давно пришел универсальный порт USB, который я опишу ниже. LTP pазъем был в свое время разработан компанией IBM и использовался для подключения периферийных устройств (принтеры, модемы и прочее) в системе MS-DOS.
Еще вам может встретится вот такой вот порт:
Это последовательный COM порт. Тоже является морально устаревшим. Слово последовательный означает, что данные по нему передаются последовательно, по одному биту. Раньше он использовался для подключения терминалов, сетевых устройств и мыши. В настоящее время иногда используется для подключения спутниковых ресиверов, источников бесперебойного питания и охранных систем.
Ниже идут уже знакомые большинству из вас USB порты. Это именно те, в которые мы вставляем свои флешки, принтеры, usb зарядки для телефонов и много чего прочего. В настоящий момент существует несколько разновидностей данных портов. Самые популярные из них это usb 2.0 и usb 3.0
Отличаются они цветом и скоростью передачи данных. USB 2.0 порт черный и эффективная скорость передачи данных у него около 30 Мбайт/сек, тем временем у USB 3.0 порта порядка 300 Мбайт/с. USB 3.0 порты всегда синего или ярко голубого цвета.
Конечно, делить с моей стороны все usb порты на 3. 0 и 2.0 метод варварский, т.к существовали и существуют еще много различных подмодификаций типа usb 2.0 full-speed, usb 2.0 high-speed и usb 3.1, но для наших целей думаю деления на 2.0 и 3.0 будет более чем достаточно. Если вам вдруг станет интересно узнать о переходных вариантах, можете открыть википедию. Там все подробно расписано.
0 и 2.0 метод варварский, т.к существовали и существуют еще много различных подмодификаций типа usb 2.0 full-speed, usb 2.0 high-speed и usb 3.1, но для наших целей думаю деления на 2.0 и 3.0 будет более чем достаточно. Если вам вдруг станет интересно узнать о переходных вариантах, можете открыть википедию. Там все подробно расписано.
Останавливаться более подробно на usb портах я пожалуй не буду, ибо сегодня каждый школьник знает для чего они используются. Скажу лишь, что эти порты умеют не только передавать данные, но могут также передавать ток небольшого напряжения. Отсюда как раз все эти usb зарядки для мобильных устройств. А еще они поддерживает ветвление. Это значит что при достаточном напряжении и наличии usb хаба (бытовым языком удлиннителя) к одному usb порту можно подключить до 127 устройств.
гнездо Ethernet
Под usb портами или рядом с ними находится гнездо Еthernet.
Оно используется для подключения компьютера к какой-либо внутренней сети или глобальной сети Ethernet. Все зависит от обстоятельств и желаний владельца. Подключаются компьютеры к глобальной сети или объединяются в локальные сети, разумеется, не просто так, а по средствам сетевого кабеля. На обоих концах которого присутствуют коннекторы RJ 45 для подлкючения к разъемам сетевых устройств. Вот вид стандартного сетевого кабеля:
Все зависит от обстоятельств и желаний владельца. Подключаются компьютеры к глобальной сети или объединяются в локальные сети, разумеется, не просто так, а по средствам сетевого кабеля. На обоих концах которого присутствуют коннекторы RJ 45 для подлкючения к разъемам сетевых устройств. Вот вид стандартного сетевого кабеля:
Аудио разъемы
На данной плате представленны разъемами Jack 3.5 . Находятся в самом нижнем ряду разъемов материнской платы и служат для подключения различных акустических устройств ввода/вывода звука к компьютеру.
Розовый разъём служит для подключения микрофона, точнее для устройств ввода звука. Зеленый является линейным выходом и необходим для устройств вывода звука (наушники, колонки). Голубой разъём служит для приема звукового сигнала от внешней подсистем(радио, портативного или другого плейера, либо телевизора)
Если на вашей материнской плате 6 разъемов, то ваша звуковая карта расчитана на работу и в 4-х канальном режиме. Ораньжевый разъем, в таком случае, предназначен для подключения сабвуфера (низкочастотной калонки). Серый для дополнительных боковых. Черный для тыловых (задних).
Серый для дополнительных боковых. Черный для тыловых (задних).
В последнее время цветовые обозначения разъемов весьма условны и, в случае необходимости, при помощи драйверов перенастраиваются по мере необходимости под другие функции. К примеру что бы подключить в разъем микрофона дополнительные наушники — достаточно при подключении указат драйверу что данное устройство является устройством вывода (колонки или наушники).
Видео разъемы
Ну и в самом низу, отдельно от разъемов материнской платы, мы видим видео разъемы, идущие от внешней видеокарты или между разъемами материнской платы если у вас она встроенная. Короткое пояснение различий. Внешняя (дискретная) видеокарта это та, которая отделяется от материнской платы. Т.е она туда не впаяна, а подключается с помощью разъема PCI-Express на материнской плате. Как правило, внешняя видеокарта значильно мощьнее видеокарты встроенной. Встроенная же видеокарта в материнскую плату впаяна и по сути является ее неотделимой частью. Последние несколько лет встроенные видеокарты является частью процессора и при работе забирает у него мощьность и отделяет себе часть оперативной памяти.
Последние несколько лет встроенные видеокарты является частью процессора и при работе забирает у него мощьность и отделяет себе часть оперативной памяти.
Видеоразъемы нужны для подключения мониторов или телевизоров к компьютеру. Иногда можно встретить и TV-выход для подключения телевизионной антенны, но это чаще только в тех случаях когда для приема TV сигнала в системный блок докупается и устанавливается еще одна дополнительная плата. Обычно можно встретить только видео разъемы для подключения мониторов.
Самым распространенным, на данный момент, является HDMI (High Definition Multimedia Interface) интерфейс.
Данный интерфейс присутствует в современных видеокартах, мониторах и телевизорах. Главная особенность HDMI — возможность передавать по одному кабелю аудио и видео цифровой видеосигнал высокой четкости (HDTV с разрешением до 1920×1080 точек), а так же многоканальный цифровой звук, и сигналы управления.
Немногим менее распространенным, но так же довольно часто встречающимся, является DisplayPort.
По техническим характеристикам он мало чем отличается от разъема HDMI, но в отличие от предыдущего не требует от производителя никаких лицензионных выплат. Благодаря чему быстро набирает популярность у производителей. В настрящее время данный порт активно вытесняется разъемом Thunderbolt, который выглядит точно так же, поддерживает обратную совместимость и при этом имеет значительно больше возможностей. Скорость передачи данных разъема Thunderbolt достигает 40 Гбит/с. Он имеет меньшее энергопотребление и позволяет подключать до двух мониторов с разрешением 4K, либо один с разрешением 5K.
Первый из устаревающих разъемов для подключения мониторов называется DVI
Это разъем созданный для передачи изображения на высокоточные цифровые устройства отображения. Был разработан компанией Digital Display Working Group
Аналоговый разъем для подключения устаревших мониторов называется VGA
Разъем считается устаревшим. А используется он для подключения аналоговых мониторов. В таких мониторах сигнал
передается построчно. Причем при изменении напряжения изменяется яркость экрана. Разработан был этот разъем в далеком 1987 году компанией IBM
В таких мониторах сигнал
передается построчно. Причем при изменении напряжения изменяется яркость экрана. Разработан был этот разъем в далеком 1987 году компанией IBM
Из этой статьи Вы узнаете про то, что такое внешние разъемы компьютера, где они находятся и для чего они надо, а также познакомитесь с такими понятиями как разъём-«мама» и разъём-«папа». Перед началом прочтения статьи рекомендую ознакомиться с материалами:
Устройства в компьютере обмениваются данными, «мозг» и распределитель потоков данных находится в системном блоке. В статье, посвящённой его Вы могли увидеть кабели питания и кабели для передачи данных, которые используются для внутренних устройств. С внешними всё то же самое. Вообще, чтобы соединить одно устройство с другим, обычно используется кабель. Почему обычно? Потому что есть технологии беспроводной передачи данных: возможно Вы уже видели компьютерную мышь или клавиатуру, от которых не тянется провод. А если не видели, то полюбопытствуйте в компьютерном магазине. Однако удовольствие не использовать провода достаточно дорогое на данный момент. Поэтому возникает вопрос, куда же эти провода подсоединять. На задней и передней внешней панели системного блока компьютера Вы можете увидеть множество разнообразных отверстий, некоторые круглые или неправильной формы с дырочками, некоторые вытянутые — всё это разъёмы (или гнезда). Они-то и надо для того, чтобы подключать внешние устройства. Давайте воспользуемся жаргонными, но весьма полезными для понимания словами, как разъём-«мама» — с дырочками под штырьки разъёма-«папы» .
Однако удовольствие не использовать провода достаточно дорогое на данный момент. Поэтому возникает вопрос, куда же эти провода подсоединять. На задней и передней внешней панели системного блока компьютера Вы можете увидеть множество разнообразных отверстий, некоторые круглые или неправильной формы с дырочками, некоторые вытянутые — всё это разъёмы (или гнезда). Они-то и надо для того, чтобы подключать внешние устройства. Давайте воспользуемся жаргонными, но весьма полезными для понимания словами, как разъём-«мама» — с дырочками под штырьки разъёма-«папы» .
Разъёмов, конечно, много, разных видов , но запутаться и подключить что-то не туда практически нереально. Во-первых штырьки «папы» должны совпадать с гнездами «мамы», во-вторых форма самого гнезда часто подсказывает как надо, чтобы мы не перепутали верх и низ, а в третьих некоторые разъёмы «мама» и «папа» помечены одинаковым цветом, чтобы опять же облегчить нашу с вами жизнь. К последним относятся как правило разъёмы клавиатуры и мыши старого типа (круглые, про подключение клавиатуры и мыши поговорим отдельно, на всякий случай), а также наушников и микрофона. Ещё одной особенностью разъёмов является то, что для каждого устройства они находятся на собственной металлической полоске. Давайте взглянем на фотографию:
Ещё одной особенностью разъёмов является то, что для каждого устройства они находятся на собственной металлической полоске. Давайте взглянем на фотографию:
снизу вверх идут полоски с разъёмами разных плат. Сначала сетевой, потом видеокарты, у кого есть звуковая карта, будет ещё полоска. Помните, мы заглядывали внутрь и видели эти платы? Потом есть большая полоска сверху, там кучками разъёмы для клавиатуры и мыши (сверху), усилителей (наушников) и микрофона снизу. Также там есть такие плоские разъёмы, где-то я встретил их сравнение с клювиком уточки и оно мне очень понравилось, поэтому можете запомнить и так.
Из этой статьи Вы узнали:
- Что такое разъем компьютера
- Где находятся разъемы
- Что такое разъем «мама» и разъем «папа»
Сегодня я расскажу про разъемы на системном блоке, какие бывают и для чего они там нужны. Со времен когда появились первые компьютеры, многие разъемы ушли в небытие, а много других появилось совсем недавно. Как разобраться какой разъем для чего нужен и нужны ли они вообще?
Как разобраться какой разъем для чего нужен и нужны ли они вообще?
На самом деле нет ничего сложного. И если вы когда либо сталкивались со сборкой системного блока или подключением к нему кабелей, то наверняка задавались вопросом для чего их так много и что туда нужно подключать.
И так приступим к изучению разъемов системного блока. Для этих целей я буду использовать изображение среднестатистического системного блока
А теперь рассмотрим каждый разъем подробнее. Начнем сверху вниз по порядку. Первым в списке будет гнездо для подключения кабеля питания :
Стандартный кабель питания , таким кабелем подключаются все компьютерные устройства начиная от принтеров и сканеров, заканчивая факсами и мониторами.
Очень удобный кабель, различается между собой только длиной провода и толщиной сечения провода. Соответственно чем толще кабель, тем большую нагрузку он может выдержать.
Разъем PS/2 используется для подключения мышки и клавиатуры . По своему визуальному виду они абсолютно одинаковы, различие только в их окраске. Зеленый порт – для подключения мышки, фиолетовый порт – для подключения клавиатуры.
По своему визуальному виду они абсолютно одинаковы, различие только в их окраске. Зеленый порт – для подключения мышки, фиолетовый порт – для подключения клавиатуры.
В современных материнских платах можно встретить один порт PS/2 который окрашен сразу двумя цветами, зеленым и фиолетовым, это говорит о том, что к нему можно подключить либо мышку, либо клавиатуру.
COM порт – некогда был задействован для подключения мышки, модемов, сканеров. Сейчас этот порт практически не используется.
За последние 7 лет, приходилось пользоваться этим портом несколько раз. Для подключения к нему датчиков температуры. Именно через этот порт считывались накопленные на нем данные. Так же через этот порт подключал приставку для спутниковых антенн (обновлял прошивку).
VGA порт – для подключения монитора . Порт очень похож на предыдущий, однако имеет три ряда контактов и всегда выкрашен в синий цвет. Много лет этим портом пользуются для подключения мониторов.
Сейчас очень активно внедряются новые видеокарты с портом DVI (фото справа). При выборе монитора с таким кабелем советую внимательно проверять какой именно DVI порт у вас в материнской плате, так как их бывает не менее пяти разных видов.
При выборе монитора с таким кабелем советую внимательно проверять какой именно DVI порт у вас в материнской плате, так как их бывает не менее пяти разных видов.
LPT порт – раньше использовался для подключения принтера или сканера. Сейчас этот порт морально устарел и им никто не пользуется.
На смену устаревшему LPT порту пришел новый, более функциональный – USB порт. В современных материнских платах этот порт не устанавливается за ненадобностью.
USB порт – самый широко используемый разъем в любом современном компьютере. К этому разъему можно подключить мышку, клавиатуру, фотоаппарат, флэшку, принтер, сканер, видеокамеры и много чего еще.
Различаются два вида USB портов – USB 2.0 и USB 3.0. У USB 3.0 внутри порт окрашен в синий цвет, этот порт имеет большую пропускную скорость. USB 2.0 порты имеют белый и черный цвет.
Сетевой порт – для подключения сетевого кабеля . В этот порт подключается кабель от провайдера, который вам предоставляет услугу интернет.
Такие же порты присутствуют в вашем роутере (если вы его используете). С помощью этого порта можно .
Разъемы для подключения аудио устройств . Для подключения колонок, наушников, микрофонов и т.д.
Красный разъем для подключения микрофона, зеленый разъем для подключения колонок (наушников), голубой разъем – линейный выход (для передачи звукового сигнала на другое устройство).
Описаны самые основные разъемы, которые присутствуют практически на каждом системном блоке. Возможно на вашем системном блоке есть разъемы, которые не описаны в этой статье, если это так и вы не знаете для чего нужны эти разъемы, прикрепляйте фото к комментарию, я обязательно вам помогу.
Уважаемый новичок инфобизнеса, Ваше первое знакомство с устройством персонального компьютера состоялось . Теперь Вы знаете какие компоненты включает системный блок персонального компьютера (ПК), какие внешние устройства к нему подключаются. А как физически подключаются компоненты ПК и внешние устройства? Для этой цели используются
В архитектуре ПК реализован магистрально-модульный принцип построения компьютера. Модульный принцип позволяет изменять конфигурацию компьютера и проводить его модернизацию. Установка дополнительных плат расширения предоставляет такую возможность. Помимо установки необходимых пользователю звуковых карт, видеокарт, внутренних модемов и др., предоставляется возможность подключать дополнительные нестандартные внешние устройства (Web-камеры, цифровые фотоаппараты и пр.).
Модульный принцип позволяет изменять конфигурацию компьютера и проводить его модернизацию. Установка дополнительных плат расширения предоставляет такую возможность. Помимо установки необходимых пользователю звуковых карт, видеокарт, внутренних модемов и др., предоставляется возможность подключать дополнительные нестандартные внешние устройства (Web-камеры, цифровые фотоаппараты и пр.).
Модульная организация опирается на магистральный (шинный) принцип обмена информацией между устройствами. Магистральный принцип построения заключается в том, что все устройства управляются и обмениваются информацией через одну общую магистраль (системную шину компьютера), которая включает три шины. Одна шина для обмена данными, другая для передачи адреса, третья – для управления.
Схематично ПК можно представить в таком виде:
Системную шину компьютера (магистраль ) упрощённо можно представить как набор кабелей и электрических проводников на системной плате ПК.
Материнскую плату с используемыми слотами и шинами можно представить :
Северный мост — это системный контроллер. Он отвечает за обмен информацией с процессором, оперативной памятью и видеоадаптером (графическим контроллером).
Он отвечает за обмен информацией с процессором, оперативной памятью и видеоадаптером (графическим контроллером).
Южный мост – это функциональный контроллер (контроллер ввода-вывода). К нему через соответствующие разъемы подключаются жесткие диски, оптические накопители, аудиосистема, сетевая плата, клавиатура, мышь и т.д.
В реалии внутри системного блока ПК соединение компонент осуществляется с помощью слотов (специальных разъёмов), кабелей, шлейфов (плоских кабелей), пучков проводов, которые заканчиваются разъёмами:
Сама материнская плата выглядит так:
Внешние устройства подключаются к разъёмам и гнёздам, расположенных на внешней стороне системного блока ПК (задней и лицевой стороны) или ноутбука (по бокам или сзади):
Ответные разъёмы выглядят следующим образом:
Кабели питания (220 в)
Блок питания ноутбук ASUSШтекеры PS/2 для подключения клавиатуры (фиолетовый) и мыши (зелёный).
COM-порт (последовательный порт) в основном используется для подключения модемов.
Кабель USB. USB-порт был разработан позже вышеназванных портов. Через USB-порт подключаются большинство периферийных устройств: модемы, принтеры, сканеры, флэшки, переносимые жёсткие диски, цифровые фотоаппараты и др.Кабель VGA. Используется для подключения монитора.
Кабель для подключения к сети Интернет (Интранет) (разъём RJ-45 )
Типы разъёмов слотов , используемые на материнской плате (ISA или EISA, PCI, AGP):
Слоты с разъёмом PCI (мама):и звуковая карта с
разъёмом PCI (папа):Разъёмы PCI используются для подключения внутреннего модема, звуковой карты, сетевой карты, SCSI-контроллера дисков.
Слоты с разъёмом ISA (мама). Интерфейс ISA устарел. В современных ПК он, как правило, отсутствует.
Диагностическая плата PCISA FlipPOST с разъёмами
PCI и ISA (папа) компании PCZWizСлот с разъёмом AGP (папа — вверху, мама — внизу).
Интерфейс AGP предназначен для подключения видеоадаптера к отдельной шине, с выходом непосредственно на системную память.
Слот с разъёмом UDMA (папа — справа, мама — слева).
К нему подключаются жёсткие диски и не только.
Следует отметить, что каждый тип слота имеет свой цвет. Открыв доступ к материнской плате, Вы легко можете сориентироваться. Но лучше, чтобы это Вам не пригодилось. А вот кабели, которые подключают внешние устройства к ПК, «надо знать в лицо». Помните, что мама и папа разъёма должны быть одного цвета. Всегда помните о совпадении цвета папы и мамы разъёмов или знайте, что обозначают цвета разъёмов на корпусе ПК (ноутбука).
Взять, к примеру, стандартную звуковую карту:
Линейный выход звука на динамик всегда зелёного цвета.
Линейный вход для усиления звука всегда синего цвета.
Разъём подключения микрофона всегда розового цвета.
Подстать им и штекеры:
Цветовое исполнение разъёмов будет Вам в помощь. Правда, цвета у производителей ПК не унифицированы. Например, у одних разъём подключения клавиатуры может быть фиолетовый, у других – красный или серый. Поэтому обращайте внимание на специальные символы, которыми помечены разъёмы. В этом случае Вам не составит труда узнать :
Интерфейсные кабели внешних устройств уникальны. В другой разъём на ПК Вы его не вставите (конструкция и количество гнёзд разное). Всё это поможет Вам без подсказки кого-либо перемещать Ваш ПК (ноутбук) с места на место. Вы сможете правильно подключать устройства и кабели к ПК. Надеюсь, что изложенный материал Вам в этом поможет.
Теперь Вы знаете, что такое порты ПК, слоты ПК, разъёмы ПК, кабели ПК. Более подробную информацию о разъёмах и их использовании с прекрасной цветной иллюстрацией можно получить
Более подробную информацию о разъёмах и их использовании с прекрасной цветной иллюстрацией можно получить
Если Вы новичок независимо от возраста, оставьте, пожалуйста, свой комментарий. А если Вы пенсионер, то отметьте это. Ведь мы с Вами коллеги! Надо помогать друг другу!
С необходимостью разобраться с подключением к компьютеру того или иного устройства сталкивается каждый, ведь сегодня ПК (ноутбук, планшет) есть у всех. А у компьютера есть много разных разъёмов для подключения множества различных устройств: клавиатуры, мышь, принтеры, питание, модемы, монитор, джойстик и многое другое.
Всё это дело иногда нуждается в ремонте (обрыв провода внутри кабеля или перегиб возле штекера), а купить новый не всегда есть возможность. Да и при отключении всех проводов от компьютера при плановых чистках, может возникнуть сомнение «что там куда было всунуто».
Чтоб раз и навсегда собрать воедино всю необходимую и исчерпывающую информацию и распиновках, цоколёвках и назначении всех гнёзд/штекеров — редакция 2 Схемы. ру подготовила этот справочный материал. В таблицах, ниже приведены цоколёвка и распиновка внутренних и внешних разъёмов персонального компьютера и ноутбука.
ру подготовила этот справочный материал. В таблицах, ниже приведены цоколёвка и распиновка внутренних и внешних разъёмов персонального компьютера и ноутбука.
Блок питания компьютера
Распиновка разъема БП формата AT
Распиновка разьема БП формата ATX
Распиновка разъемов дополнительного питания: АТХ разъёмы, SerialATA (или просто SATA, для подключения приводов и хардов), Разъёмы для дополнительного питания процессора, Разъём для флоппи дисковода, MOLEX(для подключения хардов и приводов):
Другой вариант:
Ещё один вариант для БП видеокарт:
- Подробнее про распиновку разъемов питания компьютера
Распиновка разъемов материнской платы
Подключение периферии на корпусе ПК
Кодовое (условное) обозначение разъёмов
Распиновка разъема вентилятора
- Подробнее о подключении кулеров от процессоров, видеокарт и БП
Разъемы для подключения звука
Количество этих разъемов может быть разным. Кроме этого они могут быть продублированы на компьютере и находиться как сзади корпуса, так и на передней панели. Эти разъемы обычно сделаны разных цветов.
Кроме этого они могут быть продублированы на компьютере и находиться как сзади корпуса, так и на передней панели. Эти разъемы обычно сделаны разных цветов.
- Салатовый — служит для подключения одной пары стерео-колонок.
- Розовый — подключение микрофона.
- Голубой — линейный вход для подключения других аудиоустройств и записи с них звука на компьютер.
При этом, если у вас два или три зеленых разъемов на компьютере, вы можете одновременно подключить к ним и колонки и наушники и в настройках компьютера выбирать на какое устройство выводить звук. Программное обеспечение звуковых карт может предоставлять возможность переопределять назначение звуковых разъемов. Звуковые разъемы остальных цветов служат для подключения дополнительных колонок.
Разъемы данных (Южный мост)
IDE (Integrated Drive Electronics)
По правильному называется — ATA/ATAPI — Advanced Technology Attachment Packet Interface, используется для подключения хардов и приводов.
SATA и eSATA разъёмы
Одно и то-же, разница только в форме разъёма, это разъём данных, для подключения хардов и приводов.
DVD slim sata
DVD slim sata (распиновка стандарта мини сата).
Распиновка USB-разъемов в ПК
Распиновка USB-разъемов 1.0-2.0 (Universal Serial Bus).
USB 2.0 серии A, B и Mini
USB 2.0 Микро USB
USB 2.0 на материнке
Распиновка разъёма материнской платы для передней панели USB 2.0
Схема USB-разъемов 3.0
Распиновка USB-разъемов 3.0 (Universal Serial Bus).
USB 3.0 серии A, B, Micro-B и Powered-B. Серия Powered-B отличается от серии B, тем, что у него есть в наличии 2 дополнительных контакта, которые служат для передачи дополнительного питания, таким образом, устройство может получить до 1000 мА тока. Это снимает надобность в дополнительном источнике питания для маломощных устройств.
USB 3.
 0 на материнке
0 на материнкеРаспиновка разъёма материнской платы для передней панели USB 3.0
- Подробнее про микро USB
Распиновка AT клавиатуры
Цвета у производителей ПК не унифицированы. Например, у одних разъём подключения клавиатуры может быть фиолетовый, у других – красный или серый. Поэтому обращайте внимание на специальные символы, которыми помечены разъёмы. Эти разъемы служат для подключения мыши (салатовый разьем) и клавиатуры (сиреневый разьем). Бывают случаи когда разъем один, наполовину окрашен в салатовый цвет, другая половина — в сиреневый — тогда в него можно подключать как мышь, так и клавиатуру.
Распиновка COM, LPT, GAME, RJ45, PS/2
Распиновка COM, LPT, GAME, RJ45, PS/2 порта и схема заглушки (COM, LPT).
Схема заглушки для тестирования COM-порта.
RS-232 модемный кабель
Раскладка IEE 1394 на материнке
IEEE 1394 — последовательная высокоскоростная шина данных. Разные компании используют для её названия бренды Firewire у Apple, i.LINK у SONY и т.д. К разработке приложила руку компания Aplle. По своей сути разъем похож на USB. Данный порт, по всей видимости, не получит широкого распространения из-за лицензионных выплат на каждый чип для этого порта в пользу компании Apple.
Разные компании используют для её названия бренды Firewire у Apple, i.LINK у SONY и т.д. К разработке приложила руку компания Aplle. По своей сути разъем похож на USB. Данный порт, по всей видимости, не получит широкого распространения из-за лицензионных выплат на каждый чип для этого порта в пользу компании Apple.
Распиновка разьёма IEE 1394
Разъемы данных (Северный мост)
PCI Express: x1, x4, x8, x16
Если заклеить лишние контакты, то видеокарта PCI Express станет работать в режиме всего x1 PCI Express. Пропускная способность составляет 256 Мбайт/с в обоих направлениях.
Разъемы данных (Общее)
Контакты VGA, DVI, YC, SCART, AUDIO, RCA, S-VIDEO, HDMI, TV-ANTENNA.
Соединение разъёма RJ45
Обжим сетевого кабеля с разъёмом RJ45 (PC-HUB, PC-PC, HUB-HUB). Подробнее про распиновку витой пары сети 8 проводов
Почти каждый разъём очень трудно или вообще невозможно подключить неправильно. За редкими исключениями, вы не сможете подключить устройство «не туда».
ps/2 в USB для клавиатур — ClickyKeyboards
Некоторые из наиболее распространенных вопросов и поисковых запросов Google, которые мы получаем:
Вопрос: Как подключить мою любимую клавиатуру ps/2 к новому компьютеру у которого есть только порты USB?
Ответ. В старых компьютерных клавиатурах обычно используется разъем PS/2 (круглый разъем с 4 или 6 контактами). Если вы хотите подключить свою старую клавиатуру к новому ПК, вам нужно будет физически заменить штекер ps/2 на штекер USB (прямоугольный, плоский разъем).
Разъем ps/2
Разъем USB
Вопрос: Мой дешевый зеленый или фиолетовый адаптер ps/2-USB не определяется автоматически Windows plug and play, и я не могу его подключить. Работа. Где можно скачать драйвера?
(типичные примеры пассивных адаптеров ps/2 в USB, которые не являются настоящими преобразователями сигналов ps/2 в USB)
Ответ. Подавляющее большинство общедоступных преобразователей ps2 в USB являются простыми пассивными АДАПТЕРЫ , которые просто меняют форму вилки, чтобы она соответствовала розетке. Эти АДАПТЕРЫ предназначены только для подключения проводов ps/2 к примерно таким же проводам USB. Простые адаптеры ps/2/USB не используют специальные программные драйверы .
Подавляющее большинство общедоступных преобразователей ps2 в USB являются простыми пассивными АДАПТЕРЫ , которые просто меняют форму вилки, чтобы она соответствовала розетке. Эти АДАПТЕРЫ предназначены только для подключения проводов ps/2 к примерно таким же проводам USB. Простые адаптеры ps/2/USB не используют специальные программные драйверы .
Как правило, большинство пользователей, испытывающих проблемы с подключением клавиатуры к новым компьютерам, ищут преобразователь сигнала ps/2 в USB ПРЕОБРАЗОВАТЕЛЬ. В этих устройствах используется интегральная схема (предварительно запрограммированная микросхема) для активного преобразования сигнала клавиатуры PS/2 в сигнал клавиатуры USB.
Это позволяет операционной системе автоматически распознавать винтажную клавиатуру PS/2, как если бы это была стандартная современная USB-клавиатура. Хорошо спроектированный активный преобразователь ps/2 в USB будет использовать встроенные драйверы операционной системы для USB-клавиатуры (например, в Microsoft Windows XP, kbdclass. sys и kbdhid.sys).
sys и kbdhid.sys).
http://www.microsoft.com/whdc/device/input/default.mspx
Вопрос. Почему я не могу сам сделать физический адаптер ps/2 и USB-конвертер? Это должно быть дешево и просто. Я 3733t hX0R.
A. Если вы являетесь мастером-электронщиком со степенью в области ЭЭ, вы, конечно, можете потратить время и деньги, чтобы сделать это самостоятельно. см. ссылку на 36-страничные технические схемы и справочное руководство дизайнера для MC68HC908JB8. (или вы можете просто купить готовый адаптер, указанный на нашей странице)
http://www.freescale.com/files/microcontrollers/doc/ref_manual/DRM014.pdf
Вопрос: Я хорошо знаком с ‘ я хорошо владею отверткой и знаю, как открыть свой компьютер. Почему я не могу купить карту расширения с портом ps/2, которая подходит к слоту PCI. Я видел их раньше на своих компьютерах на работе, и они должны быть легко доступны.
A. Как корпоративный ИТ-администратор и системный инженер в реальной жизни я видел компьютеры Dell с портами ps/2 на задней панели компьютеров, где находятся крышки слотов PCI. Однако эта специализированная деталь, продаваемая Dell (деталь № F3636), предназначалась только для использования с определенными компьютерами Dell Optiplex. Эта часть на самом деле не подключается ни к одному слоту PCI на материнской плате, вместо этого используется 24-контактный ленточный кабель для прямого подключения к специальному разъему на некоторых материнских платах Dell Optiplex.
Однако эта специализированная деталь, продаваемая Dell (деталь № F3636), предназначалась только для использования с определенными компьютерами Dell Optiplex. Эта часть на самом деле не подключается ни к одному слоту PCI на материнской плате, вместо этого используется 24-контактный ленточный кабель для прямого подключения к специальному разъему на некоторых материнских платах Dell Optiplex.
Клавиатурный интерфейс — это элементарное низкоуровневое устройство, и его необходимо инициализировать в самом начале процесса загрузки. Любой настоящий специалист по компьютерному оборудованию с реальным опытом знает, что шина PCI не настроена и не может использоваться для захвата типа прямых низкоуровневых сигналов ввода-вывода между клавиатурой и компьютером.
Вопрос. Почему так сложно найти USB-адаптер, который позволит использовать старую клавиатуру IBM с современной материнской платой Intel.
Ответ: Интернет-отчеты показывают, что старые клавиатуры IBM ps/2 потребляют в 25-40 раз больше тока по сравнению с современными клавиатурами. см. ссылки: (http://swvincent.com/ibm-model-m-power/index.html, http://web.archive.org/web/20080228180642/http://www.geocities.com/jszybowski/ клавиатура/index.htm). Одним из способов решения этой проблемы является добавление резисторов для изменения напряжения или более простое неразрушающее исправление — использование активного подключаемого преобразователя ps/2 в USB со встроенной электроникой.
см. ссылки: (http://swvincent.com/ibm-model-m-power/index.html, http://web.archive.org/web/20080228180642/http://www.geocities.com/jszybowski/ клавиатура/index.htm). Одним из способов решения этой проблемы является добавление резисторов для изменения напряжения или более простое неразрушающее исправление — использование активного подключаемого преобразователя ps/2 в USB со встроенной электроникой.
См. также следующий лайфхак о том, как интегрировать контроллер ps/2 в USB, чтобы сделать собственную клавиатуру USB модели M с помощью небольшой пайки http://zevv.nl/play/misc/ibm-usb/
Вопрос: Будет ли этот адаптер/конвертер работать с дополнительными кнопками на моей мультимедийной клавиатуре (управление громкостью, режим сна, проверка почты, переход на домашнюю страницу WWW, еще лосьон)? Будет ли это работать, если моя клавиатура использует специальный программный драйвер? Можете ли вы на 100% гарантировать и действительно обещать, что это будет работать с моей комбинацией оборудования.
Ответ. Этот преобразователь/устройство будет преобразовывать базовый набор сигналов клавиатуры 101-104, которые есть на всех клавиатурах. Он будет переводить сигнал с ps/2 на их USB-эквиваленты. Затем это устройство использует универсальный встроенный драйвер USB-клавиатуры, который позволяет операционной системе считать, что USB-клавиатура подключена.
Не переводит и не обрабатывает коды дополнительных нестандартных клавиш на мультимедийных клавиатурах. Это устройство будет работать с базовым набором из 101 клавиши на американской английской клавиатуре, но также будет работать со 102 клавишами (например, с различными европейскими раскладками), а также с 104/105 клавишами (101/104 клавиши + клавиши Windows). ). Компьютер будет использовать стандартный драйвер USB для клавиатуры USB.
К сожалению, из-за большого разнообразия комбинаций различных клавиатур, компьютеров, операционных систем, опыта пользователей, длины кабеля клавиатуры, возраста устаревшего оборудования и т. д. Например, предыдущие покупатели обнаружили проблемы несовместимости при использовании этого преобразователя с Microsoft Natural Мультимедийная клавиатура PS/2. Мы НЕ можем гарантировать 100% совместимость и НЕ предлагаем 100% гарантию удовлетворения, но мы предлагаем стандартную 30-дневную политику простого возврата для всех покупок.
д. Например, предыдущие покупатели обнаружили проблемы несовместимости при использовании этого преобразователя с Microsoft Natural Мультимедийная клавиатура PS/2. Мы НЕ можем гарантировать 100% совместимость и НЕ предлагаем 100% гарантию удовлетворения, но мы предлагаем стандартную 30-дневную политику простого возврата для всех покупок.
Перечисленный ниже адаптер/преобразователь представляет собой простое и элегантное решение очень распространенной проблемы.
В сообщениях читателей говорится, что этот преобразователь ps/2 в USB…
…работает в Microsoft Windows 98, 2000, XP, 2003, Vista, Windows 7, Windows 8 (32-разрядная и 64-разрядная), Windows 10 (32-разрядная и 64-разрядная версии). -bit и 64-bit) и Windows 11 (32-bit и 64-bit)
Также хорошо работает с Apple Mac OS 10.4 (Tiger) – 10.15 (Catalina) и 11 (Big Sur). Позволяет клавиатуре ПК 1987 года подключаться к Apple MacBook Pro и признана стандартной клавиатурой со 101 клавишей стандарта ANSI (США).
… хорошо работает с некоторыми потребительскими и большинством промышленных KVM-переключателей, устанавливаемых в стойку. Зенит, Hewlett Packard (HP).
…работает с другими устройствами, подобными клавиатуре PS/2, такими как сканеры штрих-кода, винтажные игровые контроллеры, указатели дистанционного управления для PowerPoint.
…работает так, что его можно использовать в начале процесса загрузки ОС для доступа к меню запуска BIOS (должно поддерживаться в BIOS).
Например:
, как погрузка …
PS/2 Кабель клавиатуры, Mini Din 6. Кабель клавиатуры состоит из штекера mini din 6 на обоих концах. Обычно он используется для подключения клавиатуры компьютера к порту PS/2 компьютера.
Физические характеристики | |
|---|---|
| Цвет | Серый |
Соединители | |
| Соединитель А | Мини Дин 6 Мужской |
| Соединитель В | Мини Дин 6 Мужской |
Информация об упаковке | |
| Количество в упаковке | 1 |
Информация о гарантии | |
| Гарантия | Ограниченный срок службы |
| 6 футов | 10 футов | 15 футов | 25 футов | 50 футов |
|---|---|---|---|---|
| 0,15 фунта [0,07 кг] | 0,25 фунта [0,12 кг] | 0,4 фунта [0,2 кг] | 0,6 фунта [0,3 кг] | 1,2 фунта [0,5 кг] |
| КОД | Длина | Наличие | Цена | ||
|---|---|---|---|---|---|
КМ-100-06 | 6 футов | Наличие: В наличии | 3,55 канадских доллара | Добавить в список желаний | |
КМ-100-10 | 10 футов | Доступность: В наличии | 5,35 канадских долларов | Добавить в список желаний | |
КМ-100-15 | 15 футов | Наличие: В наличии | 5,95 канадских долларов | Добавить в список желаний | |
КМ-100-25 | 25 футов | Наличие: В наличии | 8,65 канадских долларов | Добавить в список желаний | |
КМ-100-50 | 50 футов | 16,90 канадских долларов | Распродано Добавить в список желаний |
Создание удаленной клавиатуры PS/2
На прошлой неделе я купил себе небольшой компьютер под названием neptUNO с FPGA (он же — для меня — реплика ретро-вычислений аппаратного обеспечения — см. подробнее здесь).
подробнее здесь).
Порты на машине устарели и включают в себя: выход VGA, DB9 для джойстиков/джойстиков и два порта PS/2 для клавиатуры и мыши. У устройства действительно есть USB-порт, но пока я не могу найти ничего, что с ним работало. Поэтому я купил себе дешевую клавиатуру PS/2, чтобы управлять меню (выбирая ядра и ПЗУ), и, конечно же, чертова клавиатура не работала (оказывается, ядрам нужны подтягивающие резисторы на входах PS/2).
У меня был выбор: я мог просто припаять два резистора 5-10К к только что купленному neptUNO (мои навыки пайки не велики, и я мог легко расплавить то, что не должен был)… или Я мог бы построить сам удаленная клавиатура PS/2 — что я и сделал… конечно!
СКИДКА ДЛЯ ЧИТАТЕЛЕЙ Сэкономьте 50 долларов на terminal.training
Я опубликовал 38 видео для новых разработчиков, дизайнеров, UX, UI, владельцев продуктов и всех, кому сегодня нужно покорить командную строку.
49 долларов — только по этой ссылке
TL;DR
- Демо-видео
- Детали и исходный код
Но почитайте, это было весело 🙂
Первые демонстрации
Как это работает
После просмотра видео Бена Итера о клавиатурах PS/2 я понял, что коды сканирования для клавиатуры можно воссоздать с помощью чего-то вроде Arduino.
Моя версия была именно такой. Я использовал библиотеку под названием ps2dev для отправки тактового сигнала и сигнала данных для кодов сканирования клавиатуры вверх и вниз. Затем я подключил свою Arduino напрямую к порту PS/2 и включил neptUNO для проверки — сразу же меню задвигалось вверх и вниз: это означает, что у всего этого есть ноги.
Следующая часть заключалась в том, как отправить скан-коды. Возможно, было бы достаточно иметь пару жестко запрограммированных кнопок для таких вещей, как F12 (которая вызывает основное меню), но мне нужна была свобода, и я хотел иметь возможность печатать.
У меня было несколько плат WEMOS на основе ESP из неудачных предыдущих проектов, и я решил использовать свой D1 Mini и запрограммировать его для приема запросов WebSocket. Теоретически этот WebSocket будет пересылать коды сканирования клавиатуры на соединение PS/2.
Проводка относительно проста, и требуемый код Arduino частично взят из существующего примера кода, а частично я внес небольшие коррективы.
Код на D1 mini состоит из следующего (и я включу полный исходный код в конце):
- Подключите ESP к моей локальной сети Wi-Fi
- Настройка выходных контактов для часов и линий данных для соединения PS/2
- Запустить сервер WebSocket
- В сообщении WebSocket пересылать каждый байт сообщения в линии синхронизации и данных PS/2
Я бы также продолжил обновление, включив в него: обслуживание одной HTML-страницы на порту 80 устройства.
С браузером добавлена хитрость. Как вы могли видеть из демонстрационного видео, я могу использовать браузер — на любом устройстве — для отправки удаленных команд нажатия клавиш.
Поскольку объектная модель браузера дает мне события для нажатия и нажатия клавиши, они идеально соответствуют тому, как работают скан-коды PS/2. Например, ввод буквы «Г» (заглавной) представляет собой последовательность: сдвиг вниз, г вниз, г вверх, сдвиг вверх.
Это переводится в шесть байтов: 0x12 («сделать» сдвиг), 0x34 («сделать» g), 0xF0 , 0x34 («разбить» g), 0xF0 9, 0xF0 , 0xF0 , 0xF0 , «перерывная» смена).
К счастью, в веб-архиве сохранилась старая веб-страница, содержащая таблицу кодов сканирования, которые я сопоставил с event.code из событий нажатия и нажатия клавиши.
В дополнение к сопоставлению современных кодов с кодами сканирования, я также добавил возможность определять клавиши как кнопки (чтобы я мог использовать страницу на своем мобильном устройстве) и добавил относительно упрощенную проверку сердцебиения, чтобы в случае потери соединения ( из-за отключения питания neptUNO) веб-страница автоматически переподключится.
Все это работало отлично, поэтому пришло время перейти к третьему прототипу — полупостоянной пайке платы и подключению к штыревому разъему PS/2, чтобы я мог легко отключать и снова подключать. Я также хотел две кнопки быстрого доступа для конкретных функций neptUNO (основное меню и клавиша «сканер»), а также потому, что у меня были две толстые кнопки под рукой.
Мои навыки пайки невелики (именно поэтому я предпочитаю паять свой собственный набор для взлома, а не более дорогие компьютеры), и эта задача заняла у меня добрых несколько часов, но я был весьма доволен результатом.
Конечным результатом является устройство, которое я могу подключить, запускать меню вообще без компьютера (т.е. если я просто играю с джойстиком и мне нужно меню загрузки ПЗУ) или я могу полностью контролировать настольная клавиатура.
Код и детали
- WEMOS D1 mini
- PS/2 Male DIN (плюс несколько кусачек, чтобы разрезать его на нужные части) — я также рекомендую проверить, какой провод к какому контакту подходит, прежде чем начинать свой проект. Что бы это ни стоило, мои были: CLK-зеленый, GND-оранжевый, DATA-коричневый/розовый(?), VCC-желтый-красный, черный и экран остались отключенными (хотя я должен был привязать их низко).
- Штыревой разъем PS/2
- Скан-коды Распиновка
- D1 — номера контактов на плате не соответствуют тому, что вы использовали бы в коде arduino .
- Библиотека WebSockets для Arduino
- библиотека Arduino ps2dev
Наконец, полный исходный код проекта на основе Arduino и веб-страницы (и JavaScript), которую обслуживает устройство:
- https://github.
 com/remy/ps2-remote
com/remy/ps2-remote
Обратите внимание, что код, который поможет вам создать свою собственную вещь, возможно, вы могли бы скопировать и вставить его, но он не был написан с таким ожиданием.
Удачи и получайте удовольствие от собственных хаков.
Опубликовано под #code. Редактировать этот пост
👍 9 лайков
16 Типы компьютерных портов и их функции
Компьютерный порт — это интерфейс или точка соединения между компьютером и его периферийными устройствами. Некоторыми из распространенных периферийных устройств являются мышь, клавиатура, монитор или дисплей, принтер, динамик, флэш-накопитель и т. д.
Основная функция компьютерного порта — выступать в качестве точки подключения, к которой можно подключить кабель от периферийного устройства и который позволяет передавать данные с устройства и на него.
Компьютерный порт также называется коммуникационным портом, поскольку он отвечает за связь между компьютером и его периферийным устройством. Как правило, гнездовой конец разъема называется портом и обычно находится на материнской плате.
В компьютерах коммуникационные порты можно разделить на два типа в зависимости от типа или протокола, используемого для связи. Это последовательные порты и параллельные порты.
Это последовательные порты и параллельные порты.
Последовательный порт — это интерфейс, через который периферийные устройства могут быть подключены с использованием последовательного протокола, который включает передачу данных по одному биту за раз по одной линии связи. Наиболее распространенным типом последовательного порта является разъем D-Subminiature или D-sub, передающий сигналы RS-232.
Параллельный порт, с другой стороны, представляет собой интерфейс, через который осуществляется параллельная связь между компьютером и его периферийным устройством, т. е. данные передаются в или из параллельно с использованием более чем одной линии связи или провода. Порт принтера является примером параллельного порта.
В статье дается краткое введение в различные типы портов, а также их применение.
Outline
PS/2
Разъем PS/2 разработан IBM для подключения мыши и клавиатуры. Он был представлен в серии компьютеров IBM Personal Systems/2, отсюда и название разъема PS/2. Разъемы PS/2 окрашены в фиолетовый цвет для клавиатуры и зеленый для мыши.
Разъемы PS/2 окрашены в фиолетовый цвет для клавиатуры и зеленый для мыши.
PS/2 представляет собой 6-контактный разъем DIN. Схема контактов гнездового разъема PS/2 показана ниже.
Несмотря на то, что распиновка портов PS/2 мыши и клавиатуры одинакова, компьютеры не распознают устройство при подключении к неправильному порту.
Порт PS/2 теперь считается устаревшим портом, поскольку порт USB заменил его, и очень немногие современные материнские платы включают его в качестве устаревшего порта.
Последовательный порт
Несмотря на то, что связь в PS/2 и USB является последовательной, технически термин «последовательный порт» используется для обозначения интерфейса, совместимого со стандартом RS-232. В компьютере обычно используются два типа последовательных портов: DB-25 и DE-9..
DB-25
DB-25 — это вариант разъема D-sub и оригинальный порт для последовательной связи RS-232. Они были разработаны как основной порт для последовательных соединений с использованием протокола RS-232, но большинству приложений не требовались все контакты.
Следовательно, DE-9 был разработан для последовательной связи на основе RS-232, в то время как DB-25 редко использовался в качестве последовательного порта и часто использовался в качестве параллельного порта принтера в качестве замены 36-контактного разъема Centronics Parallel.
DE-9 или RS-232 или COM-порт
DE-9 — основной порт для последовательной связи RS-232. Это разъем D-sub с оболочкой E, который часто ошибочно называют DB-9. Порт DE-9 также называется COM-портом и обеспечивает полнодуплексную последовательную связь между компьютером и его периферийными устройствами.
Некоторые приложения порта DE-9 представляют собой последовательный интерфейс с мышью, клавиатурой, модемом, источниками бесперебойного питания (ИБП) и другими внешними устройствами, совместимыми с RS-232.
Схема контактов порта DE-9 показана ниже.
Использование портов DB-25 и DE-9 для связи сокращается и заменяется портами USB или другими портами.
Параллельный порт или 36-контактный порт Centronics
Параллельный порт — это интерфейс между компьютером и периферийными устройствами, такими как принтеры, с параллельной связью. Порт Centronics представляет собой 36-контактный порт, разработанный как интерфейс для принтеров и сканеров, поэтому параллельный порт также называется портом Centronics.
До того, как USB-порты стали широко использоваться, параллельные порты были очень распространены в принтерах. Позже порт Centronics был заменен портом DB-25 с параллельным интерфейсом.
Аудиопорты
Аудиопорты используются для подключения динамиков или других устройств вывода звука к компьютеру. Аудиосигналы могут быть как аналоговыми, так и цифровыми, и в зависимости от этого порт и соответствующий ему разъем различаются.
Разъемы объемного звука или разъем TRS 3,5 мм
Это наиболее часто встречающийся аудиопорт, который можно использовать для подключения стереонаушников или каналов объемного звучания. На большинстве компьютеров имеется система с 6 разъемами для аудиовыхода и подключения микрофона.
На большинстве компьютеров имеется система с 6 разъемами для аудиовыхода и подключения микрофона.
6 разъемов имеют цветовую маркировку: синий, салатовый, розовый, оранжевый, черный и серый. Эти 6 разъемов можно использовать для конфигурации объемного звука до 8 каналов.
S/PDIF / TOSLINK
Формат цифрового интерфейса Sony/Phillips (S/PDIF) представляет собой аудиосоединение, используемое в домашних медиа. Он поддерживает цифровое аудио и может передаваться с помощью коаксиального аудиокабеля RCA или оптоволоконного разъема TOSLINK.
Большинство компьютеров домашних развлекательных систем оснащены S/PDIF через TOSLINK. TOSLINK (Toshiba Link) — наиболее часто используемый цифровой аудиопорт, который может поддерживать 7.1-канальный объемный звук с помощью всего одного кабеля. На следующем изображении порт справа — это порт S/PDIF.
Порты видео
Порт VGA
Порт VGA используется во многих компьютерах, проекторах, видеокартах и телевизорах высокой четкости. Это разъем D-sub, состоящий из 15 контактов в 3 ряда. Разъем называется DE-15.
Это разъем D-sub, состоящий из 15 контактов в 3 ряда. Разъем называется DE-15.
Порт VGA является основным интерфейсом между компьютерами и старыми ЭЛТ-мониторами. Даже современные жидкокристаллические и светодиодные мониторы поддерживают порты VGA, но качество изображения ухудшается. VGA передает аналоговые видеосигналы с разрешением до 648X480.
С увеличением использования цифрового видео порты VGA постепенно заменяются портами HDMI и Display Port. Некоторые ноутбуки оснащены встроенными портами VGA для подключения к внешним мониторам или проекторам. Распиновка порта VGA показана ниже.
Цифровой видеоинтерфейс (DVI)
DVI — это высокоскоростной цифровой интерфейс между контроллером дисплея, таким как компьютер, и устройством отображения, таким как монитор. Он был разработан с целью передачи цифровых видеосигналов без потерь и замены аналоговой технологии VGA.
Существует три типа разъемов DVI в зависимости от сигналов, которые они могут передавать: DVI-I, DVI-D и DVI-A. DVI-I — это порт DVI со встроенными аналоговыми и цифровыми сигналами. DVI-D поддерживает только цифровые сигналы, а DVI-A поддерживает только аналоговые сигналы.
DVI-I — это порт DVI со встроенными аналоговыми и цифровыми сигналами. DVI-D поддерживает только цифровые сигналы, а DVI-A поддерживает только аналоговые сигналы.
Цифровые сигналы могут быть либо одноканальными, либо двухканальными, при этом одиночный канал поддерживает цифровой сигнал с разрешением до 1920X1080, а двухканальный поддерживает цифровой сигнал с разрешением до 2560X1600. На следующем изображении сравниваются структуры типов DVI-I, DVI-D и DVI-A вместе с выводами.
Mini-DVI
Порт Mini-DVI разработан Apple как альтернатива порту Mini-VGA и физически аналогичен порту Mini-VGA. Он меньше, чем обычный порт DVI.
Это 32-контактный порт, способный передавать сигналы DVI, композитный, S-Video и VGA с соответствующими адаптерами. На следующем изображении показан порт Mini-DVI и совместимый с ним кабель.
Micro-DVI
Порт Micro-DVI, как следует из названия, физически меньше, чем Mini-DVI, и способен передавать только цифровые сигналы.
К этому порту можно подключать внешние устройства с интерфейсами DVI и VGA, для этого требуются соответствующие адаптеры. На следующем изображении порт Micro-DVI виден рядом с портами для наушников и USB.
Порт дисплея
Порт дисплея — это интерфейс цифрового дисплея с дополнительным многоканальным звуком и другими формами данных. Display Port разработан с целью замены портов VGA и DVI в качестве основного интерфейса между компьютером и монитором.
Последняя версия DisplayPort 1.3 поддерживает разрешение до 7680 X 4320.
Display Port имеет 20-контактный разъем, что намного меньше по сравнению с портом DVI и обеспечивает лучшее разрешение. Схема выводов Display Port показана ниже.
Обновление: DisplayPort 1.4a — это последняя (в производстве) версия спецификации DisplayPort с поддержкой 4K (3840 x 2160) при 120 Гц или 8K (7680 x 4320) при 60 Гц. В июне 2019 года выпущена улучшенная спецификация DisplayPort версии 2. 0 с увеличенной пропускной способностью до 77,37 Гбит/с (приблизительно).
0 с увеличенной пропускной способностью до 77,37 Гбит/с (приблизительно).
Mini DisplayPort
Apple представила миниатюрную версию DisplayPort и назвала ее Mini DisplayPort (mDP или Mini DP). Несмотря на то, что Mini DisplayPort имеет 20 контактов, физический размер разъема меньше, чем у обычного DisplayPort, и распиновка также отличается.
Большинство ноутбуков оснащены Mini DisplayPort в качестве дополнительной опции видеовыхода в дополнение к HDMI.
Разъем RCA
Разъем RCA может передавать композитные видео- и стереоаудиосигналы по трем кабелям. Композитное видео передает аналоговые видеосигналы, а разъем представляет собой разъем RCA желтого цвета.
Видеосигналы передаются по одному каналу вместе с импульсами строчной и кадровой синхронизации с максимальным разрешением 576i (стандартное разрешение).
Красный и белый разъемы используются для стереоаудиосигналов (красный для правого канала и белый для левого канала).
Компонентное видео
Компонентное видео — это интерфейс, в котором видеосигналы разбиваются более чем на два канала, а качество видеосигнала лучше, чем у композитного видео.
Как и композитное видео, компонентное видео передает только видеосигналы, и для стереозвука необходимо использовать два отдельных разъема. Компонентный видеопорт может передавать как аналоговые, так и цифровые видеосигналы.
Порты широко распространенного компонентного видео используют 3 разъема и имеют цветовую маркировку: зеленый, синий и красный.
S-Video
Разъем S-Video или отдельный видеосигнал используется для передачи только видеосигналов. Качество изображения лучше, чем у композитного видео, но разрешение меньше, чем у компонентного видео.
Порт S-Video обычно черного цвета и присутствует на всех телевизорах и большинстве компьютеров. Порт S-Video выглядит как порт PS/2, но состоит всего из 4 контактов.
Из 4 контактов один используется для передачи сигналов интенсивности (черный и белый), а другой используется для передачи цветовых сигналов. Оба этих контакта имеют соответствующие контакты заземления. Схема контактов порта S-Video показана ниже.
HDMI
HDMI — это сокращение от High Definition Media Interface. HDMI — это цифровой интерфейс для подключения устройств высокой и сверхвысокой четкости, таких как компьютерные мониторы, телевизоры высокой четкости, проигрыватели Blu-Ray, игровые приставки, камеры высокой четкости и т. д.
HDMI можно использовать для передачи несжатого видео и сжатых или несжатых аудиосигналов. Порт HDMI типа A показан ниже.
Разъем HDMI состоит из 19 контактов и последней версии HDMI, т.е. HDMI 2.0 может передавать цифровой видеосигнал с разрешением до 4096×2160 и 32 аудиоканала. Схема контактов порта HDMI выглядит следующим образом.
Обновление: Последняя версия HDMI – 2.1 с улучшенной пропускной способностью, разрешением и поддержкой производителей видеокарт. В то время как HDMI 2.0 имеет пропускную способность 18 Гбит/с, HDMI 2.1 имеет ошеломляющую пропускную способность 48 Гбит/с. Что касается разрешения дисплея, HDMI 2. 1 поддерживает 4K и 8K с частотой обновления 120 Гц. Самые современные (по крайней мере, высокопроизводительные) видеокарты, такие как Nvidia RTX 309.0 предоставить как минимум пару портов HDMI 2.1 для подключения к мониторам и телевизорам.
1 поддерживает 4K и 8K с частотой обновления 120 Гц. Самые современные (по крайней мере, высокопроизводительные) видеокарты, такие как Nvidia RTX 309.0 предоставить как минимум пару портов HDMI 2.1 для подключения к мониторам и телевизорам.
Mini HDMI
В версии HDMI 1.3 выпущена новая комбинация портов и разъемов HDMI под названием Mini HDMI. Физически он меньше обычного порта HDMI, но имеет такой же 19-контактный разъем. Предназначенный для портативных устройств, таких как ноутбуки, фотоаппараты, видеокамеры, порт Mini HDMI не так популярен.
Micro HDMI
Разработчики HDMI представили новый разъем и порт HDMI под названием Micro HDMI с HDMI версии 1.4. Micro HDMI также имеет 19контакты (как обычные HDMI и Mini HDMI), но распиновка отличается.
Micro HDMI часто используется в камерах, одноплатных компьютерах (типа Raspberry Pi 4) и т.д., где физически сложно включить обычный порт HDMI.
Размер Micro HDMI значительно меньше, чем у обычного HDMI, и имеет некоторое сходство с портом micro-USB (иногда люди путают эти два порта). Порт слева — это порт micro USB, а справа — порт micro HDMI.
Порт слева — это порт micro USB, а справа — порт micro HDMI.
USB
Универсальная последовательная шина (USB) заменила последовательные порты, параллельные порты, разъемы PS/2, игровые порты и зарядные устройства для портативных устройств.
USB-порт может использоваться для передачи данных, служить интерфейсом для периферийных устройств и даже служить источником питания для подключенных к нему устройств. Существует три типа портов USB: тип A, тип B или мини-USB и микро-USB.
USB тип A
Порт USB Type-A представляет собой 4-контактный разъем. Существуют разные версии USB-портов типа A: USB 1.1, USB 2.0 и USB 3.0. USB 3.0 является общепринятым стандартом и поддерживает скорость передачи данных 400 МБ/с.
Также выпущен USB 3.1, поддерживающий скорость передачи данных до 10 Гбит/с. Обычно, но не всегда, USB 2.0 имеет черный цвет, а USB 3.0 — синий. На следующем изображении показаны порты USB 2.0 и USB 3.0.
Схема контактов порта USB типа A показана ниже. Распиновка является общей для всех стандартов типа A.
Распиновка является общей для всех стандартов типа A.
USB типа C
USB типа C — это последняя спецификация USB и двусторонний разъем. USB Type-C должен заменить типы A и B и считается перспективным.
Порт USB Type – C состоит из 24 контактов. Схема распиновки USB Type-C показана ниже. Последние спецификации USB (USB4) относятся только к USB-C, т. е. только устройства USB типа C могут использоваться со спецификациями USB4.
В последней спецификации USB4 устройства USB Type C могут поддерживать скорость до 40 Гбит/с.
Спецификации USB Power Delivery позволяют устройствам USB подавать питание на устройства, подключенные к порту USB. USB Type — C может выдерживать ток 5 А при 20 В (только порты USB Type-C, сертифицированные Power Delivery).
Эта функция работы с высоким током используется в новейшей технологии быстрой зарядки, при которой аккумулятор смартфона полностью заряжается за очень короткое время. Таким образом, порты USB Type C могут обеспечивать мощность до 100 Вт (которую можно использовать для зарядки мобильных телефонов и ноутбуков).
На самом деле, последние модели Apple M1 Mac Books используют адаптер питания USB C мощностью 61 Вт.
RJ-45
Ethernet — это сетевая технология, которая используется для подключения вашего компьютера к Интернету и связи с другими компьютерами или сетевыми устройствами.
Интерфейс, который используется для компьютерных сетей и телекоммуникаций, известен как Registered Jack (RJ), а порт RJ – 45, в частности, используется для передачи Ethernet по кабелю. Разъем RJ-45 представляет собой модульный разъем типа 8 контактов — 8 контактов (8P — 8C).
Новейшая технология Ethernet называется Gigabit Ethernet и поддерживает скорость передачи данных более 10 гигабит в секунду. Порт Ethernet или LAN с разъемом типа 8P – 8C вместе со штекерным кабелем RJ-45 показан ниже.
Модульный разъем 8P–8C без ключа обычно называют Ethernet RJ-45. Часто порты RJ-45 оснащены двумя светодиодами для индикации передачи и обнаружения пакетов.
Как упоминалось ранее, порт Ethernet RJ-45 имеет 8 контактов, и на следующем рисунке показано расположение контактов одного из них.


 вырван провод с платы.
вырван провод с платы.
 Можно что-то сделать в этой ситуации?Я в электротехнике – полный профан.Если кто-то может, помогите.
Можно что-то сделать в этой ситуации?Я в электротехнике – полный профан.Если кто-то может, помогите.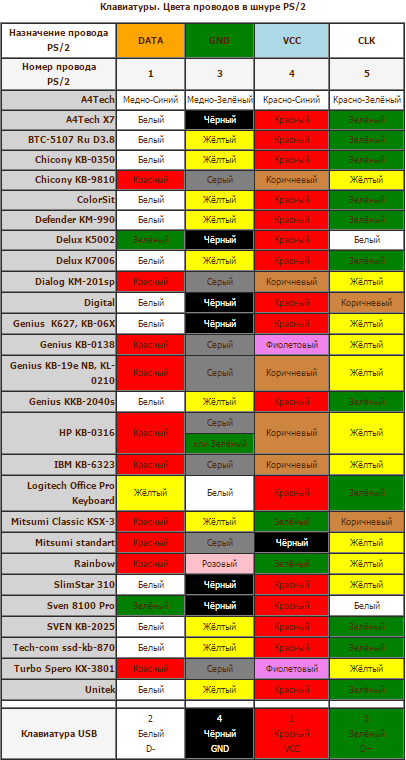

 спасибо!
спасибо!
 Не могли бы вы мне помочь, проблема такова: Я не особо разбираюсь в “земля”, “дата” “+5v” поэтому объясните проще… У меня мышь Genius NetScroll 110 с входом PS2, до недавнего времени я пользовался ей через переходник специальный(PS2 клава/мышь>USB) Переходник сломался, осталось гнездо для PS2 с 4-мя проводами(Черный, зеленый, белый, красный) Есть так-же USB шнур)бывший переходник, там те же цвета проводов, в той же последовательности, я их соединил, мышка горит, но не функционирует, система не опознает устройство. На старом переходнике была небольшая плата, наверно она как-то регулировала напряжение, я не разбираюсь в этом, может в ней проблема? И можно ли так варварски соединить USB+PS2 как сделал я? Буду благодарен за ответы.
Не могли бы вы мне помочь, проблема такова: Я не особо разбираюсь в “земля”, “дата” “+5v” поэтому объясните проще… У меня мышь Genius NetScroll 110 с входом PS2, до недавнего времени я пользовался ей через переходник специальный(PS2 клава/мышь>USB) Переходник сломался, осталось гнездо для PS2 с 4-мя проводами(Черный, зеленый, белый, красный) Есть так-же USB шнур)бывший переходник, там те же цвета проводов, в той же последовательности, я их соединил, мышка горит, но не функционирует, система не опознает устройство. На старом переходнике была небольшая плата, наверно она как-то регулировала напряжение, я не разбираюсь в этом, может в ней проблема? И можно ли так варварски соединить USB+PS2 как сделал я? Буду благодарен за ответы.
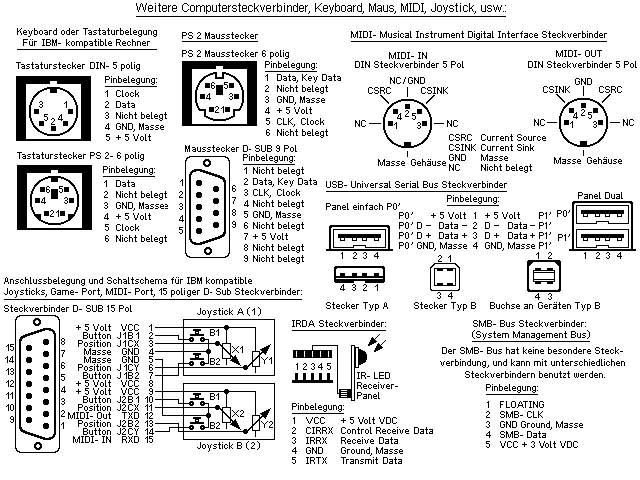 толстый,черный,красный,белый,зелёный
толстый,черный,красный,белый,зелёный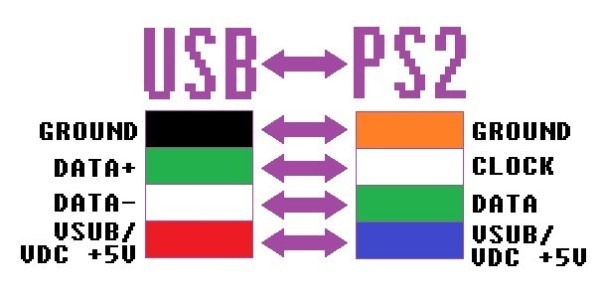 2 Распиновка разьема БП формата ATX
2 Распиновка разьема БП формата ATX