Неизвестный путь: Осваиваем QCAD и LibreCAD. Часть 1
В этой статье мы познакомимся о основными концепциями QCAD и научимся основам построения чертежа. Статья написана таким образом, чтобы читатель постепенно получал необходимые знания. По мере продвижения вы встретите небольшие задания, призванные помочь в освоении QCAD. В конце статьи будет разобрано упражнение по созданию простого экскиза, которое позволит закрепить полученные навыки.
>> К оглавлению цикла статей «Осваиваем QCAD и LibreCAD».
О серии статей
Данная серия статей предназначена для широкой аудитории, от начинающего знакомиться с черчением в CAD до опытного пользователя CAD’ов, не знакомого с QCAD. Она может послужить учебным руководством или самоучителем при освоении QCAD.
Причины написания
Для пользователя Linux при появлении необходимости работы с двухмерными
компьютерными чертежами остро стоит вопрос об выборе и освоении
инструмента, адекватно решающего такие задачи.
Почему QCAD?
QCAD — это одна из наиболее развитых свободных программ для создания двухмерных чертежей. Для Linux данная программа является фаворитом в данной категории. QCAD имеет следующие достоинства относительно таких конкурентов как проприетарный DraftSight:
- Является свободным продуктом.
- Прекрасно чувствует себя в экосистеме Linux.
QCAD хранит свои чертежи в открытом формате dxf от Autodesk.
Логотип QCAD
Установка QCAD
QCAD для вашей операционной системы можно скачать с официального сайта QCAD Downloads.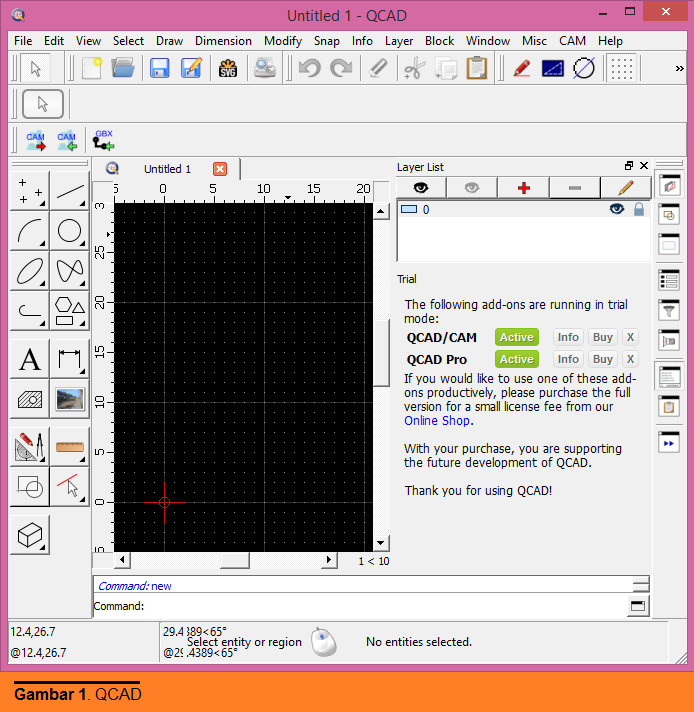
Что такое чертеж
QCAD служит для создания цифровых чертежей. Чертеж — это модель некоторого объекта, геометрически выполненная на двухмерной поверхности. Главными отличиями чертежа от рисунка является строгость, четкость и простота. Чертеж не должен восприниматься двусмысленно, в отличии от других типов изображений. Все это определяет основные свойства чертежей:
- Использование ограниченного количества простых геометрических объектов (примитивов) для создания чертежа объекта любой сложности. Полная детерминированность любого объекта чертежа.
- Высокая степень стандартизации приемов создания чертежа, его основных элементов и их оформления. Использование на чертеже только фиксированного набора линий.
Объектное мышление
С физической точки зрения классический чертеж представляет собой два слоя:
- Однородную поверхность (чертежный лист).

- Слой с элементами чертежа (объектами).
Все элементы имеют определенную геометрию и точно расположены на чертеже. Таким образом, они имеют два типа параметров — геометрическое строение и расположение (координаты). Эти элементы по сути своей — объекты, а лист чертежа — их хранилище.
При переходе к компьютерному черчению объектная модель, не всегда заметная приметная в бумажном черчении, выходит на передний план. Такой переход предоставляет нам большие возможности. Теперь мы можем присваивать элементам не только два типа параметров, а столько, сколько потребуется. К тому же возможно изменять эти параметры на лету. Все это определяет большую гибкость компьютерных чертежей по сравнению с бумажными.
Первый взгляд на QCAD
Настало время запускать QCAD. При первом запуске программа предложит выбрать язык интерфейса, и настройки чертежа. Я предпочитаю белый фон.
Скриншот окна QCAD
Упражнение: создайте новый чертеж в QCAD и сохраните его с именем «Упражнения» и форматом DXF в папку с вашими чертежами.
Рабочий лист и навигация по нему
Теперь приступим к обзору имеющихся у нас возможностей. Прямо по центру расположен чертежный лист — главный элемент интерфейса программы. Не пугайтесь того, что чертежный лист в QCAD является бесконечным. Это свойство предоставляет возможность вместить на него что угодно, таким образом многие трудности бумажного черчения сразу же отпадают. На листе возможна следующая вполне логичная навигация:
- Перемещение по листу осуществляется перемещением мыши при ее зажатой средней кнопке
- Масштабирование (приближение или отдаление, то есть зум) осуществляется скроллингом колеса мыши
Панель навигации
Важной частью листа является координатная сетка. При масштабировании листа координатная сетка также автоматически масштабируется с коэффициентом 10. Узлы сетки расположены равномерно, и объединены в блоки 10х10.
Чертежный лист
Упражение: попробуйте воспользоваться навигацией по чертежу.
Системы координат
Важнейшим понятием в черчении является система координат. Системы координат в QCAD бывают двух видов: глобальная (абсолютная) и локальная (относительная). Глобальная система координат задана нам для того, чтобы не потеряться на бесконечном чертежном листе. Она служит своего рода маяком, по которому мы ориентируемся на листе.
Текущие координаты курсора можно увидеть на нижней панели координат.
Панель координат
На ней представлены как локальные, так и глобальные координаты точки в двух системах — декартовой и полярной.
Переместить локальную систему координат можно, установив новый локальный ноль координат:
Локальная система координат
Упражнение: попробуйте переместить локальную систему координат в любое новое место на чертеже.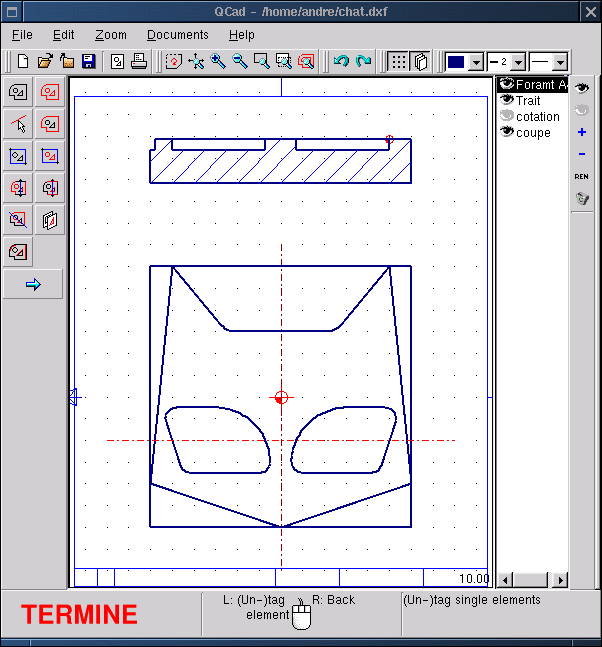
Что такое примитив
В качестве базовых объектов в QCAD как и в других CAD используются так называемые примитивы — отрезки, окружности, дуги, сплайны, текстовые строки. Примитивы могут компоноваться в более сложные объекты — блоки. Например, отрезки — в прямоугольник или треугольник. Как мы помним, объекты на чертеже имеют два главных параметра — собственную геометрию и расположение относительно других объектов или чертежного листа. Таким образом, при создании примитива необходимо будет определить эти параметры.
Некоторые примитивы и объекты QCAD
Первый взгляд на панель инструментов и командную строку
Панель инструментов является одним из главных элементов графического интерфейса QCAD, а командная строка соответственно одним из главных элементов командного интерфейса. Панель инструментов находится на левой стороне главного окна, а командная строка — внизу. Далее мы освоим возможности, к которым дают доступ эти элементы интерфейса, а пока просто запомним где они находятся.
Панель инструментов
Фокус ввода
Перенос фокуса ввода позволяет переключаться между управлением программы при помощи графического интерфейса и командной строки. При фокусе на графическом интерфейсе возможно использовать сочетания клавиш для быстрого доступа к функциям QCAD. При фокусе на командной строке весь ввод клавиатуры идет на нее, при этом приглашение командной строки становится синего цвета. Для переноса фокуса на командную строку достаточно нажать на поле ввода команд. Для переноса фокуса обратно на графический интерфейс необходимо нажать клавишу Esc.
Командная строка с захваченным фокусом ввода.
Упражнение: попробуйте перенести фокус ввода на командную строку и обратно на графический интерфейс.
Точное ручное позиционирование
Как мы помним, у элемента чертежа имеется два типа параметров — собственной геометрии и координатные. У точки никакой изменяемой собственной геометрии нет, поэтому при создании точки важны лишь координаты.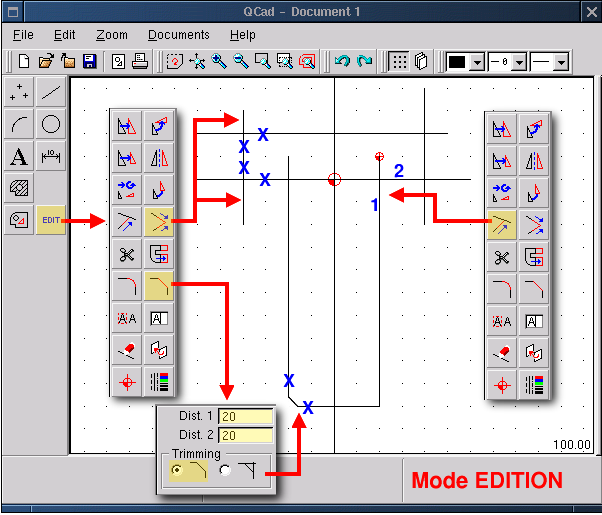 Чтобы создать точку введем в командной строке команду point:
Чтобы создать точку введем в командной строке команду point:
point [Enter]
Примечание: далее необходимость нажатия [Enter] для ввода команды после ее набора указываться не будет.
Мы увидим, что в приглашении командной строки теперь написано Position (Укажите местоположение), что означает необходимость указать координаты размещения точки. Способ выбора этих координат называется позиционированием. В данном разделе мы будем позиционировать точку в ручном режиме с помощью прямого указания координат. По умолчанию позиционирование производится относительно глобальной системы координат. Введем в командной строке через запятую значение координат x (абсцисссы) и y (ординаты) точки относительно глобальной системы координат:
10,10
Можно заметить, что после ввода команды приглашение командной строки осталось прежним — Position . Это значит, что QCAD в качестве поведения по умолчанию перешел к созданию новой точки. Если нам не требуется более создавать точки мы можем нажать клавишу Esc. Еще один интересный факт — локальное начало координат теперь находится в последней точке, координаты которой мы указывали. Это довольно удобная функция называется автоматическим переносом относительной системы координат.
Если нам не требуется более создавать точки мы можем нажать клавишу Esc. Еще один интересный факт — локальное начало координат теперь находится в последней точке, координаты которой мы указывали. Это довольно удобная функция называется автоматическим переносом относительной системы координат.
Для позиционирования точки относительно локальной системы координат используется символ @:
@20, -10.5
Обратите внимание, что разделителем параметров является запятая, а в роли разделителя десятичной дроби служит точка. Использование или неиспользование пробелов между параметрами (в частности координатами) или операторами (символ @, запятая, минус) не имеет существенного значения. Так же не забывайте, что возможно использовать отрицательные координаты.
Возможно позиционирование не только в декартовых, но и в полярных координатах:
@10<30
Здесь первый параметр — полярный радиус p, а второй — полярный угол a (в градусах). Углы в QCAD отсчитываются классическим для геометрии образом — начиная с 3-х часов и далее против часовой стрелки.
Углы в QCAD отсчитываются классическим для геометрии образом — начиная с 3-х часов и далее против часовой стрелки.
Упражнение: попробуйте создать несколько точек с помощью ручного позиционирования в глобальной и локальной системах координат.
Динамика панели инструментов
Тот, кто внимательно выполнял упражнения наверное мог заметить, что содержание панели инструментов не остается постоянным. Действительно, панель инструментов меняет свое содержание в зависимости от наших действией. Попробуем нажать на второй элемент панели — «Line Tools». Содержимое панели изменится, предоставляя доступ к каталогу с функциями создания отрезков. Для перехода обратно на более высокий уровень структуры можно нажать специальную клавишу возврата, которая появилась в верхней части панели, или Esc на клавиатуре.
Упражнение: попробуйте побродить по вложенной структуре панели инструментов.
Основы автоматического позиционирования и создания примитивов
Согласитесь, ручное позиционирование бывает утомительным.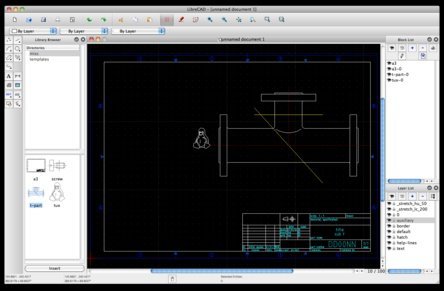 Для упрощения позиционирования в QCAD используется автоматическое позиционирование с привязкой к объектам чертежа. В упражнении, где мы перемещали локальный центр координат использовалось так называемое свободное позиционирование. Однако, свободное позиционирование не годится для создания чертежа. Ведь как мы помним, на чертеже все расстояния строго детерминированы, а при свободном позиционировании мы указываем координаты лишь приближенно. Поэтому для точного позиционирования на чертеже используются другие методы.
Для упрощения позиционирования в QCAD используется автоматическое позиционирование с привязкой к объектам чертежа. В упражнении, где мы перемещали локальный центр координат использовалось так называемое свободное позиционирование. Однако, свободное позиционирование не годится для создания чертежа. Ведь как мы помним, на чертеже все расстояния строго детерминированы, а при свободном позиционировании мы указываем координаты лишь приближенно. Поэтому для точного позиционирования на чертеже используются другие методы.
Знакомство с автоматическим позиционированием мы начнем с создания отрезка по двум точкам. Для запуска функции создания такого отрезка существует четыре способа:
- Нажать на панели инструментов на кнопку «Line Tools» (второй элемент по счету) и выбрать соотвествующую иконку.
- В меню выбрать «Draw -> Line -> Line from 2 points».
- Нажать при включенной английской раскладке на клавиатуре последовательно клавиши «L» и «I» (т. е.
 li).
li). - Ввести в командной строке команду line
Эти четыре возможных способа запуска создания примитива стоит принять во внимание, и выбрать для использования наиболее удобный.
После активации функции создания отрезка мы увидим, что содержимое панели инструментов изменилось. Теперь она предоставляет возможность активации какого-либо типа привязки. Простейшей из привязок является позиционирование по координатной сетке. Давайте выберем эту привязку (второй элемент по счету на панели) и посмотрим, как теперь ведет себя наш курсор курсор на чертежном листе.
Позиционирование по сетке
Выясняется, что мы уже не можем произвольно указывать координаты точки. За место этого курсор притягивается к ближайшему узлу сетки, позволяя таким образом реализовывать точное позиционирование.
Упражнение: попробуйте создать отрезок по двум точкам, используя автоматическое позиционирование с привязкой по сетке.
В QCAD версии 3 появилась долгожданная функция автоматической привязки. Теперь, нужная привязка автоматически активируется на некотором расстоянии от характерной точки. При таком «захвате» точки под курсором появляется подпись названия привязки (на рисунке ниже это Middle, то есть середина отрезка). При нажатии на кнопку мыши точка автоматически позиционируется по указанной привязке.
Таким образом, все дальнейшие задания можно выполнять с помощью только автоматической привязки, не переключаясь на специальные привязки. Автоматическая привязка работает, когда активна кнопка «Auto» в меню «Snap».
Настоятельно рекомендую в список автоматических привязок включить привязку по центральным точкам (Center points) — см. скриншот окна настроек.
Список привязок, которые работают в автоматическом режиме (нужно дополнительно активировать привязку по центрам)
Создаем эскиз транспортира: часть 1
Наконец-то мы подошли к созданию первого эскиза. Для начала создадим новый чертеж с именем «Транспортир». Вот чертеж транспортира, который будем делать:
Для начала создадим новый чертеж с именем «Транспортир». Вот чертеж транспортира, который будем делать:
Эскиз транспортира
Начнем с создания левой стороны линейки транспортира. Сначала запустим создание отрезка по двум точкам одним из способов, указанным в предыдущем разделе. Используя привязку по сетке укажем первую точку отрезка на чертеже с помощью автоматического позиционирования. Далее, введем в командной строке:
@0,20
Таким образом мы создали вертикальный отрезок (x=0).
Теперь перейдем к созданию горизонтального отрезка. Два раза нажмем Esc и выберем на панели инструментов создание горизонтальной линии. Обратите внимание на появившуюся в верхней части главного окна панель опций. В ней нам нужно указать длину отрезка 110, а в качестве точки привязки выберем начало.
Панель опций
Используем привязку к конечным точкам примитивов. В данном случае выберем привязку к конечным точкам (Snap to End), чтобы прилепить отрезок в конечную точку вертикального отрезка.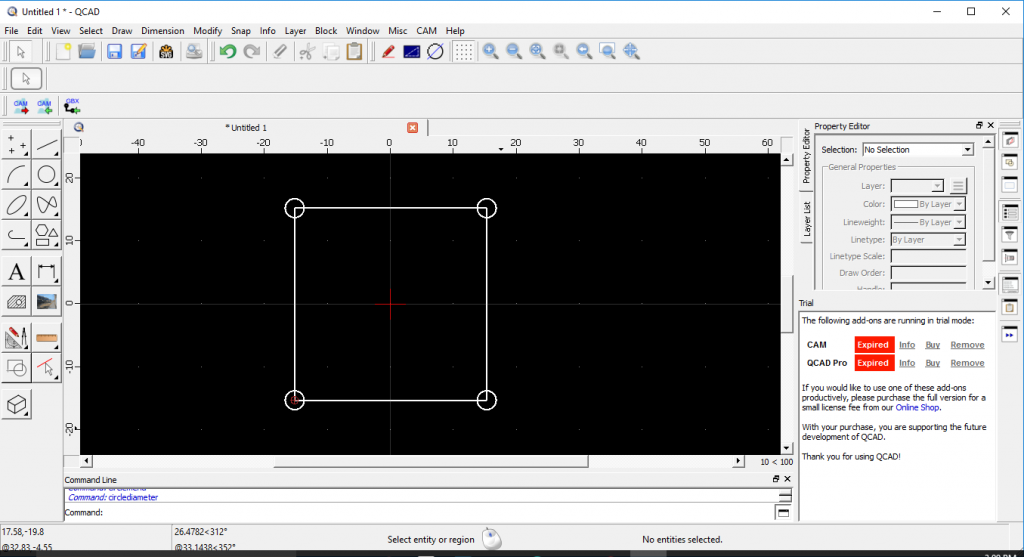 Подведем курсор к одной из конечных точек и создадим горизонтальный отрезок.
Подведем курсор к одной из конечных точек и создадим горизонтальный отрезок.
Привязка к конечным точкам
Для создания второй горизонтальной линии воспользуемся другой функцией построения отрезка. Снова два раза нажмем Esc и выберем на панели инструментов «Parallel (with Distance)». На панели опций укажем расстояние 20, количество — 1. Теперь подведем курсор к уже созданному горизонтальному отрезку. По одну из сторон отрезка на заданном нами расстоянии появится образ нового отрезка. Установите курсор так, чтобы новый отрезок оказался по нужную сторону и нажмите кнопку мыши для его создания.
Завершим линейку транспортира отрезком, созданным с помощью линии по двум точкам, при этом воспользуемся все той же привязкой по конечным точкам. Однако, после указания первой точки выберем на панели инструментов в нижней группе ортогональное ограничение (Restrict Orthogonally). Теперь мы не сможем установить вторую точку иным образом, кроме как ортогональным по отношению к локальному началу координат. Эта функция полезна при черчении горизонтальных и вертикальных линий. После создания отрезка не забудьте выключить ограничения на ортогональность (Restrict Off).
Эта функция полезна при черчении горизонтальных и вертикальных линий. После создания отрезка не забудьте выключить ограничения на ортогональность (Restrict Off).
Создаем эскиз транспортира: часть 2
Отлично, первая часть работы сделана. Перейдем к созданию дуги транспортира. Для этого воспользуемся построением дуги по центру, точке и углам (найти ее можно в разделе дуги панели инструментов).
Панель инструмента с разделами примитивов
После инициализации создания дуги в командной строке появляется приглашение в вводу «Center» (укажите центр). Как видно из рисунка транспортира, центр дуги располагается на середине верхней стороны линейки. Чтобы позиционировать центр таким образом, используем привязку по центрам «Snap to Middle». Подведем курсор к области середины верхнего отрезка и когда он приклеится к центру отрезка нажатием кнопки мыши зафиксируем центр. Приглашение командной строки вновь изменится — теперь предложено указать радиус. Согласно приведенному выше чертежу, радиус малой дуги составляет 30 мм,поэтому введем его в консоль:
Согласно приведенному выше чертежу, радиус малой дуги составляет 30 мм,поэтому введем его в консоль:
30
Теперь необходимо будет поочередно ввести начальный и конечный угол (соответственно 0 и 180 градусов). После создания первой дуги QCAD предложит указать центр новой дуги.
Позиционирование центра дуги
Это нам подходит — снова указываем ту же точку в качестве центра.
Затем вводим радиус равный 50 мм. Чтобы немного разнообразить процесс создания укажем углы с помощью автоматических привязок. Для этого используем привязку по конечным точкам (End). Теперь подведем курсор к правому верхнему углу линейки транспортира и укажем первый угол дуги. Аналогично, второй угол определим указанием левого верхнего угла линейки. Обратите внимание, что дуга строится против часовой стрелки от начального угла к конечному.
Указание начального угла дуги
Все, эскиз готов! Скачать мой эскиз можно здесь.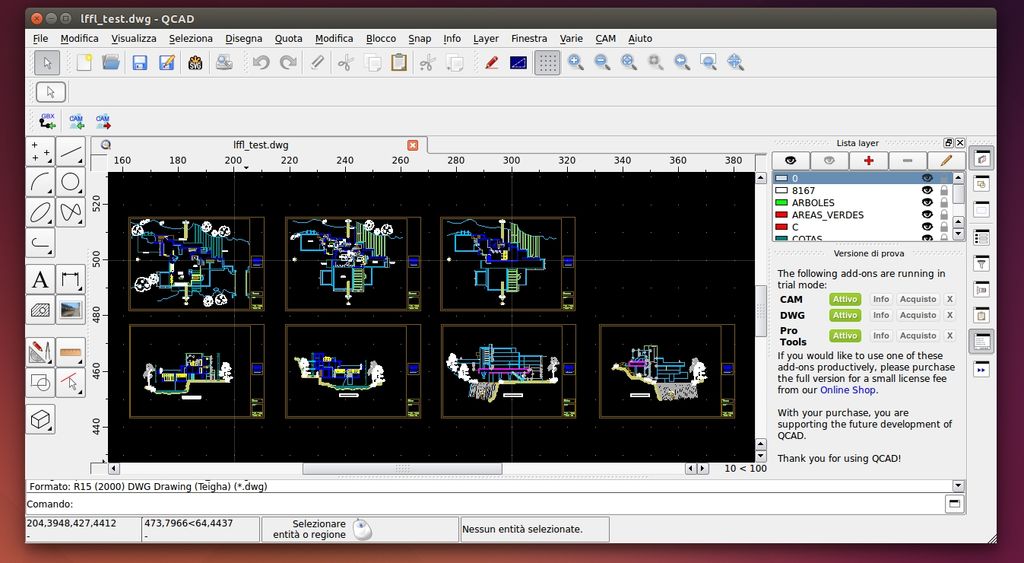
Заключение
В данной статье мы рассмотрели основы работы в QCAD и научились делать простейшие эскизы. В следующей статье будут рассмотрены приемы, необходимые для создания полноценных чертежей. На основе уже имеющихся у нас наработок в виде эскиза транспортира мы возьмемся за создание полного чертежа данного объекта.
Источники
- Оглавление цикла статей «Осваиваем QCAD и LibreCAD»
- LibreCAD — Википедия
- Официальный сайт LibreCAD
- Руководство пользователя QCad
- QCad User Reference Manual
- CAD Concepts — LibreCAD wiki
QCad User Reference Manual — Preface
QCad User Reference Manual — PrefaceРуководство пользователя QCad
3.1. CAD — для начинающих
Если вы окинете окружающее взглядом, вы уведите, что большинство созданных человеком объектов начинались как чертёж в CAD-программе. Ваша шариковая ручка, ваш стол, ваша мебель, ваш дом и возможно даже ваш город — всё однажды приходилось конструировать либо вручную на бумаге, либо при помощи CAD-системы.
CAD — это Computer-Aided-Design, «дизайн» (разработка) с помощью компьютера». Необходимо осознавать, что CAD-приложения отличаются от простых программ для рисования и черчения. Чертежи в CAD представляют объекты реального мира в их точных оригинальных размерах. Наиболее важные аспекты — это аккуратность и обеспечение такого уровня подробностей, которые определяют объекты достаточно хорошо для того, чтобы они могли быть изготовлены по этому чертежу. Если вы привыкли к простым программам для черчения, вы можете найти неудобным такое обстоятельство, как, например, необходимость «передвигать» часть чертежа при выполнении многих операций по вычерчиванию законченного чертежа. Это часть идеи, что всё вычерчивается аккуратно. Чертёж должен не только выглядеть аккуратно, но и быть таким же аккуратным, как и то, что он представляет. Передвижение примитива означает передвижение его из точно определённого положения на чертеже в другое точно определённое место.
Поняв это, вы поймёте наверняка, почему эта идея главенствует в других чертёжных приложениях для различных задач.
3.2. Как я могу получить QCad?
Вы можете получить последнюю версию QCad из RibbonSoft.com. На этой веб-странице вы также можете найти больше документации, листы рассылки и многие другие ресурсы для QCad.
3.3. QCad — для меня?
Существует много различных CAD-систем и, в зависимости от того, что вы собираетесь делать, QCad может или не может удовлетворить ваши нужды. Если вы ищете CAD-приложение для 3D (трёх-мерного вычерчивания), вам определённо придётся подыскать другое программное обеспечение. QCad — дву-мерная CAD-программа. Это означает, что всё, что вы вычерчиваете, проектируется на плоскость. Однако это не означает, что QCad подходит для представления только 2D-объектов. Пара 2D-чертежей, показывающих объект с различных перспектив (то есть спереди, сверху и со стороны), обеспечивают обычно достаточно информации, чтобы полностью представить объект и его размеры.
Некоторые из основных причин, почему вы могли бы предпочесть QCad перед другими CAD-приложениями — это его простота, дружелюбный пользователю интерфейс, его возможности или тот факт, что он запускается в вашей любимой операционной системе — будь это Linux, другая Unix-подобная система, Windows или Mac OS X.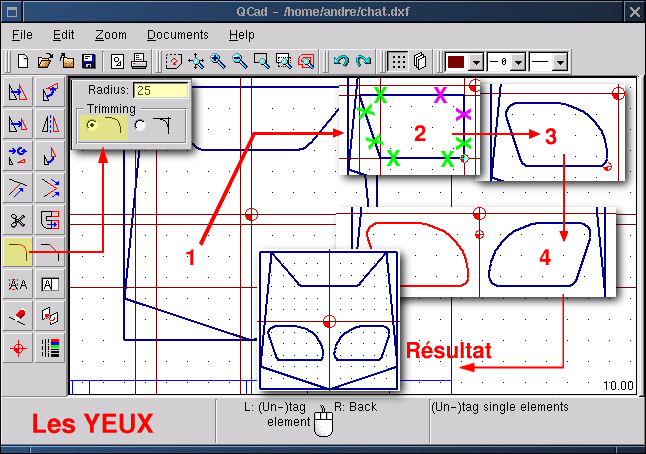 Последнее,
но не меньшее — QCad является частью движения за свободный программный код. Это означает, что его исходный код доступен для свободного распространения и если вы — программист — вы можете даже добавить в программу свою собственную функциональность.
Последнее,
но не меньшее — QCad является частью движения за свободный программный код. Это означает, что его исходный код доступен для свободного распространения и если вы — программист — вы можете даже добавить в программу свою собственную функциональность.
QCad насчитывает базу пользователей из более 100’000 человек по всему миру. Его пользователи — это индустриальные компании механического и электрического инжиниринга и частные пользователи, учителя и студенты. Существует множество других совместимых CAD-систем и многие из них предлагают больше возможностей, чем QCad. Но большинство из них ограничены одной платформой, тяжёлой для понимания или просто не позволительной для многих потенциальных пользователей. QCad нацелен на тех, для кого CAD-вычерчивание — хобби или относительно редкое занятие, для кого это не профессиональное занятие, но кто нуждается иногда в программе для подготовки чертежей. QCad был разработан для всех других пользователей.
3.4. QCad и Qt
Qt — это C++ -приложение для разных операционных систем, и QCad основан на нём.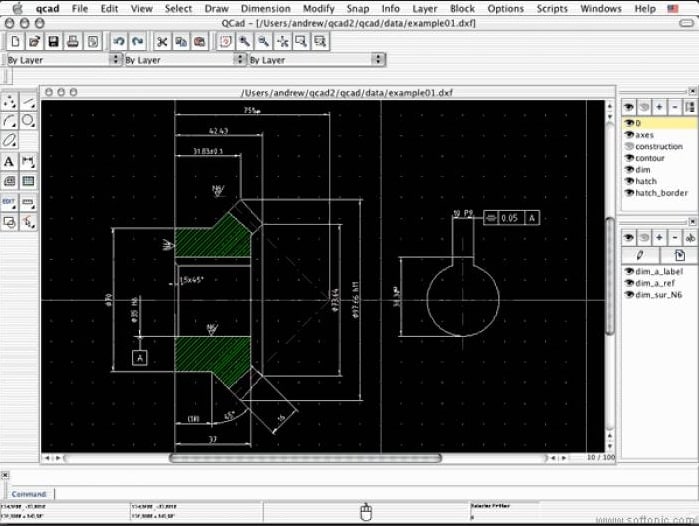 Многое из портативности и дружелюбности к пользователю в QCad не могло бы быть возможным без работы Trolltech trolltech.com), компании, которая развивает Qt.
Многое из портативности и дружелюбности к пользователю в QCad не могло бы быть возможным без работы Trolltech trolltech.com), компании, которая развивает Qt.
3.5. Обзор этого руководства
Это руководство создано, чтобы дать обзор по возможностям QCad. Главная задача — быть завершённым и полностью показать все возможности и команды, предлагаемые QCad.
3.6. Кто стоит позади QCad?
QCad — продукт RibbonSoft GmbH, инжиниринговой компании по программному обеспечению, расположенной в Швейцарии. Многие люди от общества открытого программного кода также внесли свой вклад в QCad и он не был бы сейчас тем, чем он есть без помощи многих добровольных переводов, программистов и отзывов от пользователей QCad. Пожалуйста, ссылайтесь также на домашнюю веб-страницу компании RibbonSoft для другой информации: RibbonSoft.com.
QCAD — Учебное пособие: Работа со слоями
Слои в QCAD определяют внешний вид объектов (цвет, тип и вес линий).
Содержание
Введение
Слои являются фундаментальной концепцией САПР.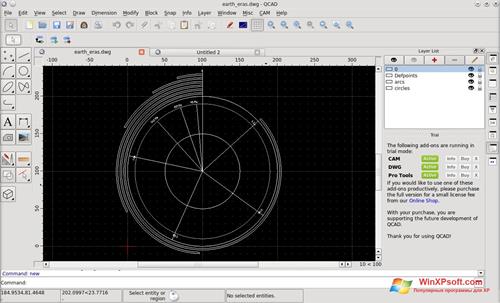 Каждая линия, дуга и т. д., которые вы рисуете, находятся на слое. Слои являются частью вашего рисунка и хранятся вместе с ним, поэтому каждый рисунок имеет свой собственный набор слоев. Все объекты с одним и тем же типом функций реального мира обычно находятся на одном уровне. Поскольку слой определяет внешний вид всех находящихся на нем объектов, на один и тот же слой обычно помещаются только объекты с одинаковым внешним видом.
Каждая линия, дуга и т. д., которые вы рисуете, находятся на слое. Слои являются частью вашего рисунка и хранятся вместе с ним, поэтому каждый рисунок имеет свой собственный набор слоев. Все объекты с одним и тем же типом функций реального мира обычно находятся на одном уровне. Поскольку слой определяет внешний вид всех находящихся на нем объектов, на один и тот же слой обычно помещаются только объекты с одинаковым внешним видом.
Для механического чертежа можно создать слой «скрытый» для скрытых краев (тонкие, черные, пунктирные) или «центральный» для центральных линий (тонкие, красные, пунктирные).
Для архитектурного чертежа можно создать слой для внутренних стен, один для наружных стен, один для электрических установок и т. д.
Шаг 1. Отображение списка слоев
При работе со слоями убедитесь, что список слоев видно. Если это не так, выберите меню «Вид» > «Список слоев».
Список слоев показывает все слои текущего чертежа. Он также показывает, какой слой в данный момент активен — это означает, на каком слое вы рисуете. Слои также можно добавлять, удалять, включать/выключать и т. д. все из списка слоев.
Слои также можно добавлять, удалять, включать/выключать и т. д. все из списка слоев.
Шаг 2: Создание слоя
Используйте инструмент «Слой» > «Добавить слой», чтобы создать новый слой. Назовите слой «Слой 1» и задайте ему цвет (красный), толщину линии (0,13 мм) и тип линии (штрихпунктирная точка):
Таким же образом добавьте еще один слой «Слой 2» с другими атрибутами (например, « зеленый», 0,2 мм, непрерывный).
Цвет и вес линий по умолчанию для новых слоев и для слоя «0» в новых чертежах можно настроить в разделе «Правка» > «Настройки приложения» > «Слой» > «Добавить слой».
Шаг 3. Использование слоев
В списке слоев всегда отображается текущий активный слой: тот, который выделен в списке. Чтобы активировать другой слой, просто щелкните его в списке слоев.
Нажмите на слой «Слой 1» и нарисуйте несколько линий. Линии отображаются красным цветом с атрибутами, ранее выбранными для этого слоя.
Нажмите на слой «Слой 2» и нарисуйте еще несколько линий.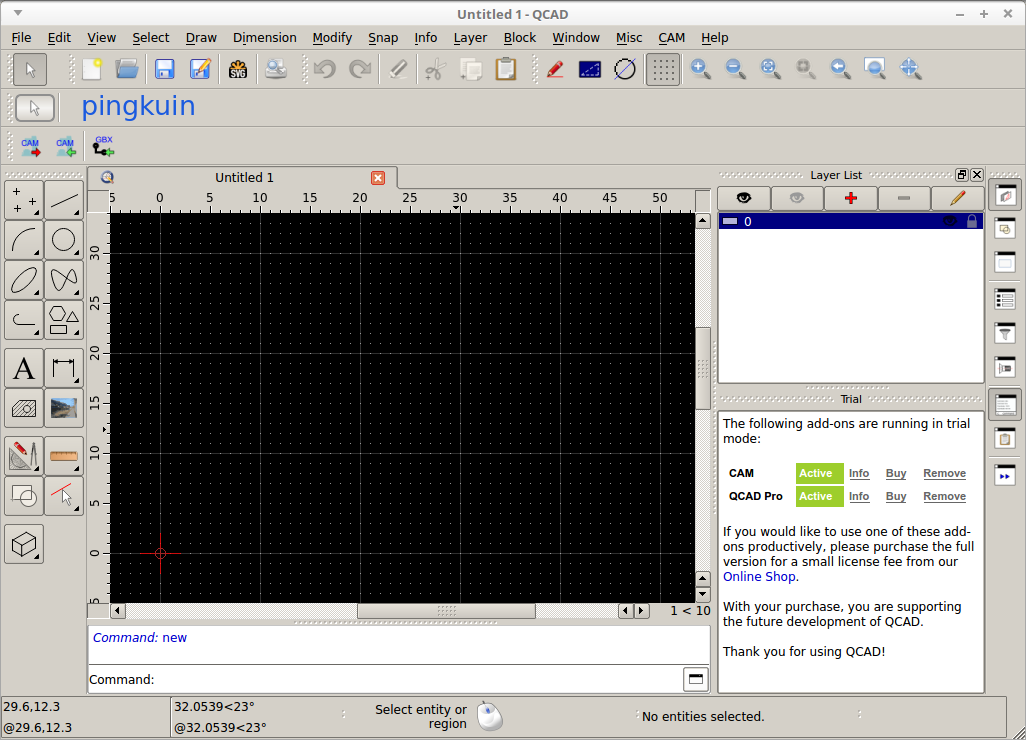 Эти линии нарисованы зеленым цветом:
Эти линии нарисованы зеленым цветом:
Шаг 4: Изменение слоев
Дважды щелкните «Слой 1» в списке слоев. Диалоговое окно слоя отображается снова, на этот раз, чтобы позволить вам редактировать слой. Вы можете изменить имя слоя или его атрибуты.
Измените цвет слоя на «Желтый» и нажмите «ОК».
Как видите, линии, которые ранее рисовались, когда был активен «Слой 1», теперь желтые:
Слои позволяют управлять атрибутами всех связанных сущностей одновременно.
Шаг 5. Скрытие слоев
Щелкните значок глаза рядом с надписью «Слой 1». Он становится серым, что означает, что этот слой теперь отключен. Все линии, находящиеся на «Слое 1», теперь скрыты. Они по-прежнему являются частью вашего рисунка и также будут сохранены. Они просто больше не отображаются. Это может быть полезно, чтобы скрыть определенную информацию на чертеже (например, электрические установки) при работе с другими частями чертежа (например, внутренние стены).
Устранение неполадок
Типы и вес линий не отображаются
Проблема
Мои объекты не отображают узор или толщину.
Объяснение
Толщина и типы линий (шаблоны) определены для относительно небольших размеров (несколько миллиметров / доля дюйма). Если размер чертежа намного больше, типы и веса линий могут быть не видны в модели чертежа (например, в блоке *Model_Space ). Типы и веса линий по-прежнему видны в предварительном просмотре перед печатью, где они настраиваются для правильной печати на бумаге.
Решения
Решение зависит от ваших рабочих привычек: вы печатаете свой чертеж напрямую, используя Файл > Предварительный просмотр перед печатью и Файл > Печать или вы работаете с блоками макета (пространствами листа) и окнами просмотра.
Если вы печатаете чертеж без блоков листа или видовых экранов, вам может потребоваться включить типы линий на основе экрана, чтобы визуализировать типы линий при работе в пространстве модели: Вид > Типы линий на основе экрана .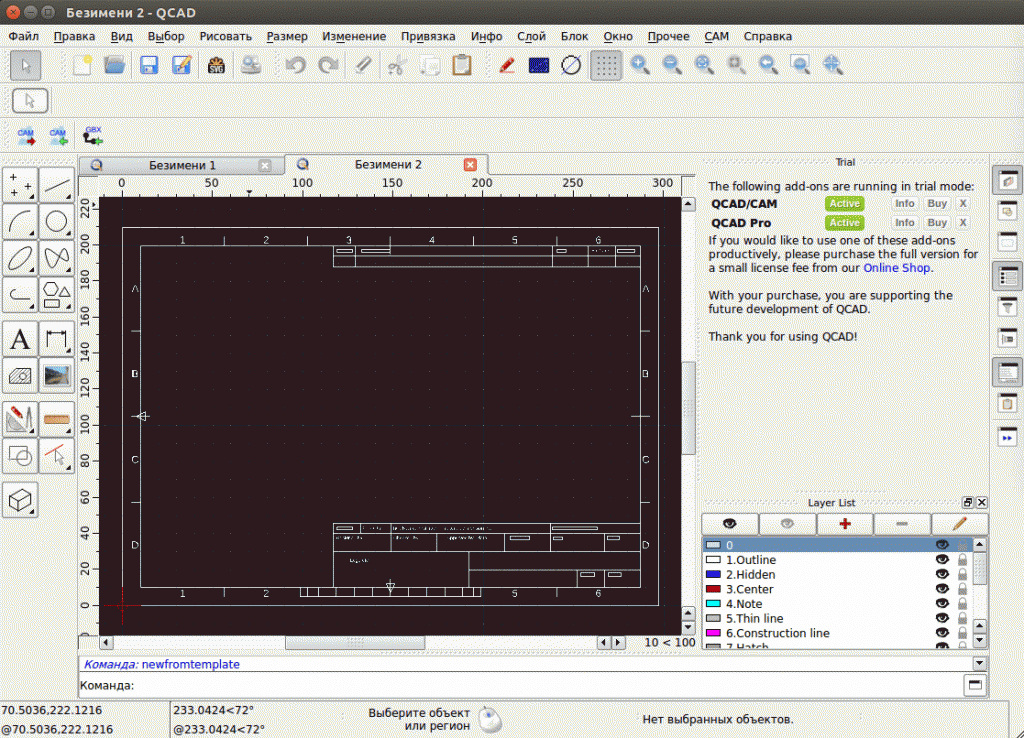 Это также можно сделать постоянным предпочтением до Редактировать > Настройки приложения > Графический вид > Внешний вид > Автоматически переключаться на типы линий на основе экрана в представлении модели .
Это также можно сделать постоянным предпочтением до Редактировать > Настройки приложения > Графический вид > Внешний вид > Автоматически переключаться на типы линий на основе экрана в представлении модели .
Если вы работаете с блоками листа (пространствами листа) и видовыми экранами, масштаб типа линии чертежа можно увеличить, выбрав Правка > Настройки чертежа > Общие > Тип линии > Глобальный масштаб типа линии . При работе в метрах установите глобальный масштаб типа линии на 1000.
Учебное пособие. Работа с библиотекой деталей
- RU
- DE
- Франция
- ЭТО
Андрей Мустун
QCAD поставляется с браузером библиотеки деталей. Это виджет, который позволяет вам просматривать рисунки (обычно символы или другие многократно используемые компоненты чертежа) и вставлять их в свой рисунок.
Содержание
Поиск компонентов САПР
Любая коллекция файлов DXF или DWG (и в некоторой степени SVG) может использоваться с QCAD в качестве библиотеки деталей.
Различные элементы библиотеки деталей QCAD доступны на нашем сайте по адресу:
https://www.qcad.org/qcad-add-ons
Однако существует множество онлайн-ресурсов, предлагающих бесплатные и платные коллекции DXF/DWG. файлы для использования в любой системе САПР. В зависимости от ваших конкретных потребностей вы можете использовать поисковую систему для поиска существующих файлов DXF/DWG с символами или блоками САПР.
Вот лишь несколько таких сайтов, на которых есть коллекции файлов DXF/DWG:
- Архитектура
- http://www.cadwiesel.
 de/index.php?hp=downloads&anzeigedatei=downloads&cat=bibliothek&dbcat=Biblio
de/index.php?hp=downloads&anzeigedatei=downloads&cat=bibliothek&dbcat=Biblio - http://www.archlounge.com
- http://www.arcat.com/details/cad_details.shtml
- http://www.cad-blocks.net
- http://www.cadwiesel.
- Архитектура, электрика, картография, механика, трубопроводы, P&ID, транспорт
- http://www.cadforum.cz/catalog_en
- Архитектура, механика
- http://www.cadcorner.ca/blocks.php
- http://www.tracepartsonline.net
- Разное / Искусство / Клипарт
- http://www.dxf-downloads.de
- http://dxf-world.de
- https://freedxf.com
- http://www.cadblocksfree.com/2d-cad-models
- https://thenounproject.com
С помощью интернет-браузера можно найти множество других ресурсов. Найдите «DXF» и ключевое слово, которое вас интересует, например, «электрические символы DXF» или, более конкретно, «электрическая розетка DXF» и т. д.
д.
Добавление файлов в браузер библиотек
После того, как вы загрузили файлы DXF/DWG и распаковали их, если они пришли в виде ZIP-файла, вам нужно сообщить QCAD, где найти эти файлы.
Предположим, вы загрузили различные файлы DXF в папку C:\Users\User\MyLibrary (или /Users/User/MyLibrary ) и ее подпапки.
Чтобы сообщить QCAD, где искать эту библиотеку файлов САПР, добавьте этот путь в
«Правка» > «Настройки приложения» > «Виджеты» > «Браузер библиотек» > «Источники библиотек» > «Добавить»
После перезапуска QCAD браузер библиотеки покажет новую библиотеку (например, «MyLibrary») со всеми подпапками и элементами в ней.
Если браузер библиотеки еще не отображается, вы можете отобразить его с помощью меню Вид > Браузер библиотеки :
Если вы не видите новую папку или элементы, нажмите кнопку в правом нижнем углу для повторной синхронизации базу данных из файлов на диске.


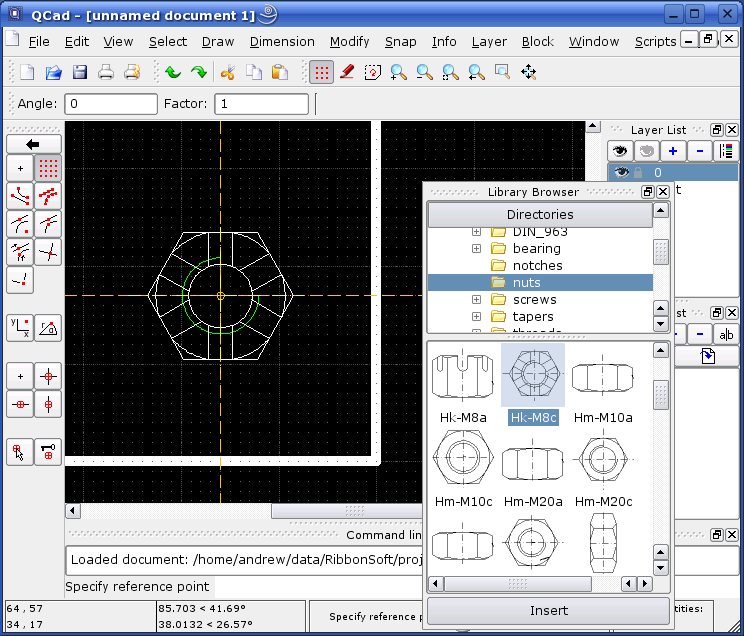
 li).
li). de/index.php?hp=downloads&anzeigedatei=downloads&cat=bibliothek&dbcat=Biblio
de/index.php?hp=downloads&anzeigedatei=downloads&cat=bibliothek&dbcat=Biblio