Proteus VSM. Руководство по интерактивному моделированию
Введение
Цель данного руководства – показать вам на примере создания простой схемы, как проводить интерактивное моделирование, используя Proteus VSM. Пока мы сконцентрируемся на использовании Активных Компонентов (Active Components) и возможностях отладки редактора ISIS, мы также рассмотрим основы трассировки и основы управления схемами. Полный обзор этих тем может быть найден в справочной системе ISIS.
Схема, которую мы будем использовать для моделирования – это два светофора, соединенных с микроконтроллером PIC16F84 как показано ниже.
Пример схемы Traffic.dsnПока мы будем рисовать схему с нуля, законченную версию можно будет найти по пути “Samples\Tutorials\Traffic.DSN” в папке, где у вас установлен Proteus. Пользователи, которые знакомы с основными способами работы в ISIS, могут выбрать уже готовую схему и перейти к разделу о программе микроконтроллера. Однако, обратите пожалуйста внимание на то, что файл этого проекта содержит предумышленную ошибку – прочитайте для более подробной информации.
Если вы не знакомы с ISIS, интерфейс и основы использования детально рассмотрены в Обзоре Редактора ISIS, и хотя мы затронем эти вопросы в следующем разделе, вы должны выделить время, чтобы ознакомиться с программой перед работой.
Вычерчивание схемы
Размещение элементов
Начнем с размещения двух светофоров и PIC16F84 на новом макете схем. Начните новый проект, выберите иконку Компонент (Component) (все иконки имеют всплывающие подсказки и контекстно-зависимую справку, что помогает их использованию). Затем левый клик на букве ‘P’ наверху переключателя объектов (Object Selector), чтобы открыть окно Браузера Библиотек (Library Browser), которое появится поверх окна редактора (для более подробной информации смотрите Основы Ввода Схем в справочной системе ISIS).
Нажмите кнопку P на клавиатуре и напечатайте ‘Traffic’ в поле “Ключевые слова” (Key words), и дважды кликните на результате, чтобы переместить светофоры в переключатель объектов. Сделайте то же самое для PIC16F84A.
Сделайте то же самое для PIC16F84A.
Единожды выбрав в проект светофоры и PIC16F84, закройте Браузер Библиотек и кликните один раз на PIC16F84 в переключателе объектов (это выделит ваш выбор и элемент будет показан в окне предварительного просмотра в правом верхнем углу экрана). Теперь левый клик на окне редактора, чтобы поместить элемент на схему, – повторите процесс, чтобы разместить на схеме два светофора.
Перемещение и ориентация
Мы создали узлы схемы, но случайно не идеально разместили их. Чтобы переместить элемент, кликните на нем правой кнопкой мыши (это выделит элемент), затем зажмите левую кнопку мыши и перетащите элемент (вы увидите контур элемента “следующий” за курсором мыши) на требуемую позицию. Когда контур будет там, где вы хотите, отпустите левую кнопку мыши, и элемент переместится на заданную позицию. Обратите внимание, что в данный момент элемент всё еще выделен – правый клик на пустом месте окна редактора вернет элементу нормальное состояние.
Чтобы повернуть элемент, правый клик на нем так же, как и в предыдущем случае, а затем левый клик на одной из иконок вращения (Rotation). Это повернет элемент на 90 градусов – повторите это столько раз, сколько требуется. Опять же, хороший способ – правый клик на пустом месте схемы, когда вы закончили, чтобы восстановить первоначальное состояние элемента.
Это повернет элемент на 90 градусов – повторите это столько раз, сколько требуется. Опять же, хороший способ – правый клик на пустом месте схемы, когда вы закончили, чтобы восстановить первоначальное состояние элемента.
Размечайте схему осмысленным способом (например, исходя из простоты восприятия), двигайте и поворачивайте элементы, как требуется. Если у вас возникли проблемы, советуем поработать с руководством в справочной системе ISIS – ISIS Tutorial.
Для нашей цели, мы игнорируем 2D графику, чтобы не запутываться, и сконцентрируемся на создании моделируемой схемы – для тех, кому интересно, полный доклад о графических возможностях ISIS можно найти в разделе 2D графика (2D Graphics).
Масштаб и захват
Как правило, при разводке схемы полезна возможность изменения масштаба требуемой территории. Нажатие клавиши F6 или иконки Увеличить (Zoom In) увеличит масштаб вокруг текущей позиции мыши, или, в качестве альтернативы, зажмите клавишу SHIFT, и зажав левую кнопку мыши, выделите территорию, которую нужно увеличить. Чтобы уменьшить масштаб, нажмите клавишу F7 или иконку Уменьшить (Zoom Out), или, если вы хотите уменьшить так, чтобы видеть всю схему целиком, нажмите клавишу F8 или используйте колесо мыши, чтобы уменьшить или увеличить требуемую территорию. Соответствующие команды могут быть доступны меню Вид (View).
Чтобы уменьшить масштаб, нажмите клавишу F7 или иконку Уменьшить (Zoom Out), или, если вы хотите уменьшить так, чтобы видеть всю схему целиком, нажмите клавишу F8 или используйте колесо мыши, чтобы уменьшить или увеличить требуемую территорию. Соответствующие команды могут быть доступны меню Вид (View).
ISIS имеет очень мощные возможности, называемые Real Time Snap. Когда курсор мыши находится поблизости от конца вывода или проводника, местоположение курсора захватывается этими объектами. Это позволяет легко редактировать и управлять схемой. Эта возможность может быть найдена в меню Инструменты (Tools) и по умолчанию включена.
Более подробная информация о масштабе и захвате может быть найдена в справочной системе ISIS – Окно Редактора.
Трассировка соединений
Простейший способ соединения схемы – это использовать опцию автотрассировки проводника (Wire Auto Router) в меню Инструменты (Tools). Убедитесь, что она включена (должна быть видна отметка в меню слева от опции). Для более подробной информации смотрите раздел “Автотрассировка проводника” в Инструкции ISIS. Увеличьте PIC, чтобы все выводы были видны, затем поместите курсор мыши на конец вывода 6 (
Убедитесь, что она включена (должна быть видна отметка в меню слева от опции). Для более подробной информации смотрите раздел “Автотрассировка проводника” в Инструкции ISIS. Увеличьте PIC, чтобы все выводы были видны, затем поместите курсор мыши на конец вывода 6 (RB0/INT). Вы увидите маленький ‘х’–курсор на конце мыши. Это показывает, что мышь в правильной позиции для присоединения проводника к этому выводу. Левый клик мышью, чтобы начать соединение, и затем переместите мышь к выводу, соединенному с красным фонарём одного из светофоров. Когда вы снова получите ‘х’–курсор над этим выводом, кликните левой кнопкой мыши, чтобы завершить соединение. Повторите этот процесс для подключения обоих светофоров как показано образце схемы.
Пара вопросов о процессе разводки, заслуживающих упоминания:
- Вы можете делать соединения в любом режиме – ISIS достаточно сообразителен, чтобы понять, что вы делаете.
- Когда включена автотрассировка проводника (Wire Auto router), разводится вокруг препятствий и, как правило, ищется удобная траектория между соединениями.
 При этом способе, как правило, вам только нужно сделать левый клик на обоих концах соединения и предоставить ISIS возможность позаботиться о пути между ними.
При этом способе, как правило, вам только нужно сделать левый клик на обоих концах соединения и предоставить ISIS возможность позаботиться о пути между ними. - ISIS автоматически переместит экран, если вы затронете границу окна редактора, перемещая проводник. Учитывая это, вы можете увеличить масштаб до подходящего уровня и, при условии, что вы знаете приблизительную позицию элемента-цели, просто подталкивайте экран, пока не увидите его. В качестве альтернативы, вы можете увеличивать и уменьшать масштаб, пока перемещаете проводник (используя клавиши F6 и F7).
В заключение, мы должны соединить вывод 4 с клеммой питания. Выберите иконку “Клемма” (Terminal) и выделите “Питание” (POWER) в переключателе объектов. Теперь сделайте левый клик на подходящем месте и поместите клемму. Выберите подходящую ориентацию и присоедините клемму к выводу 4, используя тот же способ, что и раньше.
На этом этапе рекомендуем вам загрузить законченную версию схемы – это избавит от любой неразберихи, если нарисованная вами версия в каком-то месте отличается от нашей! Также, если вы не приобрели библиотеку моделей pic-контроллеров, для того, чтобы продолжить, вы должны загрузить приготовленный файл примера.
Написание программы
Листинг исходной программы
Для успеха нашей консультации мы подготовили следующую программу, которая записывается в PIC для управления светофорами. Эта программа приготовлена в файле TL.ASM и может быть найдена в папке “Samples\Tutorials”.
; PIC16F844 is the target processor
LIST p=16F84
; Include header file
#include "P16F84.INC"
; Temporary storage
CBLOCK 0x10
state
l1,l2
ENDC
org 0 ; Start up vector.
goto setports ; Go to start up code.
org 4 ; Interrupt vector.
halt
goto halt ; Sit in endless loop and do nothing.
setports
clrw ; Zero in to W.
movwf PORTA ; Ensure PORTA is zero before we enable it.
movwf PORTB ; Ensure PORTB is zero before we enable it.
bsf STATUS,RP0 ; Select Bank 1
clrw ; Mask for all bits as outputs.
movwf TRISB ; Set TRISB register.
bcf STATUS,RP0 ; Reselect Bank 0.
initialise
clrw ; Initial state.
movwf state ; Set it.
loop
call getmask ; Convert state to bitmask.
movwf PORTB ; Write it to port.
incf state,W ; Increment state in to W.
andlw 0x04 ; Wrap it around.
movwf state ; Put it back in to memory.
call wait ; Wait :-)
goto loop ; And loop :-)
; Function to return bitmask for output port
;for current state.
; The top nibble contains the bits for one set
;of lights and the lower nibble the bits for
;the other set. Bit 1 is red, 2 is amber and
;bit three is green. Bit four is not used.
getmask
movf state,W ; Get state in to W.
addwf PCL,F ; Add offset in W to PCL to calc.goto.
retlw 0x41 ; state==0 is Green and Red.
retlw 0x23 ; state==1 is Amber and Red/Amber
retlw 0x14 ; state==3 is Red and Green
retlw 0x32 ; state==4 is Red/Amber and Amber.
; Function using two loops to achieve a delay.
wait
movlw 5
movwf l1
w1 call wait2
decfsz l1
goto w1
return
wait2
clrf l2
w2
decfsz l2
goto w2
return
END
На самом деле в коде есть предумышленная ошибка, но подробнее об этом позже…
Прикрепление исходного файла
Следующий этап – присоединить программу к нашей схеме, чтобы мы могли успешно моделировать ее поведение. Сделаем это через команды меню Исходник (Source). Теперь перейдите в меню Source и выберите команду “Добавить/удалить исходные файлы” (Add/Remove Source Files). Нажмите кнопку New, зайдите в папку “Samples\Tutorials” и выберите файл TL.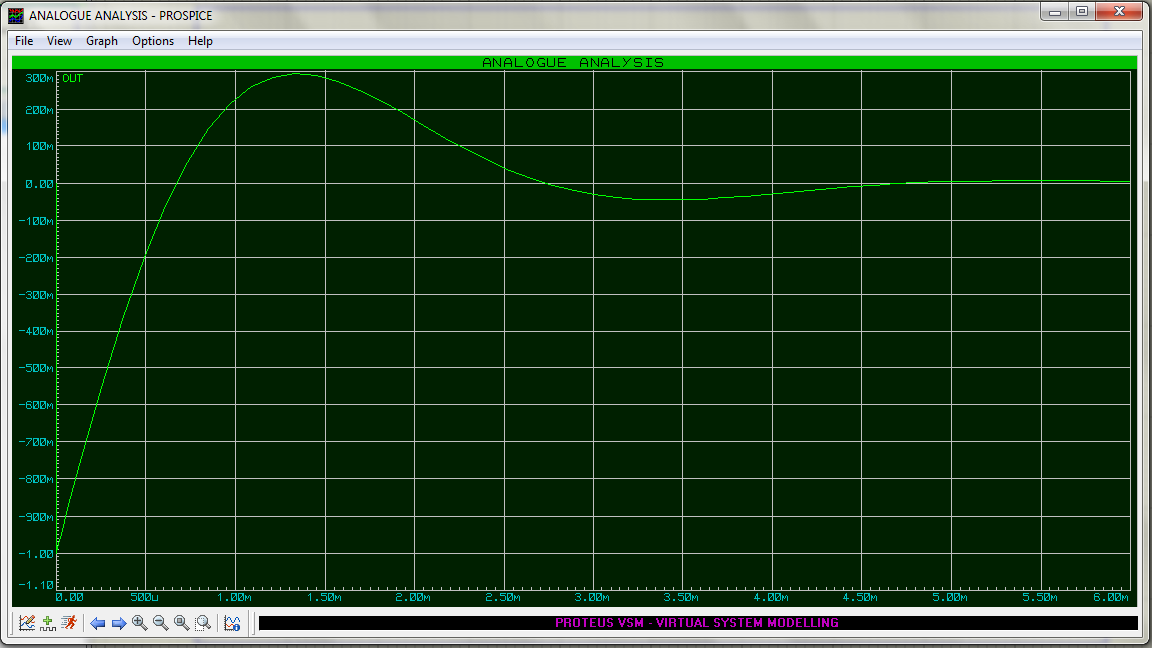 ASM. Нажмите “открыть” и файл появится в выпадающем списке имен файлов исходных кодов (Source Code Filename).
ASM. Нажмите “открыть” и файл появится в выпадающем списке имен файлов исходных кодов (Source Code Filename).
Теперь нужно выбрать программу формирования кода для файла. Для нашей цели подойдет программа MPASM. Эта опция будет доступна из выпадающего списка Code Generation Tool, выберите ее обычным способом, кликая левой кнопкой мыши(обратите внимание, что если вы планируете использовать новый ассемблер или компилятор, вам нужно зарегистрировать его, используя команду “Определить программу формирования кода” (Define Code Generation Tools)).
В завершение, необходимо установить с каким файлом работает процессор. В нашем примере это будет tl.hex (hex-файл, генерируемый MPASM, являющийся результатом трансляции tl.asm). Чтобы прикрепить этот файл к процессору, кликните на pic-контроллере сначала правой кнопкой мыши, а потом левой. Это откроет диалоговую форму редактирования элемента, которая содержит поле “Файл программы” (Program File).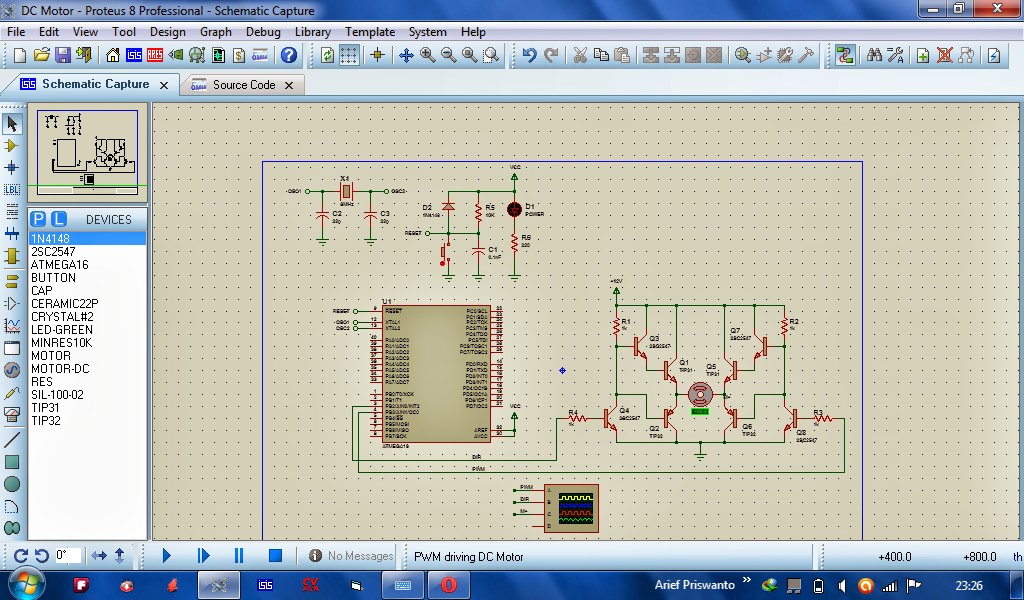 Если в нем еще не установлен tl.hex, то введите путь к файлу либо вручную, либо просматривая место, где находится файл, нажав ‘?’ справа от поля. Установив hex-файл, нажмите ОК, чтобы выйти из диалоговой формы.
Если в нем еще не установлен tl.hex, то введите путь к файлу либо вручную, либо просматривая место, где находится файл, нажав ‘?’ справа от поля. Установив hex-файл, нажмите ОК, чтобы выйти из диалоговой формы.
Теперь мы прикрепили исходный файл к проекту и установили, какая будет использоваться программа формирования кода. Более детальное разъяснение системы управления исходными кодами доступно в данной документации далее.
Отладка программы
Моделирование схемы
Чтобы смоделировать работу схем, кликните левой кнопкой мыши по кнопке Play на анимационной модели в правом нижнем углу экрана. Строка состояния покажет время, в течение которого запущена анимация. Обратите внимание на то, что один из светофоров зеленый в то время как другой красный, на схеме также можно увидеть логические уровни на выводах. Однако заметьте, что светофоры не изменяют состояния. Это из-за того, что в код внесена предумышленная ошибка. На данном этапе это подходит для того, чтобы отладить нашу программу и найти проблему.
Режим отладки
Чтобы удостоверить, что мы тщательны в отладке, мы остановим текущее моделирование. Покончив с этим, вы можете начать отладку нажатием CTRL+F12. Появятся два окна – первое хранит текущие значения регистров, второе показывает исходный код программы. Любое из них может быть активировано из меню “Отладка” (Debug) вместе с совокупностью других информационных окон. Мы также хотим активировать смотровое окно (Watch Window), в котором мы можем наблюдать внесенные изменения в параметры состояния. Полное разъяснение этого элемента доступно в разделе, озаглавленном “Смотровое окно”, в данной документации.
Установка точки останова
Взгляните на программу, можно заметить, что она замкнута в повторяющемся цикле. Поэтому будет хорошей идеей перед тем, как начать, установить точку останова в начале этого цикла. Вы можете сделать это выделением мышью строки (по адресу 0005 и 000E), а затем нажатием F9. Затем нажмите F12, чтобы запустить прогон программы. Теперь вы увидите сообщение в строке состояния, показывающее, что достигнута цифровая точка останова, а также адрес счётчика команд. Он соответствует адресу первой точки, которую мы установили.
Затем нажмите F12, чтобы запустить прогон программы. Теперь вы увидите сообщение в строке состояния, показывающее, что достигнута цифровая точка останова, а также адрес счётчика команд. Он соответствует адресу первой точки, которую мы установили.
Список клавиш отладки можно найти в меню Debug, но мы, большей частью, будем использовать F11, чтобы пошагово отлаживать программу. Теперь нажмите F11 и заметьте, что красная стрелка слева переместилась вниз к следующей инструкции. Мы фактически выполнили инструкцию ‘clrw’, а затем остановились. Вы можете проверить это, взглянув на регистр W в окне регистров и обратив внимание, что он обнулен.
Теперь нужно определить, что должно произойти при выполнении следующей инструкции, а затем проверить, действительно ли это произошло. Для примера, следующая инструкция перемещает содержимое регистра “W” в PORT A, т.е. PORT A будет очищен. Выполнение этой инструкции и проверка окна регистров подтверждают, что это на самом деле так. Продолжайте в том же духе пока не достигните нашей второй точки останова, обратите внимание, что оба порта настроены на выход (как предписано регистром
Выполнение этой инструкции и проверка окна регистров подтверждают, что это на самом деле так. Продолжайте в том же духе пока не достигните нашей второй точки останова, обратите внимание, что оба порта настроены на выход (как предписано регистром TRISB) и установлены в нули.
И так, мы остановились на вызове функции, у нас есть опция перешагивания через функции (Stepping Over) (нажатием клавиши F10), но для полноты мы прошагаем через каждую инструкцию. Нажатие здесь F11 переносит к первой выполняемой строке функции getmask. Шагнув вперед, мы видим, что операция перемещения была успешна, и что мы попадаем в правильном месте для добавления нулевого сдвига в нашей таблице соответствия. Следовательно, когда мы возвращаемся в основную программу, мы имеем “маску”, которую и ожидали. Делая следующий шаг и записывая маску в порт, мы можем видеть правильный результат на схеме. Еще один шаг для инкриментирования режима также успешен, что подтверждается окном регистров, где значение в регистре W увеличилось на 1.
Следующий шаг содержит инструкцию, предназначенную для охватывания режима нулями, когда он возрастет выше 3. Это, как можно увидеть из смотрового окна, не выполняется. Очевидно, что режим увеличился здесь до 1, что соответствует маске и верно для следующего выполнения цикла.
Поиск ошибки
Скрытый анализ показывает, что причина проблемы в побитовом И с четверкой вместо тройки. Режимы, которые мы хотим 0, 1, 2, 3 при побитовом И их с 4 дают 0. Вот почему, когда запущено моделирование, режим светофоров не меняется. Решение в простой замене проблемной инструкции на И с 3 вместо 4. Это означает, что режим увеличивается до 3, и когда регистр W увеличится до 4, режим будет обнулен. Альтернативное решение в проверке, когда ‘W’ возрастет до 4, и сбросе его в ноль.
Данный раздел переведен из Help’а Proteus’а версии 7.2
Теги
CADCAD / САПР (система автоматизированного проектирования)ISISMCUProteus VSMМикроконтроллерЧто такое Протей.
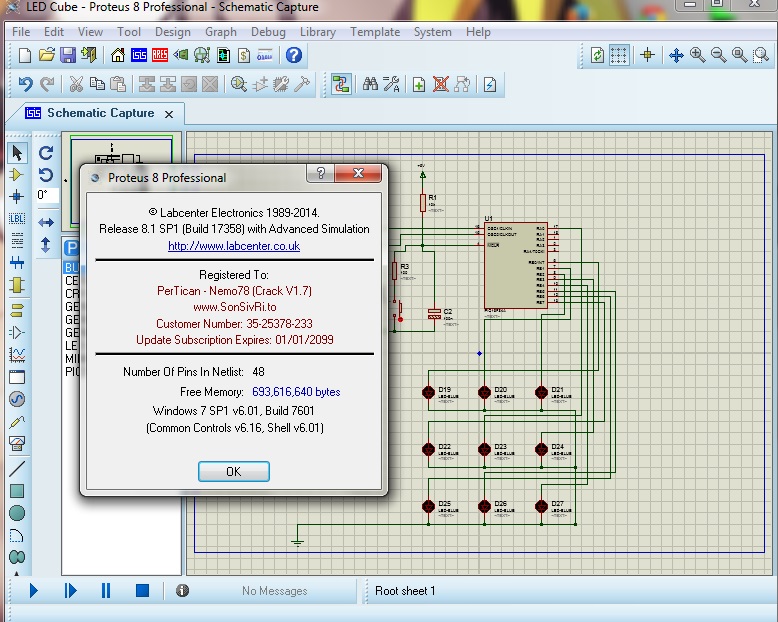 В этом подробном руководстве по Proteus мы… | by EA & HAM Club, NIT Warangal
В этом подробном руководстве по Proteus мы… | by EA & HAM Club, NIT WarangalВ этом подробном руководстве по Proteus мы расскажем, что такое Proteus Design Suite и каковы его фактические варианты использования. Это пятая статья после MULTISIM из серии PIP INSTALL. Если вы хотите узнать больше о Proteus, ознакомьтесь с дополнительными ресурсами, которые мы включили в конце статьи.
1. Введение:Proteus Design Suite — это проприетарный набор программных инструментов, используемый в основном для автоматизации проектирования электронных устройств. Это приложение Windows для создания схем, моделирования и проектирования компоновки печатных плат (PCB). Его можно найти во многих конфигурациях, в зависимости от размера производимых проектов и требований к моделированию микроконтроллера. Все продукты PCB Design включают в себя автотрассировщик и базовые возможности моделирования SPICE в смешанном режиме.
Программное обеспечение используется в основном инженерами-конструкторами и техниками-электронщиками для создания схем и электронных распечаток для производства печатных плат (ПП), а также в качестве инструмента быстрого прототипирования для НИОКР. Его также можно найти в университетах по всему миру, обучая студентов электронике, проектированию встроенных систем и компоновке печатных плат. Он также имеет функции, которые позволяют вам виртуально моделировать ваши проекты IoT.
Его также можно найти в университетах по всему миру, обучая студентов электронике, проектированию встроенных систем и компоновке печатных плат. Он также имеет функции, которые позволяют вам виртуально моделировать ваши проекты IoT.
Мы включили только некоторые из наиболее важных функций
Захват схемы :
Захват Proteus сочетает в себе мощную среду проектирования с полной поддержкой повторного использования проекта, вариантов сборки и полной подсистемой отчетности по спецификациям. Независимо от того, производите ли вы печатные платы или моделируете встроенные системы, наша схема содержит все необходимые инструменты для проектирования электроники.
Проектирование печатных плат :
Программное обеспечение Proteus PCB объединяет модули Schematic Capture и PCB Layout, предоставляя доступный, мощный и простой в использовании набор инструментов для профессионального проектирования печатных плат.
Моделирование виртуальных систем (VSM):
Моделирование виртуальных систем Proteus (VSM) сочетает моделирование SPICE в смешанном режиме с ведущим в мире быстрым моделированием микроконтроллеров. Это позволяет быстро создавать прототипы как аппаратного, так и микропрограммного обеспечения в программном обеспечении! .
Вы можете проектировать, тестировать и отлаживать свои встроенные проекты в симуляторе электронных схем Proteus до того, как будет заказан физический прототип.
3. Установка:- Скачать Proteus версии 8.9Программное обеспечение Pro по ссылке ниже:
Proteus_Professional_8.9_SP2.zip - Разархивируйте файлы и переместите их в соответствующую папку.
- Запустите установочный файл Proteus 8.9 SP2 Pro.exe из пакета и начнется установка.
- Чтобы добавить библиотеки, необходимые для работы с Proteus, откройте папку с библиотеками по ссылке в шаге (1) и скопируйте в нее все файлы.

- Перейдите в папку C:/Proteus (x86)/Labcenter Electronics/Proteus 8 Professional/DATA/LIBRARY и вставьте все файлы в эту папку.
- Если вы не нашли папку DATA, перейдите на вкладку «Вид» и выберите «Скрытые элементы» в разделе «Показать/скрыть».
7. Перейдите в C:/ ProgramData/ Labcenter Electronics/ Proteus 8 Professional/ LIBRARY и вставьте туда файлы библиотеки.
8. По ссылке, указанной в шаге (1), установите Bonjour и эмулятор виртуального последовательного порта (VSPE), запустив соответствующие установочные файлы bonjoursdksetup.exe и vspd.exe.
9. Выберите «Продолжить демонстрацию»
10. Установка завершена!
11. После завершения установки щелкните правой кнопкой мыши значок proteus и перейдите в свойства. В свойствах совместимости отметьте кнопку запуска от имени администратора. для создания этого примера проекта. Мы подробно рассмотрели все шаги. После успешного завершения вы будете знать основные инструменты и методы, которые используются в этом программном обеспечении.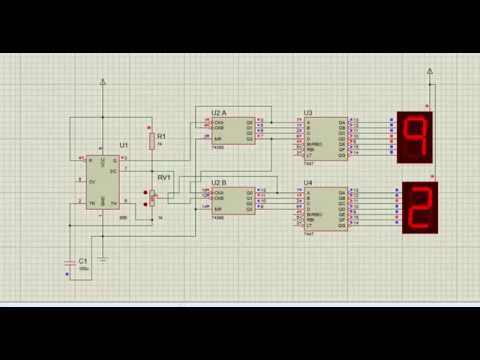
- Создать новый проект в Proteus с названием «Flame_Detector»
2. Выберите шаблон схемы ПО УМОЛЧАНИЮ
3. Выберите Не создавать компоновку платы
4. Нажмите Далее и затем Готово.
5. Включите часть, нажав «P» рядом с панелью инструментов
6. Добавьте компонент «SIMULINO ARDUINO», как показано на рисунке
7. Добавьте «Датчик пламени»
8. Добавьте «ЖК-дисплей 20×4»
9. Добавить ’10K POT’
10. Добавить компонент ‘LOGICSSTATE’
11. Добавить POWER и GROUND из ‘TERMINALS MODE’ на панели инструментов
12. Дважды щелкните POWER и измените строку на «+5V»
13. Выполните подключения, как показано
14. Откройте среду разработки Arduino IDE, введите приведенный ниже код, чтобы отобразить состояние датчика пламени на ЖК-дисплее
15. Открыть Настройки и отметьте компиляция в «Показать подробный вывод», это позволит нам найти путь к шестнадцатеричному файлу
16. Скомпилируйте код и скопируйте путь к шестнадцатеричному файлу, как показано
Скомпилируйте код и скопируйте путь к шестнадцатеричному файлу, как показано
17. Вставьте путь в свойства UNO
18. Откройте свойства датчика пламени, выберите путь к его шестнадцатеричному файлу. Это будет похоже на C\Program Files (x86)\Labcenter Electronics\Proteus 8 Professional\DATA\LIBRARY\ FlameSensorTEP.HEX
19. Наконец, запустите симуляцию, чтобы запустить проект.
20. Переключите LOGICSTATE, чтобы изменить выходной сигнал датчика пламени. Поскольку у нас нет фактического пламени для проверки, мы проверяем его с помощью ручного датчика.
Удивительно! Вы успешно смоделировали базовый проект Arduino в Proteus.
4. Еще несколько руководств5. Ссылки
- https://www.labcenter.com
- https://en.wikipedia.org/wiki/Proteus_Design_Suite
HAM club в NIT, Варангал.
Если вы энтузиасты программного обеспечения, у нас есть для вас хорошие новости: есть еще несколько статей, которые нужно опубликовать. Чтобы оставаться в курсе, Подпишитесь на нашу рассылку и следите за нами в Linkedin, Instagram и Facebook
Виртуальные USB-драйверы Proteus, PICAXE VSM, Proteus
Мультимедиа | Бизнес | Мессенджеры | Рабочий стол | Развитие | Образование | Игры | Графика | Главная | сети | Безопасность | Серверы | Утилиты | Веб-разработка | Другое
Лицензия: Все
Сортировать по: Релевантности
Драйверы Proteus Virtual USB
Драйверы Proteus Virtual USB требуются для Proteus VSM USB Simulation с поддерживаемыми микроконтроллерами. Драйвера устанавливаются через командную строку netsh.
- Издатель: Labcenter Electronics
- Последнее обновление: 11 мая 2012 г.
PICAXE VSM
PICAXE Virtual System Modeling (VSM) — это программный симулятор схем, сочетающий «виртуальный» чип PICAXE с анимированными компонентами. Ключевая особенность:
— Berkeley SPICE и цифровое моделирование схем для всех чипов PICAXE (теперь доступны новые модели M2)
— Библиотека из более чем 12 000 компонентов
Ключевая особенность:
— Berkeley SPICE и цифровое моделирование схем для всех чипов PICAXE (теперь доступны новые модели M2)
— Библиотека из более чем 12 000 компонентов
- Издатель: Revolution Education Ltd
- Домашняя страница: www.picaxevsm.com
- Последнее обновление: 10 февраля 2017 г.
Proteus
Proteus сочетает простоту использования с мощными функциями, помогающими проектировать, тестировать и компоновать профессиональные печатные платы. Основные характеристики: — 800 вариантов микроконтроллеров, готовых к моделированию прямо из схемы. — Продукт Advanced Simulation Features добавляет анализ на основе графиков к моделированию цепей Proteus.
- Издатель: Labcenter Electronics
- Последнее обновление: 28 декабря 2016 г.
Переключатель скинов эмулятора WP7
Переключатель скинов эмулятора Windows Phone 7 — это приложение, которое предоставляет вам несколько скинов для использования на эмуляторе Windows Phone 7.
- Издатель: Герт ван дер Кройсен
- Последнее обновление: 29 февраля 2012 г.
Proteus VX
Proteus VX — это профессиональный настольный звуковой модуль, основанный на звуковом процессоре Proteus. модули и сэмплеры эмулятора. Он имеет такие функции, как стереофонический сигнал с фазовой синхронизацией, до 19Частота дискретизации 2 кГц, 54 различных типа фильтров, включая многополюсные резонансные фильтры, фейзеры, фленджеры, вокальные фильтры и многопараметрические фильтры морфинга и т. д. Proteus VX теперь доступен как бесплатное программное обеспечение.
- Издатель: E-MU Systems
- Домашняя страница: www.creative.com
- Последнее обновление: 8 марта 2008 г.
MediaGet2
Эта программа позволяет загружать торрент-файлы с впечатляющей скоростью. Доступно как для операционных систем Mac, так и для Windows. Помимо загрузки торрент-файлов, эта программа также позволяет вам смотреть фильмы во время их загрузки, и у вас есть возможность организовать все загруженные файлы по категориям.
Доступно как для операционных систем Mac, так и для Windows. Помимо загрузки торрент-файлов, эта программа также позволяет вам смотреть фильмы во время их загрузки, и у вас есть возможность организовать все загруженные файлы по категориям.
- Издатель: MediaGet LLC
- Последнее обновление: 7 октября 2021 г.
Arctic Torrent
Arctic Torrent — это приложение C++ с открытым исходным кодом для управления всеми вашими транзакциями P2P на основе торрент-файлов. Его простая компоновка дает вам всю основную информацию, которая вам нужна, чтобы знать ход ваших операций по обмену файлами, и не будет занимать больше системных ресурсов, чем это строго необходимо.
- Издатель: Int64.org
- Домашняя страница: int64.org
- Последнее обновление: 19 июля 2008 г.
Torrent Assault
Torrent Assault — это массовый загрузчик BitTorrent. Это позволяет вам легко анонсировать ваши торрент-файлы на более чем 10 различных торрент-сайтах, все на автопилоте.
- Издатель: Torrent Assault
- Последнее обновление: 6 января 2010 г.
µTorrent (uTorrent)
µTorrent — это простой в использовании клиент загрузки BitTorrent для ОС Windows. Загружайте свои файлы как можно быстрее и эффективнее, не замедляя другие действия в Интернете. uTorrent предлагает расширенные настройки, такие как автоматизация, создание сценариев, удаленное управление и многое другое.
- Издатель: BitTorrent Inc
- Домашняя страница: www.utorrent.com
- Последнее обновление: 5 марта 2023 г.
Torrent Stream
Torrent Stream — это медиа-платформа, которая обеспечивает распределенную и децентрализованную передачу мультимедийных данных. Программа обеспечивает аудиовизуальную онлайн-трансляцию, без необходимости обслуживания серверов парка и затрат на оплату сетевого трафика. Пакет Torrent Stream содержит TS Engine, TS Player, мультимедийный плагин и Magic Player.
Пакет Torrent Stream содержит TS Engine, TS Player, мультимедийный плагин и Magic Player.
- Издатель: Торрент Стрим
- Домашняя страница: torrentstream.org
- Последнее обновление: 28 апреля 2013 г.
Movie Torrent
Movie Torrent — это мощное и надежное приложение для поиска, загрузки и обмена файлами любых типов. Он позволяет добавлять в торрент информацию о мультитрекере и несет в себе одновременные загрузки, очередь загрузок, выбранные загрузки в торрент-пакете, быстрое возобновление, дисковый кеш, ограничения скорости, сопоставление портов, прокси и IP-фильтр.
- Издатель: GoodKatShare
- Последнее обновление: 2 июля 2018 г.
Поиск торрентов
Поиск торрентов в более чем 32 лучших поисковых системах торрентов.
- Издатель: Аллен Смити
- Домашняя страница: www.torrent-search-bar.com
- Последнее обновление: 16 марта 2008 г.
Torrent Video Player
Torrent Video Player — это инструмент, который позволяет смотреть бесплатные фильмы и видео или слушать музыку онлайн. Интерфейс прост в использовании и основан на чрезвычайно популярном и универсальном медиаплеере. Это позволяет воспроизводить мультимедиа до того, как он завершит загрузку.
Интерфейс прост в использовании и основан на чрезвычайно популярном и универсальном медиаплеере. Это позволяет воспроизводить мультимедиа до того, как он завершит загрузку.
- Издатель: MobilityFlow
- Последнее обновление: 1 января 2013 г.
VIP Torrent
VIP Torrent — бесплатная программа для обмена файлами для ОС Windows. С VIP Torrent вы можете использовать как встроенный трекер, так и внешний. Он предназначен для одновременного подключения к нескольким сетям. Привлекательный, понятный интерфейс превращает поиск в удовольствие, плюс загрузка происходит быстро и без проблем.
- Издатель: VIP Rumor
- Домашняя страница: www.viprumor.com
- Последнее обновление: 26 ноября 2015 г.
Torrent Video Cutter
Torrent Video Cutter — это простой в использовании инструмент, позволяющий вырезать сегмент или несколько сегментов видеофайла. Поддерживаются многие медиаформаты (AVI, MPEG, VOB, WMV, ASF, RM, RMVB, 3GP и MP4).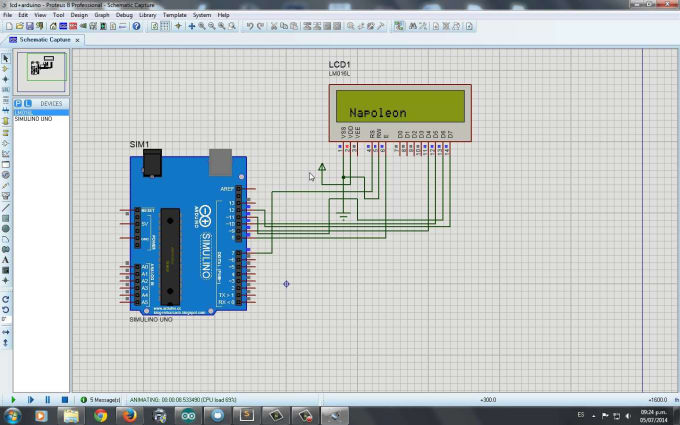 Процесс вырезания медиафайла прост.
Во-первых, вам нужно открыть исходный файл.
Процесс вырезания медиафайла прост.
Во-первых, вам нужно открыть исходный файл.
- Издатель: Torrent Computing Inc.
- Последнее обновление: 7 ноября 2010 г.
Torrent Opener
Torrent Opener — это простая программа для просмотра и загрузки торрент-файлов, представляющая собой крошечный BT-клиент. Торрент-файл представляет собой метаинформационный файл BT (BitTorrent), он содержит метаданные о файлах и папках, которые будут распространяться, эти файлы могут помочь клиентам BT инициировать передачу файлов с использованием протокола BT.
- Издатель: TorrentOpener
- Домашняя страница: www.torrentopener.com
- Последнее обновление: 5 июля 2013 г.
Удаленный торрент-сумматор
Remote Torrent Adder — это расширение для браузера, которое позволяет добавлять торренты с помощью WebUI нескольких программ. Это расширение позволяет отправлять торрент-файлы из браузера на удаленный или локальный веб-интерфейс клиента Bittorrent.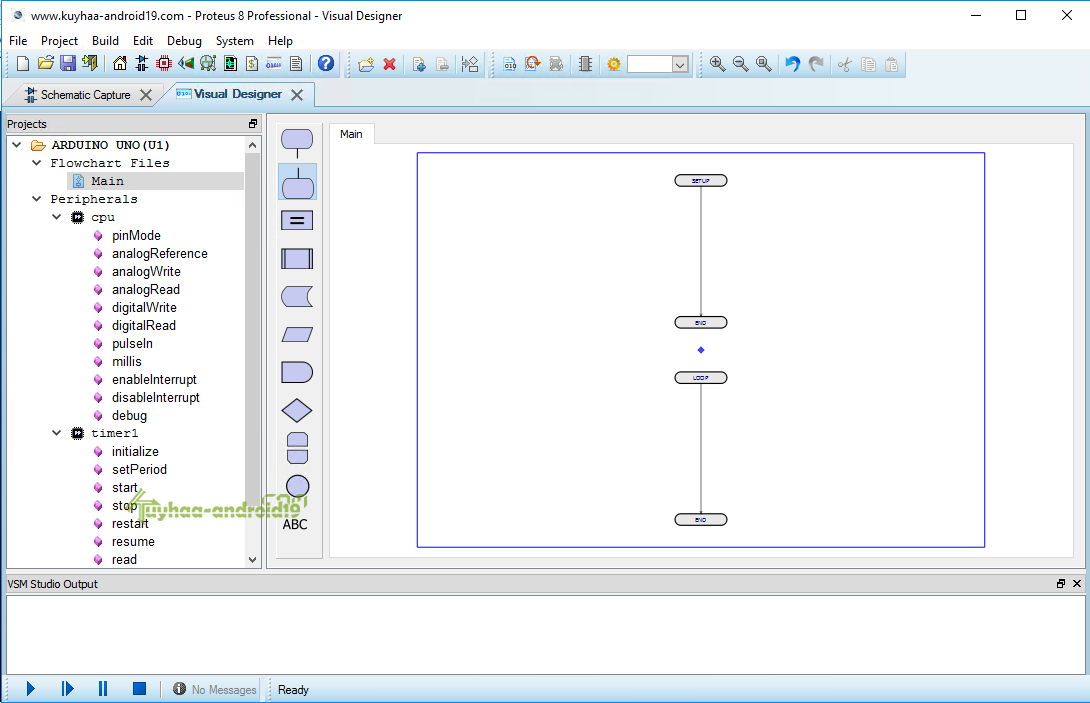


 При этом способе, как правило, вам только нужно сделать левый клик на обоих концах соединения и предоставить ISIS возможность позаботиться о пути между ними.
При этом способе, как правило, вам только нужно сделать левый клик на обоих концах соединения и предоставить ISIS возможность позаботиться о пути между ними.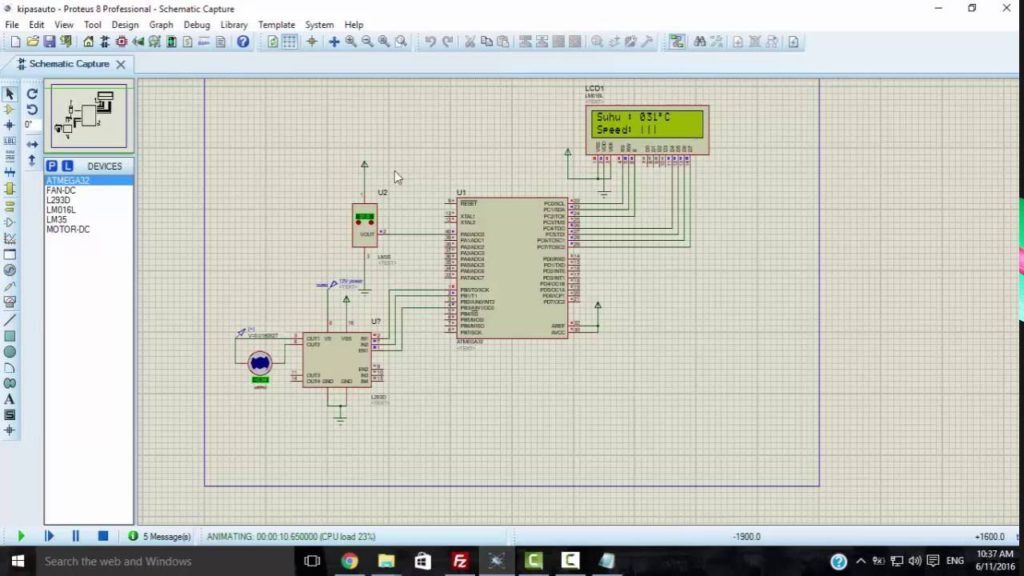
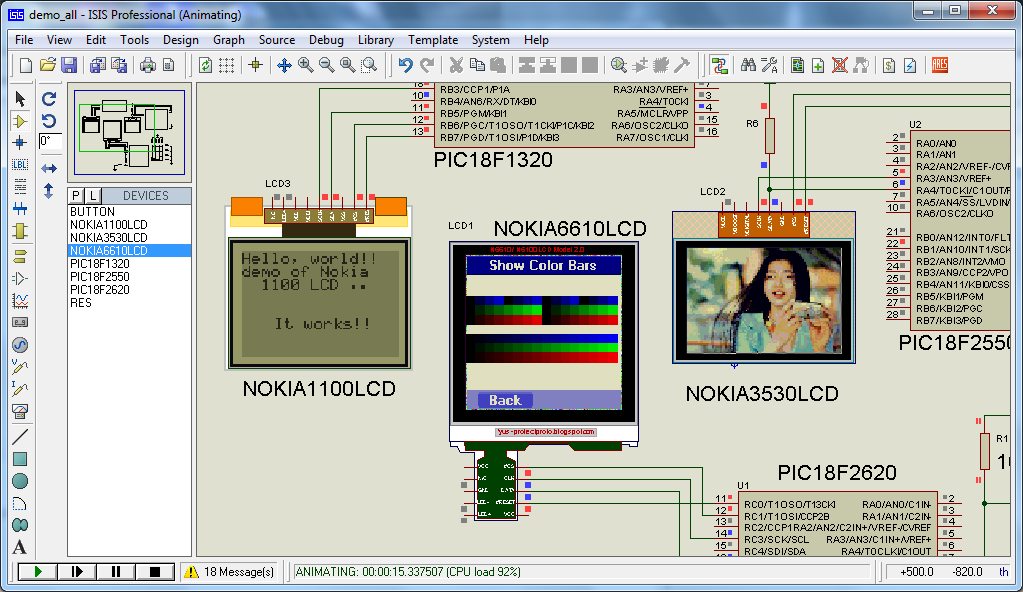
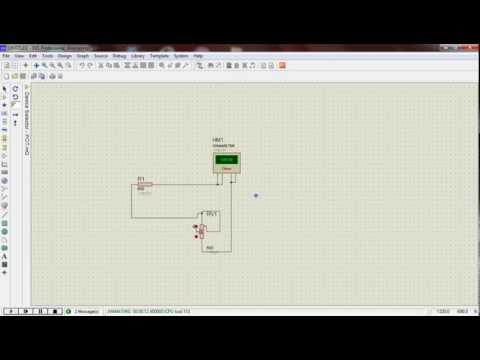
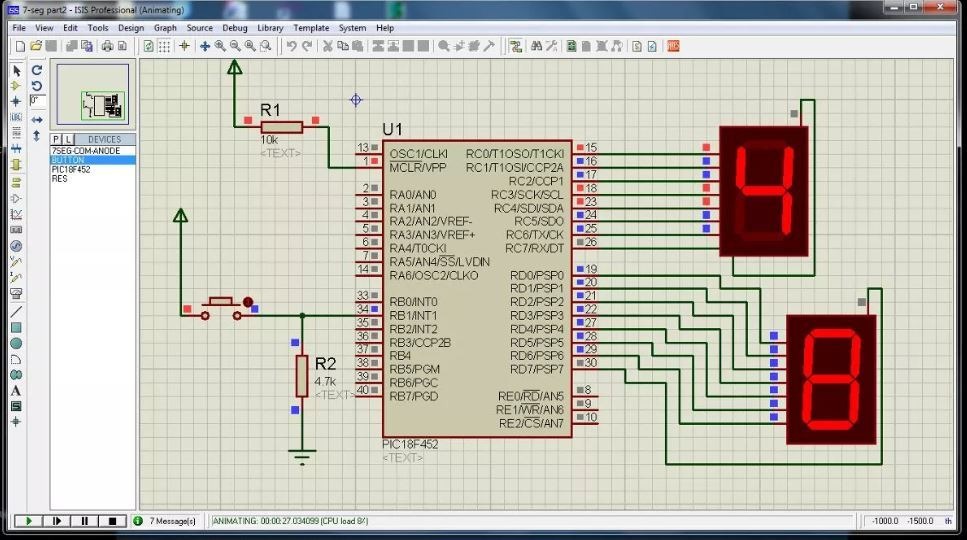 Если вы энтузиасты программного обеспечения, у нас есть для вас хорошие новости: есть еще несколько статей, которые нужно опубликовать. Чтобы оставаться в курсе, Подпишитесь на нашу рассылку и следите за нами в Linkedin, Instagram и Facebook
Если вы энтузиасты программного обеспечения, у нас есть для вас хорошие новости: есть еще несколько статей, которые нужно опубликовать. Чтобы оставаться в курсе, Подпишитесь на нашу рассылку и следите за нами в Linkedin, Instagram и Facebook