На ноутбуке пропадает подсветка экрана. Система подсветки ноутбука, её ремонт или что делать, если не светится экран ноутбука
Жидкокристаллический дисплей — это плоский дисплей, использующий в своей конструкции жидкие кристаллы. Именно такие дисплеи используются в ноутбуках, являясь самой дорогостоящей и хрупкой его частью.
Жидкокристаллический экран обеспечивает вывод графической и текстовой информации и является сложным устройством. Он состоит из жидкокристаллической матрицы(стеклянных пластин, между которых расположены жидкие кристаллы), системы подсветки, шлейфа, управляющей платы и корпуса, в который заключены все компоненты.
В этой статье мы разберём все виды поломок, которые происходят с системой подсветки матрицы ноутбука, основанных на лампах подсветки.
Что такое система подсветки матрицы ноутбука и зачем она нужна
Система подсветки обеспечивает экран светом, который проходя через матрицу, формирует изображение.
Сама система подсветки состоит из двух основных компонентов: самой лампы подсветки и инвертора напряжения.
Лампа подсветки как раз и есть тот элемент подсветки, обеспечивающий матрицу светом. В качестве лампы подсветки выступают обычные флуоресцентные лампы с холодным катодом, которые иногда принято называть лампами дневного света.
Другим, не менее важным компонентом подсветки, является инвертор. Для работы лампы подсветки нужно обеспечить её напряжением в 1000 вольт, а напряжение питания ноутбука всего 15-20. Инвертор преобразовывает напряжение в высоковольтное. Инвертор состоит из трансформатора и платы управления. Кроме преобразования напряжения он выполняет ещё рад различных функций — регулирует яркость подсветки, обеспечивает защиту от перезагрузок и коротких замыканий и прочее.
Основные типы поломок системы подсветки
Если у Вас пропало изображение на экране или появились проблемы с его яркостью, причину проблемы скорее всего стоит искать в работе системы подсветки. Из-за её комплексного устройства, причин выхода из строя подсветки может быть несколько. Вот основные из них:
1. Вышла из строя лампа подсветки.
Вышла из строя лампа подсветки.
2. Вышел из строя инвертор.
3. Не подаётся питание на инвертор.
4. Повреждён шлейф матрицы.
Ниже мы рассмотрим все причины подробнее, укажем их основные признаки и причины возникновения.
Вышла из строя лампа подсветки
Лампа подсветки, как и любая другая лампа имеет свой ресурс работы. Со временем она может перегореть. Если яркость экрана уменьшилась или изображение на экране приобрело красноватый оттенок, особенно по углам экрана — это верный признак того, что у Вас скоро перегорит лампа. Лучше предупредить этот процесс и при покраснении экрана или уменьшении яркости лучше сразу обратится к специалистам сервисного центра. Если не сделать это вовремя, вместе с лампой подсветки может выйти из строя и какой либо компонент управляющего модуля посветки (например, плата управления инвертора). Это происходит от того, что при использовании перегорающей лампы увеличивается её потребление тока.
Но в некоторых случаях лампа подсветки выходит из строя внезапно. При этом экран остаётся тёмным, без изображения на нём. Причиной выхода из строя могут послужить заводской брак, короткое замыкание, удар об корпус ноутбука и прочие причины.
При этом экран остаётся тёмным, без изображения на нём. Причиной выхода из строя могут послужить заводской брак, короткое замыкание, удар об корпус ноутбука и прочие причины.
Отремонтировать лампу нельзя, её можно только заменить. Из-за особенностей конструкции, лампа подсветки является частью матрицы и её замена — это очень тонкая и сложная операция. Ни в коем случае не проводите её самостоятельно! При отсутствии опыта и нужных инструментов и условий работы Вы рискуете повредить самую дорогую часть ноутбука и её ремонт или замена обойдётся значительно дороже, чем замена лампы в сервисном центре. Выполнять процедуру должен квалифицированный и опытный специалист сервисного центра. Для представления о сложности операции, ниже будет приведена последовательность действий при замене лампы подсветки.
Сначала специалист снимает матрицу и разбирает её. Получив доступ к лампе, он её меняет. Стоит учитывать, что очень трудно найти оригинальную лампу и зачастую приходится искать её аналог. После замены лампы матрица собирается и ставится на место и ноутбук проходит тест на корректную работу лампы.
После замены лампы матрица собирается и ставится на место и ноутбук проходит тест на корректную работу лампы.
Как следует из вышесказанного, ремонт очень тонкий, и выполняться он может только в сервисном центре.
Неисправен преобразователь напряжения
Инвертор состоит из двух основных компонентов — трансформатора и платы управления и выйти из строя может любой из них или выход из строя всего инвертора. Причиной поломки являются короткие замыкания, перебои с электропитанием, физическое воздействие и прочие причины.
При выходе из строя трансформатора экран остаётся тёмным при включении. Это связанно с тем, что на лампу не подаётся нужное напряжение и она попросту не включается.
Вышедший из строя трансформатор не подлежит ремонту. Специалистами подыскивается его аналог и он подвергается замене.
Внешние признаки неисправности платы управления могут быть очень разнообразными. Это может быть тёмный экран при включении, мерцание экрана, самостоятельное изменение яркости, самостоятельное отключение подсветки после некоторого времени работы.
Плата управления состоит из множества электронных компонентов и её ремонт в ряде случаев осуществляется заменой сгоревших элементов на плате. В ряде случаев ремонт невозможен или его стоимость сравнима с ценой новой платы. Плата меняется на её аналог.
Если требуется заменить сам инвертор, его копию найти сложно и поэтому иногда приходится искать похожую модель и переделывать разъёмы его подключения к лампе.
Все операции по ремонту и замене инвертора очень сложные. Диагностику и ремонт должны проводить в сервисном центре с помощью специального оборудования и с наличием большого опыта. Не пытайтесь самостоятельно ремонтировать и менять инвертор — Вы рискуете повредить матрицу.
Не подаётся питание на инвертор
При отсутствии подачи питания на инвертор экран в любом случае остаётся тёмным при включении. Причиной отсутствия питания может стать либо обрыв кабеля питания к инвертору, либо поломка контроллера питания на материнской плате.
В случае обрыва провода, производится его замена. Если же проблема в контроллере питания — производится диагностика для выявления неисправного компонента и производится его замена или ремонт.
Если же проблема в контроллере питания — производится диагностика для выявления неисправного компонента и производится его замена или ремонт.
Любая работа с цепями питания и материнской платой очень тонкая. Кроме паяльного станка и профессионального тестера требуются ряд других сложных инструментов и идеально чистое помещение. Диагностику и ремонт проводите только в сервисном центре.
Повреждён шлейф монитора
Ещё одной причиной неработоспособности системы подсветки может быть повреждение шлейфа идущего к ней от материнской платы. Как и в предыдущем случае, экран остаётся тёмным.
Причиной повреждения является обычно пережим и повреждение шлейфа крышкой ноутбука. Для осуществления ремонта ноутбук разбирают, а шлейф меняют. Разборку ноутбука и замену шлейфа следует осуществлять только в сервисном центре, во избежание повреждения матрицы или материнской платы ноутбука.
Методы профилактики неисправностей системы подсветки
Система подсветки — важная часть экрана ноутбука и её нормальная работа обеспечивает качественное изображение.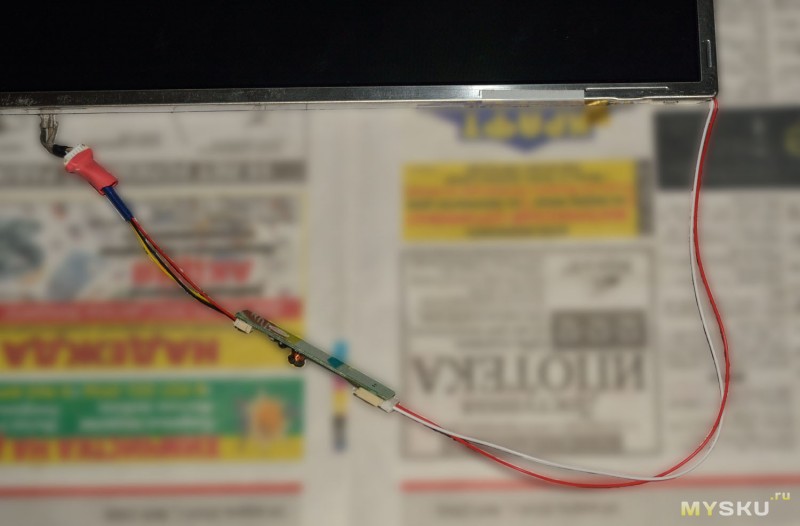 Для сокращения расходов и предупреждения повреждений системы подсветки и прочих компонентов ноутбука, следует придерживаться следующих простых правил:
Для сокращения расходов и предупреждения повреждений системы подсветки и прочих компонентов ноутбука, следует придерживаться следующих простых правил:
1. Избегайте ударов об корпус ноутбука. Часто лампы бьются и выходят из строя именно при физическом воздействии. Не лишним будет переносить ноутбук в специальной сумке, чтобы уменьшить риск удара о корпус.
2. Закрывайте крышку аккуратно и медленно. От быстрого и неаккуратного закрытия крышки может треснуть экран, повредится шлейф, идущий к системе подсветки, и могут порваться шнуры питания.
3. Не включайте ноутбук в сеть с перебоями напряжения или через адаптер, не предназначенный для этой модели. Это приводит к повреждению цепей питания.
4. При покраснении или изменении яркости экрана отнесите ноутбук на диагностику и ремонт в сервис-центр. Это предупредит поломку всей системы подсветки.
5. Не отдавайте устройство на ремонт непроверенным и неквалифицированным специалистам. Это может привести к более серьезной поломке.
Берегите свои деньги и своё время. При поломке такой сложной системы, как система подсветки, помочь Вам смогут только в сервисном центре. Только там есть чистые помещения для ремонта, нужные дорогостоящие инструменты для устранения неисправностей и опытные специалисты. К тому же не забывайте, что залогом успешной и быстрой работы является своевременное обращение к специалистам.
Замена лампы подсветки на примере Macbook Pro
Последние статьи
Одной из самых распространенных поломок ноутбуков является выход из строя подсветки матрицы ноутбука. Рассмотрим некоторые «симптомы» данной неисправности, которые возникают в ноутбуках Acer, Advent, Apple, Asus, Compaq, Dell, Fujitsu Siemens, Gateway, Hitachi, HP, IBM, Lenovo, iRU, LG, Medion, Nec, Panasonic, Samsung, Sharp, Sony, Toshiba:
Рассмотрим некоторые «симптомы» данной неисправности:
Ноутбук включается и работает, но через неопределенный промежуток времени экран ноутбука гаснет. Изображение есть, но очень тусклое, его едва видно. Также одним из характерных признаков является мерцание экрана, самопроизвольная смена яркости, писк или гудение в месте расположения инвертора.
Также одним из характерных признаков является мерцание экрана, самопроизвольная смена яркости, писк или гудение в месте расположения инвертора.
Почему нет подсветки экрана в ноутбуке?
DatsoPic 2.0 2009 by Andrey Datso
— неисправен инвертор (преобразователь напряжения, на фотографии различные модели данных устройств). Инвертор — устройство для преобразования постоянного тока в переменный ток с изменением величины напряжения. В ноутбуке инвертор подает питание на лампу подсветки. Как правило, инвертор ноутбука состоит из двух основных частей: трансформатор и плата управления. При выходе из строя одной из его частей напряжение на лампу подсветки не поступает, соответственно подсветки у ноутбука нет.
Перегорела лампа подсветки экрана ноутбука. Неисправность лампы подсветки ноутбука можно определить невооруженным глазом, как правило, когда лампа подсветки близка к «смерти» Вы наблюдаете розовый фон на экране или затемнения по краям экрана ноутбука.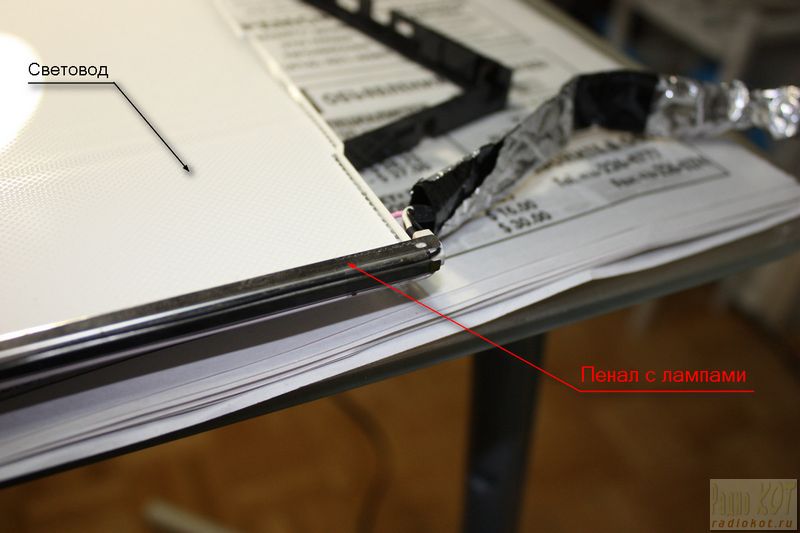 Сама лампа подсветки ноутбука сильно греется, после чего подсветка пропадает совсем. Специалисты нашего сервисного центра настоятельно рекомендуют не менять лампы подсветки самостоятельно, т.к. без навыков и опыта в процессе замены можно испортить матрицу. Многолетний опыт работы говорит о том, что замена лампы подсветки не квалифицированными мастерами приводит к полной неработоспособности матрицы, а следовательно ремонт ее обойдется значительно дороже.
Сама лампа подсветки ноутбука сильно греется, после чего подсветка пропадает совсем. Специалисты нашего сервисного центра настоятельно рекомендуют не менять лампы подсветки самостоятельно, т.к. без навыков и опыта в процессе замены можно испортить матрицу. Многолетний опыт работы говорит о том, что замена лампы подсветки не квалифицированными мастерами приводит к полной неработоспособности матрицы, а следовательно ремонт ее обойдется значительно дороже.
Не подается питание на инвертор с материнской платы. Причиной неработающей подсветки экрана в ноутбуках часто является нарушение работы цепей питания и выход из строя модуля подсветки матрицы. В некоторых случаях неисправности мульти-контроллера может послужить причиной выхода из строя модуля подсветки экрана.Варианты устранения неисправности: ремонт управления питанием инвертора.
Перебит шлейф от матрицы к материнской плате ноутбука. Как правило, причиной неисправности шлейфа является некачественная конструкция ноутбука.
Только наш сервисный центр предлагает Вам услуги по замене лампы подсветки в течение одного часа и услуги по ремонту-замене инвертора в течение дня. Гарантия на выполненные работы от 4-х месяцев. Задать свои вопросы вы можете на нашем форуме по ремонту и настройке ноутбуков и ЖК мониторов.
Очень часто при экмплуатации телефона возникают проблемы с его подсветкой. Она может просто не работать, бывают проблемы когда подсветка наооборот самопроизвольно включается, или гаснет очень быстро. Здесь я буду выкладывать различные случаи из практики ремонта мобильных телефонов с данной проблемой
После прозвонки схемы питания AAT3169IFO-T1, оказалось что печатная дорожка сгнила у начала девятого вывода
Причина неисправности оказалась в сгоревшем предохранителе. Единственный минус при решении такой простой проблемы, это получить достаточный доступ к расположению сгоревшего предохранителя.
Единственный минус при решении такой простой проблемы, это получить достаточный доступ к расположению сгоревшего предохранителя.
Для удобной замены сгоревшего элемента можно аккуратно удалить угловую часть защитного экрана, но сделать это надо очень осторожно, т.к печатка сделана на тонком текстолите и повредить ее достаточно легко.
Думаю абсолютно любой хочет, что бы новый мобильный телефон служил нам долго и обладал отличным внешним видов. Для защиты от различных царапин и трещин дисплея мобильного телефона или смартфона рекомендуется использовать специальную защитную пленку на экран мобильника. Давайте вместе пошагово разберемся в вопросе, как наклеить пленку на телефон.
Пропала подсветка дисплея на IPhone после обновления
Отсутствие подсветки дисплея на айфоне часто появляется после обновления IOS до новой версии. Такое случается из-за неправильного взаимодействия программной части устройства и драйвера подсветки.
Перед тем, как начинать ремонт, необходимо определить точную причину неисправности: Их может быть несколько:
- Обновление прошивки;
- Падение или удар айфона;
- Коррозия — попадание жидкости в телефон, что вызвало окислительные процессы;
- Поломка печатной платы;
- Отсутствие подсветки после замены дисплейного модуля;
Настраиваем подсветку после обновления
Если подсветка дисплея IPhone пропала сразу после обновления или установки определённого приложения, исправить такую ошибку очень легко. Подобная неполадка имеет временный характер. Простейший способ ремонта – обычная перезагрузка телефона или удаление программ, которые вы недавно скачивали.
Подобная неполадка имеет временный характер. Простейший способ ремонта – обычная перезагрузка телефона или удаление программ, которые вы недавно скачивали.
Разработчики в Apple позаботились об устройствах пользователей, в которых после установки новой версии IOS перестала работать какая-либо функция. Вы всегда можете откатить телефон до прошлой прошивки и использовать её вплоть до выхода нового обновления. Сделать даунгрейд можно, подключив телефон к компьютеру и, запустив приложение ITunes.Нажмите на клавишу «Восстановление IPhone» и выберите последнюю сохраненную копию данных со старой версией прошивки.
Также, советуем выполнить DFU reset – сброс настроек в работе физических деталей телефона. Этот режим необходим для восстановления работы аппаратных компонентов и оболочки операционной системы. После выполнения DFU будут устранены все найденные системные сбои. Чтобы запустить DFU reset, выполните описанные на рисунке действия:
Ремонт платы
Нерабочий драйвер подсветки айфон может быть следствием повреждений печатной платы устройства. Как правило, такие поломки можно исправить самостоятельно. Нужно лишь проверить работу катушек индуктивности драйвера подсветки и соответствующего контроллера.
Как правило, такие поломки можно исправить самостоятельно. Нужно лишь проверить работу катушек индуктивности драйвера подсветки и соответствующего контроллера.
Перед началом работы отсоедините дисплей от задней крышки телефона. Для этого вам понадобятся:
- Набор отверток для ремонта айфонов;
- Присоска для отсоединения дисплея;
- Пластиковая лопатка (другое название ее — спуджер) или набор медиаторов.
Отключите все шлейфы, соединяющие дисплей с материнской платой IPhone, после этого можно приступать к ремонту. Откройте содержимое печатной платы, как показано на рисунке ниже:
Прозвоните катушки индуктивности с кодами FL26, FL25 и FL24, а также конденсаторы C19 и С17. Для этого возьмите мультиметр, поставьте его в режим прозвонки и убедитесь, что сопротивление контактов равно нулю. В случае выявления обрыва одной из катушек индуктивности, замените ее перемычкой. Затем снова соберите телефон. Теперь подсветка должна работать нормально.
Полная замена драйвера
LCD драйвер является составляющей материнской платы IPhone. Если вы купите новый драйвер и установите его на материнку, при попытке включения телефон не загрузится. Более того, он погаснет и перестанет реагировать на какие-либо действия. Поле этого любой ремонт будет бесполезен.
Такое поведение телефона объясняется тем, что на материнскую плату айфонов нельзя устанавливать сторонние несертифицированные компоненты. Во время каждого запуска, система автоматически проверяет серийные номера всех деталей с серийником платы. В случае несоответствия телефон превращается в «кирпич». Единственный вариант замены LCD драйвера – покупка новой материнской платы.
Asus X54H тухнет экран, отключается подсветка матрицы
18/08/2021
2.4 K
asus, k54hr, k54ly, x54h
Данная статья и описанное в ней решение проблемы подходит для всех ноутбуков серии Asus X54H, K54HR и K54LY с установленными ОС Windows 7, 8, 8.1 или Windows 10, версии ОС как 32-бит так и 64-бит.
Нажмите для увеличения изображения
Столкнулся вчера с такой проблемой на ноутбуке Asus X54H, во время включения ноутбука и в начале загрузки Windows изображение есть, на экране всё хорошо видно, но через 10-15 секунд после начала загрузки ОС Windows 10 экран выключается и становится чёрным. После полной загрузки Windows на экране, если посветить на него лампой или фонариком, можно рассмотреть наличие изображения. Т.е. картинка на матрицу ноутбука подаётся и она её благополчно выводит, но подсветка матрицы по какой-то причине пропадает и отсутствует от слова совсем.
Для решения проблемы, а точнее, для начала поиска путей её решения, я попытался подключить внешний монитор к разъёму VGA (D-Sub) ноутбука. Внешний монитор успешно определился как дополнительный, включился и отобразил клонированный экран с той же картинкой, что и на тёмном экране ноутбука. Однако картинка была разрешением 1024х768 пикселей, впрочем как и на тёмном экране ноутбука, скорее всего.
Любые попытки «поиграться» с настройками экранов двух мониторов (один из которых внешний, второй родной ноутбука) не приводили к включению подсветки на матрице ноутбука — экран на ноутбуке был всегда тёмным, кроме моментов отображения начала загрузки Windows. Хорошо, подумал я, зайду ка я в BIOS и проверю, а горит ли подсветка там и насколько долго. В BIOS ноутбука подсветка матрицы не выключалась и работала можно сказать бесконечно!
Значит дело всё же в драйверах, которые начинают работать уже после загрузки ОС. Были скачаны две последние версии драйверов с сайта AMD (в ноутбуке установлена видеокарта AMD Radeon HD 7470M 1GB), но переустановка драйверов так и не привела к положительному результату и включению подсветки. Изображение на экране ноутбука всегда становилось тёмным сразу же после загрузки ОС, т.е. после активирования драйверов.
Нажмите для увеличения изображения
После долгих поисков было найдено решение проблемы. Как оказалось, на наклейке ноутбука указано, что данный ноутбук принадлежит к серии ноутбуков Asus X54H Series.
Нажмите для увеличения изображения
На наклейке на дне ноутбука указана модель ноутбука: MODEL:X54H. Полная модель ноутбука (с указанием комплектации) можно узнать на той же наклейке немного ниже: X54HR-SX290D. Тут уже указано не X54H, а почему-то X54HR, ох уж этот АСУС! Поиск на сайте поддержки Asus как X54H так и X54HR приводят нас на страницу скачивания драйверов, но на ней нет драйвера для видеокарты AMD Radeon HD 7470M. Как так?
Нажмите для увеличения изображения
Оказывается, в данные ноутбуки устанавливались платы от ноутбуков K54HR и K54LY, о чём свидетельствует надпись на той же наклейке:
Нажмите для увеличения изображения
И вот теперь, зайдя на тот же сайт поддержки Asus, находим модель ноутбука K54HR и у данной модели видим, что имеются драйвера VGA Drivers — AMD Graphics Driver выбрав версию ОС Windows 8 64-бит, получаем ссылку на драйвер версии V9. 003.0.0000 от 2013/03/06 размером 208.74 Мегабайт. Для Windows 10 64-бит подойдёт именно драйвер к Windows 8 64-бит, для Windows 10 32-бит подойдёт драйвер к Windows 8 32-бит. Если у вас Windows 7, то скачивайте драйвер VGA Drivers — AMD Graphics Driver для вашей версии Windows 7 32-бит или Windows 7 64-бит. Скачиваем и устанавливаем. И, О ЧУДО! После перезагрузки ноутбука экран не потухает и подсветка матрицы работает как надо!
003.0.0000 от 2013/03/06 размером 208.74 Мегабайт. Для Windows 10 64-бит подойдёт именно драйвер к Windows 8 64-бит, для Windows 10 32-бит подойдёт драйвер к Windows 8 32-бит. Если у вас Windows 7, то скачивайте драйвер VGA Drivers — AMD Graphics Driver для вашей версии Windows 7 32-бит или Windows 7 64-бит. Скачиваем и устанавливаем. И, О ЧУДО! После перезагрузки ноутбука экран не потухает и подсветка матрицы работает как надо!
Выходит, что проблема именно в версии драйвера. Нужно устанавливать видеодрайвер именно к модели материнской платы, указанной на наклейке, в моём случае к Asus K54HR.
Ссылки на скачивание видеодрайвера приведу ниже:
- VGA Drivers: AMD Graphics Driver v9.003.0.0000 для Windows 8/8.1 32-бит и Windows 10 32-бит;
- VGA Drivers: AMD Graphics Driver v9.003.0.0000 для Windows 8/8.1 64-бит и Windows 10 64-бит;
- VGA Drivers: AMD Graphics Driver v8.930.00000 для Windows 7 32-бит;
- VGA Drivers: AMD Graphics Driver v8.
 901.0.0000 для Windows 7 64-бит.
901.0.0000 для Windows 7 64-бит. - VGA Drivers: AMD Graphics Driver v9.003.0.0000 для Windows 8/8.1 64-бит и Windows 10 64-бит;
Автор: Попов Вадим
Теги этой статьи
- asus
- k54hr
- k54ly
- x54h
Близкие по теме статьи:
Инструкция как разобрать и заменить экран на ноутбуке Asus U52F.
596
asus, u52f, замена, инструкция, ноутбук, разборка, экран
Читать
Инструкция как разобрать и заменить экран на ноутбуке Asus U56E.
614
asus, u56e, замена, инструкция, ноутбук, разборка, экран
Читать
Инструкция как разобрать и заменить экран на ноутбуке Asus UL30VT.
686
asus, ul30vt, замена, инструкция, ноутбук, разборка, экран
Читать
Инструкция как разобрать и заменить экран на ноутбуке Asus X55A.
1.1 K
asus, x55a, замена, инструкция, ноутбук, разборка, экран
Читать
Инструкция как разобрать и заменить экран на нэтбуке Asus Eee PC 1201n.
641
1201n, asus, eee, замена, инструкция, нэтбук, разборка
Читать
Интересное в новостях
04/08/2022 12:50
506
Из Крыма приехали волонтёры в Мариуполь и привезли гуманитарную помощь для оставшихся в городе жителей, немного пообщались с пожилыми жителями города, мамочками с детьми и другими, кто нуждается в помощи. …
…
Читать полностью
26/07/2022 10:20
535
Украинский город Северодонецк российские войска «освободили» как Мариуполь. Июль 2022. Смотрим. Разрушения в Северодонеце наглядно демонстрируют, на что способна безжалостная российская артиллерия….
Читать полностью
22/07/2022 13:45
708
1. Приморский район, Черёмушки, часть первая 2. Приморский район, Черёмушки, часть вторая 3. Центральный район, Драмтеатр, улица Куинджи (Артёма) 4. Центральный район, рынок Азовский, МЖК, улица…
Читать полностью
Почему мой экран продолжает тускнеть? | Windows 10
- Домашняя
- Windows
Если ваш iPhone или другое мобильное устройство продолжает тускнеть, это, вероятно, связано с функцией автояркости, которая часто включена по умолчанию.
Как исправить затемнение экрана Windows 10
Однако в этой статье мы рассмотрим проблемы с затемнением экрана, возникающие на компьютерах с Windows 10 и более поздних версиях. Все экраны имеют подсветку, которая определяет, насколько они яркие или тусклые. Яркость экрана будет охватывать определенный уровень от очень тусклого до исключительно яркого. В зависимости от того, как вы настроили свою рабочую станцию и сколько света в комнате, пользователь может свободно выбирать яркость экрана и менять ее, когда ему нужно.
Яркость можно изменить с клавиатуры, кнопок на мониторе и с помощью настроек, предоставляемых операционной системой, установленной в системе. Все три изменяют одну и ту же настройку и по сути являются разными способами сделать это. Независимо от того, как вы меняете яркость экрана, она останется на том же уровне, пока вы не решите изменить ее снова.
Независимо от того, как вы меняете яркость экрана, она останется на том же уровне, пока вы не решите изменить ее снова.
Почему мой экран продолжает тускнеть
Если экран вашего ноутбука продолжает тускнеть или становиться ярче, это может указывать на проблему с программным обеспечением или аппаратную проблему. Проблемы с оборудованием, вероятно, потребуют от вас ремонта ноутбука, но проблемы с программным обеспечением можно решить, попробовав исправления, перечисленные ниже.
Затемнение экрана Windows 10 (РЕШЕНИЯ)
1. Отключить адаптивную яркость
Ноутбуки часто поставляются с датчиками, которые проверяют окружающее освещение в комнате. Если свет меняется или датчики считают, что он изменился, он регулирует яркость экрана в соответствии с уровнем освещенности. Эта функция называется адаптивной яркостью и может отвечать за затемнение или увеличение яркости экрана.
- Откройте панель управления .
- Перейти к Оборудование и звук.

- Выберите Электропитание.
- Щелкните C изменить параметры плана рядом с текущим планом питания.
- Щелкните Изменить дополнительные параметры.
- Разверните Дисплей.
- Развернуть Включить адаптивную яркость под ним.
- Выключите как для состояния батареи, так и для подключенного состояния.
- Щелкните ОК.
- Повторите это для все планы питания, которые вы используете.
2. Обновите графические драйверы
Хотя это редкость, устаревшие графические драйверы могут привести к затемнению или увеличению яркости экрана. Обновление драйверов до последней версии должно решить проблему.
- Откройте Диспетчер устройств .
- Развернуть Адаптеры дисплея.
- Щелкните правой кнопкой мыши встроенную графическую карту и выберите Обновить драйвер.

- Поиск обновлений драйверов в Интернете и устанавливают доступные обновления .
- Повторите это для чипа графического процессора.
- Перезагрузите систему.
3. Запустите средство устранения неполадок питания
В Windows 10 есть средство устранения неполадок, связанных с питанием в системе, например, системный компонент не может потреблять столько энергии, сколько ему необходимо для работы.
- Откройте панель управления .
- Используйте раскрывающийся список в правом верхнем углу до изменить вид на Мелкие значки.
- Щелкните Устранение неполадок.
- В столбце слева щелкните Просмотреть все.
- В списке выберите Power.
- Запустите средство устранения неполадок Power. и примените все исправления, рекомендованные им.

- Перезагрузите систему.
4. Осмотрите розетки, порты и провода
Если ваша система не получает стабильный ток, это может вызвать изменение схемы электропитания. Схемы питания могут меняться в зависимости от источника питания (аккумулятор или постоянный ток). Выполните следующие исправления.
- Убедитесь, что ноутбук надежно подключен.
- Убедитесь, что ток не колеблется. Если да, то поможет стабилизатор тока.
- Убедитесь, что разъем , к которому подключен ноутбук, не поврежден.
- Если вы используете плату расширения , убедитесь, что ее провод не поврежден.
- Если вы используете плату расширения , убедитесь, что она не перегружена и что ничто из подключенного к ней не вызывает скачков напряжения.
- Удалите все энергоемкие элементы , которые могут быть подключены к той же плате/гнезду.

5. Изменить разрешение экрана
Возможно, вы установили разрешение экрана, которое не подходит для вашего дисплея. Затемнение и яркость экрана могут быть результатом того, что различные приложения или ОС пытаются работать с установленным разрешением.
- Откройте приложение Настройки (сочетание клавиш Win+I).
- Перейдите к Система>Дисплей.
- Откройте раскрывающийся список «Разрешение экрана ».
- Выберите разрешение, рядом с которым написано «Рекомендуется».
- На всякий случай перезагрузите систему.
6. Аппаратные проблемы
Аппаратные проблемы могут вызывать тусклый или яркий экран, и это означает, что вам придется взять ноутбук для ремонта. Аккумулятор вашего ноутбука, блок питания или видеокарта могут быть повреждены или отсоединены. Вскрытие — единственный способ проверить. Если что-то разболталось, ремонт не должен занять слишком много времени или стоить слишком дорого. Если аппаратный компонент был поврежден, вам придется заменить его.
Если аппаратный компонент был поврежден, вам придется заменить его.
Яркость экрана ноутбука меняется сама по себе? ЗАКЛЮЧЕНИЕ
Проблемы с дисплеем обычно возникают, когда запущено приложение с большим объемом графики, например игра.
Если вы часто играете , и вы не заботитесь о нагреве вашей системы, возможно, что аппаратный компонент поврежден и вызывает эти проблемы.
Если не , это может быть просто устаревший драйвер.
Это сработало для вас? Дайте нам знать в комментариях ниже.
Как предотвратить затемнение экрана ноутбука
by Иван Енич
Иван Енич
Эксперт по устранению неполадок
Увлеченный всеми элементами, связанными с Windows, и в сочетании с его врожденной любознательностью, Иван глубоко погрузился в понимание этой операционной системы, специализируясь на драйверах и. .. читать далее
.. читать далее
Обновлено
Партнерская информация
XУСТАНОВИТЕ, щелкнув файл загрузки
Для решения различных проблем с ПК мы рекомендуем DriverFix:Это программное обеспечение будет поддерживать ваши драйверы в рабочем состоянии, тем самым защищая вас от распространенных компьютерных ошибок и сбоев оборудования. Проверьте все свои драйверы прямо сейчас, выполнив 3 простых шага:
- Загрузите DriverFix (проверенный загружаемый файл).
- Нажмите Начать сканирование , чтобы найти все проблемные драйверы.
- Нажмите Обновить драйверы , чтобы получить новые версии и избежать сбоев в работе системы.
- DriverFix был загружен 0 читателями в этом месяце.
Автоматическое затемнение экрана на вашем ноутбуке иногда может раздражать. И в этой статье мы покажем вам, как отключить функцию адаптивной яркости, из-за которой экран вашего ноутбука тускнеет.
Решение очень простое и требует всего пару настроек в вашем плане электропитания.
Многие современные ноутбуки на базе Windows оснащены адаптивными датчиками освещенности, которые регулируют яркость экрана в зависимости от окружающего освещения.
Но, к сожалению, эта функция не работает так, как должна работать в Windows, и это может вызвать некоторые проблемы с вашей работой.
Пользуйтесь суперпредложением анонимно!
ExpressVPN предлагает 3 месяца бесплатно для любого плана на 1 год. Получите сейчас и воспользуйтесь преимуществами:
- Лучшие протоколы конфиденциальности и шифрование военного уровня
- Обход географических ограничений для потоковых сервисов и веб-сайтов
- Доступ к выделенным игровым серверам
- Неограниченное количество подключений к разным адресам
Как отключить затемнение экрана в Windows 10?
- Отключить адаптивную яркость
- Обновите драйвер дисплея
- Отключить энергосбережение дисплея на ПК с Intel
- Отключить устройство
1.
 Отключить адаптивную яркость
Отключить адаптивную яркость- Нажмите кнопку Пуск и выберите Настройки .
- Выберите Система .
- Нажмите Power & Sleep на левой панели, затем выберите Дополнительные параметры питания справа.
- Нажмите Изменить настройки плана рядом с вашим активным планом питания.
- Нажмите Изменить дополнительные параметры питания .
- Прокрутите вниз до Дисплей , затем отключите режимы работы от батареи и от сети.
Если проблема с изменением яркости постоянно вас раздражает, выполните описанные выше действия для ее устранения. Эта функция также доступна на ноутбуках с Windows 10.
2. Обновите драйвер дисплея
2.1 Обновите драйверы вручную
- Щелкните правой кнопкой мыши кнопку Пуск и выберите Диспетчер устройств из списка.

- Щелкните раздел Видеоадаптеры , чтобы развернуть его.
- Щелкните адаптер правой кнопкой мыши и выберите Обновить драйвер .
- Выберите Автоматический поиск драйверов .
- Подождите, пока система установит обновленный драйвер, и перезагрузите компьютер, чтобы изменения вступили в силу.
Если у вас все еще есть проблема с затемнением экрана, проверьте, обновлен ли ваш драйвер дисплея. Выполните описанные выше шаги, чтобы обновить драйвер вручную.
2.2 Автоматическое обновление драйверов
Ручной метод хорош, если у вас есть время, но иногда он не работает должным образом, поэтому вам также может потребоваться перейти на веб-сайт производителя и получить обновленный драйвер.
Гораздо проще использовать специальный инструмент, который автоматически обновит все ваши драйверы, а не только графический, с минимальным участием пользователя.
Поэтому попробуйте это решение, чтобы решить проблему с затемнением света с помощью специализированного программного обеспечения драйвера, такого как DriverFix .
3. Отключите энергосбережение дисплея на ПК с процессором Intel
Кроме того, если вы используете графическую карту Intel, отключите функцию энергосбережения дисплея. Многие пользователи подтвердили, что эти быстрые решения сработали для них.
Попробуйте и вы, так как это может быть быстрым и простым решением проблемы затемнения экрана вашего ноутбука.
4. Отключить устройство
- Щелкните правой кнопкой мыши кнопку «Пуск» и выберите «Диспетчер устройств».
- Разверните раздел «Батареи».
- Щелкните правой кнопкой мыши аккумулятор Microsoft ACPI-совместимого метода управления и выберите Отключить устройство .
Некоторым пользователям удалось решить эту проблему, отключив ACPI-совместимый метод управления Microsoft в диспетчере устройств, поэтому вам также следует попробовать это.
Если у вас есть другие проблемы с экраном вашего компьютера, вы можете прочитать нашу статью о решении проблемы пиксельного экрана ПК или ноутбука.


 901.0.0000 для Windows 7 64-бит.
901.0.0000 для Windows 7 64-бит.



