Proteus (система автоматизированного проектирования) — Википедия
Материал из Википедии — свободной энциклопедии
Текущая версия страницы пока не проверялась опытными участниками и может значительно отличаться от версии, проверенной 19 мая 2014; проверки требуют 20 правок. Текущая версия страницы пока не проверялась опытными участниками и может значительно отличаться от версии, проверенной 19 мая 2014; проверки требуют 20 правок. У этого термина существуют и другие значения, см. Proteus.Proteus Design Suite — пакет программ для автоматизированного проектирования (САПР) электронных схем. Разработка компании Labcenter Electronics (Великобритания).
Пакет представляет собой систему схемотехнического моделирования, базирующуюся на основе моделей электронных компонентов, принятых в PSpice. Отличительной чертой пакета PROTEUS VSM является возможность моделирования работы программируемых устройств: микроконтроллеров, микропроцессоров, DSP и проч. Причем в Proteus полностью реализована концепция сквозного проектирования, когда например инженер меняет что-то в логике работы схемотехники и программный пакет тут же «подхватывает» данные изменения в системе трассировки. Библиотека компонентов содержит справочные данные. Дополнительно в пакет PROTEUS VSM входит система проектирования печатных плат. Пакет Proteus состоит из двух частей, двух подпрограмм: ISIS — программа синтеза и моделирования непосредственно электронных схем и ARES — программа разработки печатных плат. Вместе с программой устанавливается набор демонстрационных проектов для ознакомления.
Также в состав восьмой версии входит среда разработки VSM Studio, позволяющая быстро написать программу для микроконтроллера, используемого в проекте, и скомпилировать.
Пакет является коммерческим. Бесплатная ознакомительная версия характеризуется полной функциональностью, но не имеет возможности сохранения файлов.
Примечательной особенностью является то, что в ARES можно увидеть 3D-модель печатной платы, что позволяет разработчику оценить своё устройство ещё на стадии разработки.
Cистема поддерживает подключение новых элементов (SPICE) и подключение разных компиляторов (PICOLO, ARM-подобные, AVR и далее).
Русификатор Proteus Professional 8.8 SP1 — MSI Lab
Обновление форума
Jan 21, 2018
У нас обновился форум! Мы переехали на новый движок и снова открыли регистрацию. Добро пожаловать!Комментарии
HTTPS-версия сайта
Aug 1, 2014
К сайту прикручен TLS. «Параноики» и дальновидные — welcome! https://msilab.net/Нашему сайту 12 лет!
Mar 30, 2013
Сегодня нашему сайту исполнилось 12 лет. Чуть не пропустили. Оставайтесь с нами, Друзья!Комментарии
Переезд и миграция
Feb 3, 2013
Мы переехали на новый сервер и мигрировали с MySQL на MariaDB. В целом, по грубым расчетам, время генерации страничек сократилось примерно в 1,5 раза. Оставайтесь с нами, Друзья!Комментарии
Wiki-справочник
Oct 28, 2012
У нас открылся Wiki-справочник, любой желающий может принять участие в его наполнении. Присоединяйтесь, коллеги!Комментарии
Вынужденный переезд
May 27, 2012
В связи с приближающимся переносом серверов из одного дата-центра в другой, для того, чтобы избежать суточного простоя, было принято решение переехать на новый сервер. Вчера был прозрачно выполнен перенос всех сервисов, при этом перерывов в работе удалось избежать. Оставайтесь с нами, Друзья!Нашему сайту 11 лет!
Mar 30, 2012
Сегодня исполнилось 11 лет как проект появился в сети. Поздравляю всех! Спасибо всем, Друзья, оставайтесь с нами!Комментарии
514 словарей
Mar 7, 2012
У нас большое пополнение в разделе ‘Глоссарии’, выложено 514 словарей от Юрия Шебалина. Авторы, делитесь своими наработками. Спасибо всем активным участникам!Комментарии
UPX Repack scenario
Nov 29, 2011
Обновления в разделе ‘Программы для русификации’, добавлен полезный скрипт от Кирилла Борисенко. Коллеги, присылайте свои наработки!Нашему сайту 10 лет!
Mar 30, 2011
Сегодня ровно 10 лет как мы с Вами, дорогие наши пользователи! Мы все любим наше хобби, пожелаем проекту долгих лет жизни. Спасибо Вам всем, Друзья! 10 лет с MSILab.NeT!Комментарии
Переезд на новый сервер
Nov 26, 2010
Мы переехали на новый выделенный сервер в Германии. Всех с переездом!Комментарии
Broken Motherboard
Jun 15, 2010
На нашем сервере вышла из строя материнская плата. Приносим свои извинения за вынужденный кратковременный простой сайта. Сервер приведен в рабочее состояние.Комментарии
Нашему сайту 9 лет!
Mar 30, 2010
Сегодня ровно 9 лет как мы с Вами, дорогие наши пользователи! Мы все любим наше хобби, пожелаем проекту долгих лет жизни. Спасибо Вам всем, Друзья! 9 лет с MSILab.NeT!Авария на участке канала до Дата-центра
Feb 14, 2010
Сегодня произошла авария в Нью-Йорке на участке канала, ответственность за который несет AboveNet/AS6461 (Metromedia Fiber Network). Все это время не было связи с нашим сервером в Нью-Джерси. Мы приносим свои извинения за вынужденный простой сайта.Комментарии
Переезд на новый сервер
Jan 31, 2010
Мы переехали на новый выделенный сервер, сайт и форум полностью перенесены. Переезд был выполнен прозрачно, вроде бы все прошло без каких-либо проблем. Если Вы заметите какие-либо «глюки», просьба отписаться в комментариях. Спасибо! Всех с переездом на более производительный и надежный сервер.Комментарии
Лабораторию по русификации
Jan 18, 2010
Уважаемые пользователи! У нас произошло разделение Сайта и Форума. Форум перенесен на домен ruslab.net. Новое имя легко запомнить и оно полностью отражает назначение нашего Форума. Добро пожаловать в нашу Лабораторию по русификации программного обеспечения!Комментарии
Обновление
Nov 20, 2009
Программное обеспечение на сервере было обновлено и подвергнуто значительной оптимизации. Скорость генерации страничек должна возрасти на 15-25%. Сайт был недоступен около 10 минут.Комментарии
Поисковый плагин
May 15, 2009
Написал поисковый плагин для браузеров Firefox, Camino и IE7, устанавливается в пару кликов мыши. Теперь Вы можете искать русификаторы прямо из браузера. Встроена проверка на несовместимость с другими браузерами. Проверено на: Safari, Opera, Shiira, Sunrise.Нашему сайту 8 лет!
Mar 30, 2009
Сегодня нам исполнилось ровно 8 лет со дня открытия! За это время произошло много всего, как хорошего, так и не очень, но мы все еще с Вами, Дорогие Наши! Мы все любим наше хобби, пожелаем проекту долгих лет жизни. Спасибо Вам всем, Друзья! Принимаем поздравления в комментариях. 🙂Комментарии
Unicode (Юникод)
Mar 26, 2009
В разделе ‘Руководства по русификации’ опубликована небольшая шпаргалка по Юникоду от Solenij. Всем кто хочет узнать что такое Юникод и как он отображается в кириллице, советуется к прочтению.Бесплатная регистрация Radialix 2
Feb 12, 2009
Разработчики Radialix совместно с крупнейшим каталогом русификаторов msilab.net объявляют о начале проведения промо-акции: «Получи бесплатно ключ для лучшей и наиболее динамично развивающейся программы для локализации Radialix 2». Условия смотрите на главной странице сайта. Скажем спасибо разработчикам! 9.03.2009 — Акция завершена.Комментарии
Обновление раздела ‘Программы для русификации’
Dec 27, 2008
У нас большое обновление в разделе ‘Программы для русификации’. Рекомендуется всем переводчикам зайти и обновиться. =)Комментарии
Русификаторы опубликованы
Dec 9, 2008
Вернулся из отпуска, все присланные русификаторы опубликованы. /ZeroChaos/Комментарии
Пополнение раздела ‘Глоссарии’
Nov 4, 2008
У нас большое пополнение в разделе глоссарии. Авторы, присылайте свои наработки! Спасибо всем активным участникам!Комментарии
Убрана реклама
Nov 1, 2008
С сайта убрана вся popup реклама.Комментарии
Система моделирования ISIS Proteus. Быстрый старт.
Весит порядка тридцати метров в архиве, самая поздняя версия которая мне известна это 7.2 Учти только, что крякнутая версия Proteus работает порой ну очень странно, например код процессора ты видишь, а отладка не идет и в регистрах левые значения. Потому ищи тщательно ;))))Предлагаю сразу же взять быка за рога и по быстрому смоделировать какую-нибудь несложную схему на микроконтроллере. Объяснять где что я буду по ходу процесса.
Запускай
Чтобы добавить компонент нужно выбрать вначале черную стрелку в левом верхнем углу, а потом нажать кнопочку с лупой и треугольничком она расположена на верхней панели инструментов в середине.
Откроется огроменный список элементов которые знает Proteus. Библиотеки постоянно дополняются и обновляются, поэтому пошарь по инету в поисках новых деталек.
Выбирай нужный и тыкай «ОК». После чего размещай микросхему в удобное тебе место. Сразу оговорюсь, что модели процов в Proteus несколько упрощенные, поэтому они не требуют наличия в виртуальной схеме кварца, системы сброса (подтяжка RESET до нужного уровня), наличия сигнала на использования внутренней памяти (+5 на EA, особенность процов С51, умеющих работать от внешней ПЗУ
Хоть они и не нужны, но детали обвески мы все же добавим. Опять тыкай на лупу с треугольником и ищи там кварц, буржуи зовут его «crystal» вот его и ставь на схему рядом с выводами XTAL.
| Библиотека элементов |
Главная убогость интерфейса Proteus в том, что всегда правый клик сначала выделяет, а потом удаляет компонент, а левый ставит новый такой же. Ужасно напрягает, в Multisim все сделано в разы удобней и традиционней, но, увы, Multisim не столь могуч.
Теперь наведи курсор на вывод кварца и соедини его с выводом XTAL1 процессора, то же проделай с второй ногой кварца, только на XTAL2. Теперь нам нужны кондеры, опять лезь в библиотеку и ищи там Capacitors. Будет огромный список реальных кондеров, выбери какой нибудь SMT конденсатор емкостью порядка 33pF. В верхнем окошке справа будет его обозначение в схеме, а внизу габаритные размеры, а точнее контактные площадки под его запайку.
Кстати, обрати взгляд в окошко чуть ниже строки поиска. Видишь там строку Modeling Primitive? Вот там есть виртуальные примитивы. Они не имеют корпуса, потому при разводке печатной платы выскочат с ошибкой, но если ты не собираешься разводить плату, а лишь хочешь смоделить схему, то возьми лучше его – его значения можно менять как угодно.
Воткни пару кондеров рядом с кварцем и повесь их на ноги кварца одним выводом, а второй объедини и повесь на землю. Где взять землю? Хороший вопрос :). Ищи в левой панели инструментов такие две фиговины похожие на бирки, зовется Terminal mode. Тыкай в неё, откроется тут же рядом, слева, панелька где нужно выбрать строку GROUND это и есть земля. Установи ее где тебе удобно. Power там же — это напряжение питания схемы. Обычно оно общее, но иногда могут быть замороки с тем, что у схемы множественное питание (как, например, в компе, там и 5 и 12 и 3.3 вольта и вообще тьма разных напряжений).
Далее надо собрать схему сброса. Протеусу это не требуется, он и так будет нормально отрабатывать, но реальной схеме это нужно. Делается это просто. Ставим резистор и конденсатор. При включении, когда конденсатор не заряжен, то его сопротивление равно нулю и на вывод RST подается +5 вольт, т.е. логическая 1, а как только кондёр зарядится, произойдет это через пару миллисекунд, то ножка через резистор будет лежать на земле, а это уже самый настоящий логический нуль и проц запустится в штатном режиме.
Сделай всё как на картинке и приступай к навеске кнопок на наш девайс. Вешать лучше на порт 1. Почему? А резисторы дополнительные не нужны. Дело в том, что у С51 порт 0 сделан с возможностью работы на шину данных, а это значит имеет так называемое Z состояние. Это когда на выходе не 1 и не 0, высокое сопротивление (импенданс), почти обрыв, но порт может без палева в это время снифферить шину на предмет пролетающих там значений, ничуть не выдавая себя и не мешая другим устройствам.
Порт 3 обвешан всякой дополнительной периферией, а порт 2 не очень удобно расположен в модели протеуса. Поэтому юзаем порт 1 :))))) . Ищи в библиотеке какой нибудь switch или button. Мне нравится компонент button, потому я заюзаю именно его. Поставлю четыре кнопочки и повешу их на выводы P1.0, P1.2, P1.4, P1.6, а другие выводы кнопки приложу всем скопом на землю. Как это будет работать?
Да просто! Вначале вывожу в порт единичку на все выводы. Ножки изнутри сразу же подтягиваются к логической единице. Теперь, чтобы считать данные, достаточно забрать значение из регистра порта P1, а если мы нажимаем какую-либо из кнопок, то эта ножка жестко сажается на землю, пересиливая внутренний подтяг до единицы. Т.е. нажатая кнопка дает в порту нуль на своем бите. Такой принцип определения нажатия кнопки во всех микроконтроллерах. Также настоятельно рекомендую шунтировать кнопки конденсаторами на 40pF – не будет ложных срабатываний от импульсных помех.
Но это только в реальных устройствах, в Proteuse это все равно не имеет значения, но я добавлю. Всё, ввод данных готов. Теперь надо сделать вывод. Для вывода можно тупо повесить на ножки виртуальные светодиоды и также виртуально ими помигать, но это моветон, хотя, не спорю, помогает зачастую отлаживать программу.
Я же предпочитаю побаловаться моим любимым UARTом. Проще говоря, терминалкой. Лезем в раздел виртуальных приборов. Ищи на левой панели инструментов пиктограмму с нарисованным стрелочным прибором и лезь туда. Тебе будет список всякого хлама который ты можешь юзать. Тут тебе и вольтметр, и амперметр, и осциллограф, цифровой анализатор и разные узкоспециализированные приблуды вроде монитора протокола SPI или I2C. Для прикола возьми осциллограф (oscilloscope) и повесь его одним каналом на вывод TxD. Еще нам нужен Virtual Terminal. Выбирай его и вставляй на схему. А теперь соединяй его выходы с выходами проца, крест накрест. Rx c Tx, Tx с Rx.
Готово! Ну и, для полного счастья, поставь еще светодиод на порт Р2. Как подключать светодиоды к портам проца? Да очень просто! Вешаешь плюс светодиода на питание, а минус на резистор, а этот резистор уже на выход процессора. Чтобы зажечь диод надо на эту ногу выдать 0.
Тогда разница напряжений между напряжением питания и напряжением нуля на ножке будет максимальной и диод будет гореть. Ищи в компонентах LED ну и втыкай его как я тебе сказал. Обратил уже наверное внимание, что чаще мы событие определяем или устанавливаем по нулю, а не по единице. Это связано с тем, что ноль легче получить принудительно, чем подтягивать ножки вверх. Но далеко не всегда так, например, контроллеры семейства AVR умеют свои ножки сажать наглухо и на нуль и на напряжение питания, так что там диод зажечь можно и единичкой. Для этого его надо будет перевернуть и вторым концом через резистор повесить не на Power, а на землю.
Так, аппаратную часть мы нарисовали. Пора приступать к настройке и отладке.
Выдели микроконтроллер и кликни на нем дважды, откроется окно свойств.
PCB Packadge — это тип корпуса, он важен при разводке печатной платы. Пусть стоит DIL40
Program File – это собственно файл прошивки. Вот сюда нужно прописать путь к hex файлу.
Clock Frequency – частота на которой будет работать проц.
| Отладка по исходному коду |
В реале частота зависит от кварца, либо от встроенного тактового генератора. В Proteus она выставляется тут. Не забудь выставить ее правильно, так как дефолтные значения зачастую отличаются от тех что ты собрался юзать.
Выставь нужную частоту проца и пропиши путь к прошивке, на этом настройка схемы завершена. Можно запускать отладку.
Жми кнопку с значком Play, как на магнитофоне. Тут всё просто, никаких сложностей. Отмечу только, что пошаговый режим это просто прерывистый запуск с небольшой временной задержкой. Для отладки нужно юзать дебаг по коду.
Теперь твоя схема работает. Можешь понаблюдать процессы, происходящие в ней. Если выберешь в панели инструментов вольтметр, то увидишь напряжение, или можно измерить ток, если заюзать амперметр. Цветные квадратики, что зажглись на ножках процессора это логические уровни. Синий – ноль, он же земля. Красный – логическая единица, а серый это высокий импенданс, он же Hi-Z.
В принципе уже этого достаточно, чтобы отладить работу дейвайса. А что, прогу отлаживаем в Keil uVision (если речь идет о С51) или в AVR Studio, компилим и смотрим что получилось. Это отлично работает на простых девайсах с одним управляющим контроллером и обвязкой.
Но вот когда у тебя в системе работают несколько микроконтроллеров или контроллер и какое либо шибко умное устройство, например ключ Dallas, тотут начинается неслабый геморрой, так как трудно сказать в какой момент времени какой из контроллеров что выполняет. В такой ситуации нам на помощь придет внутренний отладчик Proteus, позволяющий отлаживать программу по исходному коду, не выходя из симуляции.
| Отладка предыдущей версии контроллера робота |
| Пошаговая отладка одновременно двух процов связанных по программному i2c. МОЩЬ |
Добавляем исходник.
Лезь в меню и ищи там пункт Source и смело тычь в него недрогнувшей рукой. Выбирай Add/Remove source и добавляй исходник. Советую сразу, чтобы компилятор не тупил, исходники ныкать по простым путям, без пробелов и русских букв. Например, как у меня: “d:\coding\C51\hack_2.asm” Добавляя исходник не забудь указать компилятор которым его надо будет компилить. Для данного случая в “Code generation tools” надо указать “ASEM51”, то есть компилятор архитектуры MCS-51.
Жми ОК и в меню Source появится еще один пункт – добавленный исходный файл, выбрав который автоматом открывается редактор и можно по быстрому подправить текст программы.
Настройка компилятора.
Опять же лезь в меню Source и ищи там пункт “Define Code Generation Tools” это опции компилера. Изначально настроены они криво — в разделе “Make rules” тычь в строку “Command Line” и выноси оттуда весь мусор, что там есть. Оставь только “%1” без кавычек. ASEM51 умная зараза, он сам добавит нужные файлы с описаниями регистров и переменных, тем более, что у всего семейства MСS-51 все адреса одинаковые.
Компиляция
Жми в том же меню Source пункт Build All и получай на выходе hex файл, но уже местной выделки. Там же моргнет окно комплиятора, в котором будут сведения об ошибках и ряд служебных данных.
Запуск
Запускай схему кнопкой Play в нижней панельке и сразу же нажимай либо паузу, либо пошаговый режим. Сразу же должно открыться окно с кодом программы как в уже привычном тебе отладчике. Если не открылось, то ты его найдешь в меню Debug -> 8051CPU -> Source Code — U1
Там же будет масса других полезных вещей, как, например, содержимое регистров процессора или памяти программ/данных.
Ну, а далее всё просто – обычный отладчик в котором ты, надеюсь, работал уже не раз. Кнопочки вверху окна исходного кода управляют исполнением кода.
Красный бегущий чувак – запуск кода на исполнение.
Нога перепрыгивающая через фиговину – исполнение с пропуском процедур
Нога со стрелкой вниз – выполнить одну инструкцию, сделать шаг.
Нога со стрелкой вверх – выйти из подпрограммы.
Нога и стрелка вперед – исполнять до курсора.
Кружочки со стрелочками – установка/снятие/отключение точек останова BreakPoint. Бряк-поинт это такое место в программе, где твоя прога встанет как вкопанная и дальше пойдет лишь с твоего согласия – незаменимая вещь в отладке.
При добавлении в проект второго проца его код, регистры и память будут там же, но называться будет уже Source Code – U2 и так далее.
Кроме того, в директории Proteus’a есть папка SAMPLES вот в ней куча разных примеров, весьма сложных, показывающих возможности системы ISIS Proteus.
З.Ы.
Эту статью я писал для журнала Хакер. В несколько ином виде (чуть более подробном) она была опубликована в журнале за декабрь 2007 года.
Урок 4. Установка Proteus | HamLab
В сегодняшнем уроке рассмотрим установку САПР (системы автоматизированного проектирования) электронных схем Proteusкомпании Labcenter Electronics. Она нам понадобится для моделирования работы схем на микроконтроллерах. Т.е. в ней мы будем выбирать микроконтроллер, подключать к нему необходимые элементы и записывать в него созданные нами программы. Далее краткое описание возможностей САПР.
Нет желания писать прошивку для микроконтроллера? А может нет времени на изучение основ программирования микроконтроллера? А может нужно срочно выполнять дипломную работу, в которую входит написание программы для микроконтроллера? Какими бы не были причины, мы можем помочь Вам запрограммировать Ваше устройство. Если Вам нужна наша помощь, сделайте заказ, заполнив форму.
Пакет представляет собой систему схемотехнического моделирования, базирующуюся на основе моделей электронных компонентов принятых в PSpice. Отличительной чертой пакета PROTEUS VSM является возможность моделирования работы программируемых устройств: микроконтроллеров, микропроцессоров, DSP и проч. Библиотека компонентов содержит справочные данные. Дополнительно в пакет PROTEUS VSM входит система проектирования печатных плат. Пакет Proteus состоит из двух частей, двух подпрограмм: ISIS — программа синтеза и моделирования непосредственно электронных схем и ARES — программа разработки печатных плат. Вместе с программой устанавливается набор демонстрационных проектов для ознакомления.
Примечательной особенностью является то, что в ARES можно увидеть 3D-модель печатной платы, что позволяет разработчику оценить своё устройство ещё на стадии разработки.
Для моделирования работы микроконтроллеров будем использовать программу ISIS.
Для начала нам необходимо скачать Proteus Professional 7.10. Пакет программ Proteus является коммерческим. Бесплатная ознакомительная версия характеризуется полной функциональностью, но не имеет возможности сохранения файлов. Однако, путешествуя по просторам Интернета, я нашел для вас архив, содержащий ProteusProfessional 7.10 и Crack, позволяющий снять это ограничение.
Скачать его можно по этой ссылке: Proteus Professional 7.10 + Crack
Теперь, когда Вы скачали архив, распакуйте его. У Вас должно получиться две папки «Help» и «Patch», текстовый файл «Установка» и установочный файл «p710sp0.exe», который необходимо запустить.
После запуска установочного файла появится следующее окно:
Нажмите кнопку Next
Дальше Вам предлагается ознакомиться с условиями лицензии.
Для продолжения установки необходимо с ними согласиться, нажав кнопку Yes.
Дальше Вам нужно указать, где хранится лицензионный ключ к данному пакету программ.
Здесь нужно установить отметку на «Use a locally installed Licence Key» для использования ключа, который хранится в папке Patch. Нажимаем Next.
Далее появится сообщение о том, что не установлен лицензионный ключ.
Нажимаем Next.
Появится окно Labcenter Licence Manager, в котором Вы сможете добавить имеющийся у Вас лицензионный ключ.
Нажимаем кнопку Browse For Key File.
В появившемся диалоговом окне в папке Patch находим файл Grassington North Yorkshire.lxk – ключ и открываем его.
В левом окошке Available Keys появится информация о используемом ключе.
Нажимаем курсором на Grassington North Yorkshire (Labcenter Electronics Ltd) для того, чтобы активировалась кнопка Install. Нажимаем кнопку Install.
Дальше у Вас появится окно, в котором у Вас спрашивается: действительно ли Вы хотите установить этот ключ.
Нажимаем Да.
После этого в правом окошке Installed Keys появится такой же список, как и в левом окошке Available Keys.
Нажимаем кнопку Close.
Дальше в установочном окне мы должны увидеть информацию об установленном ключе.
Нажимаем кнопку Next.
Следующим шагом является выбор пути установки программы.
По умолчанию программа устанавливается в папку C:\Program Files\Labcenter Electronics\Proteus 7 Professional. Но Вы можете выбрать другое место установки. Например, установим ее на диск Е. Для этого нажимаем кнопку Browse. В диалоговом окне указываем место установки.
В данном случае – это папка Proteusна диске E. Нажимаем ОК.
Все, мы выбрали путь установки.
Нажимаем кнопку Next.
В следующем окне предлагается выбрать какие инструменты необходимо установить. По умолчанию выбраны все инструменты, кроме Converter Files. Он нам не понадобится в наших уроках, поэтому можно оставить выбор по умолчанию. В дальнейшем, при необходимости, Вы сможете установить Converter Files. Кроме этого, чуть ниже, Вы сможете увидеть сколько места на диске используется для установки пакета Proteus (371.02 MB of space required on the E drive) и сколько имеется свободного места на данном диске (9060.38 MB of space available on the E drive).
Нажимаем кнопку Next.
Дальше Вам предлагается выбрать название папки для Proteusв разделе Программы меню Пуск. Предлагаю уставить название по умолчанию, чтобы в дальнейшем не возникало путаницы.
Нажимаем Next.
Идет процесс установки программы.
Когда установка закончится, появится окно
Нажимаем кнопку Finish.
На этом установка пакета программ Proteus 7 Professional завершена.
Теперь перейдем к активации программы.
Заходим в папку Patchи запускаем в ней программу LXK Proteus 7.10 SP0 ENG v1…exe.
Появится такое окно
Нажимаем кнопку Browse, чтобы указать путь, куда установлен Proteus.
Жмем ОК.
В поле Destination Folder появится новый путь к программе.
Нажимаем кнопку Update. Идет процесс «обновления».
Дальше должно появиться сообщение об успешном завершении обновления.
Нажимаем ОК.
Нажимаем Close.
Все, на этом установка полностью завершается.
Теперь Вы можете запустить программу ISIS (Пуск – Программы – Proteus 7 Professional– ISIS 7 Professional. Вы должны увидеть что-то похожее, как на рисунке.
На этом наш урок заканчивается. На следующем уроке мы создадим нашу первую программу для микроконтроллера PIC12F675, управляющую портами ввода/вывода, и «заставим» мигать два светодиода.
Proteus 7, Основы работы в программе, часть первая
 Поговорим о такой замечательной программе для симуляции электронных схем как Proteus 7, (а конкретнее версия 7.10). Для начала что такое симулятор, и зачем он нужен. Симулятор электронных схем Proteus 7, предназначен для моделирования составленных вами электронных схем. То есть вы рисуете схему (добавляете нужные компоненты и соединяете в нужной последовательности), а затем добавляете измерительные приборы, которые вам нужны для контроля работоспособности. Вся прелесть в том что в железе ничего собирать не нужно. Накидал схему и смотришь как она работает, измеряешь ее параметры. Иногда, конечно, случается что в железе все работает по другому. Вообще для Proteus 7 нужен компьютер по мощнее. Теперь познакомимся с самой программой. Запускаем программу и после загрузки видим: рабочее поле, панели инструментов (расположены вверху и слева), и панель свойств.
Поговорим о такой замечательной программе для симуляции электронных схем как Proteus 7, (а конкретнее версия 7.10). Для начала что такое симулятор, и зачем он нужен. Симулятор электронных схем Proteus 7, предназначен для моделирования составленных вами электронных схем. То есть вы рисуете схему (добавляете нужные компоненты и соединяете в нужной последовательности), а затем добавляете измерительные приборы, которые вам нужны для контроля работоспособности. Вся прелесть в том что в железе ничего собирать не нужно. Накидал схему и смотришь как она работает, измеряешь ее параметры. Иногда, конечно, случается что в железе все работает по другому. Вообще для Proteus 7 нужен компьютер по мощнее. Теперь познакомимся с самой программой. Запускаем программу и после загрузки видим: рабочее поле, панели инструментов (расположены вверху и слева), и панель свойств.

 Можно искать через категории нужный нам компонент, ну а можно и просто по названию. В строке поиска пишем «LED» и выбираем светодиод, например синий. Щелкаем по нему 2 раза и он добавляется в наши компоненты. Также добавим кнопку и резистор.
Можно искать через категории нужный нам компонент, ну а можно и просто по названию. В строке поиска пишем «LED» и выбираем светодиод, например синий. Щелкаем по нему 2 раза и он добавляется в наши компоненты. Также добавим кнопку и резистор.
 Теперь в нашей панели есть светодиод, кнопка и резистор. Выделяем первый компонент и делаем один клик на рабочем поле. Компонент добавлен. Размещаем компоненты как удобно. Для резистора нужно задать номинал. Для этого щелкаем по нему 2 раза и в окне свойств вводим нужный нам номинал.
Теперь в нашей панели есть светодиод, кнопка и резистор. Выделяем первый компонент и делаем один клик на рабочем поле. Компонент добавлен. Размещаем компоненты как удобно. Для резистора нужно задать номинал. Для этого щелкаем по нему 2 раза и в окне свойств вводим нужный нам номинал.
 Теперь их нужно соединить. Для этого наводим курсор на один из выводов и делаем клик левой кнопкой мыши, и ведем проводник к подключаемому выводу и снова кликаем.
Теперь их нужно соединить. Для этого наводим курсор на один из выводов и делаем клик левой кнопкой мыши, и ведем проводник к подключаемому выводу и снова кликаем.
 Теперь нужно добавить питание. Жмем на кнопку «Terminal» и добавляем элементы Power (+) и Ground (-).
Теперь нужно добавить питание. Жмем на кнопку «Terminal» и добавляем элементы Power (+) и Ground (-). Напряжение по умолчанию здесь 5В. (добавляются на рабочее поле они точно так же как и компоненты). И соединяем их с нужными точками схемы. В итоге получается такая схема.
Напряжение по умолчанию здесь 5В. (добавляются на рабочее поле они точно так же как и компоненты). И соединяем их с нужными точками схемы. В итоге получается такая схема.
 Теперь смотрим в нижнем левом углу панель запуска симуляции. Все, как и в проигрывателе, треугольник — старт, квадрат — стоп ну и т.д. Запускаем, наводим курсор на кнопку и нажимаем ее.
Теперь смотрим в нижнем левом углу панель запуска симуляции. Все, как и в проигрывателе, треугольник — старт, квадрат — стоп ну и т.д. Запускаем, наводим курсор на кнопку и нажимаем ее.
 Убеждаемся что светодиод горит.
Убеждаемся что светодиод горит.
 Теперь останавливаем симуляцию. Если этот проект потребуется в будущем, можем его сохранить через меню Файл->Сохранить.
Теперь останавливаем симуляцию. Если этот проект потребуется в будущем, можем его сохранить через меню Файл->Сохранить.
В следующей статье поговорим об измерительных приборах которые доступны для моделирования.
СКАЧАТЬ PROTEUS 7.10 SP0 RUS & CRACK
2. Установка и запуск Proteus. Интерфейс программы ISIS.
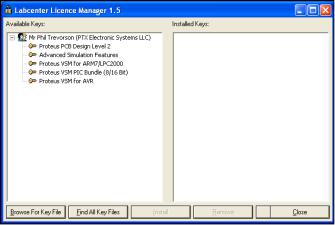
2.1. Где взять инсталляционный пакет Протеус.
На официальном сайте компании Labcenter Electronics доступна последняя демо-версия на данный момент v.7.5.SP3. Она имеет существенные ограничения: отсутствует опция сохранения проекта, симулируются в реальном времени в основном примеры из прилагаемой папки Samples. Учитывая географическую удаленность «туманного Альбиона» и приличный размер инсталлятора – более 60 Мбайт, я бы не рекомендовал скачивание в ознакомительных целях данного пакета тем, у кого медленное Интернет-соединение. Но мир не без «добрых» людей. Давать здесь конкретные ссылки на сайты файлообменники нет смысла, жизнь файлов там ограничена по времени. Поэтому воспользуйтесь поиском в Google или другом поисковике с параметрами Proteus v.7 (или 6), Proteus VSM или Proteus ISIS и вы легко найдете свежие ссылки. Только не стоит использовать поиск по одному слову «Протеус» или «Proteus», если вы не стремитесь приобрести одноименный силовой тренажер для накачки мускулатуры.
2.2. Установка программы на компьютер.
Для установки необходимо запустить инсталляционный пакет Setup.exe. В ходе установки Proteus (если это не демо версия) запросит путь к файлу лицензии. Если на этот момент файл лицензии отсутствует можно просто выбрать вариант наличия лицензии на сервере, а окно сервера оставить пустым, но перед первым запуском все равно необходимо будет установить лицензию файл licence.lxk, воспользовавшись менеджером лицензий. По умолчанию программа устанавливается в директорию: Program Files\ Labcenter Electronics\ Proteus 7, однако при желании можно изменить путь. Как уже отмечалось для профессиональной версии после установки необходимо установить лицензию. Для этого запускается программа менеджер лицензий (рис.1):
ПУСК=>Все программы=>Proteus x Professional=>Licence Manager
в левом окне через кнопки Browse For Key File (вручную) или Find All Key File (автопоиск) выбирается путь к файлу лицензий, затем нажимается кнопка Install, которая становится доступной при щелчке по нужной лицензии в левом окне, и выбранная информация должна появиться в правом окне. После чего менеджер можно закрыть. Обращаю Ваше внимание, что напротив изображения ключей перечисляются доступные для данной лицензии функции программы.
Рис.1
2.3.Первый запуск и первые проблемы.
I.При попытке запуска ISIS или ARES появляется окно с сообщением:
Cannot find a valid licence key for ISIS (ARES) on this computer.
Коментарий: отсутствует лицензия, т.е. не выполнен или не до конца выполнен предыдущий пункт.
II.При запуске симуляции (в том числе и прилагаемых примеров из папки Samples) она не
функионирует, а в Simulation log (Рис.2) появляется сообщение:
Cannot open ‘C:\DOCUME~1\=ТЕКПОЛЬЗ=\Local Setting\Temp\LISAxxx.SDF’ Simulation FAILED due to fatal simulator errors
где вместо \=ТЕКПОЛЬЗ=\ непонятные закорючки (крякозябры)
Коментарий: Данная проблема не актуальна для версий начиная с 7.4 и выше. До этого Протеус категорически отвергал кириллицу в имени пользователя компьютера, а также и в пути к файлу проекта и в самом названии файла.
Есть два пути решения этой проблемы:
1)Изменить имя пользователя на английский вариант.
2)Зайти в Мой компьютер=>Свойства=>Дополнительно=>Переменные среды. В верхнем окне, выбрав переменную TEMP, нажать Изменить и вместо %USERPROFILE%
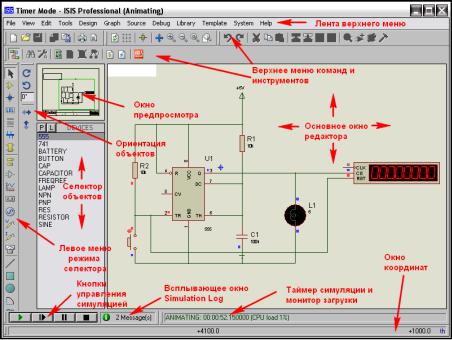
набрать %ALLUSERPROFILE% (при этом необходимо, чтобы в папке Document and
Setting\All Users имелись соответствующие папки Local Settings и Temp их можно просто перекопировать из текущего пользователя (папки СКРЫТЫЕ) или создать вручную). Можно по совету Nemo78 изменить путь на %SYSTEMROOT%\Temp (именно так без Local Settings), тогда Протеус будет использовать папку TEMP в системном каталоге Windows.
III.Симуляция запускается, но через несколько секунд (минут) программа закрывается. Симуляция работает только с некоторыми типами моделей. Примеры из Samples
симулируются без проблем.
Коментарий: Отсутствует лицензия на одну из используемых моделей. Вы используете «неофициальную» (крякнутую) версию и кряк либо не установлен, либо неправильно установлен. Протеус имеет многоступенчатую защиту от нелегального использования, которая многократно проверяется в процессе симуляции. Защищаются файлы как в основной папке программы \BIN (Isis.exe, Ares.exe, Licence.dll, Prospice.dll), так и в папке библиотек моделей \Models (Avr.dll, Lcdalfa.dll, Lcdpixel.dll, LedMPX.dll, Pic16.dll, Pic18.dll, Mcs8051.dll и некоторые другие модели). Поэтому симуляция будет работать только с теми библиотеками, на которые имеется лицензия, или к которым применялась «доработка».
2.4. Интерфейс программы ISIS.
Ниже приведено основное окно программы ISIS с пояснениями по назначению основных элементов интерфейса. В дальнейшем я буду придерживаться именно такой терминологии в несколько сокращенной форме, т.е.: левое меню, верхнее меню команд, верхнее основное меню, кнопки симуляции, селектор объектов. Окно программы немного не соответствует полностью развернотому окну, поскольку при уменьшении размеров некоторые меню изменили положение. Так же как и во многих других программах для Windows меню можно перетаскивать в удобное для вас место внутри окна программы. Зацепив через левую кнопку мышки за стартовый элемент меню (прямоугольная серая полоска для горизонтальных меню слева, а для вертикальных – сверху) не отпуская кнопки перетаскиваете, например, меню ориентации (на картинке стартовый элемент виден над стрелокй вращения вправо) внутри окна к правой вертикальной границе окна и после отпускания кнопки оно «приклеится» вертикально справа. Аналогично можно поступить и с любым из верхних командных меню. Таким образом можно настроить удобное для себя расположение элементов программы. Другая приятная «фишка» программы: если щелкнуть внутри окна селектора правой кнопкой мышки и во всплывающем окне щелкнуть левой кнопкой по функции Auto Hide, то селектор будет автоматически сворачиваться, если на него не наведен курсор мышки. Это позволяет на мониторах с форматом 4:3 выиграть некоторое пространство для окна редактирования. Отмена этого режима повторными действиями.
Рис.2
2.5. Папка Samples — кладезь примеров проектов для начинающих.
При первом запуске ISIS появляются два всплывающих окна. В одном из них будет предложено проверить обновления – здесь можно смело поставить галочку – «больше не показывать». Другое окно предлагает открыть многочисленные примеры Sample Designs, прилагаемые вместе с программой. Если Вы действительно начинающий пользователь, не торопитесь ставить аналогичную галку блокировки повторного показа. Ну а если уже заблокировали это окно – не отчаивайтесь. Быстрый доступ к примерам всегда возможен через верхнее меню Help => Sample Designs. Почему я так настойчиво рекомендую ознакомиться с примерами? Да потому-что третья
часть вопросов приходящих на форум имеют готовые ответы в прилагаемых с программой
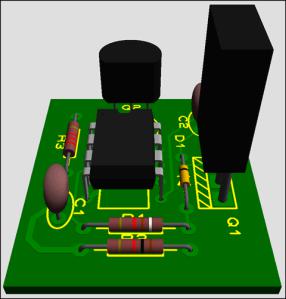
примерах. К сожалению, для того чтобы ознакомиться с содержимым того или иного примера приходиться его открывать, так как в большинстве случаев по имени файла невозможно понять — что там внутри. С шестыми версиями Протеуса прилагался Help по примерам, но в седьмых версиях разработчик почему-то тихо его умыкнул. Описать содержимое всех примеров здесь не представляется возможным из-за большого объема информации. Поэтому, я остановлюсь только
на самых значимых для начинающих и приложу оригинальный файл SAMPLES.HLP от версии 6.9sp5. Конечно, в нем отсутствует описание примеров для новых МК добавленных в следующих версиях, а также примеров программных генераторов из версий 7.4 и 7.5, но для владеющих даже начальным английским этот Help большое подспорье. Тем более, что даже с установленными
последними версиями при щелчке мышью по зеленому названию проекта в хелпе он открывается автоматически.
Schematic & PCB Layout — одна из самых интересных папок для начинающих. Все проекты, за исключением Shiftpcb, содержащиеся в ней не предназначены для симуляции в реальном времени но при этом имеют как законченный вариант схемы xxx.DSN в ISIS, так и проект платы xxx.LYT в
ARES.
Обратите внимание на проекты Cpu с использованием МК Z80 и Dbell – дверной звонок. В этих проектах имеются промежуточные файлы PSB (плат) с именами Cpuu.LYT и Dbellu.LYT с не установленными на плату компонентами. Открыв эти проекты в ARES Вы можете самостоятельно опробовать функцию автоматического размещения компонентов. Достаточно выбрать в верхнем меню Tools => Auto Placer и в раскрывшемся окне просто щелкнуть OK. В проектах Cpu.LYT и Dbell.LYT компоненты уже размещены, но можно аналогично попробовать автотрассировку дорожек Tools => Auto Router. Проекты Cpur.LYT и Dbellr.LYT содержат уже оттрассированные платы. На любом этапе в ARES через верхнее меню Output => 3D Visualization можно вызвать трехмерное
изображение платы и зацепив ее левой кнопкой мыши повращать и обследовать со всех сторон
(Рис.3).
Рис.3
Отдельно остановлюсь на проекте Shiftpcb.DSN – 16-ти битный сдвиговый регистр на мелкой логике. Он заслуживает внимания по двум причинам. Во-первых в нем применена 4-х ступенчатая иерархическая структура, т.е. это сложный проект. На первом листе помещены четыре модуля четырехразрядных сдвиговых регистров. Чтобы посмотреть структуру каждого модуля необходимо щелкнуть по нему правой кнопкой мышки (элемент станет красным) и выбрать во всплывающем меню опцию Goto Child Sheet(Ctrl+C) – переход на дочерний лист. Аналогично можно попасть на следующий уровень и далее до конечного, содержащего обычный RS-триггер на элементах 2И-НЕ.
Возврат на предыдущий уровень также щелчком правой кнопки щелчком только по свободному месту в окне и выбор опции Exit to Parent Sheet (возврат на родительский лист). Во-вторых здесь
можно запустить симуляцию после некоторой коррекции проекта и посмотреть воочию работу сдвигового регистра. В исходном виде проект адаптирован под помещенный на первом листе график, поэтому при симуляции через кнопку управления симуляцией Play мы получим в логе предупреждение (желтый восклицательный знак) о загрузке ЦП компьютера 100% и невозможности симуляции в реальном времени:
Simulation is not running in real time due to excessive CPU load
Окно откроется, если щелкнуть по Simulation Log левой кнопкой мыши. Сразу же привыкайте к принципу светофора в Simulation Log: красный знак – грубая ошибка – симуляция невозможна; желтый («горчичник») – предупреждение – симуляция может и выполняться, но результат некорректен и зеленый – симуляция протекает нормально без ошибок. Поэтому, чтобы избежать предупреждения необходимо в свойствах генераторов D и Clk (доступны через правую кнопку мыши
опция Edit Properties Ctrl+E) установить соответственно Pulse width 200m и 100m (в данном случае миллисекунды). Запустив кнопкой Play симуляцию после этого можно на контактах разъема J2 наблюдать состояние выходов сдвигового регистра.
В этой же папке содержатся другие примеры:
EPE.DSN – большой проект программатора EPROM на трех листах (переход между листами
доступен через верхнее меню Design или щелчком правой кнопко мышки по свободному месту в окне редактирования и выборе соответствующего листа 1, 2 или 3). На некоторых листах содержатся субмодули. Вы уже усвоили, что они имеют темно-синюю обводку и соответственно доступные дочерние листы.
FEATURES.DSN – в проекте показаны различные способы выполнения схем в ISIS. Обратите внимание на правый верхний угол: вариант стереофонического предусилителя, оформленный в виде 2-х субмодулей с дочерними листами.
PPSU.DSN – очень простой проект стабилизатора напряжения. Имеет два варианта PSB: PPSU.LYT
– для микросхемы в корпусе DIL8 (монтаж в отверстия) и PSMT.LYT — м/сх в планарном корпусе SO8. Обратите внимание, что DIL – Dual-In-Line почему-то у нас в России принято называть DIP. Если для PSB в Протеусе выбрать корпус DIP Dual-In-Plane – отверстий в плате вы не увидите! «Гробик» будет выведен в ARES как планарный с шагом 2,54 мм.
SIGGEN.DSN – проект генератора сигналов. В хелпе лихо заявлено, что симулируется – да, но после значительной правки.
STYLE1, 2, 3 – примеры различного оформления одного и того же проекта.
THERMO – термометр с термопарой в качкестве датчика и индикацией на семисегментных индикаторах. Здесь не симулируется, но в папке VSM for PIC18\ MAX6675 Thermometer есть работающий проект с программой на PICC18 и проектом для MPLAB.
dsPIC33_REC – проект устройства регистрации давления аналогично предыдущему имеет рабочий
дубль в папке VSM for dsPIC33.
Interactive Simulation – папка содержит подпапку Animated Circuits с очень простыми анимированными примерами для начинающих.
Вasic – примеры начинающиеся с этой аббревиатуры основаны на базовых познаниях электротехники: лампочка, батарейка, выключатель, потенциометр и показывают протекание тока в цепи.
MVCR – ряд примеров с использованием виртуальных приборов вольтметр/амперметр. PCV – примеры с потенциометром ограничителем тока.
Intres – примеры на внутреннее сопротивление источника тока. Cap – три примера работы конденсатора.
AC – примеры с переменным током.
Diode – примеры на применение диодов и диодных мостов. Inrel – примеры сприменения индуктивностей и реле. TRAN – семь примеров с транзисторами.
Opamp – шесть различных примеров с операционными усилителями. Заслуживают особого внимания. Там есть вариант включения ОУ, как компаратора (Opamp1.DSN). Все это анимировано, обвешано виртуальными приборами, можно покрутить и посмотреть на реакцию ОУ.
Osc – примеры генераторов. Osc03.DSN и Osc04.DSN на таймере 555, содержащем дочерний лист с внутренней структурой таймера на примитивах Spice. Это «стартовая площадка» для освоения создания собственных моделей.
Comb и Seq – примеры для освоения работы логических цифровых микросхем.
Ну и несколько познавательных примеров: TRAFFIC.DSN – светофор, COUNTER.DSN – четырехразрядный счетчик на 74LS390, TTLCLOCK.DSN – часы на TTL логике, LISSAJOUS.DSN – применение виртуального осциллографа для наблюдения фигур Лиссажу и LM3914.DSN – применение одноименного драйвера для управления линейной светодиодной шкалой.
Остальные подпапки из Interactive Simulation содержат примеры проектов на использование одноименных виртуальных инструментов из библиотек Протеуса: Counter Timer – применение виртуального таймера/счетчика в режимах таймера и частотомера. Motor Examples – примеры проектов с шаговыми двигателями. Pattern Generator – примеры применения виртуального генератора кодовой последовательности. COMPIM Demo – пример использования виртуального COM-порта и виртуального терминала в Протеусе. Последнему для выполнения симуляции необходимо наличие на компьютере двух реальных COM-портов, соединенных нуль-модемным кабелем, либо установки на компьютер программы виртуального COM-порта для имитации соединения с реальным. При этом в режиме симуляции можно организовать обмен данными через это соединение из программы ISIS с любой программой на компьютере, позволяющей работать с COM-портом (например, стандартной Hyper Terminal).
Остальные подпапки из папки Samples содержат примеры проектов с использованием соответствующих серий микроконтроллеров (например VSM for PIC16 – примеры с МК Microchip PIC16). Я не буду их рассматривать подробно сейчас, так как к наиболее интересные будут рассматриваться позже, по мере освоения программы ISIS.
Здесь только перечислю, что Graph Based Simulation содержит примеры применения различных типов графиков для исследования схем, к папке Tutorials мы обратимся при создании собственных моделей. Особо отмечу две папки: VSM MPLAB Viewer и VSM AVR Studio Viewer. Эти папки содержат примеры совместного использования соответствующих инструментариев. При этом

