3 лучшие программы для черчения на компьютере
Программа для черчения на компьютере?
Вычислительная техника проникла во все сферы человеческой деятельности. Не стало исключением и инженерное дело.
Эпоха кульманов и карандашей прошла, теперь для создания качественных чертежей используют специальное ПО и принтеры.
Содержание:
К тому же, использование подобных программ доступно всем желающим, то есть качественные чертежи вышли за пределы конструкторских бюро.
В соответствующем сегменте ПО имеется множество достойных САПР (систем автоматизированного проектирования).
Особое внимание стоит уделить трем представителям: AutoCAD, Компас-3D и NanoCAD. Именно этим программам и посвящен этот материал.
Autodesk AutoCAD
Одна из наиболее востребованных САПР как в среде профессионального проектирования, так и в кругах любителей.
Компания Autodesk постоянно совершенствует черчение на компьютере в autocad, добавляя все больше возможностей. Новые версии выходят регулярно, с периодичностью в год.
Функциональные особенности
Программа для 3d черчения позволяет создавать как двухмерные проекты, так и трехмерные чертежи. При этом возможности рендера трехмерных объектов не уступает полноценным редакторам 3D графики.
Функции 2D моделирования делают из AutoCAD не просто электронный кульман, но мощный инструмент для создания качественных чертежей.
Программа поддерживает работу с чертежами в трех форматах: DWG(закрытый формат для редактирования чертежей AutoCAD), DWF (формат для публикации чертежей) и DXF (формат для работы с чертежами AutoCAD в других программах).
Достоинства и недостатки
Данная САПР имеет множество преимуществ, однако они имеют свою цену. За богатый функционал придется платить много денег.
С другой стороны, имеются более дешевые версии программы с урезанным функционалом (AutoCAD LT) и бесплатная версия для использования в образовательных целях..jpg)
Положительные свойства:
+ Огромный набор инструментов и функций для профессионального проектирования.
+ Поддержка работы с облачными сервисами.
+ Возможность интеграции с электронными таблицами Excel.
+ Большое количество поддерживаемых ОС.
+ Работа с макетами.
+ Возможность работы с 3D принтерами.
Недостатки:
— Высокая стоимость базовой версии ПО.
— Высокие системные требования.
Сфера применения
Применяется AuotCAD в сфере профессионального проектирования оборудования, дизайне, архитектуре и даже в образовательных целях.
Любая современная отрасль производства, нуждающаяся в создании чертежей, не может обойтись без достойного ПО для создания проектов. В большинстве случаев это именно AutoCAD.
к содержанию ↑
Аскон КОМПАС
«КОМПАС» — это целое семейство программных средств для создания электронных чертежей.
Программа для черчения на компьютере Компас позволяет проектировать детали, целые механизмы и даже здания.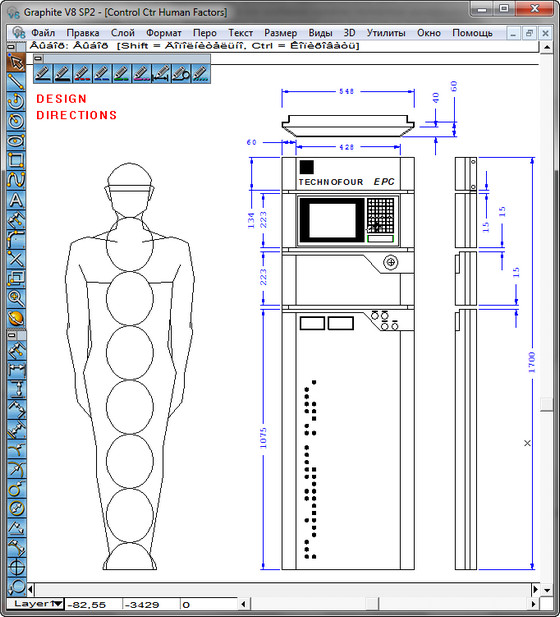
Функциональные особенности
Программа поддерживает работу со множеством наиболее распространенных форматов электронных чертежей, что позволяет эффективно сотрудничать с фирмами, пользующимися иными средами проектирования.
Основой для готового чертежа служит 3D модель. При этом данные в 2D чертеже динамически изменяются с редактированием объемной модели.
На основе готового чертежа происходит составление проектной документации, которая полностью соответствует государственным стандартам.
При этом стандарты постоянно обновляются благодаря специальной службе «КОМПАС Аудит».
С 2008 по 2013 существовала программа для черчения на компьютере онлайн от КОМПАС.
Достоинства и недостатки
Программа наиболее распространения на территории РФ, что неудивительно, учитывая разработчиков. Есть и зарубежные локализации, но спрос на них не так велик.
Среди множества преимуществ стоит отметить такие:
+ Простота освоения и использования.
+ Большая база присоединяемых библиотек.
+ Активная разработка и постоянное совершенствование.
+ Ориентированность на русского пользователя.
Недостатки:
— Высока стоимость.
— Требовательность к ресурсам компьютера.
Сфера применения
КОМПАС широко применяется как для профессиональной деятельности, так и в образовательных целях.
Бесплатных версий программы не существует, однако в образовательных целях используется более дешевая КОМПАС 3D LT с урезанными функциями.
Множество отечественных предприятий использует данный САПР для создания чертежей и проектной документации для типовых и оригинальных деталей и узлов.
к содержанию ↑Нанософт nanoCAD
Это самая простая программа для черчения на компьютере. Отличительная черта – доступность электронного кульмана.
Внешне программа схожа с AutoCAD, но, несмотря на это, программное и математическое ядро самостоятельно разрабатывалось «Нанософт».
Программа – отличная возможность организовать черчение на компьютере для начинающих.
Функциональные особенности
Основной функционал соответствует стандартам САПР. Несмотря на это, в программе не реализованные некоторые возможности AutoCAD.
С течением разработки nanoCAD, молодой продукт в сравнении с другими САПР, получает уникальные черты и возможности.
Программа ориентирована на создание двухмерных чертежей, поэтому большинство функций предназначены именно для работы в плоскости.
Также поддерживаются форматы чертежей DWG и DXF, что позволяет редактировать созданные в nanoCAD чертежи в любой современной САПР.
Достоинства и недостатки
В оценке положительных и отрицательных качеств программы необходимо учитывать относительно небольшой возраст продукта и ориентированность на широкую аудиторию.
Достоинства:
+ Невысокая стоимость полной версии, в сравнении с другими САПР.
+ Открытый API, что позволяет разрабатывать собственные приложения.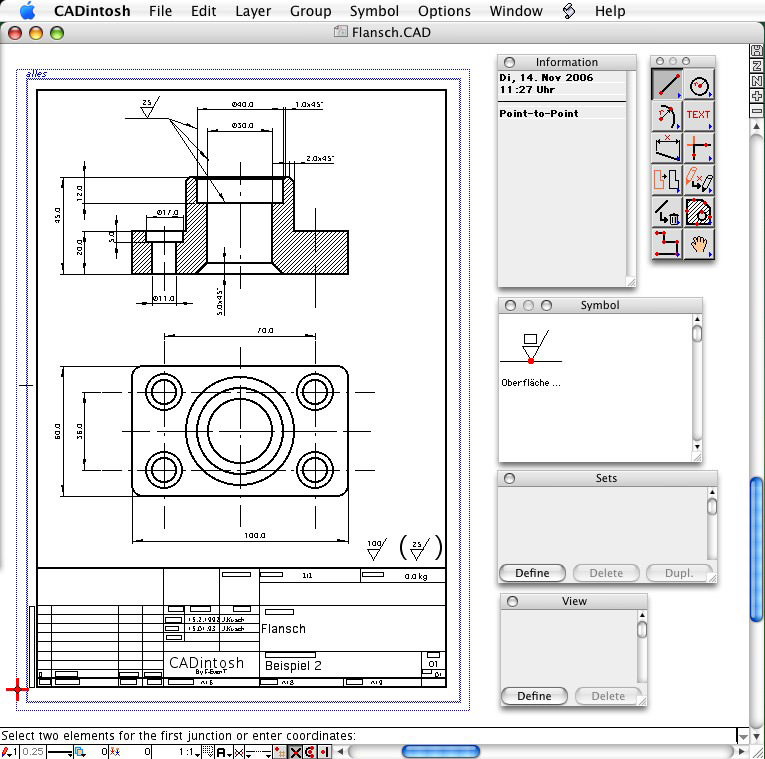
+ Поддержка российских стандартов проектирования
+ Наличие бесплатной версии.
Недостатки
— Меньший инструментарий.
— Потенциальные проблемы с чтением формата DWG.
— Ограничения в работе с AutoLISP.
Сфера применения
Набор возможностей и функций позволяет применять nanoCAD для создания чертежей и проектной документации. Наличие бесплатной версии расширяет горизонты использования этой программы.
Так, становится возможным использование в образовательных или личных целях. Используется nanoCAD и в производстве, дизайне и архитектуре.
Уроки автокад Основы черчения
3 лучшие программы для черчения на компьютере
4 бесплатных сервиса для новичков
Сделать чертеж онлайн можно на специальных сайтах, без скачивания сложных и профессиональных программ по типу AutoCAD. Сервисы интуитивно понятны и применимы для домашнего использования – можно создать чертеж изделия, нарисовать техплан своей квартиры, смоделировать 3д-проект небольшого оборудования. Рассмотрим рабочие варианты таких сервисов.
Сервисы интуитивно понятны и применимы для домашнего использования – можно создать чертеж изделия, нарисовать техплан своей квартиры, смоделировать 3д-проект небольшого оборудования. Рассмотрим рабочие варианты таких сервисов.
Содержание
- Diagrams.net
- Модельер-CAD
- Tinkercard
- Knin
Diagrams.net
В Diagrams.net можно строить не только чертежи, но и различные диаграммы, графики, таблицы и другие структуры. В каталоге есть готовые шаблоны интерьерных чертежей, электрических цепей. Также можно создать схему полностью с нуля. В меню вы найдете множество геометрических фигур для добавления: плоские, объемные, штрихи, линии и т. д.
Каждый элемент чертежа можно подписать (например, вручную добавить габариты фигуры – автоматически программа их не выставляет на бумаге) и тонко настроить – по цвету, размеру, расположению.
Доступны различные форматы для сохранения: xml, html, svg, png, jpeg, pdf и другие.
Как рисовать чертежи в этом сервисе:
- Перейдите на сайт Diagrams.
 net и подождите, пока прогрузится страница редактора. Выберите сразу место для сохранения чертежа либо, если хотите сразу переключиться на русский язык интерфейса, нажмите «Decide later», чтобы закрыть окно.
net и подождите, пока прогрузится страница редактора. Выберите сразу место для сохранения чертежа либо, если хотите сразу переключиться на русский язык интерфейса, нажмите «Decide later», чтобы закрыть окно. - Чтобы закрыть еще одно дополнительное окошко, щелкните по крестику.
- Нажмите на иконку глобуса в верхнем правом углу сайта.
- Выберите «Русский» в списке.
- Выберите, куда сохранять чертежи – на Google Диск, OneDrive, Dropbox, GitHub, GitLab или на жесткий диск устройства. Можно просто нажать на кнопку «Выбрать позже».
- Укажите режим работы сервиса – создание новой диаграммы или открытие и редактирование существующей.
- Выберите вид шаблона в списке слева – например, инженерные схемы или «Другое». Введите вверху название будущего чертежа, формат файла.
- Выделите шаблон левой кнопкой мыши и нажмите «Создать».
- Если нужно создать чертеж с нуля, выберите «Пустая диаграмма» в разделе «Базовые» и также нажмите «Создать».

- Выберите папку для сохранения рисунка, название и формат файла. Кликните «Сохранить».
- Если у вас есть адрес готового макета, опубликованного в интернете, кликните по кнопке «Из шаблона по ссылке» и вставьте сам адрес в поле. Нажмите «Создать».
- Откроется редактор чертежей и различных схем. Если вы выбрали конкретный шаблон, вы увидите его на экране – останется только немного его подкорректировать под себя. Если вы указали «Пустая диаграмма», на экране появится чистая миллиметровка. На левой панели будут отображены различные графические фигуры для добавления – плоские, объемные элементы, прямые и изогнутые линии и т. д. Быстро найти нужную фигуру можно с помощью поисковой строки вверху. Также можно самому настроить раздел с избранными элементами – просто перетащите их на область, очерченную пунктирной линией.
- Над общими фигурами будет список категорий элементов. Откройте нужный раздел и выберите первый объект чертежа.
- На правой панели редактора находятся настройки каждой добавленной фигуры.
 Во вкладке «Стиль» можно изменить внешний вид элемента: цвет заливки и контура, настройка прозрачности и т. д.
Во вкладке «Стиль» можно изменить внешний вид элемента: цвет заливки и контура, настройка прозрачности и т. д. - С помощью вкладки «Текст» можно добавить какие-либо слова и фразы на чертеж – с нужным шрифтом, цветом букв, настройкой текстовых полей.
- Во вкладке «Расположение» измените при необходимости размер фигуры и ее место на листе. При необходимости можете повернуть элемент под определенным углом либо отразить его – горизонтально или вертикально.
- Изменить размер фигуры также можно с помощью голубых точек по периметру.
- Для быстрого добавления второго объекта, связанного с первым, наведите мышкой на полупрозрачную стрелку. Выберите элемент для добавления.
- Чтобы нарисовать линию от фигуры, нажмите на один из голубых крестиков по периметру и мышкой проведите линию от этой точки, не отпуская кнопку мыши. На экране появится прорисованный отрезок.
- Чтобы удалить, скопировать определенный элемент чертежа, вывести его на передний или задний план, нажмите на него правой кнопкой мыши.
 Выберите нужное вам действие в контекстном меню.
Выберите нужное вам действие в контекстном меню. - Добавить новую фигуру на чертеж можно также с помощью плюса на верхней панели. Нажмите на кнопку и выберите элемент.
- Если во время рисования вы сделали какую-то ошибку, отмените последние действия с помощью изогнутой стрелки на верхней панели инструментов.
- Если вам нужно добавить второй чертеж в тот же документ, нажмите на плюс рядом с вкладкой «Страница 1» в нижней части экрана.
- Когда закончите редактирование чертежа, откройте меню «Файл» и нажмите «Сохранить как». Выберите папку для сохранения, название файла и его формат. Если вы ранее указывали место сохранения, просто нажмите «Сохранить».
- Если вы хотите скачать чертеж в виде изображения или документа PDF, также откройте меню «Файл», наведите стрелку на пункт «Экспортировать» и укажите формат для загрузки.
Модельер-CAD
Модельер-CAD – бесплатный сервис для самостоятельной работы от компании «Модельер», которая занимается разработкой различных чертежей. Он подходит и для новичков, и для профессионалов – функционал довольно широкий.
Он подходит и для новичков, и для профессионалов – функционал довольно широкий.
Рисовать чертежи можно без скачивания файла на компьютер, но для этого нужно зарегистрироваться в системе. Тогда вы сможете пользоваться автоматическим сохранением и повсеместным доступом к своим техпланам – с любого устройства.
Рассмотрим поэтапное черчение в этом сервисе:
- Перейдите на сайт Модельера. Выберите вариант использования программы – с регистрацией или без нее.
- Если у вас есть готовый чертеж, который нужно отредактировать, нажмите на кнопку «Открыть» (в виде папки).
- Выберите размер и ориентацию листа для чертежа.
- Добавьте первую геометрическую фигуру. Можно раскрыть меню «Рисование» и выбрать нужный элемент: линия, прямоугольник, отрезок, окружность и т. д.
- Либо укажите фигуру с помощью панели ниже.
- Укажите центральную точку будущего объекта и растяните фигуру, чтобы она достигла нужных размеров. При необходимости настройте размер вручную и укажите другой стиль на панели выше.

- Чтобы добавить текст на чертеж, щелкните по букве «Т» в верхней части экрана.
- Введите сам текст в поле, например, размер фигуры. Укажите размер и тип шрифта, выберите цвет. Кликните «Применить».
- Чтобы добавить симметричную фигуру рядом, нажмите на специальную кнопку на верхней панели инструментов – с изображением двух треугольников.
- Зажмите черный плюс по периметру фигуры и протащите от него небольшую пунктирную линию. Далее, все еще не отпуская левую клавишу мыши, определите расположение второй фигуры.
- Таким же образом поверните другой объект чертежа или создайте его клон.
- Для перемещения фигуры кликните по двум пересекающимся стрелкам на верхней панели. Затем перетащите объект мышкой на новое место.
- Когда чертеж будет готов, нажмите на кнопку с дискетой – «Сохранить».
- Выберите способ скачивания – с регистрацией (автоматическое сохранение и повсеместный доступ) или без нее (простая загрузка файла с чертежом на ПК).

- В выпадающем меню выберите тип документа – dxf или mdg. Нажмите «ОК» – браузер начнет загрузку чертежа.
Tinkercard
Tinkercard специально предназначен для построения 3д-чертежей. В базе доступно множество объемных фигур. Для каждого объекта можно выбрать цвет, размер. Доступен обзор конструкций с разных сторон. Можно добавлять заметки, копировать и вставлять фигуры для экономии времени.
Сервис подходит для начинающих специалистов – интерфейс красочный и интуитивно понятный. Готовый чертеж можно скачать на компьютер в различных форматах: obj, stl, gltf и svg. Единственный недостаток – нужно обязательно зарегистрироваться в системе, но на это уходит немного времени.
Как пользоваться сервисом:
- Перейдите на сайт Tinkercard и нажмите на кнопку «Начать работу».
- Нажмите «Создать персональную ученую запись», чтобы зарегистрироваться в системе и пользоваться редактором самостоятельно и бесплатно.
- Укажите способ регистрации – с помощью адреса электронной почты, через аккаунты Google или Apple.
 Мы выбрали способ регистрации через электронную почту, поэтому рассмотрим далее его.
Мы выбрали способ регистрации через электронную почту, поэтому рассмотрим далее его. - В выпадающем меню укажите свою страну, а затем выберите дату рождения. Нажмите «Далее».
- Введите адрес электронной почты, к которой есть доступ. Придумайте пароль. Поставьте галочку «Я принимаю условия использования Autodesk» и нажмите «Создать учетную запись.
- Кликните «Готово».
- На экране появится предложение изучить руководство пользователя. Откройте его с помощью кнопки «Let’s Go!». Либо нажмите на крестик, чтобы отклонить предложение.
- Щелкните «Создать новый проект».
- Укажите первую 3д-фигуру для добавления и выберите для нее место на синей плоскости.
- С помощью панели справа определите размеры объекта: радиус, шаги, длину, ширину, высоту. Также это можно сделать с помощью квадратов, расположенных на самой фигуре. За счет изогнутой стрелки можно повернуть объект в любую сторону и под любым углом. При необходимости добавьте отверстие. С помощью замочка вверху запретите редактирование какого-либо элемента – например, если вам нужно отправить проект на согласование другому человеку, и вы не хотите, чтобы он что-то менял в чертеже.
 Либо если сами боитесь случайно задать другие параметры фигуры.
Либо если сами боитесь случайно задать другие параметры фигуры. - С помощью квадрату вверху слева вы сможете осмотреть объекты чертежа с разных сторон: сверху, снизу, сбоку, сзади. Если нужно увеличить масштаб чертежа, нажимайте на плюс на левой панели, если уменьшить – на минус.
- С помощью верхней левой панели можно скопировать какой-либо элемент и вставить его в тот же чертеж, только в другом месте. Если нужно удалить фигуру, щелкните по мусорному баку. С помощью стрелок вы можете отменять и возвращать ваши действия на чертеже, если допустили какую-то ошибку.
- Чтобы добавить заметку, кликните по листу бумаги справа вверху.
- Выберите место на чертеже – куда ее поместить.
- Введите сам текст. Чтобы свернуть заметку, нажмите на минус.
- Когда проект будет готов, нажмите на кнопку «Экспорт».
- Выберите формат документа – для лазерной или 3D-печати. Браузер тут же начнет скачивание файла.
Knin
Knin – самый малофункциональный инструмент в нашей подборке сервисов, но у него более узкое назначение.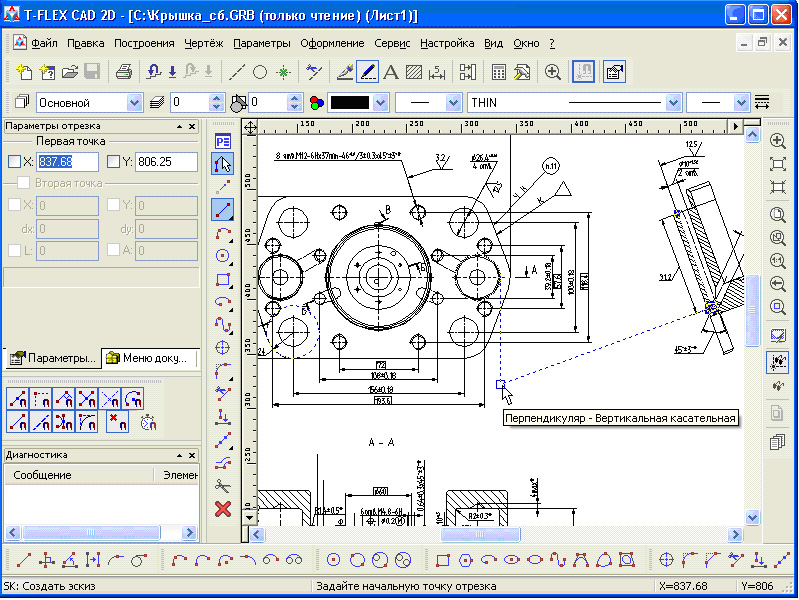 На сайте можно чертить только технические планы помещений, зато быстрые и наглядные.
На сайте можно чертить только технические планы помещений, зато быстрые и наглядные.
Здесь можно нарисовать как жилое помещение, так и офис, магазин, склад. Выбор мебели, дверей, окон и материалов для пола невелик – эти объекты используются только для схематичного отображения, что будет находиться в помещении. Для создания дизайна интерьера этот сервис тоже не подходит.
Техплан можно сохранить себе на устройство в виде обычной картинки – с размерами каждой комнаты.
Как начертить схему помещения в этом сервисе:
- Перейдите в редактор техплана на сайте Knin. Укажите размеры комнаты в метрах. Кликните «Создать», чтобы добавить первую комнату.
- При желании измените размер помещения прямо на сетке, перетаскивая линию периметра с помощью уголка.
- Добавьте при необходимости вторую, третью и последующие комнаты – таким же образом, как и первую. Убедитесь, что у всех комнат правильные размеры. После перехода на следующий уровень редактирования изменить их будет нельзя.
 Нажмите «Продолжить».
Нажмите «Продолжить». - Прочитайте предупреждение, о котором мы уже упомянули, и щелкните «ОК».
- С помощью специальных инструментов на панелях справа добавьте внутрикомнатные стены (перегородки), двери, окна, арки, лестницы.
- Укажите место для кухни, подсобки, стеллажей, рабочего стола. Можете добавить текст в техплан – для этого нажмите «Создать надпись». Выберите место для заметки на сетке и введите сам текст.
- Чтобы выбрать покрытие для пола, нажмите «Выделить комнату», укажите саму комнату (ее периметр окрасится красным цветом), а затем материал – плитку или паркет.
- Чтобы убрать какой-либо элемент из плана, нажмите «Выделить объект».
- Отметьте объект, который нужно удалить, и нажмите на крестик справа вверху.
- Для удаления целой комнаты подтвердите ваше действие в дополнительном окне.
- Когда техплан будет готов, нажмите «Сохранить». Введите адрес объекта и его общую площадь. Нажмите «ОК» – браузер загрузит файл.
***
Выбор онлайн-сервиса зависит от того, какой именно вам нужно построить чертеж. Если это более профессиональный вариант, возьмите Модельер-CAD. Самый полный функционал вы также найдете в сервисе Diagrams.net. Если нужно построить техплан квартиры или офиса, используйте Knin. 3D-проекты можно подготовить в Tinkercard.
Если это более профессиональный вариант, возьмите Модельер-CAD. Самый полный функционал вы также найдете в сервисе Diagrams.net. Если нужно построить техплан квартиры или офиса, используйте Knin. 3D-проекты можно подготовить в Tinkercard.
Обложка: Tinkercad
10 лучших бесплатных программ для рисования
Скопированная ссылка!
Дуайт Павлович
|
31 марта 2022 г.
Бесплатные программы для рисования — идеальный способ изучить основы цифрового рисования. Надеетесь ли вы создать шедевр или хотите создать флаер для публикации в социальных сетях, вам могут не понадобиться платные приложения, такие как Adobe Photoshop или Corel Painter.
В этой статье мы рассмотрим 10 популярных программ для цифрового искусства — все они бесплатны. Некоторые из них являются программами с открытым исходным кодом без платного доступа, в то время как другие предлагают платные версии. Многие из этих вариантов представляют собой надежные учебные программы для начинающих цифровых художников и полны функций для повседневного рисования, редактирования фотографий и небольших проектов графического дизайна.
1. GIMP
По словам разработчиков, « GIMP не предназначен для рисования», но он по-прежнему является одним из самых мощных вариантов в нашем списке, если вы знаете, как его использовать. GIMP позиционирует себя как редактор изображений, а название на самом деле является сокращением от GNU Image Manipulation Program.
GIMP может похвастаться собственными эффективными инструментами для цифрового рисования и рисования. Вы можете настроить или настроить свои кисти, а поскольку GIMP имеет открытый исходный код, вы даже можете загружать новые. Эти обширные вспомогательные функции делают его отличной альтернативой платному программному обеспечению, такому как Adobe Illustrator или Photoshop.
Основные характеристики:
- Отлично подходит для профессионалов и предприятий
- Программное обеспечение с открытым исходным кодом
- Множество опций для настройки
- Windows, macOS, Linux
2. Krita
— специальное программное обеспечение для цифрового рисования 18
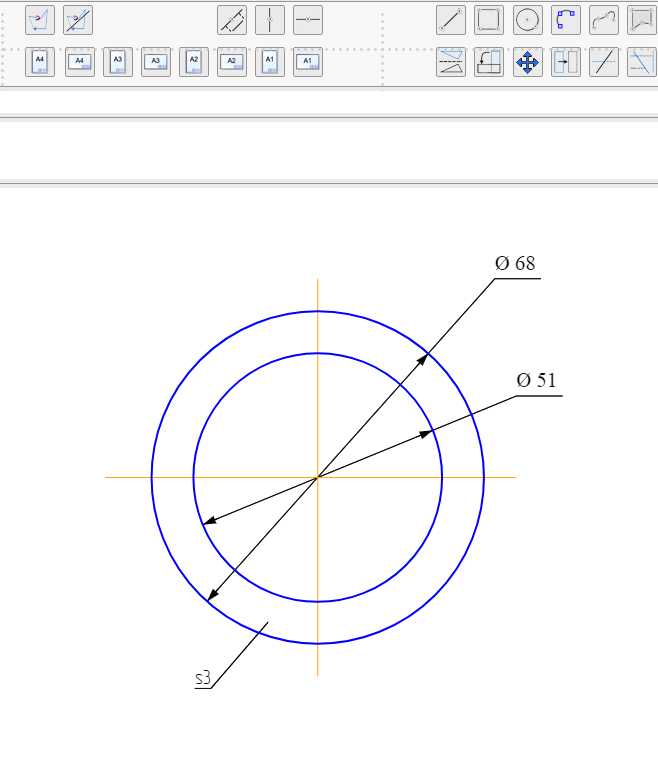 Созданный профессиональными художниками, он имеет интуитивно понятный интерфейс и встроенные направляющие, помогающие с рутинными задачами рисования, такими как рисование прямых линий и сглаживание фигур. В Krita есть множество инструментов для рисования и огромный выбор мазков кистью.
Созданный профессиональными художниками, он имеет интуитивно понятный интерфейс и встроенные направляющие, помогающие с рутинными задачами рисования, такими как рисование прямых линий и сглаживание фигур. В Krita есть множество инструментов для рисования и огромный выбор мазков кистью.Всесторонний редактор сам по себе, самые большие преимущества Krita в значительной степени ориентированы на активных аниматоров и иллюстраторов. Это видно по функциям рабочего процесса, а также по выбору цвета и кисти. Кроме того, в ближайшее время планируется мобильная версия.
Основные характеристики:
- Специально для иллюстрации и концепт-арта
- Программное обеспечение с открытым исходным кодом
- Широкий выбор встроенных кистей
- Windows, macOS, Linux
3. Microsoft Paint 3D
Microsoft Paint 3D немного отличается от большинства вариантов в нашем списке. Несмотря на то, что в нем есть базовая система 2D-рисования, Paint 3D предназначен для анимации ваших рисунков в трех измерениях.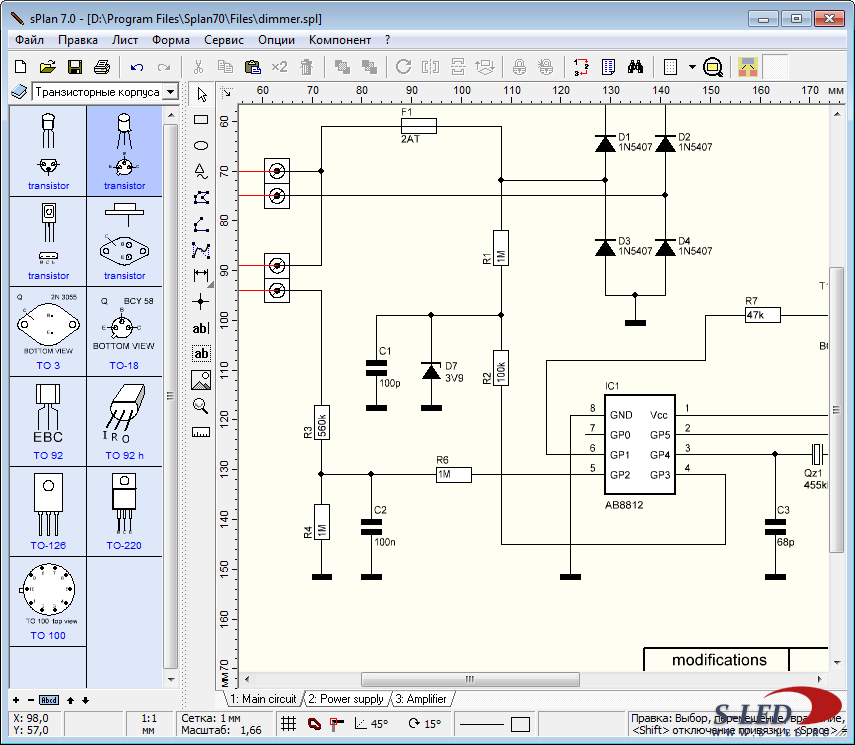 Как правило, 3D-приложения требуют ресурсоемкого программного обеспечения, поэтому не помешает то, что программное обеспечение Paint 3D легкое и простое в использовании.
Как правило, 3D-приложения требуют ресурсоемкого программного обеспечения, поэтому не помешает то, что программное обеспечение Paint 3D легкое и простое в использовании.
Благодаря оптимизированному интерфейсу и базовым инструментам рисования Paint 3D — отличный способ воспитать зарождающийся интерес к искусству без затрат на профессиональное программное обеспечение для цифрового искусства. По той же причине это также интересный способ экспериментировать для практикующих художников.
Ключевые функции:
- Идеально подходит для детей
- . самые популярные функции Corel Painter. В результате он предоставляет широкие возможности настройки кисти и мазка для точной настройки. Он также включает в себя полезную функцию записи и специальные инструменты для совместной работы.
Artweaver предлагает бесплатную или платную версию для загрузки. Бесплатный вариант оптимизирован с большим количеством функций. Artweaver Pro добавляет новые типы кистей, улучшенную интеграцию с программным обеспечением и множество вариантов управления.
 Это также намного доступнее, чем другие платные версии.
Это также намного доступнее, чем другие платные версии.Основные характеристики:
- Идеально подходит для профессионалов и предприятий
- Бесплатные и платные версии
- Встроенная функция совместной работы
- Только для Windows
5. Astropad Studio для Windows
Это может быть в первую очередь связано с iPad и macOS, но Astropad Studio — это программное обеспечение для рисования на планшете с текущей бесплатной бета-версией (Project Blue) для пользователей Windows. В то время как вам нужно платить за фактическое программное обеспечение (29,99 долларов США за стандартное или 79,99 долларов США за Studio), есть вариант бета-тестирования, для которого требуется только адрес электронной почты.
Studio для Windows позволяет зеркально отображать рабочий стол Windows с вашего iPad с поддержкой карандашного и сенсорного взаимодействия Apple. Он включает в себя большинство общих функций, но Astropad сообщает, что в ближайшее время будут разработаны ярлыки, настройки и общая эффективность работы.

Основные характеристики:
- Идеально подходит для пользователей планшетов
- Предлагаются платные версии
- Все еще находится в стадии бета-тестирования
- macOS, скоро появится Windows
платформа: бесплатно для мобильных устройств и платно для компьютеров. Мобильную версию можно бесплатно загрузить с
Google Play и App Store , а для настольной версии требуется единовременный платеж (19 долларов США)..99).Что касается функций, Sketchbook — это еще один ориентированный на художника вариант с простым пользовательским интерфейсом и множеством способов настройки кисти. Как бесплатные, так и платные версии отлично подходят для создания эскизов и предназначены для обеспечения более динамичной сенсорной обратной связи. Это гарантирует, что использование отдельных кистей будет более реалистичным.
Основные характеристики:
- Идеально подходит для мобильных пользователей
- Также имеется платная настольная версия
- Акцент на реалистичный пользовательский интерфейс
- Поддержка Pro для Windows, macOS
7.
 Adobe Fresco
Adobe FrescoAdobe Fresco — это мощный бесплатный инструмент для рисования, первоначально разработанный для iPad, но со временем он был расширен до Windows и некоторых мобильных платформ.
Учитывая обширный опыт Adobe в разработке программного обеспечения для иллюстраций и дизайна, ее бесплатное программное обеспечение — отличный способ познакомиться с отраслевым стандартом. Это также означает множество встроенных функций, адаптированных для художников, таких как широкий выбор кистей.
Вы можете использовать Fresco бесплатно или оплатить премиум-подписку (9,99 долл. США в месяц), которая включает дополнительный контент и параметры настройки.
Ключевые функции:
- Идеально подходит для пользователей планшетов
- Огромный выбор кисти
- Подписаться на Windows Premium
- , MacOS
8. Enkscape
Выпущенные почти два десятилетия назад, Inkscape , , , , , , , , 9001.
 бесплатное программное обеспечение для рисования с акцентом на создание векторной графики. Преимущество Inkscape, как правило, в сравнении с Adobe Illustrator — отсутствие стоимости подписки. Кроме того, у него гладкий интерфейс и сборка.
бесплатное программное обеспечение для рисования с акцентом на создание векторной графики. Преимущество Inkscape, как правило, в сравнении с Adobe Illustrator — отсутствие стоимости подписки. Кроме того, у него гладкий интерфейс и сборка.Inkscape — это эффективный способ создания и редактирования векторной графики, что делает его отличным вариантом для дизайнеров. Он также масштабируется, так что вы можете воспроизводить свою работу в различных размерах.
Inkscape идеально подходит для логотипов и маркетинговых материалов, а также всего, что вы создаете и что должно быть готово к печати.
Основные характеристики:
- Идеально подходит для профессионалов в области дизайна
- Программное обеспечение с открытым исходным кодом
- Редактор векторной графики
- Windows, macOS, Linux
9. Sketchpad
Sketchpad — это эффективная и простая в использовании программа, благодаря тому, что она работает в браузере.
 Просто перейдите на веб-сайт, и вы начнете творить почти сразу.
Просто перейдите на веб-сайт, и вы начнете творить почти сразу.Одним из самых больших преимуществ Sketchpad является упрощенный пользовательский интерфейс. Вы можете получить доступ к многочисленным параметрам настройки и популярным функциям, которые вы узнаете из большинства программ для рисования, с левой боковой панели. Он предлагает простое программное обеспечение для начинающих, с большинством функций (таких как типы кистей и эффекты наложения) всего одним или двумя щелчками мыши.
Основные характеристики:
- Подходит для эскизов на лету
- Простой интерфейс
- Быстрый рабочий процесс
- Браузер
эффективность, особенно при обработке изображений. Интерфейс прост в использовании, даже при работе с несколькими файлами, и имеет полный набор функций для редактирования фотографий или создания изображений. Вы также можете установить плагины, созданные сообществом, для расширения функциональности.
Хотя Paint.NET всегда популярен благодаря простому и удобному интерфейсу, рабочий процесс не всегда идеален.
 В частности, пользователи не могут редактировать текст после его размещения. К счастью, даже это препятствие легко преодолеть, если вы обязательно отредактируете свой текст, прежде чем применять какие-либо новые эффекты.
В частности, пользователи не могут редактировать текст после его размещения. К счастью, даже это препятствие легко преодолеть, если вы обязательно отредактируете свой текст, прежде чем применять какие-либо новые эффекты.Основные характеристики:
- Отличный редактор изображений
- Простой интерфейс
- Поддержка пожертвований
- Только Windows
Обзор: лучшее программное обеспечение для рисования для цифровой иллюстрации
Выбор лучшего программного обеспечения для цифрового искусства, бесплатного или иного, зависит от ряда факторов. Ваш уровень навыков, стиль и предполагаемое использование являются наиболее важными. Microsoft Paint 3D и Sketchpad имеют наименьшее количество препятствий для начинающих пользователей, но Paint.NET — это доступный способ начать больше узнавать о сложных функциях.
Когда дело доходит до чистой функциональности, GIMP и Adobe Fresco являются всесторонним выбором для профессионалов. Krita и Artweaver не сильно отстают благодаря продуманному дизайну рабочего процесса.
 Inkscape — отличный вариант для дизайнеров-фрилансеров, а бесплатная бета-версия Project Blue от Astropad предлагает почти профессиональную функциональность бесплатно.
Inkscape — отличный вариант для дизайнеров-фрилансеров, а бесплатная бета-версия Project Blue от Astropad предлагает почти профессиональную функциональность бесплатно.Есть так много вещей, которые можно сделать, не прибегая к платному программному обеспечению. Являетесь ли вы обучающимся художником или создаете маркетинговые материалы для нового малого бизнеса, вы можете найти бесплатные программы для рисования, чтобы улучшить свои навыки и заняться проектами.
Об авторе: Дуайт Павлович является автором статей для HP Tech Takes . Дуайт — автор музыки и технологий из Западной Вирджинии.
Популярные компьютеры HP для рисования:
Раскрытие информации: Наш сайт может получать долю дохода от продажи продуктов, представленных на этой странице.
БЕСПЛАТНО 10 лучших программ для рисования для Mac [2023]
Когда дело доходит до безупречной работы, особенно в графическом дизайне, анимации и, самое главное, в процессе рендеринга, ничто не может сравниться с плавностью и скоростью компьютера Mac.
 . С учетом сказанного, если вы креативный дизайнер, вы бы ненавидели частые системные сбои, которые случаются на ПК с Windows, и, конечно же, вам не понравилось бы время, которое компьютеры без Mac тратят впустую, когда ваша голова полна творческой идеи.
. С учетом сказанного, если вы креативный дизайнер, вы бы ненавидели частые системные сбои, которые случаются на ПК с Windows, и, конечно же, вам не понравилось бы время, которое компьютеры без Mac тратят впустую, когда ваша голова полна творческой идеи.Принимая во внимание вышеизложенное, мы составили список некоторых бесплатных программ для рисования для Mac , которые вы можете использовать как начинающий, так и профессиональный графический дизайнер.
Часть 1: 10 лучших приложений для рисования для Mac [бесплатные и платные]
Ниже приведены некоторые лучших программ для рисования для Mac, бесплатные и платные. В список также включено название встроенного в macOS приложения Preview, которое более или менее похоже на MS Paint, который есть в операционных системах Windows.
Следует отметить, что приложения, перечисленные ниже, не расположены в определенном порядке с точки зрения их рабочей эффективности или гибкости, и вы можете выбрать любое программное обеспечение, которое вы считаете лучшим в соответствии с вашими деловыми или личными потребностями.

Несмотря на то, что мы сделали все возможное, чтобы предоставить самую свежую информацию о программах, доступных в этом документе, вам настоятельно рекомендуется проверять официальные веб-сайты поставщиков, чтобы получить самую последнюю версию и соответствующую информацию об интересующих вас приложениях.
1. Бесплатное предварительное приложение на Mac
Цена: Бесплатно
Системные требования: macOS Mojave 10.14 или более поздней версии
Подходит для: Домашних пользователей для элементарной обработки фотографий и PDF, редактирования и аннотаций
Основные характеристики
Позволяет конвертировать изображения
Позволяет редактировать PDF
Позволяет удалить фон с фотографий
Позволяет пакетное преобразование изображений
Позволяет изменять размер изображения
2. Эскиз
Цена: $99 единоразовый платеж | 9 долларов США за пользователя в месяц (для команд)
Системные требования: macOS Mojave 10.
 14.4 или более поздней версии
14.4 или более поздней версииПодходит для: Профессионалов, которые хотят создавать векторные изображения, рабочие процессы, значки, дизайн пользовательского интерфейса и т. д. для приложений и веб-сайтов
Основные функции
Позволяет создавать векторный дизайн с точностью до пикселя
Поддерживает логические операции
Позволяет совместно использовать проекты и компоненты через общие библиотеки
Позволяет загружать свои дизайны в облако для беспрепятственного доступа
Вы можете перейти на https://www.sketch.com/, чтобы узнать больше об этом приложении для рисования или загрузить его.
3. Кисть
Цена: Бесплатно
Системные требования: Mac OS X 10.10 (Yosemite) или выше
Основные характеристики
Может открывать фотографии практически всех основных форматов, таких как JPEG, GIF, TIFF, PNG, BMP и т.
 д.
д.Может открывать фотографии с прозрачностью в формате PNG в файлах GIF с альфа-каналом
Предлагает базовые инструменты рисования и редактирования
Вы можете перейти на https://paintbrush.sourceforge.io/downloads/, чтобы узнать больше об этом приложении для рисования.
4. Патина
Цена: $2,99
Системные требования: Mac OS X 10.8 (Mountain Lion) или выше редактирование, такое как обрезка, изменение размера и т. д.
Основные характеристики
Имеет почти все формы рисования, включая стрелки
Позволяет вручную управлять цветом
Разрешает вращения
Поддерживает прозрачность
Вы можете загрузить его напрямую из App Store: https://apps.apple.com/us/app/patina/id942568098.
5. ArtBoard
Цена: $39,99
Системные требования: Mac OS X 10.
 9 или более поздней версии
9 или более поздней версииПодходит для: Начинающих и профессионалов, которые хотят рисовать векторные рисунки, а также редактировать существующие изображения
Основные характеристики
Позволяет экспортировать ваши творения в редактируемые PDF-файлы
Поддерживает почти все основные форматы, такие как PNG, GIF, JPEG, TIFF и т. д.
Поддерживает прозрачность
Имеет библиотеку клипартов с множеством рисунков
6. FireAlpaca
Цена: Бесплатно
Системные требования: Mac OS X 10.7 или выше
Подходит для: Начинающие и профессионалы для создания дизайнов и иллюстраций 903 90 3 90 Различные инструменты для рисования и цифровой живописи Основные характеристики
Узнайте больше об этом программном обеспечении для рисования здесь: https://firealpaca.
 com/.
com/.7. Affinity Designer
Цена: $49,99
Системные требования: Mac OS X 10.7 или более поздней версии
Подходит для: Творческих профессионалов, которые хотят создавать стандартные векторные изображения с точностью до пикселя
Основные характеристики
Поддерживает панорамирование и масштабирование с частотой кадров 60 кадров в секунду.
Предлагает неограниченное количество артбордов
Поддерживает почти все основные форматы продуктов Adobe, такие как Ai, PSD, SVG и т. д.
Доступно для Mac, iPad и Windows
Перейдите на страницу https://affinity.serif.com/en-gb/designer/, чтобы узнать больше об Affinity Designer.
8. Эскизы Таясуи
Цена: Бесплатно при покупках в приложении
Системные требования: Mac OS X 10.
 10 или более поздней версии с 64-разрядным процессором
10 или более поздней версии с 64-разрядным процессоромПодходит для: новичков и домашних пользователей с творческими рисунками и эскизами
Основные характеристики
Программа мультиязычная.
Разрешает многослойные объекты
Позволяет экспортировать ваши творения в формате PSD
Поддерживает стилус и может распознавать силу нажатия
Вы можете загрузить его из App Store: https://apps.apple.com/us/app/tayasui-sketches/id1178074963?mt=12
9. Autodesk SketchBook
Цена: Бесплатно Требования: Mac OS X 10.11 или более поздней версии
Подходит для: Начинающих и профессионалов, которые ищут бесплатный инструмент с простым пользовательским интерфейсом для представления своих идей и концепций на листах
Основные функции
Перейти на https://apps .
 apple.com/in/app/autodesk-sketchbook/id863486266?mt=12 и загрузите его, чтобы попробовать.
apple.com/in/app/autodesk-sketchbook/id863486266?mt=12 и загрузите его, чтобы попробовать.10. Krita
Цена: Бесплатно
Системные требования: Mac OS X 10.9 или выше
Подходит для: Творческие специалисты, которые хотят рисовать векторные изображения, рисовать эскизы, применять фильтры и т. д.
Основные характеристики
Предлагает несколько двигателей щеток
Разрешает маскирование и расширенный выбор
Позволяет создавать многослойные объекты
Обеспечивает расширенное управление цветом
Перейдите на https://krita.org/en/item/krita-nightly-builds-for-macos/, чтобы узнать больше о Krita.
Часть 2 (бонус): Как рисовать в Preview на Mac бесплатно
Встроенное бесплатное программное обеспечение для рисования для Mac , Preview, имеет некоторые инструменты разметки, которые позволяют вам аннотировать и рисовать фигуры на изображениях.
 Пошаговые инструкции, приведенные ниже, объясняют, как это можно сделать с наименьшими усилиями:
Пошаговые инструкции, приведенные ниже, объясняют, как это можно сделать с наименьшими усилиями:Шаг 1: Показать панель инструментов разметки
Щелкните правой кнопкой мыши фотографию, которую вы хотите отредактировать на Mac, перейдите к Открыть с помощью , и нажмите Предварительный просмотр (по умолчанию) . Далее нажмите Показать панель инструментов разметки в правом верхнем углу интерфейса, чтобы получить панель инструментов разметки под стандартной панелью инструментов.
Шаг 2. Использование инструмента «Фигуры»
Щелкните значок «Фигуры» на панели инструментов «Разметка» и выберите нужный инструмент «Фигуры» из доступных вариантов. Перетащите автоматически добавленную фигуру, чтобы переместить ее в нужное место на изображении. При необходимости используйте маркеры масштабирования, чтобы изменить размер тела по мере необходимости. Далее нажмите 9Значки 0231 Цвет границы и Цвет заливки и выберите предпочтительные цвета для контура фигуры и цвета фона.

Шаг 3. Использование инструмента «Текст»
Щелкните инструмент «Текст» на панели инструментов «Разметка» , перетащите текстовый фрейм в нужное место на изображении и с помощью маркеров масштабирования измените размер фрейма. Затем щелкните внутри рамки, удалите замещающий текст и вместо этого введите новую подпись. Теперь щелкните значок Стиль текста и используйте доступные параметры для форматирования текста по мере необходимости.
Резюме
Существует несколько бесплатных программ для рисования для Mac . В зависимости от ваших потребностей, сложности вашей работы и типа инструментов, которые вам нужны в приложении, ваше определение лучшего бесплатного программного обеспечения для рисования для Mac может отличаться от определения ваших друзей или коллег. Тем не менее, суть в том, что бесплатные приложения для рисования для Mac всегда будут иметь ограниченные возможности.



 net и подождите, пока прогрузится страница редактора. Выберите сразу место для сохранения чертежа либо, если хотите сразу переключиться на русский язык интерфейса, нажмите «Decide later», чтобы закрыть окно.
net и подождите, пока прогрузится страница редактора. Выберите сразу место для сохранения чертежа либо, если хотите сразу переключиться на русский язык интерфейса, нажмите «Decide later», чтобы закрыть окно.
 Во вкладке «Стиль» можно изменить внешний вид элемента: цвет заливки и контура, настройка прозрачности и т. д.
Во вкладке «Стиль» можно изменить внешний вид элемента: цвет заливки и контура, настройка прозрачности и т. д. Выберите нужное вам действие в контекстном меню.
Выберите нужное вам действие в контекстном меню.

 Мы выбрали способ регистрации через электронную почту, поэтому рассмотрим далее его.
Мы выбрали способ регистрации через электронную почту, поэтому рассмотрим далее его. Либо если сами боитесь случайно задать другие параметры фигуры.
Либо если сами боитесь случайно задать другие параметры фигуры.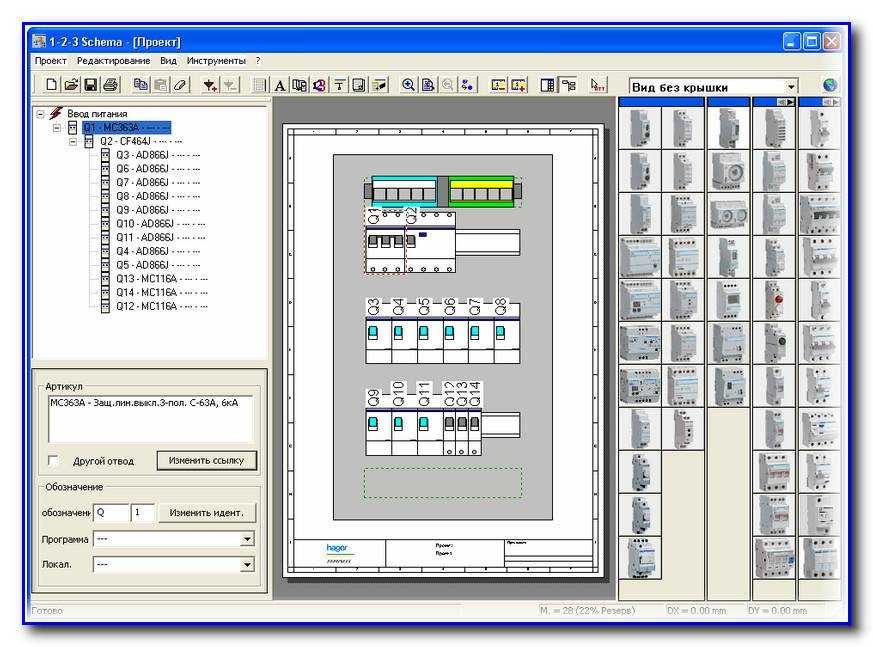 Нажмите «Продолжить».
Нажмите «Продолжить». Это также намного доступнее, чем другие платные версии.
Это также намного доступнее, чем другие платные версии.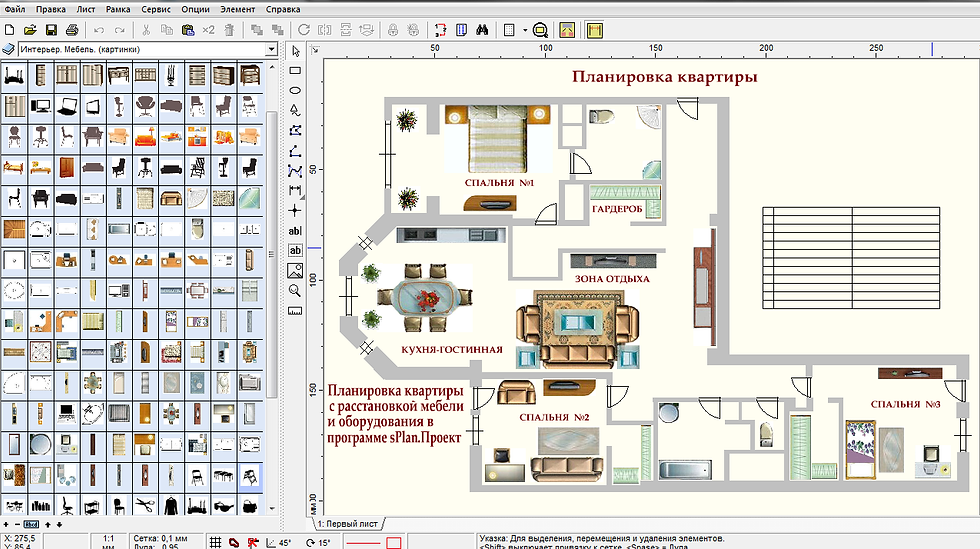
 Adobe Fresco
Adobe Fresco бесплатное программное обеспечение для рисования с акцентом на создание векторной графики. Преимущество Inkscape, как правило, в сравнении с Adobe Illustrator — отсутствие стоимости подписки. Кроме того, у него гладкий интерфейс и сборка.
бесплатное программное обеспечение для рисования с акцентом на создание векторной графики. Преимущество Inkscape, как правило, в сравнении с Adobe Illustrator — отсутствие стоимости подписки. Кроме того, у него гладкий интерфейс и сборка. Просто перейдите на веб-сайт, и вы начнете творить почти сразу.
Просто перейдите на веб-сайт, и вы начнете творить почти сразу.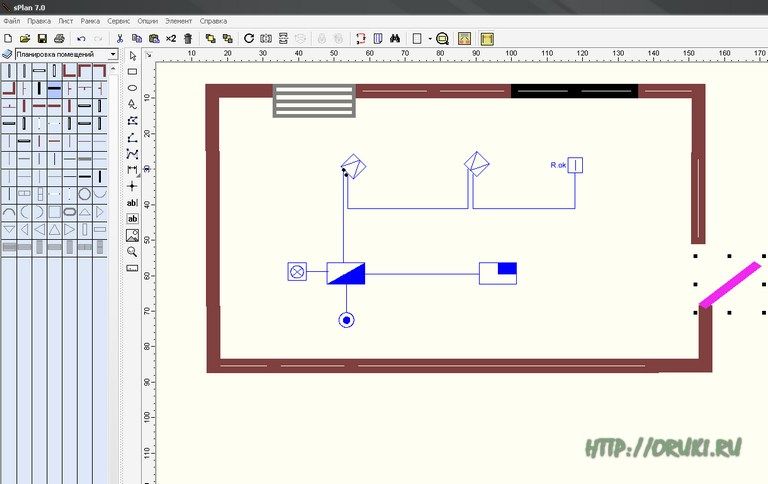 В частности, пользователи не могут редактировать текст после его размещения. К счастью, даже это препятствие легко преодолеть, если вы обязательно отредактируете свой текст, прежде чем применять какие-либо новые эффекты.
В частности, пользователи не могут редактировать текст после его размещения. К счастью, даже это препятствие легко преодолеть, если вы обязательно отредактируете свой текст, прежде чем применять какие-либо новые эффекты. Inkscape — отличный вариант для дизайнеров-фрилансеров, а бесплатная бета-версия Project Blue от Astropad предлагает почти профессиональную функциональность бесплатно.
Inkscape — отличный вариант для дизайнеров-фрилансеров, а бесплатная бета-версия Project Blue от Astropad предлагает почти профессиональную функциональность бесплатно. . С учетом сказанного, если вы креативный дизайнер, вы бы ненавидели частые системные сбои, которые случаются на ПК с Windows, и, конечно же, вам не понравилось бы время, которое компьютеры без Mac тратят впустую, когда ваша голова полна творческой идеи.
. С учетом сказанного, если вы креативный дизайнер, вы бы ненавидели частые системные сбои, которые случаются на ПК с Windows, и, конечно же, вам не понравилось бы время, которое компьютеры без Mac тратят впустую, когда ваша голова полна творческой идеи.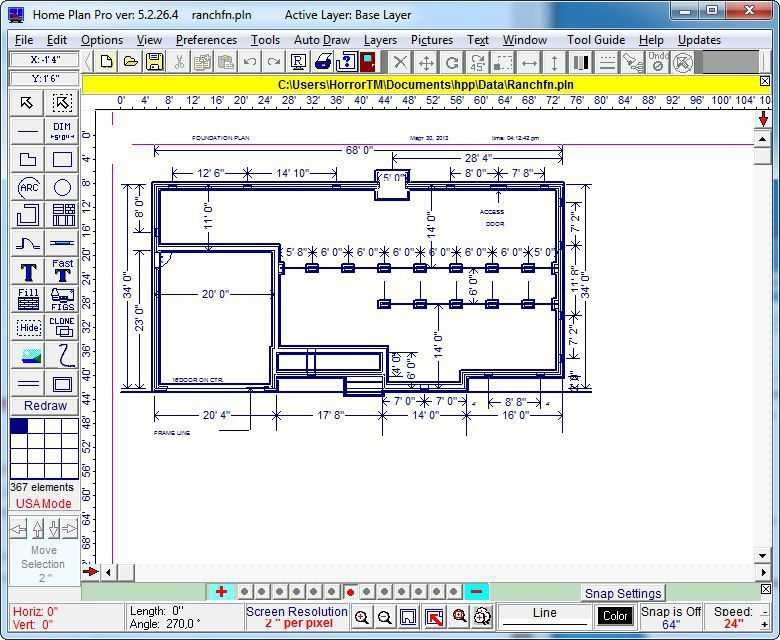
 14.4 или более поздней версии
14.4 или более поздней версии д.
д. 9 или более поздней версии
9 или более поздней версии com/.
com/. 10 или более поздней версии с 64-разрядным процессором
10 или более поздней версии с 64-разрядным процессором apple.com/in/app/autodesk-sketchbook/id863486266?mt=12 и загрузите его, чтобы попробовать.
apple.com/in/app/autodesk-sketchbook/id863486266?mt=12 и загрузите его, чтобы попробовать.
