Подключение материнской платы к корпусу
Опубликовано : 27 августа 2018
Поделиться :
Собираете свой первый PC самостоятельно и не знаете как подключить переднюю панель корпуса к материнской плате, в данной статье мы постараемся максимально просто донести информацию о подключении передней панели, USB портов, вентиляторов (установленных в корпусе) к материнкой плате.
КАК ПОДКЛЮЧИТЬ ПЕРЕДНЮЮ ПАНЕЛЬ КОРПУСА К МАТЕРИНСКОЙ ПЛАТЕ
1. Желательно заглянуть в инструкцию от материнской платы и посмотреть подключение пинов к материнской плате.
2. Если под рукой его не оказалось или просто лень, можно зайти на сайт производителя и ввести модель материнской платы в поиск – там вы найдете мануал в электронном виде.
3. Если и на это нет времени и желания, просто следуйте указаниям ниже и у Вас всё получится!
Не стоит переживать, если Вы подключите что-то не так – в худшем случае разъемы и кнопки передней панели корпуса не будут работать, пока Вы их не подключите правильно.
На корпусе есть кнопка включения, кнопка перезагрузки, разъемы USB, «Jack 3.5» для наушников и микрофона, подсветка и предустановленные кулера — всё это нужно подключить к материнской плате. Все кабели имеют свою маркировку (надпись).
Перед началом работ рекомендуется не подключать компьютер к сети питания, чтобы избежать внезапного скачка напряжения или случайного замыкания.
Ранее все стандартные провода от корпуса шли цветные, это немного упрощало задачу подключения.
Сейчас, чаще всего все кабеля идут чёрного цвета.
На всех материнских платах коннекторы подключения находятся в правом нижнем углу, каждый разъём подписан, выше или ниже предполагаемого месторасположения подключения.
Переходим к самому подключению, берём кабель в руку (рекомендуем следующую последовательность подключения):
— RESET SW
— H.D.D. LED
— POWER SW
— POWER LED —
— POWER LED +
— SPEAKER — если необходим
Разъёмы бывают разделённые и совмещённые с коннектором SPEAKER — всё абсолютно идентичные (одинаковое).
Обратите внимание, на каждом из коннекторов есть метка (треугольник), это плюс (+) находим на мат плате + и соединяем метку с треугольником.
Остаются ещё не подключёнными провода (слева направо):
MOLEX — кабель питания, он будет если в корпусе установлены передние кулера (до 3-х штук)
USB 3.0 и USB — кабель для питания двух разъёмов на передней панели
HD AUDIO — кабель который позволяет использовать передние разъёмы для наушников и микрафона
SATA — кабель питания подсветки корпуса
РАЗБЕРЁМ КУДА И ЧТО ПОДКЛЮЧАТЬ
Product: MSI MAG Z490 TOMAHAWK / БЛОК ПИТАНИЯ 600W
Manufacturer: MSI / Chieftec
Кабель MOLEX — подключаем к кабелю от блока питания (№2 картинка выше), если кулеров в корпусе 3 они все будут соеденыне один за одним, в него необходимо дать питания с БП.
USB 3. 0 — подключаем в разъём на материнской плате, он будеть подписан на самой материнской плате.
0 — подключаем в разъём на материнской плате, он будеть подписан на самой материнской плате.
USB — подключаем в любой разъём на материнской плате, опять же они будут подписаны.
HD AUDIO — подключаем в разъём который находится в основном в левом нижнем углу, он тоже подписан на материнке.
SATA (папа)
ВСЕ ГОТОВО! ВКЛЮЧАЕМ КОМПЬЮТЕР И НАСЛАЖДАЕМСЯ
Оконцевание и подключение жил кабелей и проводов электрических
Главная
Обзоры и советы
Статьи
Оконцевание и подключение жил кабелей и проводов электрических
Оконцевание и подключение жил кабелей к различным элементам электрооборудования – один из этапов проведения электромонтажных работ. Ниже приведем основные способы оконцевания жил кабелей различного типа, а также способы их подключения к различным контактным зажимам электрического оборудования.
Способ оконцевания и подключения жил кабелей зависит от типа контактных выводов электрооборудования, которым планируется подключать данный кабель. Существует три типа контактных выводов оборудования: плоские, штыревые и гнездовые. Плоский контактный вывод представляет собой контактную пластину, к которой при помощи болтового соединения подключается кабель. В контактной пластине может быть нарезана резьба или же просверлено отверстие, в которое вставляется болт и с обратной стороны завинчивается гайка.
Плоский контактный вывод
Плоский контактный вывод
Оконцевание монолитных кабелей сечением до 10 кв. мм сводится к удалению изоляции и завертывания жилы в кольцо, диаметр которого соответствует диаметру болта плоского контактного соединения. Под головку болта ставится шайба и гровер (пружинная шайба).
Кабели с монолитными жилами сечением 16 кв. мм и выше оконцовывают наконечниками. Фиксация наконечников на жилах кабеля осуществляется опрессовкой.
Кольцевой наконечник под опрессовку
Кольцевой наконечник под опрессовку Оконцевание кабелей и проводов с гибкими (многопроволочными) жилами для подключения к плоским контактным зажимам осуществляется при помощи кольцевых наконечников. В данном случае фиксация наконечников на жилах кабеля выполняется опрессовкой или пайкой (преимущественно для жил небольшого сечения).
Кольцевой наконечник для гибкого кабеля под винт
Кольцевой наконечник для гибкого кабеля под винт
Для обеспечения надежного контактного соединения при подключении кабелей сечением от 16 кв. мм необходимо на болтовых зажимах дополнительно устанавливать контргайку.
При подключении жил кабелей необходимо учитывать, что соприкосновение разных металлов недопустимо. Поэтому, если контактная пластина оборудования или шина медная, а жила кабеля алюминиевая, то для ее оконцевания необходимо применять алюмомедные наконечники. Возможно также оконцевание алюминиевого кабеля медными наконечниками, которые внутри предварительно облужены оловянно-свинцовым припоем.
Алюмомедный наконечник
Алюмомедный наконечник
Еще один способ – использование алюмомедных шайб. Таким образом, при помощи данных шайб можно подключить алюминиевый кабель, оконцованный алюминиевым наконечником к медному плоскому зажиму.
Шайба алюмомедная
Или, наоборот, через алюмомедную шайбу можно подключить медный кабель (наконечник) к алюминиевой контактной пластине зажима плоского типа.
Использование алюмомедных шайб
Следующий тип контактных зажимов электрического оборудования – штыревой зажим. Данный зажим представляет собой болт, на котором навинчены две гайки, между которыми осуществляется подключение кабеля. Особенности оконцевания и подключения жил кабелей такие же, как и в предыдущем случае. Единственное отличие состоит в том, что при присоединении кабелей, оконцованных наконечниками, между гайками не подкладываются шайбы и гроверы. При необходимости подключения кабелей с монолитными жилами сечением до 10 кв. мм необходимо подкладывать шайбы по обе стороны жилы, завернутой в кольцо, а также подпружиненную шайбу (гровер) для обеспечения дополнительной жесткости контактного соединения.
Гнездовой зажим для кабеля и провода
Гнездовой зажим для кабеля и провода
Оконцевание монолитных жил при необходимости их подключения к гнездовым зажимам не требуется. Подключаемый кабель зачищают, вставляют в гнездовой зажим и фиксируют. Если подключаемый провод (кабель) с гибкими (многопроволочными) жилами, то перед подключением к гнездовому зажиму, его жилы оконцовывают штыревыми наконечниками.
Во всех вышерассмотренных случаях перед подключением (оконцеванием) медных жил кабелей их зачищают до металлического блеска, а для алюминиевых жил, помимо зачистки, для предотвращения окисления контактных соединений, применяют специальную кварцевазелиновую пасту.
Устранение проблем с Ethernet-подключением в Windows
Проводное Ethernet-подключение позволяет получить быстрое подключение к Интернету — подключите один конец кабеля Ethernet к маршрутизатору дома, а другой конец — к порту Ethernet на ПК с Windows.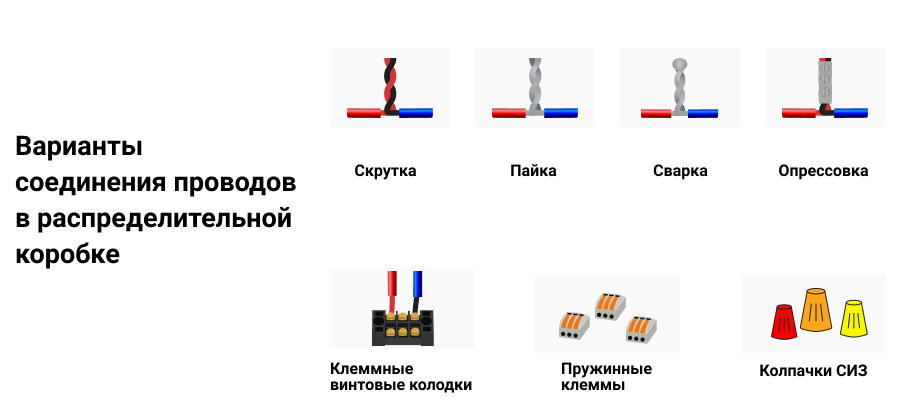 (Если на вашем ПК нет порта Ethernet, но вы хотите попробовать этот вариант, вы можете подумать о приобретении адаптера USB-Ethernet.)
(Если на вашем ПК нет порта Ethernet, но вы хотите попробовать этот вариант, вы можете подумать о приобретении адаптера USB-Ethernet.)
Если вы используете соединение Ethernet и не можете подключиться к Интернету, это несколько вещей, которые вы можете попробовать, чтобы попытаться решить проблему и подключиться.
На домашнем маршрутизаторе
Сначала попробуйте выполнить следующие действия, чтобы решить или сузить круг проблем с подключением.
Проверьте кабель Ethernet и подключение . Убедитесь, что кабель Ethernet надежно подключен к порту Ethernet как на маршрутизаторе, так и на ПК с Windows 11. На маршрутизаторе убедитесь, что кабель Ethernet подключен к правильному порту Ethernet — , а не Интернет-порт, который используется для подключения модема и маршрутизатора.

Если один кабель Ethernet не работает, а поблизости есть другой, попробуйте другой кабель Ethernet, чтобы проверить, работает ли он. Если это так, это может быть проблема с первым кабелем.
Перезагрузите модем и беспроводной маршрутизатор . Это поможет создать новое подключение к вашему интернет-провайдеру (ISP). Когда вы это сделаете, все, кто подключен к вашей сети Wi-Fi, будут временно отключены. Шаги, которые вы предпринимаете для перезагрузки модема и маршрутизатора, могут различаться, но вот общие шаги.
Примечание. Если у вас есть комбинированное устройство с кабельным модемом и маршрутизатором Wi-Fi, вам нужно выполнить шаги только для одного устройства.
Отсоедините кабель питания маршрутизатора от источника питания.
Отсоедините кабель питания модема от источника питания.
Некоторые модемы имеют резервную батарею. Если вы отключили модем от сети, а индикаторы продолжают гореть, извлеките аккумулятор из модема.
Подождите не менее 30 секунд или около того.
Если вам пришлось вынуть аккумулятор из модема, вставьте его обратно.
Снова подключите модем к источнику питания.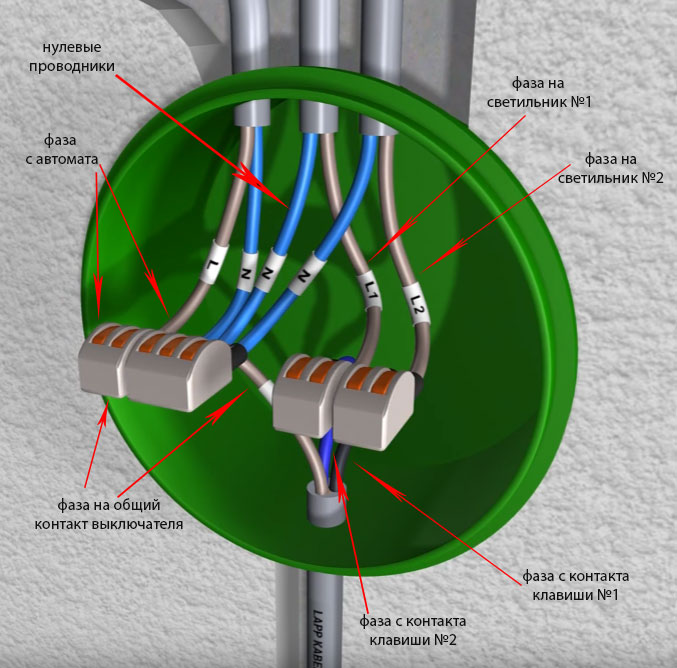 Индикаторы на модеме будут мигать. Подождите, пока они перестанут мигать.
Индикаторы на модеме будут мигать. Подождите, пока они перестанут мигать.
Снова подключите маршрутизатор к источнику питания.
Подождите несколько минут, пока модем и маршрутизатор полностью включатся. Обычно вы можете сказать, когда они будут готовы, по индикаторам состояния на двух устройствах.
На ПК попробуйте снова подключиться с помощью Ethernet-соединения.
На вашем ПК
Проверьте состояние сети в Настройках .
 Откройте Настройки > Сеть и Интернет . Проверьте состояние подключения Ethernet в верхней части экрана. Убедитесь, что под именем сетевого подключения написано Connected . Если есть ошибка, например, Требуется действие , выберите Ethernet, чтобы просмотреть настройки подключения Ethernet.
Откройте Настройки > Сеть и Интернет . Проверьте состояние подключения Ethernet в верхней части экрана. Убедитесь, что под именем сетевого подключения написано Connected . Если есть ошибка, например, Требуется действие , выберите Ethernet, чтобы просмотреть настройки подключения Ethernet.Если один кабель Ethernet не работает, а поблизости есть другой, попробуйте другой кабель Ethernet, чтобы проверить, работает ли он. Если это так, это может быть проблема с первым кабелем.
Подключиться к Wi-Fi вместо . Если ваш маршрутизатор является маршрутизатором Wi-Fi, попробуйте подключиться к Wi-Fi и посмотреть, сможете ли вы подключиться. Это может сделать две вещи: помочь вам подключиться к Интернету и помочь вам сузить источник проблемы. Дополнительные сведения см.
 в разделе Подключение к сети Wi-Fi в Windows.
в разделе Подключение к сети Wi-Fi в Windows.Запустить сетевые команды . Попробуйте выполнить эти сетевые команды, чтобы вручную сбросить стек TCP/IP, освободить и обновить IP-адрес, а также очистить и сбросить кэш преобразователя DNS-клиента:
.
Выберите Найдите на панели задач, введите Командная строка . Появится кнопка Командная строка . Справа от него выберите Запуск от имени администратора > Да .
В командной строке выполните следующие команды в указанном порядке, а затем проверьте, устраняет ли это проблему с подключением:
- org/ListItem»>
Введите netsh winsock reset и выберите Ввод.
Введите netsh int ip reset и выберите Введите .
Введите ipconfig /release и выберите Введите .
Введите ipconfig /renew и выберите Введите .
Введите ipconfig /flushdns и выберите Введите .

Удалите драйвер сетевого адаптера Ethernet и перезапустите . Если предыдущие шаги не помогли, попробуйте удалить драйвер сетевого адаптера, а затем перезагрузите компьютер. Windows автоматически установит последнюю версию драйвера. Рассмотрите этот подход, если ваше сетевое соединение перестало работать должным образом после недавнего обновления.
Перед удалением убедитесь, что у вас есть резервная копия драйверов. Посетите веб-сайт производителя ПК и загрузите оттуда последнюю версию драйвера сетевого адаптера. Если ваш компьютер не может подключиться к Интернету, вам необходимо загрузить драйвер на другой компьютер и сохранить его на USB-накопителе, чтобы установить драйвер на свой компьютер. Вам нужно знать производителя ПК и название или номер модели.

Выберите Найдите на панели задач, введите Диспетчер устройств , а затем выберите Диспетчер устройств из списка результатов.
Разверните Сетевые адаптеры и найдите сетевой адаптер Ethernet для вашего устройства.
Выберите сетевой адаптер, нажмите и удерживайте (или щелкните правой кнопкой мыши), а затем выберите Удалить устройство > флажок Попытаться удалить драйвер для этого устройства > Удалить .

После удаления драйвера нажмите кнопку Пуск > Питание > Перезапуск .
После перезагрузки компьютера Windows автоматически найдет и установит драйвер сетевого адаптера. Проверьте, решит ли это вашу проблему с подключением. Если Windows не устанавливает драйвер автоматически, попробуйте установить резервную копию драйвера, которую вы сохранили перед удалением.
Использовать сброс сети . Использование сброса сети должно быть последним шагом, который вы пытаетесь предпринять. Рассмотрите возможность его использования, если описанные выше действия не помогли вам подключиться.

Это может помочь решить проблемы с подключением, которые могут возникнуть после обновления с Windows 10 до Windows 11. Это также может помочь решить проблему, из-за которой вы можете подключиться к Интернету, но не можете подключиться к общим сетевым дискам. Сброс сети удаляет все установленные вами сетевые адаптеры и их настройки. После перезагрузки ПК все сетевые адаптеры переустанавливаются, и для них устанавливаются значения по умолчанию.
Нажмите кнопку Пуск , затем введите настройки . Выберите Настройки > Сеть и Интернет > Расширенные настройки сети > Сброс сети .
Откройте настройки сети и интернет-статуса
org/ListItem»>После использования сброса сети вам может потребоваться переустановить и настроить другое сетевое программное обеспечение, которое вы можете использовать, например программное обеспечение VPN-клиента или виртуальные коммутаторы от Hyper-V (если вы используете это или другое программное обеспечение для виртуализации сети).
Сброс сети может установить для каждого из ваших известных сетевых подключений общедоступный сетевой профиль.
 В общедоступном сетевом профиле ваш компьютер не может быть обнаружен другими компьютерами и устройствами в сети, что может помочь сделать ваш компьютер более безопасным. Однако, если ваш компьютер используется для общего доступа к файлам или принтерам, вам необходимо снова сделать ваш компьютер доступным для обнаружения, настроив его на использование профиля частной сети. Для этого выберите Пуск , затем введите настройки . Выберите Настройки > Сеть и Интернет > Ethernet . На экране Ethernet в разделе Тип профиля сети выберите Private .
В общедоступном сетевом профиле ваш компьютер не может быть обнаружен другими компьютерами и устройствами в сети, что может помочь сделать ваш компьютер более безопасным. Однако, если ваш компьютер используется для общего доступа к файлам или принтерам, вам необходимо снова сделать ваш компьютер доступным для обнаружения, настроив его на использование профиля частной сети. Для этого выберите Пуск , затем введите настройки . Выберите Настройки > Сеть и Интернет > Ethernet . На экране Ethernet в разделе Тип профиля сети выберите Private .
На экране Сброс сети выберите Сбросить сейчас > Да для подтверждения.
Подождите, пока компьютер перезагрузится, и посмотрите, решит ли это проблему.
Примечания:
На другом ПК
Попробуйте подключиться к той же сети на другом устройстве .
 Если у вас дома есть еще один ПК с Windows и адаптер USB-Ethernet, попробуйте подключиться с помощью этого ПК. Если вы можете подключиться, источник проблемы, вероятно, связан с вашим первым компьютером. Если вы не можете подключиться к сети Ethernet ни на одном из компьютеров, это может быть связано с вашим маршрутизатором, интернет-провайдером или адаптером USB-Ethernet.
Если у вас дома есть еще один ПК с Windows и адаптер USB-Ethernet, попробуйте подключиться с помощью этого ПК. Если вы можете подключиться, источник проблемы, вероятно, связан с вашим первым компьютером. Если вы не можете подключиться к сети Ethernet ни на одном из компьютеров, это может быть связано с вашим маршрутизатором, интернет-провайдером или адаптером USB-Ethernet.
На домашнем маршрутизаторе
Сначала попробуйте выполнить следующие действия, чтобы решить или сузить круг проблем с подключением.
Проверьте кабель Ethernet и подключение . Убедитесь, что кабель Ethernet надежно подключен к порту Ethernet как на маршрутизаторе, так и на ПК с Windows 10. На маршрутизаторе убедитесь, что кабель Ethernet подключен к правильному порту Ethernet — , а не Интернет-порт, который используется для подключения модема и маршрутизатора.

Если один кабель Ethernet не работает, а поблизости есть другой, попробуйте другой кабель Ethernet, чтобы проверить, работает ли он. Если это так, это может быть проблема с первым кабелем.
Перезагрузите модем и беспроводной маршрутизатор . Это поможет создать новое подключение к вашему интернет-провайдеру (ISP). Когда вы это сделаете, все, кто подключен к вашей сети Wi-Fi, будут временно отключены. Шаги, которые вы предпринимаете для перезагрузки модема и маршрутизатора, могут различаться, но вот общие шаги.
Примечание. Если у вас есть комбинированное устройство с кабельным модемом и маршрутизатором Wi-Fi, вам нужно выполнить шаги только для одного устройства.
Отсоедините кабель питания маршрутизатора от источника питания.
Отсоедините кабель питания модема от источника питания.
Некоторые модемы имеют резервную батарею. Если вы отключили модем от сети, а индикаторы продолжают гореть, извлеките аккумулятор из модема.
Подождите не менее 30 секунд или около того.
Если вам пришлось вынуть аккумулятор из модема, вставьте его обратно.
Снова подключите модем к источнику питания.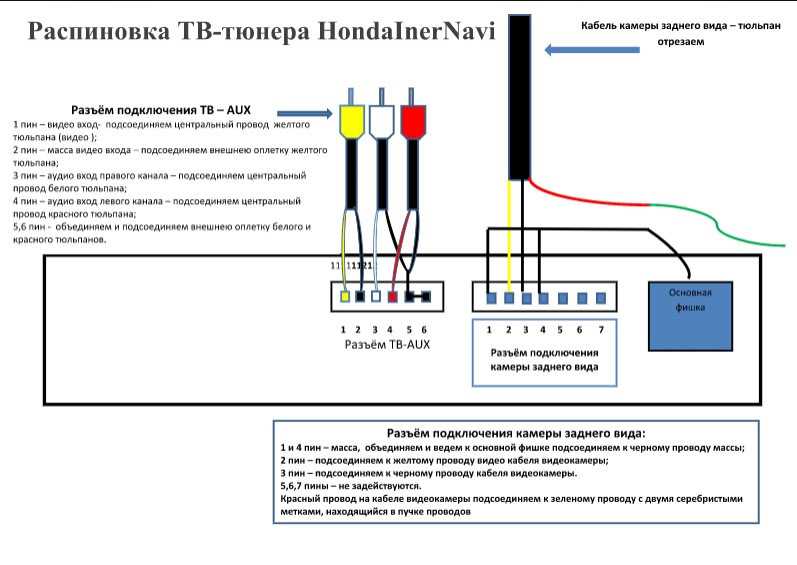 Индикаторы на модеме будут мигать. Подождите, пока они перестанут мигать.
Индикаторы на модеме будут мигать. Подождите, пока они перестанут мигать.
Снова подключите маршрутизатор к источнику питания.
Подождите несколько минут, пока модем и маршрутизатор полностью включатся. Обычно вы можете сказать, когда они будут готовы, по индикаторам состояния на двух устройствах.
На ПК попробуйте снова подключиться с помощью Ethernet-соединения.
На вашем ПК
Проверьте состояние сети в Настройках .
 Откройте Настройки > Сеть и Интернет > Статус . Проверьте там состояние подключения Ethernet. Должно отображаться . Вы подключены к Интернету под сетевым подключением Ethernet.
Откройте Настройки > Сеть и Интернет > Статус . Проверьте там состояние подключения Ethernet. Должно отображаться . Вы подключены к Интернету под сетевым подключением Ethernet.Если один кабель Ethernet не работает, а поблизости есть другой, попробуйте другой кабель Ethernet, чтобы проверить, работает ли он. Если это так, это может быть проблема с первым кабелем.
Подключиться к Wi-Fi вместо . Если ваш маршрутизатор является маршрутизатором Wi-Fi, попробуйте подключиться к Wi-Fi и посмотреть, сможете ли вы подключиться. Это может сделать две вещи: помочь вам подключиться к Интернету и помочь вам сузить источник проблемы. Дополнительные сведения см. в разделе Подключение к сети Wi-Fi в Windows.
org/ListItem»>
Запустить сетевые команды . Попробуйте выполнить эти сетевые команды, чтобы вручную сбросить стек TCP/IP, освободить и обновить IP-адрес, а также очистить и сбросить кэш преобразователя DNS-клиента:
.В поле поиска на панели задач введите Командная строка . Появится кнопка Командная строка . Справа от него выберите Запуск от имени администратора > Да .
В командной строке выполните следующие команды в указанном порядке, а затем проверьте, устраняет ли это проблему с подключением:
- org/ListItem»>
Введите netsh winsock reset и выберите Ввод.
Введите netsh int ip reset и выберите Введите .
Введите ipconfig /release и выберите Введите .
Введите ipconfig /renew и выберите Введите .
Введите ipconfig /flushdns и выберите Введите .

Удалите драйвер сетевого адаптера Ethernet и перезапустите . Если предыдущие шаги не помогли, попробуйте удалить драйвер сетевого адаптера, а затем перезагрузите компьютер. Windows автоматически установит последнюю версию драйвера. Рассмотрите этот подход, если ваше сетевое соединение перестало работать должным образом после недавнего обновления.
Перед удалением убедитесь, что у вас есть резервная копия драйверов. Посетите веб-сайт производителя ПК и загрузите оттуда последнюю версию драйвера сетевого адаптера. Если ваш компьютер не может подключиться к Интернету, вам необходимо загрузить драйвер на другой компьютер и сохранить его на USB-накопителе, чтобы установить драйвер на свой компьютер. Вам нужно знать производителя ПК и название или номер модели.

В поле поиска на панели задач введите Диспетчер устройств , а затем выберите Диспетчер устройств из списка результатов.
Разверните Сетевые адаптеры и найдите сетевой адаптер Ethernet для вашего устройства.
Выберите сетевой адаптер, нажмите и удерживайте (или щелкните правой кнопкой мыши), а затем выберите Удалить устройство > флажок Попытаться удалить драйвер для этого устройства > Удалить .

После удаления драйвера выберите кнопку Пуск > Питание > Перезапуск .
После перезагрузки компьютера Windows автоматически найдет и установит драйвер сетевого адаптера. Проверьте, решит ли это вашу проблему с подключением. Если Windows не устанавливает драйвер автоматически, попробуйте установить резервную копию драйвера, которую вы сохранили перед удалением.
Использовать сброс сети . Использование сброса сети должно быть последним шагом, который вы пытаетесь предпринять. Рассмотрите возможность его использования, если описанные выше действия не помогли вам подключиться.

Это может помочь решить проблему, из-за которой вы можете подключиться к Интернету, но не можете подключиться к общим сетевым дискам. Сброс сети удаляет все установленные вами сетевые адаптеры и их настройки. После перезагрузки ПК все сетевые адаптеры переустанавливаются, и для них устанавливаются значения по умолчанию.
Нажмите кнопку Пуск , затем выберите Настройки > Сеть и Интернет > Статус > Сброс сети .
Откройте настройки сети и интернет-статуса
На экране Сброс сети выберите Сбросить сейчас > Да для подтверждения.

Подождите, пока компьютер перезагрузится, и посмотрите, решит ли это проблему.
Примечания:
После использования сброса сети вам может потребоваться переустановить и настроить другое сетевое программное обеспечение, которое вы можете использовать, например программное обеспечение VPN-клиента или виртуальные коммутаторы от Hyper-V (если вы используете это или другое программное обеспечение для виртуализации сети).
Сброс сети может установить для каждого из ваших известных сетевых подключений общедоступный сетевой профиль. В общедоступном сетевом профиле ваш компьютер не может быть обнаружен другими компьютерами и устройствами в сети, что может помочь сделать ваш компьютер более безопасным.
 Однако, если ваш компьютер используется для общего доступа к файлам или принтерам, вам необходимо снова сделать ваш компьютер доступным для обнаружения, настроив его на использование профиля частной сети. Для этого выберите Пуск , затем выберите Настройки > Сеть и Интернет > Ethernet . На экране Ethernet выберите сетевое соединение Ethernet, которое вы хотите изменить, затем выберите Private в разделе Network profile .
Однако, если ваш компьютер используется для общего доступа к файлам или принтерам, вам необходимо снова сделать ваш компьютер доступным для обнаружения, настроив его на использование профиля частной сети. Для этого выберите Пуск , затем выберите Настройки > Сеть и Интернет > Ethernet . На экране Ethernet выберите сетевое соединение Ethernet, которое вы хотите изменить, затем выберите Private в разделе Network profile .
На другом ПК
Попробуйте подключиться к той же сети на другом устройстве . Если у вас дома есть еще один ПК с Windows и адаптер USB-Ethernet, попробуйте подключиться с помощью этого ПК.
 Если вы можете подключиться, источник проблемы, вероятно, связан с вашим первым компьютером. Если вы не можете подключиться к сети Ethernet ни на одном из компьютеров, это может быть связано с вашим маршрутизатором, интернет-провайдером или адаптером USB-Ethernet.
Если вы можете подключиться, источник проблемы, вероятно, связан с вашим первым компьютером. Если вы не можете подключиться к сети Ethernet ни на одном из компьютеров, это может быть связано с вашим маршрутизатором, интернет-провайдером или адаптером USB-Ethernet.
— Важность 4-проводного соединения для измерения внутреннего сопротивления батареи.
Видео — Важность 4-проводного соединения для измерения внутреннего сопротивления батареи. — Центр знаний технической поддержки открыт Этот контент не может отображаться без JavaScript.
Включите JavaScript и перезагрузите страницу.
Начало загрузки..
сохранить Сохранить
2-проводное и 4-проводное соединения, когда оба они включены в цепь, получат измерения, которые будут иметь незначительные различия в сравнении.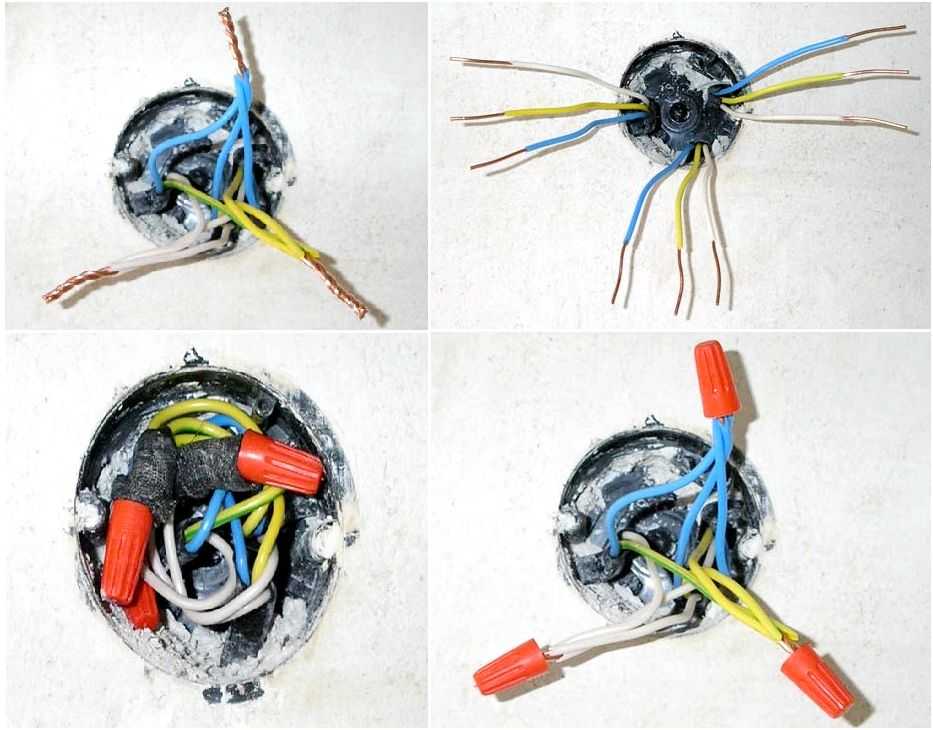 Чем вызвана эта разница в измерении? Чем 4-проводное соединение отличается от 2-проводного?
Чем вызвана эта разница в измерении? Чем 4-проводное соединение отличается от 2-проводного?
Необходимость использования 4-проводного соединения для тестирования аккумуляторов с помощью N6705C.
Ваш браузер не поддерживает элемент видео HTML5.
Совместимые модели
Только N6705C
Другие полезные темы!
Страница:
Коллекция базовых источников переменного тока серии AC6800 Страница
Страница:
Серия блоков питания E36300 с тройным выходом Страница
Страница:
Серия блоков питания E36200 с автоматическим выбором диапазона Страница
Страница:
Коллекция блоков питания для модульных систем серииN6700 Страница
Страница:
Серия N7900 Advanced Power Systems Collection Страница
Страница:
Коллекция блоков питания постоянного тока для систем серии N8900, страница
Страница:
Источники/анализаторы переменного тока серии 6800, коллекция, страница
Страница:
Электронный сбор нагрузки серии EL30000 Страница
Страница:
Серия симуляторов фотоэлектрических батарей серии PV8900 Страница
Страница:
Коллекция трехфазных источников питания переменного тока серии AC6900 Страница
Страница:
Коллекция рекуперативных источников питания серии RP7900 Страница
Страница:
Коллекция настольных источников питания постоянного тока серииE36150 Страница
Назад к
Коллекция блоков питания для модульных систем серии N6700 Страница
Подробнее об источниках питания постоянного тока!
Страница:
Видео — Важность 4-проводного соединения для измерения внутреннего сопротивления батареи.




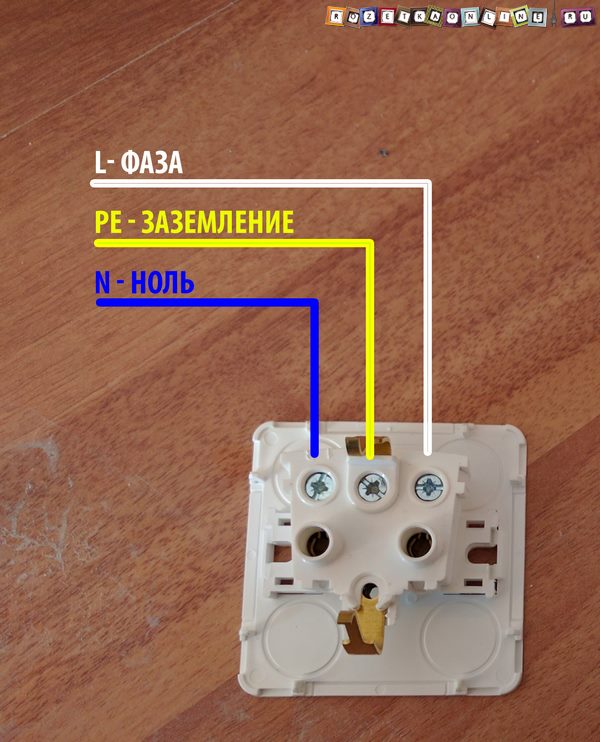 Откройте Настройки > Сеть и Интернет . Проверьте состояние подключения Ethernet в верхней части экрана. Убедитесь, что под именем сетевого подключения написано Connected . Если есть ошибка, например, Требуется действие , выберите Ethernet, чтобы просмотреть настройки подключения Ethernet.
Откройте Настройки > Сеть и Интернет . Проверьте состояние подключения Ethernet в верхней части экрана. Убедитесь, что под именем сетевого подключения написано Connected . Если есть ошибка, например, Требуется действие , выберите Ethernet, чтобы просмотреть настройки подключения Ethernet. в разделе Подключение к сети Wi-Fi в Windows.
в разделе Подключение к сети Wi-Fi в Windows.



 В общедоступном сетевом профиле ваш компьютер не может быть обнаружен другими компьютерами и устройствами в сети, что может помочь сделать ваш компьютер более безопасным. Однако, если ваш компьютер используется для общего доступа к файлам или принтерам, вам необходимо снова сделать ваш компьютер доступным для обнаружения, настроив его на использование профиля частной сети. Для этого выберите Пуск , затем введите настройки . Выберите Настройки > Сеть и Интернет > Ethernet . На экране Ethernet в разделе Тип профиля сети выберите Private .
В общедоступном сетевом профиле ваш компьютер не может быть обнаружен другими компьютерами и устройствами в сети, что может помочь сделать ваш компьютер более безопасным. Однако, если ваш компьютер используется для общего доступа к файлам или принтерам, вам необходимо снова сделать ваш компьютер доступным для обнаружения, настроив его на использование профиля частной сети. Для этого выберите Пуск , затем введите настройки . Выберите Настройки > Сеть и Интернет > Ethernet . На экране Ethernet в разделе Тип профиля сети выберите Private .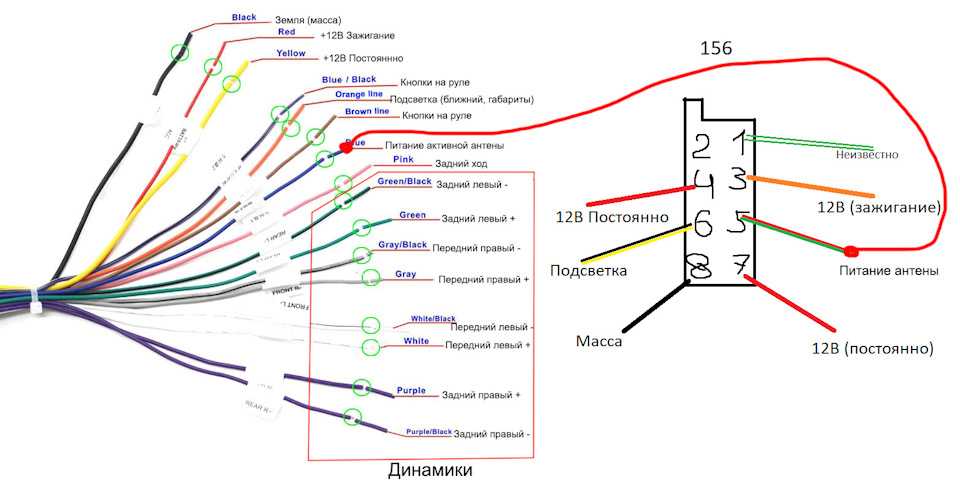 Если у вас дома есть еще один ПК с Windows и адаптер USB-Ethernet, попробуйте подключиться с помощью этого ПК. Если вы можете подключиться, источник проблемы, вероятно, связан с вашим первым компьютером. Если вы не можете подключиться к сети Ethernet ни на одном из компьютеров, это может быть связано с вашим маршрутизатором, интернет-провайдером или адаптером USB-Ethernet.
Если у вас дома есть еще один ПК с Windows и адаптер USB-Ethernet, попробуйте подключиться с помощью этого ПК. Если вы можете подключиться, источник проблемы, вероятно, связан с вашим первым компьютером. Если вы не можете подключиться к сети Ethernet ни на одном из компьютеров, это может быть связано с вашим маршрутизатором, интернет-провайдером или адаптером USB-Ethernet.


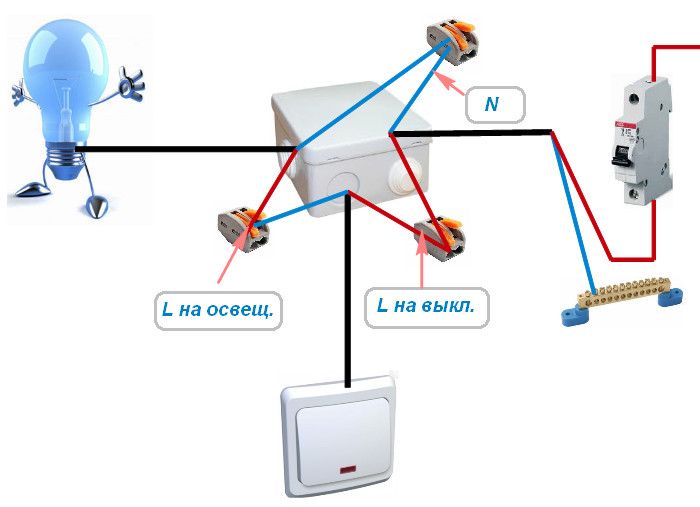
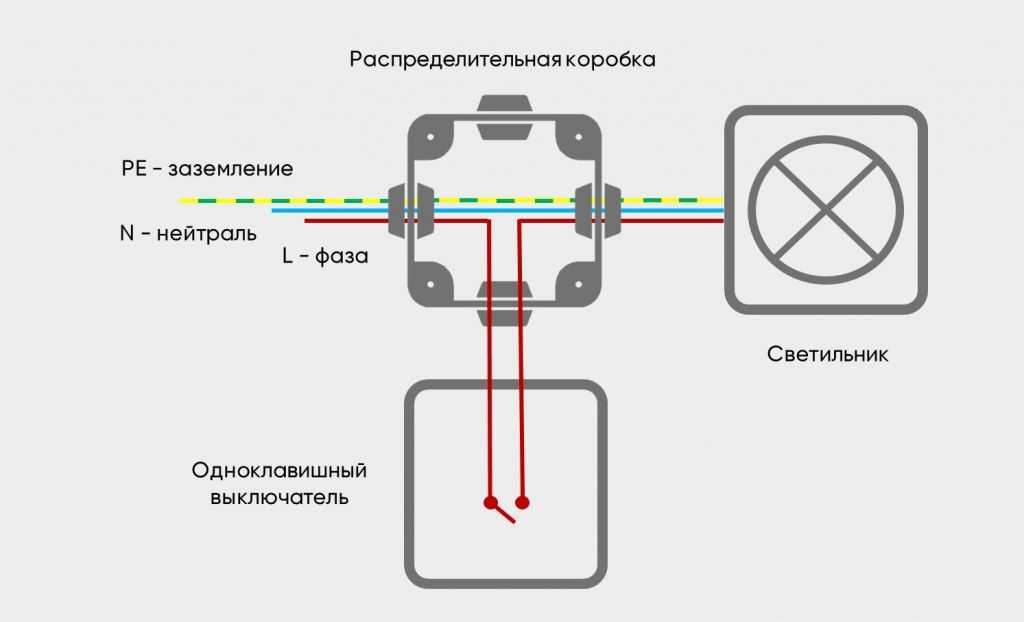

 Однако, если ваш компьютер используется для общего доступа к файлам или принтерам, вам необходимо снова сделать ваш компьютер доступным для обнаружения, настроив его на использование профиля частной сети. Для этого выберите Пуск , затем выберите Настройки > Сеть и Интернет > Ethernet . На экране Ethernet выберите сетевое соединение Ethernet, которое вы хотите изменить, затем выберите Private в разделе Network profile .
Однако, если ваш компьютер используется для общего доступа к файлам или принтерам, вам необходимо снова сделать ваш компьютер доступным для обнаружения, настроив его на использование профиля частной сети. Для этого выберите Пуск , затем выберите Настройки > Сеть и Интернет > Ethernet . На экране Ethernet выберите сетевое соединение Ethernet, которое вы хотите изменить, затем выберите Private в разделе Network profile . Если вы можете подключиться, источник проблемы, вероятно, связан с вашим первым компьютером. Если вы не можете подключиться к сети Ethernet ни на одном из компьютеров, это может быть связано с вашим маршрутизатором, интернет-провайдером или адаптером USB-Ethernet.
Если вы можете подключиться, источник проблемы, вероятно, связан с вашим первым компьютером. Если вы не можете подключиться к сети Ethernet ни на одном из компьютеров, это может быть связано с вашим маршрутизатором, интернет-провайдером или адаптером USB-Ethernet.