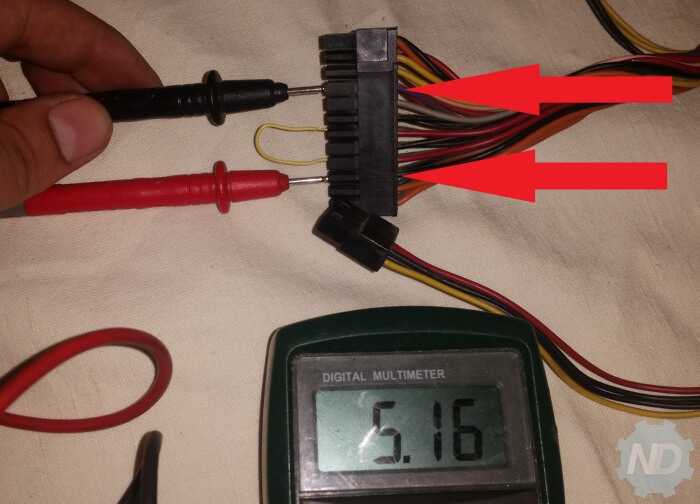Какой блок питания на компьютере – как проверить характеристики
Хотите узнать, какой у вас блок питания? Вы находитесь в нужном месте! Я дам вам краткий обзор блоков питания и его форм, а затем расскажу, как определить точную модель в зависимости от типа используемого ПК.
Давайте приступим к делу!
Что такое блок питания и как он выглядит
Блок питания – это специальный аппаратный компонент, обычно внутри настольного ПК, который обеспечивает питание всего остального внутри ПК.
Такие вещи, как моноблоки и мониторы, также могут иметь внешние блоки питания, которые необходимо подключать к розетке электросети.
В настольном ПК блок питания, как правило, представляет собой пластиковую и/или металлическую коробку с охлаждающим вентилятором и портом для подключения к сети электропитания.
В зависимости от конкретного форм-фактора вашего блока питания перечисленные выше детали могут немного измениться.
Например, у многих блоков питания BTX (обычны для старых сборок ПК) вентиляторы будут вытягивать воздух рядом с портом питания, а не в соответствии с традицией ATX, когда вентилятор блока питания находится сверху или снизу.
В свою очередь, блоки питания SFX выглядят как уменьшенные версии своих аналогов ATX.
Различия между немодульными, полумодульными и полностью модульными источниками питания также имеет важно значение. Особенно в готовых сборках вы часто будете иметь дело с немодульными источниками питания, у которых есть тонна силовых кабелей, торчащих из одного места, даже если они не используются.
Между тем, полностью модульный блок питания будет иметь отдельные порты для отдельных кабелей, и все они будут полностью съёмными, даже основные кабели, такие как кабель питания материнской платы.
Таким образом, блоки питания бывают всех форм и размеров, с любым количеством подключенных к ним кабелей. А поскольку они могут быть размещены внутри вашего корпуса в разных местах или даже снаружи, может быть не так просто выяснить, какой у вас блок питания.
Ну, это то, для чего мы здесь:
Как узнать, какой блок питания в готовой сборке
На готовом настольном ПК найти блок питания должно быть довольно просто!
Скорее всего, вам даже не потребуется открывать компьютер, если вы уверены, что блок питания ранее не обновлялся.
Вместо этого вы найдёте название модели и номер на странице производителя и спецификаций вашего готового ПК.
В этих спецификациях должен быть указан ваш блок питания –А если не точная модель, то, по крайней мере, должны быть указаны его форм-фактор и мощность.
Что касается старых готовых настольных компьютеров или готовых настольных компьютеров, предназначенных для офисных и корпоративных сред, не удивляйтесь, если вы столкнётесь с материнскими платами или блоками питания с нестандартными форм-факторами.
Форм-факторы, такие как BTX, гораздо более распространены в таких машинах, чем в ПК, фактически собранных конечным пользователем.
Подводя итог:
Как узнать, какой блок питания в собранном ПК:
- Найдите название/номер модели вашего ПК, которые должны быть указаны либо на наклейке на корпусе, либо в буклете и руководстве, прилагаемом к ПК при его покупке, либо в счёте-фактуре, полученном при покупке готового ПК.

- Выполните быстрый поиск номера модели ПК, например, в Яндексе, найдите страницу продукта производителя и посмотрите тип блока питания, указанный в спецификациях продукта.
Как узнать, какой блок питания у ноутбука
На ноутбуке шаги по поиску точного названия блока питания (или, что более вероятно, зарядного устройства) будут почти такими же.
Возьмите точное название и модель вашего ноутбука, а затем найдите страницу поддержки производителя вашего устройства. Здесь вы сможете найти точные характеристики как зарядного устройства, так и аккумулятора.
Обладая этой информацией, вы сможете найти подходящую замену для любого компонента, если это необходимо, хотя вам, возможно, придётся искать за пределами популярных маркетов, если зарядное устройство или аккумулятор ноутбука действительно старые.
Как узнать, какой блок питания на настольном ПК
На рабочем столе, который не был предварительно собран, вы, скорее всего, просто захотите открыть его, чтобы узнать, какой у вас блок питания.
Короткий экскурс: почему вы не можете просто запустить программное обеспечение для мониторинга, которое сообщит вам, какой у вас блок питания? Это можно сделать для процессора, видеокарты, оперативной памяти и т.д., так почему бы и нет для блока питания?
Дело в том, что блоки питания не передают никаких данных/информации о себе на материнскую плату или в вашу систему для считывания. По сути, это источник энергии, он поставляет электричество, и это всё, для чего он нужен. Невозможно прочитать информацию о блоке питания через подачу питания.
Видеокарта, процессор, оперативная память и т.д. передают информацию о себе, чтобы материнская плата могла определить, какие компоненты к ней подключены, и заставить их работать должным образом. Блок питания не требует калибровки через материнскую плату.
Вернёмся к открытию корпуса ПК:
Это не так уж и сложно: просто убедитесь, что перед тем, как открутить или разблокировать то, что держит корпус вашего ПК закрытым, вы полностью выключили его.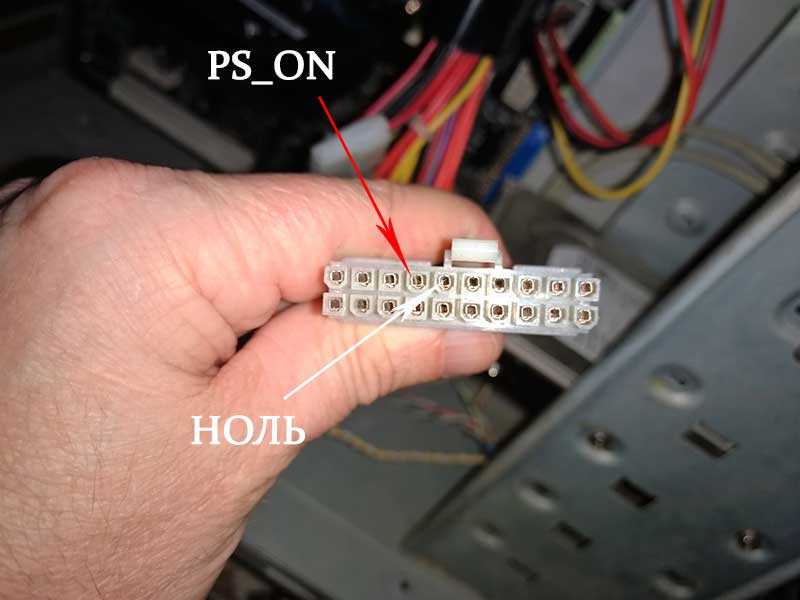
Затем переведите кнопку включения на блоке питания в положение «Выкл.», как только ваш компьютер выключится, отключите его от розетки и удерживайте кнопку питания в течение нескольких секунд, чтобы сбросить оставшееся питание из системы.
После того, как вы сделали всё вышеперечисленное, можно совершенно безопасно открыть свой компьютер и заглянуть внутрь.
Обычно название и торговая марка на блоке питания должны быть видны, как только вы снимаете ближайшую боковую панель, но в редких случаях вам может потребоваться полностью извлечь блок питания, чтобы получить эту информацию.
Ваши точные инструкции по извлечению блока питания могут различаться в зависимости от форм-фактора блока питания и форм-фактора корпуса, но, как правило, это довольно быстрая работа, которую можно выполнить, отвинтив блок питания от задней панели вашего ПК и просто вытащив его оттуда.
Поскольку вам нужно только взглянуть на этикетку на блоке питания, вам не нужно отсоединять все кабели, подключенные к блоку питания. Просто убедитесь, что, выдвигая блок питания через заднюю часть корпуса, вы не тяните слишком сильно, и что ваши кабели, подключенные к нему, достаточно длинны, чтобы их можно было прогнуть.
Просто убедитесь, что, выдвигая блок питания через заднюю часть корпуса, вы не тяните слишком сильно, и что ваши кабели, подключенные к нему, достаточно длинны, чтобы их можно было прогнуть.
Вставьте его обратно и закрепите винты, как только выясните, какой у вас блок питания.
Как заменить блок питания
Что ж, к счастью, заменить блок питания довольно просто.
Если вы можете следовать приведенным выше инструкциям по безопасному отключению питания и извлечению, установка нового блока питания в стандартную сборку настольного ПК не будет проблемой, поскольку это почти тот же процесс, что и извлечение блока питания, но в обратном порядке.
Тем не менее, если вы используете готовую сборку или ПК с нетрадиционным форм-фактором, вам все равно нужно дважды проверить тип блока питания и совместимость блока питания с размерами вашего корпуса, прежде чем искать новый блок питания.
Часто задаваемые вопросы
Что такое блок питания BTX?
BTX расшифровывается как Balanced Technology EXTended и относится к ныне несуществующему форм-фактору материнской платы, который использовался в готовых настольных ПК, выпущенных в районе 2005 года.
Имея некоторое уменьшение размера по сравнению со стандартной платой ATX, блоки питания BTX также, как правило, имеют другой форм-фактор по сравнению с блоками питания ATX.
Наиболее распространенным отличительным изменением было то, что выход воздуха и выключатель питания находились на одной стороне, а остальное обычно было запечатано металлом.
Что такое блок питания SFX?
Блок питания SFX – это специализированный блок питания, который во многом напоминает стандартный блок питания ATX по конструкции, но имеет гораздо меньшие размеры. «SF» означает «малый форм-фактор».
Использовать блок питания SFX имеет смысл в сборках ПК, в которых используются материнские платы Micro ATX и Mini ITX , поскольку в большинстве корпусов, ориентированных на ATX, есть место для более крупных и менее дорогих блоков питания.
Как выбрать новый блок питания?
Если при диагностике блока питания вы обнаружите, что он слишком устарел для ваших нужд, вероятно, вам нужен новый.
Если вы не знаете, как выбрать новый блок питания, вот несколько основных советов от меня:
- Всегда придерживайтесь того же или меньшего форм-фактора по сравнению с исходным блоком питания, если вы можете стабильно установить блок питания в своём корпусе.
- Увеличение мощности на 200-300 Вт сверх расчетной максимальной мощности компьютера поможет вашему блоку питания работать более эффективно.
- Придерживайтесь блоков питания с эффективностью 80+ Bronze в качестве минимального требования (рекомендуется Gold или выше).
- Полумодульные блоки питания так же хороши, как и полностью модульные блоки питания, и дешевле, если у вас нет причин для замены кабеля питания материнской платы.
И это всё, на данный момент!
Я надеюсь, что эта статья помогла вам определить, какой блок питания установлен в вашем ПК, и, возможно, помочь диагностировать любые проблемы, связанные с блоком питания, которые у могли возникнуть.
Например, старый блок питания на приличной в остальном материнской плате и процессоре может быть серьёзным узким местом для современных видеокарт, которые должны работать с интерфейсом PCI Express Gen 3 или Gen 4.
И не забудьте полностью выключить компьютер, прежде чем извлекать блок питания и заглядывать внутрь.
Как проверить блок питания на ПК
Возникли проблемы с нестабильностью ПК? Возможно, вам потребуется проверить блок питания вашего ПК. В этом руководстве объясняется, как это сделать.
Независимо от того, используете ли вы свой компьютер для просмотра веб-страниц или являетесь заядлым геймером, вам нужно, чтобы все ваши компоненты были в отличной форме. Блок питания ПК (PSU) жизненно важен для его функционирования.
Программы для Windows, мобильные приложения, игры — ВСЁ БЕСПЛАТНО, в нашем закрытом телеграмм канале — Подписывайтесь:)
Например, без надлежащего количества энергии ПК не будет работать. Вместо этого компоненты вашего ПК, такие как графический процессор, процессор и звуковая карта, нуждаются в надлежащем балансе мощности.
Итак, если вы хотите добавить мощную видеокарту, вы должны убедиться, что блок питания достаточно мощный для этой задачи. Вам необходимо проверить источник питания на ПК, прежде чем добавлять энергозатратные компоненты, которые могут не работать. Это руководство объяснит, как это сделать.
Как проверить блок питания на ПК
Одна из проблем, с которой вы столкнетесь, заключается в том, что когда вы проверяете блок питания на ПК, это не так просто, как, например, другие компоненты, такие как ОЗУ. Нет приложения, которое вы можете установить на свой телефон и указать на блок питания, чтобы отсканировать его.
Однако некоторые системные функции и приложения определяют характеристики и работоспособность блока питания. Вы также можете получить информацию о блоке питания на веб-сайте производителя или в руководстве (если оно у вас еще есть).
Например, вы можете проверить поддерживаемые функции питания Windows 11. Однако это в основном касается аккумулятора вашего ноутбука и функциональности операционной системы. Точная информация есть на самом БП.
Точная информация есть на самом БП.
У вас может быть настольный ПК, а новый графический процессор, который вы устанавливаете, работает неправильно или вообще не работает. Вы захотите проверить правильную мощность нагрузки и правильность подключения проводов.
Извлеките блок питания из ПК
Примечание. Большинство людей пропускают этот шаг, но для достижения наилучших результатов наденьте антистатический ремешок на запястье. Он заземляет вас на корпусе компьютера, поэтому вы не создаете статическое электричество, которое может повредить компоненты материнской платы. Доступны различные типы, но большинство из них стоят менее 10 долларов.
Возьмите свой рабочий стол и убедитесь, что он не подключен к стене, а все периферийные устройства удалены (включая USB-накопители). Снимите боковую панель, чтобы у вас было больше места для работы. Количество винтов (если они есть) зависит от модели и размера ПК. Изучите, как блок питания подключается к материнской плате и другим компонентам.
Затем вы можете переустановить кабели и проверить, не ослаблено ли что-нибудь.
Также убедитесь, что вы есть сжатый воздух чтобы убрать пыль и мусор, которые могут вызвать проблемы с блоком питания.
Открутите винты, удерживающие блок питания. Опять же, количество винтов зависит от марки и модели ПК. После извлечения блока питания вы можете осмотреть его и получить необходимую информацию.
Проверьте информацию об источнике питания
Нужная вам информация будет на наклейке на одной из сторон блока питания. Вы можете увидеть производителя, максимальную мощность (Вт), рейтинг эффективности, серийный номер и многое другое. Если вы заменяете его блоком питания того же типа, проверьте наличие замены на веб-сайте производителя (если новый, он может быть на гарантии).
Однако, если вы устанавливаете больше компонентов и более современный и мощный графический процессор, вам понадобится блок питания с соответствующей мощностью. Если вы собираете свой собственный ПК или даже заменяете несколько компонентов, используйте Калькулятор источника питания на Newegg или Калькулятор внешнего зрения чтобы получить правильный блок питания.
Также обратите внимание, что современные блоки питания имеют рейтинг эффективности, указанный Система сертификации 80 Plus. Это указывает на то, что блок питания потребляет не более 20% своей выходной мощности. Так, например, если вам достался БП на 400 Вт при полной нагрузке, то от розетки он не будет потреблять более 500 Вт.
Обслуживание вашего ПК
К сожалению, для получения наилучшей информации об источнике питания на ПК требуется некоторая работа. Например, если ваш компьютер постоянно выключается, используйте сжатый воздух и убедитесь, что на блоке питания (и всех компонентах) нет пыли и мусора. Если после установки нового компонента (обычно видеокарты) компьютер не включается, попробуйте установить новый и более мощный блок питания.
Также важно отметить, что вы должны убедиться, что ваш компьютер подключен к источнику бесперебойного питания (ИБП). ИБП поддерживает ваш компьютер включенным во время отключения электроэнергии, чтобы вы могли сохранить данные и правильно выключить его. Кроме того, он защищает ваш компьютер от энергетических шумов, скачков напряжения и скачков напряжения.
Кроме того, он защищает ваш компьютер от энергетических шумов, скачков напряжения и скачков напряжения.
Помимо установки нового графического процессора, вас может заинтересовать, как установить оперативную память. Также читайте о мониторинге производительности графического процессора в Windows.
Программы для Windows, мобильные приложения, игры — ВСЁ БЕСПЛАТНО, в нашем закрытом телеграмм канале — Подписывайтесь:)
404: Страница не найдена
Страница, которую вы пытались открыть по этому адресу, похоже, не существует. Обычно это результат плохой или устаревшей ссылки. Мы извиняемся за любые неудобства.
Что я могу сделать сейчас?
Если вы впервые посещаете TechTarget, добро пожаловать! Извините за обстоятельства, при которых мы встречаемся. Вот куда вы можете пойти отсюда:
Поиск- Пожалуйста, свяжитесь с нами, чтобы сообщить, что эта страница отсутствует, или используйте поле выше, чтобы продолжить поиск
- Наша страница «О нас» содержит дополнительную информацию о сайте, на котором вы находитесь, WhatIs.

- Посетите нашу домашнюю страницу и просмотрите наши технические темы
Просмотр по категории
Сеть
- система управления сетью
Система управления сетью, или NMS, представляет собой приложение или набор приложений, которые позволяют сетевым инженерам управлять сетевыми …
- хост (в вычислениях)
Хост — это компьютер или другое устройство, которое обменивается данными с другими хостами в сети.
- Сеть как услуга (NaaS)
Безопасность
- API веб-аутентификации
API веб-аутентификации (WebAuthn API) — это программный интерфейс приложения (API) для управления учетными данными, который позволяет веб-.
 ..
.. - Общая система оценки уязвимостей (CVSS)
Общая система оценки уязвимостей (CVSS) — общедоступная система оценки серьезности уязвимостей безопасности в …
- Вредоносное ПО Dridex
Dridex — это форма вредоносного ПО, нацеленное на банковскую информацию жертв с основной целью кражи учетных данных онлайн-аккаунта …
ИТ-директор
- программа аудита (план аудита)
Программа аудита, также называемая планом аудита, представляет собой план действий, в котором документируются процедуры, которым аудитор будет следовать для подтверждения…
- децентрализация блокчейна
Децентрализация — это распределение функций, контроля и информации вместо того, чтобы быть централизованным в едином учреждении.
- аутсорсинг
 ..
..
HRSoftware
- командное сотрудничество
Совместная работа в команде — это подход к коммуникации и управлению проектами, который делает упор на командную работу, новаторское мышление и равенство …
- самообслуживание сотрудников (ESS)
Самообслуживание сотрудников (ESS) — это широко используемая технология управления персоналом, которая позволяет сотрудникам выполнять множество связанных с работой …
- платформа обучения (LXP)
Платформа обучения (LXP) — это управляемая искусственным интеллектом платформа взаимного обучения, предоставляемая с использованием программного обеспечения как услуги (…
Обслуживание клиентов
- сегментация рынка
Сегментация рынка — это маркетинговая стратегия, в которой используются четко определенные критерии для разделения общей адресной доли рынка бренда .

- воронка продаж
Воронка продаж — это визуальное представление потенциальных клиентов и того, где они находятся в процессе покупки.
- анализ потребительской корзины
Анализ потребительской корзины — это метод интеллектуального анализа данных, используемый розничными торговцами для увеличения продаж за счет лучшего понимания покупок клиентов…
Энергоемкий ПК? Вот сколько электроэнергии потребляет ваш компьютер
Все мы знаем, что должны переводить наши компьютеры в спящий режим, когда мы ими не пользуемся, но легко облениться и оставить их включенными на весь день. Однако сколько денег вы на самом деле тратите на электроэнергию, делая это? После нескольких вычислений вы должны быть в состоянии понять это.
Факторы расчета
Стоимость эксплуатации вашего компьютера сильно зависит от нескольких факторов:
Местонахождение
В США средняя стоимость электроэнергии составляет около 13 центов за киловатт-час (кВтч), что является показателем потребления электроэнергии с течением времени.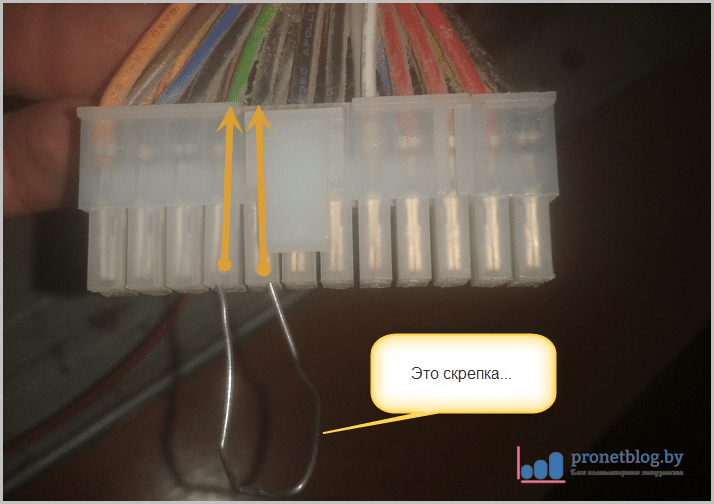 Но электричество в одних районах дороже, чем в других. Например, в Луизиане и Вашингтоне в среднем менее 10 центов/кВтч, а на Гавайях — более 30 центов/кВтч. Поэтому полезно знать, сколько стоит электроэнергия в вашем городе.
Но электричество в одних районах дороже, чем в других. Например, в Луизиане и Вашингтоне в среднем менее 10 центов/кВтч, а на Гавайях — более 30 центов/кВтч. Поэтому полезно знать, сколько стоит электроэнергия в вашем городе.
Компоненты ПК
Очевидно, что мощный игровой ПК с первоклассными компонентами будет потреблять под нагрузкой больше электроэнергии, чем Chromebook с маломощным процессором. Если у вас есть дорогая игровая установка с дискретной видеокартой от Nvidia или AMD, вам потребуется больше электроэнергии для ее питания, и вы, в свою очередь, заплатите больше.
Usage
Тот факт, что ваш ПК — зверь с блоком питания на 750 Вт, не означает, что он будет постоянно потреблять 750 Вт. Большинство ПК оснащены функциями энергосбережения, которые снижают энергопотребление, когда компьютер находится в режиме ожидания или при выполнении основных задач, таких как просмотр веб-страниц. Таким образом, кто-то добывает биткойны или [электронная почта защищена](открывается в новом окне) будет использовать больше энергии, чем кто-то, печатающий документы Word, даже если он делал это на одном и том же компьютере в течение того же количества часов каждый день.
Измерьте потребление электроэнергии
Поскольку использование может сильно различаться от компьютера к компьютеру (и от человека к человеку), лучший способ узнать стоимость электроэнергии — измерить ее самостоятельно. Вы можете купить простой измеритель мощности Kill-A-Watt(откроется в новом окне) и использовать его для измерения практически всего, что есть в вашем доме.
Чтобы измерить использование вашего ПК, выключите все, подключите компьютер к Kill-A-Watt, а затем подключите Kill-A-Watt к стене. (На самом деле я рекомендую подключить весь сетевой фильтр к Kill-A-Watt — таким образом вы измеряете энергопотребление не только ПК, но и монитора, динамиков и других периферийных устройств).
Нажмите фиолетовую кнопку KWh на измерителе Kill-A-Watt, затем снова включите компьютер и используйте его как обычно. Проверяйте Kill-A-Watt раз в день или около того, чтобы убедиться, что он не потерял мощность и не сбросился до нуля. Я рекомендую подождать неделю, чтобы у него был хороший период использования для работы.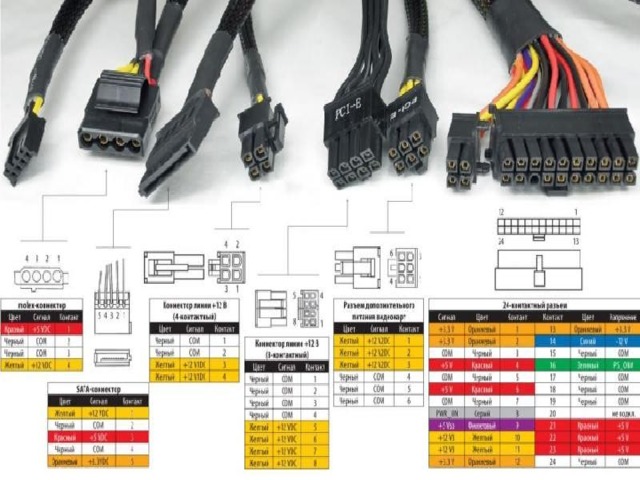
Рассчитайте стоимость электроэнергии
Через неделю запишите число, отображаемое на счетчике Kill-A-Watt, убедившись, что фиолетовая кнопка нажата и вы получаете правильное значение. Отсюда следует простая математика: умножьте это число на стоимость электроэнергии в вашем районе (если в вашем городе используются многоуровневые цены в зависимости от времени суток, просто используйте средний тариф для вашего города, чтобы получить приблизительную цифру). В результате получается, сколько стоит ваш компьютер для работы в течение одной недели.
Для своих тестов я оставлял свой компьютер включенным примерно на 12 часов каждый будний день, примерно восемь из которых он активно использовался, так как я работаю из дома, а остальные четыре он оставался бездействующим. По выходным я использовал его всего несколько часов, и большую часть дня я позволял компьютеру спать.
Рекомендовано нашей редакцией
Возьмите под контроль свои счета за электроэнергию: как измерить энергопотребление дома
Лучшие электрические и гибридные автомобили 2023 года
Электрические и бензиновые автомобили: каковы скрытые экологические издержки электромобилей?
Обычная рабочая нагрузка в будний день для меня включает в себя много просмотров веб-страниц и написания документов, а также время от времени игры и другие тяжелые рабочие нагрузки.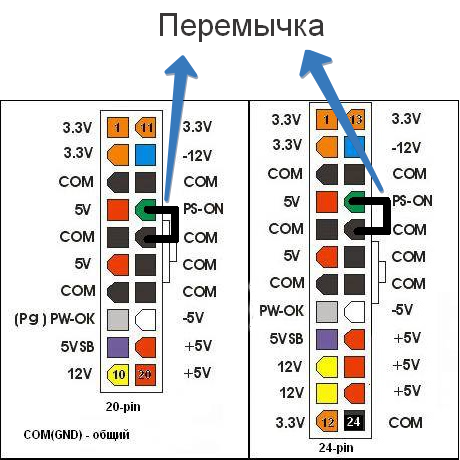
Это не так много, как я ожидал, особенно с учетом моего «наихудшего сценария» энергоемкой установки, дорогого города и того факта, что я использую свой компьютер весь день.
Что делать с результатами
(Фото: Таладж/Getty Images)
Учитывая, что во время этого теста я позволял своему компьютеру бездействовать в течение нескольких часов в день, легко понять, как перевод моего компьютера в спящий режим, когда я им не пользуюсь, 




 ..
.. ..
..