Гаснет подсветка монитора через секунду
Данная проблема свойственна жидкокристаллическим мониторам с возрастом от 4 лет и старше. Конечно бывают исключения, когда эта неисправность возникает на более молодых мониторах. В данной статье вы узнаете причины по которым монитор включается на 2 секунды и затем снова гаснет, а также что делать в такой ситуации.
Из-за чего монитор может включаться на 2 секунды, а затем снова гаснуть?
Эта ситуация является одной из самых распространенных поломок среди жидкокристаллических мониторов. Проявляется она следующим образом. Вы включаете монитор кнопкой, которая находится на нем как правило в правом нижнем углу. Изображение появляется буквально на 2 секунды, а затем пропадает. При этом световой индикатор на мониторе горит зеленым цветом, сигнализируя о том, что монитор работает и изображение выводит. Если монитор отключить все той же кнопкой и затем снова включить ситуация полностью повторяется. Изображение появляется и тут же пропадает.
Самые распространенные причины данной проблемы:
- Вздувшиеся или высохшие конденсаторы блока питания;
- Перегорание ламп подсветки;
- Выход устройства, отвечающего за работу ламп подсветки (инвертор и т.д.).
Вышеперечисленные компоненты монитора могут выйти из стоя по разным причинам:
- Банальный возрастной износ;
- Перепады напряжения в электрической сети;
- Оба фактора вместе.
Если проблемы с лампами подсветки или устройством, отвечающим за их работу, то это можно легко проверить. Для этого нужно взять любой фонарик и посветить на монитор в момент, когда он уже потух.
Виднеющееся изображение при свечении на монитор фонариком
На экране при подсвечивании его фонариком вы увидите тускло просматриваемое изображение монитора.
Устранение проблемы
Для того, чтобы попытаться устранить проблему с выключающимся монитором после двух секунд работы, нужно разобрать его и посмотреть на внешнее состояние конденсаторов блока питания.
Вздувшиеся конденсаторы на блоке питания монитора
Если они вздуты, то их следует заменить на новые с теми же параметрами вольтажа и емкости.
Если же конденсаторы внешне в нормальном состоянии, то тогда проблема скорее всего не в них и в этом случае вам лучше всего обратиться в сервисный центр. Ведь самостоятельно найти лампы подсветки нужного размера, а также инвертор подсветки с нужными параметрами будет крайне сложно.
Стоимость устранения подобной проблемы монитора, когда он сам выключается спустя мгновение после включения обычно стоит около 20$.
Данная проблема свойственна жидкокристаллическим мониторам с возрастом от 4 лет и старше. Конечно бывают исключения, когда эта неисправность возникает на более молодых мониторах. В данной статье вы узнаете причины по которым монитор включается на 2 секунды и затем снова гаснет, а также что делать в такой ситуации.
Из-за чего монитор может включаться на 2 секунды, а затем снова гаснуть?
Эта ситуация является одной из самых распространенных поломок среди жидкокристаллических мониторов. Проявляется она следующим образом. Вы включаете монитор кнопкой, которая находится на нем как правило в правом нижнем углу. Изображение появляется буквально на 2 секунды, а затем пропадает. При этом световой индикатор на мониторе горит зеленым цветом, сигнализируя о том, что монитор работает и изображение выводит. Если монитор отключить все той же кнопкой и затем снова включить ситуация полностью повторяется. Изображение появляется и тут же пропадает.
Проявляется она следующим образом. Вы включаете монитор кнопкой, которая находится на нем как правило в правом нижнем углу. Изображение появляется буквально на 2 секунды, а затем пропадает. При этом световой индикатор на мониторе горит зеленым цветом, сигнализируя о том, что монитор работает и изображение выводит. Если монитор отключить все той же кнопкой и затем снова включить ситуация полностью повторяется. Изображение появляется и тут же пропадает.
Самые распространенные причины данной проблемы:
- Вздувшиеся или высохшие конденсаторы блока питания;
- Перегорание ламп подсветки;
- Выход устройства, отвечающего за работу ламп подсветки (инвертор и т.д.).
Вышеперечисленные компоненты монитора могут выйти из стоя по разным причинам:
- Банальный возрастной износ;
- Перепады напряжения в электрической сети;
- Оба фактора вместе.
Если проблемы с лампами подсветки или устройством, отвечающим за их работу, то это можно легко проверить. Для этого нужно взять любой фонарик и посветить на монитор в момент, когда он уже потух.
Для этого нужно взять любой фонарик и посветить на монитор в момент, когда он уже потух.
Виднеющееся изображение при свечении на монитор фонариком
На экране при подсвечивании его фонариком вы увидите тускло просматриваемое изображение монитора.
Устранение проблемы
Для того, чтобы попытаться устранить проблему с выключающимся монитором после двух секунд работы, нужно разобрать его и посмотреть на внешнее состояние конденсаторов блока питания.
Вздувшиеся конденсаторы на блоке питания монитора
Если они вздуты, то их следует заменить на новые с теми же параметрами вольтажа и емкости.
Если же конденсаторы внешне в нормальном состоянии, то тогда проблема скорее всего не в них и в этом случае вам лучше всего обратиться в сервисный центр. Ведь самостоятельно найти лампы подсветки нужного размера, а также инвертор подсветки с нужными параметрами будет крайне сложно.
Стоимость устранения подобной проблемы монитора, когда он сам выключается спустя мгновение после включения обычно стоит около 20$.
Учимся ремонтировать кинескопные, LED и ЖК телевизоры вместе.
19.10.2015 Lega95 0 Комментариев
Всем привет. Что делать если монитор включается и сразу тухнет? Сегодня у меня на ремонте был монитор с такой проблемой, решить которую сможет даже начинающий радиолюбитель. Но обо всем по порядку.
Итак, монитор фирмы Самсунг, а именно Samsung SyncMaster 940nw. Неисправность заключалась в том, что на экране кратковременно появлялась картинка, примерно на 1-2 секунды, после чего монитор сразу гас.
Этот монитор использует так называемую флуоресцентую CCFL подсветку. Если говорить по простому, это подсветка в виде лам, похожих на лампы дневного света, только уменьшены в десятки раз. Зажигает эти лампы, специальный инвертор, который подает высокое напряжение на их катоды, чем и вызывает свечение этих ламп. У большинства инверторов есть защита от неисправностей, которая срабатывает, если вышла из строя какая-то из ламп, произошла поломка в самом инверторе или на него подается недостаточное питание. Для обычного пользователя, работа защиты выглядит так: монитор включился, в этот момент инвертор анализирует все ли нормально с подсветкой, и если находит поломку, сразу выключает подсветку. Это мы и видим в нашем примере. Осталось только выяснить, что и включает эту самую защиту инвертора.
Для обычного пользователя, работа защиты выглядит так: монитор включился, в этот момент инвертор анализирует все ли нормально с подсветкой, и если находит поломку, сразу выключает подсветку. Это мы и видим в нашем примере. Осталось только выяснить, что и включает эту самую защиту инвертора.
Разборка данного монитора осуществляется довольно легко. Сначала откручиваем подставку, которая крепится на 3-х болтах. Все остальное держится на защёлках. Для снятия рамки, загоняем между корпусом и самой рамкой какой-то предмет (я использую просторечную карту с банка), и проводим ею по периметру рамки, отщелкивая защелки.
Снятие рамки монитора
На рамке установлены кнопки управления, от которых нужно аккуратно отключить шлейф, идущий на материнскую плату. Положив что-то мягкое на стол, кладем монитор экраном вниз. Слева отщелкиваем защитный кожух, и добираемся до шлейфов подключения лам подсветки.
Коннекторы подключения ламп подсвечивания монитора
Отключение коннекторов подключения ламп
Как видно из изображения, в этом мониторе используется четыре лампы подсветки монитора. Отключаем лампы от платы. Теперь можно аккуратно приподнять платы от матрицы. Далее видим подключённый к матрице шлейф, который, прижав защелки по бокам необходимо отсоединить.
Отключаем лампы от платы. Теперь можно аккуратно приподнять платы от матрицы. Далее видим подключённый к матрице шлейф, который, прижав защелки по бокам необходимо отсоединить.
Отключение шлейфа монитора
После этого матрицу можно отложить в сторону, и заняться ремонтом плат.
Блок питания держится на 3-х болтах, отвинтив которые, можно снять плату. Сняв плату, сразу видно причину неисправности монитора. Она кроется в трёх вздутых электролитических конденсаторах.
Это очень частая поломка данных мониторов, ремонт которой занимает не более 15 минут. Вздутые конденсаторы были номиналом: 2 конденсатора 820 мф и один 470 на 25вольт. Заменил я их на два конденсатора по 1000мкф и одн на такой же как стоял 470 на 25в.
Собрав монитор в обратном порядке, все заработало.
Надеюсь, эта статья будет для Вас полезна. Спасибо за внимание.
Гаснет подсветка монитора
Всем привет!! Сегодня ремонтируем монитор. Дефект — изображение пропадает сразу после включения.
Поиск данных по Вашему запросу:
Схемы, справочники, даташиты:
Прайс-листы, цены:
Обсуждения, статьи, мануалы:
Дождитесь окончания поиска во всех базах.
По завершению появится ссылка для доступа к найденным материалам.
Содержание:
- Типовые неисправности мониторов
- Форум русскоязычного сообщества Ubuntu
- LG IPS224T-PN гаснет подсветка
Монитор гаснет - LCD монитор Belinea 17″ гаснет подсветка через пару сек
- Notebook1 форум
- Монитор Samsung 932BF.
Гаснет подсветка. Ремонт инвертора / трансформатора
- Отключается подсветка монитора
- через некоторое время тухнет подсветка монитора
- My-chip.info — Дневник начинающего телемастера
ПОСМОТРИТЕ ВИДЕО ПО ТЕМЕ: Нет изображения / Нет подсветки на мониторе Samsung 740N
Типовые неисправности мониторов
Модераторы: [ruv] Юрий Рогачевский , Аруцев Григорий. Предыдущее посещение: Чт окт 10, pm Текущее время: Чт окт 10, pm. Добавлено: Вс окт 19, am. При включении ноутбука после нескольких секунд работы подсветка тухнет, видно, что на экране изображение есть. Подключаю внешний монитор — на него изображение подается нормальное, все работает.
Беру магнит и провожу им над датчиком закрытия крышки — снова все в порядке на несколько секунд. Экран загорается только по нажатию любой следующей третей кнопки. Подскажите, что это может быть? Лампа и матрица, я так понимаю целая, видуха тоже. Никаких посторонних тресков и щелчком не слышно. Такое впечатление, что глючит датчик закрытия крышки. Как пожарить яичницу, не разбив яиц? Как понять работает ли подсветка не проделав соответствующих измерений.
А открывания и закрывания крышки и прочие эксперименты, они в стиле выйти из машины и попинать колесо, если не завелась, вызвать эвакуатор. Может так и поступишь! Ждем Сигналов управления разрешения подсветки и управления яркостью , питающего напряжения.
И с датчиком закрытия крышки та же ерунда. Откуда уверенность в целой лампе, исправном инверторе? Время убивает. Если с управляющими напряжениями все нормально, подбрось другую лампу, кстати инвертор ли там и лампа, может уже ледовский вариант. Переходного периода ноут, возможны варианты. Добавлено: Вт окт 21, pm. Добавлено: Чт авг 24, am. Страница 1 из 1. Павлов Николай koljaka. Попробуй LID сменить.
Переходного периода ноут, возможны варианты. Добавлено: Вт окт 21, pm. Добавлено: Чт авг 24, am. Страница 1 из 1. Павлов Николай koljaka. Попробуй LID сменить.
Вы не можете начинать темы Вы не можете отвечать на сообщения Вы не можете редактировать свои сообщения Вы не можете удалять свои сообщения Вы не можете добавлять вложения. Жалобы на Сервисные Центры. Обман, мошенничество, не качественные услуги. Ремонт, техническая документация, прошивки и всё относящееся к Планшетным компьютерам. Взаимозаменяемость чипов, вопросы по чипам. Схемы, сервис мануалы, сервис диски и прочее.
Прошивки BIOS и еепром для ноутбуков. Прошивки приводов и прочие. Обман при продажах.
Форум русскоязычного сообщества Ubuntu
Ваши права в разделе. Вы не можете начинать темы Вы не можете отвечать на сообщения Вы не можете редактировать свои сообщения Вы не можете удалять свои сообщения Вы не можете голосовать в опросах Вы не можете добавлять файлы Вы можете скачивать файлы. Acer AL не работает инвертор. Acer AL N шасси: G черный экран. Acer AL N не включается. Acer ALW проблема платой интерфейса. Acer VA не включается.
Acer AL N шасси: G черный экран. Acer AL N не включается. Acer ALW проблема платой интерфейса. Acer VA не включается.
Есть ноутбук ACER ASPIRE ZG, гаснет подсветка экрана. Подключаю внешний монитор — на него изображение подается.
LG IPS224T-PN гаснет подсветка
Acer VHQ гаснет подсветка через 5 секунд Такая проблема: При включении в розетку монитор работает секунд и уходит, как я понял, в защиту При подключении нового харда гаснет подсветка на двух индикаторах. Неправильная сборка? Сама гаснет подсветка ноутбука Здрасте, когда я включаю ноутбук то экран загорается на несколько секунд и гаснет. Если включить Ubuntu разочаровал, подсветка монитора гаснет. Ребята привет, я новичок в ubuntu, есть проблема загрузил дистрибьютив с офф сайта, записал на двд, При загрузке гаснет подсветка встроенного монитора ноутбука Всем доброго времени суток, уважаемые форумчане. Сложилась интересная ситуация: Компьютер HP Блоги программистов и сисадминов.
Монитор гаснет
Не работает пылесос Dyson Cyclone V10 Absolute. В наушниках Bluedio Turbine T6S при подключении к компу, играет только середина. Поломка пробела в результате падения на клавиатуру полки. Монитор Asus VWS включается все нормально, но через 2 — 10 секунды гаснет подсветка, что может быть? Во сколько встанет ремонт в Воронеже??
В наушниках Bluedio Turbine T6S при подключении к компу, играет только середина. Поломка пробела в результате падения на клавиатуру полки. Монитор Asus VWS включается все нормально, но через 2 — 10 секунды гаснет подсветка, что может быть? Во сколько встанет ремонт в Воронеже??
Забыли пароль? Гаснет подсветка монитора ноутбука при загрузке Windows.
LCD монитор Belinea 17″ гаснет подсветка через пару сек
Категория — Общие вопросы. Из-за чего монитор включается и через 2 секунды гаснет? Данная проблема свойственна жидкокристаллическим мониторам с возрастом от 4 лет и старше. Конечно бывают исключения, когда эта неисправность возникает на более молодых мониторах. Эта ситуация является одной из самых распространенных поломок среди жидкокристаллических мониторов.
Notebook1 форум
Войдите , пожалуйста. Хабр Geektimes Тостер Мой круг Фрилансим. Войти Регистрация. Второй шанс или как я нестандартно чинил монитор DIY или Сделай сам Из песочницы Недавно один мой знакомый попросил меня глянуть что с его старым монитором.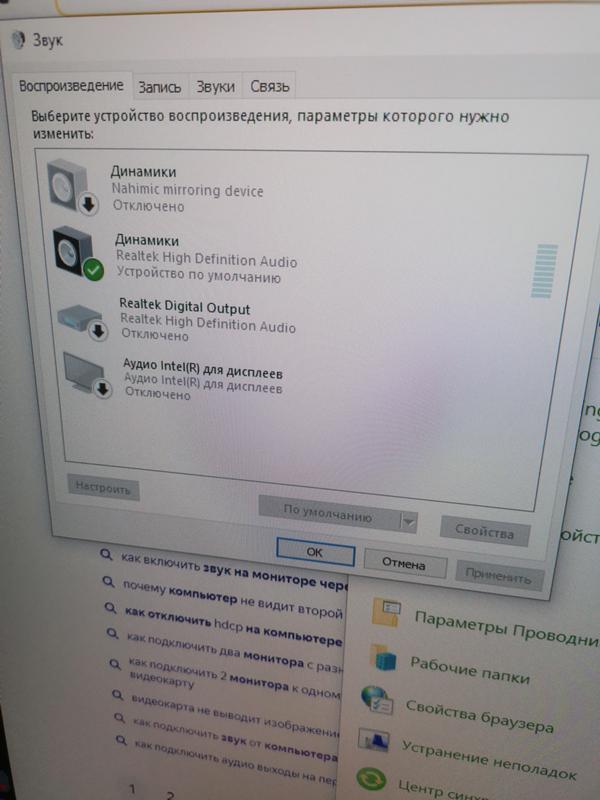 Монитор к тому времени уже год как стоял под столом мертвым грузом.
Монитор к тому времени уже год как стоял под столом мертвым грузом.
Ситуация следующая — решил соскочить с мелкомягких — и сразу споткнулся — при загрузке Ubuntu гаснет подсветка монитора ноутбука.
Монитор Samsung 932BF. Гаснет подсветка. Ремонт инвертора / трансформатора
Была старая проблема — произвольно отключалась подсветка. Все указывает на перегрев. Начитавшись советов, полез искать керамику c На обороте находится мосфеты подсветки AMC q и q
Отключается подсветка монитора
Ubuntu и Canonical являются зарегистрированными торговыми знаками Canonical Ltd. Форум русскоязычного сообщества Ubuntu. Пожалуйста, войдите или зарегистрируйтесь. Помогите начинающему! Гаснет подсветка LCD монитора.
Модераторы: [ruv] Юрий Рогачевский , Аруцев Григорий. Предыдущее посещение: Чт окт 10, pm Текущее время: Чт окт 10, pm.
через некоторое время тухнет подсветка монитора
Модераторы: igils , Ozzy. Сейчас этот форум просматривают: нет зарегистрированных пользователей и гости: 3. Ремонт: Ноутбуков, Компьютеров Виртуальная лаборатория ремонта. Совместно решаема любая проблема. FAQ Личный раздел. Предыдущее посещение: менее минуты назад Текущее время: 10 окт , Гаснет подсветка через пару минут на Samsung s27ch Модераторы: igils , Ozzy.
Ремонт: Ноутбуков, Компьютеров Виртуальная лаборатория ремонта. Совместно решаема любая проблема. FAQ Личный раздел. Предыдущее посещение: менее минуты назад Текущее время: 10 окт , Гаснет подсветка через пару минут на Samsung s27ch Модераторы: igils , Ozzy.
My-chip.info — Дневник начинающего телемастера
Пришел в ремонт со следующей проблемой: после включения через 1 секунду гаснет подсветка. Как оказалось в инверторе было довольно много разных проблем, причем не все удалось решить. Итак, были пробиты транзисторы B, D , сгорели конденсаторы. Проверка показала, что трансформаторы и лампы целые.
Выключается подсветка монитора
В большинстве случаев причиной того, что монитор не включается или возникают проблемы с изображением, является некорректная работа видеокарты, неправильно выставленные настройки или неверное подключение. Заставка при отключенном кабеле монитора. Если монитор доказал свою неработоспособность, стоит обратиться в сервис для диагностики и ремонта. Наша статья подскажет вам, на что обратить внимание при описании проблемы, чтобы уже при телефонном разговоре вас правильно сориентировали по цене и срокам ремонта.
Наша статья подскажет вам, на что обратить внимание при описании проблемы, чтобы уже при телефонном разговоре вас правильно сориентировали по цене и срокам ремонта.
Поиск данных по Вашему запросу:
Выключается подсветка монитора
Схемы, справочники, даташиты:
Прайс-листы, цены:
Обсуждения, статьи, мануалы:
Дождитесь окончания поиска во всех базах.
По завершению появится ссылка для доступа к найденным материалам.
Содержание:
- Не выключается подсветка на мониторе acer al1716
- Ремонт монитора benq w2108 своими руками
- у монитора гаснет подсветка
LCD монитор Belinea 17″ гаснет подсветка через пару сек - При загрузке гаснет подсветка встроенного монитора ноутбука
- Почему монитор гаснет?
- HELP!!!Гаснет подсветка монитора ноутбука при загрузке Windows(((
ПОСМОТРИТЕ ВИДЕО ПО ТЕМЕ: Монитор iiyama P1904S. Пропадает изображение, гаснет подсветка. Ремонт инвертора
Пропадает изображение, гаснет подсветка. Ремонт инвертора
Не выключается подсветка на мониторе acer al1716
Acer AL Клиент жалуется, что при выключении компьютера монитор уходит в стендбай и начинает показывать попеременно разные цвета, как бы запускает какой-то тест, но самое главное при этом перестают работать кнопки и его нельзя выключить.
При замене мамки монитора ничего не меняется — может можно как-то отключить это режим или это как-то связано с панелью Innolux. В блоке питания отсутствуют все напряжения, если отключить блок питания от главной платы, все напряжения в норме. Со дня продажи монитор проработал 15 дней. AL не включается. При подключении блока питания внешний 12В индикатор питания постоянно мигает, на кнопки не реагирует, при отключении шлейфа матрицы монитор как бы включается, подсветка работает.
Конденсаторы после диси-диси 5 вольт там повысыхали, а у MCU сброс на мелкой микрушке не помню, как зовётся, 3 ноги как СМД транзистор , когда матрица включается просадка по 5 вольт идёт, вот эта микрушка и сбрасывает процессор.
Места там мало, а конденсаторы плоские, простыми не заменишь. Я обычно проводами на или на мкФ туда кидаю — и всё работает. Acer ALsm ET. Неисправен БП. Acer ALs ET. Широкоформатный Aser ALW Моник включается, на изображении вертикальные цветные полосы, при Ntest, поля белое, красное, синее, зеленое, показывает нормально, помогла пропайка чипа U1. Поставил на тестирование, вырубился на пятый день, индикатор не светится.
Дефект типовой. Acer AL sm При включении монитора индикатор включения не загорается, во вторичной обмотке есть напряжения 5и 15 вольт. На стабилизаторах, которые на маме 1. Прошил во все ячейки FF, и все заработало. Проблема в неконтакте правого шлейфа, соединяющего главную плату с TFT панелью. В конкретном случае непропай разъёма на TFT панели. C1 Не включается, индикатор не светится. На диодной прозвонке после предохранителя показывает Оказался неисправен конденсатор CP24 4.
После замены конденсатора, сопротивление на массу на предохранителе 5. Неисправен конденсатор CY 7.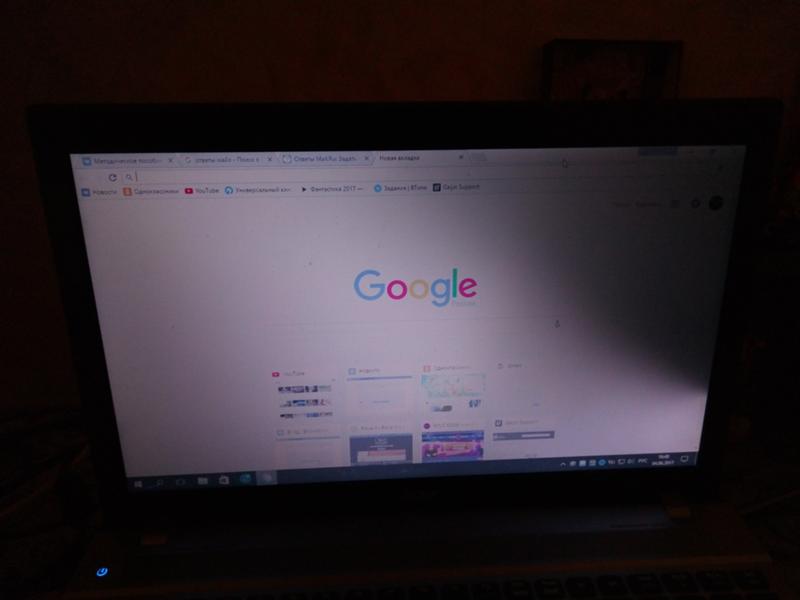 Дефект проявился через 2 минуты, причём сильно запахло озоном.
Дефект проявился через 2 минуты, причём сильно запахло озоном.
Неисправен всё тот же CY, был прижат к сердечнику высоковольтного трансформатора, соответственно тоже шитьё. При подключении к компьютеру изображение появляется сразу, без надписи ACER. Замыкание ножек разъёма CN на кожух, припаянный к массе. После включения, начинает мерцать подсветка матрицы и отключается. Удалить клей из под CHIP конденсаторов в схеме инвертора. На 4 и 8 выводе I1 1. Неисправен один из пистонов соединяющий дорожки печатного монтажа между L28 и плюсом C U3 GND 1.
U1U2 GND 1. Типичная неисправность: белый экран. Метод ремонта: на плате матрицы заменить неисправный предохранитель можно поставить перемычку и удалить емкость С При нажатии на кнопку включения мигает индикатор включения, больше никаких изменений не происходит.
Меню выводится, все функции работают. Неисправен инвертор. Неисправна транзисторная сборка U GSD короткое замыкание 1 на 7. Полосы на экране, дефект проявляется через часа работы. При охлаждении кварца X дефект устранился. Неисправен кварц X U стабилизатор на 3. Изображение не просматривается Напряжения с БП отсутствуют. На предохранителе FP1 3A, короткое замыкание на массу.
При охлаждении кварца X дефект устранился. Неисправен кварц X U стабилизатор на 3. Изображение не просматривается Напряжения с БП отсутствуют. На предохранителе FP1 3A, короткое замыкание на массу.
Неисправен C31 КЗ. Но вот что интересно, служебное меню отображается без искажений. Вышел из строя стабилизатор на 1. A01 Не включается. Неисправен предохранитель F1.
Сопротивление относительно массы: F1 6. CC30 контрольная точка VAA 1. Отпаять R, чтобы разделить конденсаторы на две группы. В данном случае был неисправен C Короткое замыкание на нулевом резисторе F1 главной платы на массу.
Пришла плата на замену, дефект тот же, обнаружено что на пришедшей плате отсутствует конденсатор C Установлен на место C конденсатор номиналом 4. Неисправен стабилизатор на 3. Изображения нет, на кнопки не реагирует. Перед проявлением дефекта долго включался, по экрану бегали полосы со слов клиента.
U2 AXH стабилизатор на 1. U1 ABF стабилизатор на 3. При включении кнопкой включения больше подсветка не загорается.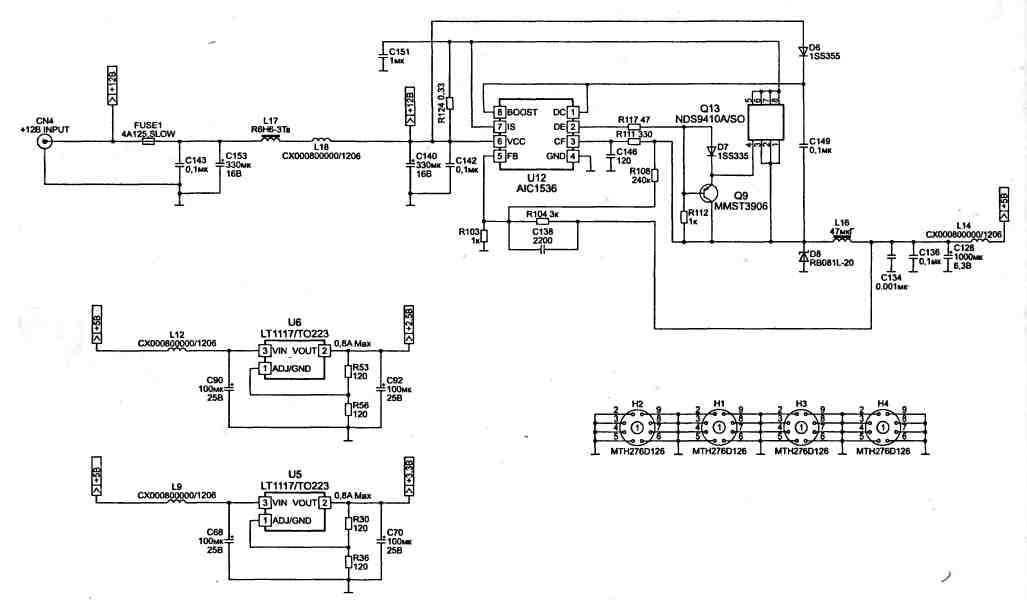 Вернулся повторно с тем же дефектом, после снятия и установки тех же элементов проработал 10 минут. Стал снимать и устанавливать элементы по одному, оказался неисправен C 47 nF, замена оного устранила дефект. Завышены выходные напряжения вместо 5V, на выходе 8. Неисправна оптопара IC EL Оказался неисправен T замыкание обмоток. Подобный дефект может повторится, во втором плече инвертера Q Q C Удаление металлизированной фольги с проводов ламп подсветки и удаление лака из-под CHIP конденсаторов в схеме инвертора результата не дало.
Вернулся повторно с тем же дефектом, после снятия и установки тех же элементов проработал 10 минут. Стал снимать и устанавливать элементы по одному, оказался неисправен C 47 nF, замена оного устранила дефект. Завышены выходные напряжения вместо 5V, на выходе 8. Неисправна оптопара IC EL Оказался неисправен T замыкание обмоток. Подобный дефект может повторится, во втором плече инвертера Q Q C Удаление металлизированной фольги с проводов ламп подсветки и удаление лака из-под CHIP конденсаторов в схеме инвертора результата не дало.
Неисправен конденсатор C 0. При нагреве скотч прорезает или сдавливает изоляцию и происходит пробой. Понятно, что такая проблема происходит не сразу, а только с прогревом. Плохой контакт в разъёме SN платы инвертора, голубой провод.
Вынуть поджать лепестки и поставить обратно. При проявлении дефекта загораются и сразу гаснут лампы подсветки, если отключить неисправную лампу, то оставшаяся лампа светится дольше. Занижены напряжения питания 3. A6E Не работает подсветка матрицы. Неисправен инвертор, плата После замены транзисторов и предохранителя, пропайки конденсатора, при включении монитора на несколько секунд сгорел Q, сильно раскалился Q При повторной проверке C показал 43 pF.
Неисправен инвертор, плата После замены транзисторов и предохранителя, пропайки конденсатора, при включении монитора на несколько секунд сгорел Q, сильно раскалился Q При повторной проверке C показал 43 pF.
GSE Включается подсветка матрицы и гаснет подсветка загорается в половину яркости. Неисправен SMD конденсатор С, при демонтаже оказался расколот. Во втором плече инвертора С при проверке на наминал, показал 4. Заменил C на 4.
Неисправен БП, на выходе нестабильное напряжение, очень хорошо заметно по 5V. Повторное включение приводит к тому же эффекту. Оказался неисправен D 1N в утечке. Обнаружил методом сравнения с рабочей платой, при прозвонке CHIP резисторов в схеме R;R;R номиналом 18 кОм на рабочей плате звонились 12 кОм, на неисправной плате R показал 3 кОм, в параллель к нему и стоял D Дополнение в процессе ремонта была заменена IC TL снял с компьютерного БП после устранения дефекта из блока питания стал слышен звук похожий на шитьё, после установки старой микросхемы всё в порядке.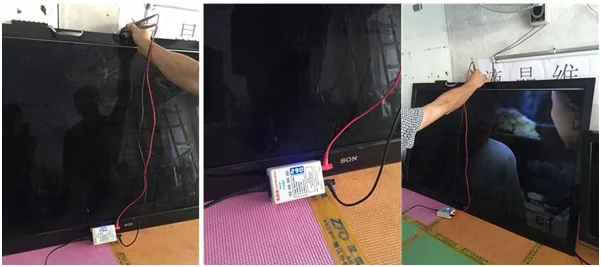
Белый экран. Измерения сделанные на рабочей матрице относительно массы: F1 на диодной прозвонке ; сопротивление 3. C22;C33;C32 на диодной прозвонке ; сопротивление R. Эпизод второй C22 КЗ ; F1 обрыв, обуглился. ASE Белый экран, с прогревом. BSE Белый экран, с прогревом.
Ремонт монитора benq w2108 своими руками
Гаснет экран ноутбука при загрузке ос Ноутбук lenovo z Баловался с напряжением процессора, слишком занизил частоту и погас экран Сама гаснет подсветка ноутбука Здрасте, когда я включаю ноутбук то экран загорается на несколько секунд и гаснет. Если включить При включении ноутбука загорается индикатор жёсткого диска и гаснет При включении ноутбука загорается индикатор жёсткого диска и гаснет помогите пожалуйста уже и У ноутбука sansung r при подключении к питанию на полсекунды загорается индикатор питания и гаснет У ноутбука sansung r при подключении к питанию на полсекунды загорается индикатор питания и Вместо встроенного монитора видеосигнал выходит на VGA Доброго всем времени суток!
На матрице при этом видно, что картинка есть, т..jpg) е. отключается только лампа подсветки, а в остальном монитор полностью рабочий.
е. отключается только лампа подсветки, а в остальном монитор полностью рабочий.
у монитора гаснет подсветка
Вопрос по калькулятору Citizen CX Не работает тачскрин планшета. Погас экран телевизора, но звук есть. Не работает внешний аккумулятор. Стиралка набирает воду, но не стирает. Монитор Asus VWS включается все нормально, но через 2 — 10 секунды гаснет подсветка, что может быть? Во сколько встанет ремонт в Воронеже?? РБТ Мастер Сервис-Мастер на Победы ул.
LCD монитор Belinea 17″ гаснет подсветка через пару сек
Сейчас этот форум просматривают: Google [Bot] и 0 гостей. Компьютерный форум Здесь решают различные задачи сообща. Монитор acer vw выключается через 2 сек. В общем, проблема с монитором acer vw который выключается через пару секунд после включения. После разборки были обнаружены 3 вздувшихся кондера, замена не помогла.
By Kennedy , December 9, in Телевизоры и мониторы.
При загрузке гаснет подсветка встроенного монитора ноутбука
Acer AL Клиент жалуется, что при выключении компьютера монитор уходит в стендбай и начинает показывать попеременно разные цвета, как бы запускает какой-то тест, но самое главное при этом перестают работать кнопки и его нельзя выключить. При замене мамки монитора ничего не меняется — может можно как-то отключить это режим или это как-то связано с панелью Innolux. В блоке питания отсутствуют все напряжения, если отключить блок питания от главной платы, все напряжения в норме. Со дня продажи монитор проработал 15 дней. AL не включается.
При замене мамки монитора ничего не меняется — может можно как-то отключить это режим или это как-то связано с панелью Innolux. В блоке питания отсутствуют все напряжения, если отключить блок питания от главной платы, все напряжения в норме. Со дня продажи монитор проработал 15 дней. AL не включается.
Почему монитор гаснет?
Была старая проблема — произвольно отключалась подсветка. Все указывает на перегрев. Начитавшись советов, полез искать керамику c На обороте находится мосфеты подсветки AMC q и q А теперь вопрос, знатоки, что с этим делать? С одной стороны я могу поменять наш любимый с их там 3 штуки параллельно , с другой может дело не в нём?
Если включать монитор без подключения шлейфа, который идет от main платы к матрице, то подсветка включается и нормально.
HELP!!!Гаснет подсветка монитора ноутбука при загрузке Windows(((
Выключается подсветка монитора
Забыли пароль? Гаснет подсветка монитора ноутбука при загрузке Windows. Страница 1 из 2 1 2 Последняя К странице: Показано с 1 по 20 из Опции темы Подписаться на эту тему….
Однако, проходит время, и они начинают нас нервировать своими поломками. То включается и сразу выключается, то не включается монитор вообще, то выключается сам когда захочет, загорается и гаснет подсветка во время работы и после включения, а то и вовсе, просто потух монитор и ни на что и никак не реагирует. Ну что ж, все это типичные болячки любого монитора. Большинство мониторов имеют внутренний блок питания.
Acer VHQ гаснет подсветка через 5 секунд Такая проблема: При включении в розетку монитор работает секунд и уходит, как я понял, в защиту
Компьютерный форум Здесь решают различные задачи сообща. Монитор acer vw выключается через 2 сек. В общем, проблема с монитором acer vw который выключается через пару секунд после включения. После разборки были обнаружены 3 вздувшихся кондера, замена не помогла. Далее выпаял все кондеры с БП и проверил их esr, все в норме. Если включать монитор без подключения шлейфа, который идет от main платы к матрице, то подсветка включается и нормально работает. Из этого можно сделать вывод, что проблема не в инверторе.
Из этого можно сделать вывод, что проблема не в инверторе.
Модераторы: [ruv] Юрий Рогачевский , Аруцев Григорий. Предыдущее посещение: Вт окт 08, pm Текущее время: Вт окт 08, pm. Добавлено: Вс окт 19, am.
Ремонт монитора Asus vw202nr: тухнут лампы подсветки, выключается
13/02/2019
2.5 K
asus, vw202nr, выключается, кнопка, лампы, монитор, подсветка
Нажмите для увеличения изображения
В данной статье хочу рассказать о ремонте монитора Asus vw202nr, который принесли в сервис с проблемой: включается и через 2-3 секунды тухнет, потом опять ключается и так циклически включается / выключается.
Полная информация по модели монитора представлена на наклейке сзади монитора. Сделан монитор в апреле 2008 года в Китае.
Нажмите для увеличения изображения
Ну что же, опять китайские конденсаторы, подумал я сразу, ведь на улице сейчас уже 2019 год. 11-ый год монитору идёт — скорее всего вздулись конденсаторы в блоке питания монитора, вот и выключается. Надо разбирать и смотреть.
11-ый год монитору идёт — скорее всего вздулись конденсаторы в блоке питания монитора, вот и выключается. Надо разбирать и смотреть.
Тем более, что гарантийная пломба всё ещё на месте. Значит ещё за 10 лет никто его и не разбирал — точно причина выключений в конденсаторах!
Нажмите для увеличения изображения
Начинаем разборку. Снимаем для начала пластиковую крышечку с винта крепления корпуса, что заклеен наклейкой «гарантийной пломбы» (красный круг на фото). Снять её можно острым ножом. Откручиваем отвёрткой винт.
Нажмите для увеличения изображения
Затем с противоположной стороны от подставки, снимем такую же пластиковую крышечку с второго винта крепления корпуса. Откручиваем винт под крышечкой.
Нажмите для увеличения изображения
Далее, сверху по углам корпуса есть две резиновые пробки в отверстиях где вкручены винты. Вынимаем ножом две эти пробки. Откручиваем отвёрткой оба эти винта.
Нажмите для увеличения изображения
Далее откручиваем два винта удерживающие подставку монитора.
Нажмите для увеличения изображения
Снимаем подставку сдвинув её вниз. После снятия подставки мы увидем ещё один винта на корпусе. Откручиваем и его.
Нажмите для увеличения изображения
Затем по периметру матрицы отцепляем рамку монитора от задней крышки корпуса. Осторожно, там много фиксаторов. Отцеплять фиксаторы нужно только пальцами рук, ковырять острыми предметами и отвёртками совершенно нет необходимости!
Итак, задняя крышка корпуса снята.
Нажмите для увеличения изображения
Отключаем четыре лампы подсветки.
Нажмите для увеличения изображения
Отключаем разъём кабеля от платы с кнопками включения/выключения и управления монитором.
Нажмите для увеличения изображения
Теперь отключим шлейф подключения матрицы к плате скалера монитора. Для этого отвёрткой через небольшое окошко приподнимем зажим разъёма и освободим шлейф. Мы вытащим шлейф чуть позже, когда приподнимем плату скалера.
Для этого отвёрткой через небольшое окошко приподнимем зажим разъёма и освободим шлейф. Мы вытащим шлейф чуть позже, когда приподнимем плату скалера.
Нажмите для увеличения изображения
Теперь выкручиваем два винта закрепляющих железный корпус с двумя платами на нём. Если винты откручены сдвигаем на пару сантиметров вверх железный корпус и приподнимаем его.
Нажмите для увеличения изображения
Далее снимаем плату с железный корпуса, открутив четыре винта. Три винта по углам и один винт около разъёма питания 220В. С разъёма питания снимите пластиковый фиксатор поддев его плоской отвёрткой.
Отключите кабель идущий от блока питания к плате скалера. Разъём расположен на самом скалере. Подденьте разъём отвёрткой и вытяните штекер из разъёма. Всё, плата блока питания снята!
Однако на этом ремонт только начался. Начинаем с осмотра. Осмотрена вся плата, но ничего подозрительного на ней не найдено. Нет ни вздутых конденсаторов, ни почерневших мест на плате от нагрева чего-либо. Всё вроде бы отлично. Никаких намёков на поломку. Решено было замерять все получаемые напряжения.
Нет ни вздутых конденсаторов, ни почерневших мест на плате от нагрева чего-либо. Всё вроде бы отлично. Никаких намёков на поломку. Решено было замерять все получаемые напряжения.
Подключил кабель 220В. Замерял напряжения: линия +5В — 5 вольт, линия +12В — 12.8В. Всё в норме. Решил выпаять парочку конденсаторов из обеих линий и проверить их на приборе, мало ли что. Выпаял. Проверил. Ёмкость конденсаторов в норме, плюс/минус 5% от номинала — это отлично!
На всякий случай выпаял большой конденсатор 120 мкф на 450В. Он тоже в норме, прибор показал 117мкф. Разница не критична, монитор работал бы даже если б в нём осталось из 120 только 80-100 мкф.
Ну что же, значит дело в лампах. Они может уже подгорели и какая-то из ламп тухнет, или же система защиты таким образом реагирует на «старые» лампы. Такие симптомы (тухнет подсветка) бывают если даже одна из 4-ёх ламп в плохом состоянии. А тут могут быть плохими и все 4 лампы, монитору же 10 лет.
Нашел рабочую лампу для опытов, от другого монитора, монитор на 20 дюймов. Лампа немного короче, но для проверки нам подойдёт. Поочерёдно заменял каждую из 4-ёх ламп на запасную, включал монитор каждый раз при замене, смотрел на реакцию. Реакция монитора была всегда одинакова — монитор загорался и через 2-3 секунды тух, потом опять включался. И так по кругу. В итоге взял матрицу с подобного монитора на 24 дюйма. Подключил все 4 лампы. Ситуация не изменилась.
Лампа немного короче, но для проверки нам подойдёт. Поочерёдно заменял каждую из 4-ёх ламп на запасную, включал монитор каждый раз при замене, смотрел на реакцию. Реакция монитора была всегда одинакова — монитор загорался и через 2-3 секунды тух, потом опять включался. И так по кругу. В итоге взял матрицу с подобного монитора на 24 дюйма. Подключил все 4 лампы. Ситуация не изменилась.
После некоторого времени размышлений, я заметил, что монитор каждый раз когда тух и включался заново отображал логотип «ASUS». Это навело меня на мысль, что дело может быть в плате скалера. Получается, что монитор не просто тушит подсветку, а перезагружается полностью, как будто ему делают сброс.
Сначала я решил, что виной этому может быть нестабильное питание чипа на скалере, ведь на плате скалера есть преобразователь напряжения и у него есть пару конденсаторов, которые тоже могут быть «высохшими». Уже было решено снимать скалер и проверять на нём конденсаторы, но для начала я решил попоробовать запустить монитор без подключенных кнопок управления. Отключил кабель к кнопками и включил монитор. И о чудо — монитор работает и не гаснет!
Отключил кабель к кнопками и включил монитор. И о чудо — монитор работает и не гаснет!
Получается, что дело в кнопках. Если быть точнее, то скорее всего в кнопке питания. Снимаем плату с кнопками и проверяем кнопки.
После проверки кнопок на предмет их сопротивления в разомкнутом состоянии и замкнутом, была найдена виновница поломки монитора — КНОПКА ВКЛЮЧЕНИЯ. В замкнутом положении она имела сопротивление около 0 Ом, а вот в разомкнутом вела себя по-разному, то 600 Ом, то 800 Ом. Другие кнопки в разомкнутом положении имели сопротивление пости в бесконечность. Новые кнопочки можно приобрести с доставкой из Китая — это дёшево и надёжно, можно купить наборы из 100-200 разных кнопочек, которых будет достаточно для ремонта десятков мониторов или другой техники.
Так как кнопочка была разборная, то мною решено было разобрать кнопочку и исправить ситуацию с монитором не дожидаясь покупки и доставки новой кнопочки из Китая. Кнопка была аккуратно разобрана.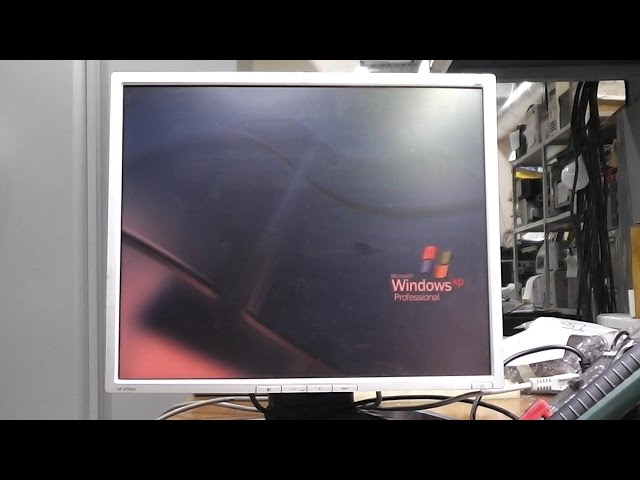 Внутри была какая-то чёрная грязь и окислы от металлических контактов. Всё было почищено и промыто спиртом. Кнопка успешно собрана обратно, проверена прибором — всё в норме, сопротивление кнопки как и у остальных рабочих кнопок! Плата с кнопками установлена в монитор. Монитор включен и проверен. Работает! При нажатии кнопки включается, при повторном нажатии выключается, как новый!
Внутри была какая-то чёрная грязь и окислы от металлических контактов. Всё было почищено и промыто спиртом. Кнопка успешно собрана обратно, проверена прибором — всё в норме, сопротивление кнопки как и у остальных рабочих кнопок! Плата с кнопками установлена в монитор. Монитор включен и проверен. Работает! При нажатии кнопки включается, при повторном нажатии выключается, как новый!
Всё, окончательно собираю монитор и ставлю на долгую проверку! Причину поломки — кнопку, и работу монитора после ремонта покажу ещё раз на фото.
Нажмите для увеличения изображения
Теги этой статьи
- asus
- vw202nr
- выключается
- кнопка
- лампы
- монитор
- подсветка
- разборка
- ремонт
- тухнет
Близкие по теме статьи:
Проверка монитора или экрана ноутбука на битые пиксели
1.1 K
dead, pixel, битый, дефект, изображение, монитор, пиксель
Читать
Разборка и ремонт монитора Acer AL2017.
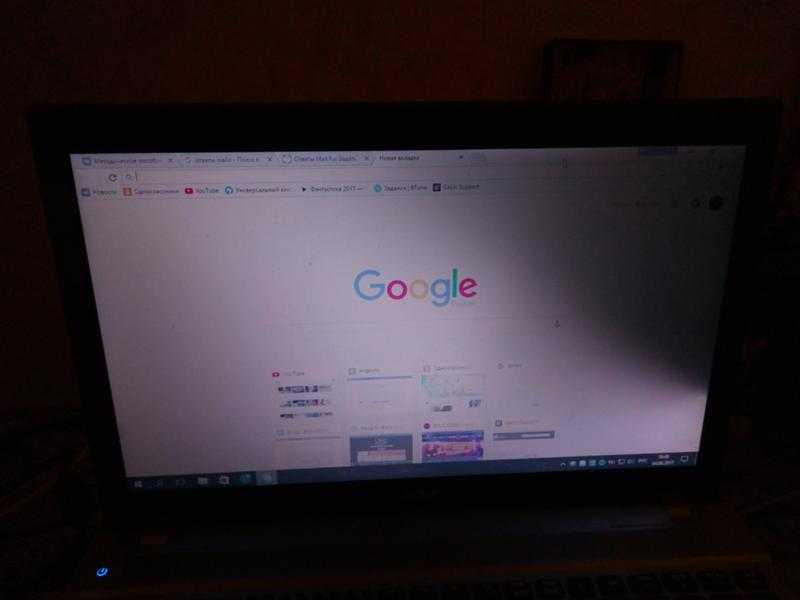 Замена конденсаторов в блоке питания.
Замена конденсаторов в блоке питания.1.3 K
acer, al2017, lcd, tft, блок, замена, конденсатор
Читать
Разборка ноутбука Asus X555L и всей серии, для чистки и ремонта
8.8 K
asus, X555L, X555LA, X555SJ, X555U, X555UA, X555YA
Читать
Ремонт монитора Samsung SyncMaster P2050, не работает цифровой DVI вход
1.1 K
dvi, firmware, p2050, samsung, монитор, прошивка
Читать
Интересное в новостях
04/08/2022 12:50
314
Из Крыма приехали волонтёры в Мариуполь и привезли гуманитарную помощь для оставшихся в городе жителей, немного пообщались с пожилыми жителями города, мамочками с детьми и другими, кто нуждается в помощи….
Читать полностью
26/07/2022 10:20
345
Украинский город Северодонецк российские войска «освободили» как Мариуполь. Июль 2022. Смотрим. Разрушения в Северодонеце наглядно демонстрируют, на что способна безжалостная российская артиллерия….
Разрушения в Северодонеце наглядно демонстрируют, на что способна безжалостная российская артиллерия….
Читать полностью
22/07/2022 13:45
498
1. Приморский район, Черёмушки, часть первая 2. Приморский район, Черёмушки, часть вторая 3. Центральный район, Драмтеатр, улица Куинджи (Артёма) 4. Центральный район, рынок Азовский, МЖК, улица…
Читать полностью
Часто гаснет экран монитора — Сборка-Доработка
Описание
Во время работы компьютера сам по себе выключается монитор. При этом компьютер продолжает работать — слышны звуки. После перезагрузки, экран работает какое-то время, потом снова гаснет. Чаще всего это происходит во время:
- Игры.
- Просмотра видео.
- Работы с какой-либо программой.
- Использования скроллинга на ноутбуке.
- Может начать сильно шуметь видеокарта.
- Монитор может погаснуть как у настольного компьютера, так и у ноутбука/моноблока.

- Время, которое работает компьютер после загрузки Windows разное — от нескольких секунд до нескольких часов.
- Чем дольше работает монитор, тем чаще он выключается.
- Монитор может погаснуть и включиться, а может выключиться с надписью «нет сигнала».
- Он может находиться постоянно в выключенном состоянии. Но когда его включишь, можно успеть увидеть загруженный рабочий стол операционной системы.
Если помимо монитора также выключается компьютер, перейдите с статье Выключается компьютер.
Причина
Причин может быть несколько:
- Неисправность монитора.
- Проблемы с проводами или разъемами.
- Выход из строя видеокарты.
- Перегрев.
- Неправильная работа программного обеспечения.
- Плохая подача электропитания.
- Сбои в работе оперативной памяти.
Решение
1. Проблема с монитором
Неисправность монитора может проявлять себя по-разному — от периодического отключения до полной неработоспособности. Сам монитор может просто выключаться или при этом издавать звуки — шипеть, щелкать, трещать. Также монитор может сначала моргать, затем выключиться.
Сам монитор может просто выключаться или при этом издавать звуки — шипеть, щелкать, трещать. Также монитор может сначала моргать, затем выключиться.
Чаще всего, это происходит из-за перегрева. Проверяем на ощупь монитор — если он горячий, пробуем направить на него комнатный вентилятор или поставить в прохладное место. Также, в самом мониторе могут сгореть конденсаторы.
Как вариант диагностики, монитор можно попробовать подключить к другому компьютеру. В случае неисправности, монитор лучше сдать в сервис. Если стоимость его ремонта будет нецелесообразной стоимости нового — лучше купить новый монитор. С ноутбуком сложнее — придется его нести в ремонт целиком.
2. Плохие контакты (провода, разъемы, переходники)
Для данной причины характерно пропадание изображения без какой-либо закономерности — в любое время. Также это может происходить при задевании ногой системного блока или при движении боковой крышки корпуса. При этом экран может сам по себе выключаться и включаться.
а) Для начала, стоит попробовать плотно закрепить кабель от монитора до видеокарты.
б) Затем пробуем подключить провод к другому разъему на видеокарте, если их несколько:
* на данном изображении разъемы разные — в данном случае придется использовать разные провода или переходники.
в) Если используется переходник для подключения монитора к видеокарте, попробуйте его заменить.
г) На ноутбуках могут быть проблемы с контактными разъемами, которые соединяют монитор с корпусом. В некоторых случаях, это чинится путем разборки — чистки контактов — сборки.
3. Неисправность видеокарты
В случае неисправности видеокарты проблемы могут быть разного характера, в частности, может отключаться монитор.
Для проверки работоспособности видеокарты можно запустить тест стабильности системы в программе AIDA64. Также можно попробовать на время заменить ее или использовать интегрированную видеокарту (при наличии).
4. Перегрев видеокарты
При перегреве проблема возникает, как правило, при высоких нагрузках — во время работы с требовательными программами или во время игры. При этом вентиляторы могут начать сильно шуметь. А чем дольше работает компьютер, тем чаще выключается монитор.
При этом вентиляторы могут начать сильно шуметь. А чем дольше работает компьютер, тем чаще выключается монитор.
Сначала замеряем температуру видеокарты. Если она превышает допустимую норму (более 100 градусов или близко к этому), необходимо решить проблему с охлаждением — для этого нужно почистить компьютер от пыли и поменять термопасту кулеров.
5. Ошибки в работе программного обеспечения
В данном случае проблема происходит при заходе в игру, во время игры или просмотра видео. В некоторых случаях проблему можно решить программными методами.
а) Переустанавливаем драйвер видеокарты. Лучше всего его обновить. Также для обновления драйвера в полуавтоматическом режиме можно воспользоваться специализированной программой, например, DriverHub.
б) Обновляем DirectX.
в) Обновляем или устанавливаем кодеки, например, K-Lite Code pack.
6. Проблемы с электропитанием
При данной проблеме может наблюдаться не только периодическое отключение монитора, но и самого компьютера.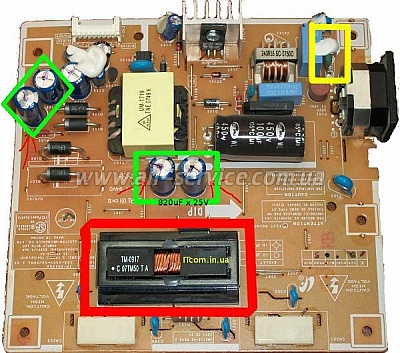 Это чаще может происходить при нагрузках, например, запуске игр или требовательных программ.
Это чаще может происходить при нагрузках, например, запуске игр или требовательных программ.
Для проверки необходимо:
а) Протестировать розетку мультиметром. Он должен показать напряжение, близкое по значению к 220. Минимальный порог — 190. Если покажет ниже, необходимо чинить розетку.
Таким же способом проверяем напряжение на сетевом фильтре, если он используется.
б) Если применяется ИБП, при этом мультиметр показал, что розетка исправна, пробуем подключить компьютер напрямую к источнику питания.
в) Меняем все кабели питания — как для компьютера, так и самого монитора.
г) Временно меняем блок питания самого компьютера.
д) Проверяем плотность крепления кабелей подачи дополнительного питания на видеокарту (при наличии).
7. Сбои в работе оперативной памяти
Проблемы с память, совершенно, по-разному влияют на работу компьютера. Отключение монитора — один из симптомов при сбоях в ее работе.
Для тестирования памяти также можно воспользоваться стресс тестом AIDA64 или проверить планки программой Memtest86.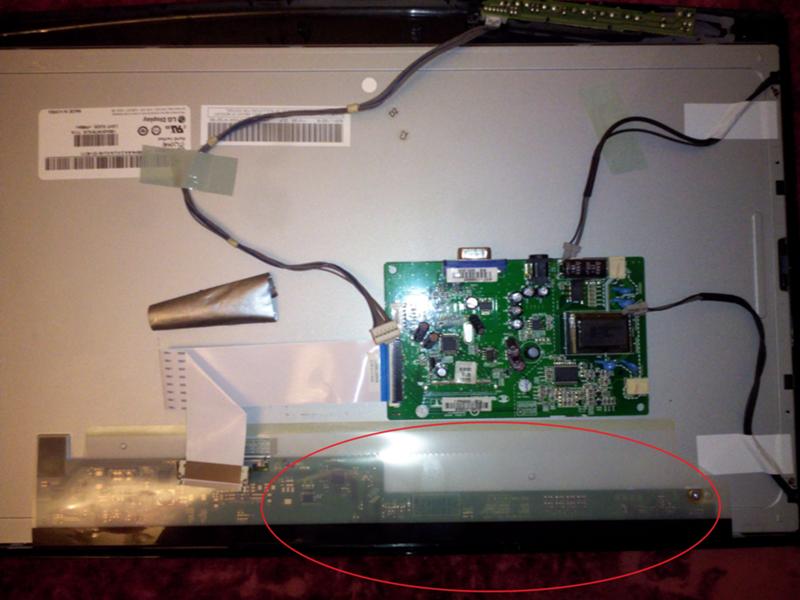
8. Некорректная настройка в БИОС
Как правило, характерно для ноутбуков — некорректный режим работы тачпада приводит к морганию монитора при использовании скроллинга.
Для решения проблемы заходим в БИОС. Ищем опцию, связанную с режима работы тачпада — она может называться по разному, но как правило, Touchpad в разделе Main. Проверяем, чтобы режим был Basic.
В чем была проблема?
Если вам удалось решить проблему, поделитесь своим опытом для других. Что помогло:
Ситуация, когда гаснет экран ноутбука, является довольно распространенной. С нею наиболее часто встречаются начинающие пользователи, которые недавно купили устройство.
Примечание! Вполне возможно, что дело в каких-либо технических ошибках. Статистика показывает, что это касается только 10% случаев, остальные 90% приходятся на неправильную настройку или программные неполадки.
Стоит рассмотреть самые основные причины, по которым возникает данная проблема. Более того, ознакомившись с ними, можно легко их исправить.
Более того, ознакомившись с ними, можно легко их исправить.
Проблема с электропитанием
Чаще всего причиной является отсутствие настройки электропитания. Справиться с этим очень просто, достаточно следовать простому алгоритму:
- Зайти в «Панель управления» и из 8 тематических блоков выбрать раздел «Оборудование и звук». Он включает в себя просмотр устройств и принтеров, изменение их настроек и другие функции.
Если у пользователя имеется ноутбук от производителя Acer, то ему достаточно одновременно нажать клавиши «Fn» и «F6». С помощью этого простого действия проблема может разрешиться. На ноутбуках других фирм требуется нажать другие клавиши, которые указаны в технической инструкции к устройству.
Загрязненный ноутбук
Второй по популярности причиной является скопление пыли в ноутбуке. Наиболее часто встречаются с такой ситуацией владельцы Asus. Было отмечено, что сразу же после чистки устройство переставало гаснуть.
Можно отнести ноутбук профессионалам для чистки, но вполне реально справиться и самому:
- Сначала нужно полностью выключить устройство, оно не должно находиться в спящем режиме.
 От сети его также необходимо отсоединить. Затем пользователю потребуется аккуратно перевернуть его, чтобы крышка была внизу, и отключить аккумуляторную батарею.
От сети его также необходимо отсоединить. Затем пользователю потребуется аккуратно перевернуть его, чтобы крышка была внизу, и отключить аккумуляторную батарею.На этом процесс очистки закончен. Необходимо прикрепить все обратно, а именно кулер (предварительно вновь подсоединив его к шлейфу питания) и крышку. Все болты нужно вставить вновь и наклеить поверх имеющиеся наклейки, прикрепить резиновые вставки.
Некорректная работа драйверов
Также часто бывает, что какой-то из драйверов работает не совсем верно. К примеру, если драйвер видеокарты работает неправильно, то экран может часто гаснуть или работать с некоторыми сбоями. Достаточно просто установить их заново, чтобы решить проблему с неярким цветом и беспричинным угасанием.
Необходимо скачивать их только с официальных источников, в противном случае можно только навредить своему компьютеру.
Если пользователь не знает, какие драйверы у него имеются на ноутбуке, а каких нет, то можно воспользоваться программой «DriverPack Solution». Она поможет не только найти имеющиеся драйверы, но еще и обновит их до самой актуальной версии. Ее также необходимо скачивать с официального сайта.
Она поможет не только найти имеющиеся драйверы, но еще и обновит их до самой актуальной версии. Ее также необходимо скачивать с официального сайта.
- Как только пользователь скачает ее в интернете, приложение запустится само и так же самостоятельно просканирует имеющиеся устройства. Во вкладке «Программы» имеется список установленных программ, а вот вкладка «Драйверы» укажет на количество драйверов, требующих обновления.
Специалисты рекомендуют в это время не работать за своим ноутбуком, закрыть все другие файлы и приложения, и дать программе обновить выбранные устройства. В среднем данная процедура занимает не более 20 минут, в зависимости от того, как давно обновлялись драйверы на ПК.
Примечание! Эта программа полезна не только в случае, если экран ноутбука гаснет. С обновлением драйверов может увеличиться производительность и ускориться работа системы.
Причина в BIOS
Если вышеописанные способы не помогли, то вполне вероятно, что причина кроется в устаревшей версии Биоса. Нужно зайти на официальный сайт и посмотреть список обновлений. Если имеются, то Биос потребуется обновить.
Нужно зайти на официальный сайт и посмотреть список обновлений. Если имеются, то Биос потребуется обновить.
- В данной ситуации хорошо зарекомендовала себя утилита «Q-Flash». Ее можно использовать как новичкам, так и опытным пользователям, так как она очень проста в использовании. Скачав ее с официального источника, нужно перезагрузить компьютер, так как данное приложение откроется в самих настройках Биоса. Чтобы зайти в эти настройки, нужно в самом начале загрузки нажать клавишу «F2» (иногда требуется «Del»).
- Зайдя в настройки, пользователь увидит меню Биос, в левом углу которого появится новая информация, а именно название установленного ранее приложения. Там же и имеется подсказка: для включения пользователь должен нажать «F8». Нажав эту клавишу, система выдаст подтверждающий запрос. Потребуется нажать клавишу «Y», затем на «Enter».
Вирусы
Вредоносные приложения часто приводят к различным проблемам с компьютером. Однако статистика показывает, что в данном случае причина кроется в них довольно редко.
Если не помогли вышеописанные способы, потребуется прибегнуть к данному методу и убедиться в наличии или отсутствии вирусов. Для этого нужно запустить проверку любым антивирусом
. Если его нет, то потребуется скачать. Рассмотрим очистку от вирусов на примере популярного антивируса «Avast». Есть как платная, так и бесплатная версии. В данном случае будет рассмотрена та, за которую не нужно платить, но пользователь может установить и платный вариант.
- Нужно скачать программу с официального источника, после чего появится окно «Добро пожаловать в Avast». Рекомендуется нажать «Обычная установка».
После избавления от вредоносных приложений экран ноутбука должен перестать гаснуть.
Если ничего так и не помогло, то придется нести свое устройство в сервисный центр, где специалисты обнаружат и устранят проблему.
Видео — Отключается подсветка или Гаснет экран ноутбука
com/embed/30hGgiqfGL0?feature=oembed»>Понравилась статья?
Сохраните, чтобы не потерять!
На первый взгляд может показаться, что монитор является менее важным аппаратным компонентом компьютера, чем, скажем, процессор или жесткий диск. Отчасти это верно, поскольку дисплей, если он внешний, проще заменить, но если он выходит из строя, и процессор, и жесткий диск оказываются бесполезными, потому что управление системой без интерфейса становится делом невозможным. И, надо сказать, проблемы с дисплеем явление не такое уже и редкое, причем чаще всего пользователям приходится сталкиваться с его внезапным отключением.
Произойти оказия может в любое время, монитор периодически гаснет и вроде как без причины, хотя таковая, конечно, имеется. А, вообще, причин может быть великое множество, так что с диагностикой данной неполадки зачастую возникают проблемы. Например, когда выключается монитор, а компьютер продолжает работать, это может указывать как на аппаратную неисправность, так и на сбои в работе графических драйверов, и, к сожалению, с первой причиной приходится сталкиваться гораздо чаще.
Тем не менее, сначала всё же стоит исключить программную составляющую. Если до этого вы удаляли или обновляли драйвера видеокарты, вполне возможно, неполадку вызывает именно новая версия видеодрайвера. В этом случае рекомендуется, загрузившись в безопасном режиме, удалить проблемный драйвер и установить рабочий либо выполнить откат к предыдущей точке восстановления. Если отключается монитор во время игры, виновником также может быть драйвер, не справляющийся со своими задачами. Такое бывает при запуске «тяжелых», требовательных к аппаратным ресурсам видеокарты игр. Здесь, напротив, имеет смысл обновить драйвера до последней версии или установить ПО от стороннего разработчика, например, NVIDIA.
Что еще вызывает внезапное отключение монитора? Давайте разбираться.
Системные настройки
В первую очередь рассмотрим ситуацию, когда речь на самом деле не идет о каких-то неполадках. Весьма распространенной причиной, по которой отключается монитор во время работы компьютера, является работа функции отключения дисплея по прошествии определенного времени, имеющаяся во всех популярных версиях Windows. Правда, активируется она только если пользователь не совершает на ПК никаких действий. Если это ваш случай, откройте настройки текущей схемы электропитания и посмотрите, выставлено ли у вас время для настройки «Отключать дисплей». Если да, выберите в выпадающем списке «Никогда».
Правда, активируется она только если пользователь не совершает на ПК никаких действий. Если это ваш случай, откройте настройки текущей схемы электропитания и посмотрите, выставлено ли у вас время для настройки «Отключать дисплей». Если да, выберите в выпадающем списке «Никогда».
Аппаратные проблемы
Нередко монитор самопроизвольно выключается из-за аппаратных неполадок, которые могут быть самыми разными. Банальная ситуация – повреждение кабеля или разъема. Если кабель старый или подвергался сильным внешним воздействиям, вполне вероятно, что у него имеются дефекты. Осмотрите его, убедитесь в отсутствии изломов и перегибов, заодно проверьте исправность разъемов и переходников. Чтобы полностью исключить проблемы с кабелем, замените его новым.
Неисправен монитор
Нельзя отбрасывать вариант с неисправностью самого монитора, однако в этом случае, он, скорее всего, будет оставаться темным либо гаснуть через несколько секунд после включения компьютера, хотя бывают и исключения, когда экран монитора периодически гаснет на пару секунд. Первое может служить признаком проблем с лампами подсветки, второе – указывать на неисправность инвертора напряжения.
Первое может служить признаком проблем с лампами подсветки, второе – указывать на неисправность инвертора напряжения.
Чтобы не гадать, в чем же тут дело, отключите монитор от системного блока. Если он исправен, на экране должно появиться сообщение «Нет сигнала» или «Кабель отключен», в противном случае это будет указывать на неполадку с самим дисплеем. Если есть возможность, попробуйте подключить монитор к другому ПК.
Неисправность видеокарты
Это еще одна причина, по которой гаснет монитор во время работы компьютера. Что делать в таком случае? Как правило, производится замена видеокарты, но перед этим всё же нужно убедиться, что проблема вызвана именно ею. Извлеките видеоплату, проверьте ее на предмет вздувшихся конденсаторов, следов окислов и т.п., убедитесь в исправности контактов, а затем вставьте на место. Если под рукой есть другой компьютер, протестируйте видеокарту на нем.
Перегрев аппаратных компонентов
Перегрев комплектующих, в том числе графической карты, не всегда приводит в BSODу или выключению компьютера. Повышенные нагрузки, возникающие, например, при запуске особо требовательных игр, вполне могут вызвать отключение отдельных компонентов. Если гаснет монитор во время игры, а системник продолжает работать и аудио тоже нормально воспроизводится, то перегрев очень даже вероятен. Проблема решается чисткой системного блока, установкой более эффективной системы охлаждения, заменой термопасты.
Повышенные нагрузки, возникающие, например, при запуске особо требовательных игр, вполне могут вызвать отключение отдельных компонентов. Если гаснет монитор во время игры, а системник продолжает работать и аудио тоже нормально воспроизводится, то перегрев очень даже вероятен. Проблема решается чисткой системного блока, установкой более эффективной системы охлаждения, заменой термопасты.
Нестабильная работа блока питания монитора
Бывает и такое, что экран монитора периодически гаснет на 1-2 секунды, а затем изображение появляется как ни в чем ни бывало. Это может указывать на проблему с блоком питания монитора, не справляющимся с перепадами напряжения в сети, а также плохим состоянием контактов кабеля. Менее вероятными причинами подобного поведения являются неисправности самой материнской платы, конфликт видеокарт (рекомендуется отключить одну), проблемы с ОЗУ (встречается редко).
Неправильно подобранное разрешение
В том, что монитор выключается во время игры или просто работы, иногда бывает виновато неправильно подобранное разрешение. Если, используя сторонние инструменты, выставить разрешение, превышающие возможности монитора, очень даже возможно отключение последнего, особенно при запуске игр. Явным признаком некорректно подобранного разрешения служит сообщение «Вне диапазона».
Если, используя сторонние инструменты, выставить разрешение, превышающие возможности монитора, очень даже возможно отключение последнего, особенно при запуске игр. Явным признаком некорректно подобранного разрешения служит сообщение «Вне диапазона».
В этом случае необходимо загрузится в безопасном режиме и понизить разрешение до установленного системой по умолчанию.
Итог
Как видите, однозначно ответить на вопрос, почему гаснет экран монитора компьютера во время работы, довольно трудно. Причин тому может быть вагон и маленькая тележка, найти истинную для обычного пользователя, не обладающего соответствующими знаниями, задача нередко трудновыполнимая. Проверить настройки системы, контакты и нагрузку на комплектующие – это, пожалуй, под силу каждому, что же касается диагностики и ремонта аппаратуры, то это дело лучше доверить специалистам из сервисного центра.
Гаснет экран ноутбука, но сам он продолжает работать
Когда, находясь за экраном ноутбука, вы не проявляете никакой активности, через некоторое время экран может погаснуть, но сам лэптоп продолжит работать как ни в чём не бывало. Это вполне нормальное явление, если в настройках электропитания у вас выставлена соответствующая настройка, автоматически отключающая дисплей при бездействии пользователя. Дело это вполне поправимое, совсем другое, когда экран внезапно отключается во время активных действий пользователя или просмотра видео.
Это вполне нормальное явление, если в настройках электропитания у вас выставлена соответствующая настройка, автоматически отключающая дисплей при бездействии пользователя. Дело это вполне поправимое, совсем другое, когда экран внезапно отключается во время активных действий пользователя или просмотра видео.
- 1 Гаснет экран работающего ноутбука
- 2 Некорректные настройки разрешения
- 3 Перегрев видеокарты
- 4 Повреждение шлейфа
- 5 Экран гаснет при отключении ноутбука от постоянной сети
- 6 Экран ноутбука гаснет при подключении второго дисплея
- 7 Видео. Отключается подсветка или Гаснет экран ноутбука
- 8 Подводим итоги
Следует отметить, что отключения дисплея ноутбука в большинстве случаев происходит из-за неправильных настроек электропитания и только примерно в десятой доли причин оно вызывается аппаратными и программными неполадками. Поэтому начнем мы как раз с настроек питания.
Гаснет экран работающего ноутбука
Первый делом проверяем, всё ли у нас в порядке с настройками, для чего выполняем следующие действия:
- В Windows 10 откройте приложение «Параметры» и перейдите в раздел «Система» → «Питание и спящий режим» → «Дополнительные параметры питания»; если у вас Windows 8.1, откройте панель управления из меню Win + X и запустите апплет «Электропитание»;
- Выберите ту схему питания, которая в данный момент у вас используется (включена радиокнопка) и нажмите «Настройка схемы электропитания»;
- Тут же обратите внимание на настройку «Отключать дисплей». Увеличьте время до автоматического отключения экрана при работе от батареи и сети или вовсе деактивируйте автоотключение, выбрав в выпадающем списке «Никогда»;
- Нажмите кнопку «Сохранить изменения».
Аналогичным образом настраиваются другие схемы электропитания.
Примечание: открыть настройки электропитания в Windows 7, 8.1 и 10 можно также единой командой
control.exe powercfg.cpl, выполненной из диалогового окошка, открываемого нажатием Win + R.
Вместо указанной команды вы можете использовать и команду control.exe powercfg.cpl,,3, открывающую доступ к дополнительным параметрам питания. Здесь вам нужно будет раскрыть настройку «Экран» → «Отключать экран через» и установить нужное время.
Некорректные настройки разрешения
Если вы выставили произвольное разрешение, которого нет в списке поддерживаемых, будьте готовы к разного рода неприятностям, в том числе отключению картинки. Пока экран не погас, зайдите в панель управления графикой вашего ноутбука и восстановите настройки по умолчанию. Если экран гаснет сразу после загрузки, загружайте компьютер в безопасном режиме и меняйте настройки на дефолтные. Можно также выполнить откат к предыдущей точке восстановления, когда проблем не наблюдалось.
Перегрев видеокарты
Спровоцировать отключение экрана может и перегрев видеокарты, если система вообще не упадет в BSOD. На перегрев также может указывать появление на экране так называемых артефактов (полос, шума, точек, цветных геометрических фигур и т.д.). Замерьте с помощью утилит вроде Speccy температуру видеокарты при повышенной на нее нагрузке, например, во время игры, воспроизведения видео высокого разрешение и сопоставьте полученные данные с допустимыми температурными значениями в технических характеристиках устройства. Если температура видеоплаты близка к критической, выполните профилактику ноутбука, в которую обычно входит чистка от пыли, смазка кулеров и замена термопасты.
Повреждение шлейфа
Если ноутбук старый, проблема может быть вызвана повреждениями соединяющего материнскую плату и дисплей шлейфа. На этот род неполадки может указать отключение экрана при изменении угла наклона дисплея или его повороте (если дисплей поворотный). Устраняется неполадка заменой шлейфа мастером в центре обслуживания.
Экран гаснет при отключении ноутбука от постоянной сети
Если экран ноутбука гаснет при отключении зарядного устройства или от постоянной сети, смотрите в первую очередь настройки электропитания при работе от аккумулятора. В некоторых случаях подобную картину можно наблюдать при слишком низкой яркости дисплея, некорректной работе драйвера дисплея или неверных настроек в панели управления графикой. Соответственно, попробовать решить эту проблему можно тремя способами.
- Командой
control.exe powercfg.cplоткройте апплет «Электропитание», выберите активный план и установите максимальную яркость экрана как при работе от сети, так и от батареи. - Установите «родной» драйвер для дисплея и видеокарты вашего ноутбука.
- Зайдите в панель управления графикой Intel, Nvidia или AMD, переключитесь в раздел управления электропитанием и отключите опцию автоматического переключения частоты экрана для режимов «Работа от батареи» и «Работа от сети», если таковая у вас доступна.

Экран ноутбука гаснет при подключении второго дисплея
В некоторых случаях экран ноутбука может гаснуть при подключении к нему по HDMI второго дисплея. В большинстве случаев проблема возникает из-за неправильных настроек подключения, реже она вызывается аппаратными неисправностями второго монитора, разъемов и соединяющих кабелей. Если вы убеждены в исправности последних, проверяем настройки подключения. Здесь всё довольно просто. Нажмите комбинацию Win + P и выберите «правильный» режим.
- Только экран компьютера. Изображение доступно только на встроенном дисплее.
- Дублировать. Картинка будет одинаковой на обоих дисплеях — встроенном и подключенном.
- Расширить. Опция увеличивает (масштабирует) рабочий стол за счет подключенного дисплея.
- Только второй экран. Картинка транслируется только на второе подключенное устройство, при этом встроенный экран ноутбука погаснет.
Соответственно, оптимальным решением будет использование режима дублирования.
Подключение внешнего монитора к ноутбуку мы рассмотрели подробно в данной статье
Видео. Отключается подсветка или Гаснет экран ноутбука
Подводим итоги
В целом это всё, что касается рассмотренной выше проблемы, хотя нельзя исключать и другие, менее вероятные ее причины. Например, экран ноутбука может отключаться вследствие неправильной работы драйверов видеокарты. Поскольку по вполне понятным причинам просмотреть состояние видеоадаптера в этом момент невозможно, необходимо загрузиться в безопасном режиме и просмотреть логи в системном журнале, в которых должна сохраниться запись об ошибке. В этом случает производится переустановка или обновление драйверов в том же безопасном режиме. Не будет излишней и проверка питания на выходе шлейфа, но заниматься этим должны квалифицированные мастера.
— Windows 7 отключает подсветку ЖК-дисплея
Вопрос
Изменено 8 лет, 8 месяцев назад
Просмотрено 12k раз
Я только что отформатировал Toshiba Satellite A300D-14R и установил Windows 7.
При обычном использовании отключает подсветку экрана через несколько минут, но при сильном освещении в комнате вы все еще можно увидеть, что сам экран все еще работает. В Безопасный режим проблем нет.
Видеокарта и BIOS обновлены.
РЕДАКТИРОВАТЬ :
Я также пытался установить:
- XP SP1 —> BSOD во время установки из-за pci.sys
- XP SP3 —> загружается правильно, но не устанавливается.
- windows-7
- ноутбук
- драйверы
- ЖК-дисплей
0
При обычном использовании отключает подсветку экрана через несколько минут, но при ярком освещении в помещении все равно видно, что экран работает.
Windows сначала уменьшает яркость дисплея, а затем выключает его. Если вы подождете еще несколько минут, экран полностью погаснет.
Безусловно, желательно полностью выключать экран, когда он не используется, потому что даже без подсветки видеоадаптер по-прежнему потребляет энергию для рендеринга экрана, поэтому полное выключение дисплея помогает сэкономить еще больше энергии.
Вы можете отрегулировать настройку по желанию:
- Откройте панель управления
- Выберите Опции электропитания (рис. 1)
- Нажмите Изменить настройки плана (рисунок 2)
- Щелкните Изменить дополнительные параметры питания (рис. 3)
- Прокрутите вниз до Показать и разверните ветку
- Развернуть
Затемнить дисплейиВыключить дисплейответвления - Отрегулируйте значения соответствующим образом (рис. 4)
- Вы также можете изменить их для других схем электропитания (рисунок 4, оранжевый)
- Нажмите
[Применить], затем[Сохранить изменения]
Рисунок 1 : Параметры мощности на панели управления
Рисунок 2 : планы мощности
Рисунок 3 : Настройки плана мощности
Рисунок 4 : Отображающие варианты
Рисунок 4 : Отображающие варианты
Рисунок 4 : Отображайте варианты
Рисунок 4 .
4
У меня есть ноутбук Toshiba Qosmio под управлением Win 7. Существует настройка, которая позволяет вам решить, как долго экран остается полностью освещенным, приглушенным, насколько тусклым и когда отключать подсветку. Когда подсветка выключена, вы все равно можете видеть, что экран работает, если в комнате не слишком ярко, поэтому я думаю, что это то, о чем вы спрашиваете.
Зайдите в «Пуск», «Панель управления», «Оборудование и звук», «Электропитание». Выберите «Редактировать настройки», и появится 4 реостата ползункового типа. Они позволят вам установить время и яркость по своему усмотрению или полностью отключить.
(У меня также есть более старая модель ноутбука Toshiba Satellite, намного старше вашего, Toshiba Satellite L-25 под управлением Win XP. У него был аналогичный функционал, но найти его было проще в Win XP!)
РЕДАКТИРОВАТЬ
Конечно, у вас могут быть проблемы с оборудованием или драйверами. Если это так, начните с просмотра этот ответ , поскольку он переходит в диагностику оборудования после аналогичного моего предложения об изменении параметров питания Windows.
Если это так, начните с просмотра этот ответ , поскольку он переходит в диагностику оборудования после аналогичного моего предложения об изменении параметров питания Windows.
На самом деле это не решение….
Я установил Windows XP SP3 со всеми драйверами, найденными на веб-сайте поддержки Thoshiba. Проблема с подсветкой осталась. Оставлял ноут без питания примерно на 24-30 часов и он работал корректно около 1,5 часов и более (и сейчас проблем нет).
Я думаю, что есть некоторые драйверы, проверяющие температуру: драйверы, которые не работают в безопасном режиме, но все еще работают в «нормальном режиме», а также со стандартными драйверами VGA (режим совместимости). На самом деле я не знаю.
Твой ответ
Зарегистрируйтесь или войдите в систему
Зарегистрируйтесь с помощью Google
Зарегистрироваться через Facebook
Зарегистрируйтесь, используя электронную почту и пароль
Опубликовать как гость
Электронная почта
Требуется, но никогда не отображается
Опубликовать как гость
Электронная почта
Требуется, но не отображается
Нажимая «Опубликовать свой ответ», вы соглашаетесь с нашими условиями обслуживания, политикой конфиденциальности и политикой использования файлов cookie
.
РЕШЕНО: Подсветка отключается через 2 секунды — монитор HP 2509b
1 Вопрос Посмотреть все
Джей Разработчик @legowave440
Рем: 1
1
Опубликовано:
Опции
- Постоянная ссылка
- История
- Подписаться
У меня есть монитор HP 2509b, на котором не работает подсветка. После включения монитора включается подсветка, а затем вскоре выключается. Я заменил КЛЛ (думая, что они могут быть плохими) и проверил MOSFET и диод источника питания, который один YouTuber рекомендовал заменить. Я также визуально проверил конденсаторы; все они выглядят нормально. Тем не менее, проблема остается. Что может быть причиной этой проблемы, и как я могу исправить это отсюда?
После включения монитора включается подсветка, а затем вскоре выключается. Я заменил КЛЛ (думая, что они могут быть плохими) и проверил MOSFET и диод источника питания, который один YouTuber рекомендовал заменить. Я также визуально проверил конденсаторы; все они выглядят нормально. Тем не менее, проблема остается. Что может быть причиной этой проблемы, и как я могу исправить это отсюда?
Спасибо!
Редактировать:
Добавлены фото блока питания. Красный провод был моим исправлением, когда дорожка печатной платы оторвалась от MOSFET. (Я удалил его, чтобы проверить MOSFET ранее в ремонте).
Ответил! Посмотреть ответ У меня тоже есть эта проблема
Хороший вопрос?
Да №
Оценка 0
Отмена
Выбранное решение
Джаефф @jayeff
Респ: 376. 7k
7k
9
309
1,3к
Опубликовано:
Опции
- Постоянная ссылка
- История
Привет,
что попробовать.
Удерживайте кнопку меню на мониторе в течение 10 секунд, чтобы увидеть, появляется ли сообщение «монитор заблокирован» или «разблокирован». если он говорит, что разблокирован, попробуйте изменить источник ввода на другой вход с помощью экранного меню, если оно остается включенным сейчас.
если он говорит, что разблокирован, попробуйте изменить источник ввода на другой вход с помощью экранного меню, если оно остается включенным сейчас.
Обнаружение источника входного сигнала должно быть автоматическим, но если описанное выше работает, попробуйте выбрать другой тип источника входного сигнала, а затем, если у вас есть выбор доступных типов видеовыходов, например, HDMI, DVI vga и т. д., попробуйте подключить каждый из них по очереди к ваш монитор, чтобы увидеть, является ли это неисправным типом ввода и не работает ли автоматическое определение.
Был ли этот ответ полезен?
Да №
Оценка 2
Отменить
Минхо @refectio
Реп.: 220.8k
Refectio — Ремонт микропайки и восстановление данных по почте
15
277
802
Опубликовано:
Опции
- Постоянная ссылка
- История
Кепки на картинке выглядят хорошо. Начните тестировать диоды и транзисторы (FET и BJT) и ищите соединения холодной пайки.
Был ли этот ответ полезен?
Да №
Оценка 1
Отменить
Суши Бобо @сушибобо
Рем.: 1
Размещено:
Варианты
- Постоянная ссылка
- История
У меня такая же проблема, такой же монитор (HP2509m), но во всей болтовне выше не нахожу решения. Было ли это когда-нибудь решено? Джаефф говорит проверить напряжения, а Минхо говорит проверить диоды и транзисторы, но сработало ли что-нибудь из этого?
Было ли это когда-нибудь решено? Джаефф говорит проверить напряжения, а Минхо говорит проверить диоды и транзисторы, но сработало ли что-нибудь из этого?
Энди, почему это считается решенным и «избранным решением»? Я не вижу, чтобы Джей Разработчик заявлял, что это сработало.
Был ли этот ответ полезен?
Да №
Оценка 0
Отменить
Джефф Тичворт
Рем.: 1
Размещено:
Опции
- Постоянная ссылка
- История
В другом потоке говорится об использовании другого временного монитора, а затем, как только вы сможете видеть внутреннюю часть рабочего стола Windows, установите «HP Display Assistant». Затем выключите питание и снова подключите монитор 2509. После перезагрузки HP Display Asst исправит это.
Затем выключите питание и снова подключите монитор 2509. После перезагрузки HP Display Asst исправит это.
Был ли этот ответ полезен?
Да №
Оценка 0
Отмена
РЕШЕНО: Отключение подсветки монитора при подключении сигнального кабеля — Samsung Syncmaster F2380
382295
1 Вопрос Посмотреть все
Даниэль @зидейт
Реп: 83
4
3
Опубликовано:
Опции
- Постоянная ссылка
- История
- Подписаться
Недавно я купил неисправный монитор Samsung Syncmaster F2380 в надежде починить его и использовать в личных целях. Раньше устройство работало несколько секунд перед выключением подсветки до нажатия кнопки питания. После вскрытия устройства я заметил, что один шлейф подсветки CCFL сгорел в месте пайки на трубке CCFL. Перепаяв соединения с трубками и проверив все остальное, я собрал все обратно.
К сожалению, теперь подсветка монитора выключается при подключении сигнального кабеля (например, VGA или DVI), но остается включенной, когда он не подключен (кроме ожидаемого сообщения «Проверьте сигнальный кабель», поскольку ничего не подключено)
Я также проверил все конденсаторы на основной плате питания, так как лампы CCFL подключаются напрямую к ней. Я не знаю, как проверить, работают ли лампы CCFL или в чем проблема, но просто странно, что подсветка выключается только при подключении сигнального кабеля. Я получал изображение на несколько секунд, затем подсветка выключалась. Возможно, устройство включает дополнительные лампы подсветки при получении сигнала?
Я не знаю, как проверить, работают ли лампы CCFL или в чем проблема, но просто странно, что подсветка выключается только при подключении сигнального кабеля. Я получал изображение на несколько секунд, затем подсветка выключалась. Возможно, устройство включает дополнительные лампы подсветки при получении сигнала?
Я как-нибудь открою его снова и проверю, какие лампы на самом деле включаются или нет при подключении сигнального кабеля.
Я действительно не знаю, что проверить дальше, поэтому я был бы очень признателен за помощь по этой теме (тем более, что многие другие тоже сталкиваются с этой проблемой)
Ответил! Посмотреть ответ У меня тоже есть эта проблема
Хороший вопрос?
Да №
Оценка 0
Отмена
Выбранное решение
Даниэль @зидейт
Рем: 83
4
3
Опубликовано:
Опции
- Постоянная ссылка
- История
Кажется, я разобрался.
Осмотрев компоненты еще раз, после того, как Конор Бейли выше предложил проверить на наличие сгоревших крышек или чего-то подобного, я заметил легкий желтый налет на тексте на инверторе подсветки (как видно на изображениях ниже). После отпайки катушки трансформатора и ее переворачивания я сразу увидел, что часть катушки покрыта черным материалом и немного обгорела.
Похоже, катушка инвертора каким-то образом перегрузилась и сожгла провода на одной обмотке. Поскольку трансформатор напрямую подключен к портам подсветки (путем отслеживания печатной платы от трансформатора), это объясняет, почему они выключаются, как только проходит дополнительная нагрузка (именно то, что происходит, когда подключен сигнальный кабель -> подсветка должна больше мощности и включается дополнительная подсветка)
Если у вас возникла эта или подобная проблема, обязательно проверьте трансформатор инвертора подсветки, так как у него обычно перегорает нижняя сторона!
Обратите внимание, как обмотки катушки выглядят чистыми в нижней части изображения, в то время как один сегмент обмотки (куда указывает мой пинцет) в верхней части изображения полностью сгорел. Проверка сопротивлений подтверждает, что электричество действительно не может пройти через эту часть катушки. Чрезвычайное тепло, выделяемое трансформатором во время работы, также подтверждает вышесказанное, так как сопротивление гораздо больше.
Проверка сопротивлений подтверждает, что электричество действительно не может пройти через эту часть катушки. Чрезвычайное тепло, выделяемое трансформатором во время работы, также подтверждает вышесказанное, так как сопротивление гораздо больше.
Следующим шагом будет поиск подходящей запасной части, да ладно!
Был ли этот ответ полезен?
Да №
Оценка 0
Отмена
Sony Азиатско-Тихоокеанский регион | Последние новости технологий | Электроника
FX30
Окунитесь в мир кинопроизводства
Учить больше
ЧТО ГОРЯЧЕГО
FE 24–70 мм F2.
 8 GM II
8 GM IIСЭЛ2470ГМ2
5
(1000)
Начинается с
FE 70–200 мм F2.
 8 GM OSS II
8 GM OSS IIСЭЛ70200ГМ2
3
(100)
Начинается с
ФЭ 14 мм F1.
 8 GM
8 GMСЭЛ14Ф18ГМ
3,5
(200)
Начинается с
ФЭ 50 мм F1.
 2 GM
2 GMСЭЛ50Ф12ГМ
4,5
(300)
Начинается с
Как включить и выключить подсветку клавиатуры
Включить подсветку клавиатуры можно не одним способом. Он может сильно различаться у разных производителей ноутбуков и периферийных устройств и даже у разных линеек ноутбуков одного и того же бренда.
Он может сильно различаться у разных производителей ноутбуков и периферийных устройств и даже у разных линеек ноутбуков одного и того же бренда.
Чтобы внести немного ясности в ситуацию, мы собрали шесть возможных способов включения или выключения подсветки клавиатуры. Читайте дальше, чтобы найти лучший метод для клавиатуры вашего ноутбука или настольного компьютера.
Содержание
- Нажмите специальную кнопку для подсветки клавиатуры
- Нажмите кнопку увеличения яркости
- Нажмите назначенную функциональную клавишу
- Используйте панель Touch Bar
- Настройте ее в Центре управления или Центре мобильности Windows
- Используйте рекомендуемое программное обеспечение клавиатуры , если доступно
- Включить подсветку клавиатуры в BIOS
- Часто задаваемые вопросы
Сложность
Легкость
Продолжительность
5 минут
Что вам нужно
Нажмите специальную кнопку для подсветки клавиатуры
На некоторых клавиатурах, таких как клавиатура Logitech G Pro для настольных ПК, есть специальная кнопка, нажатием которой можно включить или выключить подсветку клавиатуры. В случае с Logitech G Pro вам нужно найти кнопку со значком солнца с лучами в правом верхнем углу клавиатуры. Некоторые ноутбуки также имеют специальную клавишу подсветки, хотя значок на ней может сильно различаться.
В случае с Logitech G Pro вам нужно найти кнопку со значком солнца с лучами в правом верхнем углу клавиатуры. Некоторые ноутбуки также имеют специальную клавишу подсветки, хотя значок на ней может сильно различаться.
Нажмите кнопку увеличения яркости
Если у вас MacBook, некоторые модели позволяют включить подсветку, нажав кнопку Увеличить яркость , которая выглядит как половина солнца с тремя лучами. Нажимайте ее до тех пор, пока не получите желаемый уровень яркости подсветки клавиатуры. Чтобы выключить его, нажимайте клавишу уменьшения яркости , которая выглядит как полукруг, обведенный точками (вместо лучей), пока свет не погаснет.
Использование кнопок увеличения/уменьшения яркости должно работать на некоторых моделях компьютеров Mac, работающих под управлением MacOS High Sierra, Mojave, Catalina, Big Sur или Monterey.
Билл Робертсон/Digital TrendsНажмите назначенную функциональную клавишу
На многих ноутбуках с Windows вам может потребоваться нажать функциональную клавишу (от F1 до F12), чтобы включить подсветку клавиатуры. В этом случае выбор функциональной клавиши, скорее всего, будет зависеть от марки и модели вашего ноутбука.
В этом случае выбор функциональной клавиши, скорее всего, будет зависеть от марки и модели вашего ноутбука.
Например, ноутбуки Dell имеют как минимум три возможных варианта клавиш: F6, F10 или клавишу со стрелкой вправо. В некоторых случаях также возможна F5. Из этих параметров вы сможете определить, какой из них управляет подсветкой, увидев, на каком из них есть значок освещения (который выглядит как полусолнце с лучами). Если вы вообще не видите этот значок, ваш компьютер Dell не имеет подсветки клавиатуры. Но если вы видите значок, нажмите функциональную клавишу, на которой он есть. (Возможно, вам придется нажать ее вместе с Клавиша Fn .) Нажатие этой комбинации клавиш — Fn + функциональная клавиша — должно позволить вам переключаться между различными вариантами уровня яркости для клавиатуры вашего ПК Dell, поэтому продолжайте нажимать ее, пока не достигнете желаемого уровня яркости или пока вы выключите его.
Ноутбуки HP работают аналогично ноутбукам Dell: вам нужно будет нажать назначенную функциональную клавишу (которая может быть F5, F4 или F11) с нажатием или без нажатия клавиши Fn . Возможно, вам придется нажать ее несколько раз, чтобы отрегулировать яркость или выключить ее. На назначенной функциональной клавише вашего ноутбука HP также должен быть значок подсветки, который выглядит как ряд из трех точек с лучами, исходящими из первой точки.
Возможно, вам придется нажать ее несколько раз, чтобы отрегулировать яркость или выключить ее. На назначенной функциональной клавише вашего ноутбука HP также должен быть значок подсветки, который выглядит как ряд из трех точек с лучами, исходящими из первой точки.
Главное, однако, заключается в том, что если вы не знаете сочетание клавиш или функциональную клавишу, назначенную для функции подсветки вашей клавиатуры, вы должны найти ее на сайте поддержки производителя вашего ПК или в руководстве, чтобы выяснить это.
Чесно / Getty ImagesИспользуйте панель Touch Bar
В некоторых моделях MacBook вместо этого можно настроить подсветку клавиатуры с помощью панели Touch Bar. Для этого коснитесь значка со стрелкой на сенсорной панели, чтобы развернуть полосу управления. Чтобы включить подсветку, коснитесь кнопки Кнопка увеличения яркости . Чтобы отключить его, нажмите и удерживайте кнопку Уменьшить яркость , которая выглядит как полукруг, обведенный точками, а не лучами.
Эти инструкции должны работать для MacBook с сенсорными панелями, работающими под управлением MacOS Monterey и Big Sur.
Настройте его в Центре управления или Центре мобильности Windows
В зависимости от производителя и модели вашего устройства вы можете включить и настроить подсветку клавиатуры через меню панели управления вашего ПК.
Для некоторых MacBook это означает открытие Центра управления , выбор Яркость клавиатуры , а затем перетаскивание соответствующего ползунка. Это должно работать для некоторых моделей MacBook, которые также работают под управлением MacOS Monterey или Big Sur.
Для некоторых ПК с Windows 10 это означает, что вам потребуется доступ к Центру мобильности Windows , который находится на панели управления . Чтобы получить к нему доступ, выберите Панель управления > Оборудование и звук > Центр мобильности Windows . В Центре мобильности Windows найдите параметр Яркость клавиатуры (или Подсветка клавиатуры ), выберите соответствующий ползунок и перетащите его вправо.
Используйте рекомендуемое программное обеспечение клавиатуры, если оно доступно.
Некоторые клавиатуры имеют собственное специальное программное обеспечение или приложение, которое можно использовать для управления и настройки параметров клавиатуры ноутбука или настольного компьютера. Отличным примером этого является приложение, используемое для ноутбуков и периферийных устройств Razer: Synapse. Приложение Synapse можно использовать для настройки световых эффектов клавиатуры игрового ноутбука Razer или игровой клавиатуры настольного компьютера Razer. И это может включать увеличение или уменьшение яркости подсветки клавиатуры или настройку параметров таким образом, чтобы подсветка оставалась включенной или выключенной в спящем режиме.
Большинство лучших игровых клавиатур имеют какое-либо внутреннее программное обеспечение, которое позволяет вам настраивать RGB-подсветку отдельных клавиш или включать или выключать некоторые из них или все по желанию.
Включить подсветку клавиатуры в BIOS
В некоторых случаях, если на вашем ноутбуке есть нужные кнопки подсветки клавиатуры, но они по-прежнему не работают должным образом, возможно, вам может потребоваться проверить настройки BIOS вашего устройства и убедитесь, что они настроены правильно, иначе ваш BIOS может потребовать обновления до последней версии. При выполнении любого из этих действий обязательно следуйте инструкциям производителя вашего устройства о том, как это сделать. Сначала найдите эти конкретные инструкции. Некоторые производители, такие как HP или Dell, разместили в Интернете подробные инструкции о том, как проверить эти проблемы и/или исправить их.
При выполнении любого из этих действий обязательно следуйте инструкциям производителя вашего устройства о том, как это сделать. Сначала найдите эти конкретные инструкции. Некоторые производители, такие как HP или Dell, разместили в Интернете подробные инструкции о том, как проверить эти проблемы и/или исправить их.
Часто задаваемые вопросы
Почему не включается подсветка клавиатуры?
Подсветка клавиатуры не включается по ряду причин. Вот некоторые из них, которые вы можете рассмотреть:
- В вашем устройстве может не быть клавиатуры с подсветкой . Не все клавиатуры ноутбуков или настольных компьютеров имеют подсветку клавиатуры. Уточните у производителя вашего устройства, что модель вашего устройства должна иметь подсветку. Если это так, убедитесь, что вы используете правильные сочетания клавиш, кнопки или настройки для его включения.
- Некоторые ноутбуки, такие как MacBook, используют датчики света для подсветки в условиях низкой освещенности .
 Важно знать, где они находятся на вашем устройстве, и убедиться, что вы их не блокируете.
Важно знать, где они находятся на вашем устройстве, и убедиться, что вы их не блокируете. - Не работает подсветка или установлен слишком низкий уровень яркости? Если уровень яркости подсветки установлен слишком низко, возможно, свет работает, но вы его плохо видите. Посмотрите, можете ли вы увеличить уровень яркости, используя наши предложения выше, чтобы лучше видеть свет.
- Возможно, вам необходимо обновить BIOS до последней версии, или его параметры настроены неправильно. Если вы решите обновить BIOS до последней версии или изменить его настройки, обязательно следуйте инструкциям производителя вашего устройства.
Подсветка клавиатуры разряжает батарею?
Да, подсветка клавиатуры может способствовать потреблению энергии, так как для ее работы требуется питание. Если вы беспокоитесь об экономии заряда аккумулятора, вы можете отключить подсветку или настроить параметры подсветки клавиатуры таким образом, чтобы подсветка автоматически выключалась, когда компьютер переходит в спящий режим или экран выключается.
Как изменить цвет подсветки клавиатуры?
Во-первых, убедитесь, что ваша клавиатура имеет возможность изменять цвета подсветки. Если это так, вам необходимо ознакомиться с конкретными инструкциями производителя вашего устройства о том, как изменить цвет подсветки. Обычно эти инструкции включают в себя открытие рекомендуемого производителем настольного приложения, такого как HP OMEN Command Center или приложение Razer Synapse, а затем настройку параметров освещения в этом приложении для добавления цветов к подсветке.
Рекомендации редакции
- Best Buy проводит распродажу этого фантастического студенческого ноутбука 2-в-1.
- Мы не можем поверить, насколько дешева эта сделка с ноутбуком HP.
- Игровые ноутбуки и ПК HP Omen сегодня значительно снижены в цене
- Лучшие материнские платы для Ryzen 7000, доступные прямо сейчас
- Генерирующий изображения ИИ Dall-E теперь может играть бесплатно для всех
Как отключить подсветку экрана ноутбука – Android Consejos
Перейдите в «Пуск» > «Панель управления» > «Параметры электропитания» и выберите «Выбрать, когда отключать дисплей» или «Изменить, когда компьютер находится в спящем режиме». Появится экран настроек, который выглядит следующим образом. В разделе Уменьшение яркости дисплея: выберите количество минут бездействия до отключения подсветки для работает от батареи и подключено к сети.
Появится экран настроек, который выглядит следующим образом. В разделе Уменьшение яркости дисплея: выберите количество минут бездействия до отключения подсветки для работает от батареи и подключено к сети.
Содержание
Можно ли отключить дисплей на ноутбуке?
Вот и все! Отныне, всякий раз, когда вы хотите выключить дисплей ноутбука, просто нажмите кнопку питания на ноутбуке один раз. Чтобы снова включить дисплей, снова нажмите кнопку питания. Чтобы принудительно выключить или выключить компьютер, нажмите и удерживайте кнопку питания в течение нескольких секунд, пока компьютер не выключится.
Как отключить дисплей без сна?
Все ответы Нажмите WindowsKey+W, введите «питание» (без кавычек) и нажмите «Выбрать, когда отключать дисплей». В окне «Редактировать параметры плана» нажмите «Изменить дополнительные параметры питания». В диалоговом окне «Электропитание» прокрутите вниз до SleepSleep afterSetting (минуты) и введите «Никогда» (или вы можете ввести 0).
Как отключить подсветку экрана?
Отключение подсветки ЖК-экрана Нажмите системную клавишу. Нажмите Подсветка, чтобы включить или выключить подсветку. При выключенной подсветке индикация на ЖК-экране становится практически невидимой. Выключенную подсветку можно снова включить, нажав Preset.
Можно ли отключить экран ноутбука при использовании HDMI?
Нажмите клавишу Windows + X Нажмите Панель управления из списка Оборудование и звук Параметры питания В левом верхнем углу нажмите Выберите, что делает закрытие крышки Теперь на этом экране, где написано Когда я закрываю крышку Убедитесь, что вы выбрали «Ничего не делает от батареи», а также от сети. Нажмите «Сохранить изменения» и «Закрыть».
Как отключить дисплей в Windows 10?
Открыть настройки. Щелкните Показать. В разделе «Выберите и переупорядочить дисплеи» выберите монитор, который вы хотите отключить. В разделе «Несколько дисплеев» используйте раскрывающееся меню и выберите параметр «Отключить этот дисплей».
В разделе «Несколько дисплеев» используйте раскрывающееся меню и выберите параметр «Отключить этот дисплей».
В чем разница между режимом сна и отключенным дисплеем?
Поскольку ваш монитор потребляет много энергии, Windows сначала выключит ваш монитор, а затем переведет компьютер в спящий режим вскоре после этого. В спящем режиме вашему компьютеру часто требуется больше времени для включения питания, и он будет работать тихо, потому что вентиляторы не работают.
Как сделать так, чтобы мой компьютер оставался активным?
Как сделать так, чтобы мой компьютер оставался активным? Перейдите в строку поиска и найдите Панель управления. Выберите Система и безопасность. Выберите «Электропитание». Рядом с параметром плана, который вы проверили, выберите Изменить параметры плана.
Как отключить подсветку на клавиатуре Lenovo?
Чтобы включить или выключить подсветку, нажмите Fn + пробел на клавиатуре. Подсветка клавиатуры имеет три режима: Off, Low, High. Используйте Fn + пробел, чтобы изменить режимы подсветки клавиатуры. Некоторые ноутбуки ThinkPad серий R, T, X и Z имеют ThinkLight, как показано ниже.
Подсветка клавиатуры имеет три режима: Off, Low, High. Используйте Fn + пробел, чтобы изменить режимы подсветки клавиатуры. Некоторые ноутбуки ThinkPad серий R, T, X и Z имеют ThinkLight, как показано ниже.
Как настроить подсветку на ноутбуке Dell?
Чтобы включить/выключить подсветку или отрегулировать настройки яркости подсветки: Чтобы инициализировать переключатель подсветки клавиатуры, нажмите Fn+F10 (клавиша Fn не нужна, если включена блокировка функциональной клавиши Fn). Первое использование предыдущей комбинации клавиш включает подсветку до минимума.
Как отключить подсветку на клавиатуре Acer Aspire 5?
Как отключить подсветку клавиатуры на ноутбуке Acer? Нажмите одновременно кнопки Fn + F9, чтобы отключить подсветку.
Почему экран моего ноутбука становится черным?
Возможными причинами черного экрана могут быть: Неправильное обновление Windows (недавние обновления, а также обновление до Windows 10 вызвали проблемы). Проблема с драйвером видеокарты. Проблемное запускаемое приложение или драйвер, который запускается автоматически.
Проблема с драйвером видеокарты. Проблемное запускаемое приложение или драйвер, который запускается автоматически.
Как сделать экран черным?
Одновременно нажмите F6, чтобы экран стал черным. Ваша система будет работать как обычно, но на экране ничего не будет отображаться.
Как выключить ноутбук с помощью монитора?
Откройте меню «Пуск» и найдите «Панель управления». Перейдите к «Оборудование и звук»> «Электропитание»> «Выберите, что делает закрытие крышки». Вы также можете ввести «Крышка» в меню «Пуск», чтобы сразу найти это меню. 4 дня назад.
Как отключить экран ноутбука во время загрузки?
Виновником здесь является то, что компьютер переходит в спящий режим, приостанавливая загрузку, а не выключая дисплей. Вот решение. Метод: нажмите «Дополнительные параметры питания» (или аналогичный параметр). Затем выберите «Никогда не в спящем режиме». И тайм-аут выключения дисплея 1 мин. ( Просто подождите 1 минуту, пока дисплей выключится.
И тайм-аут выключения дисплея 1 мин. ( Просто подождите 1 минуту, пока дисплей выключится.
Как я могу использовать свой ноутбук только в качестве монитора?
Подключите шнур питания монитора к розетке, а затем подключите видеокабель к порту видеовыхода. на ноутбуке и порт видеовхода на мониторе. Щелкните правой кнопкой мыши рабочий стол Windows и выберите «Разрешение экрана» в раскрывающемся списке. Выберите «Показать рабочий стол только на 2» в раскрывающемся списке «Несколько дисплеев».0005
Как избавиться от призрачного монитора?
Щелкните правой кнопкой мыши на рабочем столе, «Разрешение экрана», щелкните третий монитор, затем в одном из раскрывающихся списков должна быть опция «Удалить этот дисплей». Нажмите «Применить», и он исчез.
Как сбросить настройки дисплея в Windows 10?
Перейдите в «Свойства панели задач и меню «Пуск»» в разделе «Задачи» и нажмите «Настроить». Прокрутите меню вниз и нажмите «Восстановить настройки по умолчанию». Выберите «Уведомление» и нажмите «Настроить» и дважды щелкните «Настройки по умолчанию». Нажмите кнопку «ОК» в нижней части всех вкладок, чтобы применить только что установленные настройки.
Прокрутите меню вниз и нажмите «Восстановить настройки по умолчанию». Выберите «Уведомление» и нажмите «Настроить» и дважды щелкните «Настройки по умолчанию». Нажмите кнопку «ОК» в нижней части всех вкладок, чтобы применить только что установленные настройки.
Плохо ли оставлять ноутбук в спящем режиме на ночь?
Современные операционные системы включают параметры управления питанием для экономии энергии, когда ноутбук остается включенным на ночь. Если ваш ноутбук работает нормально, оставлять его включенным на длительное время не хуже, чем выключать его, когда он не используется.
Спящий режим вреден для ПК?
Скачки или перепады напряжения, возникающие при питании машины от адаптера питания, более опасны для спящего компьютера, чем для полностью выключенного. Тепло, производимое спящей машиной, чаще подвергает все компоненты более высокому нагреву.


 Гаснет подсветка. Ремонт инвертора / трансформатора
Гаснет подсветка. Ремонт инвертора / трансформатора



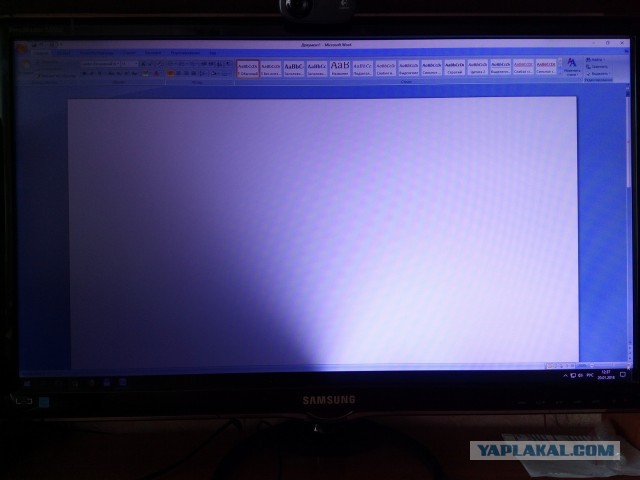 Важно знать, где они находятся на вашем устройстве, и убедиться, что вы их не блокируете.
Важно знать, где они находятся на вашем устройстве, и убедиться, что вы их не блокируете.