Kicad
Система автоматизированного сквозного проектирования, позволяющая создавать профессиональные электрические схемы, разрабатывать для них печатные платы и подготавливать выходные данные для производства.
Программа KiCad написана на языке С++. В ее состав входят следующие:
1. основные приложения:
• менеджер проектов kicad, позволяющий создавать и настраивать параметры новых работ;
• редактор электрических схем eeschema для рисования и компонирования схем, включающий редактор символов;
• редактор печатных плат pcbnew, формирующий схему электрических цепей и включающий в себя редактор посадочных мест,
2. дополнительные утилиты:
• просмотрщик файлов формата Gerber – gerbview;
• программа для определения посадочных мест в соответствии с компонентами на схеме – cvpcb;
• редактор просмотра отчётов wyoeditor.
Кроме того KiCad включает в себя множество библиотек электронных компонентов для которых есть выполненные в программе Wings3D трехмерные модели.
Редактор eeschema позволяет создавать многолистовые иерархические схемы и проводить их проверку на соответствие электрическим правилам. В нем же создаются перечни элементов в виде таблицы и netlist-список для моделирования схемы в редакторе печатных плат. Дополнительная опция позволяет сохранить netlist в популярном формате Spice и провести симуляцию схемы в стороннем приложении.
Pcbnew работает с платами, содержащими 16 медных и 12 технических слоев, внутренние слои металлизации, термальные контактные площадки, слепые, сквозные и внутренние переходные и микро-переходные отверстия, СВЧ-структуру. Существует возможность использовать внешние трассировщики, например FreeRouter и TopoR, присутствует калькулятор печатных плат и опция автоматического и ручного размещения компонентов. В конце работы генерируются технологические файлы на изготовление (для фотоплоттеров и сверлильных станков), а также предлагается послойная распечатка в форматах HPGL, PostScript, DXF, PDF и SVG с рамкой формата или без нее. KiCAD создает списки компонентов для заказа, а также логотип разработчика на плате, может экспортировать чертежи в форматах DXF и PDF.
Размер схемы или платы в KiCad не ограничен, на любом этапе работы можно вернуться назад, внести изменения, а потом легко перенести их дальше. Опция 3D Viewer позволяет на базе OpenGL построить объемное изображение печатной платы. Качество рендеринга, конечно же, ниже, чем у платных аналогов, но вполне достаточно для визуальной оценки. К сожалению, основные форматы трехмерных моделей компонентов, представляемые производителями, *.iges и *.step – программа не поддерживает.
Автором данного софта является француз Жан-Пьер Шарра, разработавший его в 1992 году. Жан-Пьер работает исследователем в лаборатории изображений и сигналов, а также преподает электронику и обработку изображений в технологическом институте в городе Сен-Мартен-д\’Эр (Гренобль, Франция).
Основное достоинство среды KiCad, помимо полнофункциональности – это свободная лицензия и открытые для изменений коды, форматы данных, библиотек, схем, проектов печатных плат.
К программе регулярно выходят обновления. Для системы Windows предлагается сборка в виде установочного EXE-файла или в виде ZIP-архива. Для инсталляции программы необходимо запустить EXE-файл или разархивировать архив в папку C:\\Program Files\KiCad.
Данная система проектирования поддерживает английский, португальский, испанский, чешский, польский, французский, немецкий, русский и многие другие языки. Стараниями многих добровольцев в настоящее время приложение полностью адаптировано к ГОСТ.
KiCad является кросс-платформенным программным средством и работает на операционных системах FreeBSD, Linux, MS Windows, Apple Mac OS X и Solaris.
Распространение программы: бесплатная, открытый исходный код
Официальный сайт Kicad: http://iut-tice.ujf-grenoble.fr/kicad/
Скачать Kicad
Обсуждение программы на форуме
SPICE симуляция, импорт из EAGLE, экспорт ПП в FreeCAD / Софт для электронщика / Сообщество EasyElectronics.ru
Прошло пол года как я решил после более чем 10 лет использования бросить Proteus VSM и освоить Игл и вроде как переболеть детством с KiCAD но чуть не упустил что уже готова 5 версия KiCad.Новый KiCad теперь поддерживает SPICE симуляцию, импорт проектов из игла (!). С форматом step все очень хорошо — он и читается и пишется, что позволяет интегрироваться как с проприетарными MCAD так и с FreeCAD.
Исходники моделей находятся тут: kicad-packages3D-source
Было решено бросить EAGLE из за моего несогласия с политикой Autodesk (они хотят заставить хоббистов платить за подписку и требуют наличие интернета) и просто чтобы осталась возможность сидеть как на линуксе так и на винде (KiCAD и Eagle это единственные EDA которые нативно работают в Linux).
Наконец то появилась возможность переключения между схемой и платой одной кнопкой. Обычно мой процесс разработки выглядит так: нарисовал схему каскада — развел, нарисовал следующий — развел.
И тут без быстрого переключения одной кнопкой как в Eagle не обойтись.
Теперь это самый быстрый и понятный способ довести малый или даже средний проект до запуска плат в производство на китайских заводах
Конечно после игла нужно привыкать к новым хоткеям и особенностям редактора компонентов, но проблему с футпринтами наконец то пофиксили, а освоившись работать в нем — одно удовольствие.
Рекомендую библиотеку компонентов SparkFun-KiCad-Libraries в ней всем компонентам уже присвоены футпринты, причем они уже оптимизированы под производство плат и проверены. Есть даташиты и поиск у них на сайте.
Библиотека обратно совместима с SparkFun-Eagle-Libraries что позволяет плавно и с меньшей головной болью переводить старые проекты из Eagle в KiCAD.
Также есть Digikey KiCad Library каждый компонент в которой содержит Digi-Key Part Number и дополнительную информацию с их сайта:
- Manufacturer Part Number
- Manufacturer
- Category
- Family
- Digi-Key Datasheet Link
- Digi-Key Detail Page Link
- Digi-Key Short Description
- Part Status (Active, Obsolete, NRND, etc)
Недостающие компоненты нужно искать в Unofficial KiCad part database и на гитхабе
Из интересного: теперь поддерживаются сложные формы пэдов для RF компонентов (transmission-lines).
Есть возможность нарисовать антенну в автокаде и вставить ёё с помощью DXF to Kicad footprint скрипта.
Импорт из EAGLE пока работает с ошибками но его рано или поздно допилят, кроме того есть много сторонних скриптов которые делают то же самое. Когда оно заработает из коробки про EAGLE для Open Hardware разработок можно будет забыть.
Демо 5й версии:
А как вам пятый KiCAD? Мне до сих пор не верится что его допилили до юзабельного состояния (а ему уже 26 лет исполнилось, давно пора)
» Быстрый старт KiCad (простой проект шаг за шагом)
Данный пост, это примитивное пошаговое руководство на примере простого проетка для:
- разработки принципиальной
- разводки печатной платы
- формирование шаблона для изготовления платы методом ЛУТ.
Создавать будем — устройство для определения цвета. По сути, это два цветных светодиода и один фоторезистор подключенный в делителе напряжения.
Реализовать будет на одностороннем фольгированном текстолите 100 х 50 мм.
Суть его работы проста, управляющее устройство (например Arduino или Raspberry Pi)
Допустим если светодиоды — красный и синий, то при свечение красного, максимально отразится свет от красной поверхности, от свечения синего синея поверхность. Для черной поверхности «плохо» отразится свет от синего и красного, а для белой «максимально хорошо» отразиться свет и от синего и от красного.
Принципиальная схема устройства следующая:
1. Создадим новый проект, откроем «Файл», далее «Новый».
2. Сейчас у нас есть пустой проект, нам необходимо создать принципиальную электрическую схему. Для этого запустим – eeschema.
3. Рабочая область в редакторе eeschema выглядит следующим образом:
Сразу сохраняем файл принципиальной схемы. Для этого жмем на «Файл», «Сохранить весь проект схем».
Центральная белая область – это зона проектирования принципиальной электрической схемы
Вертикальная панель слева позволяет убрать/добавить вспомогательную сетку, выбрать систему измерений (миллиметр или дюйм) и т.п.
Вертикальная панель слева содержит основные кнопки управления, нам важна кнопка «разместить компонент» (радиоэлектронный элемент) и «разместить проводник».
4. Начнем «рисовать» схему в редакторе. Для этого выберем нужный нам радиоэлектронный элемент с помощью кнопки «разместить компонент», далее выберем произвольное место в центральной области (зоне проектирования) и жмем на левую кнопку мыши.
В поле «Имя» мы должны ввести имя компонента, поскольку мы их не знаем, то мы можем выбрать нужный нам компонент из списка. Нажмите на «Список всех» или «Выбор просмотром».
Такие базовые основные компоненты как резисторы, реостаты, светодиоды и фоторезисторы находятся в разделе device. Коннекторы и все то, что поможет подключать нашу плату к другим устройствам находятся в разделе conn.
Выберем элемент резистор, для этого в разделе device выберем элемент R.
Далее жмем кнопку «Вставить компонент на схему», после чего устанавливаем элемент в произвольном месте рабочей зоны. С помощью колеса мыши мы можно увеличить фрагмент рабочей зоны. На данный момент мы установили резистор.
Далее находим и размещаем следующие элементы:
- два реостата по имени – VR
- два светодиода имени – LED
- один фоторезистор в виде реостата, также по имени – VR
По аналогии добавляем разъем, для этого в разделе conn, выберем компонент conn_5, разместим его на произвольном месте.
Должно получиться примерно так:
5. Элементы можно развернуть при наведение курсора и кнопки «R» и перемещать с помощью кнопки «G» (расклада клавиатуры должна быть EN).
С помощью кнопки «разместить проводник» соединяем элементы между собой согласно заранее разработанной принципиальной схемы.
6. Далее необходимо обозначить элементы (дать им имена), для этого нажмем на кнопку в правом верхнем углу «Обозначить схему».
Далее «Обозначить компоненты» и «Закрыть».
В результате в редакторе принципиальных схем каждый элемент получит имя (порядковый номер).
После чего жмем на «Сформировать список цепей», далее «Список цепей» и сохраняем net файл.
7. Теперь необходимо указать для каждого компонента принципиальной схемы какое посадочное место он будет использовать. Для этого в kiCad запустим программу cvpcb.
В данном окне нужно указать каждому элементу его посадочное место.
В левом столбце указан список ваших элементов, в правом библиотека посадочных мест.
Пару слов, что такое посадочное место и зачем его выбирать?
Физические посадочное место это, то к чему припаивают радиоэлемент. В примитивном виде оно состоит из контактных площадок и сквозных отверстий.
На фото изображены посадочные места и подведенные к ним проводящие дорожки.
Зачем выбирать посадочные места?
Дело в том, что одни и те же радиоэлементы могут быть выполнены в разных исполнениях, т.е. иметь одни и те-же параметры, но иметь разно исполнение (габариты). Например, резистор на 1000 Ом, может выглядеть следующим образом:
Т.к. изготавливать плату мы будем с помощью ЛУТ, что подразумевает ручное сверление. То для удобства рекомендую, создать собственные посадочные места для резисторов, потенциометров, фоторезистора и диодов (как это сделать?)
Если желания нет, то вам достаточно в cvpcb выбрать следующие посадочные места:
- D1, D2 – LED-5ММ
- P1 – SIL-5
- R1, R2, R3 –RV2
- R4 – R7
Сохраним информацию о связке элементов и посадочных мест, с помощью кнопки «Сохранить файлы списков цепей и посадочных мест».
8. Займемся разводкой печатной платы, для этого перейдем в kiCad и запустим редактор pcbnew.
Импортируем данные из редакторы принципиальных схем, с помощью кнопки «Считать список цепей».
Далее жмем на «Просмотр файлов списков цепей» и «Прочитать текущий список цепей».
В результате в редакторе разводки печатной платы появиться группа посадочных мест. Нам необходимо определить размеры печатной платы и распределить посадочные места.
Основные элементы управления, которые нам понадобятся обозначены цветными стрелками.
Красная стрелка – разводка дорожек на печатной плате
Зеленая стрелка – прямая линия
Синяя стрелка – переключение между слоями.
Пару слов о слоях печатной платы. Что такое слои?
Печатная плата состоит из слоёв, как «торт». Классический случай, это односторонняя печатная плата (т.е. дорожки и посадочные места находятся только с одной стороны), обычно, такая плата содержит следующие слои:
В нашем случае плата будет состоять из слоя диэлектрика (стеклотекстолит) и проводящего рисунка на медной фольге. В редакторе печатной платы pcbnew по умолчанию доступно большое количество слоев, мы будем использовать только «Back» (нижняя медная фольга) и «Контур платы» (слой диэлектрика).
Нарисуем контур печатной платы, выберете кнопку «Добавить граф. линии или полигоны» (зеленая стрелка), выберете справа слой «Контур платы», кликните левой кнопки мыши в произвольном месте, нажмите пробел (для относительного отчета координат) и с помощью стрелок на клавиатуре проведите прямую линию длиной 100мм. Таким же образом проведите перпендикуляр 50мм.
Должно получиться следующим образом:
Для наглядности я добавил «размерную линию» вы также ее можете добавить с помощью кнопки:
Теперь разместим посадочные места внутри контура печатной платы. Для этого выберем слой «Back», далее наведите курсор на элемент и нажмите на G. Для разворота элементов наведите курсор на элемент и нажмите на R.
В результате размещения элементов у нас должно получиться примерно так:
Белые лини обозначают что посадочные места должны быть связанны с помощью дорожек. Настроим ширину дорожек, перейдем в «Настройки правил», далее «Правила проектирования», в таблице укажем правила «Зазор» — 1мм, «Ширина дорожки» — 1мм, жмем Ок.
Соединим посадочные места дорожками, для этого воспользуемся кнопкой «Добавить дорожки и перех. отв».
После разводки проводящих дорожек, должно получиться примерно следующие:
9. Разведенную печатную плату, можно отправить на производство (для этого формируют Gerber файлы) или изготовить самим методом «ЛУТ».
Название метода «ЛУТ» происходит от слов лазерно—утюжная технология, её суть заключается в распечатывание рисунка печатной платы на лазерном принтере из CAD, далее наложение напечатанной бумаги на фольгированный стеклотекстолит, прогрев бумаги на стеклотекстолите с помощью утюга. При прогреве рисунок печатной платы с бумаги переноситься на фольгу стеклотекстолита. Далее снятие бумаги с фольги текстолита, после чего травление с помощью раствора. Затем снятие переведенного тонера с помощью растворителя. Заканчивается процесс сверлением отверстий.
Печатаем наш результат на бумаге, для этого нажмем на «Файл» -> «Печать».
Как создать собственное посадочное место?
1. Заходим в pcbnew, далее открыть «Редактор модулей»
2. Создадим пустую библиотеку. В редакторе модулей жмем на кнопку «Новый модуль», задаем имя библиотеки, где будут храниться посадочные места. После чего жмем на «Создать новую библиотеку и сохранить в ней текущий модуль». Мы создали библиотеку, теперь мы должны создать элемент библиотеки – модуль.
3. Создадим новый модуль в библиотеки. В редакторе pcbnew нужно добавить новую библиотеку, в верхней части «Настройки» -> «Библиотека», жмем «Добавить» выбираем нашу новую библиотеку и жмем «Сохранить».
Откроем заново «Редактор модулей», жмем на «Выбор рабочей библиотеки», выбираем только что созданную библиотеку.
После чего жмем «Новый модуль» и задаем ему имя, например my_vares.
4. С помощью редактора посадочного места, аналогично как редакторе pcbnew «рисуем» проводящий рисунок. Основная кнопка это – «добавить контактную площадку».
После установки контактной площадки, можно изменить её размер. Наводим курсор на контактную площадку, выбираем «Редактировать конт. пл.».
Поля «Позиция Х» и «Позиция Y» обозначают положение контактной площадки относительно точки отчета (центральное перекрестье).
Поля «Отверстие X» и «Отверстие Y» отвечают за размер сквозного отверстия на контактной площадки. Т.к. в нашем случае отверстие это окружность, то поле «Отверстие Y» заблокировано.
Поля «Размер Х» и «Размер Y» отвечают за размер контактной площадки, фактически это диаметр отверстия. Т.к. в нашем случае контактная площадка это окружность, то поле «Размер Y» заблокировано.
Также можно изменить форму контактной площадки (синий овал), и угол поворота (красный овал).
Для удобства отсчета положений контактный площадок, используйте относительные размеры. С помощью клавишы «пробел» можно установить начало координат относительно которого будет вестись отсчет положения контактной площадки. Значение в миллиметрах отображается в правом нижнем углу редактора.
5. Далее нужно добавить контур посадочного места. Жмем на кнопку «Добавить граф. линии или полигоны» и обводим в прямоугольник контактные площадки.
6. В верхней части жмем «Сохранить модуль в рабочей библиотеки», далее запишем имя модуля и жмем Ок.
7. Продолжаем добавлять посадочные места. Заходим также в «Редактор модулей», жмем «Выбор рабочей библиотеки» и добавляем новый с помощью «Новый модуль». Работаем по аналогии и сохраняем с помощью «Сохранить модуль в рабочей библиотеки».
Вам будет интересно:
Буду признателен если вы поделитесь данным постом
Kicad в вопросах и ответах
С января этого года я пользуюсь Kicad, перешел на который с Altium, которым пользовался около 4х лет и у меня уже скопилось некоторое количество лайфхаков, связанных с работой в новой для меня системе проектирования. Чтобы их как-то систематизировать и не забывать, я сделал данную статью в формате «вопрос-ответ», с разбивкой по категориям.
Важно: версия Kicad, рассматриваемая в данной статье, 5.1
Для информации: на англоязычном форуме Kicad есть секция FAQ, где можно найти гораздо больше информации, отвечающей на аналогичные вопросы.
Редактор схем
Q: Какие основные операции можно производить с графическим обозначением компонента с помощью быстрых клавиш?
A:
A — добавить компонент на схему
M — переместить компонент (начать перемещение)
G — перетащить компонент с сохранением связей
C — создать копию компонента
R — повернуть компонент по часовой стрелке
X — отразить компонент относительно горизонтальной оси
Y — отразить компонент относительно вертикальной оси
Insert — добавить последний выбранный компонент
Q: Как скопировать часть схемы из одного проекта в другой?
A: Скопировать лист со схемой из старого проекта в директорию нового проекта, далее в новом проекте создать новый иерархический лист и в имени файла указать имя файла листа «старого» проекта. Программа выдаст подтверждение о том, что файл уже существует и попросит привязать его к новому листу, соглашаемся. А далее можно редактировать этот лист, либо скопировать блок в другой лист схемы.
Q: Как быстро копировать блоки схемы?
A: Делается это довольно просто, при нажатой клавише Shift надо выделить блок схемы, который должен быть скопирован.
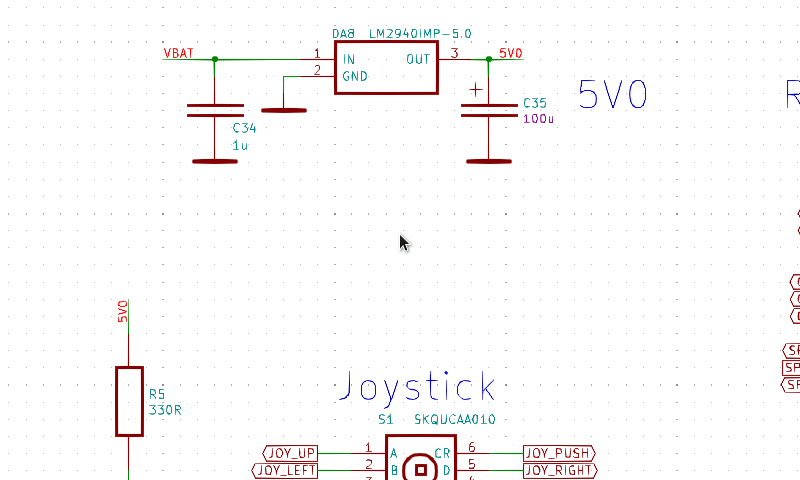
Q: Как изменить шрифт в редакторе схем?
A: Ответ — никак. На данный момент (версия 5.1.4) все шрифты в программе захардкожены и не могут быть изменены, вот и живите теперь с этим 🙂
Q: Как быстро переключать размеры сетки в редакторе схем и компонентов?
A: Никак, видимо эту фичу пока что не завезли.
Q: После обновления до версии 5.1.4 стало невозможно перетаскивать позиционные обозначения компонентов горячей клавишей M.
A: Возможно, это только у меня одного такая проблема, потому что больше нигде в интернете не встречал похожей. Решается пока так, нажимаем правой кнопкой на позиционном обозначении, выбираем Move и после оно уже будет двигаться и горячей клавишей.
Редактор библиотек компонентов
Q: Где брать библиотеки компонентов?
A: Kicad уже поставляется с довольно большой библиотекой готовых компонентов. Можно пользоваться ими, но лично я, для своих нужд, создал отдельный репозиторий компонентов, где отрисовываю по стандарту ЕСКД необходимые мне компоненты. Пользуйтесь! Также никто не запрещает создавать свои библиотеки компонентов, тем более, что процесс этот достаточно простой.
Q: Есть ли какой-то автоматизированный генератор компонентов для библиотек?
A: Да, есть и его можно использовать онлайн вот отсюда.
Q: Как быть, если у компонента больше количество выводов и его УГО получается слишком монструозным?
A: Создавать компонент из нескольких частей, для этого в настройках необходимо указать количество частей и то, что они не взаимозаменяемы:
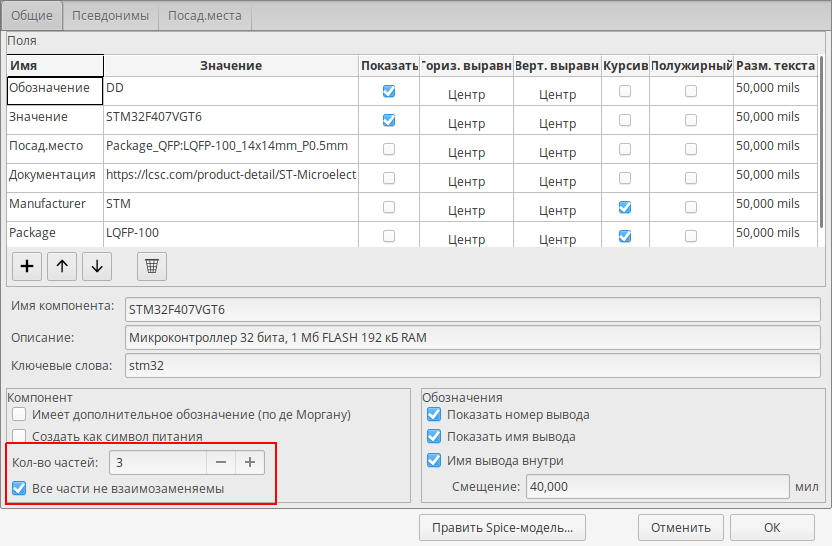
После чего можно будет переключаться между частями компонентов из редактора:
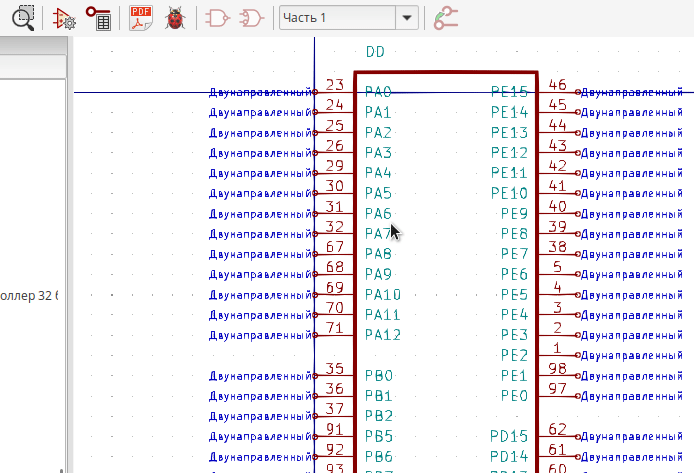
Q: Как компоненту назначить посадочное место?
A: Сделать это можно из окна свойств компонента в редакторе библиотек компонентов:
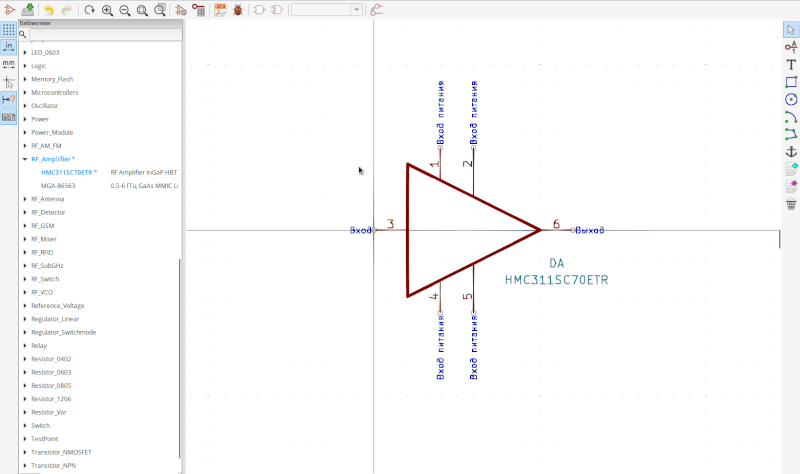
Редактор печатных плат
Q: Как быстро переключать размеры сетки в редакторе печатных плат и посадочных мест?
A: С помощью быстрых клавиш N и Shift + N.
Q: Как в процессе трассировки изменить толщину проводника быстрыми клавишами?
A: Для увеличения ширины проводника нажимайте W, для уменьшения Ctrl + W.
Q: Как перетащить сегмент проводника с сохранением угла наклона?
A: Делается это быстрой клавишей D на сегменте как показано здесь:

Q: Как в Kicad подсвечивать пины как в Altium?
A: Такой функционал имеется и работает он точно также, зажимаем Ctrl и кликаем на контактной площадке, чтобы выделить все остальные, с которыми она соединена электрически. Чтобы убрать выделение, точно также кликаем на пустой области экрана.
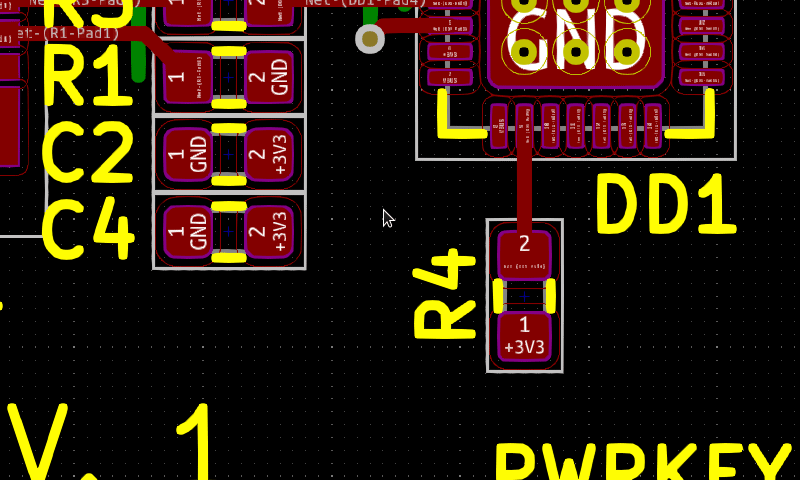
Q: Как добавить логотип на печатную плату?
A: В главном окне программы жмем кнопку  В появившемся окне выбираем нужное нам изображение:
В появившемся окне выбираем нужное нам изображение:
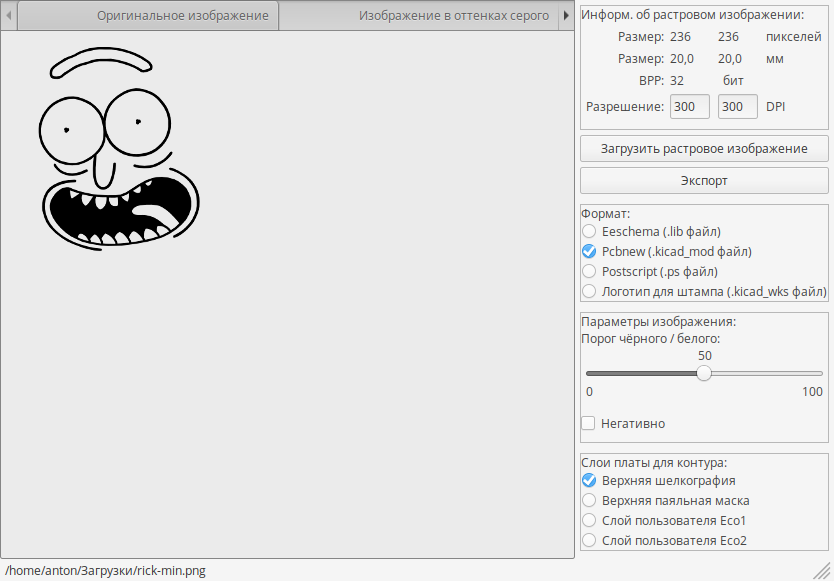
Выбираем формат Pcbnew, чтобы произвести экспорт в формат посадочного места. Для этого я специально завел папку Logo.pretty, куда сохраняю логотипы в формате .kicad_mod. После просто добавляю логотип как посадочное место на плату и получаю вот такую картинку:
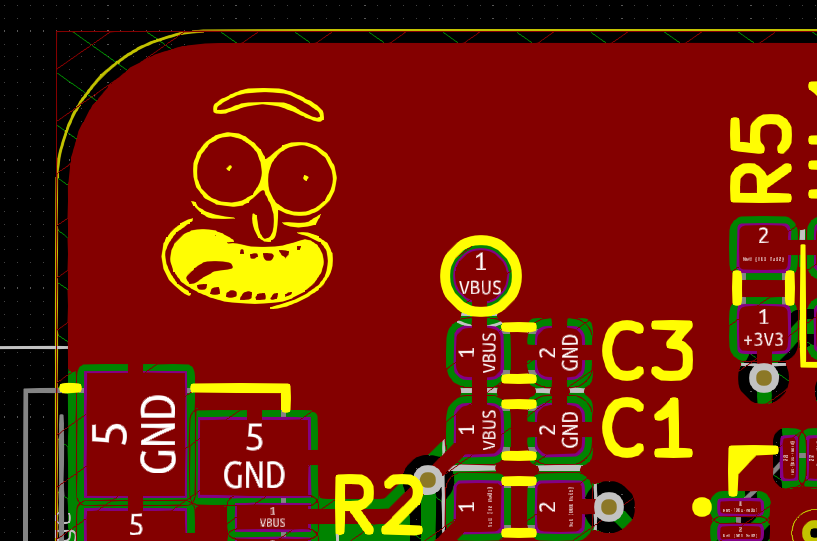
Если же необходимо добавить логотип или картинку на слой меди или любой другой слой, то открываем .kicad_mod файл созданного логотипа и меняем где встречается F.Silk на F.Cu, например.
Q: Как обновить посадочное место на плате, если изменил его в библиотеке посадочных мест?
A: Достаточно выделить его и через контекстное меню выбрать пункт «Обновить посадочное место…». Там уже есть некоторые настройки, которые позволяют гибко настроить обновление, например, всех аналогичных посадочных мест на печатной плате. Также через это же контекстное меню можно открыть данное посадочное место в редакторе посадочных мест для редактирования.
Q: Где можно более подробно почитать по проектированию печатной платы?
A: Конечно же на странице официальной документации, которая доступна на русском языке, между прочим, или можете прочитать мою статью и следить за всеми публикациями по теме.
Редактор библиотек посадочных мест
Q: Как добавить в посадочное место контактную площадку сложной формы?
A: В 5й версии добавили возможность создавать контактные площадки любой формы. Для этого переключаемся на любой слой, кроме меди, например F.Silk, рисуем графическими примитивами нашу площадку, добавляем на созданный рисунок небольшого размера контактную площадку для привязки. После чего, выделяем все и жмем правой кнопкой мыши, в контекстном меню выбираем «Создать конт. пл. из выбранных форм». Как это делать более подробно и с картинками можно посмотреть здесь.
Q: Как добавить зону запрета трассировки в посадочном месте компонента?
A: Сделать это так, как это делается в том же Altium нет возможности, но можно сделать подобную зону графическими примитивами в одном из технических слоев, я для этого использую слой Dwgs.User. Кстати, в 6й версии обещают добавить данный функционал.
Q: Как создать Thermal Pad, который бы на плате всплошную заливался земляным полигоном?
A: Для этого нужно зайти в свойства контактной площадки Thermal Pad и во вкладке Локальные зазоры и установки установить подключение к зонам меди контактной площадки как Сплошной. Здесь же можно настроить ширину и зазор для терморазгрузки при необходимости. То же самое можно проделать и для переходных отверстий в Thermal Pad, чтобы на нижней стороне платы они соединялись всплошную со слоем меди.
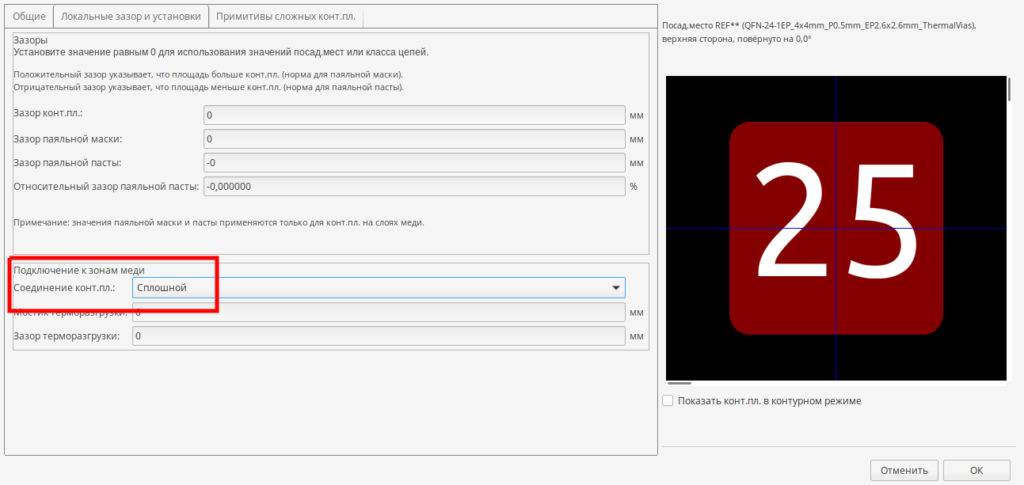
Q: Пытаюсь добавить посадочное место со сложной геометрией контактных площадок, как упростить себе работу?
A: Изменение относительных координат сетки может помочь в этом, для этого двигаем курсор к нужной точке и нажимаем Space, начало координат выставится в данной точке в (0,0). Также может помочь использование пользовательской сетки, которая настраивается в меню Просмотр->Параметры сетки...
Прочее
Q: Где брать расширения для Kicad?
A: По ссылке можно найти список с описанием.
Q: Как экспортировать 3d модель печатной платы для интеграции с корпусом?
A: Для этого есть специальная утилита StepUp Tool, которая позволяет выгрузить 3d модель платы во FreeCAD.
Q: Как импортировать Altium проект в Kicad?
A: Можно воспользоваться конвертером altium2kicad, который также существует в виде онлайн сервиса.
Q: Есть ли памятка по процессу создания проекта в Kicad?
A: Такая памятка существует и я ее нашел по следующей ссылке.
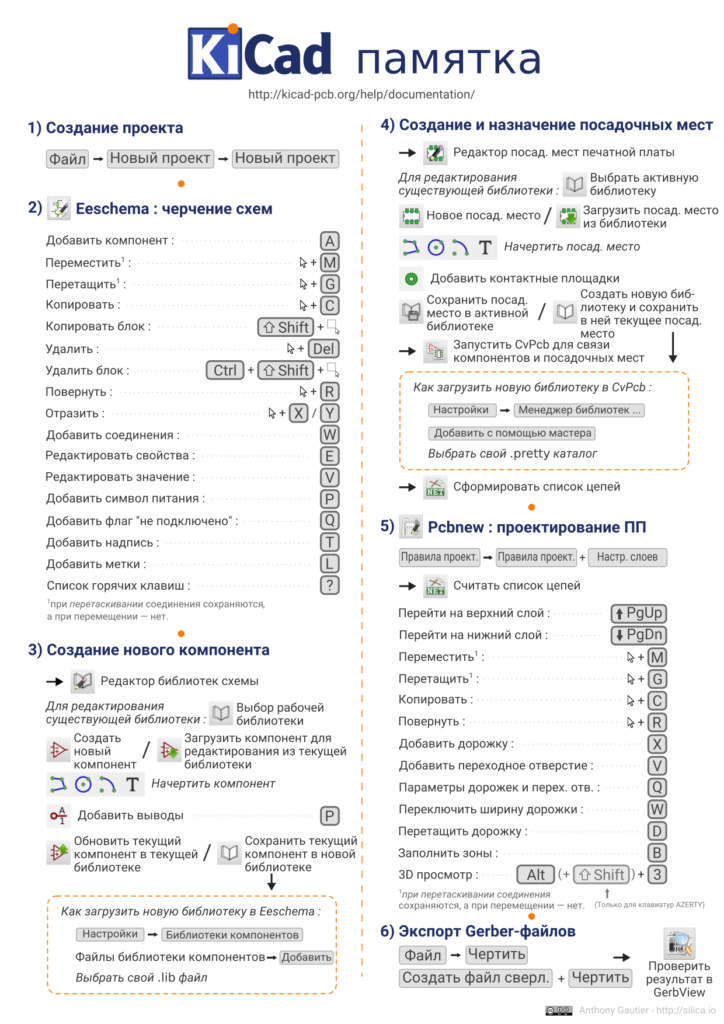
На этом все, если у вас есть какие-то нерешенные вопросы касательно работы в Kicad или вы знаете крутой лайфхак, пишите в комментариях или в наш чат и пользуйтесь Kicad 😉
Библиотеки для KiCAD — Электроника
С Новым Годом, радиолюбители!
К нам сегодня пришел слегка пьяный Дед Мороз и достал из своего волшебного мешка библиотеки ГОСТовских компонентов для Kicad.
В Лапландии эльфы сели в трудовую вахту и для всех радиолюбителей, что чертят свои платы под Linux, нарисовали обширную библиотеку УГО различных компонентов в полном соответствии с ГОСТ.
Amplifiers.lib — Усилители аудио (в основном советского образца)
Audio.lib — Устройства воспроизведения (динамики, микрофоны, пьезоизлучатели)
Capacitors.lib — Конденсаторы постоянные, переменные, оксидные, подстроечные и прочие
Chips.lib — Разные микросхемы и интегральные стабилизаторы напряжения
Connectors.lib — Коннекторы, джамперы, перемычки
Counters.lib — Счетчики цифровые (серии 155, 561, 176 для тех у кого много такого барахла на антресолях)
Decoders.lib — Дешифраторы тех же серий. Опять же для любителей винтажных советских микросхем
Diodes.lib — Диоды всякие: свето-; фото-; Шотки; Зенера; варикапы и туннельные диоды и т.п.
Displays.lib — Семисегментные индикаторы
Fuses.lib — Дофига предохранителей различных и красивых
Inductors.lib — Катушки индуктивности и трансформаторы
LightSources.lib — Лампы накаливания, люминисцентные, дуговые а также неонки
Logic.lib — Логические микросхемы. Теплая советская ТТЛ логика.
Misc.lib — Все что не смогли глупые эльфы сунуть себе по карманам
OpAmps.lib — Операционные усилители. Все популярные советские серии от самых упоротых до 12 Mгц диапазона
Optopairs.lib — Оптопары: фотодиодные, фототранзисторные, фоторезисторные, фототиристорные и даже работающие по фотороботу подозреваемого
Power.lib — Источники питания (батареи, термопары, солнечные батареи)
Registers.lib — Различные сдвигающие регистры
Resistors.lib — Всякие линейные и нелинейные резисторы; переменные и постоянные; подстроечные и терморезисторы
Switches.lib — Переключали, герконы и реле
Thyristors.lib — Тиристоры
Transistors.lib — Транзисторы: биполярные, полевые, MOSFET и с управляющим PN переходом. А также однопереходные транзисторы
Triggers.lib — RS, JK и D триггеры все тех же винтажных 155, 561, 176 серий
Забрать свои подарки можно тут https://sourceforge….jects/kicadcgi/
С вас стишок и стопарик дедушке для сугреву.

