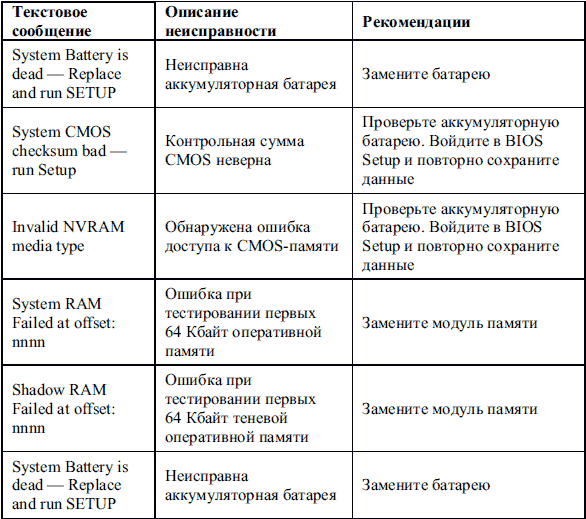Неисправности компьютера — Признаки неисправностей и как их исправить
Выход ПК из строя может проявляться по-разному. Например, после нажатия кнопки включения машина не подает признаков «жизни». Или компьютер включается, но отдельные компоненты не функционируют. Первым делом следует разобраться, что же все-таки работает, а что нет. Горят ли светодиоды материнской платы? Крутятся ли вентиляторы? Поступает ли на монитор сигнал изображения? Отображаются ли сообщения BIOS? На основании этих наблюдений большинство проблем можно разделить на шесть категорий:
1. БЕЗ ПРИЗНАКОВ ЖИЗНИ (нет изображения, звуковых сигналов, не включаются светодиоды на системной плате и вентилятор ЦП)
2. ПК РАБОТАЕТ, НЕТ ИЗОБРАЖЕНИЯ (вентилятор ЦП работает, светодиоды материнской платы горят, но видеосигнала на мониторе нет)
3. BIOS ПРЕКРАЩАЕТ РАБОТУ (компьютер работает, но BIOS внезапно прекращает свою работу с ошибкой)
4. НЕ УДАЕТСЯ ЗАГРУЗИТЬ WINDOWS (появляется логотип ОС, но пользовательский интерфейс не загружается)
5. ПК РАБОТАЕТ СО СБОЯМИ (компьютер загружается, но «зависает» через некоторое время или под нагрузкой)
ПК РАБОТАЕТ СО СБОЯМИ (компьютер загружается, но «зависает» через некоторое время или под нагрузкой)
6. НЕ РАБОТАЮТ КОМПОНЕНТЫ ПК (проблемы с изображением или звуком, а также с портом USB и модулем Wi-Fi или приводом CD, DVD)
Если на каком-либо этапе вы не добились успеха, переходите к следующему, пока не решите проблему. Даже если вы остановитесь на каком-то шаге, результаты вашего тестирования впоследствии станут хорошим подспорьем для сотрудников сервисного центра.
1. БЕЗ ПРИЗНАКОВ ЖИЗНИ
Если компьютер никаким образом не реагирует на нажатие на кнопку включения, то в первую очередь следует проверить наличие электропитания, силовой шнур на повреждения и саму кнопку включения питания.
1.1.ВНЕШНИЙ ОСМОТР. Прежде всего, проверьте, хорошо ли подсоединен кабель питания и включен ли сетевой фильтр. Не исключена ситуация, когда кнопка блока питания на тыльной стороне компьютера стоит в положении «Выкл.»
1. 2.КОННЕКТОРЫ КОРПУСА. Откройте корпус ПК и проверьте надежность соединения коннекторов и отсутствие повреждений кабеля на участке между выключателями, светодиодами корпуса и материнской платой – возможно какой-то коннектор отошел от штекера. Если один или несколько кабелей отсоединены, откройте руководство к материнской плате и проверьте, правильно ли кабели подключены к штекерам.
2.КОННЕКТОРЫ КОРПУСА. Откройте корпус ПК и проверьте надежность соединения коннекторов и отсутствие повреждений кабеля на участке между выключателями, светодиодами корпуса и материнской платой – возможно какой-то коннектор отошел от штекера. Если один или несколько кабелей отсоединены, откройте руководство к материнской плате и проверьте, правильно ли кабели подключены к штекерам.
1.3.КНОПКА ВКЛЮЧЕНИЯ. Если коннекторы корпуса подключены корректно или их повторное подключение не принесло результата, отсоедините от материнской платы все коннекторы. Затем замкните два контакта с надписью «Power Switch» с помощью скрепки. Если компьютер включился, возможно два варианта:
- Неисправная кнопка включения на корпусе. В этом случае нужно подсоединить оба коннектора с надписью «Reset Switch» к контактам с надписью «Power Switch» на материнской плате. С этого момента включение ПК будет осуществляться с помощью кнопки перезагрузки, а кнопка включения перестанет выполнять свою функцию.

- Короткое замыкание в кнопке перезагрузки. Подтверждением данного предположения будет возможность запуска ПК с отключенной кнопкой перезагрузки. В таком случае оставьте кнопку включения подключенной, а кнопку перезагрузки отсоедините.
1.4.ПИТАНИЕ МАТЕРИНСКОЙ ПЛАТЫ. Проверьте правильность подключения всех коннекторов блока питания к материнской плате. Речь идет не только о широком коннекторе ATX с 24 контактами, но и дополнительном коннекторе для питания процессора (4 pin — 8 pin).
1.5.БЛОК ПИТАНИЯ. Необходимо исключить возможность выхода из строя блока питания. Для этого подключите к ПК исправный БП (блок питания). Если после этого он включится, значит, все дело в блоке питания, который необходимо будет заменить. Если у вас не найдется второго блока питания, то необходимо отключить все провода БП от материнской платы. Далее замкнуть скрепкой, на широком коннекторе ATX с 24 контактами, два провода (любой черный и зеленый), подключить сетевой шнур к БП и включить вилку в розетку.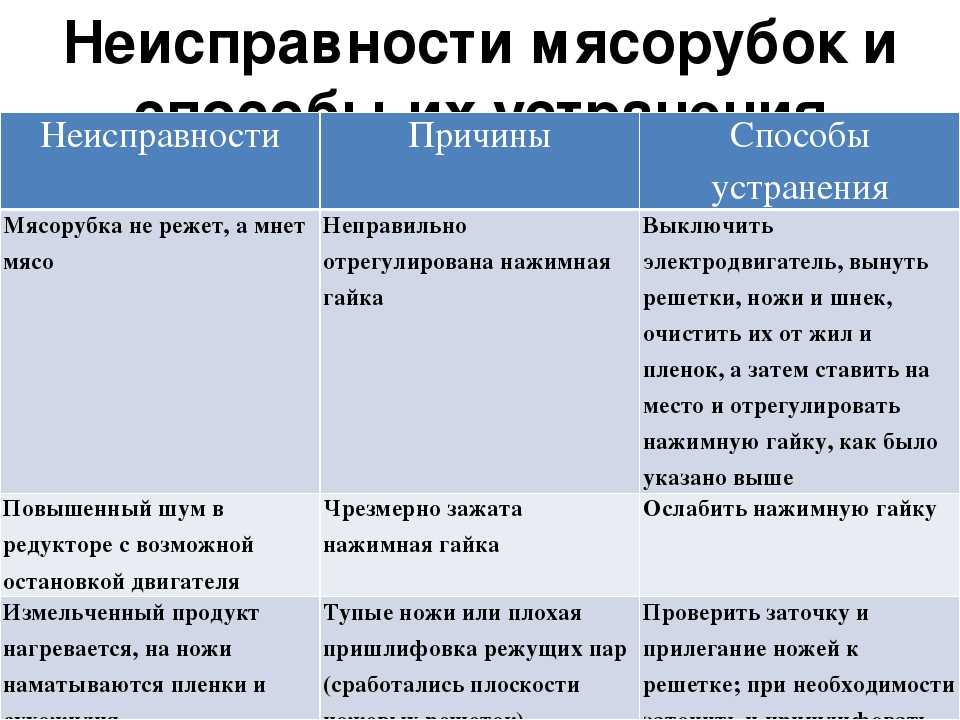 Если вентилятор в БП заработает, то блок питания на 90% в рабочем состоянии.
Если вентилятор в БП заработает, то блок питания на 90% в рабочем состоянии.
1.6.МАТЕРИНСКАЯ ПЛАТА. Если все выше описанные меры не помогли, то скорее всего из строя вышла материнская плата. Осмотрите визуально все конденсаторы на наличие вздутий, повреждений и окислений. Если данные признаки имеются на более двух конденсаторах, то лучше всего заменить материнскую плату или сдать по гарантии. Если этих признаков нет, то лучше обратитесь к специалистам.
2. ПК РАБОТАЕТ, НЕТ ИЗОБРАЖЕНИЯ
После включения экран остается черным, хотя вентиляторы блока питания, ЦП и видеокарты работают и на системной плате горят светодиоды.
2.1.ПРОВЕРКА МОНИТОРА. Первым делом нужно проверить питание: кабель отключен от дисплея или от розетки или экран имеет выключатель, который установлен в положение «Выкл.». Также необходимо проверить кабель соединяющий монитор с системным блоком на повреждения и качество соединений.
2.2.ЗВУКОВЫЕ И СВЕТОВЫЕ СИГНАЛЫ. Если на монитор не подается сигнал изображения, системная плата часто дает это понять путем подачи звуковых либо световых сигналов, которые позволяют разобраться, в чем проблема. Обратитесь к руководству материнской платы, чтобы определить, что означают сигналы. Одним из типичных дефектов, о которых сообщается таким образом, могут быть неисправные или неправильно установленные модули ОЗУ (оперативная память), о чем системная плата, в зависимости от модели, предупреждает с помощью звукового сигнала либо горящих светодиодных ламп.
2.3.КНОПКА ПЕРЕЗАГРУЗКИ. Короткое замыкание в кнопке перезагрузки также может быть причиной указанных симптомов. Выполните проверку (пункт 1.3).
2.4.BIOS. Иногда причиной подобных проблем с запуском могут быть неправильные настройки BIOS.
Если компьютер включился, проверьте настройки BIOS. В большинстве случаев необходимо выбрать правильный режим работы SATA-контроллера, которым, начиная с Windows XP, является «ACHI», а не «IDE». После этого указанная проблема должна исчезнуть. Одной из возможных причин сбившихся настроек BIOS может быть разрядившаяся батарея системной платы (пункт 3.1).
2.5.ОПЕРАТИВНАЯ ПАМЯТЬ. О неисправной памяти большинство материнских плат сигнализируют с помощью звуковых или световых (LED) сигналов (пункт 2. 2) . Однако рекомендуется проверить работоспособность модулей оперативной памяти, не дожидаясь предупреждающего сигнала. В компьютере должны быть установлены как правило два модуля – извлеките один и попытайтесь с ним загрузить компьютер. Если ПК не включился с этим модулем, попробуйте запустить систему с установленным другим модулем. Если компьютер стартует только с одним модулем памяти, как правило, это означает, что другой неисправен. Если у вас всего только один модуль, то извлеките его и запустите компьютер, при отсутствии модулей материнская плата должна выдавать звуковые или световые сигналы, если их нет, то у вас не рабочая материнская плата, если сигналы есть, то вам необходимо найти другой модуль оперативной памяти для точного определения неисправности.
2) . Однако рекомендуется проверить работоспособность модулей оперативной памяти, не дожидаясь предупреждающего сигнала. В компьютере должны быть установлены как правило два модуля – извлеките один и попытайтесь с ним загрузить компьютер. Если ПК не включился с этим модулем, попробуйте запустить систему с установленным другим модулем. Если компьютер стартует только с одним модулем памяти, как правило, это означает, что другой неисправен. Если у вас всего только один модуль, то извлеките его и запустите компьютер, при отсутствии модулей материнская плата должна выдавать звуковые или световые сигналы, если их нет, то у вас не рабочая материнская плата, если сигналы есть, то вам необходимо найти другой модуль оперативной памяти для точного определения неисправности.
2.6.ВИДЕКАРТА. Среди компонентов ПК проблему прежде всего стоит искать в источнике сигнала изображения – графической карте. Если ваш компьютер оснащен встроенной видеоплатой, извлеките дискретную плату и протестируйте систему со встроенным GPU.
2.7.ПРОЦЕССОР. Неисправный процессор также может быть причиной того, что компьютер работает, но не выдает сигнал изображения. Поэтому протестируйте по возможности перед следующим очень сложным шагом работоспособность ПК с другим совместимым процессором.
2.8.МАТЕРИНСКАЯ ПЛАТА. Ввиду того что все другие возможные источники проблем теперь исключены, последним «подозреваемым» остается материнская плата. Проблема здесь может быть, например, в чипе CMOS, в котором хранится BIOS, или в шине PCIe, к которой подключаются видеоплаты. Поиск и устранение неисправности в большинстве случаев не оправдывают себя, поэтому лучшим решением будет сразу заменить материнскую плату.
3. BIOS ПРЕКРАЩАЕТ РАБОТУ
Задача BIOS состоит в том, чтобы подготовить компьютер к загрузке операционной системы. Если в процессе работы BIOS возникают проблемы, то, как правило, появляются сообщения об ошибках, с помощью которых вы сможете их локализовать.
Если в процессе работы BIOS возникают проблемы, то, как правило, появляются сообщения об ошибках, с помощью которых вы сможете их локализовать.
3.1.НАСТРОЙКИ BIOS. С компьютерами случаются ситуации, когда они неожиданно отказываются загружаться. Причина кроется в настройках BIOS. Войти в BIOS можно, как правило, с помощью кнопки «DEL» или «F2» при включении ПК. После этого необходимо восстановить все основные настройки – например, дату, последовательность загрузочных устройств или такой важный параметр, как режим работы SATA-контроллера (ACHI). После восстановления настроек проблем с загрузкой ПК быть не должно. Однако причиной того, что настройки сбились, кроется, вероятнее всего, в следующем: на системной плате имеется круглая плоская батарея, которая является «аварийным» источником питания чипа CMOS. Если данная батарея разрядилась, ее необходимо заменить, иначе настройки BIOS будут сбиваться каждый раз при включении ПК.
3.2.ПОСЛЕДОВАТЕЛЬНОСТЬ ЗАГРУЗОЧНЫХ УСТРОЙСТВ.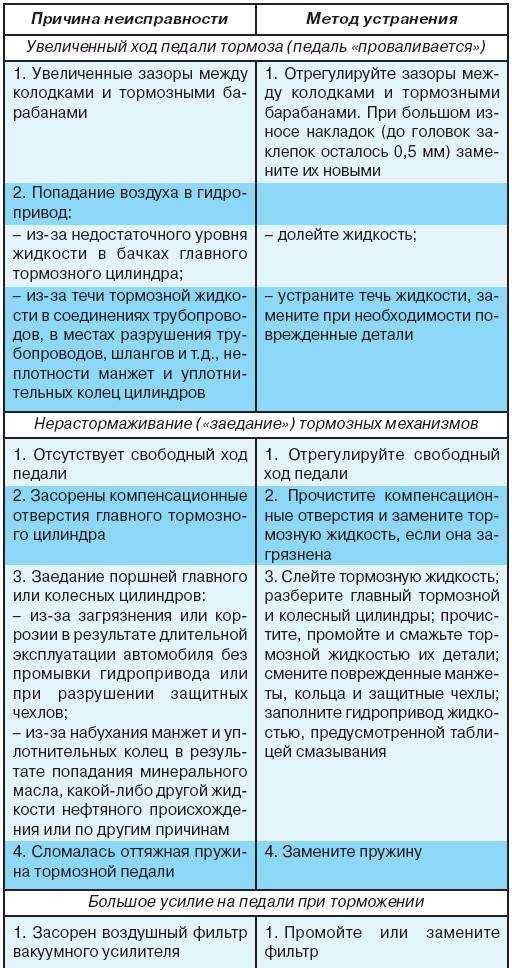 Если BIOS сообщает о том, что не может найти загрузочный носитель, то здесь может быть несколько причин. Для начала проверьте в настройках последовательность загрузочных устройств. Для этого в параметрах загрузки нужно найти пункт «Boot device priority» («Приоритет загрузочных устройств»), в котором указаны такие компоненты, как жесткие диски, сменные носители или оптические приводы. Жесткий диск должен обладать высшим приоритетом загрузки.
Если BIOS сообщает о том, что не может найти загрузочный носитель, то здесь может быть несколько причин. Для начала проверьте в настройках последовательность загрузочных устройств. Для этого в параметрах загрузки нужно найти пункт «Boot device priority» («Приоритет загрузочных устройств»), в котором указаны такие компоненты, как жесткие диски, сменные носители или оптические приводы. Жесткий диск должен обладать высшим приоритетом загрузки.
3.3.НЕИСПРАВНОСТЬ ДИСКА. Если диск не отображается в меню выбора носителей в BIOS, откройте ПК и проверьте надежность соединения кабелей питания и интерфейсных кабелей соответствующего носителя. Если проблема не решилась, протестируйте диск с другим кабелем, в корпусе для HDD с интерфейсом USB или в другом компьютере.
Если и это не поможет, то, вероятнее всего, носитель вышел из строя в результате повреждения контроллера. В этом случае восстановить данные, скорее всего, сможет лишь специалист сервисного центра.
3.4.ЗАГРУЗОЧНЫЙ СЕКТОР. Если загрузочное устройство отображается в BIOS и вы можете просматривать его содержимое при подключении к другому ПК, то, скорее всего, поврежден загрузочный сектор. Это довольно часто происходит при неудачной попытке перераспределения дискового пространства (форматирование, удаление или создание раздела на жестком диске) или при удалении Linux, используемой в качестве второй операционной системы. Чтобы устранить ошибку, загрузитесь с установочного DVD (флеш — накопителя) или диска аварийного восстановления:
Windows 7
В процессе загрузки выберите «Восстановление системы», затем кликните по «Восстановление запуска», после чего следуйте указаниям мастера. Если это не решило проблему, попробуйте произвести восстановление вручную. Снова загрузите ПК, как описано выше, и в настройках «Восстановления системы» выберите средство «Командная строка».
Если это не решило проблему, попробуйте произвести восстановление вручную.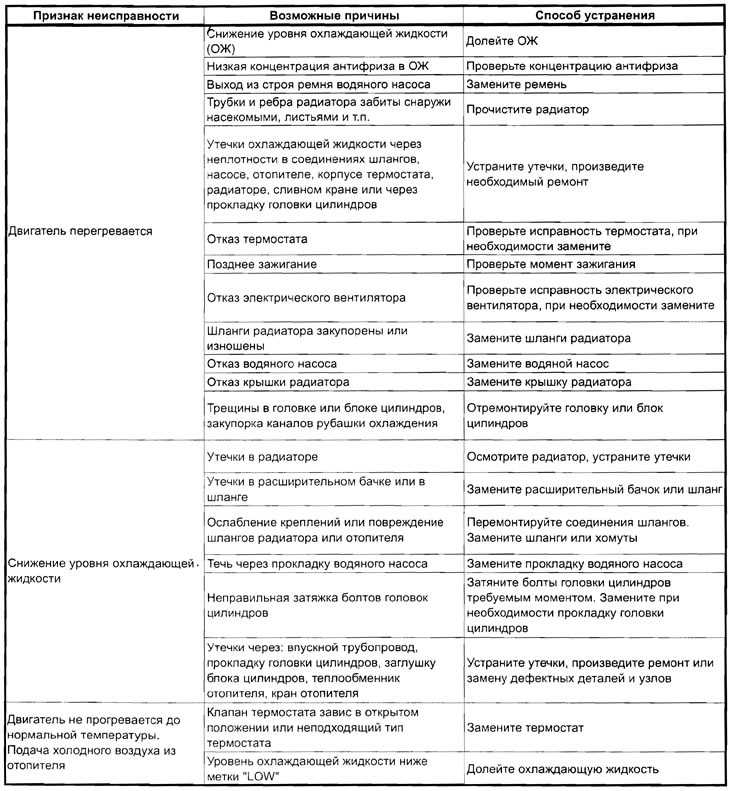 Снова загрузите ПК, как описано выше, и в настройках восстановления системы откройте окно командной строки. Введите в нем следующие команды:
Снова загрузите ПК, как описано выше, и в настройках восстановления системы откройте окно командной строки. Введите в нем следующие команды:
Bootrec [Enter]
Bootrec.exe /FixMbr [Enter]
Bootrec.exe /FixBoot [Enter]
Exit [Enter]
Далее перезагрузите систему. Если ничего не выйдет, то создайте новый загрузочный сектор. Для этого вновь загрузите диск восстановления системы, откройте окно командной строки и введите следующие команды:
Bootrec /ScanOs [Enter]
Bootrec.exe /RebuildBcd [Enter]
Y [Enter]
Exit [Enter]
Устранить проблему с MBR можно и еще одной командой. Для этого в командной строке нужно ввести
bootsect /NT60 SYS [Enter]
Exit [Enter]
Windows 10
В процессе загрузки выберите «Восстановление системы», затем кликните по «Диагностика — Дополнительные параметры — Восстановление при запуске».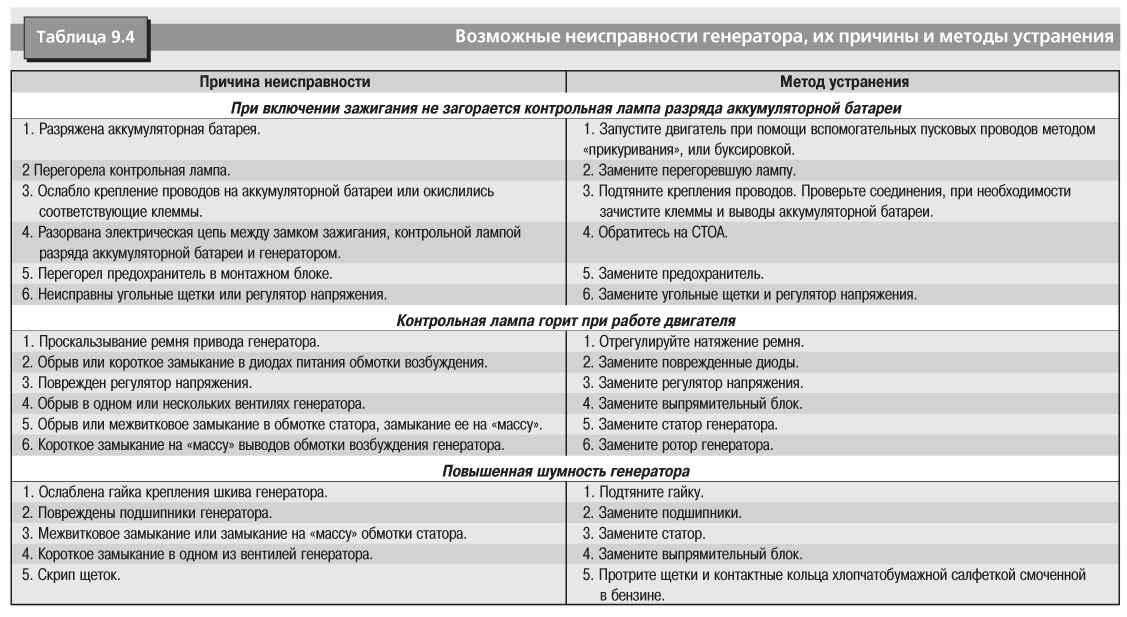 Если это не решило проблему, попробуйте произвести восстановление вручную. Снова загрузите ПК, как описано выше, и в настройках «Восстановления системы — Диагностика — Дополнительные параметры» выберите средство «Командная строка»
Если это не решило проблему, попробуйте произвести восстановление вручную. Снова загрузите ПК, как описано выше, и в настройках «Восстановления системы — Диагностика — Дополнительные параметры» выберите средство «Командная строка»
Если это не решило проблему, попробуйте произвести восстановление вручную. Снова загрузите ПК, как описано выше, и в настройках восстановления системы откройте окно командной строки. Введите в нем следующие команды:
diskpart [Enter]
list volume [Enter]
exit [Enter]
В результате выполнения команды list volume, вы увидите список подключенных томов. Запомните букву того тома, на котором располагаются файлы Windows 10 (в процессе восстановления это может быть не раздел C, а раздел под какой-либо другой буквой). В большинстве случаев (на компьютере только одна ОС Windows 10, скрытый раздел EFI или MBR в наличии), для того, чтобы восстановить загрузчик, достаточно после этого выполнить одну команду:
bcdboot.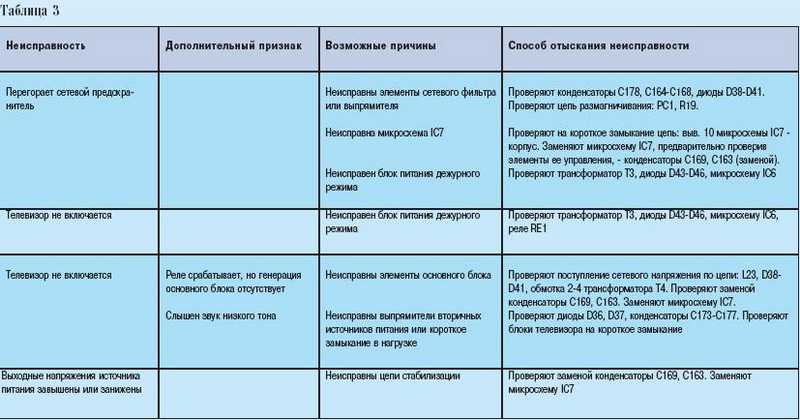 exe c:\windows [Enter]
exe c:\windows [Enter]
(где C: — диск с файлами Windows)
Если вышеописанный способ не сработал, то возвращаемся в командную строку так же, как делали это ранее. Вводим команды diskpart, а потом — list volume. И изучаем подключенные разделы дисков. Если у вас система с UEFI и GPT, в списке вы должны увидеть скрытый раздел с файловой системой FAT32 размером до 300 Мб. Если же BIOS и MBR, то должен обнаружиться раздел с файловой системой NTFS размером до 500 Мб (после чистой установки Windows 10). Вам потребуется номер этого раздела N (Том 0, Том 1 и т.д.). Также обратите внимание на букву, соответствующую разделу, на котором хранятся файлы Windows.
Введите по порядку следующие команды:
select volume N [Enter]
(где N — это номер раздела)
format fs=fat32 [Enter] или format fs=ntfs [Enter]
(в зависимости от того, какая файловая система на разделе)
bcdboot. exe c:\windows [Enter]
exe c:\windows [Enter]
exit [Enter]
или
select volume N [Enter]
(где N — это номер раздела)
format fs=fat32 [Enter] или format fs=ntfs [Enter]
(в зависимости от того, какая файловая система на разделе)
assign letter=Z [Enter]
exit [Enter]
bcdboot.exe C:\Windows /s Z: /f ALL [Enter]
(где C: — диск с файлами Windows)
diskpart [Enter]
list volume [Enter]
select volume N
(где N — это номер раздела)
remove letter=Z [Enter]
exit [Enter]
По завершении, закрываем командную строку и перезагружаем компьютер.
4. НЕ УДАЕТСЯ ЗАГРУЗИТЬ WINDOWS
Ваш компьютер начинает загружаться, но перед самым появлением пользовательского интерфейса «зависает». При таких симптомах можно исключить множество проблем с оборудованием и BIOS.
4.1.УДАЛЕНИЕ ПРОГРАММ. Последняя установленная вами программа попадает под подозрение в первую очередь. Для того чтобы запустить систему в безопасном режиме необходимо выполнить следующие действия:
Для того чтобы запустить систему в безопасном режиме необходимо выполнить следующие действия:
Windows 7
При загрузке системы нажмите клавишу «F8». В появившемся меню выберите «Загрузка в безопасном режиме».
Windows 10
Вызываем командную строку, загрузившись с установочной флешки или DVD как описано в пункте 3.4, вводим команду:
bcdedit /set {globalsettings} advancedoptions true
После появления оповещения о ее успешном выполнении перезагружаем ПК и во время запуска компьютера появится окно с приведенным списком расширенных вариантов загрузки. Чтобы деактивировать такой способ включения компьютера, нужно ввести:
bcdedit /deletevalue {globalsettings} advancedoptions
Вводится команда в командную строку, вызванную с правами администратора.
Попытки удалить программу будут безуспешными, так как необходимая для этого служба Windows Installer в безопасном режиме отключена, но ее можно активировать с помощью бат файла Windows Installer который я написал, его необходимо просто запустить двойным нажатием в безопасном режиме и служба будет активирована. Теперь Вы можете удалять программы в безеопасном режиме.
Теперь Вы можете удалять программы в безеопасном режиме.
4.2.ПРОВЕРКА ОБОРУДОВАНИЯ. Новое оборудование или его драйверы могут обуславливать невозможность запуска ПК . Отключите последнее установленное устройство и удалите его драйверы, при необходимости выполните это в безопасном режиме. Установите последнюю версию драйверов с официального сайта производителя и протестируйте устройство повторно. Как правильно установить (переустановить) драйвера.
4.3.ОТКАТ. Если проблема не решилась, снова загрузите компьютер в безопасном режиме. Откройте Панель управления и функцию восстановления операционной системы. Используя Помощник, выполните восстановление ОС до последнего работоспособного состояния. В данном случае удалятся программы и обновления, а все настройки будут восстановлены до соответствующего состояния. Помощник покажет, какие программы будут затронуты в процессе восстановления, при этом личные данные останутся неизменными. Эта мера помогает также при заражении програмамми-вымогателями, которые блокируют ПК, требуя за его разблокировку определенную плату. Если причиной неудачных попыток загрузки было вредоносное ПО, после восстановления полностью проверьте свою систему на вирусы.
Если причиной неудачных попыток загрузки было вредоносное ПО, после восстановления полностью проверьте свою систему на вирусы.
4.4.ПРОВЕРКА ФАЙЛОВ СИСТЕМЫ. Если компьютер все еще отказывается работать, загрузитесь, как описано в пункте 3.4, с аварийного диска восстановления Windows и откройте окно командной строки. Далее:
Windows 7
Вводим команду chkdsk c: /f /r [Enter] которая позволит проверить и восстановить файловую систему. Если ваша система расположена не на диске С: (например на D:), измените букву соответствующим образом.
Windows 10
1 способ. Вводим команду sfc /scannow [Enter] которая позволит проверить и восстановить файловую систему.
2 способ. Вводим по порядку:
diskpart [Enter]
list volume [Enter]
exit [Enter]
sfc /scannow /offbootdir=C:\ /offwindir=E:\Windows [Enter]
(где C: — раздел с загрузчиком, а E:\Windows — путь к папке Windows 10, у вас буквы могут отличаться)
Сканирование может продолжаться в течение значительного времени — пока мигает указатель подчеркивания, ваш ПК не завис. По завершении закройте командную строку и перезагрузите компьютер в обычном режиме.
По завершении закройте командную строку и перезагрузите компьютер в обычном режиме.
4.5.ПЕРЕУСТАНОВКА СИСТЕМЫ. Попытайтесь воспользоваться имеющимся резервным образом ОС или полностью переустановить Windows. Если переустановка ОС не удалась, не остается ничего другого, кроме как приобрести новый HDD (жесткий диск).
5. ПК РАБОТАЕТ СО СБОЯМИ
Если сбои в работе случаются неожиданно, обнаружить неисправность будет очень не просто: причина может быть как в оборудовании, так и в операционной системе или программах. Здесь важен системный подход и последовательный поиск источника проблем.
5.1.ПРОБЛЕМА В ПРОГРАММНОМ ОБЕСПЕЧЕНИИ. Убедитесь, что на вашем компьютере установлены последние версии обновлений для системы и всех программ – это не только обеспечивает стабильность работы, но и повышает безопасность.
5.2.ПРОВЕРКА ПАМЯТИ. Причиной системных сбоев в процессе работы может быть неисправная оперативная память.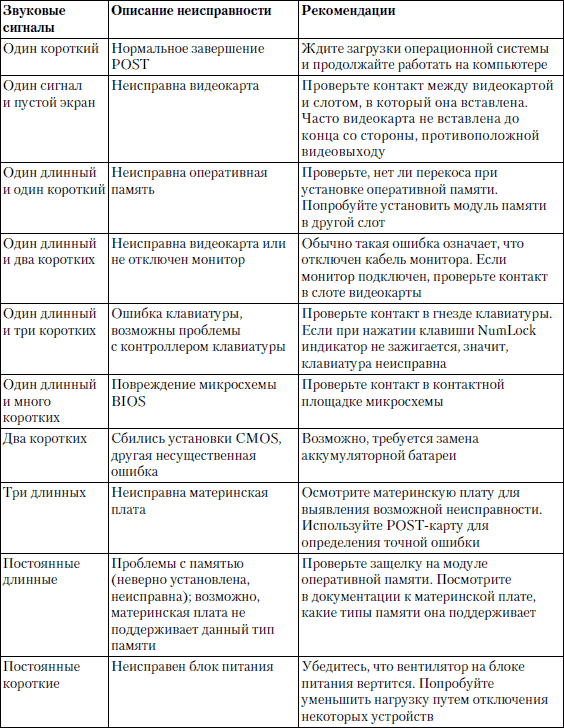 Когда данные записываются в дефектные области памяти, а затем считываются с ошибками, происходят сбои в работе программ или даже всей операционной системы. Для оперативной памяти существует диагностическое ПО (программное обеспечение), которое можно применять для обнаружении дефектных модулей. Если программы не выявят никаких неполадок, то с большей вероятности можно предположить, что оперативная память не является причиной системных сбоев.
Когда данные записываются в дефектные области памяти, а затем считываются с ошибками, происходят сбои в работе программ или даже всей операционной системы. Для оперативной памяти существует диагностическое ПО (программное обеспечение), которое можно применять для обнаружении дефектных модулей. Если программы не выявят никаких неполадок, то с большей вероятности можно предположить, что оперативная память не является причиной системных сбоев.
5.3.ПРОВЕРКА ЖЕСТКОГО ДИСКА. Протестируйте файловую систему своего винчестера так, как написано в пункте 4.4, чтобы затем в случае необходимости провести ее восстановление. Также жесткий диск можно проверить на состояние «здоровья» S.M.A.R.T.
HDDScan CrystalDiskInfo
5.4.СИСТЕМА ОХЛАЖДЕНИЯ. Системные сбои, которые случаются при высокой загрузке ПК, довольно часто могут указывать на недостаточную эффективность системы охлаждения отдельных компонентов ПК или засыхание термопасты на процессоре.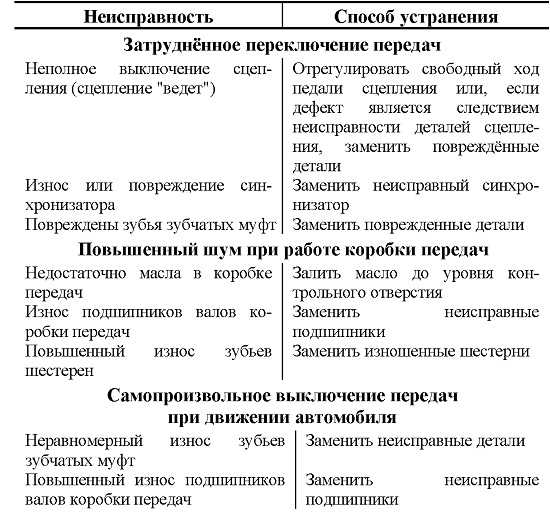 Ситуацию усугубляет также то обстоятельство, что в процессе работы кулер CPU забивается пылью, после чего он перестает подавать достаточное количество прохладного воздуха для охлаждения.
Ситуацию усугубляет также то обстоятельство, что в процессе работы кулер CPU забивается пылью, после чего он перестает подавать достаточное количество прохладного воздуха для охлаждения.
Перегрев центрального процессора вызывает ошибки, которые ведут к сбою в работе системы. Аналогичная проблема может произойти и с видеоплатой. Чтобы обнаружить источник проблем, используйте программу AIDA64. Температура процессора и видеокарты в простое не должна превышать 60°C, а температура жесткого диска не должна превышать 40°C
Откройте системный блок и удалите пыль с лопастей и радиаторных пластин с помощью пылесоса, а лучше всего выдуть пыль с помощью воздушного компрессора, только аккуратно с лопастями вентиляторов. При необходимости обновите термопасту или замените кулер.
5.5.ПОСЛЕДНЕЕ СРЕДСТВО. Если до настоящего момента никакие меры не принесли желаемого результата, то замена отдельных компонентов ПК будет стоить меньше времени и сил, нежели дальнейший поиск неисправностей. Но перед тем, как производить замену системной платы, процессора и памяти, попробуйте решить проблему путем выполнения полной переустановки ОС (а именно, необходимо удалить все разделы включая системный, который находится перед диском С: и весит 100-500МБ и только потом заново создавать разделы).
Но перед тем, как производить замену системной платы, процессора и памяти, попробуйте решить проблему путем выполнения полной переустановки ОС (а именно, необходимо удалить все разделы включая системный, который находится перед диском С: и весит 100-500МБ и только потом заново создавать разделы).
6. НЕ РАБОТАЮТ КОМПОНЕНТЫ ПК
Бывают ситуации, когда компьютер работает, но проявляются дефекты на уровне отдельных компонентов – например: пропадает звук, картинка или некорректно функционируют USB-устройства.
6.1.ПРОБЛЕМЫ С ИЗОБРАЖЕНИЕМ. Если монитор отображает неправильные цвета, эта проблема решается, как правило, довольно просто. Причина в том, что на дисплее или компьютере штекер кабеля имеет плохой контакт, либо неисправен переходник (кабель). Проверьте надежность соединения и при необходимости затяните фиксирующие винты или замените переходник (кабель). Если это не помогло, для поиска причины следует обратить внимание на видеоплату (переустановите драйвер с официального сайта производителя). Также причиной случайных дефектов изображения могут быть проблемы с системой охлаждения видеокарты или недостаточно мощный блок питания (смотрите рекомендации для видеокарты, как правило на сайте производителя и на самой коробке указаны рекомендованные системные требования по питанию).
Также причиной случайных дефектов изображения могут быть проблемы с системой охлаждения видеокарты или недостаточно мощный блок питания (смотрите рекомендации для видеокарты, как правило на сайте производителя и на самой коробке указаны рекомендованные системные требования по питанию).
6.2.НЕТ ЗВУКА. Если компьютер перестал воспроизводить звук, то первый вопрос, который напрашивается в данном случае, может показаться странным: вы установили новую видеоплату или обновили драйверы своего графического чипа? Дело в том, что современные видеокарты способны через HDMI-выход выводить звук, и данное средство вывода, как правило, вытесняет прежнее звуковое устройство. Щелкните правой кнопкой мыши по значку динамика на Панели задач, затем выберите «Устройство воспроизведения». Здесь поочередно щелкайте правой кнопкой мыши по устройствам воспроизведения, выбирая их в качестве оборудования по умолчанию, пока вы не услышите звук. Если это не помогло, проверьте в BIOS в разделе «Onboard Devices», включено ли встроенное звуковое устройство.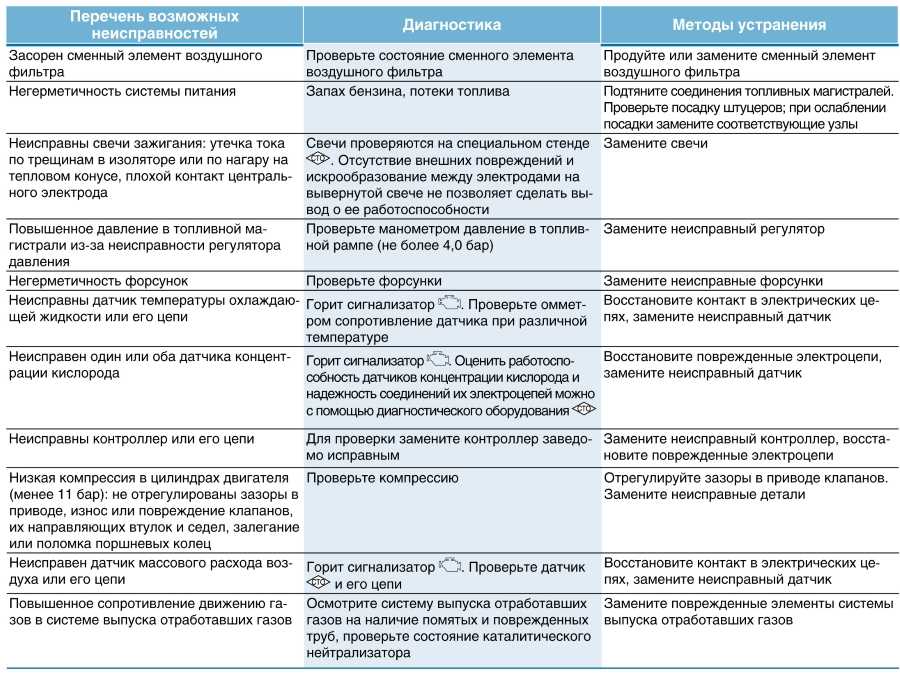
Если звук не появился, то можно его переустановить. Меня это спасало не раз: удаляем драйвер через диспетчер устройств, далее открываем корпус своего ПК и смотрим название материнской платы, далее заходим на официальный сайт материнской платы, находим там нашу модель и скачиваем драйвера.
6.3. «ОТВАЛИВАЕТСЯ» Wi-Fi или USB. Многие пользователи часто жалуются на нестабильность в работе Wi-Fi и USB при покупке нового ноутбука, это все из-за настроенной по умолчанию экономии энергии в Windows. Чтобы избежать подобные ситуации рекомендую убрать галочки в диспетчере устройств в соответствующих разделах. Для этого кликаем правой кнопкой мышки по меню Пуск — Диспетчер устройств — Сетевые адаптеры далее находим Wi-Fi модуль жмем на него правой кнопкой мышки Свойства — Управление электропитанием и снимаем галочку с пункта Разрешить отключение этого устройства для экономии энергии. Тоже самое проделываем с USB портами.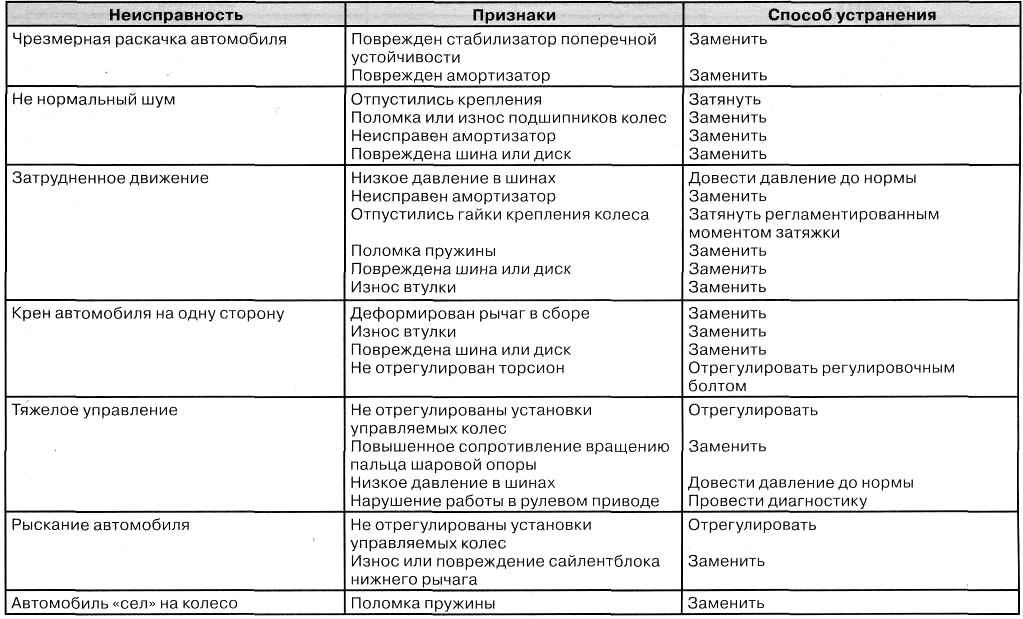
А также заходим в Панель управления — Электропитание — Изменение дополнительные параметры питания — Параметры USB — Параметры временного отключения USB-порта и устанавливаем значение Запрещено. Для Wifi — устанавливаем значение Максимальная производительность.
6.4.ПРОЧИЕ ПРОБЛЕМЫ. При первых неполадках любого типа используйте диспетчер устройств Windows, открыть который можно, нажав сочетание клавиш «Win+Pause» и выбрав «Диспетчер устройств». Если некорректно работающее устройство отмечено желтым восклицательным знаком, загрузите последнюю версию драйверов с сайта производителя и установите.
Если подключенное через USB, SATA или PCI/PCIe оборудование (например, USB-накопители, мышь, клавиатура) отказывается работать, проверьте их на других портах или разъемах. Ремонт или замену компонентов следует отдельно обдумывать в каждом конкретном случае.
Компьютер – поиск и устранение неисправностей своими руками
Если работа компьютера desktop стала нестабильной или он перестал включаться, проверьте по документам, может еще не закончился срок его гарантийного обслуживания. Прежде чем обращаться в гарантийную мастерскую, необходимо убедиться, что с программным обеспечением все в порядке и компьютер не заражен вирусами, так как нарушение работы компьютера по вышеуказанным причинам не является гарантийным случаем и эту дорогостоящую услугу придется оплатить вам.
Перезагрузку компьютера могут выполнять некоторые программы после обновления, если в настройках стоит галочка, разрешающая без уведомления после обновления перезагружать компьютер. Если после ревизии установленных программ компьютер продолжает работать нестабильно, значит, причина кроется в неисправности «железа» и потребуется ремонт материальной части. Это гарантийный случай и лучше самостоятельно не заниматься ремонтом.
Любые подключения разъемов и блоков для исключения выхода из строй компьютера допускается проводить только при обесточенном системном блоке, нужно выключить пилот или вынуть вилку из розетки 220 В.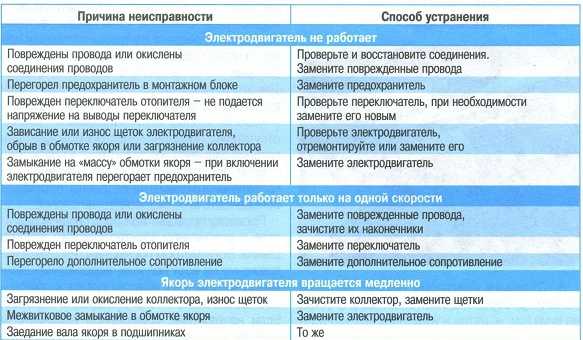
Основные причины нестабильной работы компьютера
Неисправность кулеров (вентилятора)
Одной из самых распространенных поломок компьютера является отказ кулеров охлаждения из-за снижения их оборотов или остановки. Также может забиться пылью радиатор процессора. Так что если с программами все в порядке, то нужно в первую очередь проверить работу кулеров.
Неисправность блока питания
Второй по частоте причиной нарушения работоспособности компьютера является отказ блока питания (БП) системного блока. Нарушение работы БП может проявляться как явное или не очевидное.
При явной неисправности блока компьютер при включении не подает признаков работоспособности, не работают кулеры и не светят светодиоды. При не очевидной неисправности блока наблюдается нестабильная работа компьютера, внезапные зависания системы, самопроизвольная перезагрузка, ошибки при работе.
Блок питания является самой нагруженной частью компьютера и в дополнение подвергается воздействиям из-за нестабильности в питающей сети в виде бросков напряжения и природных, во время грозы. Поэтому рекомендуется во время грозы в обязательном порядке не просто выключать компьютер, а и вынимать электрическую и сетевую Интернет вилки из розеток. На ноутбуке во время грозы можно работать при условии питании его от аккумулятора и при соединении с Интернетом через Wi-Fi.
Поэтому рекомендуется во время грозы в обязательном порядке не просто выключать компьютер, а и вынимать электрическую и сетевую Интернет вилки из розеток. На ноутбуке во время грозы можно работать при условии питании его от аккумулятора и при соединении с Интернетом через Wi-Fi.
Неисправность оперативной памяти (ОЗУ)
Не редко к нестабильной работе компьютера приводит неисправность оперативной памяти ОЗУ. Даже положительные результаты тестирования специальными программами не могут на 100% гарантировать исправность памяти, и убедиться в надежности позволяет только замена планки памяти заведомо исправной. Если планок в слотах компьютера установлено более одной, то поочередно вынимая по одной, можно таким образом выполнить проверку. Если компьютер начнет работать стабильно, значит, виновата вынутая планка памяти.
Неисправность жесткого диска (HDD)
Если компьютер проработал много лет, то нередко виновником нестабильной работы компьютера бывает жесткий диск (винчестер).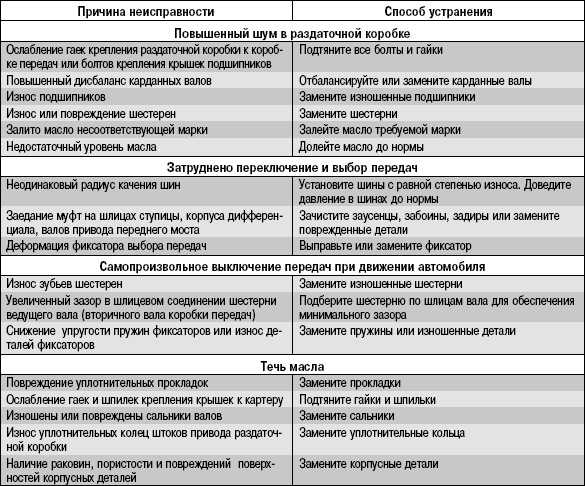 Но, как правило, при неисправности винчестера еще до начала загрузки систем выдается сообщение об ошибке чтения с диска. Иногда винчестер начинает издавать нехарактерные для его работы звуки.
Но, как правило, при неисправности винчестера еще до начала загрузки систем выдается сообщение об ошибке чтения с диска. Иногда винчестер начинает издавать нехарактерные для его работы звуки.
Если система загружается и есть подозрение на неисправность винчестера, то нужно протестировать его на наличие сбойных секторов на дисках и установить запрет на запись в эти сектора. Через время опять проверить, если появились новые сбойные сектора, то винчестер придется заменить.
Существуют программы, позволяющие на физическом уровне делать копию установленного в компьютере винчестера на новый, любой емкости. Тогда не придется тратить время на повторную установку программ и драйверов.
Неисправность кнопки «Пуск»
Еще приходилось сталкиваться совсем с необычной причиной бессистемного выключения компьютера из-за неисправности кнопки Пуск. Дело в том, что если эту кнопку Пуск на системном блоке удерживать нажатой более трех секунд, то происходит принудительное завершение работы системы и выключение компьютера. Так вот в этой кнопке контакты периодически произвольно замыкались и таким образом выключали компьютер. Долго не мог понять, в чем причина, пока не додумался отсоединить провода, идущие от этой кнопки от материнской платы.
Так вот в этой кнопке контакты периодически произвольно замыкались и таким образом выключали компьютер. Долго не мог понять, в чем причина, пока не додумался отсоединить провода, идущие от этой кнопки от материнской платы.
Микротрещины в дорожках материнской платы
И наконец, самый печальный случай – нарушение стабильной работы компьютера из-за образовавшихся со временем микротрещин в дорожках материнской платы. Они появляются на некоторых моделях, безграмотно сконструированных материнских плат.
Микротрещины появляются в результате крепление радиатора процессора не за разъем, в который вставляется процессор, а за печатную плату. Так как прижим радиатора осуществляется с довольно большим усилием, материнская плата изгибается, и на дорожках образуются микротрещины, что приводит к периодическому нарушению контактов. Сначала компьютер начинает периодически зависать и со временем прекращает работать полностью.
Возможно такая конструкция крепления радиатора процессора и не случайность, а сделано с умыслом, чтобы после окончания гарантийного срока потребители покупали новую материнскую плату или новый системный блок.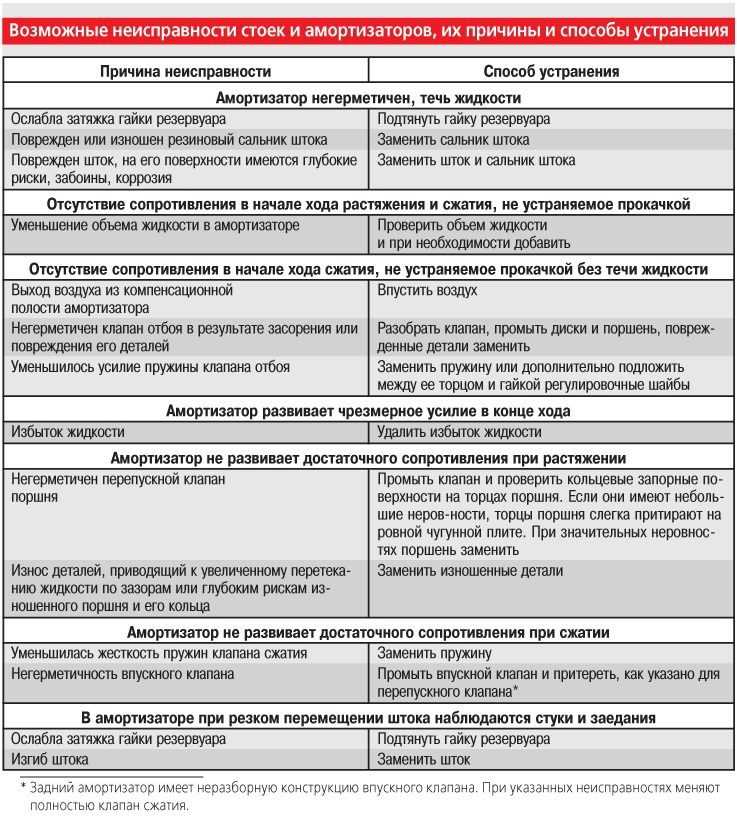
Мне приходилось неоднократно сталкиваться с такой неисправностью материнских плат. В отдельных случаях помогала доработка крепления радиатора, после которой компьютер начинал работать стабильно. Если Вы, открывая системный блок, обнаружили подобную систему крепления радиатора, то советую переделать ее, воспользовавшись моим опытом.
Если компьютер зависает при загрузке системной программы
BIOS (Basic input-output system) – это первичное программное обеспечение, которое хранится в специальной микросхеме на материнской плате. При включении компьютера процессор в первую очередь обращается к BIOS и считывает с нее «руководство» к дальнейшему действию. В задачу BIOS входит также проверка всех основных узлов компьютера.
При включении исправного компьютера, при наличии в системном блоке динамика, всегда в начале загрузки программного обеспечения раздается один короткий звуковой сигнал. К этому звуковому сигналу BIOS все привыкли, и на него никто не обращает внимания. Один короткий звуковой сигнал означает, что автоматическая диагностика работоспособности всех блоков компьютера, проводимая программой POST (Power On Self-Test), зашитой в BIOS материнской платы, прошла успешно, все блоки исправны и готовы к работе.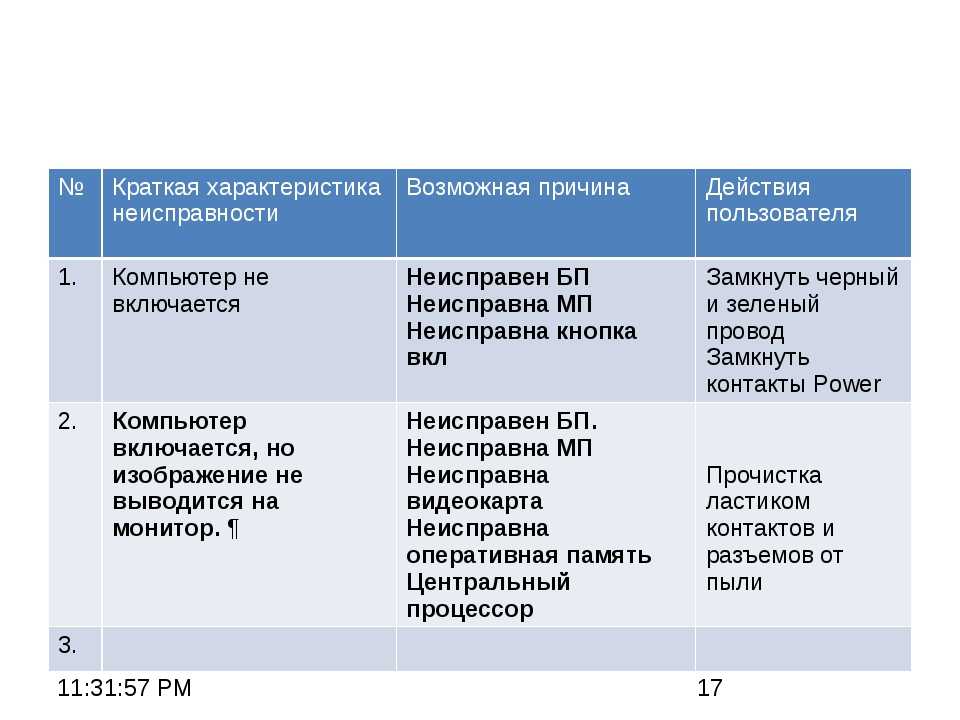
Однако если BIOS компьютера издаст несколько коротких звуковых сигналов или длинных, то на это сложно будет не обратить внимание, при том, что в данном случае загрузка программного обеспечения не произойдет. Эти сигналы не случайны и по их сочетанию и длительности можно определить неисправность компьютера.
Как определить тип BIOS установленного в компьютере
В бытовых компьютерах наиболее популярны один из двух типов BIOS – Award или AMI и для каждого типа один и тот же звуковой сигнал обозначает разные события. Поэтому для расшифровки неисправности нужно знать, какой тип BIOS, Award или AMI установлен в компьютере. В первый момент загрузки компьютера в нижней части экрана монитора обычно дается подсказка, какую клавишу необходимо несколько раз нажать для входа в BIOS, это может быть одна из двух «DEL» или «F2», обычно это «DEL».
Войдя в панель управления BIOS, Вы увидите приблизительно такую картинку.
В верхней части экрана написан тип BIOS, в данном компьютере установлен Award.
О чем говорят звуки издаваемые BIOS
через системный динамик компьютера с Award BIOS
| Таблица звуковых сигналов, издаваемых BIOS через системный динамик компьютера с Award BIOS | ||
|---|---|---|
| Издаваемый звук | Расшифровка звуков | Рекомендации по устранению неисправности |
| 1 короткий | Компьютер исправен | Действий не требуется |
| 2 коротких | Найдены небольшие ошибки. Выдается сообщение о необходимости войти в BIOS | Необходимо проверить конфигурацию BIOS и устранить несоответствия |
| 3 длинных | Ошибка контроллера клавиатуры | Проверить надежность присоединения шнура клавиатуры к системному блоку |
| 1 длинный + 1 короткий |
Ошибка ОЗУ (оперативного запоминающего устройства) | Проверить правильность установки планок ОЗУ, вынуть и вставить обратно, переставить в свободный разъем |
| 1 длинный + 2 коротких |
Ошибка видеокарты | Проверить, до конца ли вставлена видеокарта в слот на материнской плате, работу кулера видеокарты |
| 1 длинный + 3 коротких |
Ошибка при инициализации клавиатуры | Проверить надежность подключения в разъеме.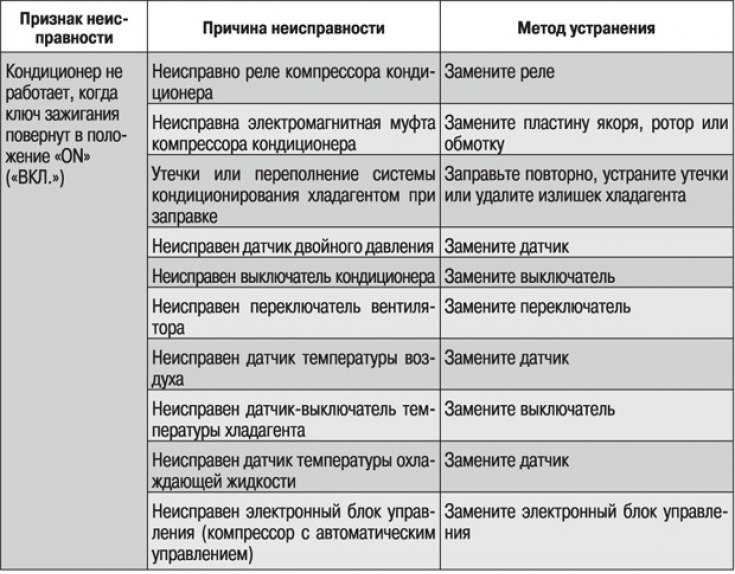 Нажмите кнопку Num Lock, если индикатор на клавиатуре не зажигается, значит, клавиатура неисправна Нажмите кнопку Num Lock, если индикатор на клавиатуре не зажигается, значит, клавиатура неисправна |
| 1 длинный + много коротких |
Ошибка при чтении из BIOS | Проверить наличие контакта в контактной площадке микросхемы BIOS |
| Повторяющаяся серия коротких звуков | Неисправен блок питания | Проверить выходные напряжения блока питания |
| Повторяющаяся серия длинных звуков | Неисправность ОЗУ | Заменить планку ОЗУ исправной, или вынут одну из них, если установлено больше одной |
| Повторяющаяся серия коротких и длинных звуков | Неисправность процессора | Проверить работоспособность кулера процессора, надежность крепления радиатора |
| Звуковой сигнал звучит непрерывно | Неисправность блока питания | Проверить выходные напряжения блока питания |
О чем говорят звуки издаваемые BIOS
через системный динамик компьютера с AMI BIOS
| Таблица звуковых сигналов, издаваемых BIOS через системный динамик компьютера с AMI BIOS | ||
|---|---|---|
| Издаваемый звук | Расшифровка звуков | Рекомендации по устранению неисправности |
| 1 короткий | Компьютер исправен | Действий не требуется |
| 1 длинный + 1 короткий |
Неисправен блок питания | Проверить выходные напряжения блока питания |
| 2 коротких | Ошибка четности ОЗУ (оперативного запоминающего устройства) | Отключить проверку четности в BIOS |
| 3 коротких | Ошибка тестирования первых 64Кб ОЗУ | Увеличить размер тайпингов в памяти в BIOS, если не помогло, заменить планку ОЗУ исправной |
| 4 коротких | Неисправность системного таймера | |
| 5 коротких | Неисправность процессора | Проверить работоспособность кулера процессора, надежность крепления радиатора, вынуть и вставить процессор, если не помогло, заменить рабочим |
| 6 коротких | Ошибка при инициализации клавиатуры | Проверить надежность подключения в разъеме.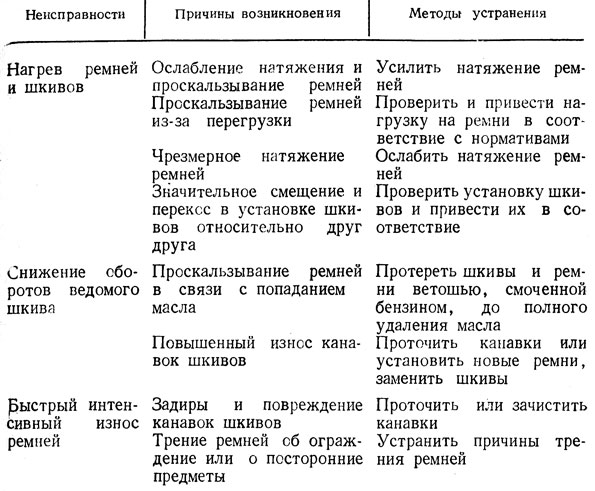 Нажмите кнопку Num Lock, если индикатор на клавиатуре не зажигается, значит, клавиатура неисправна Нажмите кнопку Num Lock, если индикатор на клавиатуре не зажигается, значит, клавиатура неисправна |
| 7 коротких | Неисправность материнской платы | Требуется ее замена |
| 8 коротких | Ошибка памяти видеокарты | Требуется замена видеокарты |
| 9 коротких | Неверна контрольная сумма BIOS | Проверить наличие контакта в контактной площадке микросхемы BIOS, возможно поможет перепрошивка |
| 10 коротких | Ошибка записи в BIOS | Проверить наличие контакта в контактной площадке микросхемы BIOS, ошибка не критична и можно продолжать работу |
| 1 длинный + 3 коротких |
Ошибка видеокарты | Проверить, до упора ли вставлена видеокарта в слот на материнской плате, работу кулера видеокарты |
Если компьютер не включается
Вы нажимаете кнопку Пуск, но компьютер не включается. Для того, чтобы понять, в чем причина неработоспособности компьютера нужно проанализировать его поведение после нажатия кнопки включения. Возможны несколько вариантов.
Для того, чтобы понять, в чем причина неработоспособности компьютера нужно проанализировать его поведение после нажатия кнопки включения. Возможны несколько вариантов.
Полное отсутствие, каких-либо звуков, исходящих из системного блока и свечения светодиода на мониторе. Маловероятно, что одновременно вышли из строя монитор и системный блок. Необходимо проверить наличие питающей сети в электрической розетке, исправность пилота в случае его наличия, для чего достаточно включить в розетку или пилот настольную лампу или любой другой электроприбор. Вставлены ли вилки в розетки, подключены ли сетевые шнуры к монитору и системному блоку, включены ли включатели на мониторе и на задней стороне системного блока. Скорее всего, Вы найдете, в чем причина и компьютер заработает.
Разрядилась батарейка
Компьютер может не запускаться, если разрядилась литиевая батарейка, представляющая собой плоский цилиндр диаметром 20 мм, толщиной 3,2 мм и устанавливается на материнской плате. Как правило, установлена батарейка типа CR2032 или аналогичная такого же типоразмера.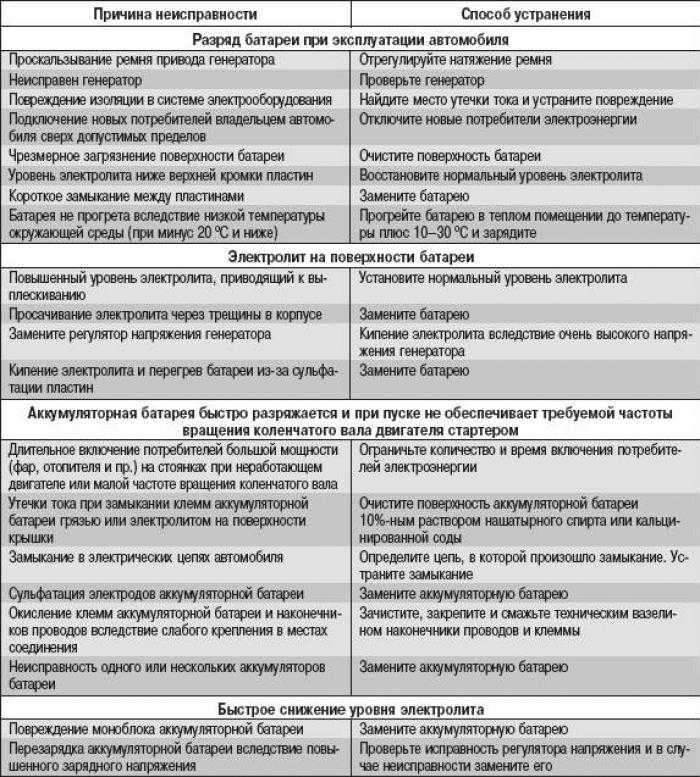 Стоит отметить, что маркировка батарейки содержит в себе ее габаритные размеры.
Стоит отметить, что маркировка батарейки содержит в себе ее габаритные размеры.
Задача батарейки сохранять, когда на компьютер не подается питающее напряжение, в памяти BIOS настройки, внесенные пользователем и обеспечивать ход часов. Предвестником окончания срока службы батарейки является сбой показаний часов и даты после очередного включения компьютера.
Такую батарейку надо проверить, измеряв вольтметром напряжение на ее полюсах. Оно должно быть не менее 3 В. Если напряжение батарейки меньше 3 В, то ее следует заменить новой. Если напряжение более 3 В, то нужно протереть спиртом контакты в отсеке для батарейки и плоскости самой батарейки. При установке батарейки нужно соблюдать полярность. Новая батарейка обычно служит более пяти лет.
Для изъятия батарейки нужно снять боковую крышку системного блока (как снять крышку описано в статье ниже по тексту), найти место установки отсека с батарейкой и отвести в сторону металлический фиксатор. После изъятия батарейки, возможно, необходимо будет восстановить настройки BIOS и установить текущую дату и время.
Короткое замыкание в цепи питания комплектующих
Компьютер подключен к питающей сети, при нажатии кнопки Пуск наблюдается рывок крыльчатки кулера блока питания, вращаться крыльчатка не продолжает, и больше ничего не происходит. Значит, срабатывает система защиты блока питания из-за наличия перегрузки по цепи питания в любом из установленных элементов в системном блоке или в самом источнике питания.
Для определения причины отказа необходимо вскрыть системный блок, и последовательно отсоединять провода, идущие от блока питания, кроме проводников, подсоединенных к материнской плате. Начинать проще с дисководов. Перед очередным отключением блока необходимо обесточивать системный блок. Далее из материнской платы последовательно вынимаются все карты. После отключения очередного устройства пытаются запустить системный блок. Если запуск получился, значит, виновником отказа компьютера является последний отключенный блок. Если отключены все блоки, а источник питания не запускается, значит, неисправен сам источник или материнская плата.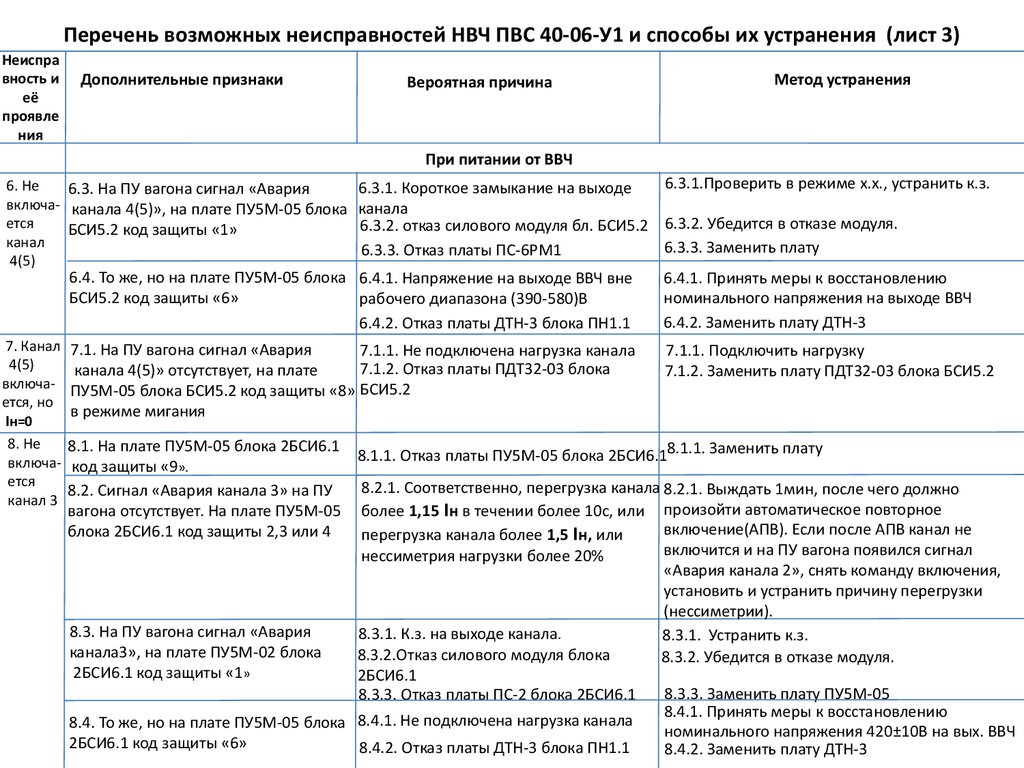
Если есть в наличии такой же блока питания, даже если он меньшей мощности, то можно для проверки временно подключить его, не извлекая из системного блока штатный блок питания, а просто отсоединив его от компонентов системного блока.
От блока питания на материнскую плату питающие напряжения подаются с помощью 20 или 24 контактного разъема и 4 или 6 контактного. Для надежности разъемы имеют защелки.
Для того, чтобы вынуть разъемы из материнской платы нужно пальцем нажать наверх защелки одновременно, прилагая довольно большое усилие, покачивая из стороны в сторону, вытащить ответную часть.
Для проверки блока питания, нужно полностью отключить его от всего оборудования, оставит только любое, которое запитано четырех контактным разъемом или разъем типа Serial ATA, например винчестер или любой дисковод.
Далее нужно замкнуть между собой, отрезком провода, можно и металлической канцелярской скрепкой, два вывода в разъеме, снятой с материнской платы. Провода расположены со стороны защелки.
Если разъем имеет 20 контактов, то соединить между собой нужно выводы 14 (провод зеленого цвета, в некоторых блоках питания может быть серый, POWER ON) и 15 (провод черного цвета, GND).
Если разъем имеет 24 контакта, то замкнуть между собой нужно выводы 16 (зеленого цвета, в некоторых блоках питания провод может быть серого цвета, POWER ON) и 17 (черный провод GND).
Если кулер заработает, значит с большой вероятностью, можно считать блок питания исправным. Для полной уверенности источник нужно проверить на блоке нагрузок или в другом исправном системном блоке, а материнскую плату протестировать в мастерской.
Если при нажатии кнопки Пуск и уверенности в том, что питающее напряжение поступает на системный блок, компьютер не подает признаков жизни, то точно не исправен блок питания и его требуется заменить или попробовать отремонтировать своими руками.
Как открыть системный блок
Перед разборкой системного блока, в обязательном порядке необходимо вынуть из розетки кабель подводящий напряжение питания 220 В, так как пока он вставлен, системный блок находится под опасным для жизни человека напряжением. При проведении любых работ с системным блоком, необходимо в первую очередь вынимать провод питания, а вставлять его при подключении, последним. Для того, чтобы получить доступ к содержимому системного блока, необходимо снять одну из боковых крышек. Далее нужно открутить два винта (на фото они верхние), которыми зафиксирована крышка. Сдвинуть крышку на себя, зацепы выйдут из зацепления в пазах, и крышка освободится.
При проведении любых работ с системным блоком, необходимо в первую очередь вынимать провод питания, а вставлять его при подключении, последним. Для того, чтобы получить доступ к содержимому системного блока, необходимо снять одну из боковых крышек. Далее нужно открутить два винта (на фото они верхние), которыми зафиксирована крышка. Сдвинуть крышку на себя, зацепы выйдут из зацепления в пазах, и крышка освободится.
Если системный блок давно в работе и никогда не обслуживался, то Вы будете удивлены, количеством накопившейся пыли внутри. Перед ремонтом необходимо всю пыль удалить, особенно тщательно с кулеров и пространства между ребрами радиатора процессора. Лучше всего пыль удалять пылесосом, надев самую маленькую насадку и сметая пыль мягкой кисточкой. Далее необходимо проверить работоспособность кулеров, для чего следует подключить компьютер к сети и включить его. Про неисправности кулеров и способах из устранения посвящена статья «Замена кулера».
Визуальный поиск неисправности системного блока
После очистки системного блока от пыли и если кулеры работают нормально, нужно внимательно осмотреть материнскую плату и вставленные в нее карты.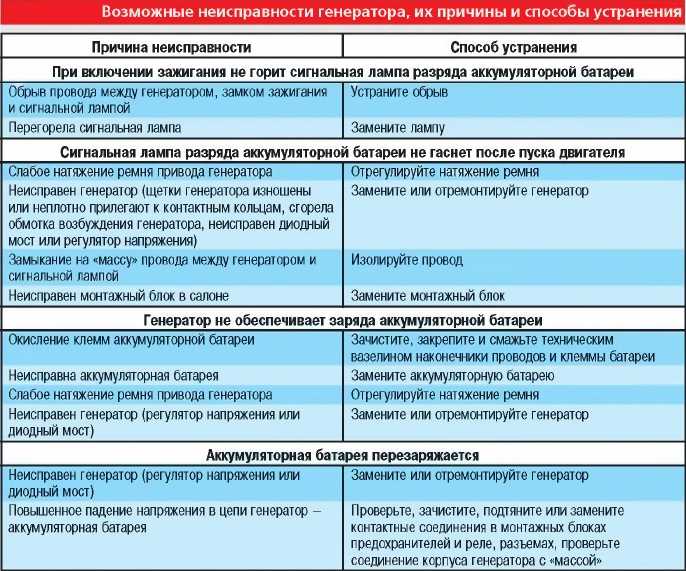 Особенное внимание следует уделить при осмотре внешнего вида электролитических конденсаторов. В подавляющем числе случаев отказ материнской платы и блока питания связан с выходом из строя электролитических конденсаторов.
Особенное внимание следует уделить при осмотре внешнего вида электролитических конденсаторов. В подавляющем числе случаев отказ материнской платы и блока питания связан с выходом из строя электролитических конденсаторов.
Такой конденсатор представляет собой две полоски алюминиевой фольги, свитых вместе через изоляционную прокладку, которая пропитана электролитом. Этот рулончик вставляется в алюминиевый цилиндр и герметизируется. От каждой полоски делается вывод, один из которых подсоединяется к плюсу, а другой к минусу. Благодаря электролиту, конденсатор имеет большую емкость при малых габаритах и поэтом называется электролитическим.
В случае пробоя изоляции выделяется тепловая энергия, электролит вскипает, и давление внутри конденсатора резко возрастает. Для защиты от взрыва, с торцевой стороны электролитических конденсаторов делаются надсечки. При увеличении давления происходит вздутие или разрыв корпуса в месте надсечки и по этому признаку легко найти отказавший конденсатор.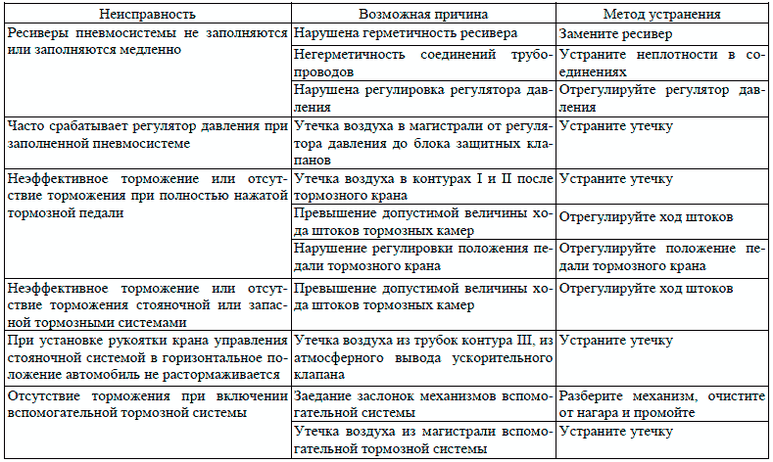 Основной причиной выхода из строя конденсаторов является их перегрев или превышение допустимого напряжения.
Основной причиной выхода из строя конденсаторов является их перегрев или превышение допустимого напряжения.
На фото хорошо видно, что у левого конденсатора торец плоский, а у правого – вздутый и со следами подтека электролита. Такой конденсатор подлежит обязательной замене. На материнской плате чаще других выходят из строя электролитические конденсаторы по шине питания +5 В, так как устанавливаются с малым запасом по напряжению, всего на 6,3 В. Встречал случаи, когда все конденсаторы на материнской плате по цепи питания +5 В были вздутые.
При замене я обычно устанавливаю конденсаторы по цепи питания +5 В, на напряжение не менее, чем 10 В, а по цепи питания +12 В на напряжение 25 В. Чем на большее напряжение рассчитан конденсатор, тем лучше, главное, чтобы по габаритам вписался на место установки. Заменить вышедший из строя конденсатор на материнской плате не сложно самостоятельно.
Если Вы обнаружили и заменили вздутые конденсаторы, то скорее всего устранили причину нестабильной работы компьютера.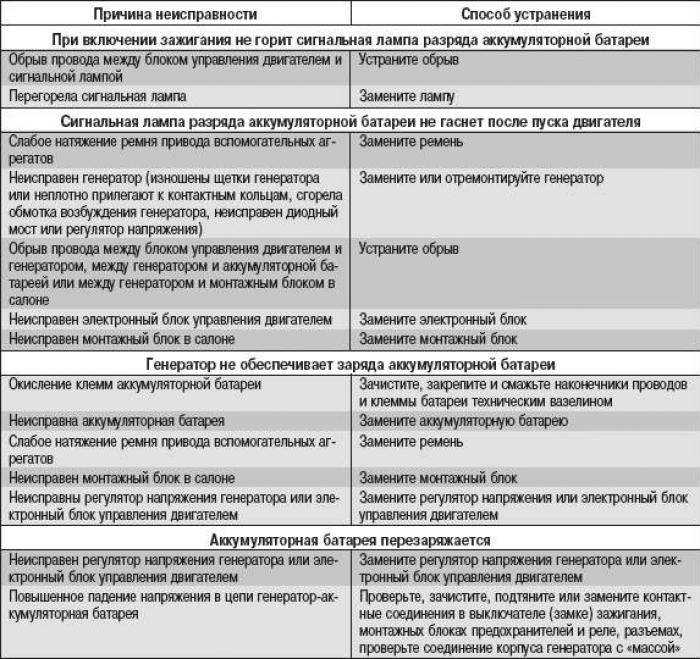 Нужно подключить все разъемы и проверить его работоспособность. Если внешний вид деталей системного блока, доступных для обзора не вызвал подозрения, то необходимо проверить состояние конденсаторов блока питания. Вполне возможно придется заняться его ремонтом.
Нужно подключить все разъемы и проверить его работоспособность. Если внешний вид деталей системного блока, доступных для обзора не вызвал подозрения, то необходимо проверить состояние конденсаторов блока питания. Вполне возможно придется заняться его ремонтом.
Распространенные неисправности компьютера — itblog21.ru
Неисправности компьютера – явление, с которым сталкивается каждый обладатель домашнего ПК. Все неполадки можно условно разделить на две категории:
- Программные: конфликты ПО, вызванные ошибками кода, вредоносными программами или действиями пользователя.
- Аппаратные: физические повреждения или аномалии в «железе», вызванные программами или воздействиями на компьютер внешних факторов.
Зачастую, первые являются отражением вторых, в то время как вторые легко вызываются первыми. Некоторые из ошибок столь незначительны, что их устранение заключается в нажатии пары клавиш; другие же являются свидетельством серьезных проблем с компьютером, которые при отсутствии вмешательства могут привести к выходу агрегата из строя.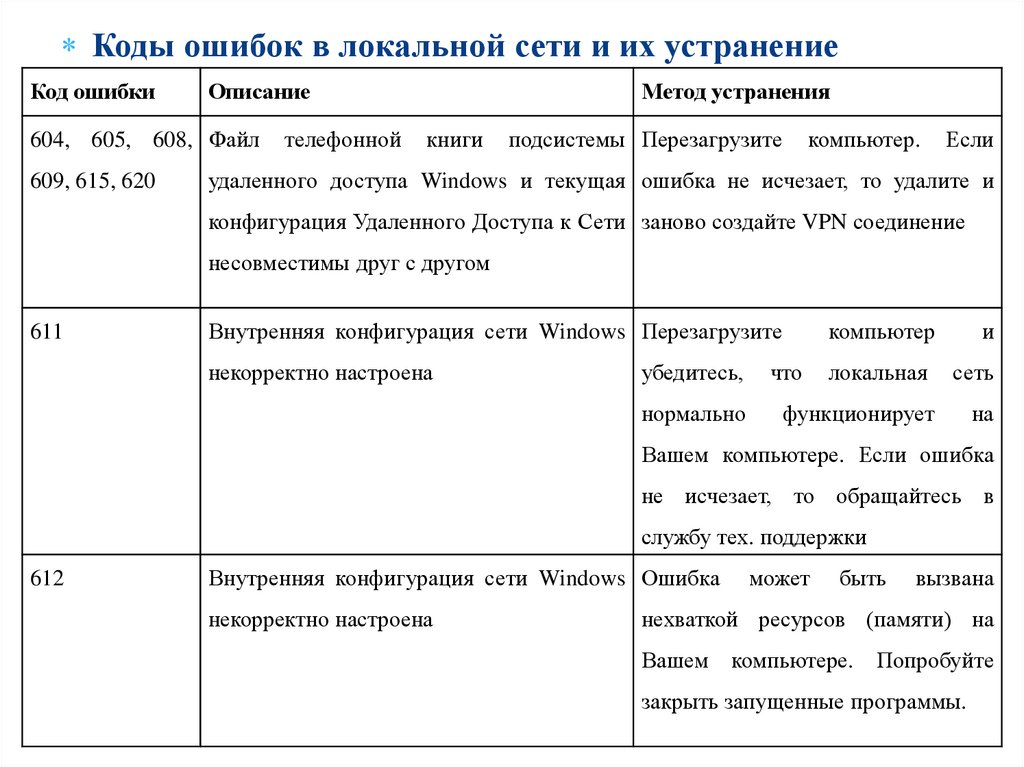
Самостоятельный ремонт компьютеров всегда сопряжен с трудностями и риском ухудшения состояния системного блока. Поэтому, если вам необходим компьютерный ремонт на дому или диагностика компьютера на неисправности – обратитесь в сервис-центр FixZcomp. Опытные мастера предоставляют широкий спектр услуг по восстановлению компьютеров и мобильных устройств в Москве. FixZcomp работает каждый день, без выходных и праздников с 7:00 до 23:00. Заказать ремонт ПК можно онлайн или по телефону 8(495)228-40-99.
В данной статье будут рассмотрены самые распространенные проблемы компьютера, сопутствующие работе персональных компьютеров, а также возможные способы их самостоятельного устранения.
ПК не включается
По всей видимости, электроток не проходит по всему шасси, либо блок питания вышел из строя. Рекомендуется проверить целостность всей компьютерной проводки и розетки/удлинителя.
Операционная система не загружается, хотя агрегат включился
Данная проблема широко распространена среди всех видов PC. Скорее всего, диагностика ПК покажет, что причиной неисправности стала ошибка одного из протоколов запуска или отсутствие какого-то важного драйвера. Вот что можно попробовать сделать:
Скорее всего, диагностика ПК покажет, что причиной неисправности стала ошибка одного из протоколов запуска или отсутствие какого-то важного драйвера. Вот что можно попробовать сделать:
- Попробуйте запустить устройство без подключенной к нему периферии (принтер, плата захвата, MIDI-клавиатура и прочее).
- Воспользуйтесь функцией «Загрузка последней удачной конфигурации», если она предусмотрена вашей ОС.
- Войдите в безопасный/служебный режим и запустите «Восстановление системы». Имейте в виду, что в этом случае вы можете потерять личные данные в непредсказуемом объеме.
ПК тормозит и зависает
Причиной замедления вычислительных процессов может быть либо активность вредоносной программы, либо слишком большое количество стартовых процессов (которые загружаются вместе с ОС). Почаще проводите проверку на вирусы, не нагромождайте рабочий стол и не забывайте очищать свои жесткие диски от ненужных файлов. Кроме того, стоит хотя бы раз в 2 месяца обновлять драйвера всех внутренних узлов «системника», чтобы устранить их взаимную конфликтность.
Старайтесь не нагружать комп двумя или более однотипными ресурсоемкими процессами: две запущенные игры, равно как и два активных антивируса, будут создавать серьезную нагрузку на оперативную память. Как это ни парадоксально, даже диагностика неисправности компьютера, запущенная вместе с другой «тяжелой» программой, может урезать стабильность и быстродействие операционной системы.
Другой причиной появления «тормозов» может быть перегрев «материнки» или видеокарты. Регулярно очищайте внутренности PC от пыли и не держите его слишком близко к отопительным приборам.
Не видит флешку/не видит жесткий диск
Если комп не распознает подключенный к нему накопитель, необходимо в первую очередь запустить дефолтную программу устранения неполадок, которая в 70% случаев обнаруживает причину временной несовместимости и автоматически исправляет ситуацию. В общем случае, корень этой проблемы – в отсутствии актуальных драйверов или их временном исчезновении.
Более простой вариант – перезагрузка системы с заново подключенными к ней USB-девайсами. В том случае, если ПК не видит внешний жесткий диск, принудительная перезагрузка полностью исключается, так как это может повредить архитектуру накопителя.
В том случае, если ПК не видит внешний жесткий диск, принудительная перезагрузка полностью исключается, так как это может повредить архитектуру накопителя.
«Системник» сильно шумит и/или нагревается
Эти две неисправности не просто так объединены под одним заголовком: как показывает практика, у них зачастую одни и те же истоки, а именно – нарушения в алгоритмах охлаждения. Шуметь в системном блоке может только вентилятор (кулер), отвечающий за циркуляцию прохладного воздуха в том или ином элементе ПК. Аккуратно снимите боковую панель «системника» и осмотрите кулеры блока питания и графического ускорителя – нет ли на них толстого слоя пыли? Лопасти кулера имеют свойство повреждаться – в этом случае лучше обратиться к специалисту, который сможет подобрать новый вентилятор и правильно установить его.
От перегрева отлично предохраняет источник бесперебойного питания, выравнивающий входящее напряжение.
Не работает USB-порт или HDMI
Поломка обычно возникает из-за:
- Засорения гнезда.

- Расшатывания контактов.
- Ошибки драйвера.
- Отсутствия соединения проводки портов с «материнкой».
В любом случае, рекомендуется прочистить разъемы ватной палочкой и проверить подключение всех проводов ко всем рабочим портам на материнской плате. В особо запущенных случаях целесообразно проверить работоспособность гнезд через BIOS.
Если не работает HDMI, стоит попытаться определить устройство вывода изображения. Для этого зайдите в «Панель управления» и через меню «Экран» войдите в подраздел «Разрешение экрана». Там вам нужно нажать на кнопку «Определить», чтобы запустился процесс определения подключенного монитора. Если это не помогло — придется звать на помощь мастера, который произведет замену контактов порта.
Ошибки компьютера
Для исправления ошибок в ОС Windows используется огромное количество разнообразных программ, но наибольшую популярность снискали следующие продукты: CCleaner, Microsoft Fix It и Anvisoft PC PLUS.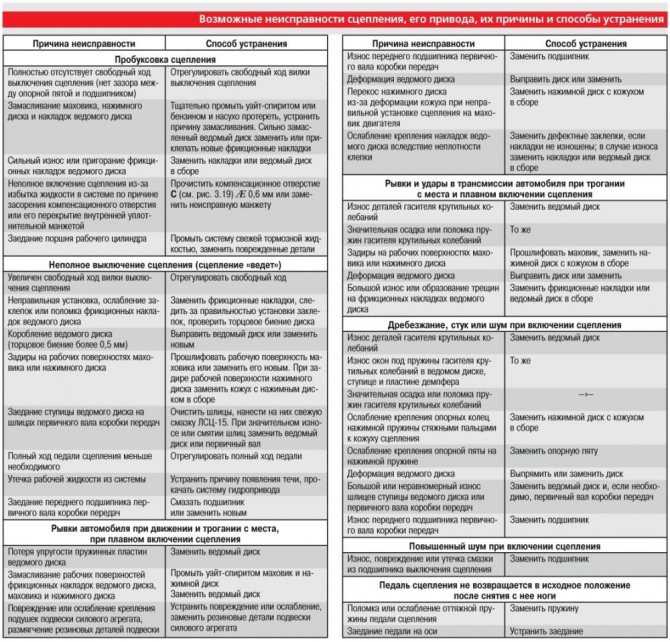 Эти утилиты предельно просты в использовании и не обременительны для ОЗУ. Они не только почистят реестр, благодаря чему резко подскочит производительность, но и освободят некоторое количество места на жестком диске.
Эти утилиты предельно просты в использовании и не обременительны для ОЗУ. Они не только почистят реестр, благодаря чему резко подскочит производительность, но и освободят некоторое количество места на жестком диске.
Все приведенные выше советы призваны упростить ваше взаимодействие с ПК и сделать его более безопасным и комфортным. Соблюдение простых мер предосторожности и поверхностное знание устройства PC позволят вашему устройству уверенно работать многие годы, не теряя рабочую продуктивность. И все же, если какую-либо из описанных проблем с компьютером вам не удалось устранить самостоятельно в домашних условиях, не отчаивайтесь – все можно починить, если за дело берется профессионал.
О причинах поломок компьютеров
Вне всяких сомнений, возможно долго перечислять все условия для поломок компьютеров, а также по каким причинам он может выйти из строя…
Нужно относится со вниманием к своему компьютеру и самое важное — это соблюдение определённых правил. И не удивительно, когда любой из нас хотел бы узнать, как сберечь свой компьютер от непредвиденной поломки.
Для наших читателей сразу же огласим перечень главных причин поломки компьютеров:
- регулярные перепады питающего напряжения;
- существенный перегрев комплектующих ПК;
- грозовые разряды;
- «криворукий» сборщик ПК;
- естественный износ, как у любой техники;
- негативное воздействие механических сил.
По нашему мнению, таковые пять причин, зачастую и ведут сам компьютер или отдельные его компоненты, к неисправности. Далее разберёмся в них поподробней…
- Значительный перегрев компонентов ПК
Когда охлаждающая система в системном блоке ПК собрана неправильно, то такое вполне может привести к перегреву комплектующих компьютера. Конечно же от перегрева компоненты ПК изнашиваются гораздо скорее, что и ведёт к его поломке. Зачастую в корпусе стоят всего пара вентиляторов и довольно неплохо охлаждают всё. Но следует помнить, что у всех основных комплектующих, будь то процессор, видеокарта или блок питания, также должны иметься свои вентиляторы, на которые, хотя бы эпизодически следует обращать своё внимание.
 Итак, начнём по порядку:
Итак, начнём по порядку:Например, процессор. О неё важно помнить, что охлаждающий его вентилятор закреплён на радиаторе, ну, а сам радиатор, уже в свою очередь — на процессоре. Между ими обоими намазана термическая паста, передающая тепло от процессора к радиатору, охлаждаемому вентилятором. Надеюсь не запутались и, если что-то не понятно, то перечитайте ещё разок.
Так вот, термическая паста как таковая, примерно за один год имеет свойство высыхать и её требуется заменять для того, чтобы процессор не имел возможности к перегреву. В интернете возможно отыскать руководства по смене термопасты, но лучше всего, когда знакомые окажут помощью хотя бы один раз, чтобы в будущем возможно было знать, как это самостоятельно делается.Блок питания и видео карта. На таких компонентах компьютера также смонтировано по вентилятору. Так как они работают постоянно и длительное время, то задачей является не допущение их неисправностей. Вентилятор или, как иначе так называемый – кулер, работает довольно долго, обычно по нескольку лет, по истечению которых ему необходима замена, в связи с тем, что его главная охладительная функция выполняется всё хуже и хуже.

Чтобы узнать, как хорошо работает охлаждение комплектующих рекомендуется установить на компьютер какую-нибудь специальную программу. Одна из них называется AIDA64, иначе бывшее её название — EVEREST.
Ввиду существенного перегрева комплектующих ПК может даже зависнуть, перегрузится, самопроизвольно отключаться и выдавать синий «экран смерти». Старайтесь не допускать перегрева! Внимательно отслеживайте стабильность работой компьютера. - Постоянные перепады напряжения
Если в квартире или в доме бывают нередки перепады напряжения, то такое явление вполне может существенно уменьшить срок эксплуатации техники. Тем паче касается и ПК, где смонтирован не дорогой блок питания. По обыкновению, блоки питания имеют защиту от таких перепадов напряжения, при этом это касается иных качественных комплектующих. Не является секретом то, что в не дорогую технику не будут устанавливаться дорогостоящие детали, при этом и сам блок питания не является исключением из этого правила.
Вне всякой зависимости от конструкции блока питания рекомендуется подключать приличный сетевой фильтр, чтобы не допустить поломок комплектующих от регулярных скачков в питающем напряжении. Самым идеальным вариантом буде покупка UPS, то есть бесперебойного блока, как лучшая вещь, обеспечивающая защиту не только лишь от перепадов, но и дающая возможность ещё около получаса поработать ПК при отключённой электроподаче. - Грозовые разряды
В период наступления грозы довольно опасно общаться не только лишь с компьютером, но и также с любой иной техникой. Компьютер при этом может, как полностью сломаться, так и выйти из строя частично. Безусловно, из-за гроз компьютерные поломки случаются довольно нечасто, но тем не менее, всё равно, всякий раз следует выключать компьютер и доступ в интернет на это время.
Новая техника выходит кучами ежемесячно, а та, которая уже установлена на имеющихся компьютерах постепенно и неуклонно устаревает, и что самое грустное – она изнашивается. Все компьютерные компоненты начинают постоянно глючить и функционируют всё медленнее и медленнее, и с течением времени и выходят из строя совсем. С таким положением вещей придётся мириться, так как ничего с этим не поделаешь. Ремонтировать? А стоит ли того оно?
Все компьютерные компоненты начинают постоянно глючить и функционируют всё медленнее и медленнее, и с течением времени и выходят из строя совсем. С таким положением вещей придётся мириться, так как ничего с этим не поделаешь. Ремонтировать? А стоит ли того оно? - «Искривлённые ручки» у сборщика ПК
Смена старых комплектующих на более новые — это обыкновенное дело при модернизации компьютера, так называемое — апргред. И когда решились сменить старую видеокарту, то крайне важно выполнить это грамотно, установив её в необходимый слот и не нанеся ей при этом повреждений. Конечно, для профессионала такое выполнить, на «раз плюнуть», но, тем не менее, когда попадется как-ба «мастер», но с «криворукий» и у которого времени в обрез, или нет знаний, то такая работа вполне может сильно навредить.
Как свидетельствует статистика, возникновение поломок от «криворуких» доморощенных собирателей ПК встречаются в жизни довольно-таки много! - Механическое влияние на ПК
Следует упомянуть также и о падениях, ударах и других механических воздействиях. Некоторые не вполне аккуратные пользователи компьютеров довольно часто таким грешат. Довольно редко стационарные ПК падают, а вот ноутбуки как раз «летают» гораздо чаще! Такое отношение к технике вполне может привести к отключению шлейфов, повреждению дисплея, серьёзной поломке комплектующих и тому подобному!
Некоторые не вполне аккуратные пользователи компьютеров довольно часто таким грешат. Довольно редко стационарные ПК падают, а вот ноутбуки как раз «летают» гораздо чаще! Такое отношение к технике вполне может привести к отключению шлейфов, повреждению дисплея, серьёзной поломке комплектующих и тому подобному!
Пожалуйста, будьте поаккуратней со своей техникой!
Вне всяких сомнений, ещё возможно очень долго перечислять все условия для поломок компьютеров, а также по каким причинам он может выйти из строя, но вооружившись советами из этой статьи будет обеспечена защита от большей части возможных угроз.
Желаем удачи и, если уже случилась поломка и не знаете, как быть, то обращайтесь в нашу Компанию «Sky» для ремонта компьютера, где наши специалисты окажут квалифицированную помощь!
Неисправности компьютера — «Компью-помощь»
Неисправности компьютера — некоторые вопросы всплывают снова и снова. Компьютерные неисправности редко появляются. Но, тем не менее, затрагивают важные вопросы, о которых должен знать каждый пользователь или почти каждый.
Но, тем не менее, затрагивают важные вопросы, о которых должен знать каждый пользователь или почти каждый.
Для того, чтобы отремонтировать компьютер, необходимо выяснить неисправность. Для того, чтобы найти неисправность, нужно знать неисправности компьютеров. Ну а для того, чтобы знать их, необходим опыт. К вашему вниманию типичные неисправности компьютеров.
Компьютеры уже давно стали незаменимой частью жизни людей. Они способны заменить нам телевизор, игровую приставку, музыкальный центр, радио. Даже печатную машинку, ну и прочие полезные устройства. Как правило, современные модели персональных компьютеров отличаются надежностью. Но они, как и любая техника, после долговременной эксплуатации ломаются.
Неисправности компьютеров: программные и аппаратные
Все неисправности персональных компьютеров можно условно разделить на программные и аппаратные. Аппаратные неисправности компьютера проявляются в появлении различных ошибок в работе программного обеспечения. Например; (исчезновение файлов с компьютера, сбои прикладных программ, операционной системы, неправильно работающие драйвера и т. д.).
д.).
При этом программные неисправности компьютера предполагают поломку отдельных компонентов системного блока. Например; видеокарты, процессора, винчестера или блока питания.
Основные неисправности компьютеров:
Медленная работа компьютера и частая перезагрузка WindowsПричиной низкой производительности ПК может быть наличие вирусов в системе. Ошибки в реестре, множество работающих в фоновом режиме утилит или механический износ магнитного слоя жесткого диска. Да-да такое тоже возможно. Железо вечным не бывает, нет-нет, но что-то стирается …
Неисправности компьютера — не включается монитор после нажатия на кнопку запуска
Что можно сделать? Для начала проверьте, исправна ли розетка и подключено ли электропитание к компьютеру. Бывают также случаи, когда домашние животные перегрызают провода, ищущие наверное внимания и любви своих хозяев. Проверьте провода идущие от системного блока к розетке. Возможно там и найдёте неисправность своего компьютера.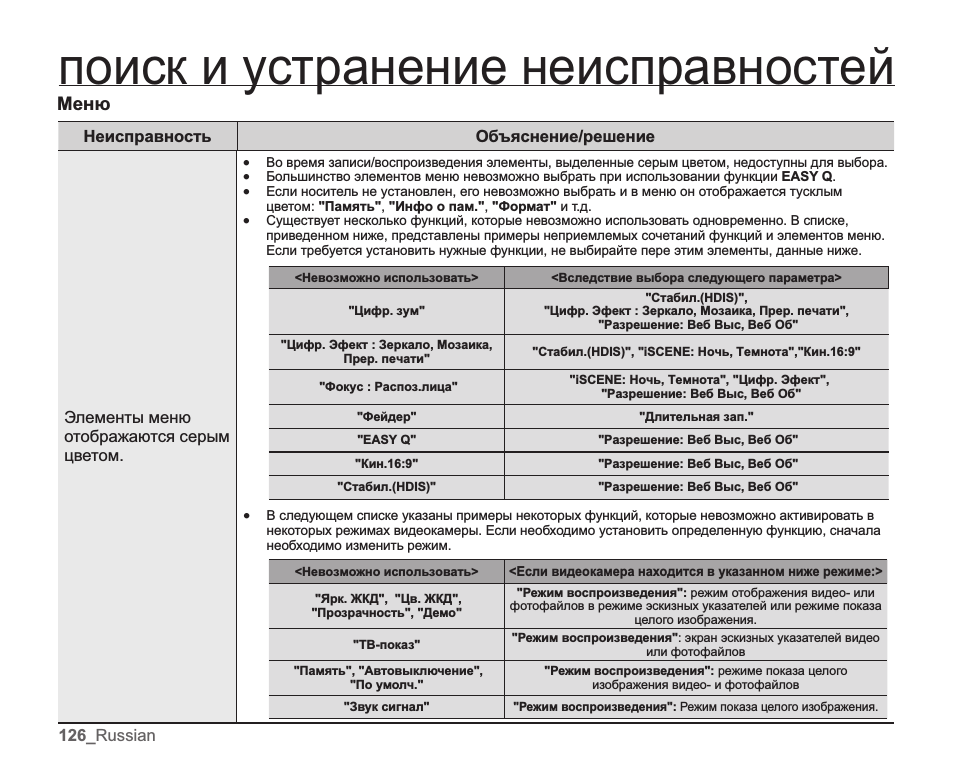
Если же с электропитанием проблем нет. То возможные причины неисправности включения компьютера — это сильное запыление элементов системного блока. Которое и могло привести к выходу из строя; процессора, блока питания, материнской платы или поломка кнопки запуска.
Неисправности компьютеров — Дефекты изображения на экране
Зернистость, артефакты, вертикальные или горизонтальные полосы. Так же черный экран, отсутствие определенного оттенка — все это может сигнализировать о повреждении графического чипа.
Неисправности компьютеров — Не загружается Windows
Такие признаки неисправности компьютера, как невозможность загрузки ОС могут возникнуть вследствие резкого отключения электричества или перепадов напряжения. Так же после проникновения компьютерных вирусов, при наличии ошибок в системном реестре Windows или в настройках BIOS. После некорректного выключения компьютера, а также в случае, если драйвера системных устройств установлены неправильно либо отсутствуют. Например по причине: которая не может опереться на аппаратную неисправность.
Например по причине: которая не может опереться на аппаратную неисправность.
Системный блок сильно шумит
Чаще всего шум из системного блока исходит по причине засорения кулера пылью, шерстью домашних животных и прочей грязью, которая постепенно накапливается в процессе эксплуатации ПК. Чтобы устранить неисправности компьютера в виде шумов, достаточно почистить системный блок от пыли.
Эту задачу лучше доверить компьютерному мастеру, поскольку чистка кулера от пыли в домашних условиях может закончиться повреждением какого-либо из компонентов компьютера. Либо не правильной сборкой, которая может повлечь за собой более дорогой ремонт компьютера.
Неисправности компьютера — Компьютер издает писк и не включается
Такие сигналы неисправности компьютера, как правило, говорят о неисправности оперативной памяти или видеокарты. Даже если при писке компьютер загружается, не стоит игнорировать сигналы BIOSа. Иначе в следующий раз компьютер может и не включиться.
Неисправности компьютера — Синий экран смерти (BSoD)
Вы работаете над важным проектом, и вдруг на экране появляется только белый текст на синем фоне. Если это произойдет один раз, вы перезагружаетесь и надеетесь на лучшее. Но если вы часто получаете эти BSOD, у вас есть проблема, которую нужно исправить.
Если это произойдет один раз, вы перезагружаетесь и надеетесь на лучшее. Но если вы часто получаете эти BSOD, у вас есть проблема, которую нужно исправить.
Данная ошибка в работе операционной системы может возникнуть из-за вирусов. Так же проблем с кодом драйверов или ядра, при повреждении системных файлов. Не исключена и неисправность системного блока компьютера. Например-вздутие или перегрев конденсаторов, выход памяти из строя и т.д.
К примеру, на неисправности видеокарты компьютера может указывать всплывающий «синий экран». Который выводится системой в процессе установки драйверов видеокарты.
Неисправности компьютера — как восстановить удаленные файлы?
Раньше вы видите их, а теперь нет. Файлы иногда такие. Так где они? Вы уверены, что у вас нет резервной копии где-нибудь? Файлы могут скрываться в корзине и в «пустых» секторах вашего жесткого диска, даже если вы их удалили.
Фактические биты остаются записанными на диске до тех пор, пока над ними не будет записана какая-либо другая активность диска. Даже когда вы форматируете диск, файлы все еще там. Конечно это не так здорово, если вы действительно хотите, чтобы ваши файлы исчезли. Но тут есть шанс восстановить удалённые данные.
Даже когда вы форматируете диск, файлы все еще там. Конечно это не так здорово, если вы действительно хотите, чтобы ваши файлы исчезли. Но тут есть шанс восстановить удалённые данные.
Ускорьте медленный компьютер, не покупая новое оборудование
Если быстродействующий компьютер замедлился до скорости сканирования, вы не можете винить аппаратное обеспечение. Конечно, вы можете ускорить процесс, добавив ОЗУ, обновив ЦП или заменив жесткий диск на SSD. Но ни одно из этих решений все из которых стоят денег не решает основную проблему. Ваше оборудование не обязательно слабое. Есть, вероятность, что просто компьютер перегружен.
Gamersim — один из геймеров жаловался на то, что его ПК «работает очень медленно и не работает так, как должен». Было выявлению и удалено программное обеспечение, которое замедляло его и заменена 1 планка ОЗУ. После компьютер работал должным образом.
Одна антивирусная программа — лучше двух?
Некоторые пользователи допускают ошибки, установив одну антивирусную программу на новый компьютер, на котором уже была другая. Запуск двух антивирусных программ все равно что смешивать хороший, винтажный каберне с хлопьями на завтрак. Каждый хорош сам по себе, но комбинация может иметь неприятные побочные эффекты.
Запуск двух антивирусных программ все равно что смешивать хороший, винтажный каберне с хлопьями на завтрак. Каждый хорош сам по себе, но комбинация может иметь неприятные побочные эффекты.
Архивировать файлы, чтобы они оставались в течение многих лет
Ничто не длится вечно, но вы хотите, чтобы, по крайней мере, некоторые из ваших файлов сохранялись очень долго. Поэтому неудивительно, что пользователи просят о том, чтобы сделать семейные фотографии доступными для будущих поколений.
Никто точно не знает, как долго вы сможете архивировать цифровые файлы, чтобы ваши правнуки могли ими пользоваться …
Неисправности компьютеров и их устранение:
Чтобы устранить какие-либо неисправности компьютера, необходимо иметь соответствующие знания. Без которых увы, самостоятельный ремонт может закончиться окончательной поломкой устройства. Поэтому лучше обратиться с этой в специализированный сервисный центр по ремонту компьютеров.
Центр компьютерной помощи «Компью-помощь» предлагает ремонт компьютеров в Москве. Мы оказываем все виды услуг по ремонту и обслуживанию системных блоков различных конфигураций и производителей с выездом в офис или на дом к клиенту. Специалистом будет проведена диагностика компьютера на неисправности. А после выявления причины поломки он предложит оптимальный путь к её устранения …
Мы оказываем все виды услуг по ремонту и обслуживанию системных блоков различных конфигураций и производителей с выездом в офис или на дом к клиенту. Специалистом будет проведена диагностика компьютера на неисправности. А после выявления причины поломки он предложит оптимальный путь к её устранения …
Неисправности компьютера — Поддержка пользователей ПК
Вы можете вызвать к себе специалиста для решений поломок вашего ПК. Выезд и диагностика бесплатно, стоимость услуг уточняйте у специалиста, после диагностики. Звоните +7(926)-100-89-48 …
Неисправности компьютеров: — «Компью-помощь»
от online
Для того, чтобы отремонтировать компьютер, необходимо выяснить неисправность. Для того, чтобы найти неисправность, нужно знать неисправности компьютеров. Ну а для того, чтобы знать их, необходим опыт. К вашему вниманию типичные неисправности компьютеров.
Компьютеры уже давно стали незаменимой частью жизни людей.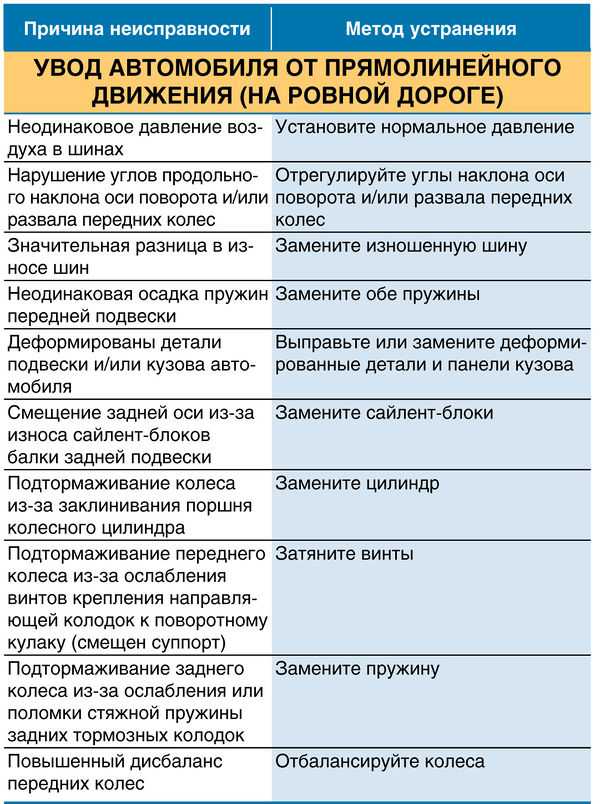 Они способны заменить нам телевизор, игровую приставку, музыкальный центр, радио. Даже печатную машинку, ну и прочие полезные устройства. Как правило, современные модели персональных компьютеров отличаются надежностью. Но они, как и любая техника, после долговременной эксплуатации ломаются.
Они способны заменить нам телевизор, игровую приставку, музыкальный центр, радио. Даже печатную машинку, ну и прочие полезные устройства. Как правило, современные модели персональных компьютеров отличаются надежностью. Но они, как и любая техника, после долговременной эксплуатации ломаются.
Неисправности компьютеров:
Все неисправности персональных компьютеров можно условно разделить на программные и аппаратные. Аппаратные неисправности компьютера проявляются в появлении различных ошибок в работе программного обеспечения. Например; (исчезновение файлов с компьютера, сбои прикладных программ, операционной системы, неправильно работающие драйвера и т.д.).
При этом программные неисправности компьютера предполагают поломку отдельных компонентов системного блока. Например; видеокарты, процессора, винчестера или блока питания.
Основные неисправности компьютеров:
Медленная работа компьютера и частая перезагрузка Windows
Причиной низкой производительности ПК может быть наличие вирусов в системе.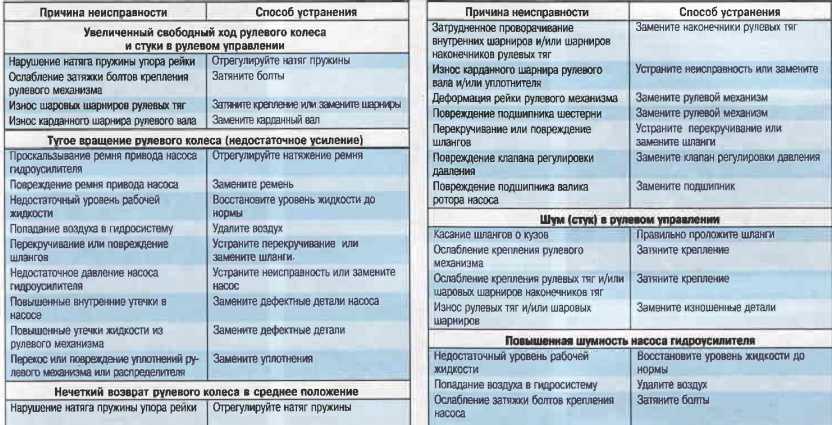 Ошибки в реестре, множество работающих в фоновом режиме утилит или механический износ магнитного слоя жесткого диска. Да-да такое тоже возможно. Железо вечным не бывает, нет-нет, но что-то стирается …
Ошибки в реестре, множество работающих в фоновом режиме утилит или механический износ магнитного слоя жесткого диска. Да-да такое тоже возможно. Железо вечным не бывает, нет-нет, но что-то стирается …
Что можно сделать? Для начала проверьте, исправна ли розетка и подключено ли электропитание к компьютеру. Бывают также случаи, когда домашние животные перегрызают провода, ищущие наверное внимания и любви своих хозяев. Проверьте провода идущие от системного блока к розетке. Возможно там и найдёте неисправность своего компьютера.
Если же с электропитанием проблем нет. То возможные причины неисправности включения компьютера — это сильное запыление элементов системного блока. Которое и могло привести к выходу из строя; процессора, блока питания, материнской платы или поломка кнопки запуска.
Неисправности компьютеров — Дефекты изображения на экранеЗернистость, артефакты, вертикальные или горизонтальные полосы. Так же черный экран, отсутствие определенного оттенка — все это может сигнализировать о повреждении графического чипа.
Так же черный экран, отсутствие определенного оттенка — все это может сигнализировать о повреждении графического чипа.
Такие признаки неисправности компьютера, как невозможность загрузки ОС могут возникнуть вследствие резкого отключения электричества или перепадов напряжения. Так же после проникновения компьютерных вирусов, при наличии ошибок в системном реестре Windows или в настройках BIOS. После некорректного выключения компьютера, а также в случае, если драйвера системных устройств установлены неправильно либо отсутствуют. Например по причине: которая не может опереться на аппаратную неисправность.
Системный блок сильно шумитЧаще всего шум из системного блока исходит по причине засорения кулера пылью, шерстью домашних животных и прочей грязью, которая постепенно накапливается в процессе эксплуатации ПК. Чтобы устранить неисправности компьютера в виде шумов, достаточно почистить системный блок от пыли.
Эту задачу лучше доверить компьютерному мастеру, поскольку чистка кулера от пыли в домашних условиях может закончиться повреждением какого-либо из компонентов компьютера. Либо не правильной сборкой, которая может повлечь за собой более дорогой ремонт компьютера.
Компьютер издает писк и не включаетсяТакие сигналы неисправности компьютера, как правило, говорят о неисправности оперативной памяти или видеокарты. Даже если при писке компьютер загружается, не стоит игнорировать сигналы BIOSа. Иначе в следующий раз компьютер может и не включиться.
Неисправности компьютеров — Синий экран смерти (BSoD)Данная ошибка в работе операционной системы может возникнуть из-за вирусов. Так же проблем с кодом драйверов или ядра, при повреждении системных файлов. Не исключена и неисправность системного блока компьютера. Например-вздутие или перегрев конденсаторов, выход памяти из строя и т.д. К примеру, на неисправности видеокарты компьютера может указывать всплывающий «синий экран».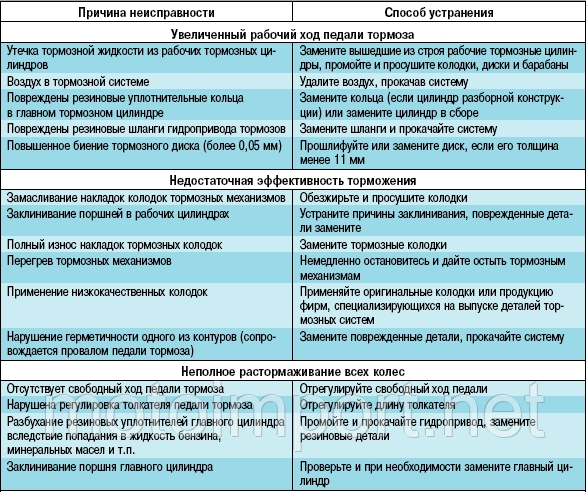 Который выводится системой в процессе установки драйверов видеокарты.
Который выводится системой в процессе установки драйверов видеокарты.
Чтобы устранить какие-либо неисправности компьютера, необходимо иметь соответствующие знания. Без которых увы, самостоятельный ремонт может закончиться окончательной поломкой устройства. Поэтому лучше обратиться с этой в специализированный сервисный центр по ремонту компьютеров.
Центр компьютерной помощи «Компью-помощь» предлагает ремонт компьютеров в Москве. Мы оказываем все виды услуг по ремонту и обслуживанию системных блоков различных конфигураций и производителей с выездом в офис или на дом к клиенту. Специалистом будет проведена диагностика компьютера на неисправности. А после выявления причины поломки он предложит оптимальный путь к её устранения.
Trending
Скрытая Turbo кнопка в вашем ПК
⭐⭐⭐⭐⭐
Рейтинг: 5 из 5.
Поделиться ссылкой:
Рубрики Компьютерная помощь | Блог в помощь Метки компьютер не загружается, Неисправности компьютера, отремонтировать компьютер, Ремонт компьютеров, Ремонт ноутбуков и компьютеров15 Распространенные проблемы с ПК и способы их устранения
Вам не нужно бежать в ремонтную мастерскую каждый раз, когда с вашим ПК возникает проблема. Многие распространенные проблемы с ПК имеют довольно простое решение , и вы можете устранить их самостоятельно, выполнив несколько простых шагов .
Многие распространенные проблемы с ПК имеют довольно простое решение , и вы можете устранить их самостоятельно, выполнив несколько простых шагов .
Чтобы помочь вам самостоятельно устранять распространенные проблемы с ПК, я перечислил 15 наиболее распространенных проблем с аппаратным обеспечением ПК и какие у вас есть варианты , если вы столкнетесь с какой-либо из них.
Читайте также: Как исправить поврежденную систему Windows с помощью средства проверки системных файлов
1. Перегрев ПК
Нагрев ПК замедляет работу всей системы и приводит к частым сбоям . Кроме того, компоненты ПК также могут быть повреждены из-за постоянного воздействия тепла.
Существует две основные причины, по которым ваш компьютер нагревается , то есть либо система охлаждения не работает должным образом, либо компьютер нагревается до такой степени, что ваша система охлаждения больше не может его выдерживать. В любом случае я написал исчерпывающую статью о различных решениях для решения проблемы перегрева ПК. Проверьте это.
В любом случае я написал исчерпывающую статью о различных решениях для решения проблемы перегрева ПК. Проверьте это.
2. Неисправный USB-порт
Если ваш USB-порт перестал работать, не обязательно, что он сломан . Ниже приведены некоторые решения, которые могут устранить эту проблему:
Способ 1. Перезагрузите компьютер
Перезагрузка компьютера является решением многих проблем, а также является распространенным решением проблемы с USB-портом.
Способ 2. Удаление драйвера USB-порта
Удаление драйвера USB-порта заставит Windows переустановить его при перезагрузке ПК. Это может решить проблему. Вот как это сделать:
- Нажмите клавиши Windows + R и введите
devmgmt.mscв диалоговом окне «Выполнить », чтобы открыть диспетчер устройств . - Здесь разверните параметр Контроллеры универсальной последовательной шины .
- Теперь щелкните правой кнопкой мыши запись Хост-контроллер USB и выберите Удалить .

- Повторите это для всех записей с Хост-контроллер USB , чтобы удалить драйверы для всех портов USB.
- После удаления перезагрузите ПК и Windows автоматически переустановит драйверы и устранит все проблемы с драйверами.
Способ 3. Отключение выборочной приостановки USB
Выборочная приостановка USB — это функция энергосбережения Windows, которая приостанавливает неиспользуемые или простаивающие порты USB для экономии энергии . Иногда это могло помешать работе USB-порта. Вот как это отключить:
- Нажмите клавиши Windows + R и введите
powercfg.cplв диалоговом окне «Выполнить », чтобы открыть параметры Windows Power. - Здесь нажмите Изменить параметры плана рядом с вашим текущим планом, а затем нажмите Изменить дополнительные параметры питания .
- Теперь разверните Настройки USB и отключите Настройка выборочной приостановки USB .

- Перезагрузите компьютер, чтобы проверить, устранена ли проблема с USB-портом.
Примечание: Этот параметр следует оставить включенным, если вы хотите сэкономить заряд батареи. Если не решает проблему с USB-портом, снова включите его .
3. ПК постоянно отключается от WiFi
Если ваш Wi-Fi работает нормально, но ваш ПК продолжает отключаться от него, возможно, сетевая карта вашего ПК не получает полную мощность . Windows имеет встроенную функцию энергосбережения , которая снижает потребление энергии сетевой картой . Вам нужно отключить эту функцию:
- Перейти к Расширенные настройки в Параметры электропитания .
- Здесь разверните Настройки беспроводного адаптера , а затем разверните Режим энергосбережения .
- Установите значение Максимальная производительность .

4. Звуковые сигналы ПК
Материнская плата ПК достаточно умна, чтобы обнаруживать проблемы и издавать звуковые сигналы в различных ритмах, чтобы сообщить вам об этом. Вот статья о том, что на самом деле означает, когда компьютер издает несколько звуковых сигналов.
Если ПК не запускается после гудков, то решить проблему самостоятельно обычно сложно. Тем не менее, я собираюсь перечислить две наиболее распространенные проблемы, из-за которых возникают звуковые сигналы, и, к счастью, вы также можете решить их самостоятельно.
Проблема 1: Недостаточно оперативной памяти
Проблема, с которой я недавно имел дело. Если ОЗУ внутри вашего ПК ослабнет или сместится, ваш компьютер издаст 2-3 звуковых сигнала и вообще не загрузится. Решение простое: откройте ПК (пользователи ноутбуков должны доверить это специалисту) и повторно вставьте ОЗУ . Вот как это сделать:
- Полностью выньте ОЗУ и очистите слот от грязи с помощью ватной палочки.

- Теперь вставить обратно ОЗУ и надавите на оба конца так, чтобы он полностью вошел внутрь.
- После этого закройте зажимы и убедитесь, что они правильно зафиксированы . Даже слегка разболтанная оперативная память не сможет работать.
Это видео должно помочь вам правильно установить ОЗУ
Проблема 2: Недавно добавленное оборудование
Поврежденный или неправильно установленный аппаратный компонент может привести к звуковым сигналам . Извлеките все недавно добавленные аппаратные компоненты и посмотрите, решит ли это проблему. Если после этого ПК работает нормально, то либо правильно установите его или почините (или замените).
5. Вентиляторы ПК не работают
Если вы заметили, что один или несколько вентиляторов вашего ПК не работают, это может быть связано с грязью внутри. Вам нужно будет открыть ПК и использовать баллончик со сжатым воздухом или воздуходувку для очистки вентиляторов и других компонентов.
Вам нужно будет открыть ПК и использовать баллончик со сжатым воздухом или воздуходувку для очистки вентиляторов и других компонентов.
Вот видео, которое поможет вам в процессе очистки:
Если проблема не в грязи, вы также можете использовать приложение SpeedFan, чтобы узнать, в чем проблема. 9Приложение 0003 позволит вам управлять вентиляторами, чтобы они снова работали . Хотя материнская плата вашего ПК должна поддерживать управление вентилятором, чтобы использовать это приложение.
6. ПК не использует часть оперативной памяти
Иногда ваш компьютер может не использовать часть оперативной памяти. Например, У вас может быть 4 ГБ ОЗУ, но ваш компьютер использует только 2 ГБ, когда вы проверяете его из диспетчера задач . Обычно это проблема с настройками Windows.
Обычно это проблема с настройками Windows.
Примечание: Если не используется всего несколько МБ (200-400 МБ) оперативной памяти, то, вероятно, она используется аппаратным обеспечением ПК, и вы ничего не можете с этим поделать.
Решение этой проблемы простое — Windows должна быть настроена на использование только части оперативной памяти . Вот как это исправить:
- Нажмите клавиши Windows + R и введите
msconfigв диалоговом окне Выполнить , чтобы открыть Конфигурации системы . - Перейдите на вкладку Boot и нажмите Дополнительные параметры .
- Теперь установите флажок рядом с Максимальная память и введите максимальный объем установленной оперативной памяти (в МБ).
- Нажмите OK и перезагрузите компьютер, чтобы изменения вступили в силу.
Полезно знать: Пока вы это делаете, вы также должны установить флажок рядом с опцией Количество процессоров и убедиться, что ваш компьютер также использует все ядра ЦП.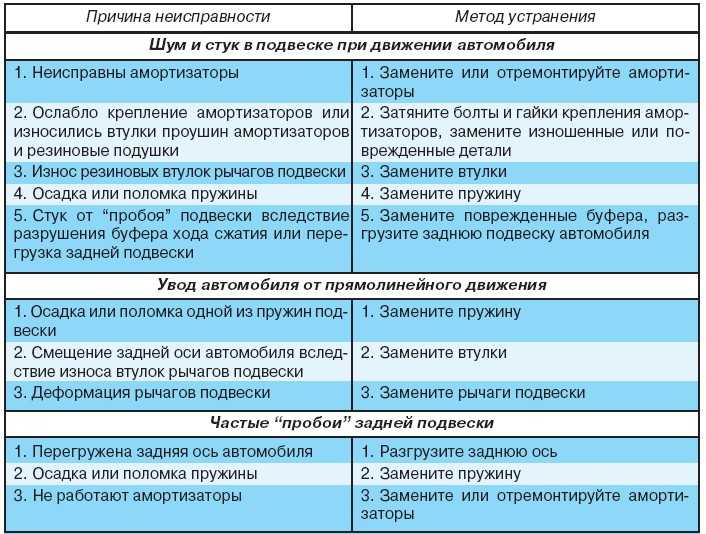 Установите максимальное значение, если хотите использовать всю мощность процессора.
Установите максимальное значение, если хотите использовать всю мощность процессора.
Если это не решило проблему, то также есть вероятность, что одна из ОЗУ установлена неправильно . Попробуйте переустановить его.
7. Перегрев вентилятора
Вентилятор вашего ПК работает в зависимости от того, насколько сильно нагревается ваш ПК . Чем выше температура, тем быстрее будет работать вентилятор. В случае, если температура вашего ПК в норме (вы можете проверить это с помощью HWMonitor), но вентилятор работает на полной скорости; тогда вам придется управлять им вручную.
Для этой цели также можно использовать приложение SpeedFan. Он сообщит вам скорость работы всех вентиляторов внутри вашего ПК , чтобы вы могли управлять их скоростью. Не беспокойтесь о совместимости приложений, проблема перегрузки вентилятора возникает только с материнскими платами, которые могут управлять вентиляторами.
8. Сбой ПК перед загрузкой ОС
Если на вашем ПК отображается только логотип производителя, а затем происходит сбой прямо перед загрузкой операционной системы, то это проблема с оперативной памятью или жестким диском . Поскольку ОС не может загрузиться, то либо ОЗУ повреждено и не может удерживать загрузчик, либо жесткий диск поврежден и не может загрузить данные внутрь него.
Поскольку ОС не может загрузиться, то либо ОЗУ повреждено и не может удерживать загрузчик, либо жесткий диск поврежден и не может загрузить данные внутрь него.
Если у вас несколько слотов оперативной памяти, то извлеките каждый из них один за другим и запустите ПК поможет найти виновного. В конце концов, вам придется заменить поврежденную оперативную память или жесткий диск, в зависимости от того, что вызывает проблему.
9. Компьютер не включается
Если ваш компьютер вообще не включается – даже ни одной лампочки, то это должно быть связано с источником питания.
Пользователи настольных ПК: Если удлинитель вашего ПК, розетка питания и другие соединения работают нормально, проблема может быть связана с кабелем питания ПК. Замените кабель питания монитора на кабель ЦП (если у вас нет запасного), чтобы посмотреть, включается ли он. Вам придется получить новый кабель питания, если это решит проблему.
Пользователи ноутбуков: Перед включением ноутбука выньте аккумулятор и вставьте его обратно. Если это не сработает, то снова вынуть аккумулятор и подключить зарядный кабель к ноутбуку . Запустите ПК от зарядного устройства и посмотрите, работает ли он. Вам придется заменить аккумулятор, если это решит проблему.
Примечание: Вы также должны удалить все типы внешних устройств, подключенных к вашему ПК, пока пытаетесь это сделать. Эта проблема может быть вызвана неисправным устройством.
10. Шумный ПК
Если вы слышите много лишнего шума при работе с ПК, то, скорее всего, это просьба убрать его. Почистите его или используйте баллончик со сжатым воздухом или воздуходувку , чтобы очистить его самостоятельно. Если вы разогнали графический процессор и процессор вашего ПК, то они также могут быть причиной шума.
Вот видео с простыми методами очистки ПК:
youtube.com/embed/W9T6WGFmam0?feature=oembed» frameborder=»0″ allow=»accelerometer; autoplay; clipboard-write; encrypted-media; gyroscope; picture-in-picture» allowfullscreen=»»>Существует также вероятность, что диск внутри DVD-ROM издает дополнительный звук . Вы можете прочитать эту статью обо всех компонентах ПК, которые создают шум для получения дополнительной информации.
11. Шумный жесткий диск
Если вы слышите щелчки или скрежет жесткого диска , возможно, пришло время приобрести новый. Жёсткие диски имеют ограниченный срок службы, и громкие звуки являются основным признаком близкой поломки жесткого диска. Вы можете использовать инструмент мониторинга жесткого диска CrystalDiskInfo, чтобы проверить его работоспособность. Инструмент сообщит вам о текущем состоянии жесткого диска с такими знаками, как «Хорошо», «Осторожно» или «Плохо».
Вам следует немедленно создать резервную копию всех ваших данных и попытаться получить другой жесткий диск до того, как этот диск выйдет из строя.
12. Синий экран смерти
Страшный синий экран смерти (BSOD) может возникнуть из-за проблем как с программным, так и с аппаратным обеспечением , но обычно это проблема с оборудованием. Какой бы ни была причина, BSOD требует немедленного внимания, поскольку является признаком большой проблемы .
BlueScreenView — отличная утилита Nirsoft, которая покажет важную информацию, если вы недавно пострадали от «синего экрана смерти». Вы должны быть в состоянии идентифицировать и решить проблему, используя эту информацию. Ниже приведены некоторые распространенные причины BSOD и их решения.
Читайте также: Как исправить «Приложения не отвечают» в Windows 10
1. Поврежденные драйверы
Поврежденный драйвер может быть причиной BSOD. Чтобы узнать это, выполните следующие действия:
- Откройте диспетчер устройств , введя devmgmt.msc в поле Run .

- Здесь разверните каждое меню и найдите значок желтого треугольника рядом с каждым драйвером.
- Если вы найдете его, щелкните его правой кнопкой мыши и выберите Обновить программное обеспечение драйвера 9.0004 для обновления своего драйвера.
Вы также можете использовать стороннее приложение, такое как IObit Driver Booster, для автоматического поиска и устранения проблем с драйверами.
2. Слишком большая нагрузка на оперативную память
Если вы открываете слишком много программ, с которыми оперативная память не справляется , это может привести к зависанию системы и появлению BSOD. Для этого вам следует либо перестать открывать слишком много программ, либо обновить оперативную память.
3. Неисправный жесткий диск
BSOD также является признаком умирающего жесткого диска , используйте инструкции к проблеме № 11 выше, чтобы определить проблемы с жестким диском.
4.
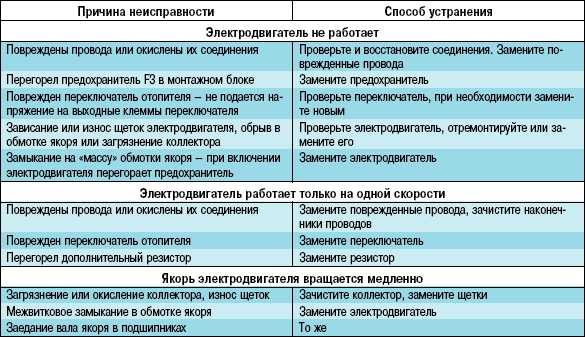 Нагрев ПК
Нагрев ПКНагрев ПК также приводит к BSOD, если слишком сильное давление на компоненты . Используйте инструкцию в задаче № 1, чтобы решить ее.
13. Пустой монитор
Если ваш монитор ничего не показывает, это может быть проблема с самим монитором или видеокартой . Вам следует подключить монитор к другому ПК, чтобы увидеть, связана ли проблема с ПК или с монитором.
Если монитор вообще не включается , замените кабель питания на исправный и посмотрите, поможет ли это. Вот хорошая статья о том, как починить монитор, который ничего не показывает.
14. Монитор становится черным через несколько секунд
Если монитор становится черным через несколько секунд отображения, это может быть проблемой качества цвета или настройки экрана . Нажмите кнопку автонастройки на мониторе, чтобы увидеть, исправит ли это проблему. Если нет, то вам придется изменить цвет дисплея с 32-битного на 16-битный .
Вы можете подключить ПК к другому монитору, чтобы настроить цвета в настройках видеокарты . При нажатии кнопки автонастройки дисплей может отображаться в течение нескольких секунд. Вы можете использовать это в своих интересах и настроить цвет, нажав кнопку автонастройки.
15. Проблемы с клавиатурой
Если ваша клавиатура шумит и не печатает повторяющиеся слова правильно , то с клавиатурой проблем нет. Вы должны включить переключатели и фильтры в настройках Windows, которые вызывают такую проблему. Чтобы отключить их:
- Откройте панель управления и нажмите Специальные возможности .
- Здесь нажмите кнопку Измените принцип работы клавиатуры .
- Теперь снимите флажок рядом с Клавиши переключения и Клавиши фильтра , чтобы решить эту проблему.
Как исправить неисправность щелчка левой кнопкой мыши в Windows
Как исправить неисправность щелчка левой кнопкой мыши в Windows
Щелчок левой кнопкой мыши — наиболее часто используемая функция, помогающая открывать файлы и программы и подтверждать команды. .. Подробнее
.. Подробнее
Округление
Многие из вышеперечисленных аппаратных проблем можно легко исправить, изменив настройки или используя программное обеспечение . Однако некоторые из них обязательно потребуют от вас визита в мастерскую по ремонту компьютеров.
Хорошо бы хотя бы знать, что не так с вашим ПК, чтобы вы могли принять соответствующие меры . Дайте нам знать в комментариях, сталкивались ли вы с какой-либо аппаратной проблемой ПК раньше и как вы ее решили.
Проблемы с компьютером? 10 распространенных проблем с ПК и способы их устранения
Компьютеры — это машины, обеспечивающие качество вывода не хуже, чем ввод данных пользователем. Многие проблемы с компьютером являются результатом ошибки пользователя. Хотя иногда компьютеры выходят из строя без особой причины.
Разочаровывает, когда компьютер зависает посреди важной работы.
Хуже всего то, что он медленно ползает, когда вам это нужно больше всего. Разочарования возникают каждый раз, когда он не загружается, повреждает файлы или не делает то, что вы хотите.
Разочарования возникают каждый раз, когда он не загружается, повреждает файлы или не делает то, что вы хотите.
Посмотрите на эти проблемы и решения, прежде чем машина станет вашей боксерской грушей.
Список распространенных проблем с компьютером: 10 раздражающих факторов и способы их устранения
Вот что бросается в глаза: 26% взрослых не могут пользоваться компьютером.
Например, они не знают, как пользоваться машиной, не говоря уже о том, как она работает. Это хорошая идея, объясняющая, почему дети часто застревают в ремонте компьютеров, когда возвращаются домой на каникулы.
ИТ-услуги необходимы, когда вы не понимаете, как решить проблемы с ПК. Но тратить деньги, когда это было невероятно простое решение, разочаровывает. Давайте рассмотрим эти способы решения распространенных программных и аппаратных проблем.
1. Мой компьютер не включается!
Вы нажимаете кнопку питания, но ничего не происходит… о-о!
Не загружающийся ПК не является серьезной проблемой, так как ваши файлы, скорее всего, в безопасности. И, если возникнут проблемы с жестким диском, вы всегда сможете воспользоваться услугами по восстановлению данных.
И, если возникнут проблемы с жестким диском, вы всегда сможете воспользоваться услугами по восстановлению данных.
Почему ПК не включается? Возможно:
- Не подключен
- Сдох адаптер питания
- Не пройдет POST
- Операционная система не загружается
- Застрял на экране загрузки
Выполните процесс устранения, начиная с источника питания.
Слушайте, если компьютер подает звуковой сигнал при запуске. Обратите внимание на звуковые сигналы, сообщающие вам список проблем с аппаратным обеспечением компьютера. Наконец, рассмотрите возможность восстановления ОС, чтобы обойти заблокированные экраны и частые перезагрузки.
2. Компьютер перегревается и выключается
Перегрев может привести к замедлению работы или выключению компьютера. Важно не подвергать компоненты дополнительной нагрузке, так как они могут быть повреждены при использовании. Обратитесь за услугами по ремонту оборудования, если оно перегревается и немедленно отключается.
Если он работает, но перегревается:
- Проверьте, не дует ли много горячего воздуха
- Используйте температурные программы, такие как RealTemp, для просмотра проблем с перегревом
Продолжайте проверять эти цифры, чтобы увидеть тенденцию. Если он продолжает расти, пришло время очистить компьютер. Вы можете очистить ПК, продув воздухом/пылесосом порты и вентиляционные отверстия. Или откройте машину и протрите внутренние компоненты воздухом.
3. Интернет очень медленный или постоянно падает
Медленный Интернет может быть вызван несколькими причинами:
- Медленный интернет-провайдер (интернет-провайдер)
- Использование беспроводных и проводных подключений
- Неправильно настроенные параметры
- Помехи в роутере
- Вирусы и вредоносные программы
Подумайте об обновлении своих интернет-сервисов для немедленного увеличения скорости. Или подключите свой компьютер с помощью кабеля Ethernet, так как беспроводная связь слабая.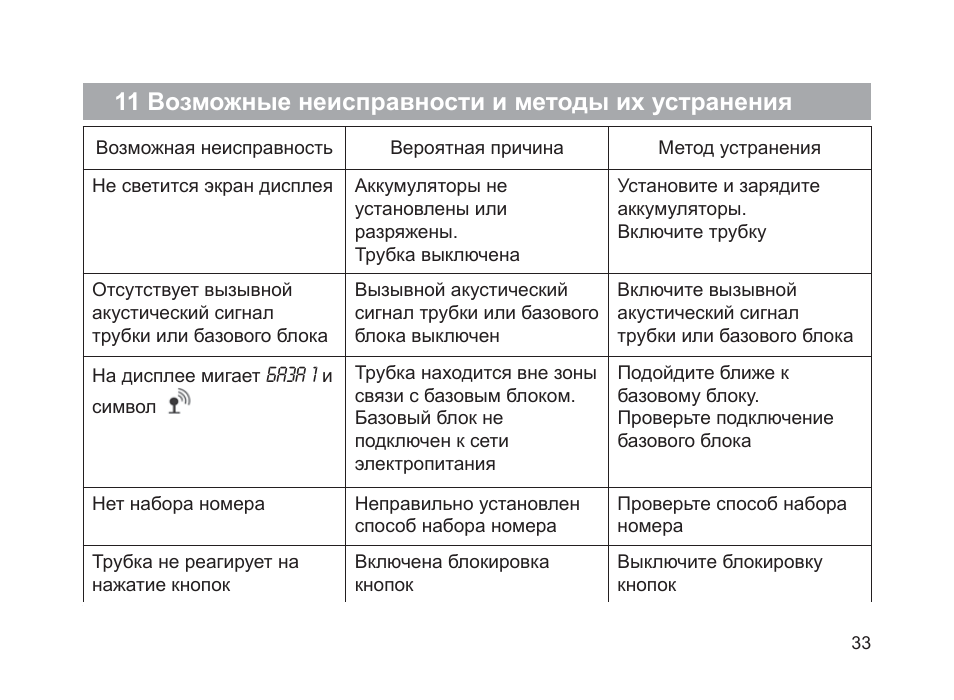 Наконец, проверьте настройки DNS/IP и конфигурацию маршрутизатора на наличие заблокированных подключений.
Наконец, проверьте настройки DNS/IP и конфигурацию маршрутизатора на наличие заблокированных подключений.
Сейчас самое время подумать, если…
4. Я думаю, что это компьютерный вирус
Компьютерные вирусы и вредоносные программы могут вывести ваш компьютер из строя. Эти программы используют ценные ресурсы, которые часто работают в фоновом режиме без вашего ведома. Другие вирусы прямо рекламируют свое вторжение, что очень раздражает!
Первый:
- Скачать вирусную программу
- Обновите его до последних определений
- Глубокое сканирование вашего компьютера
Первоначальное сканирование должно выявить большинство проблем с вирусами и вредоносными программами. Перезагрузите компьютер и убедитесь, что они были удалены. Получите профессиональное удаление вирусов, если вы не можете удалить серьезные проблемы, такие как программы-вымогатели.
Повторите процесс удаления вируса в безопасном режиме:
- Перезагрузите компьютер
- Нажмите клавишу F, чтобы вызвать BIOS
- Выберите «Запустить в безопасном режиме»
- Запустить сканирование на вирусы
Безопасный режим предотвращает запуск любых ненужных программ, включая вирусы. Сканирование должно выявить отставших, ранее пропущенных из-за того, что они бежали.
Сканирование должно выявить отставших, ранее пропущенных из-за того, что они бежали.
5. Эта новая программа работает плохо
Вы купили новую видеоигру? Обновите свои старые приложения до последних версий?
В новых играх и приложениях появляются новые функции, требующие дополнительных аппаратных ресурсов, например:
- CPU
- ОЗУ
- Место на жестком диске
Программа работает неправильно, так как характеристики вашего оборудования устарели. Подумайте об установке дополнительной оперативной памяти для быстрого ускорения. В противном случае сэкономьте деньги на полном обновлении до более новой машины.
Вы также можете откатить установки программного обеспечения, если они необходимы.
6. Я получаю много спама и странных сообщений
Если почтовый ящик, полный спама или странных сообщений в социальных сетях, означает, что вы, вероятно, подписаны на фишинговый список. Или если ваша информация была украдена/передана, когда злоумышленники захватили вашу учетную запись.
Взлом учетной записи и спам происходит несколькими способами:
- Заполнение форм и опросов на вредоносных сайтах
- Предоставление слишком большого объема информации приложению
- Повторное использование данных для входа и раскрытие их
Найдите свою электронную почту на HaveIBeenPwned.com, чтобы узнать, включена ли она во взломы веб-сайта. Измените свои пароли, если ваша электронная почта находится в результатах. Затем запустите сканирование на вирусы и установите фильтры электронной почты, отсекающие спам.
Рекомендуется менять пароли каждые несколько месяцев. Используйте двухфакторную аутентификацию на своем телефоне для дополнительной безопасности.
7. Глупый принтер не печатает
Программное и аппаратное обеспечение принтера выходит из строя, как часы.
Вот общие исправления для принтеров:
- Очистите очередь печати и перезапустите печать
- Проверьте уровни чернил/тонера и при необходимости замените расходные материалы
- Удалите и переустановите драйверы принтера
- Перенастроить беспроводное соединение
Подсказка «Устранение неполадок» в Windows 10 устранит большинство проблем.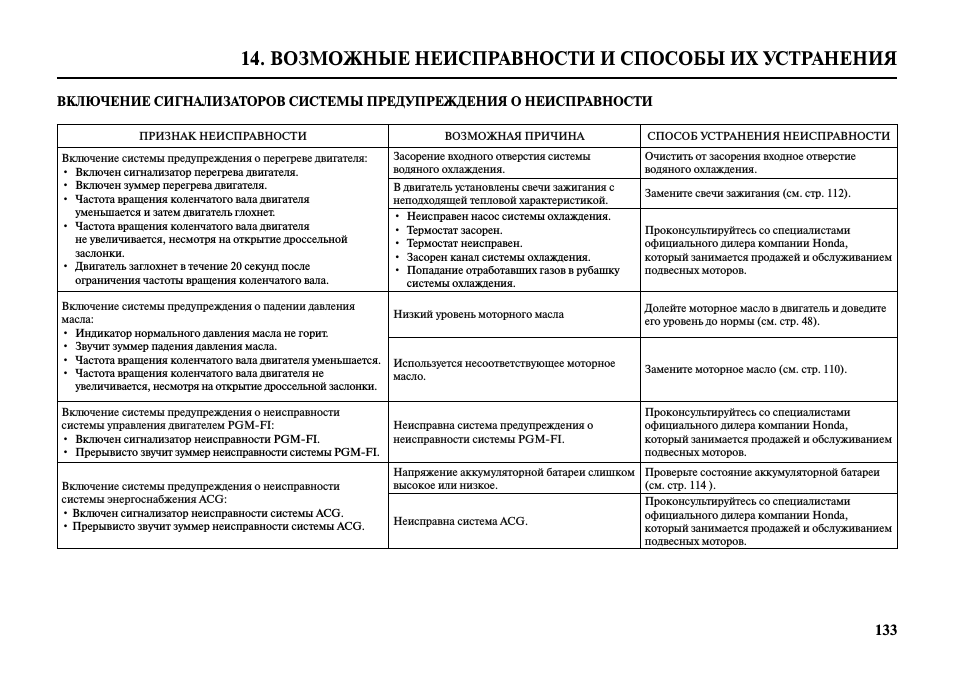 В противном случае обратитесь к техническому руководству для сложных исправлений.
В противном случае обратитесь к техническому руководству для сложных исправлений.
8. Я больше не могу получить доступ к своим файлам
Повреждение файлов может произойти по нескольким причинам:
- Умирающий/неработающий жесткий диск
- Случайно удаленные файлы
- Неправильная ассоциация программы/расширения
Такие инструменты, как Recuva, могут извлекать файлы с поврежденного/мертвого жесткого диска или если вы удалили файлы. Исправление может быть простым щелчком правой кнопкой мыши -> Открыть с помощью, если файлы не открываются должным образом.
9. Странные проблемы с графикой на моем экране
Проблемы с графикой обычно возникают из-за:
- Ослабленных или поврежденных видеокабелей
- Проблемы с видеокартой
Проверьте и убедитесь, что кабель подключен от компьютера к монитору. Или поменяйте местами кабели, если вы считаете, что они повреждены/сломаны.
Проблемы с видеокартой обычно возникают из-за повреждения компонентов в результате перегрева. Сначала загрузите и обновите графические драйверы, чтобы убедиться, что это простое решение. В противном случае купите новую видеокарту, если обновление драйвера не помогло.
Сначала загрузите и обновите графические драйверы, чтобы убедиться, что это простое решение. В противном случае купите новую видеокарту, если обновление драйвера не помогло.
10. Я получаю много всплывающих окон с рекламой
Всплывающие окна раздражают, но их легко удалить:
- Запустите сканирование на вирусы и устраните потенциальные проблемы
- Настройте блокировку всплывающих окон на уровне браузера в настройках
- Установите расширения AdBlock из магазина приложений
Если у вас возникли проблемы: восстановление и службы
Встроенные точки восстановления и инструменты восстановления могут справиться со многими проблемами Windows 10. Но некоторые проблемы с компьютером могут быть за пределами вашего опыта.
Свяжитесь с нами, чтобы поговорить об ИТ-услугах, если вам надоела эта машина. Мы сделаем все возможное, чтобы помочь вам решить проблему или оказать удаленную поддержку в случае более серьезных проблем.
10 самых распространенных проблем с компьютером и решения
Общие проблемы с компьютером возникают из-за небольших сбоев в программном или аппаратном обеспечении. Их решения часто просты в применении.
Признайтесь, мы все сталкиваемся с ними в повседневной жизни при использовании ПК. Итак, не паникуйте. В сегодняшней статье я укажу на 10 самых распространенных проблем с ПК и способы их устранения самостоятельно.
10 Распространенные проблемы с ПК и их решения
1. Компьютер не включается
Вероятно, это проблема №1, с которой сталкиваются многие из нас. Чтобы понять эту проблему, вы можете сравнить ее с нашим человеческим телом.
Когда мы больны, у нас часто поднимается температура. Это механизм организма для борьбы с инфекцией. Точно так же, когда компьютер сталкивается с какой-либо проблемой, он обычно не включается, пока вы ее не исправите.
Существуют сотни причин, по которым компьютер не загружается. Проблемы могут варьироваться от сбоя питания до заражения вирусом. Обычно, следуя приведенным ниже инструкциям, ваш компьютер должен быть в состоянии запуститься.
Обычно, следуя приведенным ниже инструкциям, ваш компьютер должен быть в состоянии запуститься.
Решения:
1. Проверьте блок питания- Если это ноутбук , потеря мощности может произойти из-за полного разряда аккумулятора. Итак, первое, что нужно сделать, это подключить его и оставить заряжаться на несколько часов. Если это не сработает, это может означать, что зарядное устройство неисправно, поэтому попробуйте другое зарядное устройство. Если зарядное устройство оснащено индикатором питания, проверьте, загорается ли он при подключении.
- Если ваш ПК является настольным компьютером и не запускается, убедитесь, что неисправна не розетка, вставив ее в другую розетку. Если это не сработает, возможно, блок питания вашего ПК вышел из строя.
- Если у вас есть настольный ПК, подключенный к внешнему монитору, возможно, неисправен дисплей.
 Проверьте подключение питания к монитору и правильность подключения к компьютеру. Попробуйте отключить его и снова подключить. Если это не сработает, попробуйте подключить другой монитор, если это возможно. Таким образом, вы сможете либо определить, что виноват монитор, либо исключить его.
Проверьте подключение питания к монитору и правильность подключения к компьютеру. Попробуйте отключить его и снова подключить. Если это не сработает, попробуйте подключить другой монитор, если это возможно. Таким образом, вы сможете либо определить, что виноват монитор, либо исключить его. - Если у вас есть ноутбук или вы исключили внешний дисплей, возможно, ваш компьютер находится в спящем режиме и не может выйти из него. Чтобы проверить это, полностью выключите его и перезапустите из холодного состояния. Для этого удерживайте кнопку питания в течение 5 секунд, а затем нажмите ее еще раз, чтобы запустить компьютер.
Если ни один из вышеперечисленных шагов не работает, причиной может быть периферийное оборудование. Это может произойти либо из-за проблем с электричеством, либо из-за внешних сбоев оборудования.
После этого попробуйте снова перезапустить систему, чтобы проверить, работает она или нет. Если это не так, перейдите к следующему заключительному шагу.
Если это не так, перейдите к следующему заключительному шагу.
Если ни один из шагов не работает, последнее, что вам нужно сделать, это переустановить Windows. Потому что до этого момента вы можете быть уверены, что это проблема программного обеспечения, а не аппаратного обеспечения.
Поскольку вы не можете включить свой компьютер, нет никакого способа получить доступ к вашему файлу. Однако есть способы сделать резервную копию ваших файлов с жесткого диска. Чистая установка поможет вернуть все в нормальное состояние, если ваша система заражена или повреждена.
2. Медленный интернет
Ничто так не раздражает, как медленное интернет-соединение. Я знаю, вы не можете наслаждаться этим знаменитым шоу Netflix или оставаться на связи на Facebook.
Но с этой проблемой обычно довольно легко справиться. Проблема связана с двумя областями: внутренней (проблемы, связанные с вашим интернет-устройством) и внешней (связанной с вашим интернет-провайдером).
Решения:
разрешит любые гаджеты. Иногда колебания мощности или чрезмерное использование интернет-модема могут привести к его перегрузке.Чтобы вернуть все в нормальное состояние, просто выключите модем, подождите несколько минут и снова включите его. Вы должны быть готовы к работе в большинстве случаев.
2. Исправьте сигнал Wi-FiГоворя о Wi-Fi, вы можете обнаружить, что ваш маршрутизатор и Интернет в порядке, но сигнал беспроводной сети слабый. Это может привести к замедлению работы или, как минимум, к задержкам в работе в Интернете. В этом случае вам может потребоваться изменить положение, настроить и повысить производительность маршрутизатора с помощью нескольких приемов.
Перейдите по этой ссылке, чтобы узнать, как исправить сигнал Wi-Fi с помощью нескольких полезных советов.
3. Удалите все нежелательные фоновые программы Иногда фоновые процессы, такие как обновления программного обеспечения или любые другие программы, которым требуется Интернет, могут извлекать ваши данные, что замедляет скорость вашего интернета.
Просто загляните в свой диспетчер задач, вы увидите список этого программного обеспечения и сможете его удалить. Отключите любые автоматические обновления в настройках, это должно помочь.
4. Обратитесь к своему интернет-провайдеруЕсли ничего из вышеперечисленного не работает, ваша проблема может быть внешней проблемой, то есть от вашего интернет-провайдера.
Это может быть что-то вроде обновления сети, плохой погоды, ремонта проводов и т. д. Определенно, они оценят ваш интернет-сигнал и сообщат вам о необходимых действиях.
3. Компьютер становится медленнее
Я знаю, что вы чувствуете, когда требуется около 5 минут, чтобы открыть одно приложение. Что ж, это еще одна распространенная компьютерная проблема, с которой люди сталкиваются в своей повседневной жизни.
Основная причина обычно связана с продолжительностью работы на ПК. Компьютер старше 2 лет испытает это, независимо от его технических характеристик.
Решения:
1. Найдите ресурсоемкую программуЕсли ваша система заполнена программами, обязательно найдутся одна или две программы, которые потребляют много ваших ресурсов, например, оперативная память.
Чтобы узнать, откройте Диспетчер задач. Вы можете щелкнуть правой кнопкой мыши панель задач и выбрать опцию «Диспетчер задач» или нажать Ctrl+Shift+Escape, чтобы открыть ее. В Windows 8, 8.1 и 10.
Щелкните заголовки «ЦП», «Память» и «Диск», чтобы отсортировать список по приложениям, использующим больше всего ресурсов. Если какое-либо приложение использует слишком много ресурсов, вы можете закрыть его в обычном режиме — если вы не можете, выберите его здесь и нажмите «Завершить задачу», чтобы принудительно закрыть его.
2. Отключить программу запускаАвтоматический запуск программ во время запуска системы может быть основной причиной замедления работы вашего ПК.
В Windows 8, 8. 1 и 10 теперь в диспетчере задач есть диспетчер запуска, который вы можете использовать для управления программами запуска.
1 и 10 теперь в диспетчере задач есть диспетчер запуска, который вы можете использовать для управления программами запуска.
Щелкните правой кнопкой мыши панель задач и выберите «Диспетчер задач» или нажмите Ctrl+Shift+Escape, чтобы запустить его. Перейдите на вкладку «Автозагрузка» и отключите запускаемые приложения, которые вам не нужны.
Windows сообщит вам, какие приложения больше всего замедляют процесс запуска.
3. Сканирование на наличие вредоносного и рекламного ПОПри повседневном использовании компьютеров вы можете случайно обнаружить вредоносное и рекламное ПО.
Обычно это небольшие вредоносные программы, которые перехватываются из Интернета, когда мы что-то просматриваем или скачиваем.
Эти программы предназначены для кражи вашей информации, и для этого они должны передавать информацию через Интернет, что потенциально может замедлить работу вашей системы.
Чтобы удалить их, просто используйте встроенное антивирусное программное обеспечение для сканирования и обнаружения. Для получения дополнительной информации о том, как удалить шпионское и рекламное ПО, ознакомьтесь с моей статьей здесь.
Для получения дополнительной информации о том, как удалить шпионское и рекламное ПО, ознакомьтесь с моей статьей здесь.
4. Проблема обновления Windows
Ошибки обновления Windows могут возникать по целому ряду причин. Причины включают пиратство Windows, отсутствие основных файлов, проблемы с лицензией и т. д.
Проблема, однако, не так серьезна. Но если вы все еще хотите установить новейшее программное обеспечение и безопасность, вы должны это исправить.
Решения:
Решение довольно простое. Благодаря встроенному обнаружению ошибок и устранению неполадок в Windows есть собственный механизм для их исправления.
Но если вы все еще не можете это исправить, я рекомендую пройти официальное руководство по исправлению ошибок обновления Windows от Microsoft здесь.
5. Шумный жесткий диск
Жесткие диски обычно почти бесшумны, но некоторые из них издают приглушенный щелчок при доступе к ним или выключении — это совершенно нормально.
С другой стороны, если вы начинаете слышать шумы только изредка или шумы, которые вы никогда раньше не слышали, такие как щелчки, скрежет, вибрации или визг, возможно, ваш жесткий диск неисправен.
Решения:
1. Убедитесь, что звук исходит от жесткого дискаОбычно, когда мы слышим звук от наших компьютеров, это звук жесткого диска. Поэтому, когда звук внезапно становится громче, мы предполагаем, что это из-за жесткого диска.
Чтобы проверить это, вы можете просто отключить кабели питания и данных от жесткого диска и перезагрузить систему. Если вы все еще слышите звук, проблема не в жестком диске.
2. Запустите диагностическое программное обеспечениеЕсли вы уверены, что звук исходит от самого жесткого диска, вы можете запустить бесплатное программное обеспечение для диагностики оборудования, которое уже доступно на многих компьютерах или доступно в Интернете.
3. Замените жесткий диск Если диагностическое программное обеспечение дает сбой, это просто означает, что существует проблема, связанная с аппаратным обеспечением диска. Если в этом случае, вы ничего не можете сделать, кроме как заменить его.
Если в этом случае, вы ничего не можете сделать, кроме как заменить его.
Не забудьте сделать резервную копию файлов перед заменой.
6. Вентилятор ПК не работает
Еще одна распространенная проблема с аппаратным обеспечением компьютера. Однако люди обычно паникуют, когда вентилятор перестает работать.
На самом деле вентилятор ЦП перестает вращаться, когда температура ЦП низкая или не запущены энергоемкие приложения.
В большинстве случаев это происходит из-за материнской платы, а не самого вентилятора.
Решение:
1. Определите основную причинуКак уже упоминалось, материнская плата обычно является основной причиной, по которой вентилятор перестает вращаться. Это может произойти из-за того, что вентилятор неправильно установлен на плате или есть проблема с проводами платы.
Чтобы проверить это, просто подключите вентилятор к внешнему источнику питания и посмотрите, работает ли он. Если нет, то проблема в самом вентиляторе.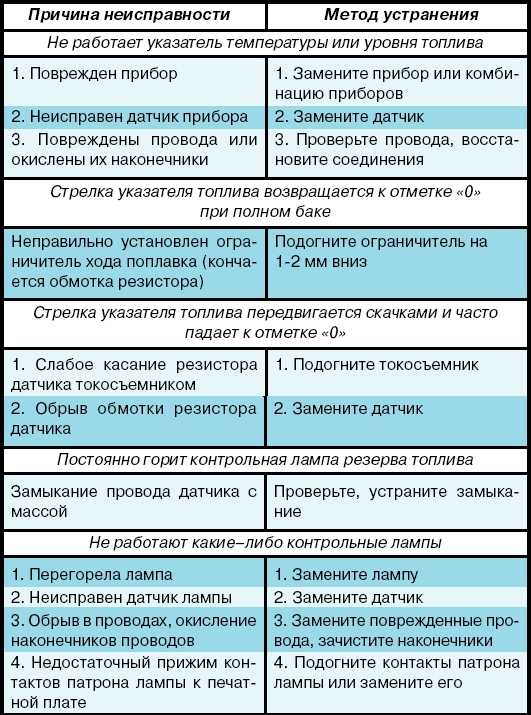
Три распространенные проблемы, связанные с вентилятором:
- Вентилятор ЦП Спасение от пыли
- Подшипник вентилятора ЦП застрял
- Вентилятор ЦП сломан Для первого случая
7. Принтер не печатает
Существует множество причин, по которым ваш принтер не печатает, поэтому начните с основ, таких как проверка наличия сообщения об ошибке или светового индикатора на принтере.
Убедитесь, что в лотке (лотках) есть бумага, картриджи с чернилами или тонером не пусты, кабель USB подключен или принтер подключен к сети Wi-Fi.
Приведенное ниже решение поможет решить большинство основных проблем.
Решение:
1. Перезагрузите принтер Просто отменив все активные операции печати и перезапустив принтер, можно совершить множество чудес.
Возможно, принтер перегружен или устанавливаются новые чернильные картриджи. Итак, чтобы все стало на свои места, просто перезагрузите устройство.
2. Проверьте наличие проблем на компьютереКаждый принтер имеет собственный драйвер и подключен к компьютеру. Поэтому, если возникнут какие-либо проблемы, связанные с этим, система отобразит это вместе с режимом устранения неполадок устройства.
Большинство вещей можно исправить на этом этапе. Убедитесь, что драйвер вашего принтера обновлен и работает нормально.
8. Синий экран смерти (BSOD)
Синий экран смерти (BSoD) — также называемый «синим экраном», «стоп-ошибкой» или просто «сбоем системы» — возникает после критической ошибки, которая система не может обрабатывать и восстанавливать автоматически.
Обычно вы можете увидеть синий экран при обновлении до новой версии Windows, при запуске или внезапно при активном использовании компьютера, и самое неприятное, что это просто экран с синим фоном и грустным лицом персонажа без достаточной информации, чтобы понять проблему.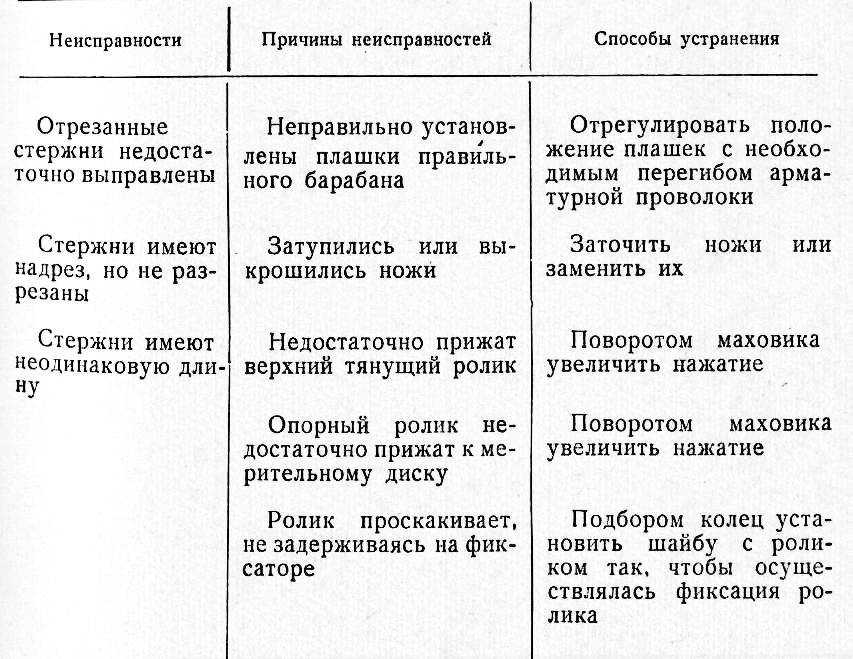
Решения:
1. Проверьте, достаточно ли места для обновленийBSOD обычно возникает из-за поврежденных файлов, сбоев файловой системы и системных пробелов.
Иногда системное пространство может быть заполнено во время обновления, что приводит к отсутствию некоторых файлов, что приводит к повреждению файла.
2. Просканируйте систему на наличие вирусовНекоторые вирусы могут вызывать синий экран смерти, особенно те, которые заражают основную загрузочную запись (MBR) или загрузочный сектор.
3. Обновите драйверы оборудованияБольшинство «синих экранов смерти» связаны с оборудованием или драйверами, поэтому обновленные драйверы могут устранить причину STOP-ошибки.
4. Верните настройки BIOS на уровень по умолчанию.Разогнанный или неправильно настроенный BIOS может вызвать всевозможные случайные проблемы, включая BSOD.
5.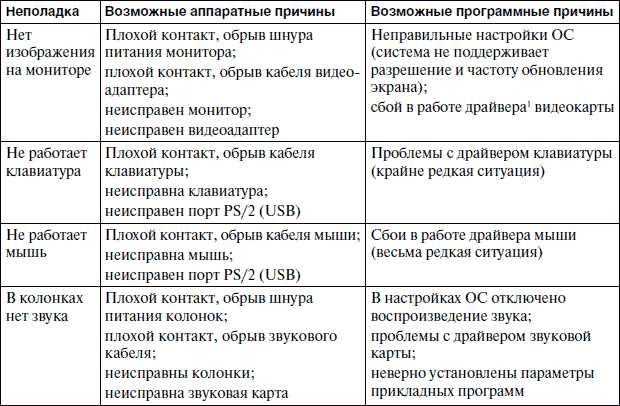 Выполните диагностические тесты на всем оборудовании, которое вы можете протестировать
Выполните диагностические тесты на всем оборудовании, которое вы можете протестировать Весьма вероятно, что основной причиной любого данного «Синего экрана смерти» является неисправное оборудование
9. Компьютер зависает
Медленно или старый компьютер может время от времени зависать. Основная причина этого связана с отсутствием достаточного количества ресурсов.
Прежде чем регулярно сталкиваться с этой проблемой, ваша Windows должна сначала начать работать медленнее. Чтобы исправить это, вы можете прочитать пункт выше.
10. Система автоматически перезагружается
И последнее, но не менее важное для общих проблем с компьютером здесь, и довольно разочаровывает тоже!
У этой проблемы много причин. Это может быть результатом различных проблем, включая, среди прочего, поврежденные драйверы, неисправное оборудование и заражение вредоносным ПО.
Может быть трудно точно определить, что удерживает ваш компьютер в цикле перезагрузки.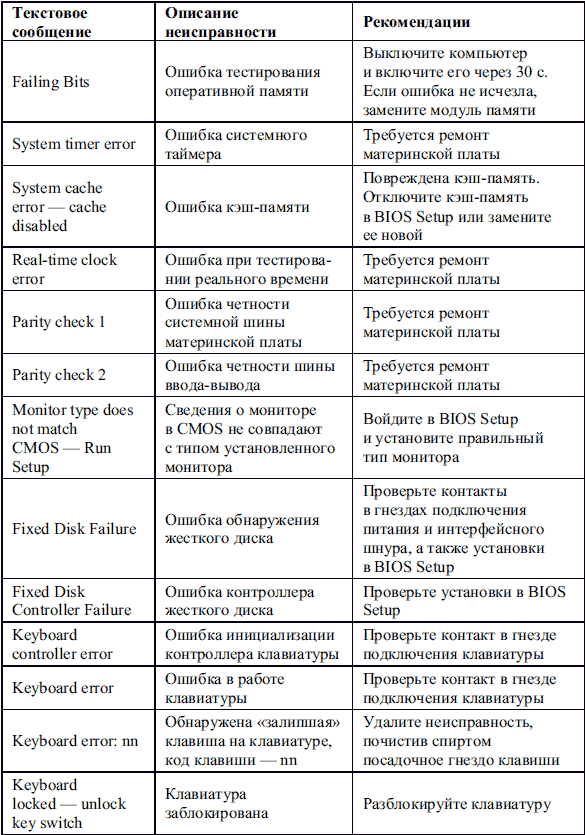 В большинстве случаев это обычно происходит после обновления Windows.
В большинстве случаев это обычно происходит после обновления Windows.
Решения:
1. Удаление поврежденных файлов реестраПеред тем, как сделать это, вы должны быть полностью уверены, что сможете завершить процесс без ошибок.
Имейте в виду, что реестр Windows является конфиденциальной базой данных. Даже неправильная запятая может привести к повреждению вашего компьютера! Поэтому я предлагаю вам выбрать решение в один клик, такое как Auslogics Registry Cleaner.
Эта бесплатная программа автоматически ищет дубликаты или поврежденные файлы реестра.
2. Обновление драйверовКогда ваши драйверы устарели, ваш компьютер может зациклиться на перезагрузке. Это связано с тем, что ваши устройства не могут должным образом взаимодействовать с вашей системой.
Таким образом, важно проверить, обновлены ли ваши драйверы
3. Проверка оборудования В некоторых случаях компьютер может продолжать перезагружаться из-за неисправного оборудования. Три основных оборудования для проверки:
Три основных оборудования для проверки:
- ОЗУ
- ЦП
- Внешние устройства
Возможно, ваш компьютер заражен вирусом или вредоносным ПО, поэтому он постоянно перезагружается. Вы можете запустить полную проверку на вирусы с помощью Защитника Windows.
С другой стороны, вы также можете выбрать сторонние программы, такие как антивирус AVG или Trend.
Резюме
Вот 10 компьютерных проблем и решения:
- Computer won’t turn on
- Slow Internet
- PC Becoming Slow
- Windows Update Problem
- Noisy Hard Drive
- PC Fan Not Working
- Blue Screen Of Death (BSOD)
- Computer Freezes
- Printer Не печатает
- Система автоматически перезагружается
Заключение
И это все, что касается 10 основных проблем с компьютером и их решений. Эти проблемы могут возникать в повседневной жизни и могут быть очень неприятными.
Некоторые из них можно легко устранить самостоятельно, тогда как в некоторых случаях эти распространенные проблемы могут оказаться серьезными.
Если вам сложно решить эти проблемы, свяжитесь с нами для бесплатной оценки технологии
Основы работы с компьютером: основные методы устранения неполадок
Урок 19. Основные методы устранения неполадок
/en/computerbasics/creating-a-safe-workspace /content/
Устранение неполадок
Знаете ли вы, что делать, если экран гаснет? Что делать, если вы не можете закрыть приложение или не слышите звук из динамиков? Всякий раз, когда у вас возникают проблемы с компьютером, не паникуйте! Существует множество основных методов устранения неполадок, которые можно использовать для решения подобных проблем. В этом уроке мы покажем вам несколько простых способов устранения неполадок, а также способы решения распространенных проблем, с которыми вы можете столкнуться.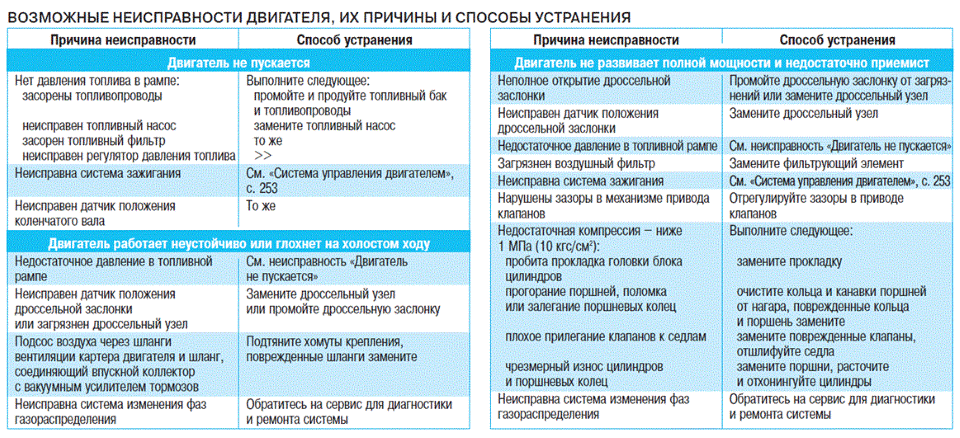
Общие советы, о которых следует помнить
Существует много различных факторов, которые могут вызвать проблемы с вашим компьютером. Независимо от того, что является причиной проблемы, устранение неполадок всегда будет процессом проб и ошибок — в некоторых случаях вам может потребоваться использовать несколько разных подходов, прежде чем вы сможете найти решение; другие проблемы могут быть легко устранены. Мы рекомендуем начать с использования следующих советов.
- Запишите свои шаги : Как только вы начнете устранять неполадки, вы можете записать каждый свой шаг. Таким образом, вы сможете точно помнить, что вы сделали, и избежать повторения тех же ошибок. Если вы в конечном итоге обратитесь за помощью к другим людям, будет намного проще, если они точно будут знать, что вы уже пробовали.
- Делайте заметки о сообщениях об ошибках : Если ваш компьютер выдает сообщение об ошибке , обязательно запишите как можно больше информации.
 Возможно, вы сможете использовать эту информацию позже, чтобы узнать, есть ли у других людей такая же ошибка.
Возможно, вы сможете использовать эту информацию позже, чтобы узнать, есть ли у других людей такая же ошибка. - Всегда проверяйте кабели : Если у вас возникли проблемы с определенным компонентом компьютерного аппаратного обеспечения , например, монитором или клавиатурой, первый простой шаг — проверить все соответствующие кабели, чтобы убедиться, что они правильно подключены .
- Перезагрузите компьютер : Когда ничего не помогает, перезагрузите компьютер , это хорошая попытка. Это может решить множество основных проблем, которые могут возникнуть с вашим компьютером.
Использование процесса исключения
Если у вас возникла проблема с компьютером, вы можете выяснить, в чем проблема, используя процесс устранения . Это означает, что вы составите список вещей, которые могут быть причиной проблемы, а затем протестируете их одну за другой, чтобы устранить их. Как только вы определите источник проблемы с компьютером, будет легче найти решение.
Как только вы определите источник проблемы с компьютером, будет легче найти решение.
Сценарий:
Предположим, вы пытаетесь распечатать приглашения на день рождения, но принтер не печатает. У вас есть некоторые идеи о том, что может быть причиной этого, поэтому вы просматриваете их одну за другой, чтобы посмотреть, сможете ли вы устранить любые возможные причины.
Сначала вы проверяете принтер, чтобы убедиться, что он включен и подключен к сетевому фильтру . Так и есть, дело не в этом. Затем вы проверяете, что в чернильном картридже
принтера все еще есть чернила и что в лоток для бумаги загружена бумага. В обоих случаях все выглядит хорошо, так что вы знаете, что проблема не имеет ничего общего с чернилами или бумагой. Теперь вы хотите убедиться, что принтер и компьютер правильное общение . Если вы недавно загрузили обновление для своей операционной системы , оно может помешать работе принтера. Но вы знаете, что не было никаких последних обновлений, и вчера принтер работал, так что вам придется искать в другом месте.
Но вы знаете, что не было никаких последних обновлений, и вчера принтер работал, так что вам придется искать в другом месте.
Вы проверяете USB-кабель принтера и обнаруживаете, что он не подключен. Должно быть, вы случайно отключили его, когда ранее подключали что-то еще к компьютеру. После подключения USB-кабеля принтер снова начинает работать. Похоже проблема с принтером решена!
Это лишь один пример проблемы, с которой вы можете столкнуться при использовании компьютера. В оставшейся части этого урока мы поговорим о других распространенных компьютерных проблемах и некоторых способах их решения.
Простые решения общих проблем
В большинстве случаев проблемы можно решить с помощью простых методов устранения неполадок, таких как закрытие и повторное открытие программы. Важно попробовать эти простые решения, прежде чем прибегать к более экстремальным мерам. Если проблема все еще не устранена, вы можете попробовать другие методы устранения неполадок.
Проблема: Кнопка питания не запускает компьютер
- Решение 1 : Если ваш компьютер не запускается , начните с проверки шнура питания, чтобы убедиться, что он надежно подключен к задней части корпуса компьютера и к источнику питания. выход.
- Решение 2 : Если он подключен к розетке, убедитесь, что это рабочая розетка . Для проверки розетки можно подключить другое электрическое устройство , например лампу .
- Решение 3 : Если компьютер подключен к сетевому фильтру , убедитесь, что он включен. Возможно, вам придется сбросить сетевой фильтр, выключив его, а затем снова включив. Вы также можете подключить лампу или другое устройство к сетевому фильтру, чтобы убедиться, что он работает правильно.
- Решение 4 : Если вы используете ноутбук , аккумулятор может не заряжаться.
 Подключите адаптер переменного тока к розетке, затем попробуйте включить ноутбук. Если он по-прежнему не запускается, возможно, вам придется подождать несколько минут и повторить попытку.
Подключите адаптер переменного тока к розетке, затем попробуйте включить ноутбук. Если он по-прежнему не запускается, возможно, вам придется подождать несколько минут и повторить попытку.
Проблема: Приложение работает медленно
- Решение 1 : Закройте и снова откройте приложение.
- Решение 2 : Обновите приложение. Для этого щелкните меню Help и найдите параметр для проверки наличия обновлений . Если вы не найдете эту опцию, вы можете запустить онлайн-поиск обновлений приложений.
Проблема: приложение зависло
Иногда приложение может зависнуть или заморожено . Когда это произойдет, вы не сможете закрыть окно или нажать какие-либо кнопки в приложении.
- Решение 1 : Принудительно закройте приложение. На ПК вы можете нажать (и удерживать) Ctrl+Alt+Delete (клавиши Control, Alt и Delete) на клавиатуре, чтобы открыть диспетчер задач .
 На Mac нажмите и удерживайте Command+Option+Esc . Затем вы можете выбрать не отвечающее приложение и нажать Завершить задачу (или Принудительный выход 9).0004 на Mac), чтобы закрыть его.
На Mac нажмите и удерживайте Command+Option+Esc . Затем вы можете выбрать не отвечающее приложение и нажать Завершить задачу (или Принудительный выход 9).0004 на Mac), чтобы закрыть его. - Решение 2 : Перезагрузите компьютер. Если вы не можете принудительно закрыть приложение, перезапуск вашего компьютера закроет все открытые приложения.
Проблема: Все программы на компьютере работают медленно
- Решение 1 : Запустите антивирусный сканер . У вас может быть вредоносное ПО , работающее в фоновом режиме, которое замедляет работу.
- Решение 2 : Возможно, на вашем компьютере заканчивается место на жестком диске. Попробуйте удаление любых файлов или программ, которые вам не нужны.
- Решение 3 : Если вы используете ПК , вы можете запустить Дефрагментацию диска .
 Чтобы узнать больше о Disk Defragmenter , ознакомьтесь с нашим уроком «Защита вашего компьютера».
Чтобы узнать больше о Disk Defragmenter , ознакомьтесь с нашим уроком «Защита вашего компьютера».
Проблема: компьютер завис
Иногда ваш компьютер может полностью перестать отвечать на запросы или зависнуть . Когда это произойдет, вы не сможете щелкнуть в любом месте экрана, открыть или закрыть приложения или получить доступ к параметрам выключения.
- Решение 1 (только для Windows) : Перезапустите проводник Windows. Для этого нажмите и удерживайте Ctrl+Alt+Delete на клавиатуре, чтобы открыть диспетчер задач . Затем найдите и выберите Проводник Windows на вкладке Процессы и нажмите Перезапустить . Возможно, вам придется щелкнуть Подробнее в нижней части окна, чтобы увидеть вкладку «Процессы».
- Решение 2 (только Mac): Перезапустите Finder. Для этого нажмите и удерживайте Command+Option+Esc на клавиатуре, чтобы открыть диалоговое окно Force Quit Applications .
 Затем найдите и выберите Finder , затем нажмите Relaunch .
Затем найдите и выберите Finder , затем нажмите Relaunch . - Решение 3 : Нажмите и удерживайте кнопку питания. Кнопка питания обычно расположена на передней или боковой панели компьютера и обозначается символом
Проблема: Мышь или клавиатура перестали работать
- Решение 1 : Если вы используете Проводная мышь или клавиатура, убедитесь, что они правильно подключены к компьютеру.

- Решение 2 : Если вы используете беспроводную мышь или клавиатуру , убедитесь, что они включены и их батареи заряжены.
Проблема: Звук не работает
- Решение 1 : Проверьте уровень громкости. Нажмите кнопку звука в правом верхнем или правом нижнем углу экрана, чтобы убедиться, что звук включен и громкость увеличена.
- Решение 2 : Проверьте элементы управления аудиоплеером. Многие аудио- и видеоплееры будут иметь свои собственные отдельные элементы управления звуком. Убедитесь, что звук включен и громкость в плеере увеличена.
- Решение 3 : Проверьте кабели. Убедитесь, что внешние динамики подключены, включены и подключены к правильному аудиопорту или порту USB. Если ваш компьютер имеет портов с цветовой кодировкой , порт аудиовыхода обычно будет зеленым .
- Решение 4 : Подключите наушники к компьютеру, чтобы узнать, слышите ли вы звук через наушники.

Проблема: Экран пуст. Щелкните мышью или нажмите любую клавишу на клавиатуре, чтобы разбудить его.
Решение более сложных проблем
Если вы все еще не нашли решение своей проблемы, вам может понадобиться помощь кого-то другого. В качестве простой отправной точки мы рекомендуем для поиска в Интернете . Вполне возможно, что у других пользователей были подобные проблемы, и решения этих проблем часто публикуются в Интернете. Кроме того, если у вас есть друг или член семьи, который хорошо разбирается в компьютерах, они могут вам помочь.
Имейте в виду, что большинство компьютерных проблем имеют простые решения, хотя их поиск может занять некоторое время. Для сложных проблем может потребоваться более радикальное решение , например переформатирование жесткого диска или переустановка операционной системы. Если вы считаете, что вам может понадобиться такое решение, мы рекомендуем сначала проконсультироваться со специалистом . Если вы не являетесь экспертом в области компьютеров, возможно, попытка этих решений может ухудшить ситуацию.
ПродолжатьПредыдущий: Создание безопасной рабочей области
Далее:Как использовать встроенную справку вашего компьютера
/en/computerbasics/how-to-use-your-computers-builtin-help/content/
Устранение неполадок компьютерного оборудования
Каждый сборщик ПК должен знать, как эффективно устранять неполадки в работе компьютера. Даже с базовой сборкой ПК что-то может пойти не так. Иногда это происходит с самого начала, после того, как вы только что собрали машину. В других случаях вы столкнетесь с проблемами позже, когда компоненты будут правильно и правильно использованы.
Даже с базовой сборкой ПК что-то может пойти не так. Иногда это происходит с самого начала, после того, как вы только что собрали машину. В других случаях вы столкнетесь с проблемами позже, когда компоненты будут правильно и правильно использованы.
В любом случае, выяснение того, какое оборудование неисправно, может показаться диким поиском решения в темноте. Но если вы будете придерживаться некоторых основных принципов при устранении неполадок с аппаратным обеспечением вашего компьютера, вы можете значительно увеличить свои шансы найти решение.
Что такое устранение неполадок?
Устранение неполадок — это процесс выявления основной причины проблемы и последующего поиска решения. Устранение неполадок компьютера включает в себя множество различных шагов и мыслительных процессов. Если все сделано правильно, это может значительно сократить время, необходимое для поиска исправления для вашего ПК.
Используйте процесс устранения
Существует так много вещей, которые потенциально могут вызвать проблемы с компьютером, важно исключить как можно больше.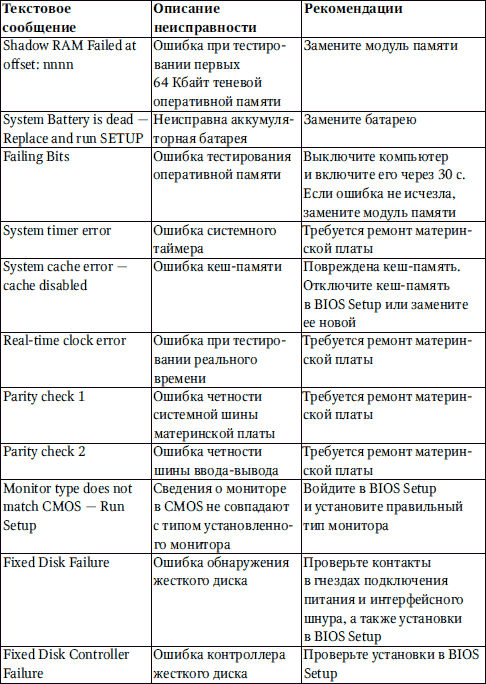 Установление проблемы часто означает подтверждение того, чем проблема не является. Это один из основных принципов успешного устранения неполадок ПК.
Установление проблемы часто означает подтверждение того, чем проблема не является. Это один из основных принципов успешного устранения неполадок ПК.
Типичным примером может быть выньте планку оперативной памяти и попробуйте снова загрузить компьютер. Если это работает, то либо эта оперативная память, либо слот, в котором она находилась, являются причиной вашей проблемы.
При устранении потенциальных причин также может быть полезно делать заметки, которые помогут вам следить за тем, что вы пробовали.
Выполните визуальный осмотр, чтобы выявить проблемы с компьютером
Время от времени компьютеры могут быть загадкой, но иногда причина проблемы сразу становится очевидной, просто взглянув на нее. Откройте свой корпус и посмотрите, что происходит на вашем ПК.
Типичная проблема старых, часто используемых компьютеров заключается в том, что все они покрыты пылью. Это может привести к перегреву таких компонентов, как процессор и видеокарта. Когда это произойдет, ваш компьютер может работать плохо или может выключиться, чтобы защитить себя.
Также обратите внимание на отсоединенные кабели, физические повреждения и все остальное, что кажется необычным.
Устранение неполадок с компьютерными кабелями
Для широкого спектра компьютерных неисправностей решением является просто переподключение или замена кабеля в другом месте. Это может быть кабель для монитора, шнур питания от чайника, кабели SATA или что-то еще.
Во-первых, убедитесь, что все они полностью подключены. Без изменений? Затем либо попробуйте запасной кабель, который, как вы знаете, работает, либо проверьте кабель, который потенциально не работает, на другом компьютере, если это возможно.
Переустановка и повторное соединение компонентов
Со временем компоненты вашего ПК могут немного сместиться, особенно если вы переместите компьютер в новое место. Это может вызвать проблемы, когда металлические контакты ваших компонентов не полностью соединяются со своими слотами на материнской плате.
Связанный: Вещи, которые нужны каждому сборщику ПК для успешной сборки
Чтобы устранить такие проблемы, извлеките оперативную память и переустановите ее. Сделайте то же самое с вашей видеокартой, картами PCI-E и всем остальным, что подключается к вашей материнской плате. Перезагрузите компьютер и посмотрите, устранена ли проблема.
Сделайте то же самое с вашей видеокартой, картами PCI-E и всем остальным, что подключается к вашей материнской плате. Перезагрузите компьютер и посмотрите, устранена ли проблема.
Исключить программное обеспечение как причину
То, что может показаться аппаратной проблемой, может быть вызвано вашей операционной системой, неисправным драйвером или какой-либо другой ошибкой, связанной с программным обеспечением. Исключение этого приблизит вас к реальной проблеме.
Попробуйте восстановить систему до более ранней точки, если это возможно. Удалите недавно добавленные приложения. Откатите драйвера, если вы вносили в них изменения.
Вы также можете попробовать запустить другую операционную систему с оптического диска или USB-накопителя. Есть много версий Linux, которые вы можете запустить таким образом. Если они успешно загружаются и все работает как надо, ваши проблемы, скорее всего, не связаны с оборудованием. В этом случае лучшим вариантом может быть переустановка или сброс настроек операционной системы.
Обратите внимание на сообщения об ошибках
Сообщения об ошибках могут дать вам важную информацию о том, что происходит. Запишите их, сфотографируйте или скопируйте и вставьте в документ — все, что вам подходит.
Иногда они дадут вам четкое представление о том, что нужно исправить. В противном случае введите сообщение в поисковик и посмотрите, что выдаст. Часто вы найдете форумы, статьи и другие страницы, посвященные именно той проблеме, с которой вы столкнулись.
Слушайте свое оборудование
Некоторые аппаратные средства вашего компьютера могут подавать звуковые сигналы о неисправности. Например, традиционные жесткие диски уже издают тихий звук щелчка. Если это значительно изменится, возможно, ваш диск неисправен.
Вы также должны обратить внимание на своих поклонников. Если они раскручиваются, это хорошо, потому что это означает, что на вашей доске есть питание. Но если они особенно громкие или постоянно работают на полной скорости, ваш компьютер может где-то перегреваться.
Если что-то в вашем ПК перегревается, вам нужно подумать о способах его охлаждения.
Подумайте, когда возникает проблема
Периодически возникающие проблемы могут казаться случайными или возникать только при выполнении определенных действий. Установление этого является полезным шагом по устранению неполадок с компьютером, который может помочь вам найти решение.
Проблема может возникнуть, например, только при запуске определенного приложения. Или это может произойти только тогда, когда ваш компьютер работает в течение длительного времени. Многие проблемы возникают только после обновления системы или драйвера.
Подумай логически. Что изменилось за последнее время? Что вы делали, когда возникла проблема? То, как вы устраняете неполадки на вашем ПК, часто будет основываться на ответах на эти вопросы.
Посмотрите, что говорит ваша операционная система
Если предположить, что проблемы с оборудованием не мешают вам войти в операционную систему, это может помочь. Например, в Windows 10 диспетчер устройств может предупредить вас о потенциальных аппаратных проблемах, таких как отсутствие или несовместимость драйверов.
Например, в Windows 10 диспетчер устройств может предупредить вас о потенциальных аппаратных проблемах, таких как отсутствие или несовместимость драйверов.
Windows также может запускать сканирование дисков и диагностическое программное обеспечение. Он также может выполнить ряд шагов по устранению неполадок, которые могут помочь вам понять, что не так с вашим компьютером. Их можно найти в разделе «Устранение неполадок» на экране настроек Windows 10.
Проверьте BIOS или UEFI, чтобы устранить проблемы с компьютером
Еще до того, как ваша операционная система загрузится, вы можете запустить часть программного обеспечения, встроенного в вашу материнскую плату. Это называется BIOS или UEFI и используется для настройки вашей материнской платы и компонентов. Это также может дать некоторые подсказки о проблемах с оборудованием.
Не вносите никаких изменений, если вы не уверены в том, что они делают, но обращайте внимание на вещи, которые явно неверны. Проверьте, например, может ли BIOS обнаружить ваш жесткий диск, но не начинайте играть с напряжениями и другими дополнительными настройками.
Убедитесь, что ваш блок питания работает
Если ваш компьютер вообще не включается, в первую очередь проверьте блок питания. Ищите индикаторы на материнской плате, вентиляторах и других компонентах. Они могут дать вам быструю индикацию того, что ваш блок питания работает. Вы также можете увидеть, как вращаются ваши вентиляторы, когда вы пытаетесь загрузить компьютер.
Если ваш блок питания издает какие-либо странные запахи, особенно запах гари, это еще один верный признак того, что он неисправен.
Пользователи ноутбуков должны проверить, заряжена ли их батарея и работает ли их зарядное устройство.
Купить запасные части для устранения проблем с компьютером
Хороший, логичный процесс устранения неполадок должен помочь вам выявить проблемы, связанные с оборудованием компьютера. И когда вы, наконец, установили, что не так с вашим компьютером, или, по крайней мере, нашли подходящего кандидата, вам нужно будет заменить это оборудование.
По возможности следует сначала попробовать запасную часть, чтобы убедиться, что она работает как исправление. В противном случае вы можете в конечном итоге купить новый компонент, который вам на самом деле не нужен.
Когда вы будете абсолютно уверены в том, что вам нужно, ищите лучшие предложения. Если повезет, вы снова начнете работать в кратчайшие сроки, не слишком повреждая свой кошелек.
Как устранить основные неполадки компьютера, чтобы починить компьютер
Основная причина, по которой некоторые люди не хотят знакомиться с компьютерами и другими цифровыми устройствами, заключается в том, что они кажутся слишком сложными для понимания. Хотя в некоторых отношениях это может быть правдой, во многих других отношениях это не так. Фактически, большинство цифровых технологий потребительского уровня постоянно становятся более доступными и интуитивно понятными.
ОТКАЗ ОТ ОТВЕТСТВЕННОСТИ
Просто предупреждаю, что некоторые из сервисов, которые мы здесь рассматриваем, имеют партнерские отношения с нами, поэтому мы можем получить комиссию, если вы посетите один из них и что-нибудь купите. Подробнее о том, как это работает, можно прочитать на странице https://techboomers.com/how-to-support-techboomers.
Подробнее о том, как это работает, можно прочитать на странице https://techboomers.com/how-to-support-techboomers.
Частично это упрощает ремонт компьютеров, когда что-то работает неправильно. И даже устранение неполадок с компьютером не всегда так сложно, как вы думаете. Чтобы продемонстрировать, эта статья даст вам несколько простых советов и методов, как починить компьютер. Вот краткое изложение нашей повестки дня:
- Что такое поиск и устранение неисправностей?
- 10 распространенных проблем с компьютером и способы их устранения
- 7 общих советов по устранению неполадок с компьютером
Оставайтесь с нами, и вскоре вы станете мастером по устранению неполадок компьютеров!
Что такое поиск и устранение неисправностей?
«Устранение неполадок» обычно описывает действие по устранению проблем, из-за которых машины (особенно компьютеры) перестают работать, работают неоптимально или иным образом делают что-то не так. В частности, однако, это на самом деле относится к конкретной системе решения проблем, которая работает в несколько этапов.
Основное представление процесса устранения неполадок выглядит примерно так:
- Определите конкретную проблему — Определите, что именно ваш компьютер не делает, что вы хотите, или делает то, что вам не нужно. сделать.
- Рассмотрите связи с подобными сценариями — Подумайте о проблемах, которые могли возникнуть с вашим компьютером до того, как они были похожи на вашу текущую. Вспомните, как решались эти проблемы, и подумайте, что было в них одинаковым, а что разным.
- Выдвижение гипотез и лечение распространенных причин – Придумайте несколько простых вещей, которые могут заставить ваш компьютер работать не так, как вы хотите. Проверьте и исправьте эти вещи, а затем посмотрите, остановит ли это проблему и предотвратит ли она повторение вскоре после этого. Если это так, все готово! Если нет, перейдите к шагу 4.
- Проверка соответствующих компонентов . Если ни одно из распространенных решений не работает, методично проверьте части (при необходимости все) каждой системы на вашем компьютере, которые могут быть причиной проблемы.

- Реализуйте решение проблемного компонента . Если вы считаете, что определили, какая часть вашего компьютера вызывает вашу проблему, придумайте стратегию ее устранения, а затем протестируйте ее.
- Подтвердить, что проблема решена — После работы с предположительно неисправным компонентом компьютера, если проблема исчезла и не начинает быстро повторяться (и, следовательно, ваш компьютер снова работает нормально), все готово! Если нет, вернитесь к шагу 4.
Теперь, когда вы знаете, что такое процесс устранения неполадок и как он работает, давайте посмотрим на него в действии! Вот некоторые распространенные компьютерные недуги и способы их преодоления.
10 распространенных проблем с компьютером и способы их устранения
1. Мой компьютер работает медленно.
Общее описание:
Ваш компьютер долго загружается, программы долго открываются, а системные функции и приложения дольше обычного реагируют на ваши действия.
Распространенные причины:
- Одновременно открыто слишком много окон или одновременно запущено слишком много программ.
- Реестр вашего компьютера фрагментирован или поврежден.
- На вашем компьютере установлен вирус или другая вредоносная программа.
- На вашем компьютере недостаточно оперативной памяти для запуска всех нужных вам программ.
Рекомендации по устранению неполадок:
- Закройте все окна и закройте все программы, которые вы не используете в данный момент.
- Перейдите в панель управления и удалите старые программы, которые вы больше не используете.
- Откройте диспетчер задач и остановите программы или процессы, которые не нужно запускать.
- Установите и запустите антивирусную программу для восстановления зараженных файлов.
- Отнесите свой компьютер в ремонтную мастерскую, чтобы обновить его оперативную память.
2.
 Я застрял на «Синем экране смерти».
Я застрял на «Синем экране смерти».Общее описание:
Это более официально известно как «STOP-ошибка» и появляется, когда операционная система вашего компьютера определяет, что она не может безопасно запускать ваш компьютер в данный момент. Это имеет различные причины, некоторые из которых более серьезны, чем другие. Обязательно прочитайте конкретное сообщение об ошибке, чтобы узнать, что пошло не так.
Распространенные причины:
- Аппаратное обеспечение вашего компьютера неисправно или несовместимо.
- Программное обеспечение, управляющее аппаратным обеспечением (например, «драйвер» или «прошивка») устарело.
- На вашем основном жестком диске недостаточно свободного места.
- На вашем компьютере установлен вирус или другая вредоносная программа.
- Ваш BIOS или другие параметры оборудования настроены неправильно.
Предложения по устранению неполадок:
- Воспользуйтесь функцией восстановления системы, чтобы вернуть компьютер в рабочее состояние.

- Перейдите в панель управления и удалите старые программы, которые вы больше не используете.
- Установите и запустите антивирусную программу для восстановления зараженных файлов.
- Установите обновления для вашей операционной системы, драйверов устройств, BIOS и других программ.
- Измените настройки BIOS и оборудования на значения по умолчанию.
- Убедитесь, что все аппаратные компоненты вашего компьютера установлены правильно.
- Проверьте аппаратное обеспечение вашего компьютера на наличие сбоев (вероятно, ОЗУ или жесткий диск) и при необходимости замените.
3. Мой компьютер не включается.
Общее описание:
При нажатии кнопки питания компьютер не включается или включается, а затем сразу выключается. Хорошей новостью (если это можно так назвать) является то, что это почти всегда аппаратная проблема, поэтому обычно можно сразу же исключить любых виновников, связанных с программным обеспечением.
Распространенные причины:
- Один или несколько выключателей питания компьютера не включены.
- Блок питания или кабель питания вашего компьютера отсутствует, отсоединен или неисправен.
- Один или несколько аппаратных компонентов вашего компьютера неправильно подключены или неисправны.
- Батарея CMOS вашего компьютера разряжена.
- Не работает сама кнопка питания.
Рекомендации по устранению неполадок:
- Убедитесь, что все переключатели, ведущие к блоку питания вашего компьютера, включены.
- Убедитесь, что все кабели питания вашего компьютера подключены и настроены на правильное напряжение.
- Удалите все промежуточные источники питания и подключите компьютер напрямую к розетке.
- Перед запуском компьютера отключите все периферийные устройства (мышь, клавиатуру и т. д.).
- Откройте корпус компьютера и убедитесь, что все аппаратные компоненты правильно подключены.

- Замените батарейку CMOS.
- Замените жесткий диск или материнскую плату.
4. Мой компьютер постоянно или случайно перезагружается или выключается, особенно во время загрузки.
Общее описание:
Ваш компьютер случайно перезагружается или выключается, когда вы его используете. Или вскоре после загрузки ваш компьютер дает сбой и выключается или вынуждает вас перезагружать его. Как и «синий экран смерти» (который иногда связан с этой проблемой), это может быть вызвано несколькими разными причинами, и некоторые из них требуют больше усилий для исправления, чем другие.
Распространенные причины:
- В вашей операционной системе отсутствует ключевое обновление.
- Одна или несколько программ драйверов устройств вашего компьютера устарели.
- На вашем компьютере установлен вирус или другая вредоносная программа.
- Материнская плата, оперативная память и/или жесткий диск вашего компьютера повреждены.

Как устранить неполадку:
- Убедитесь, что вы установили все рекомендуемые пакеты обновления для вашей операционной системы.
- Убедитесь, что драйверы устройств для аппаратных компонентов вашего компьютера обновлены.
- Установите, обновите и запустите антивирусную программу для восстановления зараженных файлов.
- Извлеките модуль оперативной памяти и запустите компьютер. Если это не сработает, верните его и попробуйте другое.
- Замените жесткий диск и/или модули оперативной памяти, при необходимости обратившись к опытному специалисту по ремонту.
5. Части моего компьютера издают звуковой сигнал или издают странные звуки.
Общее описание:
При оптимальной работе компьютера вы должны слышать минимальный шум. Но если жесткий диск начинает издавать звуковые сигналы или другие части оборудования начинают издавать больше шума, чем обычно, это может быть признаком проблемы с вашим компьютером.
Распространенные причины:
- Возможно, CD/DVD-ROM или внешний диск пытается получить доступ к файлам (в большинстве случаев это нормально).
- Один или несколько охлаждающих вентиляторов вашего компьютера сломаны или работают неоптимально.
- Модуль оперативной памяти или другое оборудование неисправно или неправильно установлено.
- Жесткий диск близок к отказу.
- Материнская плата обнаружила какую-то другую проблему.
Способы устранения неполадок:
- Извлеките все диски из дисковода CD/DVD-ROM и отключите все внешние дисководы.
- Очистите компьютерные вентиляторы чем-нибудь, например баллончиком со сжатым воздухом, отремонтируйте или замените их.
- Проверьте настройки BIOS, чтобы убедиться, что вентиляторы работают правильно.
- Удалите все модули оперативной памяти, а затем снова вставьте их правильно.
- Удалите все недавно установленные аппаратные компоненты и повторно вставьте, отремонтируйте или замените их.

- Создайте резервную копию файлов на жестком диске, а затем замените его.
6. Мой компьютер перегревается.
Общее описание:
Части вашего компьютера становятся ненормально горячими, когда вы прикасаетесь к ним или приближаете к ним конечности. Обычно это проблема с вентиляторами вашего компьютера или другими системами охлаждения, но у этого могут быть и косвенные причины, например, нагрузка на компьютер больше, чем он может обрабатывать.
Распространенные причины:
- Поток воздуха через корпус компьютера ограничен или заблокирован.
- У вас одновременно открыто слишком много окон или запущено слишком много программ.
- В настройках BIOS ваш компьютер работает быстрее, чем он может работать («разгон»).
- Один или несколько охлаждающих вентиляторов вашего компьютера сломаны или работают неоптимально.
- На вашем компьютере недостаточно оперативной памяти для запуска всех нужных вам программ.

Как устранить неполадки:
- Закройте все окна и закройте все программы, которые вы не используете в данный момент.
- Откройте диспетчер задач и остановите программы или процессы, которые не нужно запускать.
- Настройте параметры BIOS, чтобы вентиляторы работали правильно, а процессор не работал быстрее, чем он может выдержать.
- Убедитесь, что вентиляционные отверстия вентиляторов компьютера не заблокированы.
- Установите и используйте программу, которая может контролировать скорость вращения вентиляторов вашего компьютера.
- Очистите компьютерные вентиляторы чем-нибудь, например баллончиком со сжатым воздухом, отремонтируйте или замените их.
7. Периферийные устройства моего компьютера, такие как мышь и клавиатура, не работают.
Общее описание:
Дополнительные аппаратные устройства, подключаемые к компьютеру, например, клавиатура, мышь или внешний дисковод, не работают или ведут себя не так, как обычно. В основном это проблема с подключением или драйвером, но это может быть и что-то еще.
В основном это проблема с подключением или драйвером, но это может быть и что-то еще.
Распространенные причины:
- Одна или несколько программ драйверов устройств на вашем компьютере устарели.
- Один или несколько портов подключения вашего компьютера не работают должным образом.
- Параметры вашего компьютера, касающиеся устройства, были настроены неправильно.
- Сам компонент не работает из-за повреждения или загрязнения.
Способы устранения неполадок:
- Убедитесь, что установлены последние версии драйверов аппаратных компонентов вашего компьютера.
- Отключите неисправное устройство от компьютера, а затем снова подключите его (если возможно, к другому порту).
- Перейдите в панель управления и измените настройки (начните с «Простота доступа»).
- Очистите неисправное устройство (при необходимости разберите его), отремонтируйте или замените его.

8. Мой компьютер внезапно зависает во время работы.
Общее описание:
Вы пользуетесь компьютером в обычном режиме, как вдруг экран перестает двигаться и устройства ввода не реагируют. Это случается с большинством из нас время от времени, но если это происходит неоднократно, у вас могут быть более серьезные проблемы.
Распространенные причины:
- Произошла ошибка программы на вашем компьютере.
- Один или несколько процессов вашего компьютера потребляют слишком много памяти и ресурсов процессора.
- На вашем компьютере установлен вирус или другая вредоносная программа.
Как устранить неполадки:
- Откройте диспетчер задач и остановите программы, которые не отвечают.
- Откройте Диспетчер задач и остановите процессы, которые занимают много памяти или мощности процессора.
- Установите, обновите и запустите антивирусную программу для восстановления зараженных файлов.

9. Я думаю, что на моем компьютере установлен вирус или другое вредоносное ПО.
Общее описание:
Как мы уже говорили, вирус или вредоносная программа могут быть ответственны за всевозможные неприятные вещи, которые происходят с вашим компьютером: он замедляет работу, нежелательно запускает или изменяет программы, спорадически перезагружает или выключается, постоянно падает и т.д. К счастью, его возможные причины относительно ограничены, и вы можете многое сделать с одной из них.
Распространенные причины:
- Вы открыли или загрузили файл, содержащий вредоносную программу.
- Вы подключили к компьютеру устройство, файлы которого были заражены вредоносным ПО.
- Вы посетили веб-сайт, зараженный вредоносным ПО.
Как устранить неполадку:
- Отключите все съемные диски от компьютера.
- Загрузите, установите и обновите средство удаления вредоносных программ Microsoft.

- Загрузите, установите и обновите ведущую антивирусную программу.
- Отключите компьютер от Интернета.
- Перезагрузите компьютер в безопасном режиме.
- Запустите средство удаления вредоносных программ и установленную антивирусную программу.
- Повторно подключитесь к Интернету.
- Убедитесь, что вы установили все рекомендуемые пакеты обновления для вашей операционной системы.
- Убедитесь, что встроенные функции безопасности Microsoft вашего компьютера работают и обновлены.
- Знайте, как обнаруживать и избегать небезопасных файлов и сайтов в Интернете.
- Установите расширения для браузера, чтобы обнаруживать и блокировать вредоносное ПО до того, как оно попадет на ваш компьютер.
10. Мой компьютер не может поддерживать подключение к Интернету.
Общее описание:
Вы не можете использовать веб-браузер или другие службы, связанные с Интернетом, поскольку не можете подключиться к Интернету. Или, когда вы пользуетесь Интернетом, вы получаете сообщение об ошибке, потому что ваш компьютер отключился.
Или, когда вы пользуетесь Интернетом, вы получаете сообщение об ошибке, потому что ваш компьютер отключился.
Распространенные причины:
- Возможно, ваш интернет-маршрутизатор не подключен или работает неправильно.
- Возможно, между вашим компьютером и маршрутизатором слишком большое расстояние или помехи.
- Возможно, драйвер сетевой карты вашего компьютера устарел.
- Возможно, сетевая карта вашего компьютера не получает необходимое питание.
Как устранить неполадки:
- Убедитесь, что ваш интернет-маршрутизатор подключен и работает. Если нет, отремонтируйте или замените его.
- Переместите компьютер ближе к маршрутизатору и/или уберите препятствия с пути.
- Обновите программу драйвера для сетевой карты вашего компьютера.
- Перейдите в «Настройки беспроводного адаптера» в «Параметры электропитания» и установите «Максимальная производительность».

- Позвоните своему интернет-провайдеру и узнайте о проблеме.
Если вы не совсем понимаете, в чем проблема, или ни одно из этих решений вам не помогло, приведенные ниже советы могут помочь вам снова запустить компьютер.
7 общих советов по устранению неполадок с компьютером
1. Выключите его, а затем снова включите.
Выключение и перезагрузка компьютера приводит к сбросу программ и процессов, в которых могли возникать ошибки или сбои. Обычно это позволяет быстро и легко решить мелкие проблемы.
2. Если чего-то не знаешь, спрашивай!
Запишите информацию, которую вы не совсем понимаете, когда она появляется при устранении неполадок, например сообщения об ошибках. Затем обсудите это с другом или членом семьи, разбирающимся в компьютерах, или поищите в Интернете. Скорее всего, кто-то еще знает, что это значит и что с этим делать.
3. Начните с простых исправлений, а затем исключите возможные варианты.
Сэкономьте время, деньги и нервы, начав сначала с простых решений, а затем пробуя более сложные варианты, если они не работают.
4. Проверьте подключение устройства.
Что-то на вашем компьютере может не работать просто потому, что оно неправильно подключено или вообще не подключено. Убедитесь, что все детали плотно прилегают друг к другу и что все разъемы работают нормально.
5. Загрузите компьютер в безопасном режиме.
Запуск компьютера в безопасном режиме отключает некоторые дополнительные функции компьютера. Если безопасный режим работает нормально, а обычная загрузка — нет, вы будете знать, что на вашем компьютере возникла проблема, например, с драйверами устройств, мошеннической программой запуска или неисправным периферийным устройством.
6. Обновляйте свои программы.
Обновление программного обеспечения может не только устранить текущие проблемы с компьютером, но и предотвратить будущие, устраняя сбои и другие уязвимости системы безопасности, которыми можно воспользоваться.
7. Если ничего не помогло, переустановите операционную систему.
Это приведет к сбросу всего, включая (теоретически) любые программы, вредоносные программы или ошибочные настройки, которые доставляли проблемы вашему компьютеру.



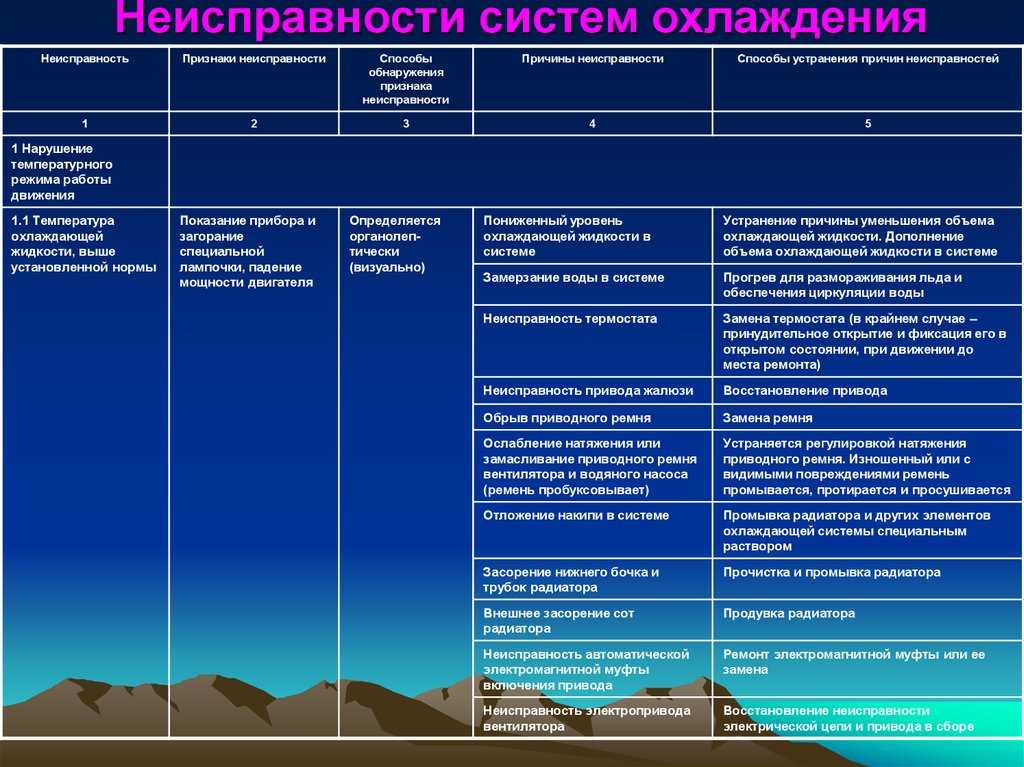
 Итак, начнём по порядку:
Итак, начнём по порядку:

 Все компьютерные компоненты начинают постоянно глючить и функционируют всё медленнее и медленнее, и с течением времени и выходят из строя совсем. С таким положением вещей придётся мириться, так как ничего с этим не поделаешь. Ремонтировать? А стоит ли того оно?
Все компьютерные компоненты начинают постоянно глючить и функционируют всё медленнее и медленнее, и с течением времени и выходят из строя совсем. С таким положением вещей придётся мириться, так как ничего с этим не поделаешь. Ремонтировать? А стоит ли того оно? Некоторые не вполне аккуратные пользователи компьютеров довольно часто таким грешат. Довольно редко стационарные ПК падают, а вот ноутбуки как раз «летают» гораздо чаще! Такое отношение к технике вполне может привести к отключению шлейфов, повреждению дисплея, серьёзной поломке комплектующих и тому подобному!
Некоторые не вполне аккуратные пользователи компьютеров довольно часто таким грешат. Довольно редко стационарные ПК падают, а вот ноутбуки как раз «летают» гораздо чаще! Такое отношение к технике вполне может привести к отключению шлейфов, повреждению дисплея, серьёзной поломке комплектующих и тому подобному!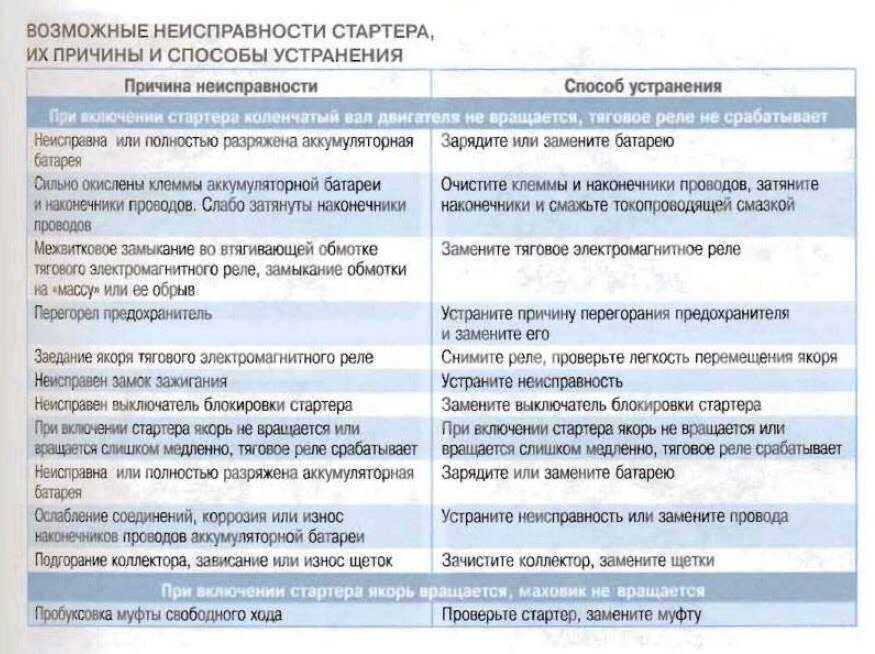




 Проверьте подключение питания к монитору и правильность подключения к компьютеру. Попробуйте отключить его и снова подключить. Если это не сработает, попробуйте подключить другой монитор, если это возможно. Таким образом, вы сможете либо определить, что виноват монитор, либо исключить его.
Проверьте подключение питания к монитору и правильность подключения к компьютеру. Попробуйте отключить его и снова подключить. Если это не сработает, попробуйте подключить другой монитор, если это возможно. Таким образом, вы сможете либо определить, что виноват монитор, либо исключить его. Возможно, вы сможете использовать эту информацию позже, чтобы узнать, есть ли у других людей такая же ошибка.
Возможно, вы сможете использовать эту информацию позже, чтобы узнать, есть ли у других людей такая же ошибка. Подключите адаптер переменного тока к розетке, затем попробуйте включить ноутбук. Если он по-прежнему не запускается, возможно, вам придется подождать несколько минут и повторить попытку.
Подключите адаптер переменного тока к розетке, затем попробуйте включить ноутбук. Если он по-прежнему не запускается, возможно, вам придется подождать несколько минут и повторить попытку. На Mac нажмите и удерживайте Command+Option+Esc . Затем вы можете выбрать не отвечающее приложение и нажать Завершить задачу (или Принудительный выход 9).0004 на Mac), чтобы закрыть его.
На Mac нажмите и удерживайте Command+Option+Esc . Затем вы можете выбрать не отвечающее приложение и нажать Завершить задачу (или Принудительный выход 9).0004 на Mac), чтобы закрыть его. Чтобы узнать больше о Disk Defragmenter , ознакомьтесь с нашим уроком «Защита вашего компьютера».
Чтобы узнать больше о Disk Defragmenter , ознакомьтесь с нашим уроком «Защита вашего компьютера».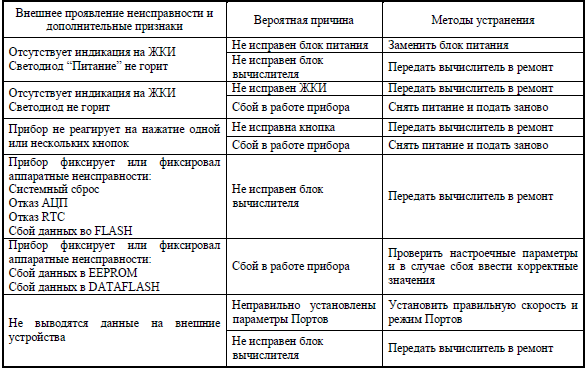 Затем найдите и выберите Finder , затем нажмите Relaunch .
Затем найдите и выберите Finder , затем нажмите Relaunch .