Бп не запускается дежурка есть
Принесли плату от БП атх. Pw-on 4. При замыкании зеленого провода на минус ничего не происходит, только 4я нога в ноль уходит. Внешне бп вроде ничего только резистор один напаян отдельно с обратной стороны платы.
Поиск данных по Вашему запросу:
Бп не запускается дежурка есть
Схемы, справочники, даташиты:
Прайс-листы, цены:
Обсуждения, статьи, мануалы:
Дождитесь окончания поиска во всех базах.
По завершению появится ссылка для доступа к найденным материалам.
Содержание:
- БП DELTA НЕ СТАРТУЕТ, ХОТЯ ДЕЖУРКА ЕСТЬ
- Самостоятельный ремонт блока питания вашего компьютера
- есть дежурка нет запуска
- Схемотехника и ремонт блоков питания Power Man IP-P350AJ2
- РЕМОНТ БП ПК — ДЕЖУРНОЕ НАПРЯЖЕНИЕ
- Ремонт блока питания компьютера
Ремонт БП на TL494 - Ремонт компьютерного блока питания
ПОСМОТРИТЕ ВИДЕО ПО ТЕМЕ: Ремонт. Комп БП. Не работает дежурка(ШИМ SDC 606P). Accord ACC-400W-12.
Комп БП. Не работает дежурка(ШИМ SDC 606P). Accord ACC-400W-12.
БП DELTA НЕ СТАРТУЕТ, ХОТЯ ДЕЖУРКА ЕСТЬ
Если блок питания вашего компьютера вышел из строя, не спешите расстраиваться, как показывает практика, в большинстве случаев ремонт может быть выполнен своими силами.
Прежде чем перейти непосредственно к методике, рассмотрим структурную схему БП и приведем перечень возможных неисправностей, это существенно упростит задачу. Для проведения ремонта нам также понадобится знать распиновку главного штекера БП main power connector , она показана ниже. Сделать это можно при помощи обычной перемычки. Заметим, что у некоторых устройств цветовая маркировка может отличаться от стандартной, как правило, этим грешат неизвестные производители из поднебесной. Необходимо предупредить, что включение импульсных БП без нагрузки существенно сокращает их срок службы и даже может стать причиной поломки.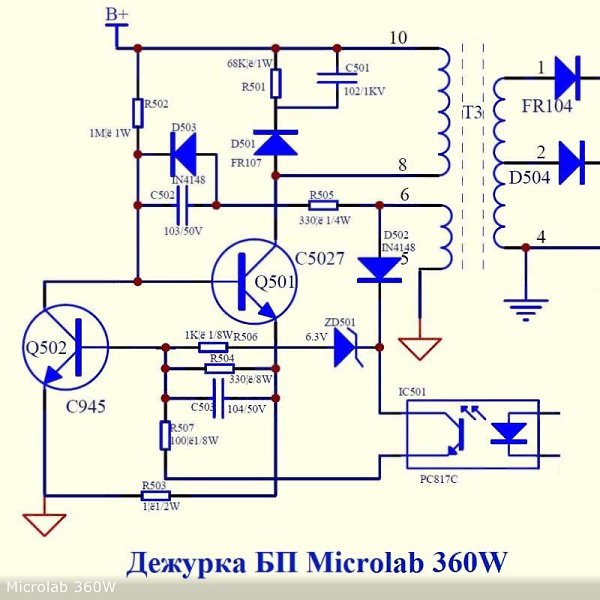
Поэтому мы рекомендуем собрать простой блок нагрузок, его схема показана на рисунке. Охлаждение для сопротивлений можно выполнить из алюминиевого швеллера. Перечислим наиболее распространенные неисправности, характерные для импульсных БП системных блоков:.
После того, как блок питания снят с системного блока и разобран, в первую очередь, необходимо произвести осмотр на предмет обнаружения поврежденный элементов потемнение, изменившийся цвет, нарушение целостности.
Заметим, что в большинстве случаев замена сгоревшей детали не решит проблему, потребуется проверка обвязки. Если найден неисправный транзистор, то прежде, чем впаивать новый, необходимо протестировать всю его обвязку, состоящую из диодов, низкоомных сопротивлений и электролитических конденсаторов. Последние рекомендуем поменять на новые, у которых большая емкость.
Хороший результат дает шунтирование электролитов при помощи керамических конденсаторов 0,1 мкФ;. Не редки случаи, когда внешне нормальный конденсатор при проверке оказывается негодным.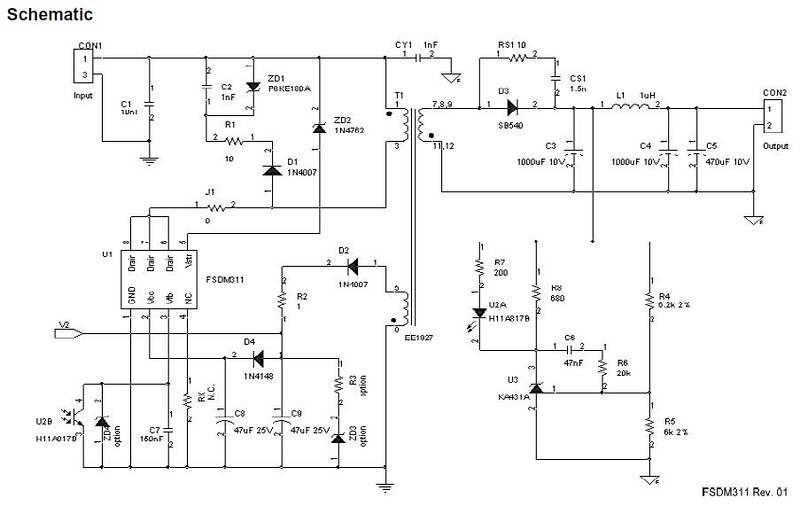 Поэтому лучше их протестировать мультиметром, у которого есть функция измерения емкости, или использовать для этого специальный прибор. Видео: правильный ремонт блока питания ATX. В заключение дадим несколько советов по доработке БП, что позволит сделать его работу более стабильной:.
Поэтому лучше их протестировать мультиметром, у которого есть функция измерения емкости, или использовать для этого специальный прибор. Видео: правильный ремонт блока питания ATX. В заключение дадим несколько советов по доработке БП, что позволит сделать его работу более стабильной:.
Такая незначительная доработка позволит существенно продлить срок службы компьютерного блока питания. Забыли указать, что перед проверкой конденсаторов их нужно разрядить. За статью спасибо, познавательно. Задумался, не слишком ли малое сопротивление для нагрузки? Возникла такая неисправность — после не долгого тестирования без нагрузки минут блока питания fsp epsilon замыканием зеленого сигнального провода на землю, блок перестал выключаться.
После подачи питания сразу работает, напряжения все нормальные. Думаю ПК не будет хорошо, поэтому подключать и тестировать с какой-либо нагрузкой этот блок пробовать не стал. Если бы я этим не пренебрегал раньше так как сам был в курсе, что так делать нельзя , то блок был бы до сих пор исправен и нашел бы своё применение.
Наверно конденсаторы получили перезаряд и требуют замены, подскажите верное направление? Вы все верно говорите, процедуру ремонта блока питания следует начать с поиска повреждения. Осмотрите все участки платы на предмет наличия почернений, оплавления или механического разрушения деталей.
Если в результате замыкания произошел пробой на корпус, то вы можете обнаружить визуальные следы, если таковых нет, проверьте конденсаторы, диоды, транзисторы на предмет их исправности. Если вы говорите, что с блока питания напряжение на выходе соответствует норме, то не понимаю, почему вы не попробуете его работу под нагрузкой. Работоспособный блок питания с нормальными выходными параметрами системнику не угроза.
Доброго времени суток! ПК тормозил в последнее время чуял запахи гари с системника, так и работал месяца три, пока дня три назад не выключился PE произвольно. Вскрыл я БП при осмотре внешнем обнаружил лишь деталь под которым гарь деталь по цветам на 10 Ом заменил её, по плате r БП aero cool e схему не нашёл на неё.
Вскрыл я БП при осмотре внешнем обнаружил лишь деталь под которым гарь деталь по цветам на 10 Ом заменил её, по плате r БП aero cool e схему не нашёл на неё.
В общем померил фиолетовый и зелёный, дежурка есть. Перемыкаю зелёный и черный — кулер дёрнулся и встал. Ваше предположение? Если после замены сгоревшей детали на блоке питания кулер начал движение и после этого остановился, в первую очередь проверьте его целостность.
Прозвоните выводы электропривода на наличие цепи, проверьте величину сопротивления обмоток наличие короткого замыкания , наличие пробоя на корпус. Если после прозвонки электродвигателя окажется, что он исправен, начинайте проверять остальные элементы в цепи питания кулера. Раз есть дежурное питание, то определенный участок все же исправен. В первую очередь следует обратить внимание на исправность конденсаторов, далеко не всегда емкостной элемент разрывается от перенапряжения или имеет какие-либо следы подгаров.
Если конденсаторы в цепи блока питания уцелели, проверьте полупроводниковые элементы транзисторы, диоды и т. Как правило, со строя выходят вышеперечисленные элементы, но если вы до этого и так слышали запахи гари, то это больше похоже на подгорание изоляции, к примеру, двигателя. Полупроводниковые элементы и конденсаторы, чаще всего, пробиваются при перенапряжениях в сети, поэтому продолжительное время запах гари вы бы не слышали при включенном ПК.
Как правило, со строя выходят вышеперечисленные элементы, но если вы до этого и так слышали запахи гари, то это больше похоже на подгорание изоляции, к примеру, двигателя. Полупроводниковые элементы и конденсаторы, чаще всего, пробиваются при перенапряжениях в сети, поэтому продолжительное время запах гари вы бы не слышали при включенном ПК.
Но проблема может быть комплексной, к примеру, двигатель начал подгорать после выхода со строя какого-то из элементов. Поэтому советую вам проверить всю схему питания. Вопрос такой — блок питания на w не топ, работает 9 или 10 лет точно не помню. С месяц назад перестал включаться с первого раза, а точнее запускается после 5 тыков по кнопке запуска, после успешного запуска работает нормально. Разобрал, осмотрел — вздутостей горелостей не обнаружил. Но прочитав вашу статью догадываюсь что скорее всего конденсаторы под замену.
Правильно ли я догадываюсь? Настоящую причину таких трудностей с запуском блока питания следует выяснять на месте с помощью мультиметра.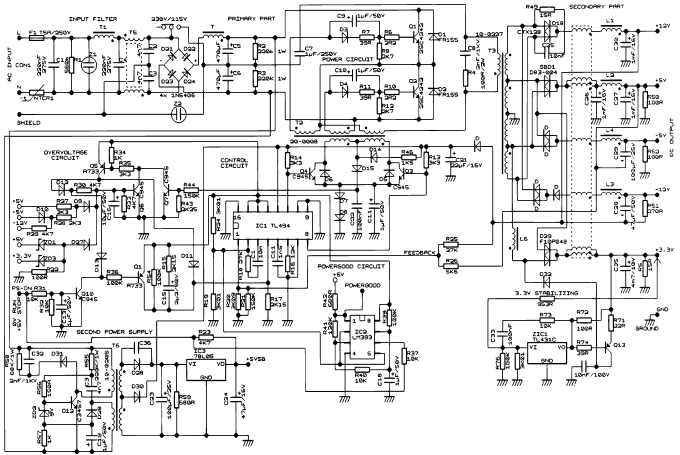
Если обнаружите неисправный емкостной элемент, то именно эта деталь и подлежит замене. Да, вздутости и почернения при этом могут отсутствовать, так как блок питания эксплуатируется достаточно давно и причина пробоя конденсаторов также может крыться в естественном старении изоляции.
Но судя по вашему описанию, я бы не исключал проблем с самой кнопкой. Конструкция этого элемента может значительно отличаться в зависимости от конкретной модели блока питания.
Поэтому если ни на одном из конденсаторов вы не обнаружите пробоя, рекомендую вам следующей в очереди разобрать включающую кнопку. Если поломались хрупкие пластиковые элементы на корпусе и их ремонт нецелесообразен, то лучше сразу заменить копку, чем пытаться паять или клеить тонкую пластмассу.
Компьютер был подключён к сети, но не в рабочем состоянии выключен. Рядом я работала с ноутбуком. Раздался тихий хлопок. На другой день компьютер не включился. Что-то сгорело в блоке питания. Чуть-чуть пахло дымом. Не можете ли предположить, в какой части блок-схемы могло случиться такое чудо?
Рядом я работала с ноутбуком. Раздался тихий хлопок. На другой день компьютер не включился. Что-то сгорело в блоке питания. Чуть-чуть пахло дымом. Не можете ли предположить, в какой части блок-схемы могло случиться такое чудо?
Если вы услышали хлопок, значит, произошло значительное разрушение детали. Для начала рекомендую вам внимательно осмотреть всю плату, возможно, вы сразу заметите почернение или оплавление на самой плате или на каких-то деталях.
Хотя и они не всегда свидетельствуют, что причина в этом месте. Поэтому их следует проверить при помощи мультиметра. Если таких почернений или разрушенных элементов вы не обнаружили, воспользуйтесь тем же мультиметром для проверки следующих деталей в такой последовательности:.
Жутко тормозит компьютер, как выяснилось беда в блоке питания. Просадка по всем линия питания. При нагрузке не замерял, даже браузер не запускается. Система долго грузит, и наглухо висит. Визуальный осмотр БП не помог, внешне все кондеры целые, нигде ничего не сгорело. Блоку около 10 лет. Выкинуть его на запчасти, или ещё можно оживить? Не представляю, что делать. Если блок питания достаточно старый, возможно его необходимо и заменить. Но в вашей ситуации особенно бросается в глаза то, что каждый из выводов стабильно отличается от номинала своего напряжения на 2 В.
Блоку около 10 лет. Выкинуть его на запчасти, или ещё можно оживить? Не представляю, что делать. Если блок питания достаточно старый, возможно его необходимо и заменить. Но в вашей ситуации особенно бросается в глаза то, что каждый из выводов стабильно отличается от номинала своего напряжения на 2 В.
Поэтому рекомендую начать поиск причины с величины напряжения в питающей сети — проверьте, действительно ли в розетке — В. Если величина напряжения соответствует заявленным параметрам, переходите к проверке всех элементов блока питания.
Начните с входного фильтра и постепенно перемещайтесь к штекерам, с которых снимали показатели напряжения. Для проверки каждой области вам понадобится обзавестись схемой конкретного блока питания с характеристиками основных величин для плат и элементов. Это позволит проверить, работа каких элементов удовлетворяет заводским параметрам, а каких нет в данном случае не исключайте никакие варианты, даже обычные резисторы. Когда обнаружите вышедшую со строя деталь, ее нужно будет заменить на идентичную.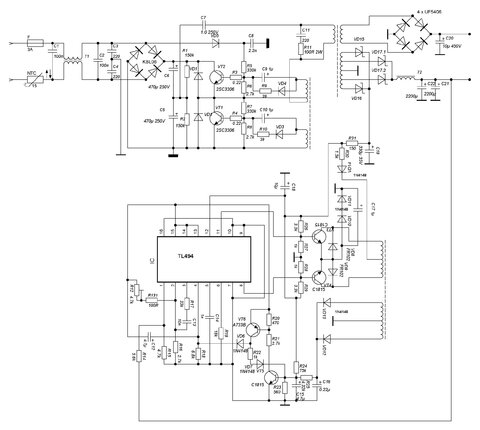
Для этого вы можете найти соответствующую модель по ее маркировке или обратиться за помощью в магазин. Доброго дня всем. Перестал включаться ПК. Разобрал БП. Обнаружил вздутый конденсатор в цепи дежурки, заменил. Замерил напряжение. На дежурке фиолетовый провод , 11 вольт в место пяти.
Самостоятельный ремонт блока питания вашего компьютера
Модератор: Ozzy. Сейчас этот форум просматривают: Google [Bot] , lapik , Optium , Witewut и гости: 5. Ремонт: Ноутбуков, Компьютеров Виртуальная лаборатория ремонта. Совместно решаема любая проблема. FAQ Личный раздел. Предыдущее посещение: менее минуты назад Текущее время: 08 окт ,
Ремонт блока питания ПК своими руками: какие работы можно выполнить в ПК или блок питания компьютера не запускается – вполне возможно, эти всех бед вашего ПК является вышедший из строя блок питания, то у вас есть Кроме этого, существует еще источники напряжения: 5В – «дежурка» в.
есть дежурка нет запуска
Для более доступного объяснения данного материала настоятельно рекомендую прочесть статью по основам ремонта компьютерных блоков питания. Итак, дали в ремонт блок питания Power Man на Ватт. Что делаем первым делом? Внешний и внутренний осмотр. Если ли какие сгоревшие радиоэлементы? Может где-то обуглена плата или взорвался конденсатор, либо пахнет горелым кремнием? Все это учитываем при осмотре. Обязательно смотрим на предохранитель. Если он сгорел, то ставим вместо него временную перемычку примерно на столько же Ампер, а потом замеряем входное сопротивление через два сетевых провода. Оно НЕ должно быть слишком маленькое, иначе при включении блока питания еще раз произойдет короткое замыкание.
Итак, дали в ремонт блок питания Power Man на Ватт. Что делаем первым делом? Внешний и внутренний осмотр. Если ли какие сгоревшие радиоэлементы? Может где-то обуглена плата или взорвался конденсатор, либо пахнет горелым кремнием? Все это учитываем при осмотре. Обязательно смотрим на предохранитель. Если он сгорел, то ставим вместо него временную перемычку примерно на столько же Ампер, а потом замеряем входное сопротивление через два сетевых провода. Оно НЕ должно быть слишком маленькое, иначе при включении блока питания еще раз произойдет короткое замыкание.
Схемотехника и ремонт блоков питания Power Man IP-P350AJ2
Автор не только подробно рассматривает схемотехнические особенности блока питания БП «Power Man IP-PAJ2», используемого в системных блоках современных персональных компьютеров ПК , но и, что немаловажно, отмечает его недостатки. Кроме того, в статье приведены типовые неисправности этого блока из практики ремонта автора. Однако у этого БП имеется существенный схемотехнический недостаток, который перечеркивает все его достоинства, и переводит его в разряд устройств, приобретать которые честные продавцы не рекомендуют: в качестве основного силового инвертора в блоке питания используется однотактный преобразователь. Это, конечно же, не говорит о том, что БП обязательно выйдет из строя. Но это означает, что в его составе имеется узел, который изначально является «слабым звеном» и может стать причиной неисправности, особенно когда БП работает на пределе мощности.
Это, конечно же, не говорит о том, что БП обязательно выйдет из строя. Но это означает, что в его составе имеется узел, который изначально является «слабым звеном» и может стать причиной неисправности, особенно когда БП работает на пределе мощности.
Если блок питания вашего компьютера вышел из строя, не спешите расстраиваться, как показывает практика, в большинстве случаев ремонт может быть выполнен своими силами.
РЕМОНТ БП ПК — ДЕЖУРНОЕ НАПРЯЖЕНИЕ
Одним из важных составных элементов современного персонального компьютера является блок питания БП. При отсутствии питания компьютер не будет работать. С другой стороны, если блок питания будет вырабатывать напряжение, выходящее за пределы допустимого, то это может вызвать выход из строя важных и дорогих комплектующих. В таком блоке с помощью инвертора происходит преобразование выпрямленного сетевого напряжения в переменное высокой частоты, из которого формируются необходимые для работы компьютера низкие потоки напряжения. Схема АТХ блока питания состоит из 2 узлов — выпрямителя сетевого напряжения и преобразователя напряжения для компьютера.
Схема АТХ блока питания состоит из 2 узлов — выпрямителя сетевого напряжения и преобразователя напряжения для компьютера.
Ремонт блока питания компьютера
Не стартует неизвестный науке зверь маркировка отсутствует вообще, кроме упоминания о мощности в Ватт. Проблема появилась после того, как сработала защита по каналу 12 вольт криво подвесили нагрузку , все основные детали проверил — исправные. Подскажите, куда следует копать, интерес спортивный, другой БП купить не проблема, хочу его все-таки победить. Мы принимаем формат Sprint-Layout 6! Экспорт в Gerber из Sprint-Layout 6.
Если дежурка в порядке, то следует проверить наличие сигнала POWER GOOD (+5V), БП не запускается, отсутствует напряжение дежурного питания;.
Ремонт БП на TL494
Бп не запускается дежурка есть
Выкини этот БП на свалку, ибо детали для него там и брали. Либо поменяй банки в ГЧ и он еще немного поработает. Да вроде уже нарыл кое что, дежурка при подключении к матери проседает до 3.
Ремонт компьютерного блока питания
Слишком долго включается компьютер или при включении появляются посторонние звуки и запах горелого, иногда происходит самопроизвольное выключение ПК или блок питания компьютера не запускается — вполне возможно, эти признаки свидетельствуют о неисправности БП. Осталось только в этом удостовериться, заменив его на заведомо рабочий. Если вы определили, что причиной всех бед вашего ПК является вышедший из строя блок питания, то у вас есть два варианта действий: купить новый БП или отремонтировать старый. Тех, кто решается на ремонт, сразу хочется предостеречь: в некоторых случаях его стоимость может превосходить цену нового блока питания, поэтому, прежде чем отдать БП в сервисный центр, хорошенько подумайте, есть ли смысл в этом? И быстрее получится и дешевле. Итак, решение принято, блок питания компьютера ремонтируем сами, тогда для этого необходимо, как любят повторять в армии, изучить мат.
Дело в том что, импульсные блоки питания, благодаря своим технологическим особенностям получаются гораздо компактнее, линейный блок питания той — же мощности был бы раза в 3 больших размеров и значительно дороже, у него гораздо выше КПД, а следовательно меньше энергопотери. Для ремонта блока питания нужно понимать принцип его работы: Принцип работы импульсного БП сильно отличается от линейного: Линейный блок питания состоит из понижающего трансформатора — диодного моста — стабилизатора.
Для ремонта блока питания нужно понимать принцип его работы: Принцип работы импульсного БП сильно отличается от линейного: Линейный блок питания состоит из понижающего трансформатора — диодного моста — стабилизатора.
Ремонт импульсных БП, довольно опасное занятие, особенно если неисправность касается горячей части БП. Поэтому делаем всё вдумчиво и аккуратно, без спешки, с соблюдением техники безопасности. Силовые конденсаторы могут длительное время держать заряд, поэтому не стоит прикасаться к ним голыми руками сразу после отключения питания. Ни в коем случае не стоит прикасаться к плате или радиаторам при подключенном к сети блоке питания. Для того чтобы избежать фейерверка и сохранить ещё живые элементы следует впаять ватную лампочку вместо предохранителя.
При этом, пользователь должен точно знать, какой именно из всех компонентов нуждается в ремонте. Ремонтировать блок питания компьютера имеет смысл, если он как минимум снят с гарантии, а также — стоимость замены делает такой ремонт действительно целесообразным.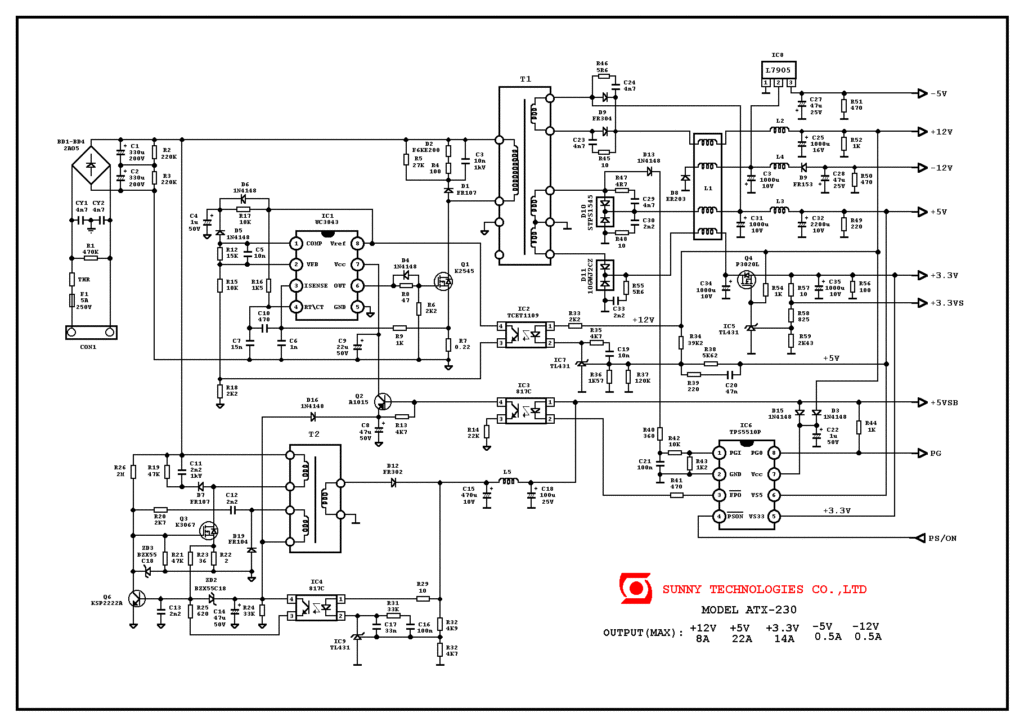 Обычно, кое-что пользователь может сделать и сам… При условии, что имеет навыки работы с электрооборудованием Вольт , и хорошо понимает опасность ошибки в подобной работе.
Обычно, кое-что пользователь может сделать и сам… При условии, что имеет навыки работы с электрооборудованием Вольт , и хорошо понимает опасность ошибки в подобной работе.
Почему не включается компьютер и что делать в этом случае?!
Принцип работы и основные узлы
Перед тем как взяться за ремонт БП, необходимо понимать, каким образом он работает, знать его основные узлы. Ремонт блоков питания следует осуществлять предельно осторожно и помнить про электробезопасность во время работы. К основным узлам БП относят:
- входной (сетевой) фильтр;
- дополнительный формирователь стабилизированного сигнала 5 вольт;
- главный формирователь +3,3 В, +5 В, +12 В, а также -5 В и -12В;
- стабилизатор напряжения линии +3,3 вольта;
- выпрямитель высокочастотный;
- фильтры линий формирования напряжений;
- узел контроля и защиты;
- блок наличия сигнала PS_ON от компьютера;
- формирователь напряжения PW_OK.

Фильтр, стоящий на входе, используется для подавления помех, генерирующихся БП в электрическую цепь. Одновременно с этим он выполняет защитную функцию при нештатных режимах работы БП: защита от превышения значения тока, защита от всплесков напряжения.
При включении БП в сеть на 220 вольт на материнскую плату через дополнительный формирователь поступает стабилизированный сигнал с величиной равной 5 вольт. Работа основного формирователя в этот момент блокируется сигналом PS_ON, сформированным материнской платой и равным 3 вольта.
После нажатия кнопки включения на ПК, значение PS_ON становится равным нулю и происходит запуск основного преобразователя. Источник питания начинает вырабатывать основные сигналы, поступающие на компьютерную плату и схемы защиты. В случае значительного превышения уровня напряжения схема защиты прерывает работу основного формирователя.
Для запуска материнской платы на неё одновременно, с прибора питания, подаётся напряжение +3,3 вольта и +5 вольт для формирования уровня PW_OK, что обозначает питание в норме. Каждый цвет провода в устройстве питания соответствует своему уровню напряжения:
Каждый цвет провода в устройстве питания соответствует своему уровню напряжения:
- чёрный, общий провод;
- белый, -5 вольт;
- синий, -12 вольт;
- жёлтый, +12 вольт;
- красный, +5 вольт;
- оранжевый, +3,3 вольта;
- зелёный, сигнал PS_ON;
- серый, сигнал PW_OK;
- фиолетовый, дежурное питание.
Устройство питания в основе своей работы использует принцип широтно-импульсной модуляции (ШИМ). Сетевое напряжение, преобразованное диодным мостом, поступает на силовой блок. Его величина составляет 300 вольт. Работой транзисторов в силовом блоке управляет специализированная микросхема ШИМ контроллер. При поступлении сигнала на транзистор происходит его открывание, и на первичной обмотке импульсного трансформатора возникает ток. В результате электромагнитной индукции проявляется напряжение и на вторичной обмотке. Изменяя длительность импульса, регулируется время открытия ключевого транзистора, а значит и величина сигнала.
Контроллер, входящий в состав основного преобразователя, запускается от разрешающего сигнала материнской платы. Напряжение попадает на силовой трансформатор, а с его вторичных обмоток поступает на остальные узлы источника питания, формирующих ряд необходимых напряжений.
ШИМ контроллер обеспечивает стабилизацию выходного напряжения путём использования в схеме обратной связи. При увеличении уровня сигнала на вторичной обмотке, схема обратной связи уменьшает величину напряжения на управляющем выводе микросхемы. При этом микросхемой увеличивает длительность сигнала, посылаемого на транзисторный ключ.
В конце каждой линии БП ставится фильтр. Его назначение убирать паразитные пульсации, образованные переходными процессами транзисторов. Состоит он, как и любой сетевой фильтр, из электролитического конденсатора и индуктивности.
Диагностика устройства питания
Перед тем, как перейти непосредственно к диагностике компьютерного прибора питания, нужно убедиться, что неполадка именно в нём. Проще всего, это сделать, подключив заведомо исправный блок к системному блоку. Поиск неисправностей в блоке питания компьютера можно осуществлять по следующей методике:
Проще всего, это сделать, подключив заведомо исправный блок к системному блоку. Поиск неисправностей в блоке питания компьютера можно осуществлять по следующей методике:
- В случае повреждения БП необходимо попытаться найти пособие по его ремонту, принципиальную электрическую схему, данные о типичных неисправностях.
- Проанализировать условия, при каких условиях работал источник питания, исправна ли электрическая сеть.
- Используя свои органы чувств определить есть ли запах горевших деталей и элементов, не было ли искрения или вспышки, прислушаться слышны ли посторонние звуки.
- Предположить одну неисправность, выделить неисправный элемент. Обычно это самый трудоёмкий и кропотливый процесс. Этот процесс ещё более трудоёмкий, если отсутствует электрическая схема, которая просто необходима при поиске «плавающих» неисправностей. Используя измерительные приборы проследить путь прохождение сигнала неисправности до того элемента, на котором имеется рабочий сигнал.
 В результате сделать вывод, что сигнал пропадает на предыдущем элементе, который и является нерабочим и требует замены.
В результате сделать вывод, что сигнал пропадает на предыдущем элементе, который и является нерабочим и требует замены. - После ремонта необходимо протестировать источник питания с максимально возможной его нагрузкой.
Что такое блок питания?
Блок питания компьютера — это прибор, который формирует напряжение, которое необходимо для нормальной работы компьютера, преобразуя ток, который в него поступает из общей электрической сети. В России прибор делает из переменного тока от общей электросети 220В и частотой 50Гц в несколько показателей постоянного тока низких значений: 3,3В; 5В; 12В и т.д.
Основное, на что стоит смотреть при покупке электрического прибора — его мощность, которая измеряется ваттами (Вт). Чем больше мощности потребляет компьютер, тем больше мощности должно быть в показателях блока питания.
Бюджетные компьютеры, которые часто покупаются для оборудования офисов или школ, потребляют около 300-500 Вт. Если модель не из дешевых — игровая или для работы с тяжелыми инженерными или монтажными программами, то мощность у такого компьютера около в 600 Вт. Кроме того, есть модели, которые нуждаются в мощности на киловатт, но это компьютеры с видеокартами топ-класса, которые редко бывают у обычного пользователя.
Кроме того, есть модели, которые нуждаются в мощности на киловатт, но это компьютеры с видеокартами топ-класса, которые редко бывают у обычного пользователя.
Блок питания выступает энергетическим ядром стационарного компьютера, ведь именно он подает напряжение на все составляющие вычислительной машины и дает возможность компьютеру продолжать работу и не сбиваться из-за перепадов тока. Сначала блок питания подключают к общей сети через розетку, а потом присоединяют его к компьютеру. Он распределяет напряжение, которое требует та или иная деталь, на весь ПК.
Выбираете внешний носитель для своего ПК? Тогда вам будет интересна наша статья о том, какой жесткий диск (SSD) купить для ноутбука.
Обычно, из компьютерного блока питания к самому ПК идет много кабелей: к материнской плате, жесткому диску, видеокарте, приводу, к вентилятору и прочее. Чем лучше и качественнее блок, тем более стабильно он реагирует на то, что в общей сети происходит перепад напряжения. Именно то, что блок питания всегда выдает постоянное напряжение, вне зависимости от того, что творится в общей сети и сохраняет стационарный компьютер и его отдельные компоненты от поломок и износа.
Если в компьютере стоят даже самые лучшие видеокарта, материнская плата и современная система охлаждения, а блок питания не справляется с поставленной перед ним задачей, то вся мощность комплектующих бесполезна.
Практические рекомендации по ремонту
Если принято решение самостоятельно починить источник питания, в первую очередь он извлекается из корпуса системного блока. После выкручиваются крепёжные винты и снимается защитный кожух. Продув и почистив от пыли, приступают к его изучению. Практический ремонт блока питания компьютера своими руками пошагово можно представить следующим образом:
- Внешний осмотр. При нём особое внимание уделяется почерневшим местам на плате и элементах, внешнему виду конденсаторов. Верхушка конденсаторов должна быть плоской, выпуклость говорит о его негодности, внизу у основания не должно быть подтёков. Если имеется кнопка включения, не лишним будет провести её проверку.
- Если осмотр не вызвал подозрений, то следующим шагом будет прозвонка входных и выходных цепей на присутствие короткого замыкания (КЗ).
 При присутствии короткого замыкания выявляется пробитый полупроводниковый элемент, стоящий в цепи с КЗ.
При присутствии короткого замыкания выявляется пробитый полупроводниковый элемент, стоящий в цепи с КЗ. - Измеряется сетевое напряжение на конденсаторе выпрямительного блока и проверяется предохранитель. В случае наличия напряжения 300 B переходим к следующему этапу.
- Если напряжение отсутствует, при этом сгорает предохранитель, проверяется диодный мост, ключевые транзисторы на короткое замыкание. Резисторы и защитный терморезистор на обрыв.
- Проверяется присутствие дежурного напряжения, стабилизированных пяти вольт. Статистика свидетельствует, что когда устройство питания не включается, одна из наиболее распространённых причин, это неисправность схемы дежурного питания, при работоспособных силовых элементах.
- Если стабилизированные пять вольт присутствуют, проверяется наличие PS_ON. Когда значение менее четырёх вольт, ищется причина занижения уровня сигнала. Обычно PS_ON формируется от дежурного напряжения через подтягивающий резистор номиналом 1 кОм. Проверяется цепь супервизора, прежде всего на соответствие в цепи значений ёмкости конденсаторов и номиналы резисторов.

В случае, если причина не найдена, проверяется ШИМ контроллер. Для этого понадобится стабилизированный прибор питания на 12 вольт. На плате отключается нога микросхемы, отвечающая за задержку (DTC), а питание источника подаётся на ногу VCC. Осциллографом смотрится наличие генерации сигнала на выводах, подключённых к коллекторам транзисторов, и присутствие опорного напряжения. Если импульсы отсутствуют проверяется промежуточный каскад, собранный чаще всего на маломощных биполярных транзисторах.
Ремонт блока питания
При достаточно уверенном владении паяльником отремонтировать БП своими руками не так сложно, тем более что большинство операций сводятся к замене простых деталей с двумя-тремя выводами, не требующими особых навыков или оборудования для демонтажа.
Так как вопрос «как отремонтировать компьютерный БП» вряд ли возникнет у профессионально владеющего соответствующим инструментом (паяльной станцией, оловоотсосом и т.д.) человека, в дальнейшем мы будем исходить из минимального набора самых распространенных приспособлений.
Следовательно, нам понадобится
- паяльник мощностью в пределах 65 Вт с плоской заточкой жала,
- припой,
- бескислотный флюс (канифоль),
- пинцет и плоская отвертка.
Удалить лишний припой можно с помощью зачищенного многожильного медного провода, внесенного под флюсом в каплю расплавленного олова.
При замене крупногабаритных элементов наподобие конденсаторов нужно последовательно разогреть точки пайки их ножек, по возможности убрать лишний припой и далее, либо поочередно прогревая ножки и наклоняя корпус конденсатора из стороны в сторону извлечь его, либо, если размеры жала паяльника это позволяют, одновременно нагреть обе точки пайки и быстро выдернуть конденсатор из отверстий в плате. При этом, как и при работе с другими элементами, важно минимизировать время воздействия паяльника на плату и деталь.
Транзисторы и мощные диоды при их замене устанавливаются в отверстия на плате таким образом, чтобы из крепежное отверстие совпало с резьбой в теле радиатора. Перед прикреплением к радиатору поверхность детали смазывается термопроводной пастой (КПТ -8 или ее аналоги).
Перед прикреплением к радиатору поверхность детали смазывается термопроводной пастой (КПТ -8 или ее аналоги).
Заменяя электролитический конденсатор или диод, необходимо помнить, что это элемены полярные, и их установка должна строго соответствовать рисунку на плате (у конденсаторов, кроме танталовых, полоска обозначает отрицательный полюс).
После ремонта блока питания не стоит спешить устанавливать его в компьютер – лучше всего повторить проверку, описанную ранее.
Типовые неисправности и проверка элементов
При восстановлении блока питания ПК понадобится использовать различного рода приборы в первую очередь, это мультиметр и желательно осциллограф. С помощью тестера возможно провести измерения на короткое замыкание или обрыв как пассивных, так и активных радиоэлементов. Работоспособность микросхемы, если отсутствуют визуальные признаки выхода её из строя, проверяется с использованием осциллографа. Кроме, измерительной техники для ремонта блока питания ПК, потребуется: паяльник, отсос для припоя, промывочный спирт, вата, олово и канифоль.
Если не запускается блок питания компьютера, возможные неисправности можно представить в виде типичных случаев:
- Перегорает предохранитель в первичной цепи. Пробиты диоды в выпрямительном мосту. Звонятся на короткое замыкание элементы разделительного фильтра: B1-B4, C1, C2, R1, R2. Обрыв варисторов и терморезистора TR1, звонятся накоротко переходы силовых транзисторов и вспомогательных Q1-Q4.
- Постоянное напряжение пять вольт или три вольта занижены или завышены. Нарушения в работе стабилизирующей цепи, проверяются микросхемы U1, U2. Если проверить ШИМ контроллер не удаётся, то проводится замена микросхемы на идентичную или аналог.
- Уровень сигнала на выходе отличается от рабочего. Неисправность в цепи обратной связи. Виновата микросхема ШИМ и радиоэлементы в её обвязке, особое внимание уделяется конденсаторам C и маломощным резисторам R.
- Нет сигнала PW_OK. Проверяется присутствие напряжений основных напряжений и сигнала PS_ON. Проводится замена супервизора, отвечающего за контроль выходного сигнала.

- Отсутствует сигнал PS_ON. Сгорела микросхема супервизора, элементы обвязки её цепи. Проверить путём замены микросхемы.
- Не крутит вентилятор. Замерить напряжение, поступающее на него, оно составляет 12 вольт. Прозвонить терморезистор THR2. Замерить сопротивление выводов вентилятора на отсутствие короткого замыкания. Провести механическую чистку и смазать посадочное место под лопасти вентилятора.
Проверка блока питания
Хотя импульсный БП и не относится к числу радиоэлектронных схем начального уровня, его диагностика и ремонт своими руками доступны многим людям, имеющим базовые знания и навыки в области радиоэлектроники. Рассмотрим типовую процедуру проверки снятого с компьютера БП:
- Подключите к выводам +3,3В, +5В и +12В мощные нагрузочные резисторы, рассчитанные на ток около 1А и соответствующую мощность. Это нужно для избежания неправильной работы некоторых блоков без нагрузки.
- Подайте на блок сетевое питание.
- Проверьте наличие напряжения на линии +5VSB.
 Оно должно возникать непосредственно после включения блока в сеть.
Оно должно возникать непосредственно после включения блока в сеть. - Замкните вывод PS-ON на корпус БП. При этом на силовых выходах БП и выводе PG должны установиться соответствующие напряжения.
Возможные варианты неисправностей:
- При включении питания отсутствует дежурное напряжение. Если при этом БП запускается и генерирует управляемые напряжения, проверьте работоспособность импульсного преобразователя дежурного напряжения (наличие импульсов на первичной обмотке его трансформатора), исправность выпрямителя (наличие постоянного напряжения не менее 9В на входе микросхемы 7805) и работоспособность стабилизатора (на выходе микросхемы 7805 должно быть +5В).
- Если присутствует дежурное напряжение, но БП не запускается, попробуйте принудительно запустить ШИМ-контроллер следующим образом:
- При отсутствии генерации импульсов на обозначенных ножках микросхемы потребуется ее замена. В противном случае следует обратить внимание на выходной каскад преобразователя, особенно – коммутирующие транзисторы.

- Если нет дежурного напряжения и БП не запускается, последовательно проверьте входной выпрямитель: целостность предохранителя и терморезистора, отсутствие обрывов в обмотках дросселей. Однако наиболее часто встречающаяся неисправность – это выгорание диодного моста в результате короткого замыкания в конденсаторе фильтра. Это будет сразу заметно и по характерному запаху, и по сгоревшим диодам.
- Если же отсутствует напряжение только на одном из управляемых силовых выходов, стоит в первую очередь обратить внимание на выпрямительный диод и фильтрующий конденсатор этой цепи.
Принципы измерения радиоэлементов
Корпус БП соединён с общим проводом печатной платы. Измерение силовой части источника питания проводится относительно общего провода. Предел на мультиметре выставляется более 300 вольт. Во вторичной части присутствует только постоянное напряжение, не превышающее 25 вольт.
Проверка резисторов осуществляется путём сравнений показаний тестера и маркировки, нанесённой на корпус сопротивления или указанной на схеме. Проверка диодов проводится тестером, если он показывает нулевое сопротивление в оба направления, то делается вывод о его неисправности. Если существует возможность в приборе проверить падение напряжения на диоде, то можно его не выпаивать, величина составляет 0,5−0,7 вольта.
Проверка диодов проводится тестером, если он показывает нулевое сопротивление в оба направления, то делается вывод о его неисправности. Если существует возможность в приборе проверить падение напряжения на диоде, то можно его не выпаивать, величина составляет 0,5−0,7 вольта.
Проверка конденсаторов происходит путём измерения их ёмкости и внутреннего сопротивления, для чего необходим специализированный прибор ESR-метр. При замене следует учитывать, что используются конденсаторы с низким внутренним сопротивлением (ESR). Транзисторы прозванивают на работоспособность p-n переходов или в случае полевых на способность открываться и закрываться.
Проверка отремонтированного источника питания
После того, как АТХ блок отремонтирован, важно правильно провести его первое включение. При этом, если были устранены не все неполадки, возможен выход из строя отремонтированных и новых узлов прибора.
Запуск устройства питания можно осуществить автономно, без использования компьютерного блока. Для этого перемыкается контакт PS_ON с общим проводом. Перед включением на место предохранителя впаивается лампочка 60 Вт, а предохранитель удаляется. Если при включении лампочка начинает ярко светить, то в блоке присутствует короткое замыкание. В случае когда лампа вспыхнет и погаснет, лампу можно выпаивать и устанавливать предохранитель.
Для этого перемыкается контакт PS_ON с общим проводом. Перед включением на место предохранителя впаивается лампочка 60 Вт, а предохранитель удаляется. Если при включении лампочка начинает ярко светить, то в блоке присутствует короткое замыкание. В случае когда лампа вспыхнет и погаснет, лампу можно выпаивать и устанавливать предохранитель.
Следующий этап проверки БП происходит под нагрузкой. Сначала проверяется наличие дежурного напряжения для этого выход нагружается нагрузкой порядка двух ампер. Если дежурка в порядке, блок питания включается замыканием PS_ON, после чего делаются замеры уровней выходных сигналов. Если есть осциллограф — смотрится пульсация.
Исправлено: Компьютер выключается во время игры
СОДЕРЖИМОЕ СТРАНИЦЫ:
- Почему ваш компьютер выключается во время игры
- Решения для компьютера выключается во время игры
- Дополнительный совет: как создавать резервные копии игр на ПК
- Суть
Почему ваш компьютер выключается во время игр
Обычно, если ваш компьютер выключается во время игр , может потребоваться ремонт блока питания. Когда блок питания не обеспечивает стабильную мощность или недостаточную мощность, ваш компьютер не может нормально работать и даже может привести к повреждению оборудования. Но это не единственная причина выключения компьютеров во время игры; есть разные другие причины.
Когда блок питания не обеспечивает стабильную мощность или недостаточную мощность, ваш компьютер не может нормально работать и даже может привести к повреждению оборудования. Но это не единственная причина выключения компьютеров во время игры; есть разные другие причины.
Несколько факторов могут привести к автоматическому выключению компьютера. Это может быть материнская плата, плохое соединение, перегрев или проблема с программным обеспечением. Если вы считаете, что это аппаратная проблема, вам следует сначала проверить блок питания. Убедитесь, что он подключен правильно, а шнур не изношен и не поврежден. Если блок питания работает нормально, проверьте материнскую плату. Если есть ослабленное соединение, попробуйте подтянуть его. Если это не работает, вам может потребоваться замена материнской платы.
Если вы считаете, что проблема связана с программным обеспечением, первое, что нужно сделать, это запустить проверку на наличие вирусов. Если вы ничего не можете найти, попробуйте удалить недавно установленные программы. Возможно, вам придется обновить или переустановить Windows, если это не решит проблему. Мы обсудим несколько фактов, причин и методов решения этой проблемы. Пожалуйста, читайте больше. Мы надеемся, что вы найдете решение с помощью этого простого руководства.
Возможно, вам придется обновить или переустановить Windows, если это не решит проблему. Мы обсудим несколько фактов, причин и методов решения этой проблемы. Пожалуйста, читайте больше. Мы надеемся, что вы найдете решение с помощью этого простого руководства.
Решения, связанные с выключением компьютера во время игры
Эти проблемы с выключением и перезапуском компьютера могут быть связаны с несколькими факторами. Цель состоит в том, чтобы определить проблему для эффективного и окончательного решения этих несвоевременных отключений и перезапусков.
Мы увидим, как решить проблемы с компьютером, который выключается сам по себе или выключается, а затем автоматически перезагружается.
- Способ 1. Устранение перегрева компьютера
- Способ 2. Проверьте наличие проблем с блоком питания
- Способ 3. Проверка аппаратных проблем
- Способ 4. Запустите проверку на наличие вирусов или вредоносных программ
- Способ 5. Обновление драйверов
- Способ 6.
 Обновить Windows
Обновить Windows - Способ 7. Понизить Windows до более ранней версии
Способ 1. Устранение перегрева компьютера
Одной из общих проблем с компьютером, который выключается без особой причины, является внутренняя температура: ваш компьютер плохо вентилируется и перегревается.
Предположим, что температура достигает или превышает определенный порог (выше 100°C). В этом случае встроенная тепловая защита активирует и выключает компьютер, чтобы сохранить и избежать повреждения вашей системы.
Очевидным признаком является шум вентиляторов: если вентилятор крутится и шумит, несомненно, внутренняя температура вашего компьютера слишком высока. Это происходит, когда вы запускаете программу или видеоигру, которая требует много ресурсов (ЦП, ГП), выделяя много тепла. Это также происходит, когда ваш компьютер плохо проветривается.
Итак, решите эту проблему, выполнив следующие шаги:
Шаг 1. Удалите пыль: Если вы заметили высокую температуру на настольном ПК, снимите боковую панель, затем удалите пыль с помощью пылесоса, ткани, или ватные палочки; на ноутбуке используйте баллончик со сжатым воздухом.
Шаг 2. Обеспечьте оптимальную вентиляцию: Не размещайте настольный ПК в замкнутом пространстве. Если у вас есть ноутбук, не кладите его на мягкую поверхность, которая может загораживать вентиляционные отверстия. При необходимости купите более мощные корпусные вентиляторы для настольного ПК или охлаждающую подставку для ноутбука.
Способ 2. Проверка на наличие проблем с блоком питания
Блок питания (блок питания) — это компонент, отвечающий за подачу питания на компьютер. Если ваш компьютер внезапно выключается во время игры, вам необходимо проверить блок питания; возможно неисправность в блоке питания.
Шаг 1. Попробуйте другой блок питания на вашем компьютере и посмотрите, работает он или нет.
Шаг 2. В качестве альтернативы, если у вас есть мультиметр/тестер блока питания, вы можете проверить его с помощью мультиметра/тестер блока питания.
Это быстрый и простой способ проверить неисправность блока питания. Если вы обнаружите какую-либо неисправность в блоке питания, вам необходимо заменить его, таким образом, проблема автоматического выключения вашего компьютера может быть решена, если она была связана с блоком питания.
Если вы обнаружите какую-либо неисправность в блоке питания, вам необходимо заменить его, таким образом, проблема автоматического выключения вашего компьютера может быть решена, если она была связана с блоком питания.
Способ 3. Проверьте наличие проблем с оборудованием
Возможно, вы установили новое оборудование, например карту Wi-Fi, адаптер Bluetooth или графический процессор. Это оборудование может быть причиной автоматического отключения, а также несовместимых драйверов. Итак, вам нужно выполнить следующие шаги, чтобы решить эту проблему.
Шаг 1. Лучше удалить ненужное оборудование. Например, модем, сетевая карта, звуковая карта или любая другая дополнительная карта.
Шаг 2. Затем включите компьютер без этой карты, чтобы проанализировать проблему.
Таким образом, вы можете решить проблему и предотвратить автоматическое выключение компьютера.
Способ 4. Запустите проверку на наличие вирусов или вредоносных программ
Вы должны выполнить проверку на наличие вирусов или вредоносных программ, поскольку это может привести к случайному повреждению и отключению компьютера во время игры или чего-то другого. Вы должны использовать подлинное антивирусное программное обеспечение для проверки и очистки вашего ПК от вирусов и вредоносных программ.
Вы должны использовать подлинное антивирусное программное обеспечение для проверки и очистки вашего ПК от вирусов и вредоносных программ.
Что касается программного обеспечения для обнаружения вирусов и вредоносных программ, то встроенная система безопасности Windows позволяет проверять и защищать ваш компьютер от компьютерных вирусов. С его помощью вы можете полностью сканировать свой компьютер и удалять вирусы. Выполните следующие шаги:
Шаг 1. Перейдите в настройки Windows и нажмите «Обновление и безопасность» .
Шаг 2. Нажмите «Безопасность Windows» в левом меню.
Шаг 3. Нажмите «Защита от вирусов и угроз» .
Шаг 4. Щелкните «Параметры сканирования» .
Шаг 5. Нажмите «Полное сканирование» , а затем нажмите «Сканировать сейчас» . Подождите несколько минут; обработка займет время.
Способ 5. Обновите драйверы
Драйверы являются важной частью компьютерных машин, поэтому вам необходимо обновлять драйверы, потому что из-за неправильных или устаревших драйверов есть вероятность, что вы можете столкнуться с такими проблемами, как внезапное выключение компьютера.
Драйверы можно обновлять вручную и автоматически. См. следующие шаги:
1. Вручную
Шаг 1. Посетите веб-сайт производителя и загрузите графические драйверы. В моем случае я использую ноутбук Dell (Latitude 3460).
Шаг 2. Напишите номер модели вашего устройства в строке поиска.
Шаг 3. Загрузите драйверы вручную и установите их в своей системе.
2. Автоматически
Шаг 1. Напишите «Диспетчер устройств» в поле поиска на панели задач и нажмите «Ввод» .
Шаг 2. Вы увидите список устройств. Выберите и разверните «Видеоадаптеры» и щелкните правой кнопкой мыши «Графика» .
Шаг 3. Нажмите «Обновить драйвер» .
Примечание: Если ваши драйверы уже обновлены, но по-прежнему возникает та же проблема, вам нужно нажать «Удалить устройство», выполнив те же действия и переустановив его.
Способ 6. Обновите Windows
Вам необходимо обновить Windows, потому что устаревшая Windows может стать причиной внезапного выключения компьютера. Вот как:
Шаг 1. Перейдите в настройки Windows и нажмите «Обновление и безопасность» .
Шаг 2. Нажмите «Проверить наличие обновлений» и подождите несколько минут.
Шаг 3. Нажмите «Загрузить и установить» . Подождите несколько минут; это займет время.
Способ 7. Понизьте версию Windows до более ранней версии
Ваша проблема может быть решена путем понижения версии Windows до более ранней версии, и есть вероятность, что иногда новые системные обновления не подходят для игр . Совместимость также может быть проблемой между игрой и системой. В результате ваш компьютер внезапно выключается. Итак, вот как вы можете понизить версию:
Шаг 1. Откройте настройки Windows, нажмите «Обновление и безопасность» и нажмите «Восстановление» на левой боковой панели.
Шаг 2. В разделе «Вернуться к Windows 7» нажмите «Начать» и выполните следующий процесс соответственно.
Примечание: Вы можете понизить версию Windows только в течение десяти дней после обновления. Через десять дней вы не сможете перейти на более раннюю версию.
Дополнительный совет: как создавать резервные копии игр на ПК
Если вы фанат или любитель игр, вы можете беспокоиться о потере сохраненных игр. Говорят, что игровые данные, хранящиеся локально, иногда исчезают из-за обновлений игры, системных обновлений, компьютерного вируса, отказа жесткого диска или некоторых неизвестных факторов. Поэтому лучше заранее сделать резервную копию сохраненных игр на ПК. В этом случае на помощь приходит профессиональная утилита резервного копирования EaseUS Todo Backup.
EaseUS Todo Backup Home — это высоконадежный и ориентированный на безопасность инструмент для обеспечения безопасности всех ваших ценных данных. Он позволяет создавать резервные копии систем, дисков, разделов, файлов и т. д., а также создавать резервные копии ваших любимых игр. Например, он позволяет создавать резервные копии миров Minecraft. Кроме того, он позволяет создавать различные типы резервных копий, такие как полные, инкрементные и дифференциальные резервные копии. Вы можете создать iso-образ операционной системы и сжать резервные копии. Кроме того, он позволяет переустанавливать Windows без потери игр и предоставляет бесплатное облачное хранилище объемом 250 ГБ.
Он позволяет создавать резервные копии систем, дисков, разделов, файлов и т. д., а также создавать резервные копии ваших любимых игр. Например, он позволяет создавать резервные копии миров Minecraft. Кроме того, он позволяет создавать различные типы резервных копий, такие как полные, инкрементные и дифференциальные резервные копии. Вы можете создать iso-образ операционной системы и сжать резервные копии. Кроме того, он позволяет переустанавливать Windows без потери игр и предоставляет бесплатное облачное хранилище объемом 250 ГБ.
Ниже приведены подробные шаги:
Шаг 1. Чтобы начать процесс резервного копирования, нажмите кнопку Выберите содержимое резервной копии .
Шаг 2. Перечислены четыре категории резервного копирования данных: Файл, Диск, ОС и Почта.
Шаг 3. Списки локальных и сетевых файлов отображаются в левой части экрана. Расширение каталога, чтобы вы могли выбрать файлы для резервного копирования.
Шаг 4. Следуйте инструкциям на экране и выберите место, где вы хотите сохранить резервную копию.
Убедитесь, что резервная копия зашифрована, и установите расписание резервного копирования, нажав Параметры в Параметры резервного копирования . Вы также можете выбрать запуск резервного копирования в определенное время в схеме резервного копирования , нажав «Параметры». Есть много других настраиваемых параметров, которые вы можете изучить.
Шаг 5. Вы можете сохранить файл резервной копии на своем компьютере, в облачной службе EaseUS или на сетевом устройстве хранения (NAS).
Шаг 6. EaseUS Todo Backup позволяет клиентам хранить резервные копии своих файлов на стороннем облачном диске или в собственном облачном хранилище компании.
Если вы хотите создать резервную копию данных на стороннем облачном диске, выберите «Локальный диск» и прокрутите вниз, чтобы добавить облачное устройство. Затем заполните данные своей учетной записи.
Затем заполните данные своей учетной записи.
Нажмите EaseUS Cloud, затем зарегистрируйтесь и войдите в свою учетную запись EaseUS, если вы хотите хранить файлы резервных копий в собственном облачном хранилище EaseUS.
Шаг 7. Нажмите Backup Now , чтобы начать резервное копирование. Когда процесс резервного копирования будет завершен, он будет отображаться в виде карточки в левой части экрана. Щелчок правой кнопкой мыши позволит вам узнать больше о том, как обрабатывать задание резервного копирования более подробно.
Итог
Если ваш компьютер выключается во время игры , вы можете использовать любые описанные выше методы для решения этой проблемы. Мы подробно остановились на нескольких причинах, факторах и способах быстрого решения этой проблемы. Мы надеемся, что ваша проблема будет решена.
Стоит отметить, что если вы хотите лучше защитить свои игры на компьютере, вы можете использовать EaseUS Todo Backup Home для создания резервной копии ваших любимых игр. Он также позволяет создавать резервные копии SSD в образ и создавать iso-образ с жесткого диска. EaseUS Todo Backup Home — отличный инструмент для резервного копирования. Не стесняйтесь попробовать.
Он также позволяет создавать резервные копии SSD в образ и создавать iso-образ с жесткого диска. EaseUS Todo Backup Home — отличный инструмент для резервного копирования. Не стесняйтесь попробовать.
1. Как узнать, неисправен ли мой блок питания?
Чтобы узнать состояние вашего блока питания, вам нужно попробовать другой блок питания на вашем компьютере и посмотреть, работает ли он. В качестве альтернативы, если у вас есть мультиметр/тестер блока питания, вы можете проверить его с помощью мультиметра/тестер блока питания.
2. Какая температура оптимальна для игрового ПК?
Во время игры допустимая температура процессора ниже 60 градусов Цельсия или 140 градусов по Фаренгейту. Тем не менее, 70 и 80 градусов по Цельсию (от 158 до 175 градусов по Фаренгейту) — безопасная зона для игр. Вы войдете в опасную зону при температуре 90 градусов по Цельсию (194 градуса по Фаренгейту). Хотя температура выше 85°C приемлема для нескольких минут игр или другой интенсивной загрузки процессора, это не рекомендуется, даже если ваша система оптимизирована для игр.
3. Как предотвратить перегрев игрового ПК?
Во время игр внутренние компоненты ПК нагреваются. Если внутренние вентиляторы вашего ПК работают должным образом, чтобы контролировать температуру, это будет хорошо для вашего игрового ПК. Держите компьютер на ровной твердой поверхности, убедитесь, что он свободен от каких-либо барьеров со всех сторон, и поддерживайте вентиляцию.
4. Почему мой компьютер постоянно выключается, но не перегревается?
Помимо перегрева существует еще несколько факторов и причин. Это может быть материнская плата, плохое соединение, перегрев или проблема с программным обеспечением. Вам необходимо проверить источник питания, если вы предполагаете, что это аппаратная проблема. Убедитесь, что он подключен, а шнур не изношен и не поврежден. Если блок питания работает правильно, проверьте материнскую плату. Если есть ослабленное соединение, попробуйте подтянуть его. Если это не сработает, возможно, вам придется заменить материнскую плату или найти другие решения в этой статье.
Устранение распространенных проблем с оборудованием ПК: часть 1
Обновлено 07.10.2020
Вот некоторые из наиболее распространенных проблем с оборудованием ПК, требующих устранения:
Ваш компьютер не включается.
Ваш компьютер включается, но не работает.
Экран вашего компьютера зависает.
На вашем компьютере недостаточно памяти.
Ошибка CMOS.
Ваша операционная система отсутствует или ваш жесткий диск не обнаружен.
Вы получаете синий экран смерти.
Когда речь идет об оборудовании, у некоторых специалистов могут возникнуть проблемы с определением того, какие шаги нужно предпринять, чтобы выяснить, что не так, и как это исправить. В каком компоненте возникла проблема? Стоит ли просто заменить компонент? Стоит ли сначала попытаться устранить неполадки в программном обеспечении?
В этой статье мы рассмотрим, как устранять распространенные проблемы с оборудованием ПК (точнее, семь из них) и как их исправить. Однако помните об этом. Самый простой совет — всегда сначала пробуйте самые очевидные решения. Это может сэкономить вам много времени и нервов.
Однако помните об этом. Самый простой совет — всегда сначала пробуйте самые очевидные решения. Это может сэкономить вам много времени и нервов.
Проблема №1: Ваш компьютер не включается
Это распространенная проблема, которая часто предлагает простое решение.
Все ли подключено? Я не могу сказать вам, сколько раз я сталкивался со «сломанным» компьютером, в котором просто был отключен компонент.
Попробуйте подключиться к другим розеткам. Нередко перегорает предохранитель, особенно в более энергоемких системах.
Не работает только монитор, мышь или клавиатура? Если это так, попробуйте подключить другой, чтобы увидеть, работает ли он. В большинстве случаев замена одного из них дешевле, чем попытка ремонта.
После того, как вы выполнили вышеуказанные шаги, пришло время взглянуть на башню.
Освещение спереди или сзади башни? В противном случае блок питания (PSU) может быть отключен.

Затем вы можете открыть свою башню и посмотреть на материнскую плату. Большинство из них имеют небольшой встроенный светодиод, показывающий, подается ли питание на материнскую плату. Если он выключен, вы можете либо попробовать использовать тестер блока питания, либо заменить блок питания. Никогда не пытайтесь вскрыть блок питания и попытаться отремонтировать его самостоятельно, так как это крайне опасно.
Проблема №2: Ваш компьютер включается, но по-прежнему не работает
Если на компьютерную систему и ее периферийные устройства явно подается питание, возможно, проблема связана с компонентами. Когда вы впервые включаете компьютер, вы слышите или видите что-нибудь необычное? Во многих случаях самотестирование компьютера при включении питания (POST) позволит вам узнать, что происходит с машиной.
Коды звуковых сигналов
Если вы слышите какие-либо звуковые сигналы при включении компьютера, они могут помочь вам в устранении распространенных проблем с оборудованием ПК. Вот список звуковых кодов (подсказка: запомните их, если будете сдавать экзамен COMPTIA A+).
Вот список звуковых кодов (подсказка: запомните их, если будете сдавать экзамен COMPTIA A+).
Нет звукового сигнала, но система включается и работает нормально — В нормальных условиях большинство компьютерных систем при включении издают один короткий звуковой сигнал. Если у вас нет, возможно, ваш «пейджер» перестал работать.
Нет звукового сигнала — Блок питания не подключен или не включен. Или блок питания совсем сдох.
Постоянные короткие гудки — Возможно, неисправен источник питания или неправильное напряжение. Обычно требуется замена.
Постоянные длинные гудки — Неисправность блока питания.
Длинный непрерывный звуковой сигнал — Возможно, ваша оперативная память (RAM) вышла из строя. Если установлено несколько флешек, попробуйте вынуть одну и посмотреть, загружается ли компьютер. Если это не так, попробуйте то же самое с другой палкой.
 Это скажет вам, какая флешка вышла из строя, и вы сможете соответственно заменить или обновить ее. Если установлен только один накопитель, вам потребуется заменить или обновить его, чтобы устранить проблему.
Это скажет вам, какая флешка вышла из строя, и вы сможете соответственно заменить или обновить ее. Если установлен только один накопитель, вам потребуется заменить или обновить его, чтобы устранить проблему. Один длинный, два коротких сигнала — Произошел сбой видеокарты. Ваше первое действие — попробовать переустановить видеокарту. Это часто решает проблему, когда компьютерная система подключена к проекторам, потому что кабель VGA/DVI/Video перемещается так часто, что карта может медленно отсоединяться. Если переустановка не работает, замените видеокарту.
Проблема №3: Экран вашего компьютера зависает
Когда ваш компьютер зависает и не реагирует на вашу мышь или клавиатуру, первое, что нужно сделать, это просто подождать. Иногда для обработки вашего компьютера требуется всего несколько минут. Затем завершите задачу не отвечающей программы. Если это не сработает, выключите компьютер, удерживая нажатой кнопку питания, а затем перезагрузитесь в безопасном режиме (не забудьте сначала сохранить свою работу, если можете).
Если вы попробовали все это, но ваш компьютер по-прежнему не разблокируется, возможно, вы имеете дело либо с неисправным оборудованием, либо с неисправным драйвером устройства. Если это ваш случай, немедленно замените неисправную деталь, чтобы она не вызвала дальнейшего повреждения.
Еще одна проблема, с которой вы можете столкнуться, это вирус, поражающий вашу систему. Запустите проверку на наличие вирусов, удалите вирус, восстановите или переустановите поврежденные файлы или программное обеспечение и установите новейшее программное обеспечение для обеспечения безопасности.
Проблема №4: на вашем компьютере недостаточно памяти
Получение сообщения об ошибке «недостаточно памяти или места на диске» обычно можно решить (по крайней мере, временно), закрыв дополнительные окна, чтобы освободить часть оперативной памяти. Если вы сделали это, но ошибка все еще появляется, вы можете попробовать перезагрузить компьютер и установить последнее обновление операционной системы.
Если вам действительно не хватает доступной памяти и места (что можно проверить в Windows 10, нажав кнопку Windows-R и введя perfmon в поле Открыть для запуска системного монитора), вы можете удалить или удалите любые неиспользуемые или ненужные файлы, особенно файлы видео/музыки. Ваше окончательное решение — добавить больше оперативной памяти.
Проблема № 5. Ошибка CMOS
CMOS (комплементарный металл-оксид-полупроводник) — это встроенная микросхема, в которой хранится информация, начиная от времени и даты и заканчивая настройками системного оборудования. Если на экране появляется предупреждающее сообщение CMOS, вероятно, вам необходимо заменить батарею CMOS, расположенную на материнской плате. Осторожно извлеките его, вставьте новую батарею, точно такую же, как и старая, и введите значения CMOS по умолчанию.
Проблема № 6. Ваша операционная система отсутствует или жесткий диск не обнаружен
Если на экране отображается сообщение «Отсутствует операционная система», существует четыре возможных причины проблемы (и четыре способа ее устранения). решить):
решить):
1. Базовая система ввода-вывода (BIOS) не определяет жесткий диск Windows или диск неисправен. Если вы знаете, как, выньте жесткий диск и снова подключите его. Если это не работает, интерфейс жесткого диска запрещен или жесткий диск серьезно поврежден.
Перезагрузите компьютер и дождитесь сообщения о том, какую клавишу нажать, чтобы войти в BIOS. Ключ может варьироваться от системы к системе, поэтому вам может потребоваться использовать поисковую систему, чтобы найти инструкции для вашей системы. Обязательно нажмите указанную клавишу, как только увидите сообщение.
В BIOS выделите жесткий диск и установите для него значение «Авто». Если он по-прежнему невидим, вам нужен ремонт или замена жесткого диска.
2. Неверные настройки BIOS. Верните BIOS в состояние по умолчанию.
3. Главная загрузочная запись (MBR) повреждена или повреждена. Восстановите MBR с помощью установочного диска Windows, диска восстановления Windows или инструмента для создания загрузочных разделов.
4. Раздел загрузочного файла Windows не активен. Запустите компьютер с помощью загрузочного инструмента создания разделов. Если это не сработает, установите неправильный раздел в «неактивный» и активируйте правильный раздел.
Проблема № 7. Синий экран смерти
Синий экран смерти (BSOD) появляется, когда в Microsoft Windows возникает неисправимая критическая ошибка, которая вызывает сбой и последующую потерю данных. Это может быть вызвано сбоем низкоуровневого программного обеспечения в Windows.
При появлении BSOD компьютер автоматически создает файл минидампа и перезагружает компьютер. Если синий экран появится снова, следуйте инструкциям, определите и найдите код ошибки в Интернете и узнайте, как решить проблему.
Некоторые из распространенных решений:
Убедитесь, что ваш компьютер не перегревается. Если это так, закройте неиспользуемые приложения, проверьте, правильно ли работает вентилятор, и проведите тщательную очистку от пыли после выключения компьютера, прежде чем пытаться использовать другие решения для перегрева ПК.

Прежде чем пытаться решить проблему, загрузитесь в безопасном режиме.
Протестируйте аппаратные компоненты и проверьте память компьютера на наличие ошибок.
Проверьте наличие неправильно установленных или ошибочных драйверов. Установите обновленные драйверы.
Поиск вредоносных программ, вызывающих сбой.
Сброс или переустановка Windows.
Воспользуйтесь функцией восстановления системы, чтобы вернуть компьютер в прежнее состояние. Если это работает, у вас, вероятно, проблема с программным обеспечением.
Признаки необходимости обращения к специалисту
Если вы не чувствуете себя уверенно, выполняя какие-либо из этих действий по устранению неполадок, ответ прост: обратитесь к ИТ-специалисту. Нет никаких причин рисковать жизнью вашего компьютера (или вашей собственной безопасностью) только для того, чтобы возиться и не выставлять штраф.
Другие признаки того, что вам следует поднять трубку:
Первая или вторая попытка не решает проблему.
У вас проблемы с ноутбуком, а не с ПК. Самостоятельный ремонт ноутбука сложнее и дороже по ряду причин, а именно:
- Обнаружение того, что выходит из строя, затруднено и занимает много времени из-за крошечных компонентов, соединенных сотнями винтов и большим количеством ленты
- Интегральные схемы и платы дороги в производстве, их нельзя снять или открыть, что делает ремонт невозможным.
- В них используются фирменные компоненты, которым невозможно найти замену, тем более, что они не предназначены для ремонта.
Профессионалы ходят в школу, проходят регулярное обучение и получают сертификаты, чтобы постоянно осваивать современные технологии. Они действительно являются вашим лучшим активом, поэтому не стесняйтесь спрашивать об их опыте.
Или, если вам нравится устранять неполадки на вашем ПК, пройдите курс, чтобы узнать больше!
Заключительные замечания
Один из основных способов избежать необходимости знать, как устранять распространенные проблемы с оборудованием ПК, — это уделять больше внимания профилактическому обслуживанию.

