Почему компьютер не включается 💻
Проблемы с компьютером рано или поздно случаются, и одна из самых неприятных на мой взгляд, это когда компьютер не включается вообще. Это когда вы нажимаете кнопку включения Power, но ничего не происходит, или загораются лампочки, начинают шуметь вентиляторы и тут же компьютер выключается. Либо горят лампочки, но на мониторе нет изображения, а компьютер пищит.
Разберёмся со всеми возможными случаями почему не включается компьютер. Проблема конечно не из приятных, но это намного проще чем, например, потеря данных. Итак, обо всём по-порядку.
Содержание
Почему не работает компьютер
Самый простой способ определить причину неисправности это по звукам спикера. Если ничего не работает, но компьютер пищит, т.е. издаёт звуковые сигналы, то вам повезло, потому что можно определить источник проблемы. Если вы никогда не слышали звуков из системного блока, то возможно пищалка не подключена к материнской плате. Если в системном блоке установлен динамик или пищалка идёт в комплекте к материнской плате (но завалялась в коробке) попробуйте подключить спикер к контактам «Speaker» на материнской плате (более подробно ищите в инструкции к «материнке»).
Издаваемые звуки отличаются, в зависимости от производителя BIOS (Award, AMI, Phoenix Bios). Если вы не знаете название своего БИОСа, то его также можно узнать из инструкции. Самые часто встречающиеся звуковые сигналы БИОСов:
Award или Award — Phoenix BIOS
- 1 длинный сигнал и 3 коротких – не найдена или не работает видеокарта
- Длинные повторяющиеся сигналы – не найдена или не работает оперативная память
AMI Bios (American Megatrends, Inc)
- 2, 3 или 4 коротких звуковых сигнала – проблема в оперативной памяти
- 5 коротких сигналов – возможно не исправен процессор
- 1 длинный, 3 коротких сигнала – неисправность видеокарты
Phoenix Bios
- 3 очень коротких и 4 коротких сигнала – неисправна видеокарта
- 2 коротких сигнала и 1 длинный – неисправность оперативной памяти.
Про остальные сигналы читайте в статье Ария спикера или о чём пищит компьютер.
Давайте обозначим основные причины почему компьютер не запускается, и будем идти по пути выявления источника проблемы:
- Проблемы с питанием 220В
- Не исправен блок питания
- Кончилась батарейка
- Много пыли
- Неполадки с комплектующими или шлейфами
- Плохая кнопка питания
- Неисправна материнская плата
Проблемы с питанием 220В
Да, банально, но некоторые про это просто забывают. Поэтому для начала убедитесь что в розетке есть питание 220В. Для этого достаточно подключить к ней вместо компьютера какое-нибудь другое устройство, например мобильник или светильник. Обратите внимание сколько ещё устройств подключено через удлинители или разветвители к одной розетке. Возможно, что допустимая нагрузка превышена и срабатывает защита.
Попробуйте отключить все устройства, оставив только компьютер, и посмотрите работает ли он теперь или нет. При сильно заниженном или завышенном напряжении в сети, компьютер может не включаться или вообще сгореть. Проверить напряжение можно специальным тестером или на глаз по лампочке накаливания (не энергосберегающей). При пониженном напряжении лампочка светится тусклее чем обычно, а при повышенном наоборот – ярче, или зажигается, но быстро сгорает… Но это на крайний случай, лучше конечно же тестер.
Проверить напряжение можно специальным тестером или на глаз по лампочке накаливания (не энергосберегающей). При пониженном напряжении лампочка светится тусклее чем обычно, а при повышенном наоборот – ярче, или зажигается, но быстро сгорает… Но это на крайний случай, лучше конечно же тестер.
Случается, что с розеткой всё в порядке, но электричество до компьютера не доходит из-за плохого контакта кабеля питания. Нужно попробовать вытащить кабель питания из системного блока и плотно вставить обратно.
Если явно видно, что кабель хиленький и очень китайский, то в любом случае его лучше заменить на что-то поприличней (для проверки можно взять кабель от монитора). И не забудьте включить кнопку на блоке питания, которая находится рядом с гнездом питания (есть не у всех), она тоже должна быть в состоянии «Вкл» 🙂
ПРЕДУПРЕЖДЕНИЕ: если на вашем блоке питания есть переключатель входного напряжения (обычно красненький), ни в коем случае не трогайте его! Он предназначен для переключения уровня входного напряжения 127 и 220 вольт, соответственно для стран с напряжением в сети 127В, например США и 220В, как у нас.
Не исправен блок питания
С питанием разобрались, допустим что с ним всё в порядке, далее оно подаётся в блок питания. Во многих случаях проблема кроется именно в нём. Экономию в нашей стране пока ещё никто не отменял, а блоков питания в компьютерах это касается весьма часто. Не все ещё понимают насколько важен качественный блок питания. И это не только запас по максимально допустимой мощности, но и качество изготовления, бренд производителя.
Это ещё хорошо, если блок питания тихо вышел из строя и системный блок не включается. В этом случае простая его замена на более качественный полностью решит проблему. Но куда хуже, если он унесёт с собой некоторые комплектующие, или даже весь компьютер. Тогда придётся менять почти всё. Напугал? Рано ещё пугаться, вполне возможно у вас всё в порядке.
Если заведомо исправного блока питания под рукой нет, то можно попробовать проверить имеющийся. Для этого понадобится тестер напряжения. Померить напряжение можно только если при включении компьютера хотя бы загораются лампочки. Для этого берём любой разъём питания и меряем напряжения: между любым чёрным и красным проводом должно быть 5В, а между чёрным и жёлтым 12В.
Для этого берём любой разъём питания и меряем напряжения: между любым чёрным и красным проводом должно быть 5В, а между чёрным и жёлтым 12В.
Если напряжения отличаются (допускается отклонение 5-7%) то точно ищите новый блок питания. Если он не на гарантии, то связываться с его ремонтом не стоит.
При износе некоторых блоков питания может наблюдаться эффект «залипания» внутренней защиты. Попробуйте вытащить кабель питания и оставить компьютер обесточенным на 5-10 минут, а затем вставьте кабель обратно и попробуйте включить. Если компьютер всё-равно не включается, а другого блока питания под рукой не наблюдается, пройдёмся по другим пунктам.
Кончилась батарейка
На любой материнской плате есть небольшая литиевая батарейка на 3В. Она поддерживает энергозависимую память CMOS, в которой хранятся настройки BIOS. На компьютерах которые проработали 3-5 лет, или долго лежали на складах, батарейка садится и настройки теряются. Это легко заметить, если при каждом включении компьютера сбрасывается время.
Иногда при этом возникает ошибка при запуске и БИОС просит войти в него и пересохранить настройки. Но в некоторых случаях компьютер может вообще не включаться или включаться через раз. Проверить батарейку не сложно, если есть тестер напряжения. Если же его нет, то батарейку нужно просто заменить. Они продаются в любом компьютерном магазине.
Много пыли
Если внутренности компьютера покрыты сантиметровым слоем пыли, то не надо удивляться почему он не включается 🙂 Чистим от пыли системный блок и комплектующие с помощью пылесоса и кисточки.
Затем следует почистить контакты оперативной памяти и плат. Полностью обесточиваем компьютер, вынимаем из слотов память и с помощью обычного ластика (тёрки) чистим контакты до блеска. Только осторожно, не заденьте микроскопические детали, которые могут быть сразу над контактами! Потом берём какую-нибудь щётку (можно старую зубную щётку, помазок для бритья или кисточку) и чистим контакты слотов памяти от пыли.
Потом берём широкую отвёртку и ОСТОРОЖНО без давления проходимся ей по контактам слотов памяти чтобы сбить окисления. Желательно проделать тоже самое с видеокартой и остальными карточками.
Желательно проделать тоже самое с видеокартой и остальными карточками.
Также чистим вентиляторы и смотрим крутятся ли они. Если после включения компьютера вентиляторы не крутяться, то он может тут же выключиться. Кстати, много пыли может быть причиной перегрева, из-за чего компьютер сам перезагружается.
Неполадки с комплектующими или шлейфами
Здесь надо работать методом исключений. Проблема может крыться в любых комплектующих внутри системного блока: оперативная память, видеокарта, жесткий диск, шлейфы, платы расширения (ТВ-тюнер, звуковая карта, внешние контроллеры). Для начала оставляем только то, что необходимо для начального запуска компьютера, а всё остальное отключаем. Т.е. оставляем подключёнными к материнской плате процессор с вентилятором, оперативную память, видеокарту (если не встроенная) и клавиатуру (проверьте, плотно ли вставлен её разъём).
Оперативную память пробуем вставлять в другой слот или оставлять только одну планку (если их больше).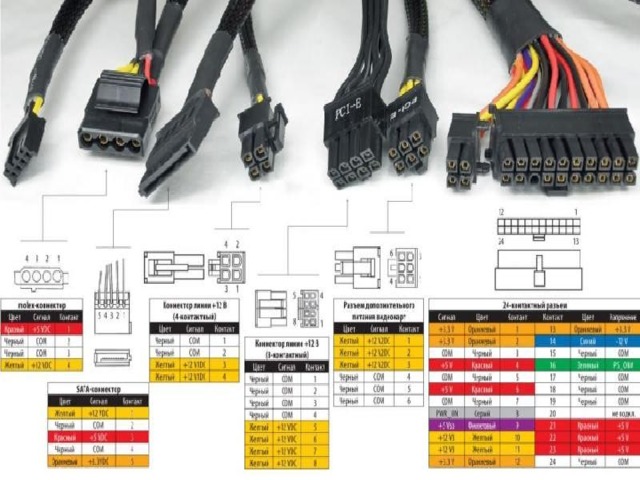 Если компьютер включился, то подключаем жёсткий диск и смотрим грузится ли операционная система. Если да, то по одному подключаем устройства и таким образом находим виновника. Кстати, виновное устройство может как раз таки работать, а вся проблема заключаться в кабеле или шлейфах. Поэтому их тоже надо учитывать.
Если компьютер включился, то подключаем жёсткий диск и смотрим грузится ли операционная система. Если да, то по одному подключаем устройства и таким образом находим виновника. Кстати, виновное устройство может как раз таки работать, а вся проблема заключаться в кабеле или шлейфах. Поэтому их тоже надо учитывать.
Плохая кнопка питания
Одной из причин почему может не включается компьютер является кнопка включения компьютера «Power». Если она плохо замыкает контакты, то логично предположить, что компьютер не включится. Исключить кнопку несложно. Для этого надо найти на материнской плате место подключения проводов от передней панели корпуса, и там отыскать разъёмчик «Power». Разъём надо вытащить, а два контакта осторожно замкнуть отвёрткой. Если компьютер всё-равно не включился, то идём дальше.
Неисправна материнская плата
Последний вариант, самый неутешительный. Ведь материнскую плату скорее всего придётся менять на новую, а это влетит в копеечку. Думаю, вам захочется взять плату поновее, а это и новый процессор, и возможно оперативная память, а там гляди и видеокарта подтянется, а за ней и блок питания, короче весь комп менять 🙂 Обратите внимание, что если будете менять материнку на другую того же уровня, на ней должны быть:
- такой же процессорный разъём (сокет)
- необходимое количество слотов оперативной памяти, причём того же типа (DDR2, DDR3, DDR4…)
- интерфейс подключения имеющегося жёсткого диска (IDE, SATA)
- достаточное количество слотов расширения под имеющиеся платы (PCI, PCE-Express)
Если новая материнская плата будет с другим набором системной логики, то возможно придётся переустанавливать операционную систему.
Материнскую плату имеет смысл ремонтировать, если стоимость ремонта не превышает 30% от её цены. Предварительно определить причину неисправности материнской платы можно по звукам системного спикера, если компьютер пищит.
Дальше заниматься самодеятельностью не стоит, можете сделать ещё хуже. Если ничего не помогло, не отчаивайтесь. Вызовите компьютерного мастера и он вам обязательно поможет. Если статья понравилась, поделись ссылкой с друзьями через твитер или социальные сети, я буду премного благодарен! Дальше будет ещё много чего интересного. Если не хочешь пропустить подпишись на обновления блога прямо сейчас!
А пока что расслабьтесь, забудьте о проблеме и посмотрите видео о крутых небесных летунах!
Посмотреть это видео на YouTube
Что делать, если компьютер включается и сразу выключается
6 января 2021 Ликбез Технологии
Несколько манипуляций помогут реанимировать устройство — возможно, даже без похода в сервисный центр.
Вы нажимаете на кнопку питания, компьютер начинает запускаться, но что-то идёт не так, и он выключается. Причины такого поведения могут быть разными. Ниже мы расскажем, как найти причину проблемы и устранить её.
Важно: перечисленные операции можно выполнять только после отключения компьютера от питания, если речь не об обновлении или сбросе BIOS.
Что проверить, если компьютер включается и сразу выключается после сборки или апгрейда
Питание процессора
Процессор Ryzen 3700X в своём сокете. Изображение: Olivier Collet / UnsplashЕсли на экране ПК даже не успел отобразиться логотип материнской платы, убедитесь, что вы подсоединили кабель от блока питания к соответствующему разъёму процессора. Чаще всего это 8-контактный кабель. На некоторых блоках для этого используются два 4-контактных штекера, а топовые игровые процессоры могут задействовать аж два 8-пиновых.
Так выглядит разъём питания процессора и кабель для него. Изображение: PlaytoolПрочитайте инструкцию к вашей материнской плате и блоку питания, если не уверены, что куда подключать. Но вообще штекеры питания сконструированы так, что воткнуть их неправильно сложно — лишь с применением силы. Главное, следите, чтобы защёлка попала в паз.
Но вообще штекеры питания сконструированы так, что воткнуть их неправильно сложно — лишь с применением силы. Главное, следите, чтобы защёлка попала в паз.
Охлаждение системы
Система жидкостного охлаждения процессора. Изображение: bantersnaps / UnsplashИногда причина отключения компьютера — проблемы с охлаждением. Убедитесь, что правильно нанесли термопасту на теплораспределительную крышку процессора и подключили питание к процессорному кулеру или водяной системе охлаждения.
Снимите плёнку с радиатора, прежде чем прижимать его к процессору. Новички об этом часто забывают. Или, может, это условный рефлекс с тех времён, когда пульт от телевизора оставляли в упаковке.
С теплоотводящей поверхности радиатора необходимо снять плёнку, прежде чем устанавливать его. Изображение: ScytheРазмазывайте термопасту тонким слоем. После прижатия радиатора она не должна растекаться вокруг процессора, иначе возможно короткое замыкание.
Блок питания
Мощность блока питания нужно рассчитывать до покупки. Изображение: Hans Haase / Wikimedia Commons
Изображение: Hans Haase / Wikimedia CommonsПорой начинающие сборщики подсоединяют чересчур прожорливые игровые комплектующие к недостаточно мощному блоку питания. Проверьте, хватает ли вашему устройству мощности. Это можно сделать при помощи специальных калькуляторов. Если блок питания не вывозит ваше железо, замените его на подходящий.
Крепление материнской платы
Материнская плата крепится на стойках и не должна соприкасаться с опорной пластиной. Изображение: Petteri Aimonen / Wikimedia CommonsЕщё одна возможная причина проблемы — короткое замыкание материнской платы от корпуса. По идее, она крепится к опорной пластине тонкими вкручиваемыми стойками, которые поставляются в комплекте с корпусом, но некоторые умудряются прикрутить её болтами прямо к металлу. В итоге плату замыкает, и не факт, что её удастся починить в сервис-центре.
Прежде чем подавать питание, посмотрите, где на плате расположены отверстия под стойки. Разместите стойки на опорной пластине в нужных местах и прикрепите плату к ним, а не к самой пластине.
Оперативная память
Две планки оперативной памяти. Изображение: Michael Dziedzic / UnsplashИзвлеките все планки, затем вставьте одну из них в первый слот. При установке планки немного надавливайте на неё, чтобы сидела плотно. Попробуйте запустить ПК. Если он включится нормально, проблема в одной из планок. Переберите таким образом их все, найдите дефектную и замените.
Контакты, подключённые к материнской плате
Разъём питания материнской платы — побольше, питания процессора — поменьше. Изображение: Tobias Maier / Wikimedia CommonsУбедитесь, что электричество на материнскую плату подаётся исправно и главный силовой кабель блока питания подсоединён нормально. Догадаться, какой кабель от блока питания куда подключать, несложно: их штекеры отличаются размерами.
Проверьте, плотно ли сидит в разъёме видеокарта и подведено ли к ней дополнительное питание.
Место для подключения дополнительного питания на видеокарте. Изображение: NVIDIA.Посмотрите, правильно ли вы подключили фронтальную панель системного блока. Если не выходит разобраться со штекерами, загляните в инструкцию к материнской плате.
Если не выходит разобраться со штекерами, загляните в инструкцию к материнской плате.
Возможно, провода кнопки включения просто некорректно подсоединены, поэтому ПК «не заводится».
Новые комплектующие и устройства
Материнская плата с подключёнными видеокартой, SSD-диском и оперативной памятью. Изображение: Rainier Ridao / UnsplashЕсли проблема появилась после апгрейда ПК, вытащите из него всю лишнюю память, новую видеокарту, звуковые карты, Wi-Fi-модули, жёсткие диски и дополнительные накопители кроме загрузочного, вентиляторы и прочую периферию. В идеале подключите монитор непосредственно к видеовыходу материнской платы, если у вашего процессора есть видеоядро.
Затем подключайте комплектующие по одному. Когда дойдёте до неисправного, ПК перестанет включаться. Компонент придётся заменить на работающий.
Обязательно прочитайте инструкцию при подключении компонентов, особенно мелких штекеров от вентиляторов или передней панели компьютера. Неправильное подсоединение ведёт к нарушению полярности и замыканию.
Неправильное подсоединение ведёт к нарушению полярности и замыканию.
Ревизия прошивки материнской платы
Список поддерживаемых процессоров можно узнать на сайте производителя. Скриншот: ASRockЕсли всё железо исправно, а компьютер упорно отказывается загружаться, убедитесь, что ревизия прошивки материнской платы подходит для вашего процессора. Узнать это можно на сайте производителя платы.
Чтобы материнка начала корректно работать с процессором, иногда необходимо обновить BIOS. Если вы не уверены в своих силах — отнесите плату в сервис. Хотите сделать всё сами — одолжите у кого-нибудь подходящий процессор на время обновления, прошейтесь и установите свой назад.
Что проверить, если компьютер включается и сразу выключается без каких-либо действий с вашей стороны
Чистота внутри компьютера
Процессор с остатками старой термопасты. Изображение: Sajad Nori / UnsplashПыль — частая причина поломок компьютера, поскольку может замыкать контакты на материнской плате.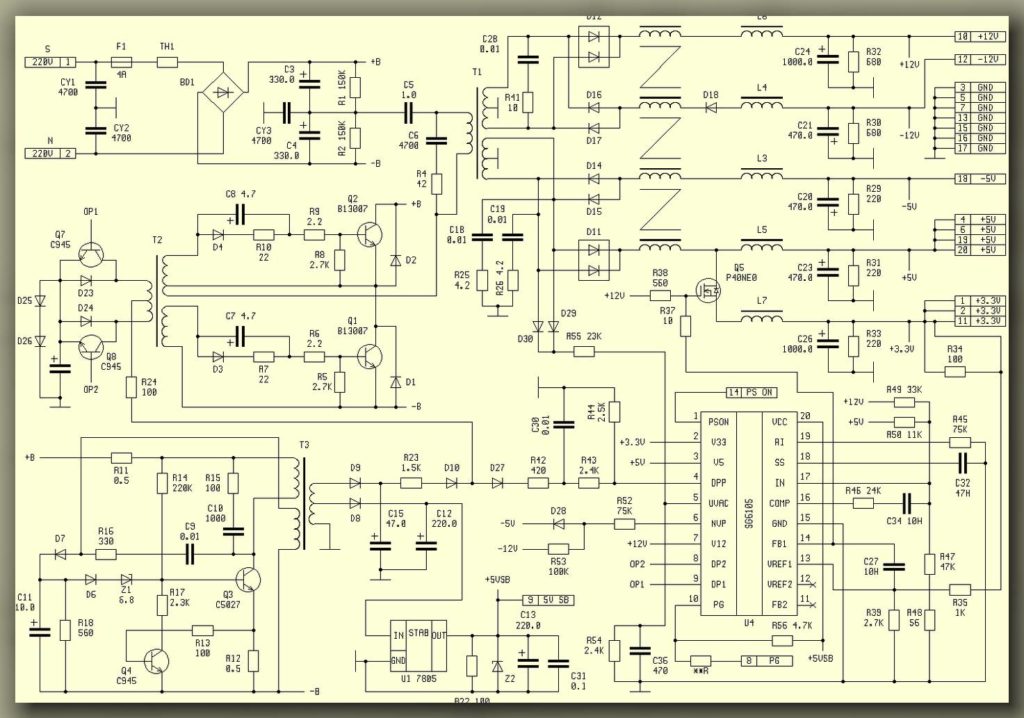 Поэтому старый и давно не обслуживавшийся ПК надо почистить. Термопасту заменить тоже не помешает.
Поэтому старый и давно не обслуживавшийся ПК надо почистить. Термопасту заменить тоже не помешает.
Чтобы пыль меньше досаждала вам, используйте крепящиеся к корпусу пылевые фильтры на магнитах. Некоторые делают их из старых колготок, но лучше купить готовые (если их, конечно, не было в комплекте).
Кабели питания
Так выглядит обычный кабель питания. Изображение: JuniperУбедитесь в исправности кабеля, которым ПК подсоединён к розетке или источнику бесперебойного питания. Для этого подключите другой провод и, если с ним всё будет в порядке, немедленно замените старый. Использование повреждённых кабелей питания может привести не только к выходу техники из строя, но и к удару электрическим током.
Блок питания
Блок питания, закреплённый внутри корпуса. Изображение: Luke Hodde / UnsplashЕсли умеете обслуживать блок питания, извлеките его и почистите. Проверьте, не вздулись ли конденсаторы и нет ли неприятного запаха, а также нормально ли вращается кулер.
Если же лезть внутрь этой коробочки вам не хочется, отнесите её в сервис на профилактику. Возможно, понадобится замена.
Возможно, понадобится замена.
Не подключайте потенциально неисправный блок питания к рабочему железу, иначе выведете из строя и его.
Оперативная память
ОЗУ изредка, но всё же может повредиться. Извлеките все планки, вставьте одну в первый слот на материнской плате и запуститесь с ней. Повторяйте, пока не найдёте дефектную.
Настройки BIOS
Если неполадок с железом вроде бы нет, а ПК всё никак не отобразит заветный логотип Windows 10, сбросьте BIOS. Для этого выполните одно из действий:
- зайдите в настройки платы через графический интерфейс;
- нажмите на соответствующую кнопку на плате;
- извлеките круглую батарейку на плате на 10 минут;
- замкните джампером нужные контакты.
Подробнее — в нашем руководстве или в документации вашей материнской платы.
Состояние Windows
Наконец, если компьютер успешно загружается вплоть до логотипа Windows 10 и проблемы начинаются только потом, дело не в железе и не в BIOS, а в системе от Microsoft. Выполните восстановление или переустановку, и всё будет хорошо.
Выполните восстановление или переустановку, и всё будет хорошо.
Читайте также 👨💻🤔📱
- Как подключить компьютер к компьютеру
- Почему компьютер не видит телефон или планшет и что с этим делать
- Что делать, если не включается компьютер
- Что делать, если сильно шумит компьютер
- Как выключить веб-камеру в Windows 10
*Деятельность Meta Platforms Inc.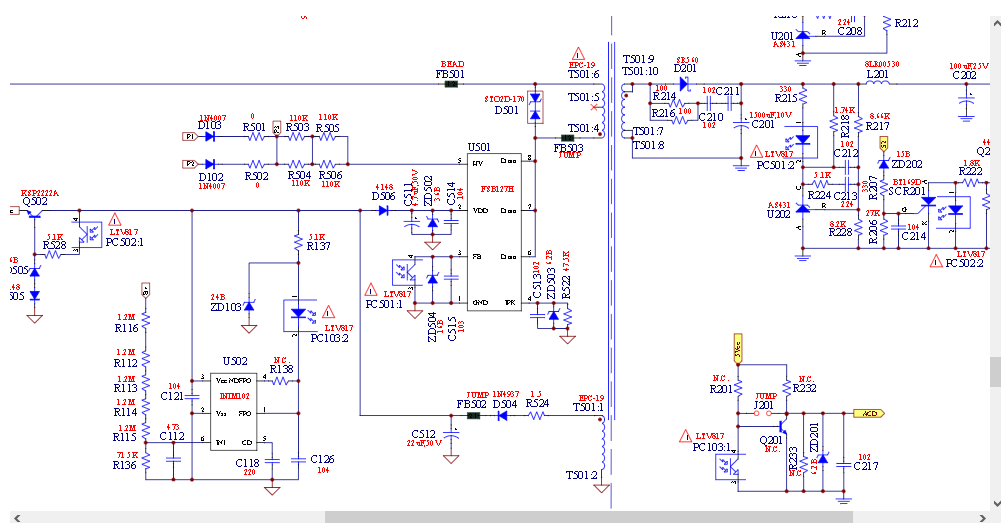 и принадлежащих ей социальных сетей Facebook и Instagram запрещена на территории РФ.
и принадлежащих ей социальных сетей Facebook и Instagram запрещена на территории РФ.
Не удается включить ПК (блок питания работает)
Лук3313
- #1
Привет всем, вчера вечером мне позвонил мой друг и сказал, что вообще не может включить свой компьютер. При попытке включить ничего не происходит. Вентиляторы не вращаются (даже на долю секунды), как будто компьютер вообще не подключен к сети. Я попытался переустановить его память, его видеокарту и т. Д., И все равно ничего.
Его блок питания имеет зеленый светодиод на задней панели, который мигает, когда он подключен к его компьютеру. В качестве теста я установил его на другой компьютер, и он отлично работает, зеленый светодиод горит (не мигает).
Выяснив, что блок питания работает, я предполагаю, что его мобильное устройство мертво, но я не хочу, чтобы он тратил деньги, если проблема не в этом. Любые идеи о том, что я должен делать?
Спасибо
Тип X45
Сообщений: 142 +0
- #2
Раньше работало? Это новый собранный компьютер?
фастко
Сообщений: 1,075 +1
- #3
Подключен ли компьютер к ограничителю перенапряжения? Если бы не все бури в последнее время, материнская плата могла бы быть поджаренной.
Тип X45
Сообщений: 142 +0
- #4
fastco сказал:
Подключен ли компьютер к ограничителю перенапряжения? Если бы не все бури в последнее время, материнская плата могла бы быть поджаренной. Если абсолютно ничего не работает, кроме блока питания, то, скорее всего, материнская плата. Попробуйте удалить все диски и PCI, AGP и один модуль памяти, включите его и посмотрите, вращается ли вентилятор процессора.
Если нет…тост
Нажмите, чтобы развернуть…
Блок питания не рванет? ТАКЖЕ, если бы доска исчезла, разве фанаты не пошли бы дальше. Я никогда не видел, чтобы материнская плата гасла, а вентиляторы не включались. Я, может быть, ошибаюсь.
Лук3313
- #5
TypeX45 сказал:
Раньше работало? Это новый собранный компьютер?
Нажмите, чтобы развернуть…
Этот компьютер работал раньше, и ему около года или двух. Он купил его у Compaq.
fastco сказал:
Подключен ли компьютер к ограничителю перенапряжения? Если бы не все бури в последнее время, материнская плата могла бы быть поджаренной.
Если абсолютно ничего не работает, кроме блока питания, то, скорее всего, материнская плата. Попробуйте удалить все диски и PCI, AGP и один модуль памяти, включите его и посмотрите, вращается ли вентилятор процессора. Если нет…тост
Нажмите, чтобы развернуть…
Он только что сказал мне, что у него вирус, который портит его компьютер и выдает много ошибок. Я не уверен, когда он заразился вирусом и имеет ли это какое-то отношение к этому, но об этом стоит упомянуть.
никслик74
Сообщений: 550 +4
- #6
Что ж, существуют вирусы, которые действительно могут нарушить работу вашей системы. Посмотрите, что делает этот: http://itrain.org/itinfo/1999/it9
.html
Говард_Хопкинсо
Сообщений: 21 238 +17
- #7
Здравствуйте и добро пожаловать в Techspot.
Я согласен с fastco. Тот факт, что вы знаете, что блок питания работает нормально, означает, что мобильное устройство мертво.
У меня была аналогичная проблема с моим собственным компьютером несколько месяцев назад. Абсолютно ничего не произошло, когда я попытался включить его. Ни фанатов, ничего. Это оказался мертвый моб.
Ни фанатов, ничего. Это оказался мертвый моб.
С уважением, Ховард :wave: :wave:
Тип X45
Сообщений: 142 +0
- #8
Попробуйте все остальные части вашего компьютера и убедитесь, что все они работают (сетевая карта, память). Вы пробовали другой блок питания в его компьютере, чтобы убедиться, что это не только этот блок питания с этим компьютером. Оттуда вам, возможно, придется купить новую материнскую плату, которая поддерживает этот процессор. И шлепнуть все обратно и идти оттуда.
Лук3313
- #9
Howard_Hopkinso сказал:
Здравствуйте и добро пожаловать в Techspot.
Я согласен с fastco. Тот факт, что вы знаете, что блок питания работает нормально, означает, что мобильное устройство мертво.
У меня была аналогичная проблема с моим собственным компьютером несколько месяцев назад. Абсолютно ничего не произошло, когда я попытался включить его. Ни фанатов, ничего. Это оказался мертвый моб.
С уважением, Ховард :wave: :wave:
Нажмите, чтобы развернуть…
Спасибо за информацию, я был почти уверен, что его мобо мертв, но хотел убедиться, прежде чем тратить деньги. =)
TypeX45 сказал:
Попробуйте все остальные части вашего компьютера и убедитесь, что все они работают (сетевая карта, память).
Вы пробовали другой блок питания в его компьютере, чтобы убедиться, что это не только этот блок питания с этим компьютером. Оттуда вам, возможно, придется купить новую материнскую плату, которая поддерживает этот процессор. И шлепнуть все обратно и идти оттуда.
Нажмите, чтобы развернуть…
Я попробовал память и сетевую карту, и они работают нормально. Я даже не думал ставить еще один блок питания с его компьютером. Я попробую это завтра, когда вернусь туда в качестве последнего средства / теста.
Спасибо за все отзывы!
исс
Сообщений: 1,994 +1
- #10
Скорее всего, мобо умер. НО… прежде чем закопать его, вы можете попробовать кое-что. множество готовых систем, таких как Dell, Compaq и т. д., могут случайным образом «зависать» и казаться полностью мертвыми. единственное лекарство в этом случае — отключить все компоненты, кроме ЦП, убедиться, что система отключена от сети, и сначала удерживать кнопку питания в течение нескольких секунд, затем включить только ЦП, выключить и повторить вышеописанное. процесс, добавьте оперативную память, включите питание, продолжайте процесс, пока не получите сообщение или пока не добавите все компоненты обратно, и вообще ничего не произойдет. (в таком случае это не зависание, моб сдох)
НО… прежде чем закопать его, вы можете попробовать кое-что. множество готовых систем, таких как Dell, Compaq и т. д., могут случайным образом «зависать» и казаться полностью мертвыми. единственное лекарство в этом случае — отключить все компоненты, кроме ЦП, убедиться, что система отключена от сети, и сначала удерживать кнопку питания в течение нескольких секунд, затем включить только ЦП, выключить и повторить вышеописанное. процесс, добавьте оперативную память, включите питание, продолжайте процесс, пока не получите сообщение или пока не добавите все компоненты обратно, и вообще ничего не произойдет. (в таком случае это не зависание, моб сдох)
Тип X45
Сообщений: 142 +0
- #11
Будет ли это работать при сбросе биоса?
норк
Сообщений: 303 +1
- #12
Биос определенно должен быть сброшен, и, как говорится, необходимо также выполнить сброс блока питания, так как это вполне может быть зависанием.
также, и я видел это раньше, винты, пыль и т. д. могут вызвать «короткое замыкание» между корпусом и мобильным устройством. Прежде чем объявить его мертвым, я бы вынул мобильное устройство из корпуса и посмотрел, загрузится ли он.
Я бы сделал все то, что уже упоминалось, по крайней мере несколько раз, так как я видел слишком много людей, объявивших, что их мобо мертвы, когда это было не так. Обычно это связано с несоблюдением надлежащей процедуры. Иногда это мертвый мобо, но это довольно редко. Если в последнее время в вашем районе не было много проблем с электричеством, например, штормов. Но если бы это было так, то не только мобильный телефон был бы мертв, обычно блок питания тоже был бы мертв.
фастко
Сообщений: 1,075 +1
- №13
TypeX45 сказал:
Блок питания не дернется? ТАКЖЕ, если бы доска исчезла, разве фанаты не пошли бы дальше. Я никогда не видел, чтобы материнская плата гасла, а вентиляторы не включались. Я, может быть, ошибаюсь.
Нажмите, чтобы развернуть…
Нет не обязательно. Для выхода из строя материнской платы требуется гораздо меньше статического электричества, чем для блока питания.
Рик
Сообщений: 4,512 +66
- №14
Возможно, вы захотите удалить ВСЕ карты надстроек, если вы еще этого не сделали. Если карта PCI неисправна, она может полностью остановить включение платы.
Если карта PCI неисправна, она может полностью остановить включение платы.
Другие глупые (и маловероятные) вещи, которые имеют ту же проблему, включают неправильное подключение USB-разъемов (например, портов на передней панели) … и давайте не будем забывать о старом переключателе 220–240 В на задней панели блока питания. Конечно, я бы никогда не заподозрил таких вещей в ранее работающей системе, но я научился ожидать неожиданного…
Лук3313
- №15
Спасибо за информацию!
У меня еще не было возможности ничего попробовать, так как мой друг уехал на несколько дней. Как только он вернется, я начну тестировать его и посмотрю, смогу ли я понять, что происходит.
Я дам вам знать, как все пройдет, когда он вернется.
Тедстер
Сообщений: 5,746 +14
робин_бга
Сообщений: 160 +0
- # 17
Вам не нужно делать какие-либо другие действия по удалению карты или сбросу настроек BIOS, это все равно не будет работать, как только на блоке питания появится мигающий светодиод, это означает, что один из компонентов блока питания демо-устройства вышел из строя, обычные силовые транзисторы. Если у вас нет опыта в ремонте мобо, тогда вы сможете решить проблему. Я сталкивался с такими проблемами в Dell чаще. Просто возьмите 2 мастерскую, если у вас есть.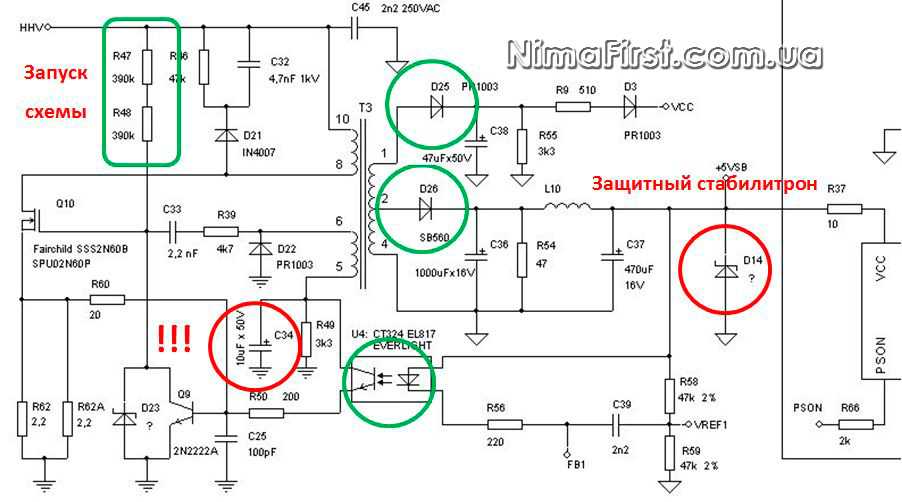 Другой купите новый. Робин [email protected]
Другой купите новый. Робин [email protected]
норк
Сообщений: 303 +1
- # 18
robin_bga, извините, плохой совет и плохой английский.
робин_бга
Сообщений: 160 +0
- # 19
Извините, *Норк*, я просто пользуюсь своим мобильным телефоном, поэтому я всегда стараюсь подбирать слова, чтобы уместить много слов.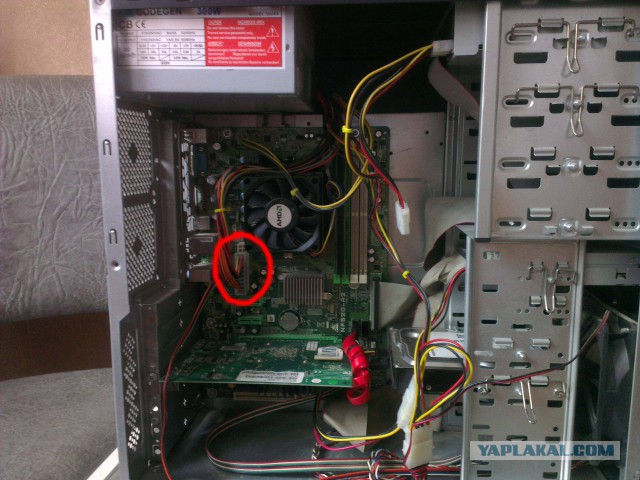 опыт в ремонте компьютеров/материнских плат. Я делаю это с любовью, и теперь это профессия. Я видел такие случаи раньше. Однако, как человек, я могу сказать, что я совершенен, я согласен с вами, однако прошу поправить меня, где Я ошибаюсь. Спасибо еще раз *nork* R
опыт в ремонте компьютеров/материнских плат. Я делаю это с любовью, и теперь это профессия. Я видел такие случаи раньше. Однако, как человек, я могу сказать, что я совершенен, я согласен с вами, однако прошу поправить меня, где Я ошибаюсь. Спасибо еще раз *nork* R
норк
Сообщений: 303 +1
- #20
robin_bga, извините, что набрасывался на вас.
Дело в том, что вполне вероятно, что mobo поврежден. Тем не менее, я бы никогда не решил, что что-то вроде мобильного устройства мертво, когда я могу провести некоторое тестирование, и переустановка биоса является одним из самых простых и быстрых тестов, чтобы быть абсолютно уверенным, прежде чем идти и тратить много денег на новый компьютер или новый мобильник. Особенно в наши дни, когда покупка нового мобильного телефона часто означает покупку новой оперативной памяти и, возможно, новой видеокарты.
Особенно в наши дни, когда покупка нового мобильного телефона часто означает покупку новой оперативной памяти и, возможно, новой видеокарты.
И, конечно же, есть и другие тесты. Мы ждали, когда постер ответит нам после того, как мы попробовали наши предложения.
Затем вы приходите и действительно предлагаете не так много помощи и плохих текстовых сообщений. Кроме того, предлагать свою электронную почту — не очень хорошая идея, когда этот форум построен на информации\помощи\результатах, публикуемых для всеобщего обозрения.
Итак, вы можете понять, почему я вскочил на ваш пост, поскольку вы действительно не предложили ничего ценного для автора.
С другой стороны, не хочу вас обидеть.
8 решений для исправления Мой компьютер не выключается или не выключается[2022]
Когда вы пытаетесь выключить компьютер, он не выключается? Если в вашей системе нет проблемных элементов, она выключится простым щелчком мыши.
Несмотря на повторяющиеся попытки, если ваш компьютер не выключается, и вы думаете, почему мой компьютер не выключается, это может быть вызвано несколькими причинами.
Это может быть связано с какой-то неисправной файловой системой, несовместимым обновлением Windows, быстрым запуском, запуском нежелательных приложений и т. д. Причина может быть любой.
В этой статье вы узнаете о различных решениях, которые помогут вам выключить компьютер. Вы также узнаете, как восстановить любые сохраненные данные, которые вы потеряли при попытке принудительного выключения компьютера.
Видео о 8 решениях для исправления Windows 10 не выключается
Вы можете узнать больше в видеосообществе Wondershare.
Скачать бесплатно | Win Скачать бесплатно | Mac
- Решение 1. Принудительно выключите компьютер
- Решение 2. Используйте окно запуска для завершения работы Windows
- Решение 3. Завершение работы Windows с помощью командной строки
- Решение 4.
 Закройте открытые приложения и завершите процессы, чтобы выключить компьютер
Закройте открытые приложения и завершите процессы, чтобы выключить компьютер - Решение 5. Завершите работу Windows, создав пакетный файл
- Решение 6. Отключите быстрый запуск, чтобы устранить проблему завершения работы Windows
- Решение 7. Перезагрузите компьютер
- Решение 8. Используйте средство устранения неполадок
- Как восстановить потерянные данные из-за принудительного выключения компьютера?
Решение 1. Принудительно выключите компьютер
Когда ваша система выключается, и вы думаете, что мой компьютер не выключается , вы можете попробовать отключить источник питания. Но это неправильный путь. Когда вы принудительно отключаете систему от сети, это может привести к повреждению блока питания, причинить вред материнской плате или другим компонентам системы.
Здесь вы можете попытаться принудительно выключить систему. Попробуйте это простое и выполнимое решение, выполнив следующие шаги:
Шаг 1: Нажмите и удерживайте кнопку питания вашей системы в течение 5–10 секунд, пока компьютер полностью не выключится.
Шаг 2: Теперь отключите питание всей системы на 5–10 минут. Отсоедините шнур питания, а если вы работаете на ноутбуке, извлеките и аккумулятор.
Шаг 3: Запустите систему, а затем снова попытайтесь выключить ее тем же способом, что и раньше. Если ваш компьютер выключается нормально, проблема решена.
Решение 2. Используйте окно «Выполнить» для завершения работы Windows
Окно «Выполнить» в Windows позволяет пользователям открывать программу с ее именем, если она находится в каталоге Windows. Используйте его для выключения ПК следующим образом:
Шаг 1: Откройте «Выполнить», нажав кнопку Window + R.
Шаг 2: Введите следующую команду и нажмите Enter
shutdown /s /f /t 0
Решение 3. Завершение работы Windows с помощью командной строки
Командная строка, интерпретатор командной строки, доступна почти во всех операционных системах Windows. Это приложение выполняет введенную вами команду для автоматизации задач с помощью пакетных файлов и сценариев. Он также выполняет расширенные функции для решения любых проблем, возникающих в Windows.
Это приложение выполняет введенную вами команду для автоматизации задач с помощью пакетных файлов и сценариев. Он также выполняет расширенные функции для решения любых проблем, возникающих в Windows.
Итак, если вы думаете, что мой компьютер не выключит , вы можете принудительно выключить систему напрямую через CMD, выполнив следующие действия:
Шаг 1: Введите CMD в меню «Пуск» вашей системы. Теперь щелкните правой кнопкой мыши CMD и выберите параметр « Запуск от имени администратора «.
Шаг 2: Введите приведенную ниже команду, а затем » Введите «.
«shutdown /p»
Без установки каких-либо обновлений ваша система выключится.
Решение 4. Закройте открытые приложения и завершите процессы, чтобы выключить компьютер
Любое из ваших открытых приложений, работающих в фоновом режиме, также может помешать завершению работы системы. Их закрытие может решить проблему.
Их закрытие может решить проблему.
Шаг 1: Щелкните правой кнопкой мыши панель задач в нижней части экрана. Теперь выберите « Диспетчер задач ».
Шаг 2: Перейдите к « Процессы ». Теперь найдите все приложения, выберите каждое, а затем перейдите к опции « Завершить задачу ». Вам нужно повторить это для каждого приложения, которое присутствует в списке. Это убьет все запущенные процессы и закроет все приложения, работающие в фоновом режиме. После завершения процесса вы можете выключить систему с помощью обычного процесса, используемого для выключения компьютера.
Решение 5. Завершите работу Windows. Создание пакетного файла
Сохраните пакетный файл, это предотвратит повторный ввод команд для его создания. Это поможет вам легко отключить систему одним щелчком мыши. Вы можете сделать это следующим образом:
Шаг 1: Используйте окно поиска Cortana в Windows 10 для поиска Блокнота. Теперь нажмите на нее.
Теперь нажмите на нее.
Шаг 2: Теперь введите в Блокноте ту же команду, что и выше, в командной строке вашей системы.
shutdown /s /f /t 0
Шаг 3: Теперь сохраните команду, щелкнув меню Блокнота « File ». Вы можете увидеть это наверху. В вашей системе теперь сохраняется исполняемый пакетный файл.
Шаг 4: Сохраните файл на рабочем столе для удобного запуска
Шаг 5: Введите имя файла и затем напишите точку. Исправьте расширение файла как .bat. Это будет выглядеть как shutdown.bat.
Шаг 6: В опции « Сохранить как тип «, выберите « Все файлы » и нажмите « Сохранить «. «, чтобы вы могли выключить систему. Вы можете сократить этот шаг, выбрав файл, который всегда будет запускаться от имени администратора.
Шаг 8: Щелкните правой кнопкой мыши файл. Теперь щелкните Отправить на -> Рабочий стол . Это создаст ярлык файла на рабочем столе.0005
Теперь щелкните Отправить на -> Рабочий стол . Это создаст ярлык файла на рабочем столе.0005
Шаг 9: Щелкните правой кнопкой мыши созданный ярлык. Теперь нажмите « Свойства ».
Шаг 10: Находясь на вкладке «Ярлык», нажмите « Advanced ».
Шаг 11: Установите флажок напротив параметра «Запуск от имени администратора». Теперь нажмите «ОК». Нажимайте на этот файл каждый раз, когда вам нужно выключить компьютер.
Решение 6. Отключите быстрый запуск, чтобы устранить проблему с завершением работы Windows
Быстрый запуск — это опция в системе Windows 10, которая запускает ваш компьютер на 30% быстрее по сравнению с обычной загрузкой.
Сочетание функции выхода из системы и спящего режима обеспечивает быстрый запуск. Но когда он мешает процессу выключения вашей системы, он предотвращает выключение вашего компьютера. Здесь вы, должно быть, думаете о том, что делать, если мой компьютер не выключается. Вы можете выключить систему, отключив быстрый запуск.
Здесь вы, должно быть, думаете о том, что делать, если мой компьютер не выключается. Вы можете выключить систему, отключив быстрый запуск.
Шаг 1: Откройте » панель управления » на вашем ПК. Теперь найдите « параметры питания » и выберите его.
Шаг 2: Нажмите на параметр « Выберите, что делают кнопки питания ». Вы можете найти этот параметр на левой панели.
Шаг 3: Выберите « Изменить параметры, которые недоступны «.
Шаг 4: Снимите флажок напротив опции « Включить быстрый запуск «. Теперь закройте окно после нажатия на » Сохранить изменения «.
Решение 7. Перезагрузите компьютер
Если обычное выключение не работает должным образом, попробуйте вариант перезагрузки. После перезагрузки системы попробуйте выключить компьютер в обычном режиме.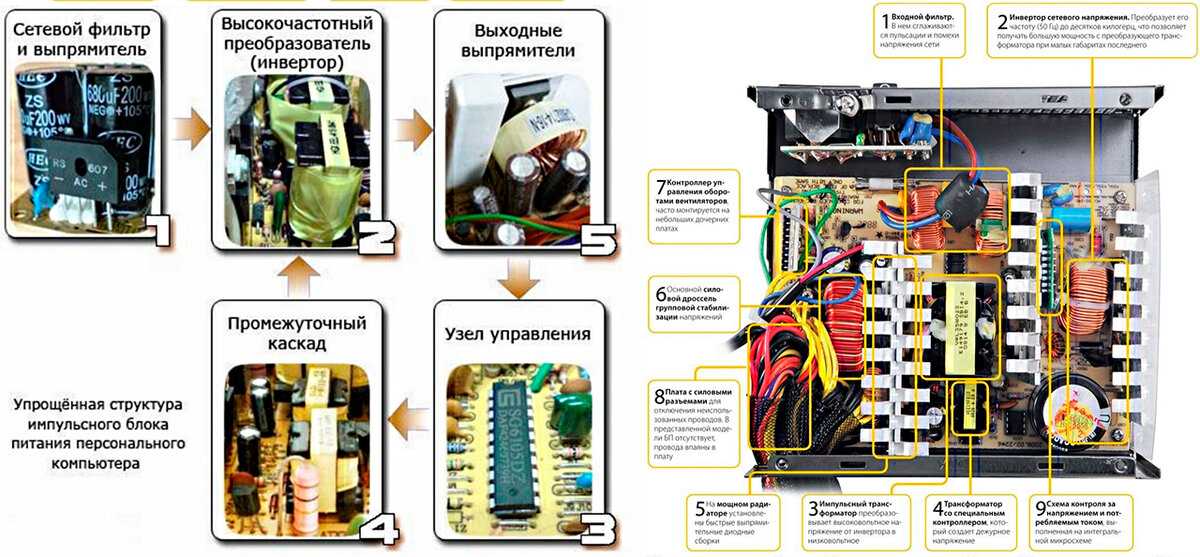
Шаг: Нажмите в меню «Пуск» вашей системы и выберите значок питания. Теперь из вариантов нажмите « Перезагрузить ».
Решение 8. Используйте средство устранения неполадок
Если вы не можете выключить систему, используйте средство устранения неполадок Windows, чтобы решить эту проблему.0005
Шаг 1: Откройте свои системы « Настройки », а затем нажмите на опцию « Обновление и безопасность ».
Шаг 2: На левой боковой панели выберите «Устранение неполадок». Теперь нажмите на опцию « Power », которая находится на правой боковой панели. Выберите « Запустить средство устранения неполадок ». Он будет искать проблемы в вашей системе и пытаться исправить их, если они есть. После применения рекомендуемых исправлений ваш компьютер выключится в обычном режиме.
Как восстановить потерянные данные из-за принудительного выключения компьютера?
Если ваш компьютер не выключается , и вы пытаетесь принудительно выключить его, есть вероятность, что ваши важные сохраненные данные будут потеряны в этом процессе. Если вы столкнетесь с такой ситуацией, вы можете легко восстановить свои данные с помощью лучшего программного обеспечения для восстановления — Recoverit.
Если вы столкнетесь с такой ситуацией, вы можете легко восстановить свои данные с помощью лучшего программного обеспечения для восстановления — Recoverit.
Программное обеспечение для восстановления данных Recoverit — это превосходный инструмент с максимальной скоростью восстановления, который выбирают пользователи. Он может легко восстановить данные, потерянные при любом сценарии, с помощью трех шагов. Более того, программа поддерживает более 1000 файловых систем. Выполните следующие шаги, чтобы быстро восстановить потерянные данные.
Шаг 1: Выберите местоположение
Скачать бесплатно | Win Скачать бесплатно | Mac
Загрузите и запустите программу Recoverit на своем ПК. Теперь выберите место, чтобы начать восстановление файлов. Это место, где данные теряются. После того, как вы выбрали диск, нажмите « Start », чтобы процесс сканирования начал поиск любых удаленных файлов.
Шаг 2. Сканирование местоположения
Сканирование местоположения
Во время сканирования вы даже можете добавить несколько фильтров для поиска потерянных файлов. Вы можете указать тип файла или путь к нему. Более того, вы даже можете приостановить или остановить текущее сканирование для вашего удобства или если вы чувствуете, что потерянные данные найдены.
Если обычное сканирование не помогло восстановить потерянные данные, попробуйте восстановить « advanced », чтобы программа могла искать файлы с углубленным исследованием.
Шаг 3. Предварительный просмотр и восстановление потерянных данных
После завершения сканирования Recoverit позволяет убедиться, что потерянные файлы восстановлены. Вы можете предварительно просмотреть восстановленные данные, щелкнув соответствующий файл один за другим. Когда вы будете удовлетворены восстановлением, перейдите к сохранению этих файлов, щелкнув « восстановить », указав путь для сохранения файла.


 Если нет…тост
Если нет…тост Если абсолютно ничего не работает, кроме блока питания, то, скорее всего, материнская плата. Попробуйте удалить все диски и PCI, AGP и один модуль памяти, включите его и посмотрите, вращается ли вентилятор процессора. Если нет…тост
Если абсолютно ничего не работает, кроме блока питания, то, скорее всего, материнская плата. Попробуйте удалить все диски и PCI, AGP и один модуль памяти, включите его и посмотрите, вращается ли вентилятор процессора. Если нет…тост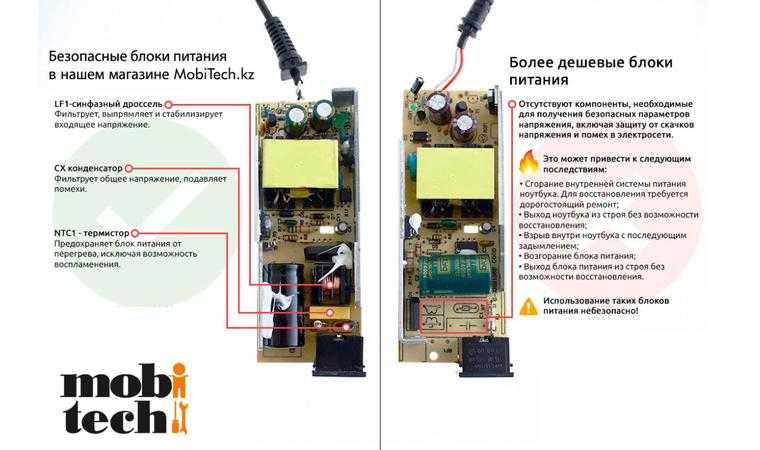 Вы пробовали другой блок питания в его компьютере, чтобы убедиться, что это не только этот блок питания с этим компьютером. Оттуда вам, возможно, придется купить новую материнскую плату, которая поддерживает этот процессор. И шлепнуть все обратно и идти оттуда.
Вы пробовали другой блок питания в его компьютере, чтобы убедиться, что это не только этот блок питания с этим компьютером. Оттуда вам, возможно, придется купить новую материнскую плату, которая поддерживает этот процессор. И шлепнуть все обратно и идти оттуда. Закройте открытые приложения и завершите процессы, чтобы выключить компьютер
Закройте открытые приложения и завершите процессы, чтобы выключить компьютер