Монитор не включается индикатор питания не горит
Монитор, так же как и любое другое устройство, имеет свой срок службы. Наиболее часто ломающиеся его элементы – подсветка и блок питания. У каждого из них свои симптомы, но даже в домашних условиях вы с большой доле вероятности сможете определить в чем проблема.
Нет реакции индикатора питания
В такой ситуации первым делом нужно попробовать отключить от монитора оба кабеля (сетевой и интерфейсный) и подключить обратно только сетевой (тот, который идет от монитора в розетку), вставив его в монитор плотно до упора. Не исключено, что он просто вылез из разъема.
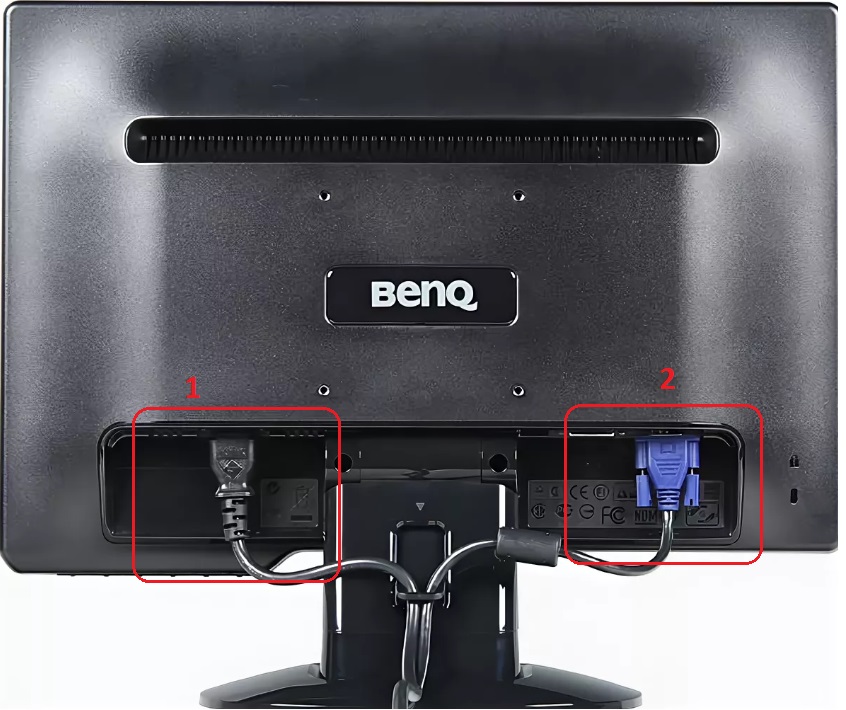
1 – сетевой кабель, 2 – интерфейсный.
Также по возможности убедитесь что розетка исправна, подключив в нее любой другой электрический прибор.
Последним, что обязательно стоит сделать, является замена самого сетевого кабеля. Обычно это не сложно, так как на большинстве мониторов он такой же, как и кабель, идущий от системного блока в розетку.
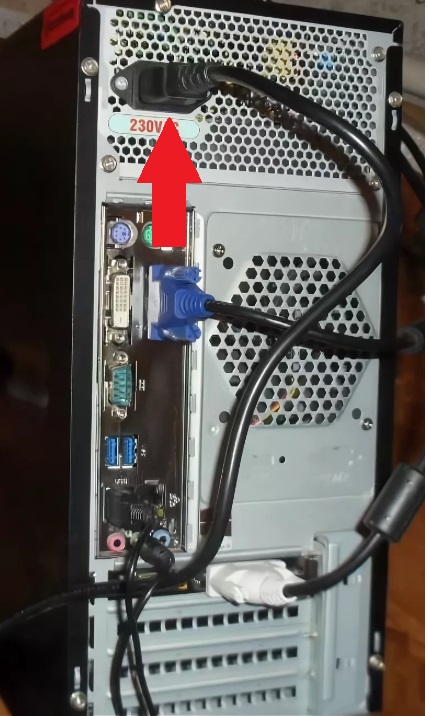
Такой же сетевой кабель используется для подключения системного блока
Если описанные выше действия не дали никакого результата, и монитор по прежнему не включается с отсутствующей реакцией индикатора питания, то с 99% вероятностью можно сказать, что проблема с блоком питания монитора.
Он бывает внутренний и внешний. Внешний выглядит вот так:

Внешний блок питания монитора. Если такой коробочки нет – значит в мониторе внутренний блок
Внутренний находится в самом мониторе. Его можно попробовать разобрать и проверить внешне состояние конденсаторов. Очень часто проблема именно в них, так как они высыхают, вздуваются.
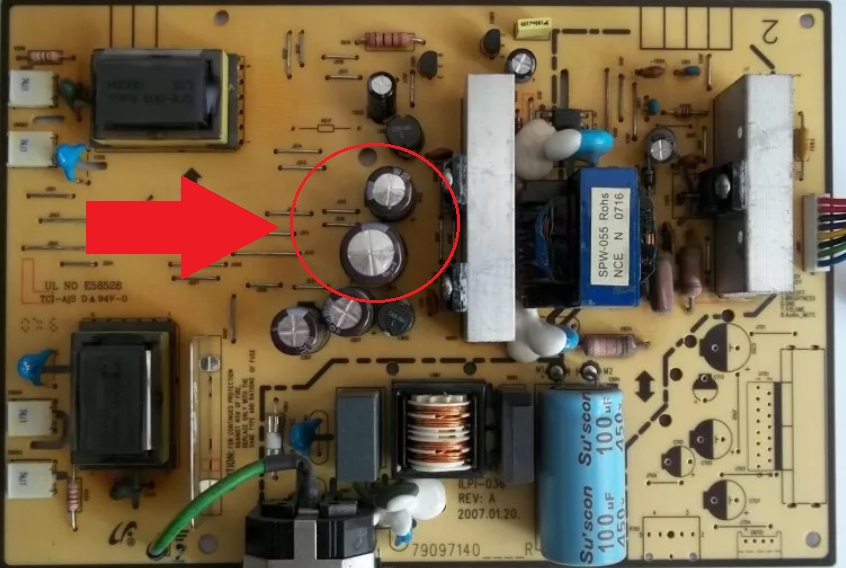
Вздувшиеся конденсаторы на внутреннем блоке питания монитора
Перепаивание вздувшихся конденсаторов почти всегда решает проблему.
Почему не включается монитор и не горит лампочка: аппаратные и программные причины.
 С неисправностями компьютера или его составляющих сталкивается каждый пользователь. К наиболее распространённым относится ситуация, когда индикатор не загорается и монитор не включается, хотя сам прибор запущен к работе. Причин возникающей неисправности может быть несколько, поэтому при диагностике следует учитывать все возможные варианты.
С неисправностями компьютера или его составляющих сталкивается каждый пользователь. К наиболее распространённым относится ситуация, когда индикатор не загорается и монитор не включается, хотя сам прибор запущен к работе. Причин возникающей неисправности может быть несколько, поэтому при диагностике следует учитывать все возможные варианты.
Содержание статьи
Почему при запуске компьютера не включается монитор: аппаратные причины
Выход из строя аппаратной части является одной из частых проблем. Выявить точную причину дефекта достаточно просто. Во многих ситуациях устранить источник неисправности можно самостоятельно.
Сбой в работе видеоадаптера
Это одна из причин отсутствия изображения на мониторе. Компьютер при этом будет функционировать после включения. Причиной является отсутствие сигнала. Для решения проблемы необходимо тщательно проверить видеокарту. Оптимальным вариантом будет установка компонента в другой персональный компьютер. Если видеокарта начинает стабильно функционировать, значит дефект кроется в самом дисплее. Для решения потребуется консультация специалиста.

Визуальная проверка также является необходимой. Конденсаторы, расположенные на плате, при длительном или неправильном использовании вздуваются. Это приводит к выходу из строя видеокарты. При обнаружении подобных дефектов необходима обязательная замена детали.
ВНИМАНИЕ! Возможной причиной неисправности может быть неправильное расположение видеокарты. При отсутствии сигнала необходимо проверить, плотно ли вставлена деталь в шину.
Отсутствие питания на мониторе
Данная причина весьма распространена. Производители регулярно совершенствуют и дополняют бытовую технику, в том числе и компьютеры. Модели, ранее подключавшиеся непосредственно к блоку питания, теперь располагают собственным силовым кабелем. Нарушения в работе этого компонента могут стать причиной отсутствия питания на мониторе.
Для того чтобы установить точную причину, необходимо провести проверку. Для этого следует тщательно исследовать кабель на наличие видимых повреждений. Если таковые имеются, ремонт лучше доверить профессионалам. Отсутствие необходимых знаний и навыков может стать причиной получения травм или ухудшения стабильной работы всего ПК.
ВАЖНО! При проведении проверки необходимо соблюдать правила техники безопасности.
Перебои в поступлении сигнала по кабелю
Это один из возможных вариантов отсутствия изображения на мониторе и активности индикатора. Сигнал либо слишком слаб, либо отсутствует вовсе, что приводит к прекращению стабильного функционирования. С подобной проблемой можно столкнуться после чистки внутренней поверхности компьютера.

Неисправность может быть вызвана выходом из строя самого кабеля данных. Это легко заметить при простой проверке: элемент начинает функционировать при совершении небольших плавных движений в гнезде. Сигнал в таком случае может поступать на короткий срок. Подобные действия говорят о повреждении внутренних жил самого кабеля. Они могут возникнуть в результате неправильного обращения и отсутствии должного ухода. В таком случае специалисты рекомендуют отказаться от проведения диагностики и ремонтных работ.
ВНИМАНИЕ! Для того чтобы продлить срок службы кабеля, необходимо устранить возможность размещения на нём предметов мебели (например, ножки стульев, кресло или тумбочка).
Программные причины
Если отсутствует изображение на мониторе и не горит лампочка, это может свидетельствовать о некоторых программных проблемах.
Основной причиной является появление ошибки в работе драйвера. Это может быть связано с отсутствием обновлений, несовместимости с настройками экрана или по причине устаревания. Для того чтобы устранить проблему, необходимо запустить компьютер в безопасном режиме. В диспетчере устройств выбрать пункт «Мониторы» и кликнуть неработающие устройства. При открытии выбрать обновление драйверов.

ВНИМАНИЕ!
Для запуска безопасного режима пригодится клавиша F8.
Большинство современных производителей проводит установку «родных» драйверов при сборе компьютеров. Это значительно облегчает дальнейшее использование агрегата. Однако, многие модели по-прежнему нуждаются в самостоятельной установке необходимых утилит. Для того чтобы избежать возникновения подобных ситуаций, специалисты рекомендуют тщательно следить за обновлениями, а перед установкой проверять оба компонента на совместимость.
В современном мире компьютер незаменим как дома, так и на рабочем месте. В процессе использования можно столкнуться с различными видами неприятностей. Отсутствие функционирования монитора и индикатора включения относится к одной из распространённых проблем. Несколько советов и рекомендаций помогут найти источник проблемы и устранить возникшие дефекты.
Подпишитесь на наши Социальные сети
Монитор не включается мигает лампочка: что делать — МирДоступа
Расскажем что делать если монитор не включается, но при этом мигает лампочка на лицевой стороне…
В случаях когда монитор не включается мигает лампочка необходимо провести диагностику оборудования. Можно ли самостоятельно найти и устранить неисправность в работе монитора? В некоторых случаях — да, но далеко не во всех.
Часто пользователи сталкиваются с проблемами, связанными с неисправностью монитора. Так компьютер может работать исправно, но монитор перестает включаться и мигает лампочка.
Ниже рассмотрим самые частые причины почему может мигать лампочка монитора.
Неисправности оборудования
Случаи когда монитор не включается мигает лампочка чаще всего связаны с выходом из строя самого монитора. Прежде чем менять блок питания, видеокарту, сбрасывать настройки BIOS нужно точно убедиться в том, что монитор исправен.
Для проверки работоспособности монитора требуется отключить кабель, который подключён к системному блоку. При этом нужно оставить подключённым силовой кабель, который идёт из монитора в розетку. Включаем компьютер. При включении компьютера монитор не подсоединенный к системному блоку должен показывать сообщение об отсутствии сигнала
Если на монитор включённый в сеть выводятся сообщения типа
Если экран монитора загорается и демонстрируется надпись об отсутствии сигнала значит устройство исправно. Можно попробовать подключить монитор к другому компьютеру и проверить на нём. Экран монитора всё равно не включается? Тогда переходим к следующему пункту.
Сброс настроек BIOS
Одним из первых шагов по восстановлению работоспособности монитора когда он не включается и мигает лампочка является обнуление BIOS.
В BIOS хранятся важные системные настройки. Со временем BIOS компьютера начинает тормозить и накапливать ошибки. Если монитор не включается и мигает лампочка, в некоторых случаях, сброс BIOS может помочь
Первым делом, необходимо обесточить модуль BIOS — для этого отключаем все сетевые кабели, которые идут в системный блок. Далее — выкручиваем винты на крышке системного блока и снимаем её. Теперь необходимо найти батарейку, которая питает BIOS-модуль. Чаще всего она располагается на материнской плате или возле неё.
По размеру батарейка BIOS похожа на пятирублевую монету — батарейки такого размера устанавливаются в часы, фонарики и другие устройства
Извлекаем батарейку и оставляем её на столе примерно на 10 минут. Делается это для того чтобы полностью обесточить модуль. Возвращаем батарейку обратно и подключаем все провода, кабели обратно. Крышку монитора можно пока не надевать. Включаем компьютер и проверяем работоспособность монитора.
Если проблема монитор не включается мигает лампочка остаётся актуальной и переходим к следующему шагу.
Отсутствует контакт модулей
Для корректной работы монитора необходимо стабильное подключение всех модулей компьютера, в первую очередь — видеокарты, оперативной памяти и материнской платы. Чтобы убедится в том, что все перечисленные компоненты подключены корректно нужно заглянуть в системный блок и вручную проверить контакт всех соединений, шин, разъемов, портов, который используется для подключения вышеуказанного оборудование.
Нередко причиной того почему монитор не включается и мигает лампочка является пыль и грязь, которые накапливаются внутри системного блока и других компонентов компьютера.
Пыль сама по себе является плохим проводником — она снижает эффективность радиаторов и других компонентов вентиляции
Необходимо регулярно выполнять очистку системного блока и монитора. Наибольшее внимание следует уделить радиаторам и контактам оперативной памяти, а также всем разъемам, которые есть на материнской плате.
Чтобы очистить оперативную память от пыли аккуратно извлекаем плашки из разъема на материнской плате. Очищаем разъемы при помощи сухой щетки. Удаляем пыль с материнской платы при помощи пылесоса и кисти
После этого нужно аккуратно пройтись ластиком по контактам плашек оперативной памяти — это снимет с них окисление. Аналогичные действия нужно повторить на видеокарте.
Блок питания
Когда монитор не включается мигает лампочка причиной неисправности может быть блок питания. Так часто при сборке нового ПК экономят на блоке питания — при последующих апгрейдах оказывается, что его мощности уже не хватает.
Недостаток мощности блока питания может негативно сказываться на всех компонентах компьютера, в том числе — на работе монитора, в следствии недостаточного питания видеокарты. Если же блок питания неисправен, то монитор может и вовсе не включаться
Необходимо узнать номинальную мощность блока питания и вычислить суммарное потребление всех компонентов компьютера. Если выяснится, что мощности не хватает нужно заменить блок питания на новый с достаточным запасом по мощности.
Видеокарта
Если проблема монитор не включается мигает лампочка сохраняется, возможно, неисправна видеокарта или материнская плата. Нельзя исключать также неисправность самого монитора…
Мой мир
Вконтакте
Одноклассники
Компьютер включается, а монитор не работает. Решение проблемы
 Компьютер включается, а монитор не работает
Компьютер включается, а монитор не работаетСегодня я расскажу о том, что делать, если компьютер включается, а монитор не работает. Собственно, пару дней назад, на ночь глядя, я подумал: «Какой у меня замечательный монитор, ему уже почти шесть лет, а он ни разу не ломался». Утром монитор не включился 🙁
Т.е. на мониторе не загорался даже индикатор включения питания. Естественно, первым делом, я проверил кабель питания, подключив монитор через другой кабель. Увы, это не дало результата — монитор не проявил признаков питания. Взяв в руки отвертку, я отвернул пару винтов на задней крышке монитора, и, на всякий случай снова подключил его к сети питания… Монитор заработал! Однако, он снова отказался включатся на следующее утро.
В принципе, появились две версии того, что монитор монитор включается через раз:
- Плохой контакт внутри монитора;
- Проблема с электролитическими конденсаторами блока питания монитора.
Собственно, пришлось разобрать монитор, а именно LG Flatron L1917S (не обращайте особо внимания на марку и модель монитора, т.к. подобные неисправности случаются у разных мониторов). Открутив пять винтов на задней крышке, я аккуратно стал «отстегивать» защелки корпуса. В Интернете нашел рекомендацию, что для этого удобно использовать пластиковую карточку, чтобы не повредить корпус монитора. Поскольку у не рискнул использовать свою карту Сбербанка, то воспользовался отверткой.
Собственно, внутри современных LCD мониторов, не так уж и много разливных плат, поэтому обнаружить плуту с блоком питания не составляет особого труда, т.к. на ней размещен разъем для подключения питающего кабеля.
 Блок питания LCD монитора
Блок питания LCD монитораДля выявления причины неисправности понадобилось пара секунд, так было прекрасно видно, что один из электролитических конденсаторов (1000 мкф х 16 В) блока питания монитора вздулся.
 Один из электролитических конденсаторов блока питания вздулся
Один из электролитических конденсаторов блока питания вздулсяМалейшее вздутие электролитического конденсатора, как правило, приводит к тому, что его емкость резко уменьшается, что приводит к повышенной пульсации выпрямленного напряжение. Так современная компьютерная техника очень чувствительна к отклонениям в электропитании, то она попросту не включается. Таким образом срабатывает защита, которая предотвращает более серьезные поломки.
Вывод: любой вздувшийся электролитический конденсатор необходимо заменить, будь то блок питания монитора, или, к примеру, материнская плата компьютера.
При замене конденсаторов необходимо устанавливать конденсатор, емкость которого и напряжение, не меньше чем у «родного». На фирму-производителя можно не обращать особо внимания. Подходящий конденсатор я нашел в неисправном блоке питания от системного блока. На фото снизу «родной» конденсатор фирмы SAMXON, сверху конденсатор фирмы HEC. Емкость и напряжение обоих конденсаторов совпадают.
 Снизу «родной» конденсатор. Емкость и напряжение обоих конденсаторов совпадают
Снизу «родной» конденсатор. Емкость и напряжение обоих конденсаторов совпадаютНу собственно, после перепайки конденсатора, осталось только собрать монитор. Желательно, чтобы после сборки, не осталось «лишних» винтов 🙂
Евгений Мухутдинов
Если не включается монитор
Работникам сервисных центров довольно часто задается вопрос о том, почему не включается монитор. Чаще всего ситуация выглядит следующим образом: человек нажимает кнопку включения системного блока, вентиляторы систем охлаждения начинают работать, а экран монитора при этом остается черным.
 В дополнение ко всему может мигать светодиод индикации работы, словно находясь в дежурном режиме. В такой ситуации не нужно поддаваться панике и, выстроив цепочку логических умозаключений «монитор не включается – значит, он поломан», нести его в мастерскую для ремонта по гарантии. Мастерская никуда не денется, а вот краснеть перед работниками, собственными глазами наблюдая, как «поломанный» монитор замечательно включается с другим компьютером, быть может, придется. Необходимо сначала все проверить самостоятельно и только затем решать, как поступать дальше.
В дополнение ко всему может мигать светодиод индикации работы, словно находясь в дежурном режиме. В такой ситуации не нужно поддаваться панике и, выстроив цепочку логических умозаключений «монитор не включается – значит, он поломан», нести его в мастерскую для ремонта по гарантии. Мастерская никуда не денется, а вот краснеть перед работниками, собственными глазами наблюдая, как «поломанный» монитор замечательно включается с другим компьютером, быть может, придется. Необходимо сначала все проверить самостоятельно и только затем решать, как поступать дальше.Если не включается монитор, то одна из наиболее вероятных причин – это проблемы на участке «материнская плата – видеокарта – устройство вывода изображения». Их и следует проверить в первую очередь. Каждый владелец компьютера знает, что при включении питания его кремниевый друг издает радостный писк внутренним динамиком. Этот звук символизирует об успешном прохождении всех самотестов. Его отсутствие может свидетельствовать о неисправности материнской платы или центрального процессора. А вот если вместо одного «бип» издается серия прерывистых звуков, то это говорит о проблемах с другими компонентами – памятью, контроллерами, видеокартой.
 «Симптомы», когда не включается монитор и звучат «бип-бип…», с высокой вероятностью указывают на проблему с видеоадаптером. Нужно отключить питание, снять крышку системного блока, открутить кабель монитора от разъема карты, выкрутить фиксирующий винт и аккуратно извлечь ее из разъема. Затем канцелярской теркой почистить на ней гребенку медных контактов и собрать в обратной последовательности. Особое внимание стоит уделить равномерности захода скользящих контактов в разъем, так как проблема «не включается монитор» иногда вызывается нарушением их соприкосновения.
«Симптомы», когда не включается монитор и звучат «бип-бип…», с высокой вероятностью указывают на проблему с видеоадаптером. Нужно отключить питание, снять крышку системного блока, открутить кабель монитора от разъема карты, выкрутить фиксирующий винт и аккуратно извлечь ее из разъема. Затем канцелярской теркой почистить на ней гребенку медных контактов и собрать в обратной последовательности. Особое внимание стоит уделить равномерности захода скользящих контактов в разъем, так как проблема «не включается монитор» иногда вызывается нарушением их соприкосновения.А вот если писк при включении раздается как обычно, но экран ничего не отображает, то круг возможных причин сужается. Вполне возможно, что вышел из строя блок видеоадаптера, отвечающий за передачу картинки. А так как сам процессор работоспособен, то самотест проходит успешно.
 В этом случае придется проверить монитор с другой картой (на другом компьютере). Но перед этим следует выполнить следующие действия:
В этом случае придется проверить монитор с другой картой (на другом компьютере). Но перед этим следует выполнить следующие действия:— убедиться, что кабель карта-монитор нигде не поврежден, а в разъемах зафиксирован надежно с помощью предусмотренных винтов;
— светодиод монитора светится. Если он не горит, то нужно проверить подачу питания (вилка, сетевой шнур) и включить его нажатием кнопки. Сама индикация очень редко выходит из строя.
И последняя проблема, которая хотя и кажется забавной, вызывает целый шквал звонков мастерам. Дело в том, что почти все современные мониторы имеют по несколько выходов: D-SUB, DVI, HDMI и пр. В меню монитора можно выбрать приоритетный. При несоответствии «основного» и реально подключенного выхода экран ничего не покажет.
А вот когда не включается монитор на ноутбуке, то все немного сложнее. Можно порекомендовать попробовать нажать специальную комбинацию клавиш, включающую экран на мобильных компьютерах.
Телевизор не включается, а индикатор горит или моргает
Чтобы определить, по какой причине не удается включить ТВ, нужно провести комплексную диагностику. Специалисты рекомендуют обращать внимание на индикатор, который сигнализирует о типе неисправности. Катализаторов появления нарушений довольно много: от проблем с проводкой до поломки процессора. Проанализируем, почему TV не запускается и как оперативно восстановить корректную работу оборудования.


Телеприёмник не включается: основные причины и их устранение
Когда не выходит запустить TV с ручной панели и пульта ДУ, посмотрите на светодиодную лампочку, расположенную сразу под экраном. С её помощью можно определить повреждённый узел или неисправную комплектующую. Если телевизор не включается, а индикатор горит, нужно определить, после чего появилась данная проблема.
Не исключено, что поломка возникла в результате перепада напряжения. Даже домашние животные могут спровоцировать нарушение целостности кабеля питания. Все эти факторы нужно учитывать во время проведения диагностики.
Индикатор пульсирует
Тот факт, что телевизор не включается, а индикатор питания мерцает, свидетельствует о попытках техники выявить причину сбоя. Современные ТВ от популярных производителей оборудованы системой самодиагностики. Техника самостоятельно определяет неисправность, а потом сообщает об этом пользователю. Количество мерцаний светодиода — код ошибки.
Как понять, какая именно комплектующая вышла из строя? Воспользуйтесь руководством по эксплуатации оборудования. В нём детально описаны коды ошибок, о которых сообщает индикатор. Это наиболее простой способ проведения диагностики. Пользователь сможет без профессионального оборудования и специальных навыков решить проблему.


Некоторые пользователи подключают ТВ к системному блоку с целью последующего использования в качестве первого или второго экрана. Смоделируем ситуацию: компьютер включён, но на протяжении длительного отрезка времени не используется, вследствие чего осуществляется переключение в «сон». Всё это приводит к тому, что телевизор не включается, а светодиодный индикатор начинает мерцать. Чтобы восстановить работу техники, нужно просто вывести ПК из режима ожидания. Для этого нажмите на любую кнопку на клавиатуре или воспользуйтесь мышью.
Индикатор постоянно горит
Если индикация включается, а телевизор — нет, то это сигнализирует о корректном поступлении напряжения в адаптер питания. Когда лампочка подсвечивается красным, а запустить TV не получается, оцените работоспособность ПДУ. Не исключено, что в нём просто сели батарейки.


Попробуйте включить ТВ с панели управления, то есть вручную. Скорее всего, банально залипла клавиша пульта. Существует и второе объяснение тому, что индикация есть, а телевизор не удаётся запустить. Проблема может крыться в неисправности материнской платы или сбое в работе программного обеспечения. Для определения работоспособности аппаратных комплектующих требуется разборка ТВ.
Индикатор не горит
Тот факт, что индикатор телевизора не горит вообще, свидетельствует об отсутствии питания. Начните с проверки источника питания. Подключите ТВ к другой розетке или удлинителю, а потом попытайтесь включить технику. Иногда восстановить технику можно путём замены проводки или определённых её участков.
Проверьте, включена ли кнопка «Сеть». Чаще всего она располагается спереди, сзади или сбоку TV. Пока эта кнопка не будет включена, пользователь не сможет запустить телевизор с пульта дистанционного управления или клавиши «Power».


Отсутствие индикации может также свидетельствовать о том, что перегорел предохранитель телевизора. Преимущественно такая поломка возникает из-за регулярных перепадов напряжения. Поэтому очень важно использовать стабилизатор напряжения, предотвращающий негативное воздействие перепадов электричества.
Индикатор меняет цвет на зелёный и снова на красный
Очень неоднозначная ситуация, которая может свидетельствовать сразу о нескольких типах поломок. Если телевизор не включается, индикатор моргает, изменяя красный цвет на зелёный, проверьте работоспособность элементов подсветки. Попробуйте переключить канал: если звук появился, а картинка — нет, значит, не работает инвертор или блок питания подсветки.
Вторая причина индикации зелёного цвета — блокирование системной платой подачи сигналов на контроллер матрицы. В этом случае изображение так и не появится на экране. Обязательно проверьте исправность T-con, жидкокристаллической матрицы. Крайне важно своевременно провести тщательную диагностику.
Защитная функция
Гроза, резкое отключение электричества — основные катализаторы аномальных скачков напряжения. После таких ситуаций телевизор включается, а индикатор горит красным. Однако практически сразу экран ТВ гаснет, изображение пропадает. Всё это свидетельствует об активации системы защиты техники.
Если телевизор находился в режиме ожидания в момент скачка напряжения, то он, скорее всего, также не включится. Чтобы решить проблему, просто отключите кабель питания от розетки. Подождите буквально несколько минут, а потом включите его повторно.


Рано или поздно скачки напряжения приводят к перегоранию аппаратных комплектующих. Поэтому лучше купить стабилизатор или сетевой фильтр. Когда уходите из дома, вынимайте штекер кабеля питания из розетки.
Отсутствие напряжения
Проще всего определить, когда напряжение не подаётся на блок питания, поскольку в таких ситуациях индикация вовсе отсутствует. Чтобы удостовериться в исправности ТВ, перенесите устройство и включите в другую розетку. Если после смены источника питания техника заработает, значит, проблема заключалась в розетке.
Неисправность проводов
Иногда бывает, что розетка в исправном состоянии, а индикации всё равно отсутствует. Напряжение не подаётся из-за повреждения кабеля питания. Возможно, сетевой провод перебит. Визуально осмотрите шнур. Если повреждения обнаружены не были, все равно попробуйте использовать другой кабель. После этого можете снова попытаться включить ТВ. Высока вероятность, что повреждены внутренние элементы провода.


Некорректный выбор режима
Частично эта тема уже была затронута ранее. Индикатор горит красным, а ТВ всё равно не включается. Чтобы вывести телевизор из спящего режима, выньте кабель питания из розетки, а потом попробуйте включить технику снова. Самый радикальный способ восстановления корректной работы — откат к заводским настройкам.
Проблема в электронике
Если не включается телевизор, а светодиодный индикатор светится, нужно в обязательном порядке проверить электронику. Довольно часто перегорают резисторы, конденсаторы и другие комплектующие. Решается проблема путём замены неисправных элементов. Чтобы сделать это, необходимо разобрать ТВ. Для проведения подобных работ потребуется специальное оборудование, поэтому разумней доверить ремонт специалистам.
Посторонние звуки
Довольно часто владельцы ТВ сталкиваются с тем, что техника не просто не запускается, но и издаёт посторонние звуки. Проявляться это может по-разному:
- индикатор мерцает, реле щёлкает, но телевизор не включается;
- отсутствует индикация, но при этом слышны щелчки;
- техника пищит, свистит, реакция на нажатие клавиши «Power» отсутствует.
Что стало причиной появления этих сбоев? Есть несколько объяснений. Самое вероятное — активация блокировки. Поломка аппаратных комплектующих, например блока питания, приводит к срабатыванию системы защиты, которая препятствует включению. Этот режим направлен на предотвращение более серьёзных аппаратных неисправностей. Блокиратор издаёт посторонние звуки при попытке включить TV.


В процессе работы нагреваются пластиковые элементы корпуса телевизора. Это и становится причиной появления посторонних сбоев. Третья причина проявляется в виде писка или свиста. Сбой возникает из-за неправильно выбранного источника сигнала, преимущественно в случае, когда пользователь давно не включал технику.
Ещё одна причина появления посторонних звуков — серьёзная нагрузка на блок питания. Проблема возникает из-за нарушения работоспособности трансформатора, материнской платы или транзистора. Отремонтировать в таком случае ТВ самостоятельно будет чрезвычайно непросто.
Поломка процессора
Современные ЖК-телевизоры работают на основе большого количества электроники, управление которой осуществляется через центральный процессор. Короткое замыкание или перегорание аппаратных узлов также приводит к тому, что ТВ перестаёт включаться. Самостоятельно решить проблему практически невозможно, поскольку для этого требуются познания в электронике. Целесообразней обратиться в сервис-центр.


Сбой прошивки
Большинство современных моделей поддерживает функцию Smart TV. Для корректной работы техники нужно своевременно обновлять ПО. Сбои в процессе установки пакета обновлений приведут к появлению системных ошибок, которые могут иметь разные проявления. Например, телевизор не включается или произвольно перезагружается. Чтобы исправить ситуацию, обновите прошивку повторно.
Поломка матрицы с подсветкой
Пожалуй, это наиболее серьёзная неисправность. Матрица и подсветка ломаются даже на ТВ от всемирно известных производителей. О появлении сбоев свидетельствует наличие звука при отсутствии изображения. На начальной стадии поломка проявляется в виде полос, затемнений, точек на экране. Единственный способ восстановить технику — поменять неисправные компоненты.


Ремонт матрицы — дорогостоящий способ восстановления. В некоторых ситуациях намного проще приобрести новый телевизор, особенно если сломалась устаревшая модель техники.
Другие технические проблемы
Ремонт телевизора всегда начинается с проведения диагностики. Крайне важно своевременно определить вышедший из строя аппаратный элемент. Встречаются случаи, когда сначала светодиод подсвечивает зелёным, но буквально пару минут спустя становится красным. Этот код свидетельствует о неисправности определённых узлов. После включения процессор посылает сигнал в соответствующие блоки. Один из них не отвечает, вследствие чего процесс отменяется. Техника не включится до тех пор, пока повреждённый узел не будет заменён.
Иногда пульт не реагирует на пользовательские команды вследствие залипания клавиш. Это происходит из-за того, что устройство было залито водой. Аккуратно разберите устройство, чтобы провести чистку аппаратных комплектующих.


Многие сталкиваются с проблемой, когда светодиод постоянно горит разными цветами, но ТВ не включается. Необходимо провести проверку работоспособности базовых аппаратных блоков. Если индикатор произвольно мерцает, не имея определённой последовательности, то это также показатель неисправных аппаратных модулей.
Проблемы телевизоров разных торговых марок
Характер поломки может зависеть от того, телевизором какого бренда вы пользуетесь. Техника от различных производителей имеет особые «слабые» места. Об этом довольно часто говорят инженеры сервисных центров. На современном рынке представлены устройства следующих типов:
- плазменные;
- жидкокристаллические;
- кинескопные.
Теперь рассмотрим поломки, свойственные технике от популярных производителей.
Телевизоры марки Samsung
Сначала необходимо удостовериться в отсутствии проблем, связанных с питанием. Есть несколько вариантов:
- не работает кнопка включения, расположенная на передней панели ТВ;
- неисправен пульт ДУ или сели батарейки;
- повреждён кабель питания;
- не работает розетка;
- проблемы с электричеством.


Практика показывает, что с подобными проблемами сталкиваются владельцы телевизоров Samsung следующих моделей:
- le40r81b;
- le32r81b;
- le23r51b;
- le40s62b;
- le20s52bp.
Проблемы с включением наблюдаются даже при отсутствии визуальных повреждений. Полное отсутствие индикации — показатель перегорания адаптера питания. Возможно, не работает розетка или банально отсутствует свет. Чтобы самостоятельно поменять блок питания, нужно разобрать ТВ и аккуратно отсоединить сломанный модуль. Для этого нужно использовать профессиональное оборудование и иметь соответствующие навыки. Если техника ещё на гарантии, обратитесь в авторизованный сервис-центр.
Телевизоры марки Phillips: в чем искать проблему
Владельцы телевизоров этого бренда пишут в своих отзывах о том, что техника довольно часто произвольно переходит в спящий режим. Современные модели поддерживают функции, которые способствуют автоматическому переключению техники в «сон», что иногда становится причиной появления проблем.
Попробуйте включить ТВ с пульта дистанционного управления. Реакция отсутствует? Тогда выньте сетевой кабель из розетки и подождите несколько минут, а затем снова вставьте его. Возможно, проблема появилась не из-за спящего режима, а вследствие поломки аппаратных комплектующих. В этом случае лучше довериться специалистам.


Чёрный экран свидетельствует о поломке подсветки, процессора или банально неправильном подключении антенного кабеля. Проверьте провод на предмет повреждений.
В некоторых случаях экран загорается, но практически сразу изображение пропадает. Это показатель неисправности инвертора или матрицы. Столь дорогостоящий тип ремонта лучше доверить профессионалам.
Если ТВ включается слишком долго, то проблема может крыться в узлах блока питания. Возможно, подаётся напряжение недостаточной мощности.
Телевизоры марки LG
Популярный бренд, который у многих пользователей ассоциируется с оптимальным соотношением доступности и незначительной цены. Проблемы с индикацией чаще всего возникают в работе следующих моделей:
- 42pa4510;
- ld33b;
- 42ld650;
- 42la621v.


В сопроводительной документации описаны коды индикации. Правильно интерпретируя мерцание светодиода, пользователи смогут самостоятельно восстановить работу техники.
Не включается монитор LG — что делать?
Все пользователи ПК рано или поздно сталкиваются с неполадками в работе своих компьютеров. Одна из самых распространенных неисправностей — выход из строя монитора. Если экран компьютера перестает реагировать при включении, это еще не означает, что его пора везти в сервисный центр или приобретать новый. Существует ряд неполадок, которые можно попробовать устранить самостоятельно. Рассмотрим основные виды неисправностей мониторов LG и приведем рекомендации по их устранению.
Проблема в компьютере
Если при включении компьютера не включается монитор, это не означает, что проблема именно в нем. В 80% случаев неисправности наблюдаются именно со стороны ПК. Поэтому прежде чем грешить на монитор, следует убедиться в отсутствие неполадок компьютера.
Неисправность соединительного кабеля
Кабель, предназначенный для подключения монитора к компьютеру, достаточно легко повредить при перестановке оборудования. Если неисправность связана именно с повреждением соединительного кабеля, то его достаточно отключить от экрана. При этом на мониторе будет отображена информация об отсутствии сигнала в виде окошка с надписью «No signal» или подобной ей. На некоторых моделях мониторов LG подобное сообщение высвечивается лишь на несколько секунд, затем оно исчезает и устройство выключается. Поэтому после отключения соединительного кабеля рекомендуется отключить монитор от сети, а затем включить его снова.
Для решения этой проблемы можно попробовать сгибать кабель в местах, где к нему присоединяется штекер. Делать это нужно при включенном компьютере и мониторе. Если при сгибании на экране время от времени показывается изображение, причина ясна, кабель нужно заменить.
Неисправность видеокарты
Проверить работоспособность видеокарты можно тем же способом, что и в случае с соединительным кабелем — путем его отсоединения от монитора или компьютера. Обычно при неисправной графической карте компьютер вовсе не включается, хотя при этом могут работать вентиляторы и гореть индикаторы питания на системном блоке.
Точно установить факт неработоспособности внешне подключаемой видеокарты (устанавливается в PCI-слот материнской платы) можно на компьютерах, оборудованных собственной встроенной/интегрированной графической картой. Чтобы уточнить, имеется ли она на компьютере, достаточно осмотреть заднюю сторону системного блока. Так выглядит VGA-порт встроенной видеокарты:
А так выглядит HDMI-порт графической карты (присутствует на большинстве современных компьютеров):
Если один из этих портов имеется на компьютере, можно попробовать подключить монитор в него. Если картинка не появилась, следует извлечь внешне подключаемую видеокарту, вынув ее из PSI-E-слота материнской платы. Все действия следует производить при выключенном компьютере.
Включение монитора при подключении к встроенной видеоплате будет означать, что внешняя видеокарта неисправна либо в настройках BIOS она не выбрана в качестве графического устройства по умолчанию. В первом случае может помочь только ремонт. Если же проблема кроется в настройках BIOS, то их можно попробовать сбросить. Делается это следующим образом:
- Сразу после включения компьютера нажимать на одну из кнопок клавиатуры: «F2», «F10», «F12» или «Del/Delete» (зависит от модели и производителя установленной в ПК материнской платы).
- Откроется графический интерфейс BIOS. В нем следует найти системный раздел, в котором будет присутствовать один из пунктов: «Reset Setting», «Set/Restore Defaults», «Defaults Settings», «Factory Settings» и т.д. (зависит от версии BIOS).
- После нажатия на кнопку сброса на экране отобразится окошко, в котором нужно подтвердить действие.
- После этого видеокарту нужно установить на место (если была извлечена) и подключить к ней монитор.
Если это не помогло, можно попробовать настроить BIOS вручную, указав ему, какую именно видеокарту использовать для работы. Для этого:
- Зайти в настройки BIOS по аналогии с предыдущим шагом.
- Найти раздел, в котором осуществляется настройка устройств материнской платы (например, «Advanced Features», «Advanced Setup» и т.п.).
- В данном разделе нужно найти опцию «Init Display First» или «Primary Display» (названия могут быть разными).
- Напротив опции или после входа в нее на выбор пользователя будет предоставлены варианты графических шин, присутствующие на материнской плате — «Onboard», «AGP», «PCI» или «PCI-E».
- Для установки внешней видеокарты в качестве графического устройства по умолчанию следует выбрать вариант «PCI-E», после чего нажать клавишу «F10» и подтвердить выход из настроек BIOS с сохранением изменений.
Прочие аппаратные неисправности компьютера
Если в материнской плате, процессоре, блоке питания, оперативной памяти или другом важном электронном компоненте имеются неисправности, то компьютер попросту не сможет запуститься, как не сможет включиться и монитор. Проверить работоспособность ПК можно различными способами:
- Если ранее при включении компьютера издавался писк встроенного динамика, а сейчас его нет, вероятно, имеет место неисправность одного из компонентов ПК.
- При включении компьютера издается несколько (от 2 до 8 и более) громких сигналов с определенным ритмом — это может являться причиной неисправности процессора или оперативной памяти.
- Если раньше при загрузке Windows издавался звук приветствия, а сейчас его нет — еще один знак неисправности ПК.
Иногда неисправность электронных компонентов компьютера может быть связана с их сильным загрязнением пылью. В таких ситуациях может помочь полная разборка ПК с извлечением всех отключаемых устройств и проводов и последующей их установкой на свои места. Сделать это несложно, но все же рискованно, если нет опыта в ремонте компьютерной техники.
Проблема в мониторе
Если манипуляции с компьютером не приводят к должному результату, возможно, что имеют место неисправности самого монитора. О некоторых проблемах можно судить по поведению индикатора питания монитора.
Индикатор непрерывно мигает
Если при нажатии на кнопку включения, она загорается зеленым цветом, а затем начинает мигать, возможно, имеют место неисправности блока питания монитора либо бытовой/офисной электросети. Чтобы исключить неполадки в работе электросети, в ту же розетку, куда подключается монитор, можно попробовать подключить другой электроприбор. Желательно, что бы он был мощный — например, пылесос или телевизор. Если устройство нормально работает, вероятно, что проблема кроется в блоке питания монитора или плате управления.
Непрерывное мигание индикатора может говорить о том, что устройство включается, а затем самопроизвольно выключается. В большинстве случаев это связано с выходом из строя конденсаторов блока питания. Если имеются навыки работы с паяльным оборудованием, монитор или блок питания (в случае, если оно внешнее) нужно разобрать, найти на плате вздувшиеся конденсаторы и заменить их новыми с аналогичными значениями по емкости и напряжению.
То же самое можно сделать и с системной платой монитора. Если перепайка конденсаторов не решает проблему, значит, из строя вышли более мелкие компоненты, которые практически невозможно перепаять без специального оборудования.
Индикатор непрерывно горит, но изображение отсутствует
Следствием подобного случая, скорее всего, является выход из строя подсветки монитора. При этом, как правило, матрица экрана исправно работает. Чтобы убедиться в этом, можно попробовать посветить фонариком на монитор и осмотреть с близкого расстояния освещаемый участок (желательно делать все в темном помещении). Если на нем просматриваются какие-то фрагменты изображения, причина понятна — подсветку придется ремонтировать.
Непрерывное горение индикатора при отсутствующем изображении на экране также может являться признаком выхода из строя матрицы. Если при этом подсветка продолжает работать, то монитор будет немного светиться черным цветом, что хорошо заметно при отсутствии внешнего освещения в помещении.
Индикатор загорается, а затем гаснет
В большинстве случаев эта проблема также вызывается из-за неисправности блока питания или системной платы. Иногда вместе с индикатором также может включаться/выключаться и сам монитор, на экране которого будет на несколько секунд отображаться изображение. Одно из решений, как в случае с мигающим индикатором — перепайка конденсаторов.
Решено: светодиодный монитор Samsung S27E390H не включается — Samsung Community
В прошлом году я купил светодиодный монитор Samsung S27E390H (после ремонта, гарантия уже давно закончилась). Работал отлично, пока однажды прошлой осенью я не переместил свою башню в другую комнату, отключив кабель HDMI от башни. Когда через несколько дней я вернул башню в комнату, монитор не включился. Синий свет был включен и не мигал (согласно руководству, синий свет означает, что монитор выключен), и что бы я ни делал, он не включался, поэтому я сдался и предположил, что что-то пошло не так.Некоторое время спустя (я точно не знаю, сколько времени, но это могло быть от недели до более месяца) я подключил его и попробовал еще раз по прихоти, и, к моему удивлению, это сработало. И это работало отлично до …
В прошлую пятницу я снова оказался в ситуации, когда у меня не было другого выбора, кроме как переместить мою башню в другую комнату. Зная о том, что произошло в прошлый раз, на этот раз я сначала выключил монитор (с помощью кнопки толчка / отображения на экране), поскольку в прошлый раз, кажется, я просто вытащил кабель с монитором в режиме ожидания.С выключенным монитором я отключил башню и переместил компьютер. Через несколько часов я вернул вышку и попытался повторно подключить монитор … и, конечно же, теперь он больше не включается. Та же ситуация, когда на монитор подано питание, горит синий свет, но ни подключение источника, ни нажатие кнопки джога не оказывает никакого влияния. Я попытался подключить монитор к ноутбуку в качестве второго дисплея, и, хотя ноутбук отлично определяет монитор и позволяет мне дублировать / расширять экран, на мониторе ничего не меняется.
Итак, монитор работает нормально до тех пор, пока он не будет выключен (либо мной, либо из-за бездействия, что, как я предполагаю, произошло в первый раз). Когда он выключен, он вообще не включается, экран остается черным, а синий свет горит постоянно. Есть мысли / предложения?
.Нет изображения или черный экран на мониторе компьютера
Обновлено: 30.06.2020, Computer Hope
Если на мониторе вашего компьютера отображается только черный экран при включении компьютера, следующие шаги могут помочь вам решить проблему.
Монитор не на
Это может показаться очевидным, но убедитесь, что монитор включен. Если вы не видите индикатор питания (синий, зеленый или оранжевый) на передней или нижней части монитора, нажмите кнопку питания еще раз. Если после нескольких попыток индикатор не загорается, переходите к следующему разделу.
Компьютер спит
Если вы отошли от компьютера ненадолго и вернулись к черному экрану, скорее всего, компьютер спит. Попробуйте переместить мышь, щелкнуть ее кнопками или нажать любую клавишу (например, пробел), чтобы разбудить ее. Если ни одно из этих действий не помогло, нажмите кнопку питания.
Ослабленные или ненадежные соединения
Следующие шаги помогут вам правильно подключить монитор к компьютеру.
Проверить кабель передачи данных
Убедитесь, что кабель передачи данных монитора правильно подключен к компьютеру.Он должен быть полностью вставлен и надежно закреплен. В большинстве новых дисплеев используется кабель и порт DVI или HDMI.
Проверить кабель питания
Затем убедитесь, что в мониторе есть питание, посмотрев на синий, зеленый или оранжевый свет. Этот индикатор находится на передней или нижней части лицевой панели монитора.
Если вы не видите индикаторов на мониторе, убедитесь, что он подключен к исправной розетке. Если шнур питания отсоединяется от задней панели монитора, попробуйте заменить его другим шнуром питания.Если вы по-прежнему не можете включить монитор после попытки использовать другую розетку и кабель, значит, монитор неисправен и его необходимо заменить.
Проверьте состояние светодиода
Если индикатор состояния монитора горит оранжевым или мигает, убедитесь, что монитор не находится в режиме ожидания, перемещая мышь или нажав клавишу Esc. Если это не помогает, повторно подключите кабель для передачи данных к компьютеру и задней панели монитора, а затем перезагрузите компьютер.
Попробуйте другой кабель
Если на ваш монитор подается питание, но вы по-прежнему не видите изображения, возможно, проблема связана с кабелем для передачи данных.Попробуйте использовать с монитором другой кабель DVI, HDMI или DisplayPort.
Увеличьте яркость и контраст
Если вы можете просматривать меню настроек монитора даже на пустом экране, вероятно, вам нужно увеличить яркость и контрастность.
Нет поста
Если компьютер не прошел POST, он не включится, а ваш монитор останется черным. Если вы слышите звуковой сигнал при включении компьютера, выполните действия по устранению неполадок POST, чтобы определить проблему.
Проблема с оборудованием
Если вы следовали приведенным выше рекомендациям, но проблема не исчезла, возможно, у вашего компьютера неисправный монитор, видеокарта или материнская плата. Лучший способ определить это — попробовать следующие предложения.
Одолжите монитор чужого компьютера и подключите его к компьютеру
Если на вашем компьютере работает другой монитор, можно с уверенностью предположить, что неработающий монитор неисправен и его следует заменить. Хотя возможно обслуживание монитора, часто бывает дешевле и проще купить новый.
Отключите монитор и подключите его к другому компьютеру
Если ваш монитор работает на другом компьютере, значит видеокарта неисправна. Попробуйте удалить видеокарту с пораженного компьютера и установить ее на другой компьютер. Если на другом компьютере не работает, скорее всего, видеокарта неисправна и ее необходимо заменить.
Если ваш монитор и видеокарта работают с другим компьютером, вероятно, проблема в вашей материнской плате. Вы можете попытаться устранить проблемы с материнской платой, используя ссылку ниже.Если вы определили, что материнская плата неисправна или вы не можете успешно провести какие-либо тесты, мы предлагаем заменить материнскую плату, чтобы устранить проблему с дисплеем.
.Как подключить монитор к компьютеру
Обновлено: 30.06.2020, Computer Hope
Чтобы использовать настольный компьютер, пользователям необходим монитор. Монитор позволяет вам видеть графический интерфейс операционной системы и программные приложения, например, играть в игру или печатать документ.
Доступны два типа плоских дисплеев: ЖК-дисплей и светодиодный. Эти мониторы очень похожи и для подключения к компьютеру используют разъем VGA, DVI, HDMI, DisplayPort или USB-C. VGA и DVI — более старые соединения, тогда как HDMI, DisplayPort и особенно USB-C более новые.
Как подключить монитор
- Найдите соединительный кабель монитора. Он должен быть включен в вашу покупку.
- Совместите кабель с одним из видеопортов, расположенных на задней панели монитора. На изображениях ниже показан каждый из используемых сегодня видеопортов (за исключением S-Video).
- Подключите кабель к соответствующим портам на мониторе и компьютере.
У кабелей VGA и DVI есть два винта, по одному с каждой стороны разъема.Убедитесь, что винты кабеля совпадают, а затем поочередно поворачивайте каждый винт, пока они не затянутся.
НаконечникЕсли у вашего монитора нет того же разъема, что и у вашего компьютера, или вы предпочитаете другой интерфейс, у вас есть несколько вариантов:
- Вы можете купить другой кабель, совместимый с вашим компьютером и монитором.
- Вы можете приобрести видеоконвертер, который меняет один тип разъема на другой.
- Купите новую видеокарту или компьютер с новейшими разъемами.
- Купите монитор с необходимыми разъемами.
- Если это еще не сделано, подключите плоский конец кабеля питания монитора (левый конец кабеля показан ниже) к задней части монитора. Шнур питания также может быть встроен в заднюю часть монитора.
- Вставьте другой конец кабеля питания монитора (показан справа на рисунке выше) в розетку.
- Включите компьютер и включите монитор. Кнопка питания для кнопки часто находится на передней или нижней части монитора с правой стороны.
Если у вашего монитора разные разъемы, вам может потребоваться переключить тип входа, который вы используете, с помощью кнопок рядом с кнопкой питания.
.Дисплеи— плохо ли включается и выключается монитор?
Замена жесткого диска близка к 175 долларам, если вы купите 1 ТБ. Плюс есть время переустановить и восстановить контент.Могу ли я предложить наблюдение, что во всех ваших должным образом усердных расчетах «экономии» вы для удобства не учитывали стоимость круглосуточной работы монитора, что по некоторому странному совпадению является актуальной темой этой беседы.Я бы с радостью заплатил 175 долларов. Но я беру вариант в 90 долларов.
Единственный достоверный факт, который я могу придумать относительно отключения оборудования, касается рабочего цикла в отношении освещения HID (High Intensity Discharge).
Если вы не выключите эти лампочки, они удвоят свой номинальный срок службы. Это означает, что если вы будете использовать их по 12 часов в день, вы окупитесь только со сроком службы лампы, но удвоите свои эксплуатационные расходы. Освещение с холодным катодом может следовать или не следовать этой тенденции.
Что касается вашей дальнейшей ерунды с продолжительностью жизни жесткого диска, WD160GB «Caviar» на компьютере, который я использую сейчас, приближается к 5 годам.Он был выключен тысячи раз и до сих пор отлично работает. Итак, этот жесткий диск сегодня стоит около 40 долларов, и я уверен, что 5 лет — это большая окупаемость инвестиций.
Кажется, когда я разговариваю с «техниками по обслуживанию» на этом сайте, мне говорят, что результаты, которые я получаю, не могут быть средними, поэтому меня всегда считают «очень удачливым», поскольку они знают больше об этом, чем я. Пожалуйста, имейте в виду, что знания в основном теоретические, а производительность — бесценный факт.
Несмотря на это, я не смог бы выбрать номер для лотереи, если бы моя жизнь зависела от него, и так оно и есть.
Что касается стоимости замены «зеленого» жесткого диска на 1 ТБ, то здесь, в «других колониях», они обычно доступны по цене «90 долларов США». Что, кстати, прекрасно совпадает с затратами на электроэнергию, которые вы называете «экономией», если не выключаете приводы. (Здесь я, конечно, концептуально говорю).
Итак, я хочу быть таким зеленым, поэтому я никогда не выключаю свой компьютер, по-прежнему производит впечатление оксюмороничного, лицемерного и, возможно, откровенно глупого.
В качестве защиты от проблем с заменой данных из-за неисправных дисков я поддерживаю синхронизацию данных на нескольких компьютерах, поэтому, если жесткий диск действительно выйдет из строя, все, что нужно сделать, — это простая операция копирования и вставки на другой диск.
Как ***** ы, которые не делают каких-либо положений для сохранения данных, и здесь, это ваша работа, как техник, чтобы выслушать их проблемы, продать им другой диск, (части и труда, конечно), затем продолжайте рыдать до самого берега.
.
