Не работает блок питания макбука? Выясним причины, исправим недорого.
Не работает блок питания макбука? Выясним причины, исправим недорого.Получить скидку в 10% на ремонт
MacBook
MacBook Air
MacBook Pro
iMac
Mac Pro
Mac mini
iPhone
iPad
Apple Watch
Не работает блок питания Макбука? или он не заряжается?
Макбуки известны тем, что они быстро заряжаются и долго держат заряд. Поэтому любые проблемы с блоком питания Макбука вызывают большие неудобства для пользователя, которые хочется по быстрее устранить.
Частые проблемы с питанием и отсутствием зарядки у MacBook возникают по следующим причинам:
- батарея макбука сломалась,
- неисправности в работе видеочипов,
- неисправности цепи питания,
- использование неоригинальных зарядных устройств,
- использование поврежденного зарядного устройства,
- поврежден шнур,
- поврежден разъем зарядки,
- произошел сбой в работе контроллеров зарядки и нужно поменять настройки,
- возможно, сбой в работе материнской платы
Мы быстро проводим диагностику питания и сообщаем клиентам, что случилось. Ремонт блока питания MacBook — это частая услуга в нашем сервисном центре. У нас в наличии на складе полный набор новых зарядных устройств, зарядных шнуров, разъемов и батарей для всех актуальных моделей макбуков.
Ремонт блока питания MacBook — это частая услуга в нашем сервисном центре. У нас в наличии на складе полный набор новых зарядных устройств, зарядных шнуров, разъемов и батарей для всех актуальных моделей макбуков.
Заказать ремонт
Цены на ремонт
Цены на ремонт MacBook Pro зависят от модели и стоимости необходимых запчастей. Большинство оригинальных запчастей Apple есть у нас на складе в наличии. Те, которых нет, мы сможет оформить под заказ у официальных поставщиков.
Вызвать курьераСкидка 10%
| Какие работы могут потребоваться | |
|---|---|
| Диагностика в лаборатории | бесплатно |
| Доставка курьером | бесплатно |
| Замена кабеля ЗУ ( original ) | 1100 p + запчасти от 1000 p |
| Замена зарядного устройства ( original ) | + запчасти от 6500 p |
| Замена разьема питания | от 500 p + запчасти от 1500 p |
| Замена АКБ батареи ( original ) | от 1500 p + запчасти от 4500 p |
| Восстановление цепи питания | от 4000 p + запчасти от 900 p |
Платите только за результат!
Наш сервисный центр по ремонту MacBook —
клиентоориентированная команда.
Мы не берём денег за диагностику и предлагаем прозрачную схему работы.
ШАГ 1
Оставьте заявку либо позвоните нам для первичной консультации.
Получить скидку 10%ШАГ 2
Закажите бесплатный выезд курьера. Он доставит MacBook на диагностику. Либо приезжайте к нам в центральную лабораторию.
ШАГ 3
Мы не берем денег за диагностику. В 90% случаев наши мастера смогут определить причину поломки Вашего MacBook в течение 1 часа.
ШАГ 4
Когда мы поймем проблему, мастер позвонит Вам и расскажет, какие запчасти требуются для ремонта и сколько такой ремонт будет стоить. По-прежнему free!
ШАГ 5
Если наше предложение Вас устроит, мы маскимально быстро устраним неполадку. Если не устроит, забирайте MacBook без оплаты диагностики (или вызовите курьера).
ШАГ 6
Оплата — только после успешного ремонта и проверки с Вашей стороны. Наличными, картой или по безналу.

Заказать ремонт
Другие проблемы
- Не включается
- Издает писк
- Не видит жесткий диск
- Не входит в учетку
- Не загружается
- Не заряжается
- Не работает USB
- Не работает вентилятор / кулер
- Не работает тачпад/трекпад
- Перезагружается сам по себе
- Показывает синий экран
- Шумит кулер / вентилятор
- Выдает ошибку
- Не хватает места на жестком диске
- Зависает
- Замена клавиатуры
- Диагностика
- Замена матрицы
- Замена оперативной памяти
- Замена видеокарты
- Восстановление данных Mac OS
- Замена шлейфа
- Залит жидкостью
- Медленно работает
- Нагревается, перегревается
- Не выходит в Интернет
- Не запускается после обновления
- Не работает bluetooth
- Не работает Wifi
- Не работает звук
- Не хватает оперативной памяти
- Полосы на экране
- Черный экран
- Тормозит / тупит
- Не работает клавиатура
- Выключается сам по себе
- Нет изображения
- Ремонт блока питания
- Замена батареи
- Замена жесткого диска
- Замена тачпада
- Чистка от пыли
- Установка Windows
- Ремонт материнской платы
Если кабель MagSafe или адаптер питания не работает
Узнайте, что делать, если кабель MagSafe или адаптер питания, входящие в комплект поставки ноутбука Mac, перестают заряжать ноутбук или работают ненадлежащим образом.
Определение используемого кабеля или адаптера MagSafe
Если для зарядки аккумулятора вашего компьютера Mac используется MagSafe, он оснащен разъемом MagSafe 3, MagSafe 2, Т-образным или L-образным MagSafe. Чтобы определить модель кабеля или адаптера, воспользуйтесь приведенным ниже списком и найдите разъем MagSafe.
Разъем MagSafe 3
Разъем MagSafe 2
L-образный разъем MagSafe
T-образный разъем MagSafe
Если в вашем компьютере Mac используется MagSafe 3, его можно заряжать с помощью кабеля USB-C/MagSafe 3 и адаптера питания USB-C.
Если в компьютере Mac используется MagSafe 2, компьютер можно заряжать с помощью адаптера питания MagSafe 2 или адаптера питания MagSafe, подключенного с помощью переходника MagSafe/MagSafe 2.
Если в компьютере Mac используется адаптер MagSafe, компьютер можно заряжать с помощью адаптера питания MagSafe с Т-образным или L-образным разъемом.
Разъем MagSafe и порт MagSafe ноутбука Mac содержат магниты, которые могут стереть данные на кредитной карте и других магнитных устройствах.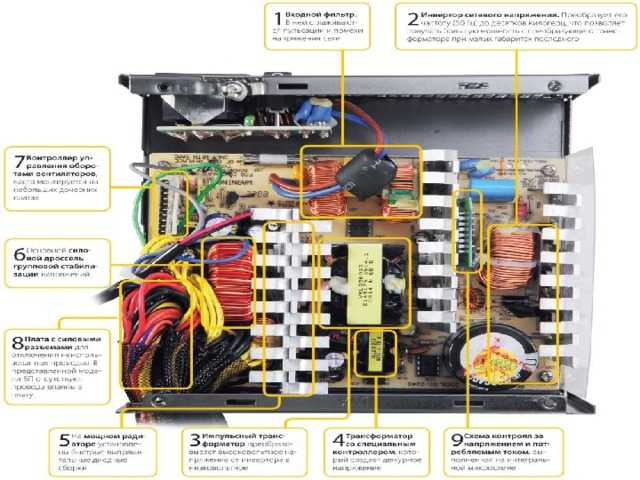 Не подносите магнитные носители к концу адаптера MagSafe и порту MagSafe.
Не подносите магнитные носители к концу адаптера MagSafe и порту MagSafe.
Адаптеры питания MagSafe 2 и MagSafe несовместимы с MagSafe 3.
Проверка наличия питания
Узнайте, как проверить электрическую розетку и мощность адаптера.
Проверка электрической розетки
Убедитесь, что адаптер питания подключен к исправной электрической розетке. Отключите адаптер питания от электрической розетки, затем подключите заведомо исправное устройство, такое как лампа или часы, чтобы убедиться, что питание подается надлежащим образом. Если электрическая розетка работает, подключите адаптер питания и попробуйте зарядить компьютер Mac. Если компьютер Mac по-прежнему не заряжается, выключите его и закройте дисплей на 30 секунд, затем откройте дисплей и повторите попытку зарядки. Если у вас компьютер Mac с процессором Intel, выполните сброс SMC.
Проверка мощности адаптера
Убедитесь, что вы используете адаптер питания подходящей мощности для вашего ноутбука. Для оптимальной зарядки следует использовать адаптер питания и кабель, входящие в комплект поставки ноутбука Mac.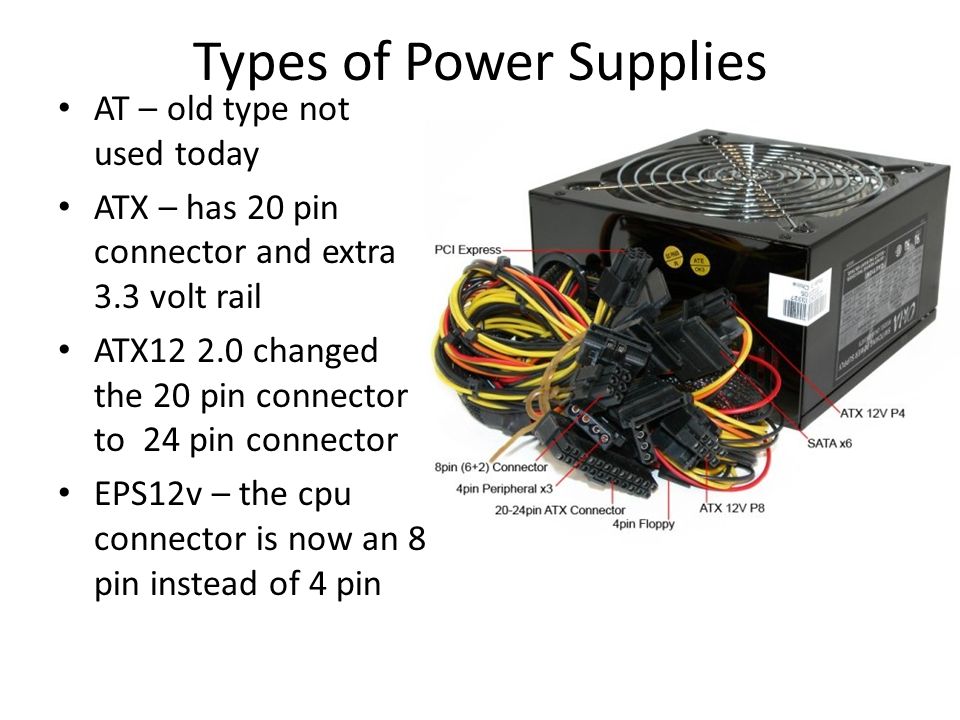
Проверка на наличие помех в сети электропитания
Отключите адаптер питания от электрической розетки, подождите 60 секунд, затем снова подключите его.
- Если адаптер заработал после 60-секундной паузы, скорее всего, в сети электропитания были помехи. Следует периодически выполнять сброс адаптера с помощью такого непродолжительного отключения. Данная проблема возникает, когда функция защиты адаптера питания переменного тока от повышенного напряжения определяет наличие помех в электросети и отключает адаптер.
- К источникам возможных помех в сети относятся светильники с газоразрядными лампами и холодильники, подключенные к той же электрической цепи, что и компьютер. Данную проблему можно предотвратить, подключив адаптер питания к источнику бесперебойного питания (ИБП) или к другой электрической цепи.

Искрение
Иногда при включении адаптера питания в розетку можно увидеть искрение. Это нормальное явление, которое может наблюдаться при включении электроприборов в розетку под напряжением. Если искрение происходит не в области контактов вилки, на адаптере появились повреждения или изменилась окраска либо имеются иные опасения относительно искрения, обратитесь в компанию Apple.
Проверка вилки, порта питания, а также кабеля или разъема MagSafe
Узнайте, как проверить вилку или кабель питания от сети переменного тока, осмотреть порт питания и проверить наличие повреждений.
Проверка сетевой вилки или кабеля питания
Адаптер питания укомплектован съемной сетевой вилкой переменного тока, которая имеет ножевые контакты, вставляемые в электрическую розетку. Если ноутбук Mac не заряжается при использовании сетевой вилки с адаптером питания, попробуйте использовать другую такую вилку или удлинитель для адаптера питания Apple (продается отдельно).
Если адаптер питания работает после замены штепсельной вилки или шнура питания переменного тока, то штепсельную вилку или шнур питания переменного тока, которые использовались изначально, следует заменить и больше не использовать.
Проверка порта питания на наличие мусора
Убедитесь, что порт питания (к которому подключается разъем MagSafe) не загрязнен и в нем нет мусора. Порт является магнитным и может притягивать металлические предметы.
Мигание индикатора
Если аккумулятор заряжается или зарядка приостановлена, индикатор загорится желтым. Если индикатор на разъеме MagSafe 3 постоянно мигает желтым, выполните следующие действия.
- Отсоедините кабель USB-C/MagSafe 3 от компьютера Mac и адаптера питания.
- Отсоедините адаптер питания USB-C от розетки.
- Протрите порт MagSafe 3 и разъем MagSafe 3 сухой тканью. Убедитесь, что порт и разъем сухие и на них нет мусора.
- Убедитесь, что в порте USB-C на адаптере питания и разъеме USB-C нет мусора.
- Перезапустите компьютер Mac.
- Подключите адаптер питания USB-C к настенной розетке, подключите кабель USB-C/MagSafe 3 к адаптеру питания и к компьютеру Mac, затем повторите попытку зарядки.
Если индикатор продолжает многократно мигать, свяжитесь с Apple.
Проверка снятия натяжения у устройства (MagSafe 2 или более ранняя версия)
Если один из концов кабеля питания постоянного тока (тонкий кабель, соединяющий разъем MagSafe 2 или MagSafe с адаптером питания) отсоединяется, немедленно прекратите использовать кабель и обеспечьте оценку состояния кабеля и блока питания.
Нагрев адаптера
Адаптер питания может нагреваться при обычном использовании, поэтому обязательно используйте его в хорошо проветриваемом месте. Всегда подключайте адаптер питания непосредственно к электрической розетке с помощью штепсельной вилки или размещайте его на столе или в другом хорошо проветриваемом месте.
Старайтесь не размещать адаптер в плохо проветриваемых местах, например на диване, на плотном ковре, на кровати или на подушке. Старайтесь, чтобы адаптер не оказывался под одеялом или чем-то другим, препятствующим вентиляции.
Адаптер питания может отключиться в случае перегрева. Если это произойдет, отключите разъем MagSafe от ноутбука Mac, затем подождите, пока адаптер питания не остынет, прежде чем проверять его состояние.
Проверка наличия обновлений
В некоторых случаях для компьютера могут выпускаться обновления ПО или прошивки, которые улучшают взаимодействие с адаптером питания. Если компьютер MacBook, MacBook Air или MacBook Pro не заряжается должным образом, проверьте наличие обновлений ПО для него.
Договор об обслуживании или приобретение нового кабеля или адаптера
Если кабель или адаптер питания по-прежнему не работает, вы можете отнести его и ноутбук Mac в авторизованный сервисный центр компании Apple или розничный магазин Apple Store для оценки состояния.
Если вы хотите приобрести замену, выберите кабель или адаптер питания ниже:
- Кабель USB-C — MagSafe 3 (2 м)
- Адаптер питания Apple MagSafe 2 для MacBook Air (45 Вт)
- Адаптер питания Apple MagSafe 2 для MacBook Pro (13 дюймов, дисплей Retina) мощностью 60 Вт
- Адаптер питания Apple MagSafe 2 для MacBook Pro с дисплеем Retina (85 Вт)
- Адаптер питания Apple MagSafe для MacBook Air (45 Вт)
- Адаптер питания Apple MagSafe для MacBook и MacBook Pro (13 дюймов) мощностью 60 Вт
- Адаптер питания Apple MagSafe для MacBook Pro (15 и 17 дюймов) мощностью 85 Вт
Если вы не уверены, какой кабель или адаптер питания подходит к вашему компьютеру Mac, узнайте, как определить адаптер питания для компьютера Mac.
Дата публикации:
Как проверить блок питания на ПК
Проблемы с нестабильностью ПК? Возможно, вам потребуется проверить блок питания вашего ПК. В этом руководстве объясняется, как это сделать.
Независимо от того, используете ли вы свой компьютер для просмотра веб-страниц или являетесь заядлым игроком, все ваши компоненты должны быть в отличном состоянии. Блок питания ПК ( PSU ) жизненно важен для его функционирования.
Например, без надлежащего питания ПК не будет работать. Вместо этого компоненты вашего ПК, такие как графический процессор, процессор и звуковая карта, нуждаются в надлежащем балансе мощности.
Итак, если вы хотите добавить мощную графическую карту, вы должны убедиться, что блок питания достаточно мощный для этой задачи. Вам необходимо проверить источник питания на ПК, прежде чем добавлять энергозатратные компоненты, которые могут не работать. Это руководство объяснит, как это сделать.
Это руководство объяснит, как это сделать.
Как проверить блок питания на ПК
Одна из проблем, с которой вы столкнетесь, заключается в том, что проверка блока питания на ПК не так проста, как, например, другие компоненты, такие как ОЗУ. Нет приложения, которое вы можете установить на свой телефон и указать на блок питания, чтобы отсканировать его.
Однако некоторые системные функции и приложения определяют функции и работоспособность блока питания. Вы также можете получить информацию о блоке питания на веб-сайте производителя или в руководстве (если оно у вас еще есть).
Например, вы можете проверить поддерживаемые функции питания Windows 11. Однако это в основном касается аккумулятора вашего ноутбука и функциональности операционной системы. Точная информация есть на самом БП.
У вас может быть настольный ПК, а установленный вами новый графический процессор работает неправильно или вообще не работает. Вы захотите проверить правильную мощность нагрузки и правильность подключения проводов.
Извлеките блок питания из ПК
Примечание: Большинство людей пропускают этот шаг, но для достижения наилучших результатов надевайте антистатический браслет. Он заземляет вас на корпусе компьютера, поэтому вы не создаете статическое электричество, которое может повредить компоненты материнской платы. Доступны различные типы, но большинство из них стоят менее 10 долларов.
Возьмите свой рабочий стол и убедитесь, что он не подключен к стене, а все периферийные устройства удалены (включая USB-накопители). Снимите боковую панель, чтобы у вас было больше места для работы. Количество винтов (если они есть) зависит от модели и размера ПК. Изучите, как блок питания подключается к материнской плате и другим компонентам.
Затем вы можете переустановить кабели и проверить, не ослаблены ли они.
Кроме того, убедитесь, что у вас есть сжатый воздух для удаления пыли и мусора, которые могут вызвать проблемы с блоком питания.
Удалите винты, удерживающие блок питания.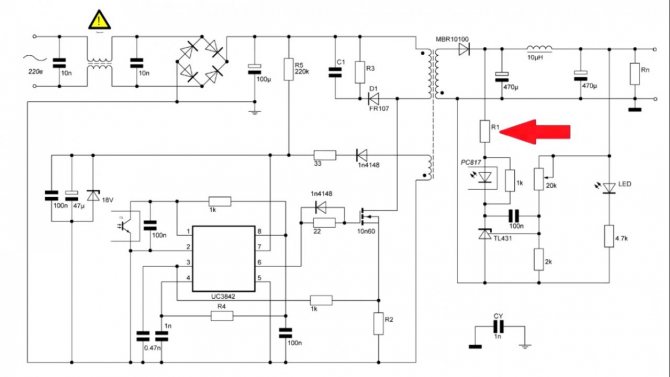 Опять же, количество винтов зависит от марки и модели ПК. После извлечения блока питания вы можете осмотреть его и получить необходимую информацию.
Опять же, количество винтов зависит от марки и модели ПК. После извлечения блока питания вы можете осмотреть его и получить необходимую информацию.
Проверьте информацию о блоке питания
Необходимая информация находится на наклейке на одной из сторон блока питания. Вы можете увидеть производителя, максимальную мощность (Вт), рейтинг эффективности, серийный номер и многое другое. Если вы заменяете его блоком питания того же типа, проверьте наличие замены на веб-сайте производителя (если он новый, он может быть на гарантии).
Однако, если вы устанавливаете больше компонентов и более современный и мощный графический процессор, вам понадобится блок питания с соответствующей мощностью. Если вы собираете свой собственный ПК или даже заменяете несколько компонентов, используйте калькулятор блока питания на Newegg или калькулятор Outervision, чтобы подобрать подходящий блок питания.
Также обратите внимание, что современные блоки питания имеют рейтинг эффективности, указанный в системе сертификации 80 Plus.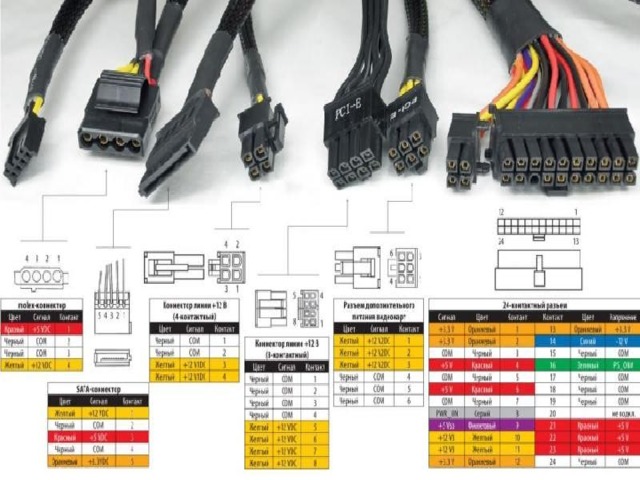 Это указывает на то, что блок питания потребляет не более 20% своей выходной мощности. Так, например, если вам достался БП на 400 Вт при полной нагрузке, то от розетки он не будет потреблять более 500 Вт.
Это указывает на то, что блок питания потребляет не более 20% своей выходной мощности. Так, например, если вам достался БП на 400 Вт при полной нагрузке, то от розетки он не будет потреблять более 500 Вт.
Техническое обслуживание вашего ПК
К сожалению, для получения наиболее полной информации об источнике питания на ПК требуется некоторая работа. Например, если ваш компьютер постоянно выключается, используйте сжатый воздух и убедитесь, что на блоке питания (и всех компонентах) нет пыли и мусора. Если после установки нового компонента (обычно видеокарты) компьютер не включается, вам следует рассмотреть возможность установки нового и более мощного блока питания.
Также важно отметить, что вы должны убедиться, что ваш компьютер подключен к источнику бесперебойного питания (ИБП). ИБП поддерживает ваш компьютер включенным во время отключения электроэнергии, чтобы вы могли сохранить данные и правильно выключить его. Кроме того, он защищает ваш компьютер от энергетических шумов, скачков напряжения и скачков напряжения.
Помимо установки нового графического процессора вас может заинтересовать установка оперативной памяти. Также читайте о мониторинге производительности графического процессора в Windows.
Связанные элементы: Рабочий стол, Оборудование, Герой
Что делать, если iMac не включается?
Существует множество возможных причин, по которым ваш iMac не включается. Метод, который вы используете для их устранения, будет зависеть от того, насколько не отвечает ваш iMac. Полностью не отвечающие на запросы iMac, такие как полное отсутствие питания, можно легко исправить. iMac с небольшим откликом и шумом вращения вентилятора могут иметь более сложные проблемы, связанные с материнской платой.
Основное различие между iMac и MacBook — аккумулятор. iMac не зависит от батареи, поэтому устранить проблему «iMac не включается» проще, чем устранить проблему «MacBook не включается». Если у вас возникла проблема с MacBook, ознакомьтесь с нашей статьей MacBook не включается? 10 способов исправить это. Если ваш iMac завис на экране загрузки, см. нашу статью: Что делать, если ваш iMac завис на экране загрузки?
Если ваш iMac завис на экране загрузки, см. нашу статью: Что делать, если ваш iMac завис на экране загрузки?
Хотя причина того, что ваш iMac не включается, может различаться в каждом случае, вот шаги, которые необходимо предпринять, если что-то пойдет не так:
1. Убедитесь, что ваш iMac получает питание
Это простой шаг, но он имеет первостепенное значение. Убедитесь, что кабель питания не поврежден и надежно подключен к iMac и работающей электрической розетке. Если вы не уверены в розетке, проверьте ее с помощью лампы или зарядного устройства для мобильного телефона.
Вилка шнура питания (конец, подключаемый к iMac) iMac после 2012 г. отличается от старого шнура iMac до 2012 г., как показано ниже. Если вы используете неправильный шнур, вилка может быть не полностью вставлена в розетку питания iMac, в результате чего от шнура не будет поступать питание, и ваш iMac не включится.
Если вы подозреваете шнур питания iMac, используйте для проверки стандартный шнур питания ПК. Они идентичны по функциям.
Они идентичны по функциям.
2. Проверьте, не заедает ли кнопка питания
Если у вас заедает кнопка питания или неисправна кнопка питания, кнопка питания не сможет отправить действительный управляющий сигнал на материнскую плату, поэтому ваш iMac не включится. .
Заедание кнопки питания вызвано грязью, скопившейся внутри кнопки. Замена кнопки питания iMac — трудоемкая задача даже для специалиста по ремонту Mac. Вам нужно снять экран iMac, блок питания и материнскую плату, прежде чем вы сможете получить доступ к кнопке питания. К счастью, в большинстве случаев неисправность кнопки питания iMac вызвана загрязнением, а не нарушением электрического контакта внутри кнопки питания. Вы можете легко удалить грязь, не заменяя кнопку, выполнив следующую процедуру:
- Отсоедините шнур питания от iMac.
- Положите iMac на ровный рабочий стол экраном вниз.
- Нанесите на кнопку одну или две капли смазки WD-40. Дайте жидкости опуститься на кнопку.

- Подождите несколько минут, пока смазка не размягчит грязь.
- Продолжайте нажимать и отпускать кнопку, чтобы очистить ее от грязи.
- С помощью салфетки удалите грязь.
- Возможно, вам придется повторить шаги с 3 по 5 несколько раз.
Распространено заблуждение, что кнопка питания iMac работает от сетевого напряжения (110 В переменного тока или 220–240 В переменного тока). На самом деле кнопка питания iMac работает при напряжении 3,3 В постоянного тока, и это напряжение довольно безопасно для человека. Кроме того, смазка WD-40 является электробезопасной и непроводящей. Поэтому вся процедура абсолютно безопасна.
3. Проверьте наличие неисправных внешних устройств
Если ваш Mac обнаружит, что подключенные к нему аксессуары имеют короткое замыкание или потребляют от iMac нетипичное количество тока, iMac не включится. Это мера безопасности для защиты вашего iMac. Вы можете легко исключить, является ли какое-либо устройство виновником.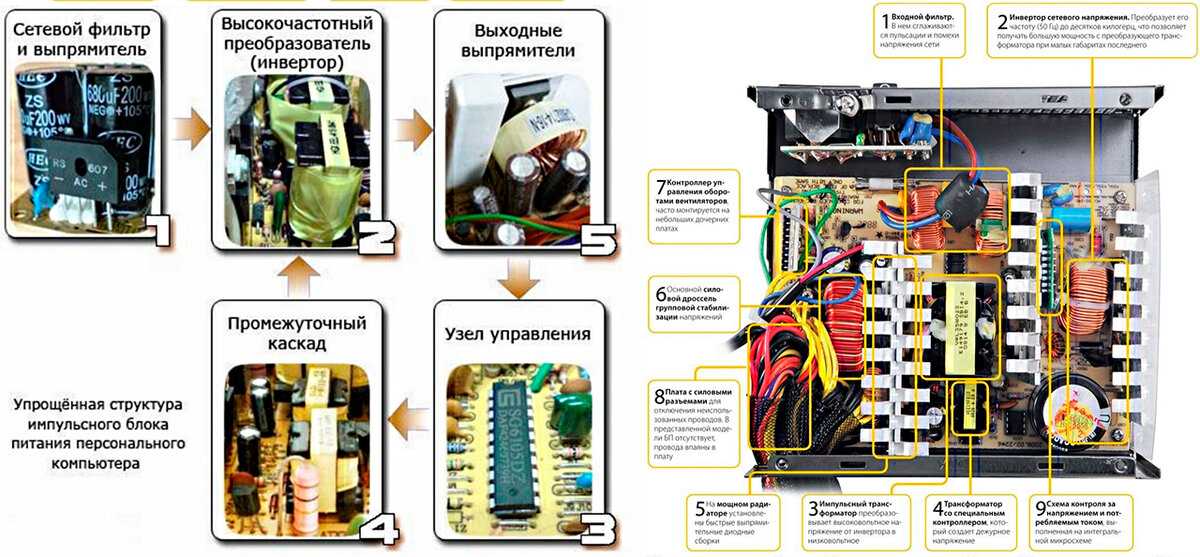
Отсоедините все аксессуары, подключенные к вашему iMac, включая кабель принтера, сетевой кабель, кабель FireWire, концентратор USB, внешний жесткий диск USB и кабель мини-дисплея. Это может быть одно из ваших периферийных устройств, из-за которого ваш iMac не включается.
4. Сбросьте микросхему SMC или T2
Контроллер управления системой (SMC) отвечает за получение сигналов кнопки питания, затем запускает и управляет всем процессом включения питания. Вы можете рассматривать SMC как крошечный компьютер с крошечной операционной системой, и программное обеспечение иногда может дать сбой. Если это произойдет с вашим iMac, вам необходимо сбросить SMC. Apple интегрировала чип SMC в чип безопасности Apple T2, начиная с 2018 года.
Сбросить SMC на iMac очень просто, независимо от того, есть ли у вас автономный чип SMC или чип T2.
- Отсоедините кабель питания от сетевой розетки.
- Подождите 15 секунд, затем снова подключите кабель питания.

- Подождите 5 секунд, затем нажмите кнопку питания, чтобы проверить, включится ли ваш iMac.
Этот метод можно применять к компьютерам Mac Mini и Mac Pro, поскольку они имеют один источник питания (основное питание). Ноутбуки Mac требуют другого подхода, поскольку они имеют два источника питания (зарядное устройство и аккумулятор). Вы не можете легко отключить внутреннюю батарею. Если вы хотите сбросить SMC на MacBook, см. нашу статью Сброс микросхемы SMC или T2 на MacBook.
Если сброс SMC не может решить проблему, из-за которой iMac не включается, попробуйте следующий метод.
5. Выключите и снова включите питание
iMac имеет три основных состояния: Выкл , Спящий режим и Вкл . Выполнение цикла включения означает, что вы принудительно возвращаете iMac в выключенное состояние.
Если ваш iMac по каким-то причинам зависает в спящем режиме, он не будет реагировать на обычные сигналы пробуждения, такие как нажатие клавиш клавиатуры или нажатие кнопки мыши. Вам нужно принудительно вернуть iMac в выключенное состояние, выполнив цикл питания.
Вам нужно принудительно вернуть iMac в выключенное состояние, выполнив цикл питания.
Отсоедините кабель питания от сетевой розетки и подождите 15 секунд, затем снова подключите кабель питания. Теперь вы заставили Mac вернуться в выключенное состояние. Нажмите кнопку питания еще раз, чтобы проверить, может ли ваш iMac включиться.
6. Проверьте наличие признаков питания
Когда вы ничего не видите на экране, вы можете подумать, что ваш Mac не включается. Но это не всегда так. Ваш iMac может быть уже включен; только экран не работает. Поэтому жизненно важно перепроверить любые признаки питания, включая звуки и свет, чтобы избежать ошибочного диагноза.
Проверьте звуки в тихой обстановке: Вы слышите звуковой сигнал запуска? Если вы это сделаете, ваш iMac уже включен. Подождите 1 или 2 минуты, чтобы проверить, есть ли изображение на экране. Если вы ничего не видите на экране, скорее всего, у вашего iMac проблема с экраном.
Поднесите руку к вентиляционным отверстиям на задней панели iMac. Вы чувствуете, что воздух выходит из вентиляционных отверстий? Вы слышите шум вращения вентилятора, шум вращения жесткого диска, шум запуска двигателя ужина? Любой из этих признаков указывает на то, что ваш iMac уже включен, и есть другие проблемы, мешающие работе вашего MacBook.
Вы чувствуете, что воздух выходит из вентиляционных отверстий? Вы слышите шум вращения вентилятора, шум вращения жесткого диска, шум запуска двигателя ужина? Любой из этих признаков указывает на то, что ваш iMac уже включен, и есть другие проблемы, мешающие работе вашего MacBook.
Затем проверьте освещение в темноте: Если вы ничего не видите на экране, посветите фонариком в правый верхний угол экрана iMac. Если вы видите тусклый текст, нажмите кнопку увеличения яркости экрана на клавиатуре несколько раз, чтобы увеличить яркость экрана. Если вы все еще получаете тусклый текст, у вас проблема с подсветкой экрана. Проблема с подсветкой экрана может быть вызвана неисправным экраном или неисправной логической платой.
Нажмите клавишу Caps Lock, если индикатор горит, ваш iMac работает. У вас также может быть проблема с экраном.
Подключите внешний монитор к вашему iMac через порт мини-дисплея, порт Thunderbolt. Если у вас есть изображение на внешнем мониторе, у вас определенно неисправен экран
7.
 Проверьте неисправность ОЗУ
Проверьте неисправность ОЗУне включить.
Если вы слышите один звуковой сигнал, повторяющийся каждые пять секунд, это означает, что ваш iMac не может обнаружить оперативную память. Если вы недавно заменили или обновили память, проверьте, правильно ли она установлена.
Если вы получаете три последовательных звуковых сигнала, затем пятисекундную паузу и продолжаете повторяться, ваша оперативная память iMac не проходит проверку целостности данных. Если вы недавно заменили или обновили оперативную память своего компьютера, проверьте, правильно ли она установлена. Вы также можете попробовать различные марки модулей памяти.
8. Восстановить поврежденную прошивку микросхемы безопасности T2
Начиная с 2018 года Apple интегрировала микросхему SMC в более крупную многофункциональную микросхему под названием микросхема безопасности Apple T2 в новых компьютерах Mac. Чип T2 берет на себя обязанности SMC. Если чип T2 не работает, он не будет реагировать на кнопку питания, и ваш iMac не включится.
Если вы обновили macOS вашего iMac до той, которая содержит обновление прошивки устройства (DFU), но по какой-то причине не смогли завершить весь процесс, это может привести к повреждению прошивки чипа T2. Другими словами, вы, возможно, заблокировали свой iMac.
Чтобы исправить сломанный iMac, вам понадобится рабочий MacBook и загрузите прошивку с веб-сайта Apple. Затем вы переводите заблокированный iMac в режим DFU, чтобы перенести прошивку на заблокированный iMac через кабель USB-C.
- Перейдите на веб-сайт Apple, чтобы загрузить приложение Apple Configurator 2. Возможно, вам потребуется обновить macOS до последней версии, чтобы запустить приложение. Откройте приложение и убедитесь, что ваш главный MacBook подключен к Интернету.
- Отключите шнур питания вашего iMac, находящегося в кирпичном состоянии.
- Используйте стандартный кабель USB-C. Подключите один конец к любому порту хост-компьютера MacBook.
- Подключите другой конец кабеля USB-C к главному порту вашего iMac в кирпиче.
 Главный порт — это порт USB-C рядом с портом Ethernet.
Главный порт — это порт USB-C рядом с портом Ethernet. - Нажмите и удерживайте кнопку питания. Удерживая кнопку питания, подключите шнур питания вашего iMac. Продолжайте удерживать кнопку питания в течение 3-5 секунд, пока не увидите логотип DFU на главном MacBook.
- Отпустите кнопку питания. Теперь ваш заблокированный iMac находится в режиме DFU.
- Вернитесь к своему основному MacBook, щелкните, чтобы выбрать устройство DFU на экране, и выберите Действие в строке меню. В раскрывающемся меню выберите Advance и выберите Оживить устройство. Подтвердить действие.
- Теперь главный MacBook загрузит правильную версию прошивки с сервера Apple и установит ее на ваш iMac, находящийся в кирпиче. Это может занять до 5 минут.
- После завершения установки ваш iMac автоматически включится. Если вы видите логотип Apple, поздравляем! Вы успешно сохранили заблокированный iMac.
9. Проверьте исправность блока питания iMac.

Сбой питания iMac является причиной большинства неисправных iMac. Если вы прошли все проверки, описанные выше, и ваш iMac по-прежнему не включается, скорее всего, у вас вышел из строя блок питания, особенно если ваш iMac не включается после отключения электроэнергии.
Чтобы получить доступ к блоку питания, нужно снять экран iMac. В iMac до 2011 года Apple использует восемь винтов для крепления экрана к раме iMac. В iMac, выпущенных после 2011 года, Apple использовала двусторонние липкие ленты, чтобы прикрепить экран к раме iMac. Будьте предельно осторожны при удалении экрана iMac, так как его очень легко сломать.
В отличие от стандартных настольных ПК, блок питания iMac НЕ запечатан в защитный металлический корпус. Опасный участок высокого напряжения не закрыт, как показано на фото ниже.
Вы можете видеть, что точка измерения имеет очень высокое напряжение 395,1 В постоянного тока. Все наши специалисты обязаны носить защитные перчатки, когда они занимаются ремонтом оборудования iMac. Перчатки не только защищают техников от случайного прикосновения к опасным точкам, но и не оставляют следов пальцев на экране. Следы от пальцев на старом экране iMac удалить непросто. Помните, не прикасайтесь ни к чему на блоке питания, когда блок питания включен.
Перчатки не только защищают техников от случайного прикосновения к опасным точкам, но и не оставляют следов пальцев на экране. Следы от пальцев на старом экране iMac удалить непросто. Помните, не прикасайтесь ни к чему на блоке питания, когда блок питания включен.
Следуйте этой процедуре, чтобы проверить блок питания iMac:
- Отсоедините кабель питания от основной розетки.
- Подождите не менее 10 минут , пока полностью не разрядятся большие конденсаторы в блоке питания (с 395 В до 0 В).
- Снимите экран iMac с алюминиевой рамы.
- Подсоедините кабель питания к основной розетке.
- Проверьте наличие четырех светодиодных индикаторов на материнской плате. Если светодиодный индикатор не горит, у вас неисправный блок питания iMac.
Четыре светодиодных индикатора являются диагностическими индикаторами. Он указывает на состояние логической платы iMac. Первый светодиодный индикатор указывает на то, что плата логики находится в режиме ожидания. Если источник питания не имеет выхода, логическая плата iMac не перейдет в режим ожидания, поэтому соответствующий светодиод не загорится.
Если источник питания не имеет выхода, логическая плата iMac не перейдет в режим ожидания, поэтому соответствующий светодиод не загорится.
IT-Tech Online — ведущий специалист по ремонту компьютеров Mac в Австралии. Мы будем более чем рады помочь вам, если вы не можете решить проблемы самостоятельно. Мы предлагаем конкурентоспособные цены на ремонт iMac. Пожалуйста свяжитесь с нами. Наши опытные сотрудники свяжутся с вами, чтобы оценить вашу ситуацию и предоставить бесплатное предложение для вас.
10. Проверьте материнскую плату iMac на предмет неисправности.
На каждой модели iMac имеется четыре диагностических светодиодных индикатора. Расположение светодиодов различается в разных моделях. Поведение светодиодов может рассказать вам много информации.
- Светодиод S5 . Это указывает на то, что плата логики получила питание от источника питания и в настоящее время находится в режиме ожидания (технический термин S5, состояние ).
 Другими словами, iMac готов к тому, что вы должны нажать кнопку, чтобы включить его.
Другими словами, iMac готов к тому, что вы должны нажать кнопку, чтобы включить его. - Светодиод All_SYS_PWRGD . Это технический термин, означающий, что все мощности системы в норме. Когда все мощности системы, включая ЦП, ОЗУ, но исключая ГП, в порядке, этот индикатор будет гореть.
- Индикатор GPU GOOD . Если графический процессор получил питание и прошел тест самопроверки, загорится этот светодиод.
- ВИДЕО НА СВЕТОДИОД . Когда графический процессор обнаружит подключение экрана iMac к материнской плате, графический процессор включит подсветку экрана и загорится светодиод VIDEO ON. Затем GPU будет выводить видеосигналы на экран.
Снимите экран iMac, как описано выше, и подключите шнур питания к основной розетке. Если горит первый светодиодный индикатор (индикатор режима ожидания), нажмите кнопку питания iMac и следуйте приведенным ниже инструкциям, чтобы диагностировать материнскую плату.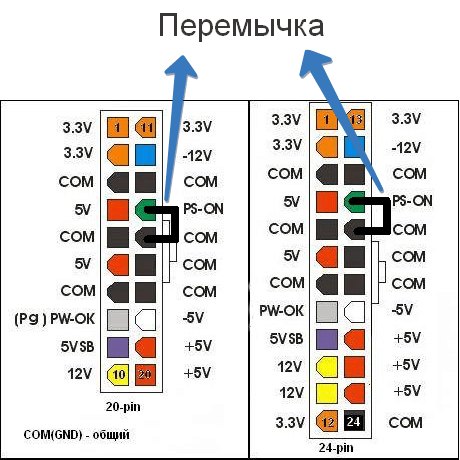
- При нажатии кнопки питания iMac индикатор режима ожидания гаснет. Этот симптом указывает на то, что на плате логики имеется короткое замыкание. Короткое замыкание потребляет необычно большое количество тока от источника питания, поэтому источник питания отключает выход, чтобы защитить себя.
- Когда вы нажимаете кнопку питания, индикатор режима ожидания продолжает гореть, а остальные три индикатора гаснут. Этот симптом указывает на то, что логическая плата не реагирует на кнопку питания. Дважды проверьте кнопку питания iMac и убедитесь, что она работает. Если кнопка питания исправна, то неисправна логическая плата.
- При нажатии на кнопку горят только два индикатора. Этот симптом указывает на неисправность графической части логической платы. Сбои видеокарты очень распространены для компьютеров iMac, выпущенных в период с 2007 по 2011 год.
- Если горят три индикатора, ваша логическая плата, скорее всего, исправна. Ошибка находится на экране iMac.




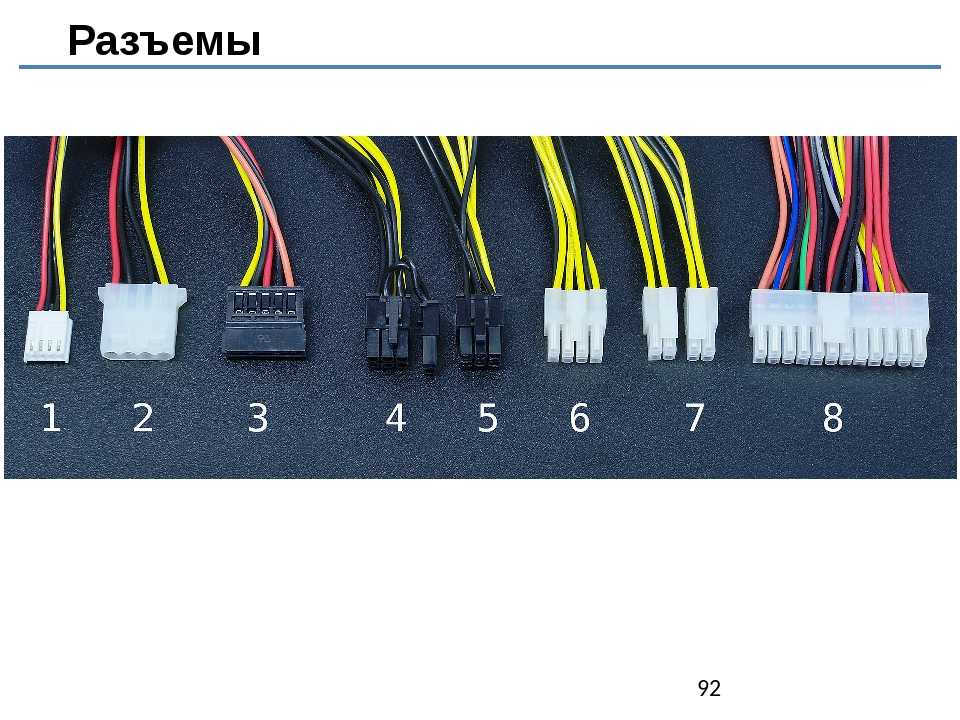

 Главный порт — это порт USB-C рядом с портом Ethernet.
Главный порт — это порт USB-C рядом с портом Ethernet. Другими словами, iMac готов к тому, что вы должны нажать кнопку, чтобы включить его.
Другими словами, iMac готов к тому, что вы должны нажать кнопку, чтобы включить его.