Avrdudeshell настройка
Войти Регистрация. Логин: Пароль Забыли? Популярные ICO. Обзор ICO Agrotechfarm: цели, преимущества, токены. Обзор ICO fatcats. Универсальный коммутатор для ноутбуков от Baseus — обзор фото.
Поиск данных по Вашему запросу:
Avrdudeshell настройка
Схемы, справочники, даташиты:
Прайс-листы, цены:
Обсуждения, статьи, мануалы:
Дождитесь окончания поиска во всех базах.
По завершению появится ссылка для доступа к найденным материалам.
Содержание:
- EXTRAPIC, AVR и AVRDUDE
- Вариант реализации больших светодиодных часов. Часы на Atmega8 и семисегментном индикаторе
- Easyelectronics.ru
- 068-Как правильно прошить AVR фьюзы (fuse bit).
- Ока в Новосибирске
- Для всех кто купил клон IMAX B6. Перепрограмирование и замена резисторов.
Avrdude — опции запуска и примеры использования, графическая оболочка для linux - Приложения для iPhone
- Использование PonyProg
ПОСМОТРИТЕ ВИДЕО ПО ТЕМЕ: Настройка 2ТРМ1. Автоматика для дачи.
EXTRAPIC, AVR и AVRDUDE
Подписка на рассылку Подписаться письмом Архив рассылки. Вы вошли как Гость Войти в систему или зарегистрироваться. Статистика сайта. При перепеечатке материалов с сайта, ссылка на сайт и источник обязательна.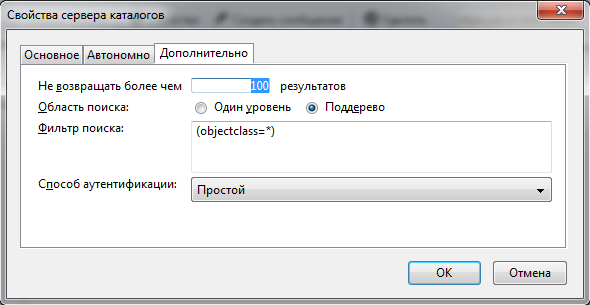
Статистика посещений. Вертикальный ключ Bug. Может быть использован двух или одно рычажный манипулятор. Ямбический режим Iambic. Реверс направления манипулятора. Сохранение режимов при отключении питания.
Скорость передачи Wpm. Тон самоконтроля Hz. Режим энергосбережения. Питание v внешний источник. Ток потребления в режиме энергосбережения 1.
Размеры: 80x50x20 mm. Описание и настройка Обвязка микроконтроллера не является чем то, выдающимся и шедевральным! Дополнительные конденсаторы и малоомные резисторы призваны обеспечить стабильную работу ключа в тяжёлой электромагнитной обстановке возникающей при излучении передатчиком большой мощности вместе с плохо согласованной антенной. Точка или тире всегда будут переданы до конца плюс пауза длительностью в одну точку и никаких других «памятей» больше нет.
При работе на двурычажном манипуляторе в режиме простого электронного ключа какой рычаг будет нажат первым те посылки и будут передаваться. Потребляемый ток при отключенных пьезодинамике и индикации составляет 1. Микроконтроллер ATtiny24a или ATtiny44a. Подтягивающие резисторы R1 — R6 в пределах 2.
Потребляемый ток при отключенных пьезодинамике и индикации составляет 1. Микроконтроллер ATtiny24a или ATtiny44a. Подтягивающие резисторы R1 — R6 в пределах 2.
Блокировочные конденсаторы могут быть пф. Резистор R8 равен переменному резистору «WPM» 3. Резисторы R9 и R10 ограничивают максимальные значения частоты тона самоконтроля и скорости манипуляции соответственно.
Подтягивающий резистор R6 и конденсатор C3 в цепи вывода «Reset» Pin4 в любом случае должны быть установлены. Так как после подачи питания они обеспечивают удержание нулевого потенциала контакта на несколько миллисекунд пока устанавливается нормальный электрический режим микроконтроллера и его периферии.
Переключение реверса и ямбического режима производится повторным нажатием кнопок при этом их состояние сохраняется при отключении питания. Кнопка «Power» дублирует вертикальный ключ. Согласование с трансивером производится по месту. На плате имеются свободные площадки под реле РЭС хотя вполне на её контактах можно разместить, например, оптопару.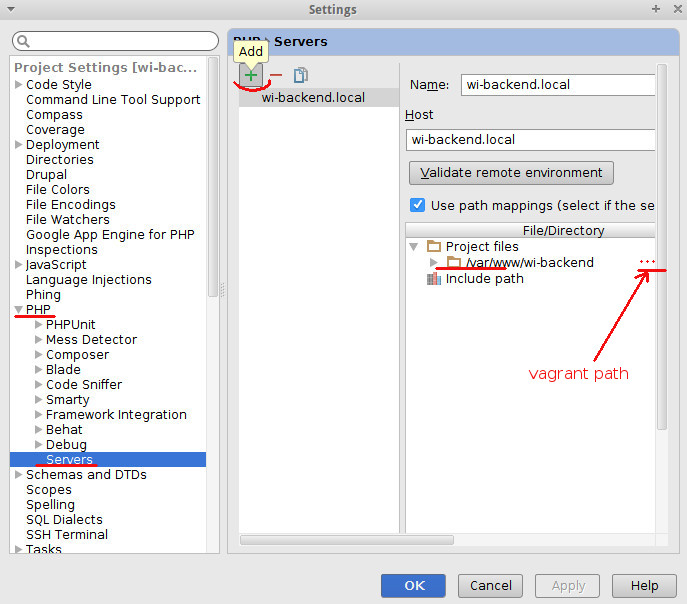
EKS-1 конструкция Сам ключ выполнен на плате из одностороннего фольгированного стеклотекстолита размером 45х35 мм на коллаже в синей рамке. Верхняя плата размером 77х45 включает в себя ключ, элементы управления, разъёмы и пьезодинамик. Микроконтроллер, SMD элементы и светодиоды установлены со стороны печатных проводников.
И всё это хозяйство помещено в алюминиевый корпус размерами 80х50х20 мм. EKS-1 Firmware Для начала нужно приобрести программатор.
На Aliexpress. Микроконтроллеры ATtiny24a или ATtiny44a лучше прошить до установки всех остальных деталей. Но она возможна и на собранной плате. Отключаем пьезодинамик, а переменные резисторы устанавливаем в среднее положение. Подключаем программатор к плате ключа и к порту USB компьютера. НЕХ файл для используемого микроконтроллера.
В меню «Программатор» под буквой » U » ставим «галку» на usbasp. Жмём на пиктограмму и «Yes». Вот и всё!!! А если так? Проверяем: 1. Подключение программатора. Переменные резисторы должны быть в среднем положении. Динамик нужно отключить. Правильно ли установлен драйвер? И всё у нас получится! Fuse фьюзы — биты конфигурации микроконтроллера. Эти биты трогать мы не будем, но посмотреть на соответствие заводским установкам нужно.
Динамик нужно отключить. Правильно ли установлен драйвер? И всё у нас получится! Fuse фьюзы — биты конфигурации микроконтроллера. Эти биты трогать мы не будем, но посмотреть на соответствие заводским установкам нужно.
История вопроса. Давным-давно ещё в прошлом тысячелетии, когда появились первые микросхемы ПЗУ постоянное программируемое устройство то программирование этих микросхем производилась путём пережигания внутренних перемычек, изготовленных из поликристаллического кремния. Незапрограммированные микросхемы имели в памяти только единицы, а после прожига перемычки кокой-либо ячейки памяти она принимала значение нуля.
Это не анахронизм — это преемственность понятий! Бойтесь тех программ, которые предлагают отображение в инверсии. Для микроконтроллеров чаще употребляют термин прошивка firmware. Полный архив документации можно скачать здесь. Евгений Савин e-mail: madeHAM yandex. Russian VHF club. Карта сайта.
Вариант реализации больших светодиодных часов. Часы на Atmega8 и семисегментном индикаторе
Прежде чем перейти к тестированию программатора вместе с микроконтроллером МК давайте сначала разберемся с возможностями программы avrdude, которая очень часто является основой при прошивке AVR кристаллов как в Linux, так и в других операционных системах.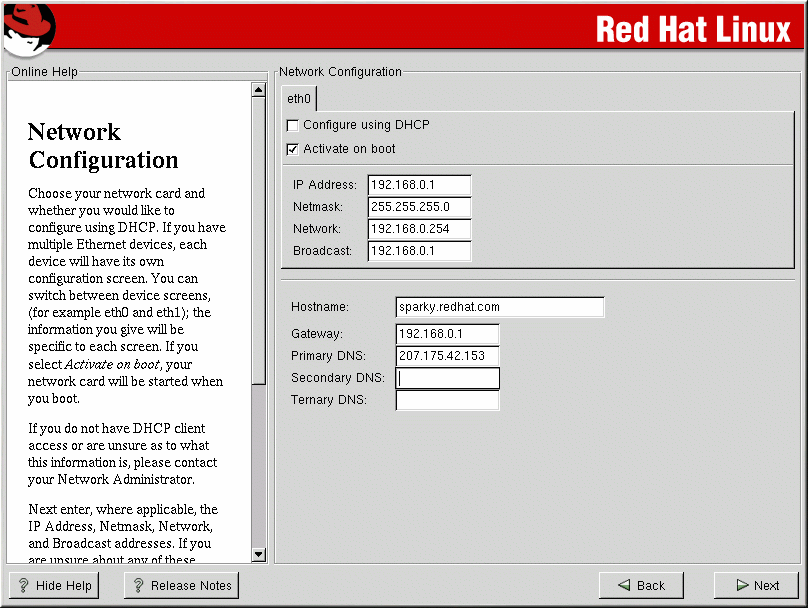 Приведен список всех параметров запуска программы avrdude, рассмотрим графическую оболочку, а также примеры использования avrdude. Программа AVRDude AVR D ownloader- U ploa de r — это очень мощный кросплатформенный инструмент, который позволяет программировать всю линейку микроконтроллеров AVR, поддерживая при этом из коробки почти все типы доступных сейчас программаторов. Программа работает из консоли, что позволяет хорошо автоматизировать процесс прошивки микроконтроллеров но требует при этом внимательности и навыков работы с терминалом. Позже программа получила большой интерес со стороны пользователей и Брайен решил открыть ее код для всеобщего использования и доработки, а для того чтобы она не путалась с одноименной программой из AVRStudio — AVRProg, программа получила новое имя — AVRDude. Для установки программы avrdude в Debian GNU Linux или Ubuntu следует установить одноименный пакет при помощи команды:.
Приведен список всех параметров запуска программы avrdude, рассмотрим графическую оболочку, а также примеры использования avrdude. Программа AVRDude AVR D ownloader- U ploa de r — это очень мощный кросплатформенный инструмент, который позволяет программировать всю линейку микроконтроллеров AVR, поддерживая при этом из коробки почти все типы доступных сейчас программаторов. Программа работает из консоли, что позволяет хорошо автоматизировать процесс прошивки микроконтроллеров но требует при этом внимательности и навыков работы с терминалом. Позже программа получила большой интерес со стороны пользователей и Брайен решил открыть ее код для всеобщего использования и доработки, а для того чтобы она не путалась с одноименной программой из AVRStudio — AVRProg, программа получила новое имя — AVRDude. Для установки программы avrdude в Debian GNU Linux или Ubuntu следует установить одноименный пакет при помощи команды:.
В предыдущей статье мы выполнили установку и настройку БД Firebird на Для запуска программы AVRDUDESHELL (начиная с версии ).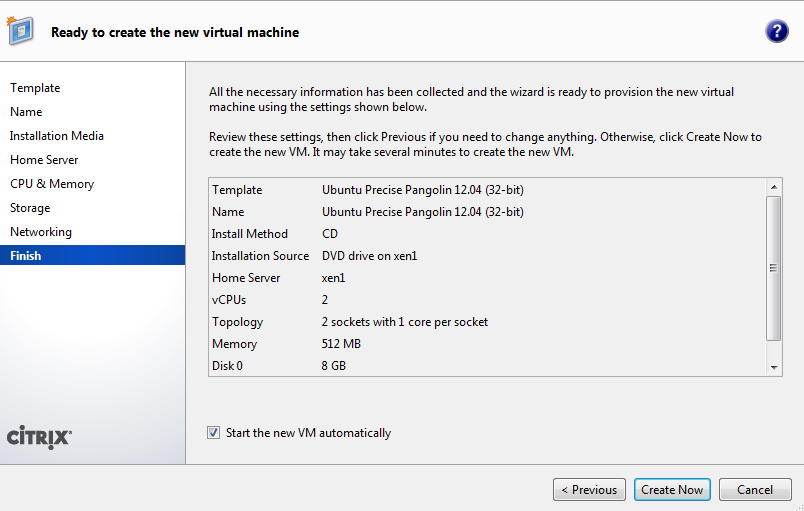
Easyelectronics.ru
Новые книги Шпионские штучки: Новое и лучшее схем для радиолюбителей: Шпионские штучки и не только 2-е издание Arduino для изобретателей. Обучение электронике на 10 занимательных проектах Конструируем роботов. Руководство для начинающих Компьютер в лаборатории радиолюбителя Радиоконструктор 3 и 4 Шпионские штучки и защита от них. Сборник 19 книг Занимательная электроника и электротехника для начинающих и не только Arduino для начинающих: самый простой пошаговый самоучитель Радиоконструктор 1 Обновления Подавитель сотовой связи большой мощности. Pickit2 и Avrdudeshell , не читаются Avrки. Подписка на тему Сообщить другу Версия для печати.
068-Как правильно прошить AVR фьюзы (fuse bit).
А это датчик на улицу выкинул:. Описание кнопок: Кнопка «-» в режиме установки часов и кнопка перебора режимов индикации в рабочем режиме часов. Кнопка «ОК» — для входа в режим установки часов. Если появится:.
Сведения о программе обучения машинописи десятипальцевым методом. Возможность зарегистрироваться на онлайн-курсах и получить программу.
Возможность зарегистрироваться на онлайн-курсах и получить программу.
Ока в Новосибирске
Сейчас этот форум просматривают: Google [Bot]. Предыдущее посещение: менее минуты назад Текущее время: 07 окт , Крупнейший производитель печатных плат и прототипов. Более клиентов и свыше заказов в день! Добавлено: 24 янв , Новое в программе: Качественно новая версия программы.
Для всех кто купил клон IMAX B6. Перепрограмирование и замена резисторов.
Подписка на рассылку Подписаться письмом Архив рассылки. Вы вошли как Гость Войти в систему или зарегистрироваться. Статистика сайта. При перепеечатке материалов с сайта, ссылка на сайт и источник обязательна. Подписаться письмом. Наиболее интересные разделы сайта? Панель пользователя. Статистика посещений.
Эта настройка проверочная и непригодна для работы, после установки на .. AVR контроллеров при работе PICKIT2 под софтом AVRDUDESHELL.
Avrdude — опции запуска и примеры использования, графическая оболочка для linux
Avrdudeshell настройка
Поиск по сайту.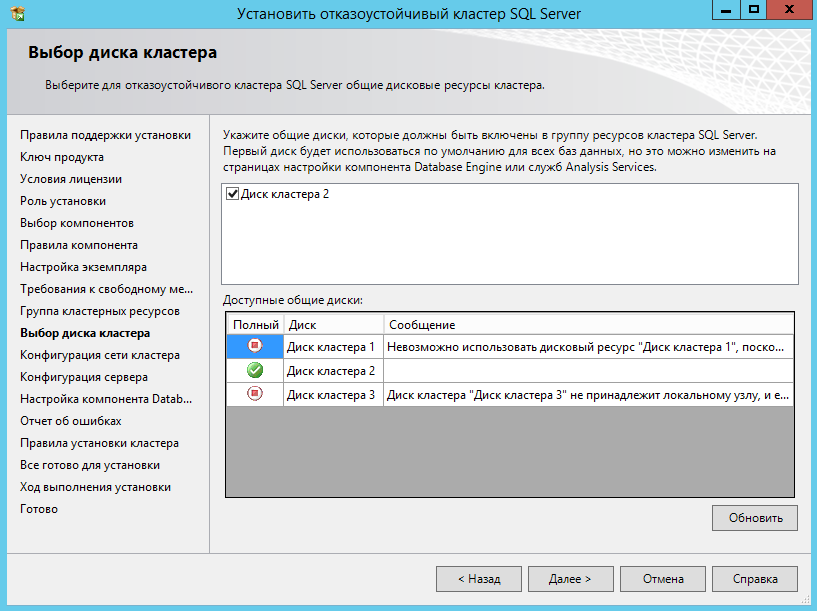 Case for RedPitaya from Plaxiglas. Как отключить пиканье на Telest RL1. Колпачки для кнопок.
Case for RedPitaya from Plaxiglas. Как отключить пиканье на Telest RL1. Колпачки для кнопок.
Приложения для iPhone
ВИДЕО ПО ТЕМЕ: Proteus — AVRDUDE — Отладка и прошивка микроконтроллеров AVR — Микроконтроллеры с нуля #5
Сейчас этот форум просматривают: Google [Bot] и гости: 3. Ока в Новосибирске Клуб Окаводов Новосибирска. Предыдущее посещение: Пн окт 07, pm Текущее время: Пн окт 07, pm. Добавлено: Пн дек 12, pm. Потребовалось выложить мою текущую схему программатора. Решил сюда.
Цена 28 долларов США или по курсу в гривнах на текущий момент. USB — кабель 3.
Использование PonyProg
В предыдущей статье мы выполнили установку и настройку БД Firebird на удаленном сервере Ubuntu, однако с настройками по умолчанию данный сервер не будет «виден» другим компьютерам в сети. Для того что бы дать доступ клиентских машин к серверу базы данных, необходимо в файле конфигурации Firebird firebird.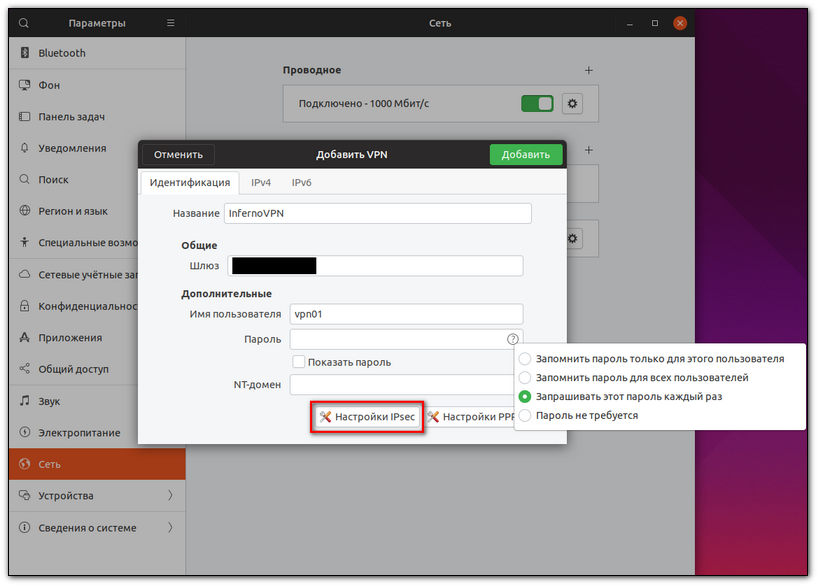 Настройка сервера для доступа клиентских машин. Настройка подключения к удаленному серверу Firebird. Подключение к удаленному серверу Firebird. Регистрация сервера. Подключение к базе данных и чтение талицы.
Настройка сервера для доступа клиентских машин. Настройка подключения к удаленному серверу Firebird. Подключение к удаленному серверу Firebird. Регистрация сервера. Подключение к базе данных и чтение талицы.
Обсуждаем контроллеры компании Atmel. Что значит «ничего не считывает»? Не записывает выходной файл или там бессмысленный набор байт? Если фузы считались, программатор видит контроллер, значит считать и записать сможет.
|
|
|
Конструктор для сборки популярного тестера транзисторов
Сегодня я попробую рассказать об одном из самых популярных самодельных измерительных приборов. Вернее не только о самом приборе, а о конструкторе для его сборки.
Скажу сразу, его можно найти дешевле в уже собранном виде, но что заменит интерес от сборки прибора своими руками?
В общем кому интересно, заходите 🙂
Этот прибор не зря считается одним из самых популярных мультиизмерительных приборов.
Заслужил он это за счет своей простоты в сборке, большой функциональности и довольно неплохих характеристик.
Появился он довольно давно, придумал его немец Маркус Фрейек, но как то так получилось, что на одном из этапов он перестал развивать этот проект и дальше им занялся другой немец, Карл-Хайнц Куббелер.
Так как деталей он содержит не очень много, то его сразу стали повторять и дорабатывать различные радиолюбители и энтузиасты своего дела.
Я примерно с год назад выкладывал пару вариантов для повторения.
Первый имел дополнение в виде автономного питания от литиевого аккумулятора и зарядное для него.
Второй я дорабатывал чуть больше, основные отличия — немного доработана схема подключения энкодера, переделано управление повышающим преобразователем для проверки стабилитронов, произведена программная доработка, в результате которой при проверке стабилитронов не надо держать кнопку нажатой, ну и на эту плату также перенесены преобразователь для аккумулятора и зарядное.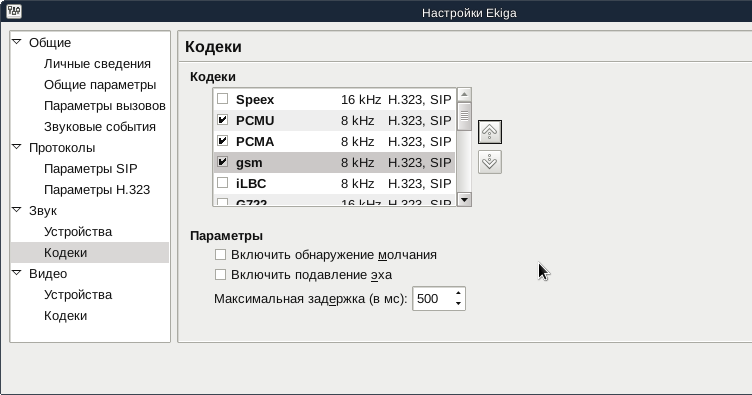
На момент публикации второй вариант был почти максимальным, не хватало только разве что графического индикатора.
В этом обзоре я расскажу о более простой, но при этом более наглядной версии прибора (за счет применения графического дисплея), вполне доступной для повторения радиолюбителю начинающего уровня.
Начну обзор как всегда с упаковки.
Пришел набор в небольшом картонном коробочке, это уже лучше, чем в прошлые разы, но все равно, хотелось бы видеть для таких наборов более красивую упаковку, с цветной полиграфией, из более плотного картона.
Внутри коробочки лежал набор в антистатическом пакете.
Весь комплект запаян в антистатический пакет, пакет с защелкой, потому может пригодится в будущем для чего нибудь 🙂
После распаковки выглядело это скажем так, «кучкообразно», но стоит отметить, дисплей был уложен лицевой стороной к печатной плате, потому повредить его будет довольно сложно, хотя почта иногда делает и невозможное возможным.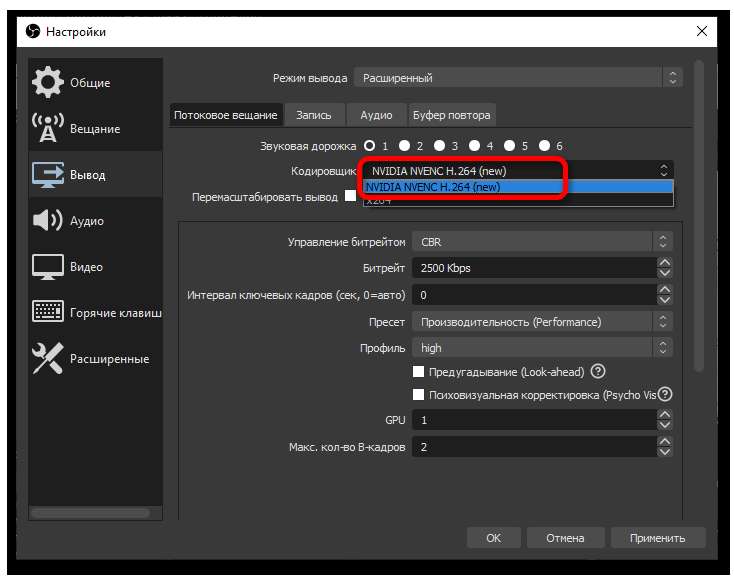
Сегодняшний обзор будет немного упрощен в сравнении с предыдущими обзорами конструкторов, так как ничего особо нового в плане монтажа я сказать не могу, а повторять не очень хочется. Но на радиоэлементах, которых не было в прошлых обзорах, я все таки немного задержусь.
Печатная плата имеет размеры 75х63мм.
Качество изготовления хорошее, от процесса сборки и пайки остались только положительные эмоции.
Как и на печатной плате DDS генератора, здесь также имеется нормальная маркировка радиоэлементов и также нет схемы в комплекте.
Аналогично плате DDS генератора производитель применил тот же ход с двойными межслойными переходами. правда в одном месте зачем то оставил небольшой «хвостик» из дорожки.
«Мозгом» устройства является микроконтроллер Atmega328 производства Atmel. Это далеко не самый мощный микроконтроллер, который используют для этого прибора. Я использовал Atmega644, еще вроде есть версии и под ATmega1284.
На самом деле дело не в «мощности» микроконтроллера, а в количестве флеш памяти для хранения программы.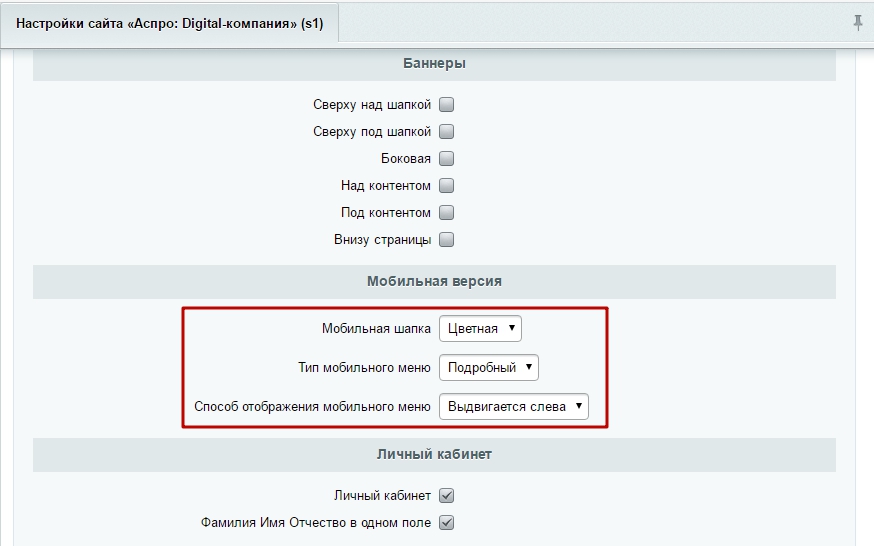 Устройство постепенно обрастает новыми возможностями, а программа увеличивается в объеме, потому используют более «мозговитые» контроллеры.
Устройство постепенно обрастает новыми возможностями, а программа увеличивается в объеме, потому используют более «мозговитые» контроллеры.
После проверки прибора и его возможностей могу сказать, что похоже здесь микроконтроллер используется по максимуму, но в то же самое время старшая версия не привнесла бы скорее всего ничего нового, так как без доработок платы ничего не улучшить.
В устройстве применен графический 128х64 дисплей.
В исходном варианте прибора использовался дисплей, содержащий 2 строки по 16 символов, как и в моем первом варианте.
Дальнейшее расширение проекта было в применении дисплея с уже четырьмя строками по 20 символов, так как зачастую на мелком дисплее вся информация просто не влезала.
После этого, для повышения удобства пользования разработчик решил перейти на графический дисплей. Ключевое отличие — на графическом дисплее можно выводить графическое обозначение проверяемого компонента.
А вот и весь комплект.
Естественно приведу принципиальную схему устройства 🙂
Вообще изначально я начал перерисовывать схему с платы, но в процессе решил поискать ее в интернете и нашел. Правда в найденной схеме выяснилась одна небольшая неточность, хотя она и была от этого набора. На схеме отсутствовали два резистора и конденсатор, ответственные за вход измерения частоты.
Распишу ключевые узлы схемы отдельно.
Красным цветом выделен самый ответственный узел, это сборка из шести резисторов, к ним надо подходить с особой тщательностью, от точности этих резисторов зависит полученная точность прибора. Устанавливать их надо правильно, так как если перепутать, то прибор будет работать, но показания будут несуразными.
Зеленым цветом выделен узел формирования опорного напряжения. Этот узел не менее важен, но более повторяем, так как регулируемый стабилитрон TL431 найти куда проще, чем точные резисторы
Синим цветом обозначен узел управления питанием.
Схема сделана таким образом, что после нажатия на кнопку поступает питание на микроконтроллер, дальше он сам «удерживает» питание включенным и может сам себе его отключить при необходимости.
Остальные узлы довольно стандартны и особого интереса не имеют, это кварцевый резонатор, подключение дисплея и стабилизатор питания 5 Вольт.
Как я выше писал, схема стала популярной благодаря своей простоте. В изначальном варианте отсутствовал узел подключения энкодера (резисторы R17, 18, 20, 21) и узел входа частотомера (R11, 13 и С6).
Вся основа прибора лежит скорее в алгоритме перебора вариантов переключения выходов, подключенных к матрице резисторов и измерении полученных напряжений.
Это в свое время и сделал Маркус Фрейек, положив тем самым начало работам со столь интересным прибором.
Всеми дополнительными опциями схема начала обрастать уже скорее после того, как ею занялся Карл-Хайнц Куббелер. Я могу немного ошибаться, но насколько я знаю, уже потом прибор «научился» измерять частоту, работать сам как генератор частот, измерять ESR конденсаторов, проверять кварцевые резонаторы и стабилитроны и т.д.
В процессе всего этого устройством заинтересовались китайские производители и выпустили на базе одного из вариантов конструктор, а также выпускают и готовые версии прибора.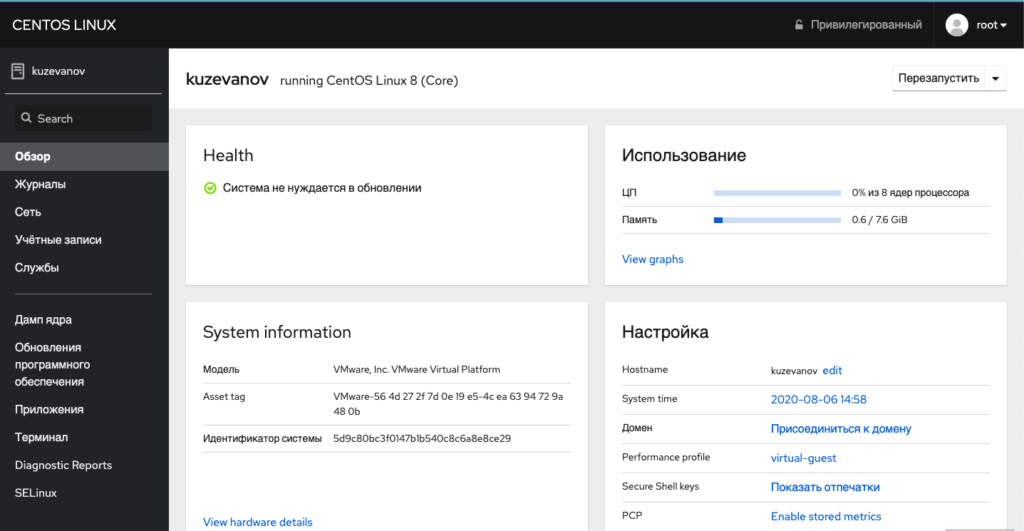
Как я писал выше, ключевым элементом схемы является несколько резисторов, которые должны иметь хорошую точность.
В данном конструкторе производитель дал в комплекте резисторы с заявленной точностью 0.1%, обозначается это последней полоской фиолетового цвета, за что ему отдельное спасибо.
В таблице определения номинала резисторов выше точность только 0.05%.
Часто поиск точных резисторов может стать проблемой на этапе сборки такого прибора.
После установки на плату этих резисторов я рекомендую перейти к резисторам с номиналом 10к так как их больше всех и потом будет проще искать остальные.
Также в комплекте были резисторы и с другими номиналами, для удобства сборки я распишу их маркировку.
2шт 1к
2шт 3,3к
2шт 27к
1шт 220 Ом
1шт 2,2к
1шт 33к
1шт 100к
После установки всех резисторов плата должна выглядеть примерно так
По поводу монтажа конденсаторов и кварцевого резонатора вопросов возникнуть не должно, маркировку я объяснял в одном из прошлых обзоров, стоит просто быть внимательными и все.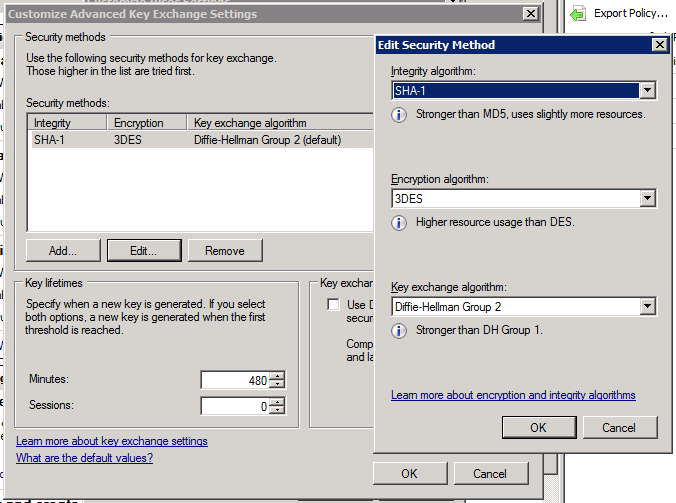
Обратить внимание следует только на конденсатор 10нФ (маркировка 103) и на полярность электролитических конденсаторов.
Печатная плата после монтажа конденсаторов.
В комплекте было три транзистора, стабилизатор напряжения 7550 и регулируемый стабилитрон TL431.
Ставим на плату соответственно маркировке, обозначена и позиция элемента и как его ставить.
Почти все основные компоненты установлены.
Не забываем про правильность установки панельки под микроконтроллер, неправильно установленная панель может потом не слабо попортить нервы.
И так, основная часть монтажа компонентов закончена, на этом этапе вполне можно перейти к пайке.
Меня часто спрашивают, чем я пользуюсь при пайке.
Я использую припой неизвестного производителя, был куплен случайно, но много. Качество отличное, но где такой купить не подскажу так как не знаю, дело было довольно давно.
Припой с флюсом, поэтому на таких платах дополнительный флюс не использую.
Паяльник самый обычный — Соломон, но подключенный к миниатюрной паяльной станции, вернее к блоку питания (паяльник на 24 Вольта) с стабилизацией температуры.
Плата паялась отлично, не было ни одного места, где бы мне понадобилось использовать дополнительно флюс или зачищать что нибудь.
«Мелкота» запаяна, можно перейти к более габаритным компонентам:
ZIF панель на 14 выводов
Энкодер
Гнездовая часть разъема дисплея
Светодиод.
Немного опишу пару новых элементов.
Первый это энкодер.
В Википедии нашел картинку. которая немного поясняет работу энкодера.
А если просто и в двух словах то это будет звучать скорее так:
Энкодер (мы говорим о том, который на фото), это два замыкающих контакта, которые замыкаются при вращении ручки.
Но замыкаются они хитрым образом, при вращении в одну сторону сначала замыкается первый, потом второй, после этого размыкается первый, потом второй.
при вращении ручки в противоположную сторону все происходит полностью наоборот.
По очередности замыкания контактов микроконтроллер определяет в какую сторону вращают ручку. Ручка энкодера крутится на 360 градусов и не имеет стопора, как у переменных резисторов.
Используют их для разных целей, одно их них — орган регулировки разных электронных приборов.
Также иногда совмещают с кнопкой, контакты которой замыкаются при нажатии на ручку, в данном конструкторе применен именно такой.
Энкодеры бывают разные, с механическими контактами, с оптикой, с датчиками Холла и т.п.
Также они делятся на принцип работы.
Здесь применен Инкрементный энкодер, он просто выдает импульсы при вращении, но существуют и другие, например Абсолютный, он позволяет определить угол поворота ручки в любой момент времени, такие энкодеры используют в датчика угла поворота.
Для более любознательный ссылка на статью в википедии.
Также в комплекте дали панельку. Но данная панелька отличается от предыдущей тем, что при установке в нее исследуемого компонента не надо прилагать усилие к контактам.
Но данная панелька отличается от предыдущей тем, что при установке в нее исследуемого компонента не надо прилагать усилие к контактам.
Панелька имеет два положения, соответственно на фото
1. Панель открыта, можно ставить компонент
2. Панель закрыта, контакты прижались к выводам компонента.
Кстати устанавливать и паять панель лучше в состоянии когда она открыта, так как контакты панели немного «гуляют» в зависимости от положения рычажка.
Немного об установке светодиода.
Иногда надо поднять светодиод над платой. Можно просто выставить его вручную, а можно немного упростить и улучшить процесс.
Я использую для этого изоляцию от многожильного кабеля.
Сначала определяется необходимая высота установки, после этого отрезается кусочек соответствующей длины и одевается на выводы.
Дальше дело техники, вставляем светодиод на место и запаиваем. Особенно такой способ выручает при монтаже нескольких светодиодов на одной высоте, тогда отрезаем необходимое количество трубочек одинаковой длины.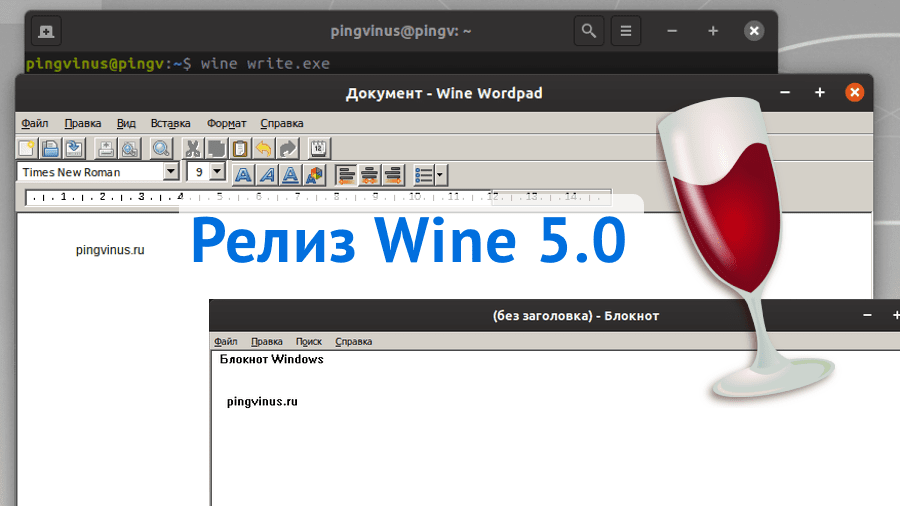
Дополнительный бонус — тяжелее светодиод отогнуть в сторону.
После установки и запаивания вышеуказанных компонентов можно перейти к заключительному этапу, установке дисплея.
Внимательный читатель заметит, что я сделал небольшую ошибку, которая выяснилась уже на этапе проверки.
Я неправильно припаял провода питания. Дело в том, что я по привычке припаял плюсовой вывод к квадратному пятачку, а минус к круглому В этом конструкторе сделано наоборот, это обозначено и маркировкой. Следует запаивать как обозначено на плате.
Но к счастью ничего не произошло, прибор просто не включился, так что можно записать в плюсы защиту от неправильной полярности подключения батареи.
Для начала устанавливаем и привинчиваем монтажные стойки. Устанавливать сначала надо именно на основную плату.
Затем вставляем штыревую часть разъема в гнездовую.
Дело в том, что дисплей имеет много контактов, а используется всего лишь часть, потому приходится монтировать именно в такой последовательности.
Устанавливаем дисплей на родное место.
В итоге у нас должны совпасть крепежные отверстия.
Если дисплей стоит ровно, то контакты попадут сами как надо.
Перед пайкой не забываем закрыть чем нибудь лицевую часть дисплея.
Все собрано, но остался один компонент. но не волнуйтесь, мы ничего не забыли запаять и производитель положил его не случайно.
На самом деле он не лишний, а наоборот, даже очень необходимый.
В комплекте дали конденсатор емкостью 0.22мкФ.
Данный конденсатор будет необходим на этапе калибровки прибора. На мой взгляд производитель правильно сделал что положил его в комплекте, это позволяет произвести калибровку прибора без поиска дополнительных компонентов.
Все, подключаем батарейку и …, ничего не происходит 🙂
Все нормально, хоть схема и не имеет явного выключателя питания, но он есть.
Для включения прибора надо нажать на ручку энкодера. после этого на процессор пойдет питание и одновременно он выдаст команду на узел управления питанием и будет сам удерживать его включенным.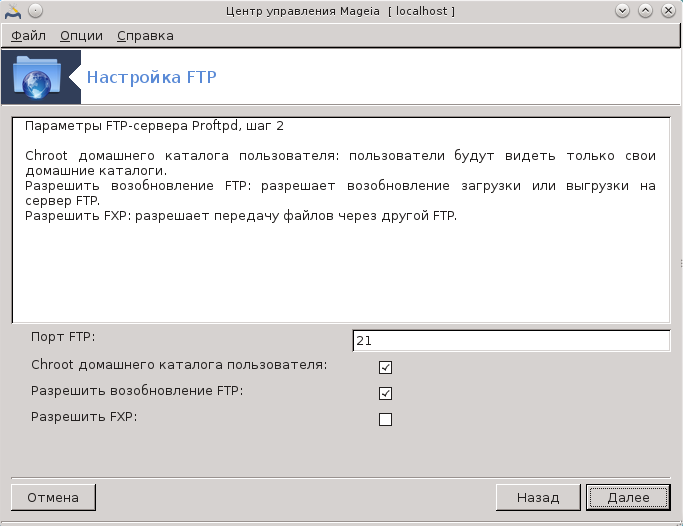
Все, включился, но явно чем то недоволен, вон сколько написал на экране.
Попробуем разобраться что ему не так.
Для начала прибор выдает на экран напряжение батареи и пытается перейти в режим проверки компонента.
Так как ничего не подключено, то он сообщает что мол элемент отсутствует или поврежден.
Но прибор не откалиброван и после этого выдает соответствующее сообщение:
Не откалиброван!
Для калибровки необходимо замкнуть все три контакта панели (в нашем случае средний и два из левой и правой тройки) и включить прибор. На самом деле можно это сделать немного по другому и об этом я напишу дальше.
После сообщения — isolate probe следует убрать перемычку и оставить контакты свободными.
Затем, после соответствующего уведомления, надо будет установить конденсатор, который нам дали, на клеммы 1 и 3.
Ну что же, попробуем откалибровать.
1. Для этого я просто перешел в меню, подержав кнопку включения пару секунд и выбрал режим Selftest.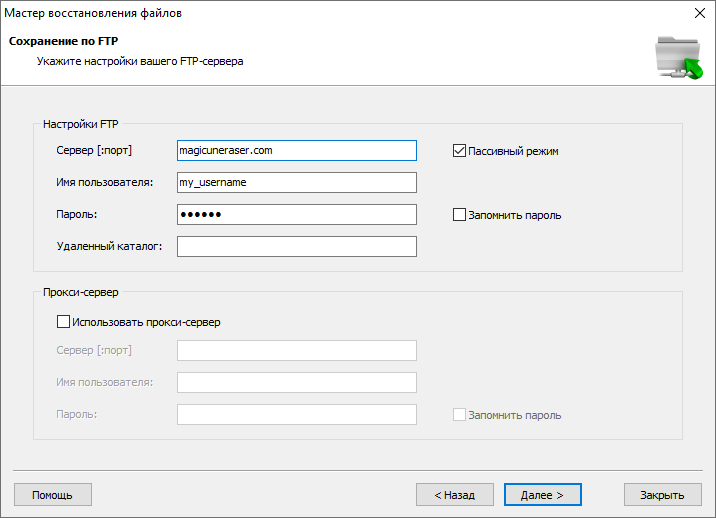
Переход в меню — длительное удержание кнопки энкодера.
Перемещение по меню — вращение энкодера
Выбор параметра или режима — короткое нажатие на кнопку энкодера
2. Прибор выдает сообщение — закоротите контакты. Для этого можно использовать отрезок провода, кусочки перемычки, не важно, главное соединить все три контакта вместе.
3, 4. прибор производит измерение сопротивления перемычки, дорожек к панельке и т.д.
1, 2 Затем еще какие то непонятные измерения и наконец пишет — уберите перемычку.
Поднимаю рычажок и убираю перемычку, прибор продолжает что то измерять.
1. На этом этапе необходимо подключить к клеммам 1 и 3 конденсатор, который дали в комплекте (вообще можно использовать и другой, но проще тот что дали).
2. после установки конденсатора прибор продолжает измерения, во время всего процесса калибровки кнопку энкодера нажимать не надо, все происходит в автоматическом режиме.
Все, калибровка завершена успешно. Теперь прибором можно пользоваться.
Теперь прибором можно пользоваться.
при необходимости калибровку можно повторить, для этого надо опять выбрать в меню соответствующий пункт и проделать снова все вышеуказанные операции.
Немного пройдемся по пунктам меню и посмотрим что может прибор.
Transistor — измерение параметров полупроводников, сопротивления резисторов
Frequency — измерение частоты сигнала, подключенного к контактам платы GND и F-IN, они находятся справа вверху над дисплеем.
F-generator — Генератор прямоугольных импульсов разной частоты.
10bit PWM, — выводятся импульсы прямоугольной формы с регулируемой скважностью.
C+ESR — Я не совсем понял этот пункт меню, так как при его выборе на экран просто выводится эта надпись и все.
rotary encoder — проверка энкодеров.
Selftest — ну этим пунктом мы уже пользовались, запуск самокалибровки
Contrast — регулировка контрастности дисплея
Show data — лучше покажу немного позже.
Switch off — принудительное выключение прибора. Вообще прибор имеет автоотключение, но активно оно не во всех режимах.
Не знаю почему, но мне издалека это фото напомнило старый добрый VC.
Немного о непонятном мне пункте меню — Show data.
Я не понял его целевого назначения в плане эксплуатации прибора, так как в этом режиме на экран выводится то, что может отображаться на экране.
Кроме того, в этом режиме выводятся параметры автокалибровки.
Также в этом режиме отображаются и шрифты, которые выводятся на экран. я думаю что это скорее технологический пункт, просто для проверки как и что отображается, не более.
Последнее фото — режим регулировки контраста.
Изначально установлено 40, я пробовал регулировать, но как мне показалось, исходная установка и есть самая оптимальная.
С осмотром закончили, можно перейти к тестированию.
Так как прибор довольно универсальный, то я буду проверять просто разные компоненты, не обязательно точные, но позволяющие оценить возможности прибора.
Если интересно проверить какой то определенный тип компонента, пишите, добавлю.
1. Конденсатор 0,39025мкФ 1%
2. Конденсатор 7850пФ 0,5%
3. Какой то Jamicon 1000мкФ 25 Вольт
4. Capxon 680мкФ 35 Вольт, низкоимпедансный
Capxon 10000мкФ 25 Вольт
1. Резистор 75 Ом 1%
2. Резистор 47к 0.25%
3. Диод 1N4937
4. Диодная сборка 25CTQ035
1. Транзистор биполярный BC547B
2. Транзистор полевой IRFZ44N
1,2 — Дроссель 22мкГн
3, 4 — дроссели 100мкГн разных типов
1. Обмотка реле
2. Звукоизлучатель со встроенным генератором.
Проверим работу прибора в режиме генератора.
10КГц
100КГц
Как по мне, то даже на 100КГц форма импульсов вполне приемлема.
Максимальная частота генератора составляет 2МГц, конечно здесь все выглядит печальнее, но щуп осциллографа стоял в режиме 1:1, да и сам осциллограф не очень высокочастотный.
Ниже пункт — 1000.000мГц, не надо путать с МГц. это так обозвали сигнал с частотой 1Гц 🙂
Режим выхода с регулируемой скважностью сигнала.
Частота 8КГц
А теперь посмотрим на возможности встроенного частотомера.
В качестве генератора использовался встроенный генератор осциллографа.
1. 10Гц прямоугольник
2. 20КГц синус
3. 200КГц прямоугольник
4. 2МГц прямоугольник
А вот на 4МГц частотомер «сдулся». Максимально измеряемая частота составляет 3.925МГц, что в принципе также весьма неплохо для многофункционального прибора.
К сожалению точность измерения частоты проверить довольно тяжело, так как редко у кого есть хороший калиброванный генератор, но в большинстве любительских применений данной точности вполне достаточно.
Ну и в конце групповое фото.
Два прибора из предыдущих обзоров вместе с их новым «собратом».
Резюме.
Плюсы
Хорошее изготовление печатной платы.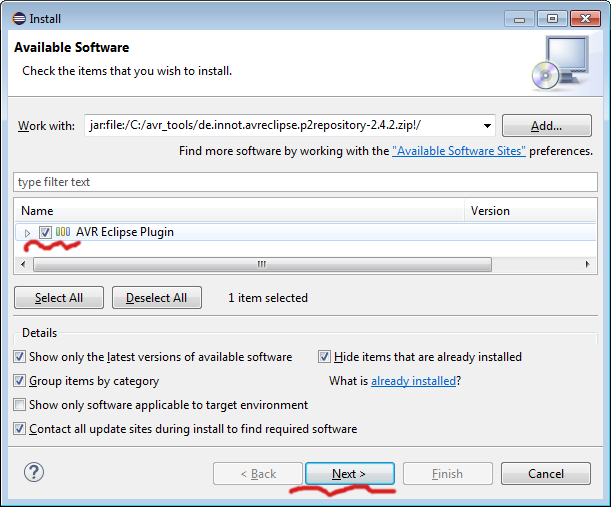
Полный комплект для сборки действующего прибора + конденсатор для калибровки
0.1% резисторы в комплекте
Очень легкий и приятный в сборке, подойдет даже совсем начинающим
Хорошие характеристики полученного прибора.
Случайно выяснил, что у прибора есть защита от переполюсовки питания 🙂
Минусы
Упаковка конструктора совсем простенькая
Питание от батарейки, гораздо лучше смотрелось бы питание от аккумулятора
Мое мнение. На мой взгляд получился очень хороший конструктор. Как подарок начинающему радиолюбителю я бы его вполне рекомендовал. Не хватает корпуса, и питания от аккумулятора, батарейка долго не прослужит, а стоят они весьма недешево.
Приятно порадовало то, что в комплекте дали «правильные» резисторы и конденсатор для калибровки. Первое положительно сказывается на точности, второе на удобстве, не надо искать конденсатор для калибровки. Можно откалибровать и использовать сразу после сборки.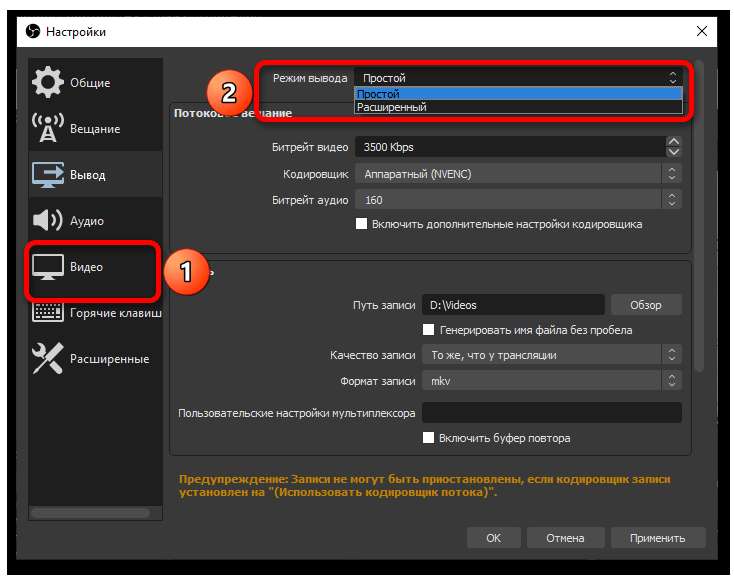
Конечно данный набор выходит дороже чем то же самое, но в собранном виде, но как оценить стоимость процесса самостоятельной сборки и полученных при этом навыков и хоть и небольшого, но опыта?
На этом пожалуй все, надеюсь что обзор был интересным и полезным. Буду рад вопросам и пожеланиям по дополнению обзора.
А на подходе у меня обзор еще одного небольшого, но надеюсь интересного приборчика, исходного варианта которого я пока не нашел, но что он из себя представляет покажут тесты.
Дополнение — ссылка на скачивание инструкции по сборке (на английском языке)
Товар предоставлен для написания обзора магазином. Обзор опубликован в соответствии с п.18 Правил сайта.
EE 459Lx AVR Toolchain
На этой веб-странице описан способ установки работающего 64-битного набора инструментов AVR.
(«avr-gcc») на основе программного обеспечения Arduino IDE. Arduino IDE — это
обычно используется с графическим пользовательским интерфейсом (GUI) для написания программ в
Стиль Arduino, но все программы командной строки avr-gcc находятся внутри IDE,
и с небольшой работой вы можете запустить их из командной строки. Так как Ардуино
периодически выпускает новые версии своей IDE, и это
включает обновленные версии набора инструментов AVR, вы можете воспользоваться этим
и используйте программное обеспечение toolchain из Arduino IDE из команды
линия.
Так как Ардуино
периодически выпускает новые версии своей IDE, и это
включает обновленные версии набора инструментов AVR, вы можете воспользоваться этим
и используйте программное обеспечение toolchain из Arduino IDE из команды
линия.
Если вы не хотите выполнять эти шаги, чтобы использовать IDE программ, есть более простой способ сделать это, но программа avr-gcc, которая заканчивается устанавливаемая версия немного старше, чем то, что предоставляет Ardiuno, и есть могут быть проблемы, связанные с этим. Прокрутите страницу вниз, или нажмите здесь, чтобы увидеть эти инструкции.
Важно: Приведенная ниже информация предполагает, что вы по крайней мере
умеренно знакомы с использованием интерфейса командной строки и с базовыми
Команды типа Unix для перемещения по файловой системе и выполнения простых операций.
операции. Программа, которая запускается в командной строке программы для приема набранного
команды, а затем делает что-то, что называется программой «оболочка». Вы можете
отобразите значение переменной «SHELL», чтобы увидеть, какой программой оболочки вы являетесь
с использованием. Например,
Вы можете
отобразите значение переменной «SHELL», чтобы увидеть, какой программой оболочки вы являетесь
с использованием. Например,
$ printenv ОБОЛОЧКА
/бин/баш
показывает, что используется оболочка «bash». Вы должны знать, какая оболочка программа используется, так как это влияет на некоторые из шагов ниже.
Предупреждение: Некоторые из приведенных ниже шагов требуют администратора или «root» привилегии. При использовании командной строки это делается с помощью «sudo». команда для запуска одной команды от имени администратора. Первый раз «судо» введен, система запросит ваш пароль, то есть пароль, который вы используете для входа в систему. Последующее использование «sudo» может не запрашивать пароль, если сделано вскоре после первого.
Шаг 1: Установите Arduino IDE
Загрузите и установите версию
Arduino IDE, которая
версия 1.8.10 или более поздняя. Версия 1.8.10, по-видимому, первая, содержащая
программное обеспечение avr-gcc в виде 64-битных двоичных файлов. Загруженный файл может иметь имя
например «arduino-1.8.13-linux64.tar.xz». Извлеченные файлы можно размещать где угодно, но
в этом примере мы поместим их в каталог «/usr/local». Предполагая, что загружен
файл находится в вашем домашнем каталоге, выполните следующие действия.
Загруженный файл может иметь имя
например «arduino-1.8.13-linux64.tar.xz». Извлеченные файлы можно размещать где угодно, но
в этом примере мы поместим их в каталог «/usr/local». Предполагая, что загружен
файл находится в вашем домашнем каталоге, выполните следующие действия.
$ unxz arduino-1.8.13-linux64.tar.xz
$ cd /usr/местный
$ sudo tar xf ~/arduino-1.8.13-linux64.tar
$ sudo ln -s ардуино-1.8.13 ардуино
Это установило файлы Arduino IDE в /usr/local, и к ним можно получить доступ из командной строки в /usr/local/arduino.
Шаг 2. Найдите набор инструментов AVR
С помощью командной строки вам нужно найти Набор инструментов AVR, который находится внутри Arduino IDE. Сначала используйте команду «cd», чтобы перейдите в /usr/local, а затем сделайте еще один «cd», чтобы попасть внутрь Пакет Arduino IDE. Предполагая, что вы установили его в /usr/local, как описано выше. сделать что-то вроде этого.
$ компакт-диск /usr/местный/
$ cd ардуино
Теперь углубитесь в структуру каталога, чтобы найти набор инструментов AVR.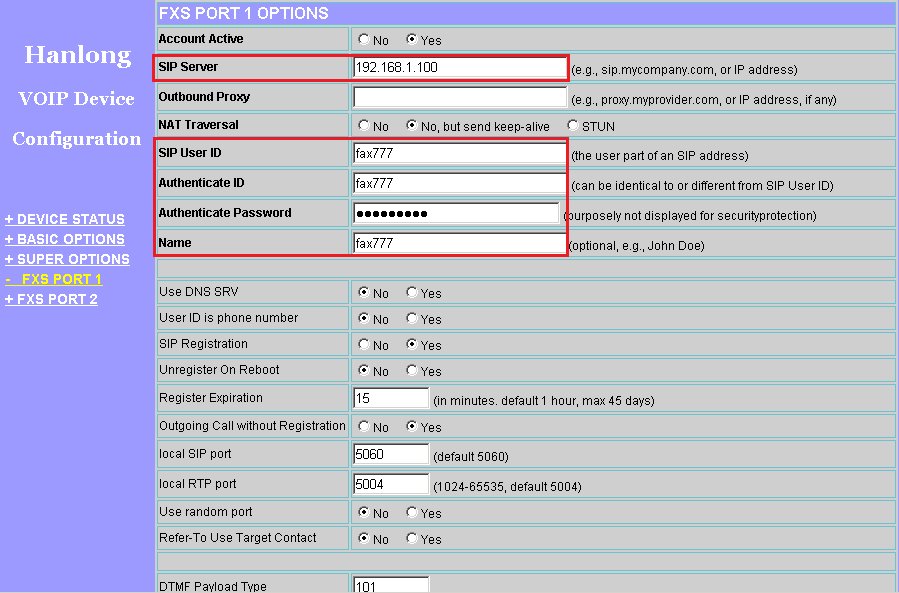
$ cd оборудование/инструменты/avr
Это был путь к нему на момент написания этой веб-страницы, но он может изменить, поэтому будьте готовы охотиться за ним, если вышеуказанные пути больше не правильный.
Выполнение «ls» в этот момент должно показать, что вы находитесь в наборе инструментов AVR каталог, а «ls bin» покажет подкаталог с компилятором, компоновщиком, загрузчик и т. д.
$ лс
avr builtin_tools_versions.txt включает libexec
bin и т. д. lib x86_64-pc-linux-gnu
$ л бин
arduinoOTA avr-cpp avr-gcc-ar avr-gprof avr-objdump
avr-addr2line avrdude avr-gcc-nm avr-ld avr-ranlib
avr-ar avr-elfedit avr-gcc-ranlib avr-ld.bfd avr-readelf
avr-as avr-g++ avr-gcov avr-man avr-size
avr-c++ avr-gcc avr-gcov-dump avr-nm avr-строки
avr-c++filt avr-gcc-7.3.0 avr-gcov-tool avr-objcopy avr-strip
Теперь, когда вы нашли файлы набора инструментов AVR, получите полный путь к
Инструментальная цепочка AVR с «pwd -P».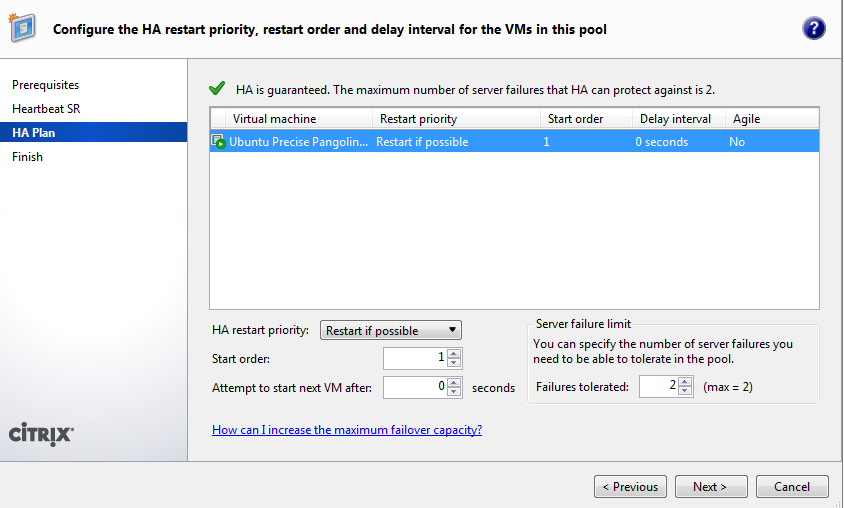
$ pwd-P
/usr/локальные/arduino-1.8.13/оборудование/инструменты/avr
Запишите путь, так как он понадобится вам на следующем шаге.
Шаг 3: Установите ссылку на AVR Toolchain
Поместите ссылку на указанный выше каталог набора инструментов AVR где-нибудь, где вы можете добавить его на исполняемый путь поиска. Рекомендуемое место в «/usr/local» каталог. Перейдите в каталог /usr/local и создайте символическую ссылку с помощью путь к набору инструментов AVR, который вы скопировали выше. В примере ниже мы также создаем каталог «/usr/local/bin», так как он понадобится нам позже.
$ cd /usr/местный
$ sudo ln -s arduino/оборудование/инструменты/avr avr
$ sudo mkdir бин
$ cd $ ГЛАВНАЯ
Теперь у вас есть каталог «/usr/local/avr» с программами цепочки инструментов. Последний Команда выше («cd $HOME») делает «cd» обратно в ваш домашний каталог.
Шаг 4: Настройка переменной PATH
Переменная среды » PATH » содержит список
каталоги (разделенные двоеточиями — «:»), в которых система будет искать
когда вы говорите ему выполнить программу.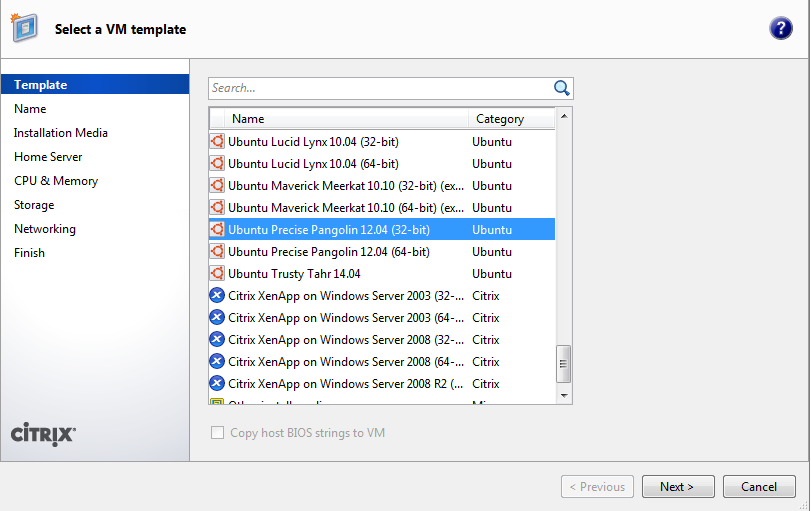 Он начинается с поиска первого
каталог, указанный для программы, и идет вниз по списку, пока не найдет
программу в одном из них и запускает ее. Чтобы заставить работать набор инструментов Arduino avr-gcc
правильно, очень важно правильно установить переменную PATH.
значение по умолчанию переменной PATH устанавливается системой, но часто изменяется
написанные пользователем команды, которые запускаются при запуске оболочки.
Он начинается с поиска первого
каталог, указанный для программы, и идет вниз по списку, пока не найдет
программу в одном из них и запускает ее. Чтобы заставить работать набор инструментов Arduino avr-gcc
правильно, очень важно правильно установить переменную PATH.
значение по умолчанию переменной PATH устанавливается системой, но часто изменяется
написанные пользователем команды, которые запускаются при запуске оболочки.
Вам нужно будет изменить исполняемый путь поиска, чтобы добавить пару каталоги (/usr/local/bin и /usr/local/avr/bin) на путь. Самый легкий способ сделать это — отредактировать один из файлов запуска оболочки в вашем доме. каталог, чтобы добавить команду, которая добавляет правильные каталоги в начало путь поиска. К сожалению, выбор файла для редактирования зависит от оболочка, которую использует ваша программа командной строки, как показано в верхней части этого веб-страницу из переменной SHELL.
- Если вы используете оболочку «bash», выполните следующие действия, чтобы отредактировать .
 bash_profile в вашем домашнем каталоге или создайте
новый, если он не существует.
bash_profile в вашем домашнем каталоге или создайте
новый, если он не существует. - Если вы используете оболочку «zsh», выполните следующие шаги, чтобы отредактировать .zshrc в вашем домашнем каталоге или создайте новый один, если он не существует.
Отредактируйте файл и добавьте в него эту строку.
экспорт PATH=/usr/local/bin:/usr/local/avr/bin:$PATH
Добавляет в начало каталоги /usr/local/bin и /usr/local/avr/bin исполняемого пути поиска. Чтобы это подействовало, необходимо убить текущее окно командной строки и открыть новое. Чтобы подтвердить, что путь теперь правильный, вы можете распечатать его.
$ printenv ПУТЬ
/usr/local/bin:/usr/local/avr/bin:/usr/local/bin:/usr/bin:/bin:/usr/sbin:/sbin
Он должен показывать /usr/local/bin в качестве первого каталога и /usr/local/avr/bin
после этого. Если каталог /usr/local/bin отображается дважды, как в примере выше
вы можете игнорировать это, так как это не повлияет на вещи.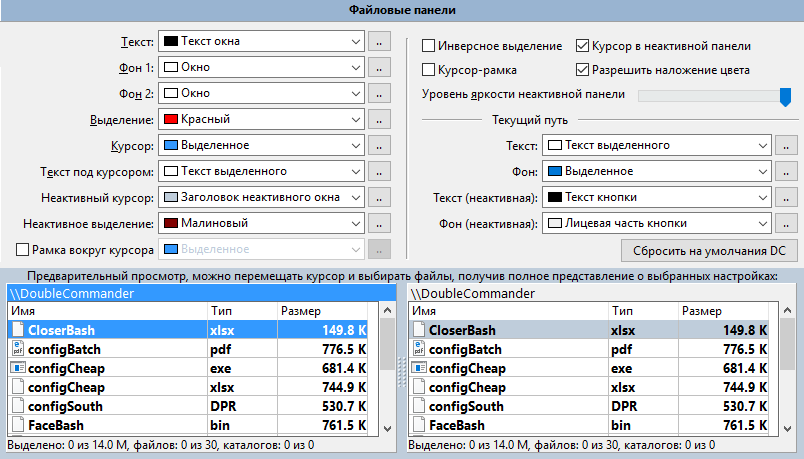
Шаг 5: Установите программу «avrdude»
Программа «avrdude» для загрузки кода в микроконтроллер AVR, который поставляется с Arduino IDE, работает при использовании непосредственно из командной строки, но нужно указать, где находится конфигурационный файл «avrdude.conf». Самое простое решение для этого — создать сценарий оболочки «avrdude», который вызывает программа Arduino IDE «avrdude» и предоставляет путь к конфигурации файл в качестве аргумента в командной строке.
Вы можете разместить этот сценарий оболочки где угодно, но он должен находиться в каталоге в ваш путь поиска, который впереди /usr/local/avr/bin каталог, в котором находится настоящая программа «avrdude». На шаге 3 выше мы создал каталог «/usr/local/bin», и на шаге 4 мы поместили этот каталог впереди каталога /usr/local/avr/bin в переменной PATH, так что это будет предпочтительное место для размещения сценария.
Используйте текстовый редактор для создания файла, содержащего три строки ниже, и
затем сохраните его с именем файла «avrdude».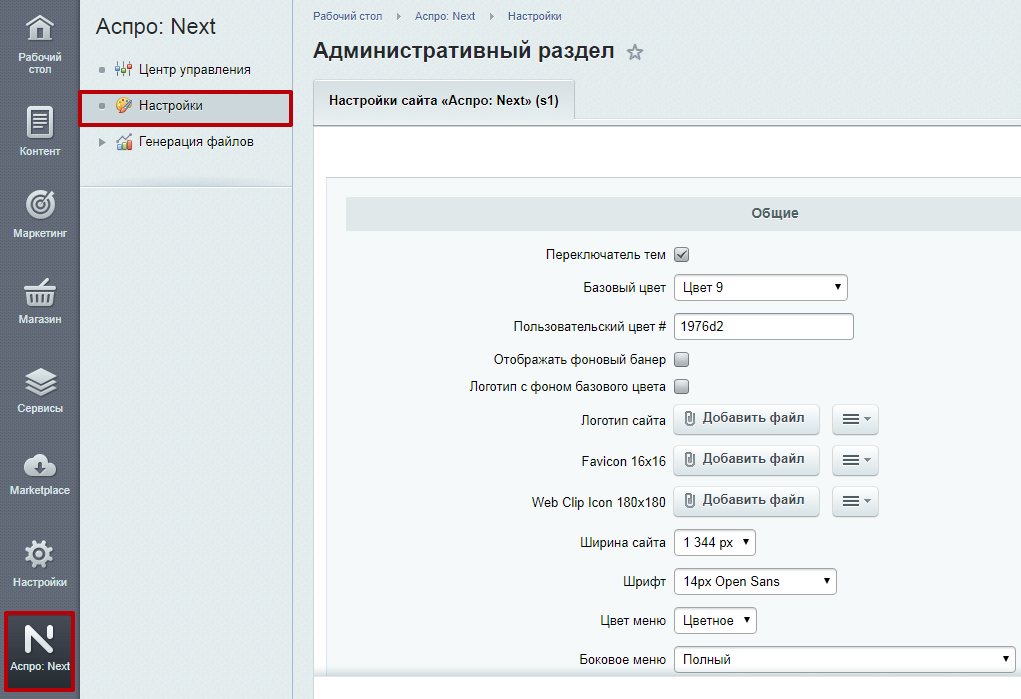
#!/бин/баш
AVRDIR="/usr/local/avr"
exec -a "$0" "$AVRDIR/bin/avrdude" "-C" "$AVRDIR/etc/avrdude.conf" "$@"
После создания файла измените режим защиты файла, чтобы это исполняемый файл и переместите его в каталог /usr/local/bin.
$ chmod +x avrdude
$ sudo mv avrdude /usr/local/bin/
Как только это будет сделано, при запуске «avrdude» появятся три строки Файл «avrdude», созданный вами для выполнения настоящей программы «avrdude» в Arduino. IDE и предоставить ему правильные аргументы. Так как его нет в Arduino IDE коллекция программного обеспечения, на него не влияет обновление до более новой версии Arduino IDE и должен работать с любой новой версией.
Если вы сейчас попытаетесь ввести команду avrdude , это может
отображать несколько строк об опциях, доступных при вызове программы, или
может отображать сообщения об ошибках о том, что устройство программирования не указано. В любом
случае это показывает, что программа выполняется, и вы можете перейти к следующему
шаг.
Важно: Вышеизложенное будет работать, только если ваша переменная PATH такова, что только что созданная копия avrdude находится перед копией в /usr/локальные/avr/bin. Если вы следовали инструкциям в шаге 4 выше этого должно быть так. В противном случае вам, возможно, придется внести коррективы в PATH или поместите avrdude в другое место, чтобы все заработало.
Шаг 6: Установите программу make
В Linux уже может быть установлена программа make. Вы можете проверьте с помощью команды «what», чтобы узнать, установлен ли он.
$, которые делают
/USR/бен/сделать
Если команда «what» не показывает установленную «make», вы должны установить ее с помощью команда.
$ sudo apt-get установить сделать
Шаг 7 (необязательно): Включите загрузку Arduino
Если вы хотите использовать программное обеспечение avr-gcc для загрузки на плату Arduino
а не просто оголять микроконтроллеры ATmega с помощью одного из программных
модулей, входящих в набор инструментов EE459, может потребоваться следующий шаг.
Шаг, описанный ниже, позволяет вам запрограммировать плату Arduino как обычному пользователю. вместо того, чтобы делать это как «root» (в целом хорошая идея). Для этого вам нужно добавить себя в группу Linux, которая управляет программным модулем, когда он прикрепил. Модуль программирования обычно находится в группе «Dailout», поэтому вам нужно для добавления в эту группу.
$ sudo usermod -a -G dialout your_username
, где «ваше_имя_пользователя» — это любое имя пользователя, которое вы используете при входе в систему.
Шаг 8: Тестовая установка
На данный момент все операции командной строки для компиляции и загрузки
Программное обеспечение AVR должно работать. Возможно, вам придется убить и снова открыть
окно командной строки, которое вы использовали для установки программного обеспечения, чтобы некоторые из них работали, но
после этого он должен работать нормально. Сначала используйте команду «what» для подтверждения
какая программа выполняется при вводе команды. Он распечатает программу
которые будут выполняться и проверять, чтобы убедиться, что они находятся в любом
/usr/local/bin или /usr/local/avr/bin. Вы можете пропустить тест на «сделать»
программа, если вы не установили новую в разделе выше.
Он распечатает программу
которые будут выполняться и проверять, чтобы убедиться, что они находятся в любом
/usr/local/bin или /usr/local/avr/bin. Вы можете пропустить тест на «сделать»
программа, если вы не установили новую в разделе выше.
$, которые делают
/USR/бен/сделать
$ который avr-gcc
/USR/местные/AVR/бен/AVR-GCC
$ который аврдуд
/usr/местные/бин/avrdude
Затем вы сможете протестировать запуск каждой программы и распечатать ее. номера их версий.
$ сделать --версия
GNU Сделать 4.2.1
Создан для x86_64-pc-linux-gnu
$ avr-gcc --версия
avr-gcc (GCC) 7.3.0
$ avrdude --help
(это печатает много материала, но в конце...)
avrdude версия 6.3-20190619, URL: ....
На данный момент остается только попытаться скомпилировать и загрузить программа.
Использование пакетов Linux для установки avr-gcc
В этом разделе описывается другой способ установки программного обеспечения avr-gcc,
проще сделать, но видимо установить относительно старые версии программ.
Самый простой способ установить работающий тулчейн для работы с командной строкой компиляция и загрузка программ в микроконтроллеры AVR, по-видимому, установка некоторых пакетов, доступных в большинстве дистрибутивов Linux.
Для Debian и Ubuntu Linux необходимо установить следующие пакеты.
- gcc-avr
- binutils-avr
- гдб-авр
- avr-libc
- авродуде
Установку можно выполнить с помощью команды
sudo apt-get install gcc-avr binutils-avr gdb-avr avr-libc avrdude
Это также может привести к установке нескольких других пакетов. Проверьте, не Программа make присутствует в системе. Если нет, также выполните «sudo apt-get install сделать», чтобы установить его.
EE 459Lx AVR Toolchain
В версиях macOS от 10.15 (также известной как «Catalina») и более поздних версиях необходимо использовать набор инструментов разработки AVR, состоящий из 64-разрядных исполняемых программ.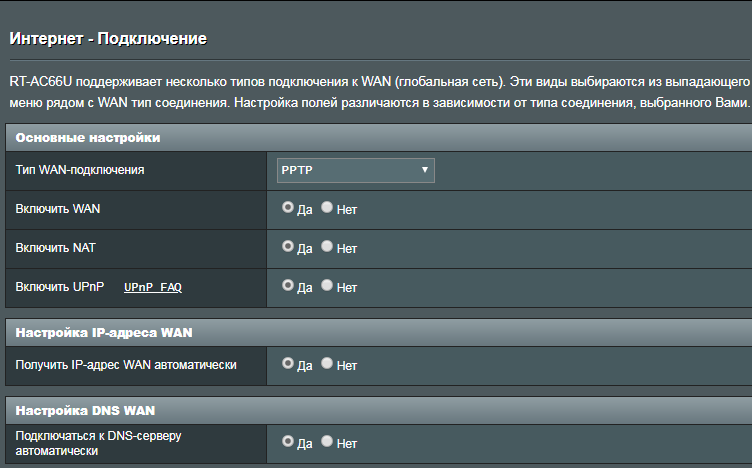 Предыдущая цепочка инструментов, использовавшаяся в EE109, состояла из 32-битных программ и больше не может использоваться. На этой веб-странице описывается способ установки работающего 64-битного набора инструментов AVR на основе программного обеспечения Arduino IDE. Приложение Arduino IDE на самом деле содержит почти полную копию большинства программ набора инструментов AVR, и с небольшой доработкой их можно запустить из окна терминала. Поскольку Arduino периодически выпускает новые версии своей IDE, в том числе обновленные версии цепочки инструментов AVR, вы можете воспользоваться этим и использовать программное обеспечение цепочки инструментов из Arduino IDE из окна терминала.
Предыдущая цепочка инструментов, использовавшаяся в EE109, состояла из 32-битных программ и больше не может использоваться. На этой веб-странице описывается способ установки работающего 64-битного набора инструментов AVR на основе программного обеспечения Arduino IDE. Приложение Arduino IDE на самом деле содержит почти полную копию большинства программ набора инструментов AVR, и с небольшой доработкой их можно запустить из окна терминала. Поскольку Arduino периодически выпускает новые версии своей IDE, в том числе обновленные версии цепочки инструментов AVR, вы можете воспользоваться этим и использовать программное обеспечение цепочки инструментов из Arduino IDE из окна терминала.
Инструменты разработчика Apple Xcode не требуются для запуска программного обеспечения avr-gcc. Если во время шагов установки ниже Mac спросит об установке Xcode, вы можете отменить это, так как это не нужно. Если Xcode уже установлен, это не повлияет на работу программного обеспечения avr-gcc.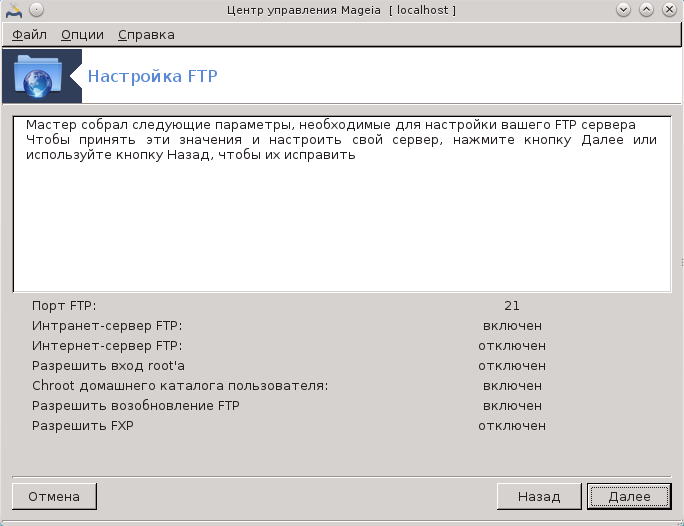
Важно: Приведенная ниже информация предполагает, что вы по крайней мере умеренно знаком с использованием программы «Терминал» и ее командной строки интерфейс и базовые команды типа Unix для перемещения по файловой системе. и выполнение простых операций. Программа, которая запускается в окне терминала принимать введенные команды, а затем что-то делать, называется программой-оболочкой. Начиная с macOS 10.15 кажется, что программа оболочки по умолчанию — «zsh». Ранее версии macOS использовали оболочку «bash». Вы можете отобразить значение Переменная «SHELL», чтобы узнать, какую программу-оболочку вы используете. Например,
$ printenv ОБОЛОЧКА
/бин/баш
показывает, что используется оболочка «bash». Вы должны знать, какая оболочка программа используется, так как это влияет на некоторые из шагов ниже.
Предупреждение: Некоторые из приведенных ниже шагов требуют администратора
привилегии. При использовании программы «Терминал» это делается с помощью «sudo». команда для запуска одной команды от имени администратора. Первый раз «судо»
введен, система запросит ваш пароль, то есть пароль, который вы используете
для входа на Mac. Последующее использование «sudo» может не запрашивать пароль, если
сделано вскоре после первого.
команда для запуска одной команды от имени администратора. Первый раз «судо»
введен, система запросит ваш пароль, то есть пароль, который вы используете
для входа на Mac. Последующее использование «sudo» может не запрашивать пароль, если
сделано вскоре после первого.
Примечание: Все, что ниже, касается настройки на macOS. система. Однако версия Arduino IDE для Windows также включает в себя Программное обеспечение AVR toolchain, поэтому с некоторыми изменениями процесс также должен работать на Окна. К сожалению, у автора ограниченные навыки работы с Windows, поэтому он оставит это кому-то еще, чтобы выяснить детали.
Шаг 0. Удаление любого старого пакета Toolchain
Если вы ранее установили набор инструментов AVR из дистрибутива «CrossPack», вам следует удалить этот набор инструментов, чтобы он не мешал программам, которые вы устанавливаете ниже. Если вы не уверены, установлено ли это программное обеспечение, проверьте его с помощью интерфейса командной строки.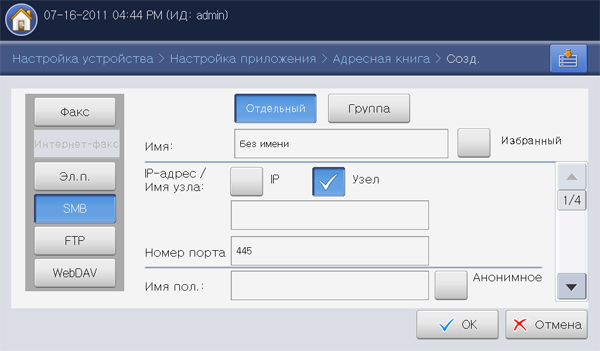
$ лс /usr/местный
Если вы видите какой-либо файл или каталог в списке, начинающиеся с « CrossPack-AVR », это означает, что программное обеспечение CrossPack было установлено и его необходимо удалить.
Программное обеспечение CrossPack необходимо удалить с помощью операции интерфейса командной строки. Чтобы удалить его, используйте команду
$ cd /usr/местный
$ sudo rm -rf CrossPack-AVR-20131216 CrossPack-AVR
После этого попробуйте еще раз выполнить операцию «ls /usr/local/» и убедитесь, что записи CrossPack удалены.
Шаг 1: Установите Arduino IDE
Загрузите и установите версию
Arduino IDE, которая
версия 1.8.10 или более поздняя. Версия 1.8.10, по-видимому, первая, содержащая
программное обеспечение avr-gcc в виде 64-битных двоичных файлов. Это просто вопрос загрузки
файл «.zip», разархивировав его, чтобы получить программное обеспечение Arduino с зеленым круглым
значок, а затем поместить его куда-нибудь, например, в папку системных приложений или в
папку Applications внутри вашей домашней папки.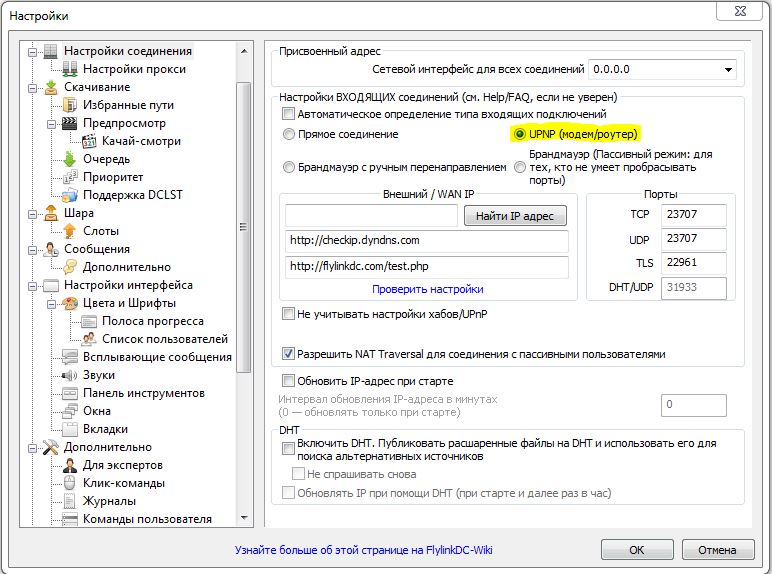 Это не делает никакого
разница, куда он идет, если вы можете найти его с помощью программы терминала
как описано в следующем шаге.
Это не делает никакого
разница, куда он идет, если вы можете найти его с помощью программы терминала
как описано в следующем шаге.
Возможно, Mac придется убедить разрешить вам запустить программное обеспечение Arduino.
Дважды щелкните приложение Arduino IDE, чтобы запустить его. Сначала следует
отобразите заставку Arduino, а затем окно, в котором вы можете начать вводить
программа. Если это произойдет, вы можете выйти из программы и перейти к шагу 2.
ниже. Однако, если вместо этого он выводит предупреждение о том, что Mac не хочет
запустить программу, так как она от неизвестного разработчика, вам нужно будет
Убедите Mac запустить программу. В меню Apple откройте «Система».
Preferences, а затем щелкните значок «Безопасность и конфиденциальность», и на экране
в появившемся окне нажмите на вкладку «Общие». К низу окна
должно быть место, где вы можете подтвердить, что хотите запустить Arduino
IDE-приложение. Как только Arduino IDE запустится, вы можете выйти из нее, и проблема исчезнет.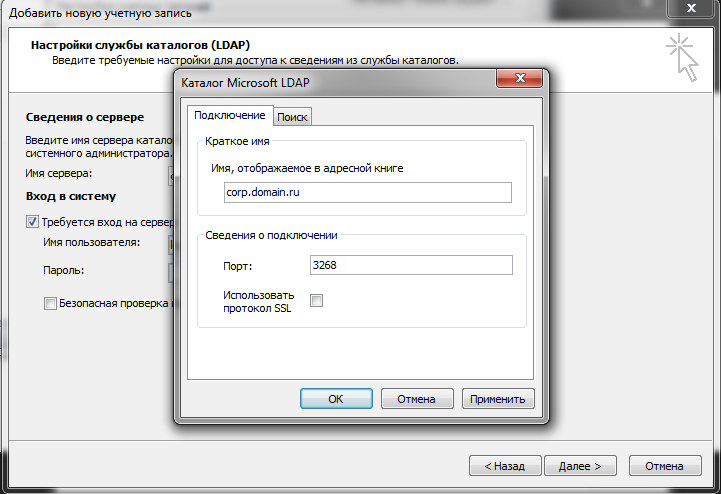 должно быть исправлено.
должно быть исправлено.
Шаг 2: Найдите набор инструментов AVR
Используя окна терминала, вам нужно найти Набор инструментов AVR, который находится внутри Arduino IDE. Сначала используйте команду «cd», чтобы найдите файл Arduino.app, а затем сделайте еще один «cd», чтобы попасть внутрь Пакет Arduino.app. Что выглядит как один файл на Mac, например Пакет Arduino.app на самом деле представляет собой каталог, полный подкаталогов, содержащих различные вещи, и программу Terminal можно использовать, чтобы проникнуть внутрь этого структура каталогов. Предполагая, что вы установили его в приложениях верхнего уровня папку сделать что-то вроде этого.
$ cd /Приложения/Arduino.app
Если местоположение находится в папке с пробелами в имени пути, убедитесь, что поставить кавычки вокруг пути. Например
$ cd "/Users/weber/Мои приложения/Arduino.app"
Теперь углубитесь в структуру каталога, чтобы найти набор инструментов AVR.
$ cd Contents/Java/оборудование/инструменты/avr
Это был путь к нему на момент написания этой веб-страницы, но он может изменить, поэтому будьте готовы охотиться за ним, если вышеуказанные пути больше не правильный.
Выполнение «ls» в этот момент должно показать, что вы находитесь в наборе инструментов AVR каталог, а «ls bin» покажет подкаталог с компилятором, компоновщиком, загрузчик и т. д.
$ лс
avr и т. д. libexec
bin включает x86_64-apple-darwin16.1.0
встроенная библиотека_tools_versions.txt
$ л бин
arduinoOTA avr-c++filt avr-gcc-5.4.0 avr-gcov-tool avr-man avr-readelf
avr-addr2line avr-cpp avr-gcc-ar avr-gdb avr-nm avr-size
avr-ar avr-elfedit avr-gcc-nm avr-gprof avr-objcopy avr-строки
avr-as avr-g++ avr-gcc-ranlib avr-ld avr-objdump avr-strip
avr-c++ avr-gcc avr-gcov avr-ld.bfd avr-ranlib avrdude
Теперь, когда вы нашли файлы набора инструментов AVR, получите полный путь к
Инструментарий AVR с помощью команды «pwd -P» и сделайте копию этой строки для
оклейка позже.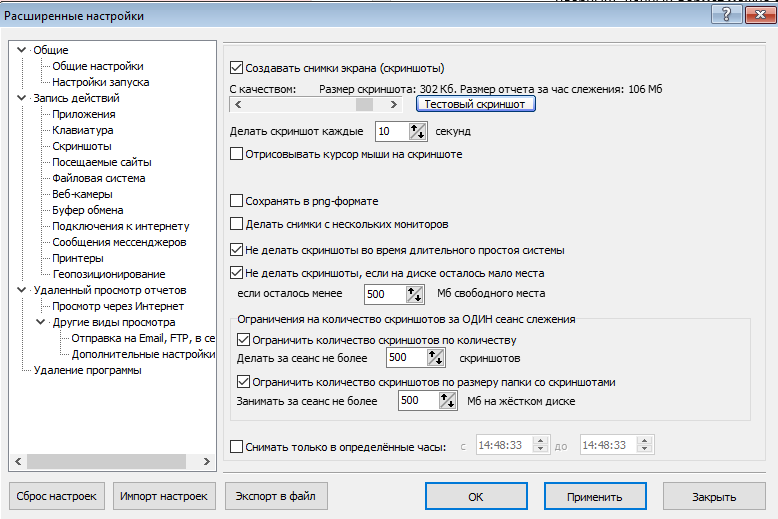
$ pwd-P
/Приложения/Arduino.app/Contents/Java/оборудование/инструменты/avr
Шаг 3: Установите ссылку на AVR Toolchain
Поместите ссылку на указанный выше каталог набора инструментов AVR где-нибудь, где вы можете добавить его на исполняемый путь поиска. Рекомендуемое место в «/usr/local» каталог. Перейдите в каталог /usr/local и создайте символическую ссылку с помощью путь к набору инструментов AVR, который вы скопировали выше. Не забудьте указать путь кавычки, если он содержит пробелы в именах каталогов. В примере ниже мы также создаем каталог «/usr/local/bin», так как он понадобится нам позже.
$ cd /usr/местный
$ sudo ln -s /Applications/Arduino.app/Contents/Java/hardware/tools/avr avr
$ sudo mkdir бин
$ cd $ ГЛАВНАЯ
Теперь у вас есть каталог «/usr/local/avr» с программами цепочки инструментов. Последний Команда выше («cd $HOME») делает «cd» обратно в ваш домашний каталог.
Шаг 4: Настройка переменной PATH
Программа, которая запускается в окне терминала для приема введенных команд и последующего выполнения каких-либо действий, называется программой-оболочкой. Всякий раз, когда набирается команда, оболочка должна найти эту программу для выполнения системой. Переменная окружения « PATH «содержит список каталогов, в которых оболочка будет искать, когда вы скажете ей выполнить программу. Мы можем увидеть текущую настройку переменной PATH с помощью команды »
Всякий раз, когда набирается команда, оболочка должна найти эту программу для выполнения системой. Переменная окружения « PATH «содержит список каталогов, в которых оболочка будет искать, когда вы скажете ей выполнить программу. Мы можем увидеть текущую настройку переменной PATH с помощью команды » printenv PATH «, которая распечатает список каталоги, разделенные двоеточием («:»), в которых будет выполняться поиск.
$ printenv ПУТЬ
/usr/local/bin:/usr/bin:/bin:/usr/sbin:/sbin
В этом случае система будет искать программу в каталоге «/usr/local/bin», затем в каталоге «/usr/bin» и т. д. по списку, пока не найдет программу в одном из каталогов и не запустит ее. . Значение по умолчанию переменной PATH устанавливается системой, но часто изменяется написанными пользователем командами, которые запускаются при запуске оболочки.
Чтобы набор инструментов Arduino avr-gcc работал правильно, очень важно правильно установить переменную PATH, чтобы она включала каталоги, в которые были установлены программы avr-gcc. Самый простой способ сделать это — отредактировать один из файлов в вашем домашнем каталоге, на который ссылается программа-оболочка при запуске, чтобы включить команду, добавляющую правильные каталоги в список. К сожалению, для macOS доступно несколько программ-оболочек с такими именами, как «bash», «zsh», «tcsh» и т. д., и выбор файла для редактирования зависит от оболочки, которую использует ваш Mac. Вам нужно определить, какую программу-оболочку вы используете, чтобы продолжить установку. Это можно сделать, отобразив значение переменной окружения «SHELL», введя команду «
Самый простой способ сделать это — отредактировать один из файлов в вашем домашнем каталоге, на который ссылается программа-оболочка при запуске, чтобы включить команду, добавляющую правильные каталоги в список. К сожалению, для macOS доступно несколько программ-оболочек с такими именами, как «bash», «zsh», «tcsh» и т. д., и выбор файла для редактирования зависит от оболочки, которую использует ваш Mac. Вам нужно определить, какую программу-оболочку вы используете, чтобы продолжить установку. Это можно сделать, отобразив значение переменной окружения «SHELL», введя команду « printenv ОБОЛОЧКА «. Например,
$ printenv ОБОЛОЧКА
/бин/баш
показывает, что используется оболочка «bash». Как только вы определите, какую программу-оболочку вы используете, вы можете выполнить следующие шаги.
- Если ваш Mac использует оболочку «bash», выполните следующие действия, чтобы отредактировать .bash_profile в вашем домашнем каталоге или создайте
новый, если он не существует.

- Если ваш Mac использует оболочку «zsh», выполните следующие действия, чтобы отредактировать .zshrc в вашем домашнем каталоге или создайте новый один, если он не существует.
Чтобы открыть один из этих файлов в редакторе BBedit, используйте пункт «Открыть…» в меню «Файл» и перейдите в свой домашний каталог. Файлы, которые начинаются с точкой, как тот, который вы пытаетесь редактировать, скрыты и не обычно появляются в списке файлов для открытия. Чтобы найти их, нажмите на кнопку «Параметры» в нижней части окна с файлами, а затем нажмите кнопку «Показать скрытые элементы». Скрытые файлы должны появиться, и вы можете выбрать тот, который вам нужно открыть.
Отредактируйте файл и добавьте в него эту строку.
экспорт PATH=/usr/local/bin:/usr/local/avr/bin:$PATH
Добавляет каталоги /usr/local/bin и /usr/local/avr/bin в начало пути поиска исполняемого файла. Обязательно сохраните измененный файл. ВАЖНО! : После внесения изменений в файлы, которые устанавливают переменную PATH, закройте окно терминала, которое вы использовали, и откройте новое.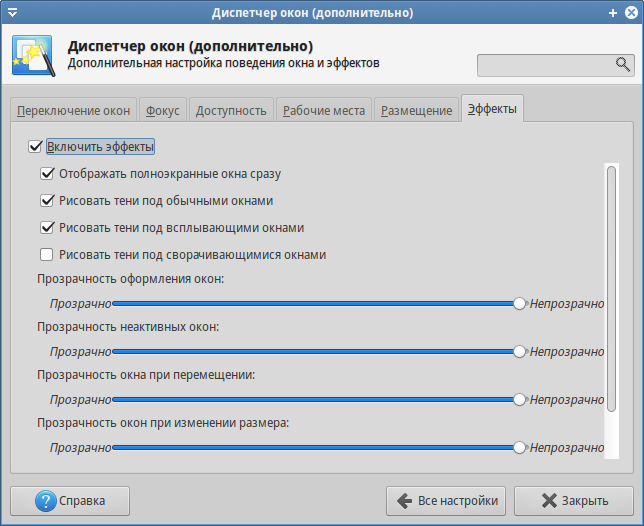 Изменения в переменной PATH вступают в силу только при открытии нового окна Терминала. Чтобы убедиться, что путь теперь правильный, вы можете распечатать его.
Изменения в переменной PATH вступают в силу только при открытии нового окна Терминала. Чтобы убедиться, что путь теперь правильный, вы можете распечатать его.
$ printenv ПУТЬ
/usr/local/bin:/usr/local/avr/bin:/usr/local/bin:/usr/bin:/bin:/usr/sbin:/sbin
Он должен показывать /usr/local/bin в качестве первого каталога и /usr/local/avr/bin после этого. Если каталог /usr/local/bin отображается дважды, как в примере выше вы можете игнорировать это, так как это не повлияет на вещи.
Шаг 5: Установите программу «avrdude»
Программа «avrdude» для загрузки кода в микроконтроллер AVR, который
поставляется с Arduino IDE, работает при использовании непосредственно из окна терминала, но
нужно указать, где находится конфигурационный файл «avrdude.conf».
Самое простое решение для этого — создать сценарий оболочки «avrdude», который вызывает
программа Arduino IDE «avrdude» и предоставляет путь к конфигурации
файл в качестве аргумента в командной строке.
Используйте текстовый редактор, чтобы создать файл, содержащий три строки ниже, и затем сохраните его с именем файла «avrdude».
#!/бин/ш
AVRDIR="/usr/local/avr"
exec -a "$0" "$AVRDIR/bin/avrdude" "-C" "$AVRDIR/etc/avrdude.conf" "$@"
Вы можете разместить этот сценарий оболочки где угодно, но он должен находиться в каталоге в ваш путь поиска, который впереди /usr/local/avr/bin каталог, в котором находится настоящая программа «avrdude». На шаге 3 выше мы создал каталог «/usr/local/bin», и на шаге 4 мы поместили этот каталог впереди каталога /usr/local/avr/bin в переменной PATH, так что это будет предпочтительное место для размещения сценария.
После создания файла измените режим защиты файла, чтобы исполняемый файл, переместите его в каталог /usr/local/bin и скажите macOS, чтобы разрешить его выполнение.
$ chmod +x avrdude
$ sudo mv avrdude /usr/local/bin/
$ xattr -d com.apple.quarantine /usr/local/bin/avrdude
Примечание: Если приведенная выше команда «xattr» не работает, просто игнорируйте ее, поскольку Apple могла изменить свою ОС, которая раньше требовала этого шага.
После того, как вышеописанное будет выполнено, при запуске «avrdude» появятся три строки Файл «avrdude», созданный вами для выполнения настоящей программы «avrdude» в Arduino. IDE и предоставить ему правильные аргументы. Так как его нет в Arduino.app папку, на нее не влияет обновление до более новой версии Arduino.app, и она должна работать с любой новой версией.
Если вы сейчас попытаетесь ввести команду avrdude , это может
отображать несколько строк об опциях, доступных при вызове программы, или
может отображать сообщения об ошибках о том, что устройство программирования не указано. В любом
случае это показывает, что программа выполняется, и вы можете перейти к следующему
шаг.
Важно: Вышеизложенное будет работать, только если ваша переменная PATH
такова, что только что созданная копия avrdude находится перед копией в
/usr/локальные/avr/bin. Если вы следовали инструкциям в шаге 4 выше этого
должно быть так. В противном случае вам, возможно, придется внести коррективы в PATH или
поместите avrdude в другое место, чтобы все заработало.
Шаг 6: Установите работающую программу make
Чтобы скомпилировать и загрузить программы на Arduino, в вашей системе должна быть рабочая версия утилиты make. Apple обычно предоставляет это как часть системного программного обеспечения, но в некоторых выпусках macOS программа «make», которая поставляется вместе с ней, в основном нефункциональна. В окне терминала введите команду make —version и посмотрите, что произойдет.
Если он отвечает несколькими строками, показывающими номер версии и некоторые уведомления об авторских правах, например
$ сделать --версия
GNU Сделать 3.81
Авторское право (C) 2006 Free Software Foundation, Inc.
Это бесплатное программное обеспечение; см. источник условий копирования.
НЕТ гарантии; даже не для КОММЕРЧЕСКОЙ ПРИГОДНОСТИ или ПРИГОДНОСТИ ДЛЯ ОПРЕДЕЛЕННОЙ ЦЕЛИ.
Эта программа создана для i386-apple-darwin11.3.0.
тогда «сделать», предоставленный Apple, вероятно, будет работать нормально, и вы можете пропустить оставшуюся часть этого шага и перейти к шагу 7.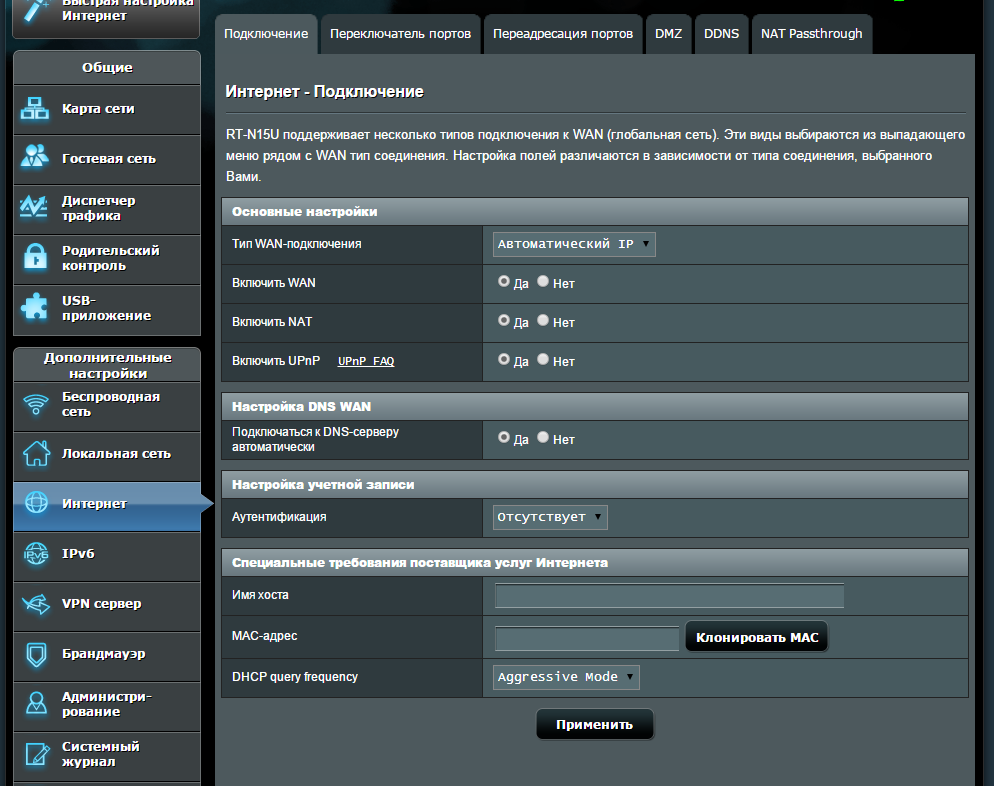
Если он отвечает сообщением о том, что инструменты разработчика Apple должны быть установлены вот так
$ сделать --версия
xcode-select: примечание: инструменты разработчика не найдены в «/Application/Xcode.app»,
запрос на установку. Выберите параметр в диалоговом окне для загрузки командной строки
инструменты разработчика.
и может открыть диалоговое окно о том, что «Команда make требует инструментов разработчика командной строки», затем нажмите кнопку «Не сейчас» в диалоговом окне и выполните следующие действия, чтобы установить рабочую версию make.
Есть несколько различных способов получить рабочую «сделку» в системе.
- Установите его с помощью программных менеджеров, таких как MacPorts или Fink.
- Загрузите исходный код Gnu make из архивов Gnu и скомпилируйте его самостоятельно.
- Загрузите предварительно скомпилированную копию с нашего веб-сайта (нажмите здесь).

Если вы решите использовать предварительно выполненную команду «make» с нашего веб-сайта, загрузите файл «macos-make.zip» и распакуйте его. Он содержит исполняемую программу make. который можно установить в какое-нибудь место, например /usr/local/bin.
$ распаковать macos-make.zip
$ sudo mv сделать /usr/local/bin/
Какой бы каталог «make» ни был установлен, этот каталог должен находиться в исполняемый путь поиска перед /usr/bin, где обычно используется «make» Apple установлены.
Если вы решите скомпилировать его самостоятельно из исходных кодов Gnu, имейте в виду, что
обычный способ сборки программы «сделать» из исходников использует рабочую копию
«сделать» уже в системе. Поскольку у вас, вероятно, этого нет, следуйте
инструкции в файле «README», чтобы использовать предоставленный скрипт «build.sh» для
построить программу «сделать». После того, как программа скомпилирована, решите, куда поместить
исполняемый файл make, возможно, /usr/local/bin, и переместите его туда.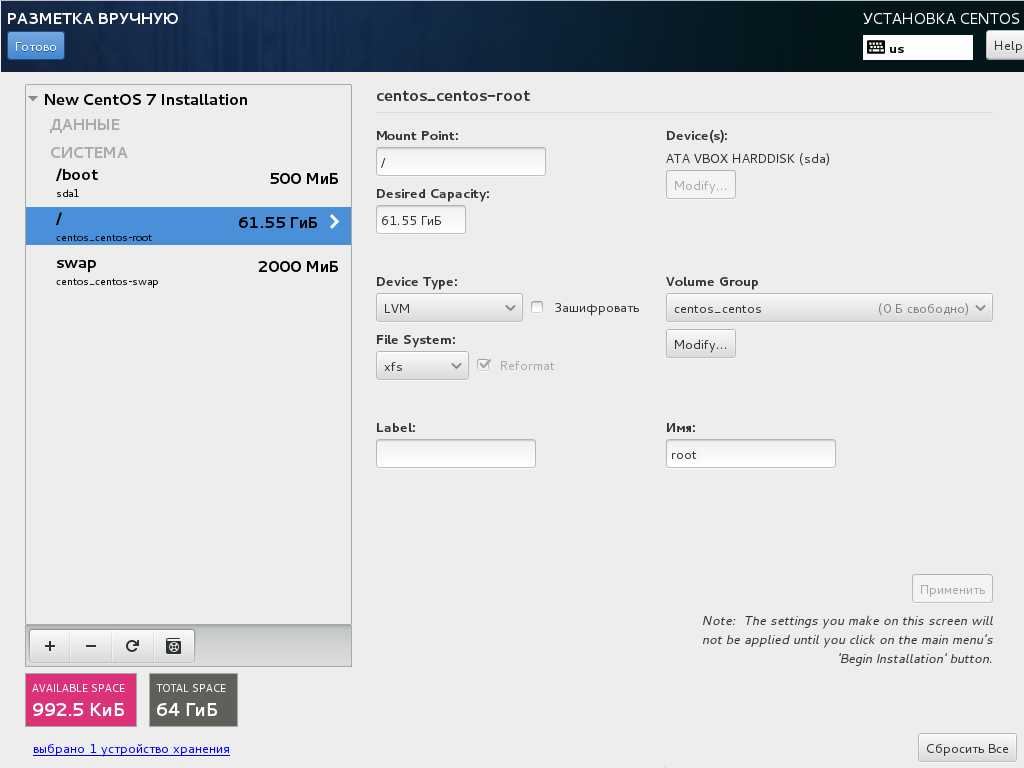 Убедиться
любой каталог, в который вы его поместите, также включен в ваш исполняемый поиск
дорожка. Если нет, отредактируйте файл запуска оболочки, как показано выше, чтобы включить его.
Убедиться
любой каталог, в который вы его поместите, также включен в ваш исполняемый поиск
дорожка. Если нет, отредактируйте файл запуска оболочки, как показано выше, чтобы включить его.
Шаг 7: Тестовая установка
На данный момент все операции командной строки для компиляции и загрузки Программное обеспечение AVR должно работать. Возможно, вам придется убить и снова открыть Окно терминала, которое вы использовали для установки программного обеспечения, чтобы некоторые из них работали, но после этого он должен работать нормально. Сначала используйте команду «what» для подтверждения какая программа выполняется при вводе команды. Он распечатает программу которые будут выполняться и проверять, чтобы убедиться, что они находятся в любом /usr/local/bin или /usr/local/avr/bin. Вы можете пропустить тест на «сделать» программа, если вы не установили новую в разделе выше.
$, которые делают
/usr/местные/бин/сделать
$ который avr-gcc
/USR/местные/AVR/бен/AVR-GCC
$ который аврдуд
/usr/местные/бин/avrdude
Затем вы сможете протестировать запуск каждой программы и распечатать ее.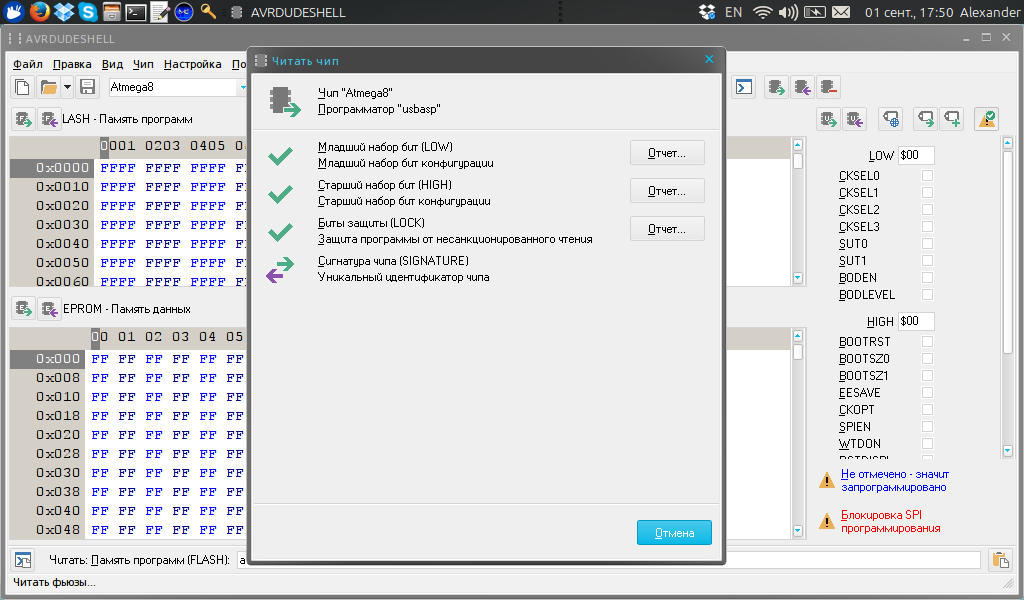 номера их версий.
номера их версий.
$ сделать --версия
GNU Сделать 4.2.1
Создан для x86_64-apple-darwin15.5.0
$ avr-gcc --версия
avr-gcc (GCC) 7.3.0
$ avrdude --help
(это печатает много материала, но в конце...)
avrdude версия 6.3-20190619, URL: ....
Некоторые из этих команд могут привести к тому, что Mac поместит на экран окно с надписью эта программа от неизвестного разработчика и она отказывается ее запускать. Если это случае, перейдите в «Системные настройки» в меню Apple и щелкните значок Значок «Безопасность и конфиденциальность». В нижней половине экрана должен быть список программу, которую вы пытались запустить, и дать вам возможность разрешить ее запуск. Когда ты попробуйте запустить его снова, может появиться еще одно окно с вопросом, действительно ли вы хотите запустить его. Подтвердите это, и программа, вероятно, запустится. После всего этого программа будет работать в будущем без запроса.
На данный момент остается только попытаться скомпилировать и загрузить
программа.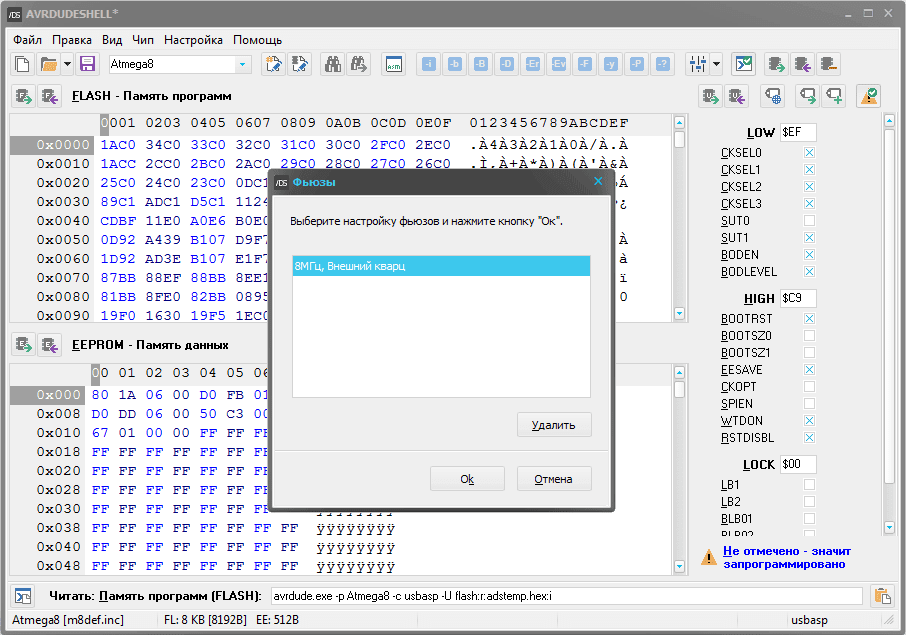
Программирование микроконтроллера ATmega16 — Hello World | by FIFTYTWO
by Dmitry Victorov
Сегодня я решил поэкспериментировать с железом и создать проект Hello World на микроконтроллере. Я использовал для этой цели ARV ATmega16, так как он был у меня в коллекции электронных компонентов. Я купил его несколько лет назад, мечтая создать робота. Кроме того, я купил серийный программатор RS232 JONIS PROG (эта программатор JDM, самодельный парень из магазина электронных компонентов). Однако мой старый ПК в то время сломался, поэтому у меня был только ноутбук без интерфейса последовательного порта, поэтому я забыл о своей мечте на несколько лет. Теперь у меня есть настольный ПК, но его COM-порт RS232 был недоступен (печально, но старые интерфейсы вымирают). Но после вскрытия корпуса обнаружил, что на материнской плате есть:
Внутренний COM-порт RS232 Gigabyte GA-Z77-DS3H У меня также есть старая интерфейсная карта параллельного порта LPT с дополнительными панелями COM-портов.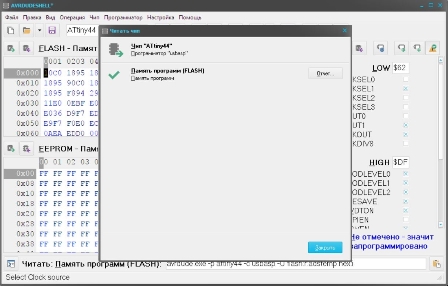 Но размеры панелей не подходят к моему корпусу:
Но размеры панелей не подходят к моему корпусу:
Решил использовать внешнюю COM-панель нестандартным способом. Выглядит некрасиво, но работает и это для меня главное:
Нестандартный способ встраивания внешней COM панелиПосле некоторых исследований я нашел два рабочих решения для записи HEX дампа в контроллер AVR с помощью моего программатора JONIS PROG:
- PonyProg — довольно старый проект, который редко обновляется. Похоже официальная страница проекта очень давно не обновлялась и последняя версия 2.07c. Его установщик вообще не запустился в моей системе. В первую очередь он меня разочаровал, потому что для него требуется Windows XP, а у меня установлена только 64-разрядная версия Windows 8. Но после того, как я обнаружил, что есть проект sourceforge с новой версией 2.08c, которая прекрасно установилась на моем компьютере. Ну, он тоже довольно старый, но работает нормально.
- AVRDUDESHELL от Головейко Александра — GUI оболочка для консоли AVRDude.
 Блог Александра на русском языке, но у AVRDUDESHELL английский интерфейс. Он активно обновляет программу и последний установщик на данный момент можно скачать с его Google Диска. AVRDude поддерживает множество программистов. Я выбрал ponyser, потому что JONIS PROG является улучшенным клоном серийного PonyProg RS232.
Блог Александра на русском языке, но у AVRDUDESHELL английский интерфейс. Он активно обновляет программу и последний установщик на данный момент можно скачать с его Google Диска. AVRDude поддерживает множество программистов. Я выбрал ponyser, потому что JONIS PROG является улучшенным клоном серийного PonyProg RS232.
Я протестировал свой программатор с обоими программами, и оба они могут считывать FLASH-память и FUSE-биты моего ATmega16. Я выбираю AVRDUDESHELL окончательно, потому что он работает намного быстрее и я вижу, что он регулярно обновляется.
Что ж, пора создать простенькую схему и написать программу для управления ею. Я нашел простую схему и реализовал ее:
Схема мигания светодиода ATmega16 Как мы видим, контроллер будет выводить данные на пин 1, включая и выключая LED1, поэтому установим нулевой бит порта B для включения LED1 и сбросьте его, чтобы выключить. Контакт 2 используется как вход: когда кнопка S1 отпущена, состояние первого бита порта B будет установлено, в противном случае не установлено. Хочу заметить, что я использовал R1 равный 2 кОм вместо 330 Ом, т.к. использовал очень чувствительный светодиод. Я думаю, что лучше выбрать R1, соответствующий светодиоду, рассчитывая, что через него будет проходить 5В. В случае неизвестного параметра светодиода можно выбрать какое-либо значение, скажем, 2 кОм, уменьшая его до тех пор, пока свет светодиода не станет достаточно ярким. Это будет нормально для тестовых целей. R2 может быть любым от 10 кОм до 100 кОм.
Хочу заметить, что я использовал R1 равный 2 кОм вместо 330 Ом, т.к. использовал очень чувствительный светодиод. Я думаю, что лучше выбрать R1, соответствующий светодиоду, рассчитывая, что через него будет проходить 5В. В случае неизвестного параметра светодиода можно выбрать какое-либо значение, скажем, 2 кОм, уменьшая его до тех пор, пока свет светодиода не станет достаточно ярким. Это будет нормально для тестовых целей. R2 может быть любым от 10 кОм до 100 кОм.
Затем я написал простую программу на C для мигания светодиодом. Эта программа устанавливает нулевой бит порта B (вывод 1 микросхемы) в качестве вывода и использует первый бит порта B (вывод 2 микросхемы) в качестве ввода для изменения частоты мигания.
Основной исходный файл Я использовал Atmel Studio 6 для разработки программ и обнаружил, что это идеальная IDE на основе Microsoft Visual Studio 2010 со встроенным Visual Assist. Он имеет возможность загружать двоичный файл прямо в чип, но для этого требуется поддерживаемый программатор.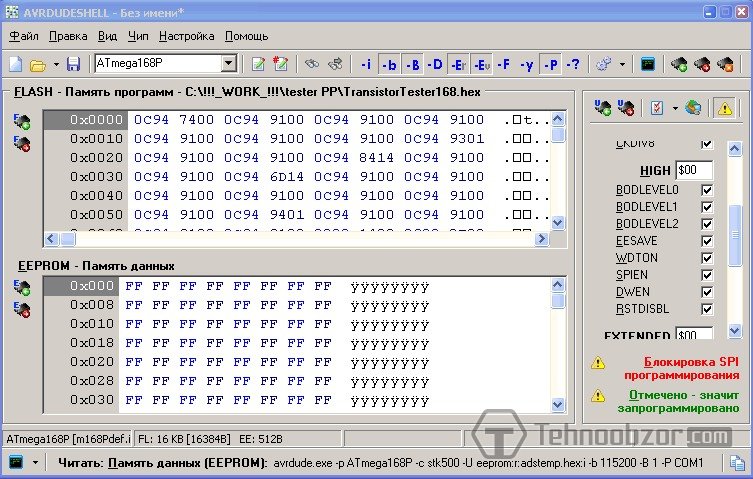 Вместо этого я использовал AVRDUDESHELL, как писал ранее, потому что Atmel Studio 6 не поддерживает программистов JDM. В настройках проекта я выбрал свой чип ATmega16. Полное решение Atmel Studio 6 можно загрузить с github.
Вместо этого я использовал AVRDUDESHELL, как писал ранее, потому что Atmel Studio 6 не поддерживает программистов JDM. В настройках проекта я выбрал свой чип ATmega16. Полное решение Atmel Studio 6 можно загрузить с github.
Atmel Studio позволяет выполнять отладку контроллера с использованием различных аппаратных средств и симулятора. Я попробовал отладку симулятора. Но, как я заметил, задержки на симуляторе намного больше, чем на реальном оборудовании. Будет лучше перейти к настройкам набора инструментов и отключить любую оптимизацию для конфигурации отладки. Таким образом, поведение отладчика будет более адекватным в режиме пошаговой отладки. Можно открыть I/O View и смоделировать кнопку S1, установив значение вывода 2 на 1 или 0.
Итак, после игры с симулятором я построил шестнадцатеричный релиз, который можно найти в папке Release с шестнадцатеричным расширением. Это файл, который я записал в свой чип с помощью AVRDUDESHELL.
Также хотелось бы упомянуть о битах FUSE.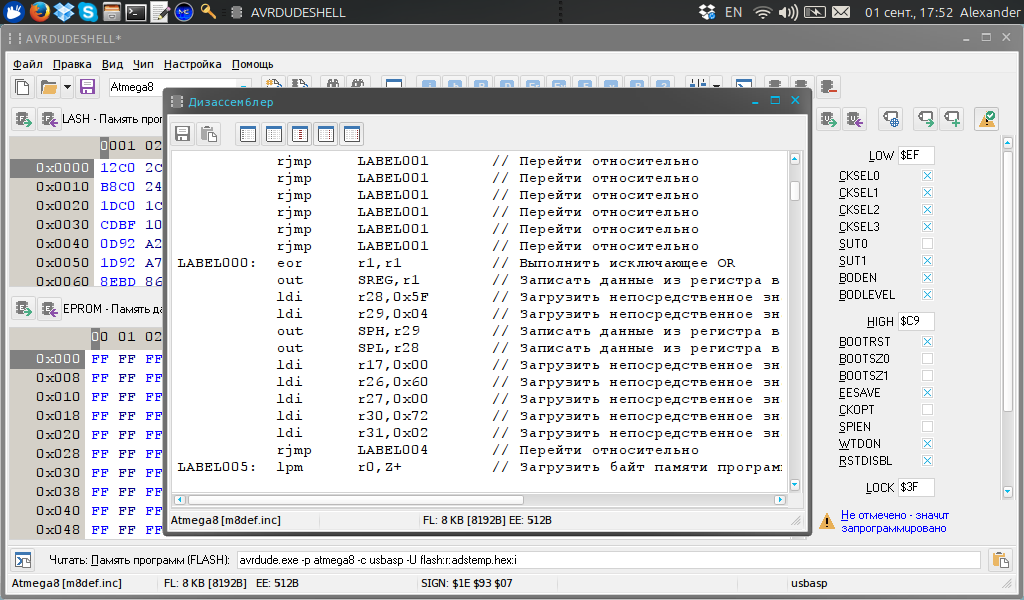 Скорее всего, новый чип не требует их модификации для этого Hello World. AVRDUDESHELL и PonyProg позволяют их читать и проверять. Есть сервисы для расчета битов FUSE, например http://www.engbedded.com/fusecalc. Я выбрал из списка там свою микросхему ATmega16 и обнаружил, что у меня конфигурация FUSE такая же, как на сайте. Больше всего я беспокоился о включении внутренних часов, но, как я видел, они были включены по умолчанию. Лучше не трогать FUSE, если не знаете их значения, потому что чип легко заблокировать, и он не будет перезаписан программистом провайдера. Поэтому разблокировать его сможет только высоковольтный программатор (типа STK500).
Скорее всего, новый чип не требует их модификации для этого Hello World. AVRDUDESHELL и PonyProg позволяют их читать и проверять. Есть сервисы для расчета битов FUSE, например http://www.engbedded.com/fusecalc. Я выбрал из списка там свою микросхему ATmega16 и обнаружил, что у меня конфигурация FUSE такая же, как на сайте. Больше всего я беспокоился о включении внутренних часов, но, как я видел, они были включены по умолчанию. Лучше не трогать FUSE, если не знаете их значения, потому что чип легко заблокировать, и он не будет перезаписан программистом провайдера. Поэтому разблокировать его сможет только высоковольтный программатор (типа STK500).
Вот видео как это выглядит:
Что дальше? Я думаю, что соберу новый USB-программатор, совместимый с Atmel Studio. USB-программатору обычно требуется микроконтроллер для обработки USB-сигналов, поэтому я буду использовать свою старую JONIS PROG для создания прошивки нового программатора. Кстати, на это можно смотреть, как на проблему курицы и яйца (чтобы сделать яйцо, нужна курица, а чтобы родить курицу, нужно еще одно яйцо).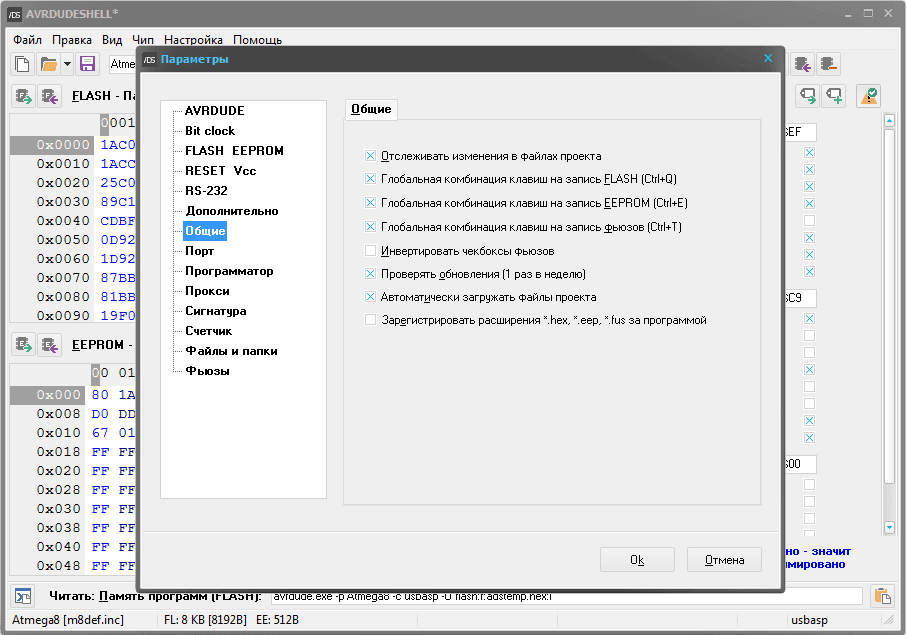 Что ж, для сборки USB программатора нам понадобится еще один программатор. Самые простые программаторы можно собрать без программируемых контроллеров для LPT или COM порта, а схемы несложно найти в инете. Но что, если в будущем у нас не будет портов RS232 и LPT на наших компьютерах? Насколько я знаю, в магазинах есть переходники для преобразования USB в RS232 и LPT, но они не полноценные. Например, такие COM-адаптеры не могут работать в режиме битбанга, необходимом для сборки COM-программатора без прошивки. На самом деле, это не проблема, потому что есть крутые микросхемы, например FT232R, которые могут работать в режиме битбанга и выступать в качестве моста между USB и COM. Схему простейшего USB-программатора bitbang на FT232R я видел, например здесь на русском языке. Но другой вопрос — цена оригинального FT232R. Это довольно дорого. Существует экзотическое решение извлечь аналог FT232R из старого телефонного кабеля, что является дешевым, потому что старые телефоны использовали внутренний протокол RS232 для обмена данными с ПК.
Что ж, для сборки USB программатора нам понадобится еще один программатор. Самые простые программаторы можно собрать без программируемых контроллеров для LPT или COM порта, а схемы несложно найти в инете. Но что, если в будущем у нас не будет портов RS232 и LPT на наших компьютерах? Насколько я знаю, в магазинах есть переходники для преобразования USB в RS232 и LPT, но они не полноценные. Например, такие COM-адаптеры не могут работать в режиме битбанга, необходимом для сборки COM-программатора без прошивки. На самом деле, это не проблема, потому что есть крутые микросхемы, например FT232R, которые могут работать в режиме битбанга и выступать в качестве моста между USB и COM. Схему простейшего USB-программатора bitbang на FT232R я видел, например здесь на русском языке. Но другой вопрос — цена оригинального FT232R. Это довольно дорого. Существует экзотическое решение извлечь аналог FT232R из старого телефонного кабеля, что является дешевым, потому что старые телефоны использовали внутренний протокол RS232 для обмена данными с ПК.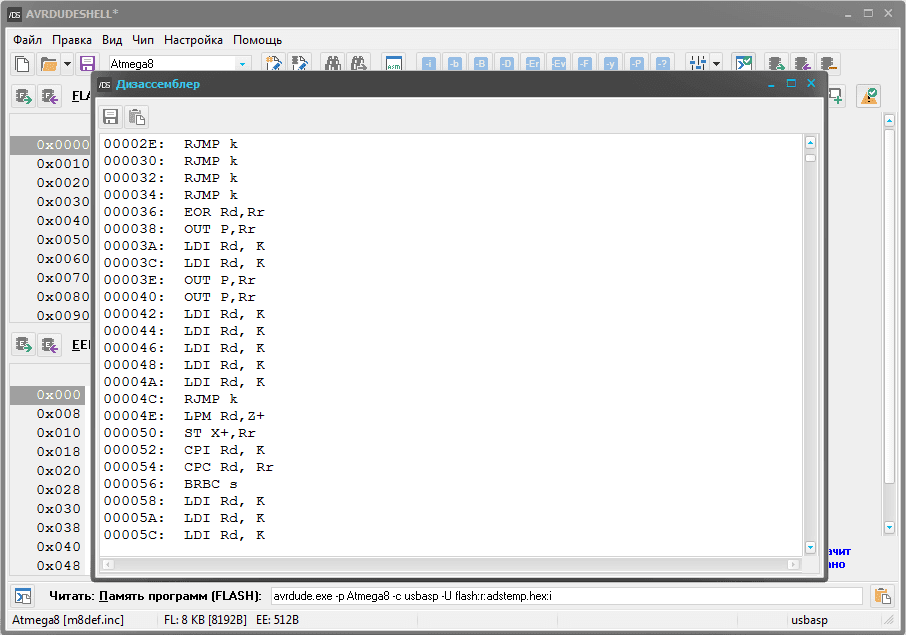



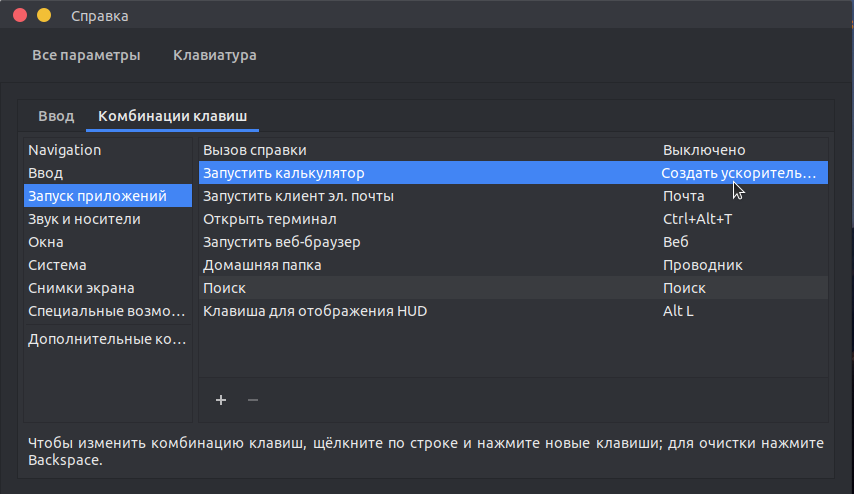
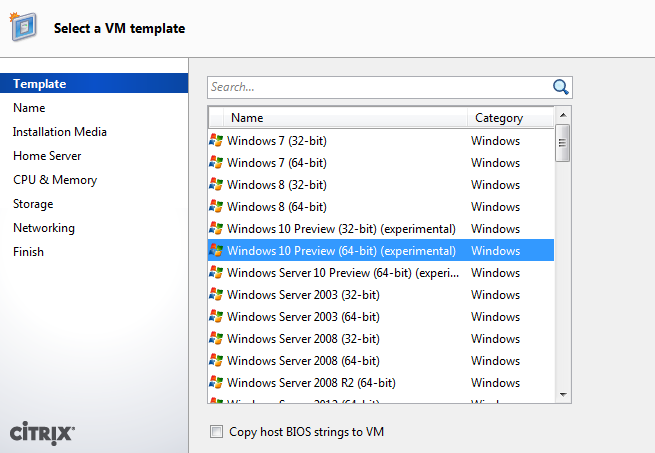
 к. питание будет от надежного 12В источника питания;
к. питание будет от надежного 12В источника питания;
   Fuse Bits для CodeVisionAVR и
программатора STK-200, где я и совершил свою ошибку.
  Fuse Bits для CodeVisionAVR и
программатора STK-200, где я и совершил свою ошибку. е. будем делить стерео сигналы.
е. будем делить стерео сигналы.
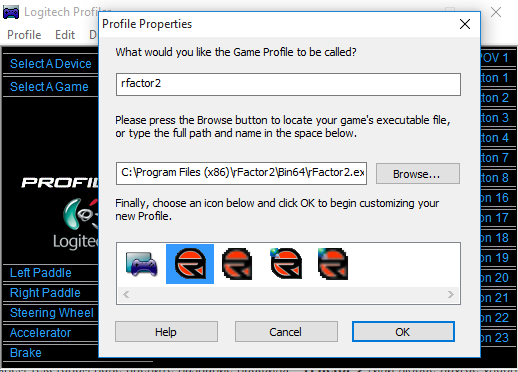 На валу используется
патрон цанговый, который сейчас доступен в любом магазине, торгующим радиодеталями.
На валу используется
патрон цанговый, который сейчас доступен в любом магазине, торгующим радиодеталями.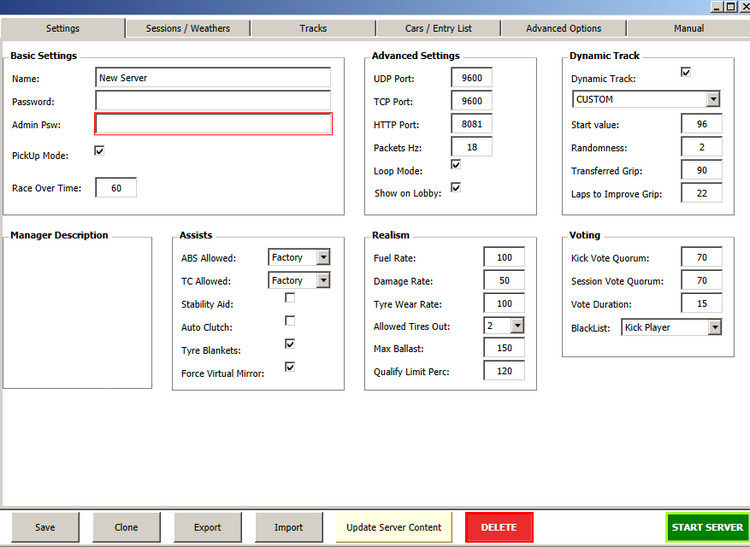 Движок от регулируемого блока питания, а светодиоды от импульсного
источника, доставшегося мне от отслужившего свой срок монитора.
Движок от регулируемого блока питания, а светодиоды от импульсного
источника, доставшегося мне от отслужившего свой срок монитора.

 к. идет помеха по приему.
к. идет помеха по приему. Я остановился на том, который Вам
представляю. Выбор был сделан такой по тому, что я до сих пор использую компьютер с Windows XP, у него есть COM порт и
в наличии были все комплектующие.
Я остановился на том, который Вам
представляю. Выбор был сделан такой по тому, что я до сих пор использую компьютер с Windows XP, у него есть COM порт и
в наличии были все комплектующие. Печатную плату увеличил по краям, что бы без проблем вошел конденсатор 470мкФ.
Печатную плату увеличил по краям, что бы без проблем вошел конденсатор 470мкФ.
 Там куча полезной информации с которой не грех ознакомиться. Руководство пользователя от туда же можно скачать.
Там куча полезной информации с которой не грех ознакомиться. Руководство пользователя от туда же можно скачать. Так же сделаю и для адаптера.
Так же сделаю и для адаптера.
 Для удобства изготовления,
пришлось плату нарисовать в формате LayOut6.
Для удобства изготовления,
пришлось плату нарисовать в формате LayOut6.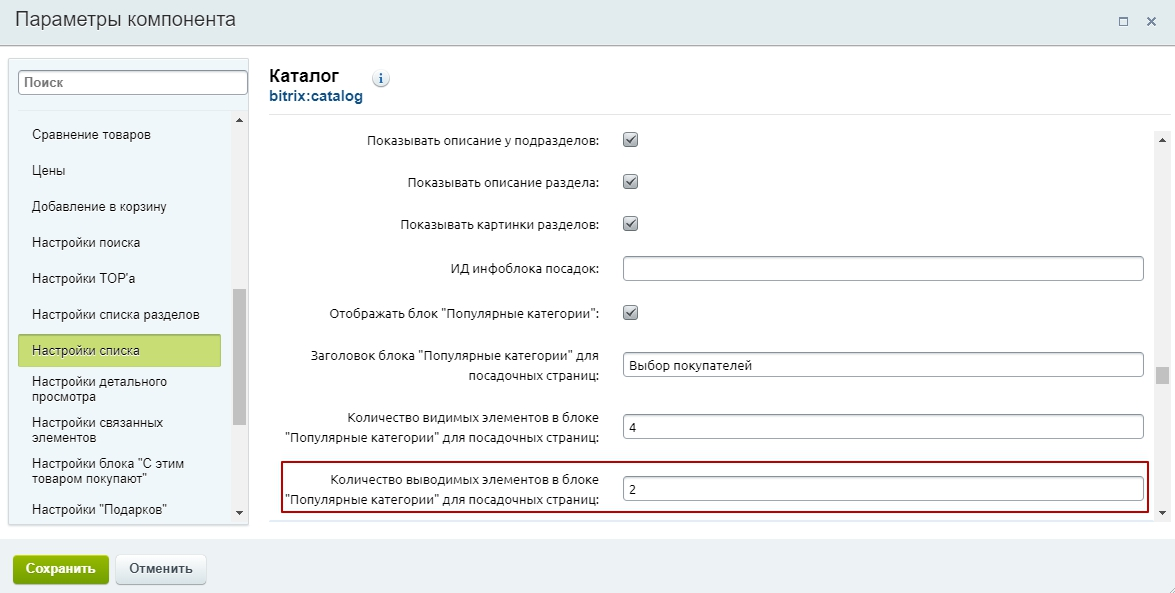 Выбор пал на Universal Key, который уже с
десяток лет не обновляется автором, но на форумах еще встречается его упоминание.
Выбор пал на Universal Key, который уже с
десяток лет не обновляется автором, но на форумах еще встречается его упоминание.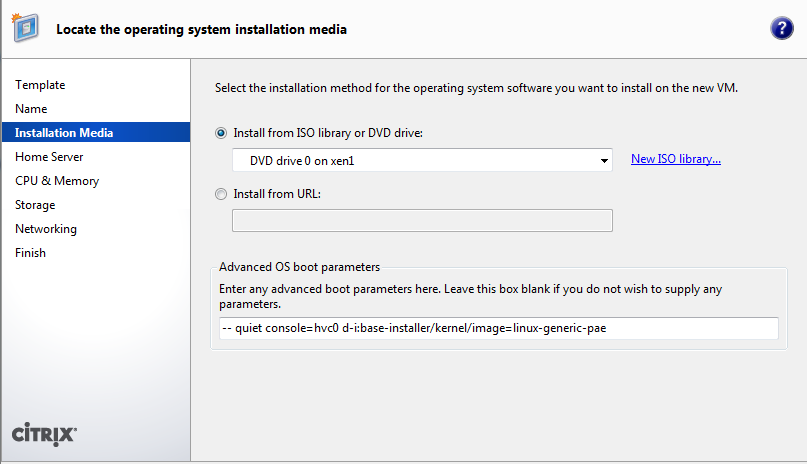
 Мне показалась конструкция интересной, и я её повторил.
Мне показалась конструкция интересной, и я её повторил. к. модуль по габаритам выходит за плату выносного датчика термометра.
к. модуль по габаритам выходит за плату выносного датчика термометра.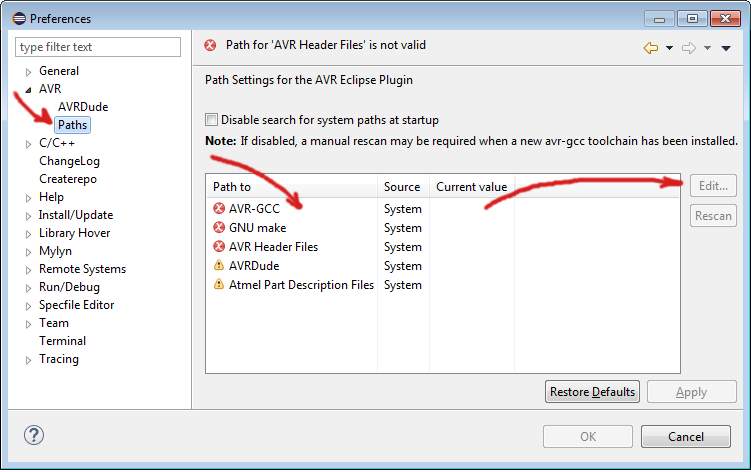 Появилось свободное время для экспериментов, которые удачно разрешились.
Появилось свободное время для экспериментов, которые удачно разрешились.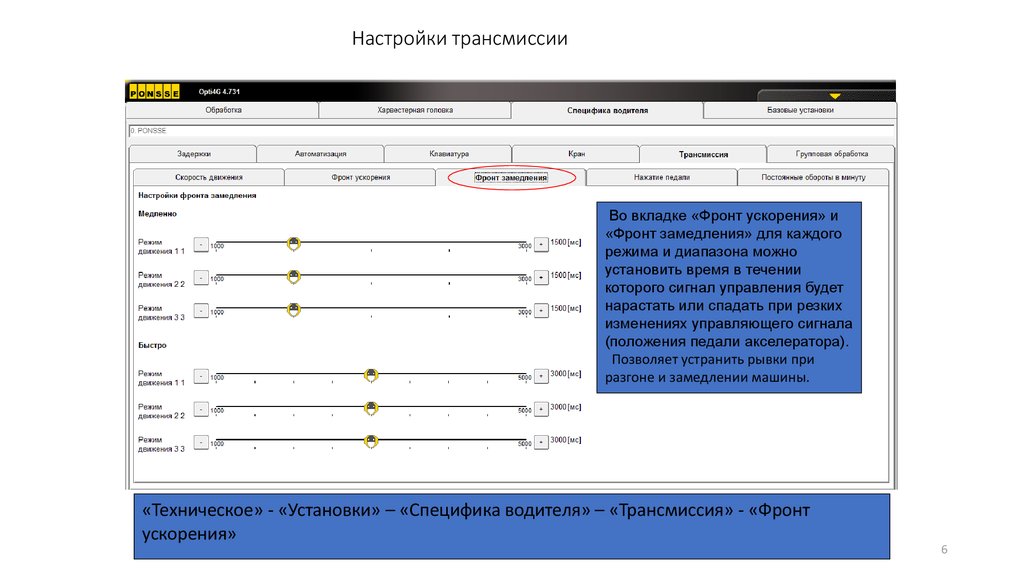 ru
ru
 bash_profile в вашем домашнем каталоге или создайте
новый, если он не существует.
bash_profile в вашем домашнем каталоге или создайте
новый, если он не существует.

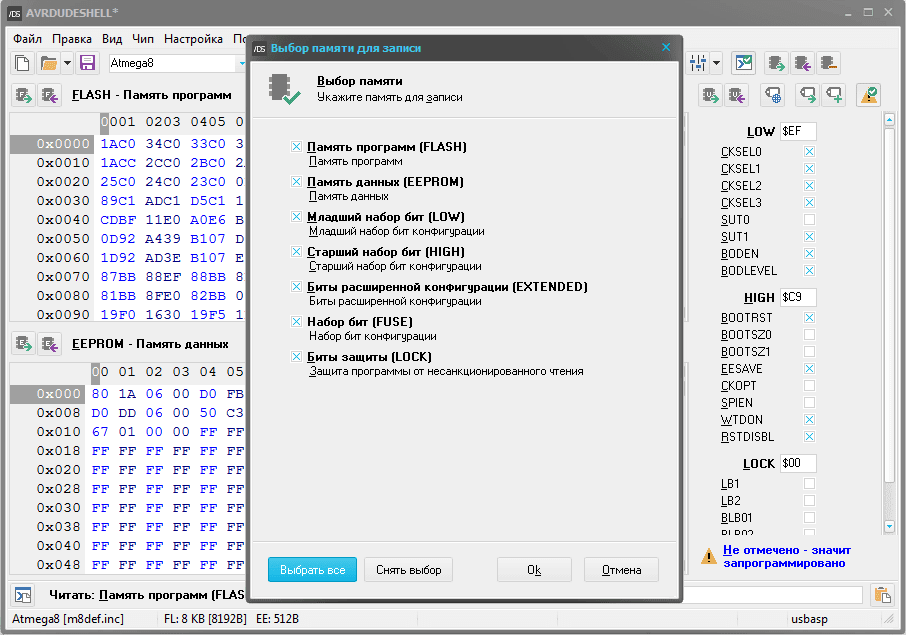 Блог Александра на русском языке, но у AVRDUDESHELL английский интерфейс. Он активно обновляет программу и последний установщик на данный момент можно скачать с его Google Диска. AVRDude поддерживает множество программистов. Я выбрал ponyser, потому что JONIS PROG является улучшенным клоном серийного PonyProg RS232.
Блог Александра на русском языке, но у AVRDUDESHELL английский интерфейс. Он активно обновляет программу и последний установщик на данный момент можно скачать с его Google Диска. AVRDude поддерживает множество программистов. Я выбрал ponyser, потому что JONIS PROG является улучшенным клоном серийного PonyProg RS232.