Avrdudeshell настройка
Войти Регистрация. Логин: Пароль Забыли? Популярные ICO. Обзор ICO Agrotechfarm: цели, преимущества, токены. Обзор ICO fatcats. Универсальный коммутатор для ноутбуков от Baseus — обзор фото.
Поиск данных по Вашему запросу:
Avrdudeshell настройка
Схемы, справочники, даташиты:
Прайс-листы, цены:
Обсуждения, статьи, мануалы:
Дождитесь окончания поиска во всех базах.
По завершению появится ссылка для доступа к найденным материалам.
Содержание:
- EXTRAPIC, AVR и AVRDUDE
- Вариант реализации больших светодиодных часов. Часы на Atmega8 и семисегментном индикаторе
- Easyelectronics.ru
- 068-Как правильно прошить AVR фьюзы (fuse bit).
- Ока в Новосибирске
- Для всех кто купил клон IMAX B6. Перепрограмирование и замена резисторов.
- Avrdude — опции запуска и примеры использования, графическая оболочка для linux
- Приложения для iPhone
- Использование PonyProg
ПОСМОТРИТЕ ВИДЕО ПО ТЕМЕ: Настройка 2ТРМ1. Автоматика для дачи.
EXTRAPIC, AVR и AVRDUDE
Подписка на рассылку Подписаться письмом Архив рассылки. Вы вошли как Гость Войти в систему или зарегистрироваться. Статистика сайта. При перепеечатке материалов с сайта, ссылка на сайт и источник обязательна.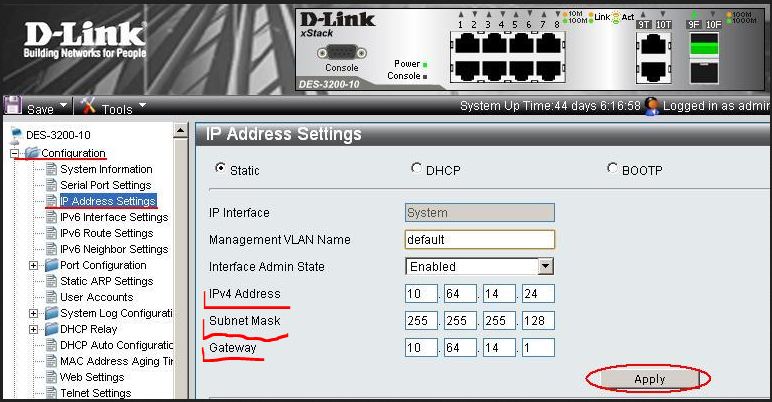
Статистика посещений. Вертикальный ключ Bug. Может быть использован двух или одно рычажный манипулятор. Ямбический режим Iambic. Реверс направления манипулятора. Сохранение режимов при отключении питания.
Скорость передачи Wpm. Тон самоконтроля Hz. Режим энергосбережения. Питание v внешний источник. Ток потребления в режиме энергосбережения 1.
Размеры: 80x50x20 mm. Описание и настройка Обвязка микроконтроллера не является чем то, выдающимся и шедевральным! Дополнительные конденсаторы и малоомные резисторы призваны обеспечить стабильную работу ключа в тяжёлой электромагнитной обстановке возникающей при излучении передатчиком большой мощности вместе с плохо согласованной антенной. Точка или тире всегда будут переданы до конца плюс пауза длительностью в одну точку и никаких других «памятей» больше нет.
При работе на двурычажном манипуляторе в режиме простого электронного ключа какой рычаг будет нажат первым те посылки и будут передаваться.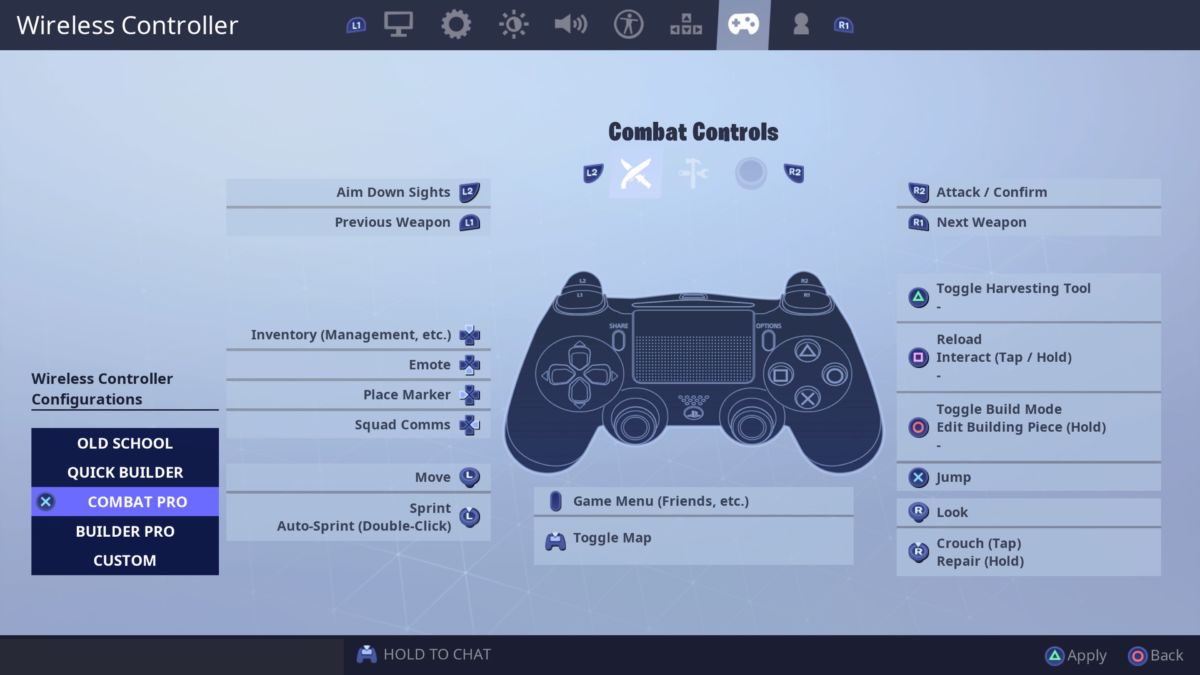
Блокировочные конденсаторы могут быть пф. Резистор R8 равен переменному резистору «WPM» 3. Резисторы R9 и R10 ограничивают максимальные значения частоты тона самоконтроля и скорости манипуляции соответственно.
Подтягивающий резистор R6 и конденсатор C3 в цепи вывода «Reset» Pin4 в любом случае должны быть установлены. Так как после подачи питания они обеспечивают удержание нулевого потенциала контакта на несколько миллисекунд пока устанавливается нормальный электрический режим микроконтроллера и его периферии.
Переключение реверса и ямбического режима производится повторным нажатием кнопок при этом их состояние сохраняется при отключении питания. Кнопка «Power» дублирует вертикальный ключ. Согласование с трансивером производится по месту. На плате имеются свободные площадки под реле РЭС хотя вполне на её контактах можно разместить, например, оптопару.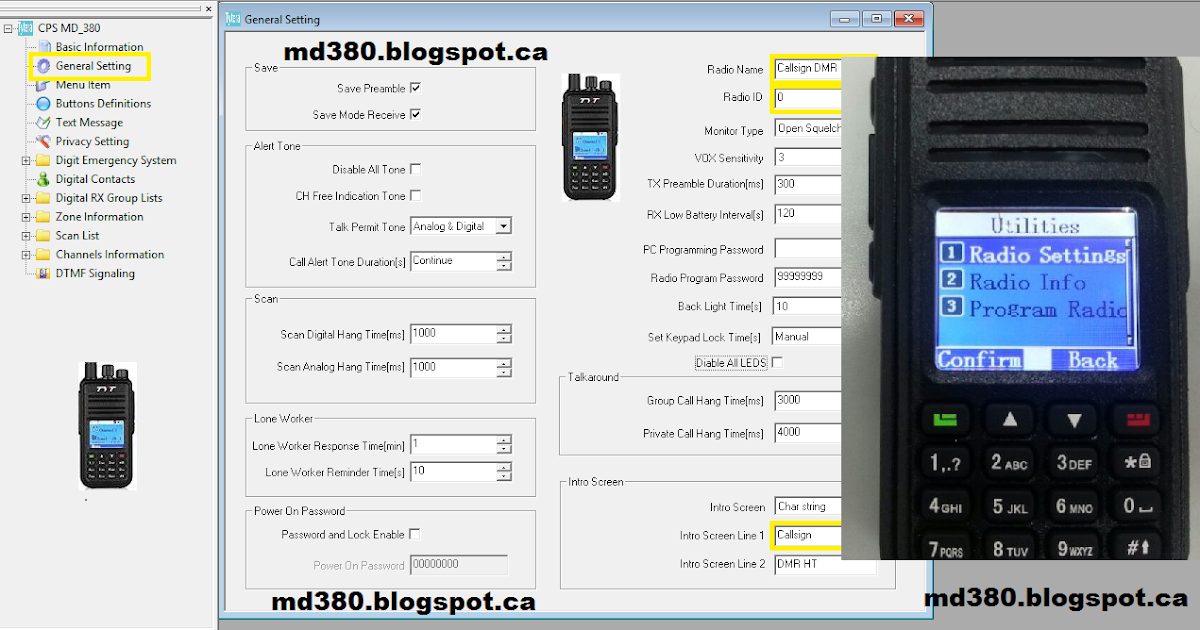
EKS-1 конструкция Сам ключ выполнен на плате из одностороннего фольгированного стеклотекстолита размером 45х35 мм на коллаже в синей рамке. Верхняя плата размером 77х45 включает в себя ключ, элементы управления, разъёмы и пьезодинамик. Микроконтроллер, SMD элементы и светодиоды установлены со стороны печатных проводников.
И всё это хозяйство помещено в алюминиевый корпус размерами 80х50х20 мм. EKS-1 Firmware Для начала нужно приобрести программатор.
На Aliexpress. Микроконтроллеры ATtiny24a или ATtiny44a лучше прошить до установки всех остальных деталей. Но она возможна и на собранной плате. Отключаем пьезодинамик, а переменные резисторы устанавливаем в среднее положение. Подключаем программатор к плате ключа и к порту USB компьютера. НЕХ файл для используемого микроконтроллера.
В меню «Программатор» под буквой » U » ставим «галку» на usbasp. Жмём на пиктограмму и «Yes». Вот и всё!!! А если так? Проверяем: 1. Подключение программатора. Переменные резисторы должны быть в среднем положении.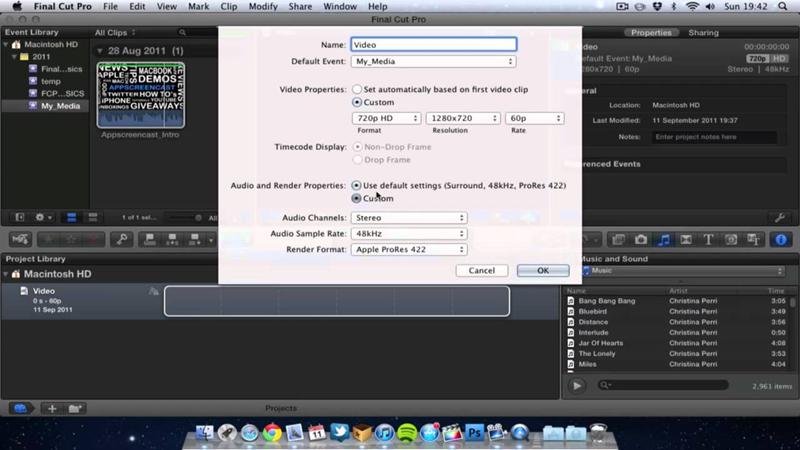
История вопроса. Давным-давно ещё в прошлом тысячелетии, когда появились первые микросхемы ПЗУ постоянное программируемое устройство то программирование этих микросхем производилась путём пережигания внутренних перемычек, изготовленных из поликристаллического кремния. Незапрограммированные микросхемы имели в памяти только единицы, а после прожига перемычки кокой-либо ячейки памяти она принимала значение нуля.
Это не анахронизм — это преемственность понятий! Бойтесь тех программ, которые предлагают отображение в инверсии. Для микроконтроллеров чаще употребляют термин прошивка firmware. Полный архив документации можно скачать здесь. Евгений Савин e-mail: madeHAM yandex. Russian VHF club. Карта сайта.
Вариант реализации больших светодиодных часов. Часы на Atmega8 и семисегментном индикаторе
Прежде чем перейти к тестированию программатора вместе с микроконтроллером МК давайте сначала разберемся с возможностями программы avrdude, которая очень часто является основой при прошивке AVR кристаллов как в Linux, так и в других операционных системах. Приведен список всех параметров запуска программы avrdude, рассмотрим графическую оболочку, а также примеры использования avrdude. Программа AVRDude AVR D ownloader- U ploa de r — это очень мощный кросплатформенный инструмент, который позволяет программировать всю линейку микроконтроллеров AVR, поддерживая при этом из коробки почти все типы доступных сейчас программаторов. Программа работает из консоли, что позволяет хорошо автоматизировать процесс прошивки микроконтроллеров но требует при этом внимательности и навыков работы с терминалом. Позже программа получила большой интерес со стороны пользователей и Брайен решил открыть ее код для всеобщего использования и доработки, а для того чтобы она не путалась с одноименной программой из AVRStudio — AVRProg, программа получила новое имя — AVRDude. Для установки программы avrdude в Debian GNU Linux или Ubuntu следует установить одноименный пакет при помощи команды:.
Приведен список всех параметров запуска программы avrdude, рассмотрим графическую оболочку, а также примеры использования avrdude. Программа AVRDude AVR D ownloader- U ploa de r — это очень мощный кросплатформенный инструмент, который позволяет программировать всю линейку микроконтроллеров AVR, поддерживая при этом из коробки почти все типы доступных сейчас программаторов. Программа работает из консоли, что позволяет хорошо автоматизировать процесс прошивки микроконтроллеров но требует при этом внимательности и навыков работы с терминалом. Позже программа получила большой интерес со стороны пользователей и Брайен решил открыть ее код для всеобщего использования и доработки, а для того чтобы она не путалась с одноименной программой из AVRStudio — AVRProg, программа получила новое имя — AVRDude. Для установки программы avrdude в Debian GNU Linux или Ubuntu следует установить одноименный пакет при помощи команды:.
В предыдущей статье мы выполнили установку и настройку БД Firebird на Для запуска программы AVRDUDESHELL (начиная с версии ).
Easyelectronics.ru
Новые книги Шпионские штучки: Новое и лучшее схем для радиолюбителей: Шпионские штучки и не только 2-е издание Arduino для изобретателей. Обучение электронике на 10 занимательных проектах Конструируем роботов. Руководство для начинающих Компьютер в лаборатории радиолюбителя Радиоконструктор 3 и 4 Шпионские штучки и защита от них. Сборник 19 книг Занимательная электроника и электротехника для начинающих и не только Arduino для начинающих: самый простой пошаговый самоучитель Радиоконструктор 1 Обновления Подавитель сотовой связи большой мощности. Pickit2 и Avrdudeshell , не читаются Avrки. Подписка на тему Сообщить другу Версия для печати.
068-Как правильно прошить AVR фьюзы (fuse bit).
А это датчик на улицу выкинул:. Описание кнопок: Кнопка «-» в режиме установки часов и кнопка перебора режимов индикации в рабочем режиме часов. Кнопка «ОК» — для входа в режим установки часов. Если появится:.
Сведения о программе обучения машинописи десятипальцевым методом.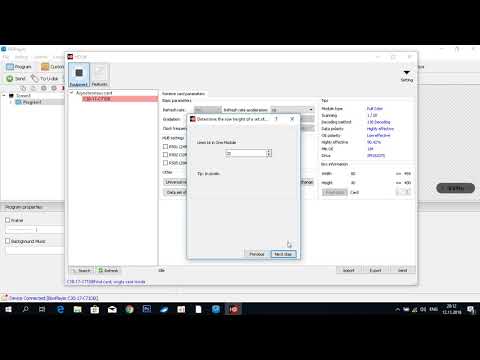 Возможность зарегистрироваться на онлайн-курсах и получить программу.
Возможность зарегистрироваться на онлайн-курсах и получить программу.
Ока в Новосибирске
Сейчас этот форум просматривают: Google [Bot]. Предыдущее посещение: менее минуты назад Текущее время: 07 окт , Крупнейший производитель печатных плат и прототипов. Более клиентов и свыше заказов в день! Добавлено: 24 янв , Новое в программе: Качественно новая версия программы.
Для всех кто купил клон IMAX B6. Перепрограмирование и замена резисторов.
Подписка на рассылку Подписаться письмом Архив рассылки. Вы вошли как Гость Войти в систему или зарегистрироваться. Статистика сайта. При перепеечатке материалов с сайта, ссылка на сайт и источник обязательна. Подписаться письмом. Наиболее интересные разделы сайта? Панель пользователя. Статистика посещений.
Эта настройка проверочная и непригодна для работы, после установки на .. AVR контроллеров при работе PICKIT2 под софтом AVRDUDESHELL.
Avrdude — опции запуска и примеры использования, графическая оболочка для linux
Avrdudeshell настройка
Поиск по сайту.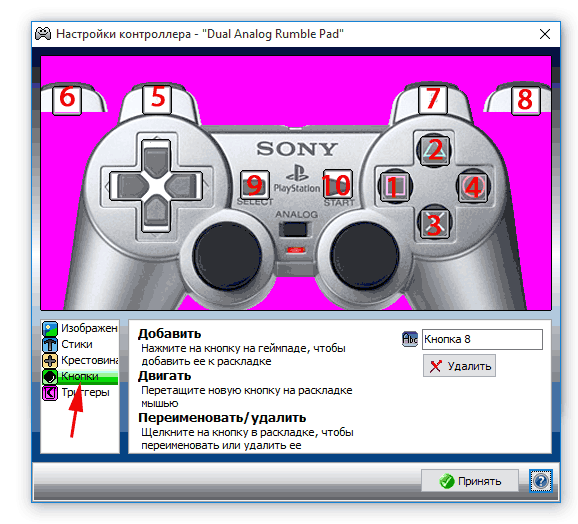 Case for RedPitaya from Plaxiglas. Как отключить пиканье на Telest RL1. Колпачки для кнопок.
Case for RedPitaya from Plaxiglas. Как отключить пиканье на Telest RL1. Колпачки для кнопок.
Приложения для iPhone
ВИДЕО ПО ТЕМЕ: Proteus — AVRDUDE — Отладка и прошивка микроконтроллеров AVR — Микроконтроллеры с нуля #5
Сейчас этот форум просматривают: Google [Bot] и гости: 3. Ока в Новосибирске Клуб Окаводов Новосибирска. Предыдущее посещение: Пн окт 07, pm Текущее время: Пн окт 07, pm. Добавлено: Пн дек 12, pm. Потребовалось выложить мою текущую схему программатора. Решил сюда.
Цена 28 долларов США или по курсу в гривнах на текущий момент. USB — кабель 3.
Использование PonyProg
В предыдущей статье мы выполнили установку и настройку БД Firebird на удаленном сервере Ubuntu, однако с настройками по умолчанию данный сервер не будет «виден» другим компьютерам в сети. Для того что бы дать доступ клиентских машин к серверу базы данных, необходимо в файле конфигурации Firebird firebird.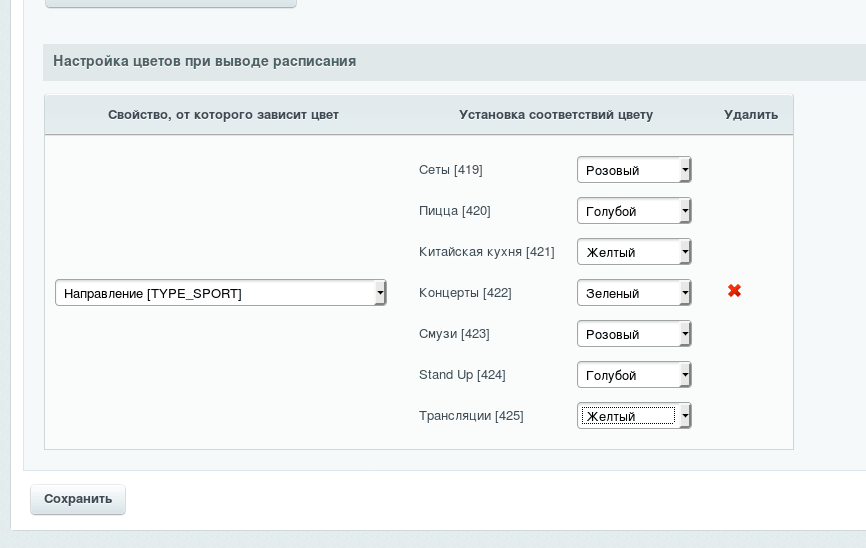
Обсуждаем контроллеры компании Atmel. Что значит «ничего не считывает»? Не записывает выходной файл или там бессмысленный набор байт? Если фузы считались, программатор видит контроллер, значит считать и записать сможет.
Настройка Eclipse для работы с avrdude
Шауэрман Александр А. [email protected]
В учебном стенде LESO6 загрузка hex-файла в память программ микроконтроллера может осуществляться в двух режимах. В первом режиме микроконтроллер доступен через интерфейс ISP (In-System Programmable), который обеспечивает полный доступ к памяти, fuse и lock битам. Известно, что неверно установленные fuse могут вывести микроконтроллер из строя, потому этот режим использует для первоначальной установки fuse и записи в старшие адреса памяти специальной программы-загрузчика (bootloader).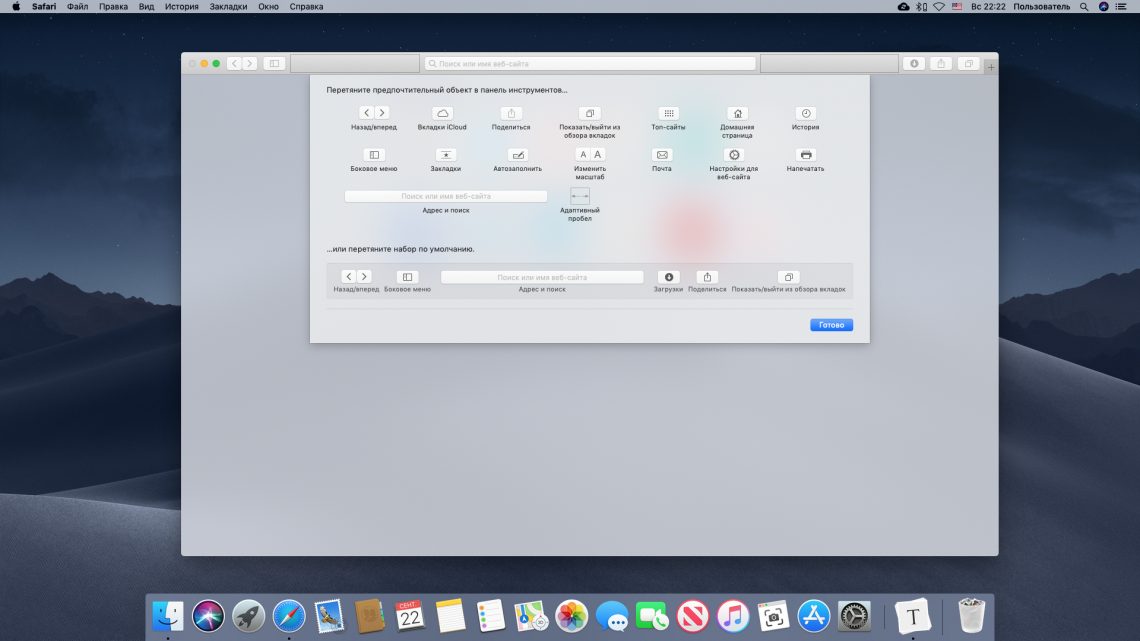 Во втором режиме при сбросе микроконтроллера (кнопка «Reset» – SW1) или подачи питания управление передается загрузчику, расположенному в старших адресах памяти программ. Загрузчик инициализирует последовательный порт uart (115200 бит/сек, 8-бит, 1 стоп) и некоторое время ждет по нему приход спецсимвола, означающего, что далее последует загрузка кода. Если за контрольный промежуток времени спецсимвол не получен, загрузчик передает управление в нулевой адрес – начинает выполнятся основная программа. Если спецсимвол получен, загрузчик ожидает hex-файл. По другому заставить загрузчик ожидать hex-файл можно выполнив сброс при удержании нажатой кнопки «1» клавиатуры. Текущее состояние загрузчика показывают светодиоды. Если программирование производится с использованием загрузчика, биты блокировки и fuse биты доступны только для чтения, что исключает возможность вывода из строя учебного стенда.
Во втором режиме при сбросе микроконтроллера (кнопка «Reset» – SW1) или подачи питания управление передается загрузчику, расположенному в старших адресах памяти программ. Загрузчик инициализирует последовательный порт uart (115200 бит/сек, 8-бит, 1 стоп) и некоторое время ждет по нему приход спецсимвола, означающего, что далее последует загрузка кода. Если за контрольный промежуток времени спецсимвол не получен, загрузчик передает управление в нулевой адрес – начинает выполнятся основная программа. Если спецсимвол получен, загрузчик ожидает hex-файл. По другому заставить загрузчик ожидать hex-файл можно выполнив сброс при удержании нажатой кнопки «1» клавиатуры. Текущее состояние загрузчика показывают светодиоды. Если программирование производится с использованием загрузчика, биты блокировки и fuse биты доступны только для чтения, что исключает возможность вывода из строя учебного стенда.
Переключение режима программирования ISP/bootloader выполняется перемычкой, для доступа к которой нужно раскрутить корпус. В обоих режимах на стороне компьютера для доступа к памяти микроконтроллера можно использовать программу avrdude.
В обоих режимах на стороне компьютера для доступа к памяти микроконтроллера можно использовать программу avrdude.
Программа avrdude – это консольное приложение, которое, используя определенные аппаратные программаторы, осуществляет доступ к памяти микроконтроллера. Avrdude может выполнять операции чтения и записи памяти программ (Programm Flash) и памяти данных (EEPROM), а также писать и читать биты конфигурации – fuse-биты. Avrdude – кросплатформенное приложение, существует для различных операционных систем и распространяется в виде исходного кода. Официальный сайт проекта: www.nongnu.org/avrdude.
Для установки в операционной системе Linux (на примере Ubuntu 14.04) следует выполнить в терминале:
sudo apt-get install avrdude
Для установки в операционной системе Windows avrdude можно скачать архив с нашего сайта и распаковать в любую директорию.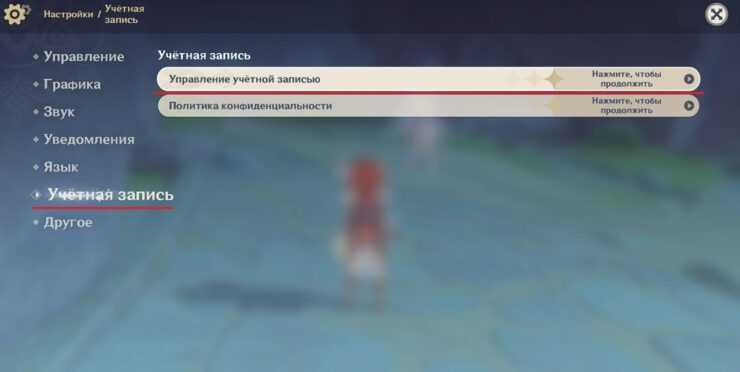
В свойства среды («Window» -> «Preferences«) в пункте «AVR» -> «Paths» для «AVRdude» указываем путь к avrdude.exe.
В пункте «AVR» -> «AVRDude» добавляем новую конфигурацию программатора.
В окне «Edit AVRDude Programmer Configuration» в строке «Configuration name» вводим название конфигурации. Название может быть произвольным, в примере – «leso6«. Для загрузки hex-файла в память программ микроконтроллера ATMEGA128RFA1 стенда LESO6 используется встроенный загрузчик (bootloader), совместимый с программатором AVR911. В окне «Programmer Hardware» выбираем строку, содержащую «AVR911«. В строке «Override default port» вводим последовательный порт, к которому подключен стенд. Если работаете в операционной системе Windows, то запись имеет вид «COMx», где «х» – номер COM-PORT, например, COM6. Если операционная система Linux – /dev/ttyUSBx, где «х» – номер устройства. Если к компьютеру подключено всего одно устройство с преобразователем «USB/serial», то устройство будет /dev/ttyUSB0. Устанавливаем скорость соединения с загрузчиком 115200 (бит/с). Остальные значения оставляем поумолчанию. Нажимаем «Ок«.
Если операционная система Linux – /dev/ttyUSBx, где «х» – номер устройства. Если к компьютеру подключено всего одно устройство с преобразователем «USB/serial», то устройство будет /dev/ttyUSB0. Устанавливаем скорость соединения с загрузчиком 115200 (бит/с). Остальные значения оставляем поумолчанию. Нажимаем «Ок«.
В настройках проекта в пункте «AVR» -> «AVRDude» на вкладке «Programmer» указываем созданную нами конфигурацию. На остальных вкладках можно настроить поведение программатора. В большинстве случаем нам подойдут настройки по умолчанию.
Настройка программатора выполнена. Загрузка hex-файла в микроконтроллер выполняется нажатием пиктограммы «AVR*«, либо сочетанием клавиш «Ctrl+Alt+U«. Естественно, перед загрузкой проект должен быть оттранслирован и успешно создан hex-файл.
При создании проекта из готовых исходных файлов с существующим Makefile плагин AVR-Eclipse не активен, и потому в настройках проекта отсутствует пункт меню «AVR» -> «AVRDude«. В этом случае avrdude должен быть подключен как внешний инструмент. Настройка внешних инструментов производиться в окне «External Tools Configuration«. Вызвать это окно можно разными способами, например, в меню «Run» выбрать «External Tools» -> «External Tools Configurations…» или на панели инструментов нажать соответствующую пиктограмму.
В этом случае avrdude должен быть подключен как внешний инструмент. Настройка внешних инструментов производиться в окне «External Tools Configuration«. Вызвать это окно можно разными способами, например, в меню «Run» выбрать «External Tools» -> «External Tools Configurations…» или на панели инструментов нажать соответствующую пиктограмму.
В окне «External Tools Configuration» нам предстоит ввести некоторые параметры и опции. Для того чтобы понять что вводить, следует познакомиться с интерфейсом avrdude. Как уже говорилось, avrdude – консольная программа, а это значит, что запускать ее следует в интерпретаторе командной строки, для Windows – это cmd, для Linux – любой эмулятор терминала. Запуск производится с некоторыми опциями, определяющими поведение программы. Рассмотрим основные:
-p – тип микроконтроллера. В нашем случае m128rfa1.
-b – скорость обмена данными по последовательному порту. Для стенда leso6 – 115200.
-c – тип программатора. Загрузчик стенда leso6 поддерживает avr911.
-P – последовательный порт (например, COMx, /dev/ttyUSBx).
-U – операции с памятью.
Формат опции -U следующий: -U memtype:op:filename[:format], где memtype – тип памяти; op – тип операции; filename – имя файла, из которого будет читаться данные, если мы производим операцию записи в память контроллера, если же мы читаем из контроллера, то filename – имя файла, в который будут данные записаны; format – опциональный параметр, указывает тип файла, например i – Intel hex, a – тип файла определится автоматически. Параметр memtype может принимать значения: flash (память программ), eeprom (память данных), lfuse (младший байт fuse), hfuse (старший байт fuse), efuse (дополнительные байт fuse) и некоторые другие. Параметр op может принимать значения: r (читаем из памяти микроконтроллера), w (записываем в память микроконтроллера), v (верифицируем память, сравниваем данные в памяти микроконтроллера с тем, что записано в указанном файле). Другие команды и параметры можно узнать обратившись к справке по avrdude.
Параметр op может принимать значения: r (читаем из памяти микроконтроллера), w (записываем в память микроконтроллера), v (верифицируем память, сравниваем данные в памяти микроконтроллера с тем, что записано в указанном файле). Другие команды и параметры можно узнать обратившись к справке по avrdude.
Таким образом, для того чтобы загрузить hex-файл «probe.hex» в память программ микроконтроллера, в командной строке нужно выполнить:
avrdude -p m128rfa1 -c avr911 -PCOM6 -b115200 -U flash:w:probe.hex:a
Пояснение: программируем контроллер m128rfa1 (ATMEGA128RFA1) с помощью программатора avr911, который подключен через COM-port с номером 6 (COM6) на скорости 115200 бит/с. Записываем (w) в память программ (flash) файл probe.hex, тип файла определяем автоматически (a).
Если прошить не получается, то (напоминаю) можно выполнить сброс удерживая нажатой кнопку «1» клавиатуры, заставляя загрузчик ожидать hex-файл.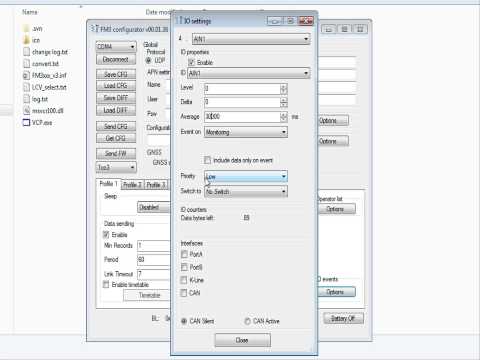
Настраиваем конфигурацию программатора в окне «Run-> External Tools->External Tools Configuration». В строке «Name» вводим имя нашей конфигурации, например «leso6«. В строке «Location» прописываем путь к исполняемому файлу avrdude. В строке «Working Directory» указываем путь к директории с hex-файлом. В области «Argumets» зададим основные опции avrdude: -p m128rfa1 -c avr911 -PCOM6 -b115200 -U flash:w:probe.hex:a. Нажимаем «Apply«, а затем «Close«.
Для того, чтобы для каждого проекта не нужно было настраивать программатор, опции можно задать через глобальные переменные среды. Так вместо имени файла, можно указать переменную ${project_name}, путь к файлу можно описать через переменную, содержащую путь к текущему проекту ${project_loc}. Увидеть весь список переменных поможет кнопка «Variables…«. В области «Argumets» строка примет вид: -p m128rfa1 -c avr911 -PCOM6 -b115200 -U flash:w:${project_name}.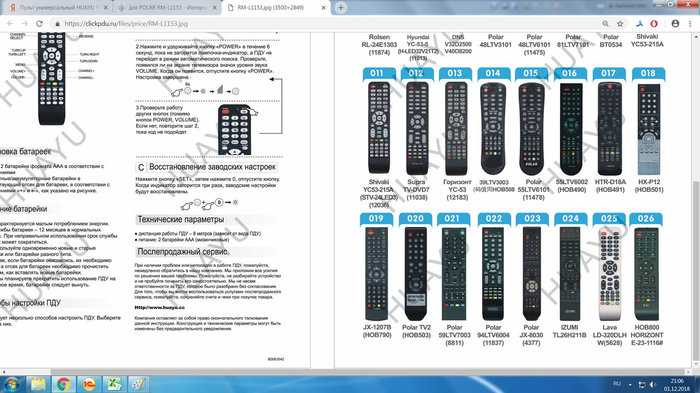 hex:a.
hex:a.
Запустить программатор можно через меню «Run» -> «External Tools» -> «leso6«, либо через соответствующую пиктограмму на панели инструментов.
Если вы используете несколько конфигураций, или по какой-либо причине конфигурация «leso6» не отобразилась в списке «External Tools», следует выполнить «Organize Favorites…».
EE 459Lx AVR Toolchain
На этой веб-странице описан способ установки работающего 64-битного набора инструментов AVR.
(«avr-gcc») на основе программного обеспечения Arduino IDE. Arduino IDE — это
обычно используется с графическим пользовательским интерфейсом (GUI) для написания программ в
Стиль Arduino, но все программы командной строки avr-gcc находятся внутри IDE,
и с небольшой работой вы можете запустить их из командной строки. Так как Ардуино
периодически выпускает новые версии своей IDE, и это
включает обновленные версии набора инструментов AVR, вы можете воспользоваться этим
и используйте программное обеспечение toolchain из Arduino IDE из команды
линия.
Если вы не хотите выполнять эти шаги, чтобы использовать IDE программ, есть более простой способ сделать это, но программа avr-gcc, которая заканчивается устанавливаемая версия немного старше, чем то, что предоставляет Ardiuno, и есть могут быть проблемы, связанные с этим. Прокрутите страницу вниз, или нажмите здесь, чтобы увидеть эти инструкции.
Важно: Приведенная ниже информация предполагает, что вы по крайней мере умеренно знакомы с использованием интерфейса командной строки и с базовыми Команды типа Unix для перемещения по файловой системе и выполнения простых операций. операции. Программа, которая запускается в командной строке программы для приема набранного команды, а затем делает что-то, что называется программой «оболочка». Ты можешь отобразите значение переменной «SHELL», чтобы увидеть, какой программой оболочки вы являетесь с использованием. Например,
$ printenv ОБОЛОЧКА
/бин/баш
показывает, что используется оболочка «bash». Вы должны знать, какая оболочка
программа используется, так как это влияет на некоторые из шагов ниже.
Вы должны знать, какая оболочка
программа используется, так как это влияет на некоторые из шагов ниже.
Предупреждение: Некоторые из приведенных ниже шагов требуют администратора или «root» привилегии. При использовании командной строки это делается с помощью «sudo». команда для запуска одной команды от имени администратора. Первый раз «судо» введен, система запросит ваш пароль, то есть пароль, который вы используете для входа в систему. Последующее использование «sudo» может не запрашивать пароль, если сделано вскоре после первого.
Шаг 1: Установите Arduino IDE
Загрузите и установите версию 1.8.19 от
IDE Ардуино. На
Веб-страница программного обеспечения Arduino, вам придется прокрутить вниз, чтобы найти это в списке как
«Устаревшая IDE», но это та, которую вы хотите получить. Не скачивайте никакую версию
который начинается с «2» или говорит, что это «кандидат на выпуск» или «почасовая сборка», поскольку
они настроены по-другому и не будут работать с нашей настройкой.
Загруженный файл может иметь имя вроде «ардуино-1.8.19-linux64.tar.xz». Извлеченные файлы можно размещать где угодно, но в этом примере мы поместим их в каталог «/usr/local». Предполагая, что загружен файл находится в вашем домашнем каталоге, выполните следующие действия.
$ unxz arduino-1.8.19-linux64.tar.xz
$ cd /usr/местный
$ sudo tar xf ~/arduino-1.8.19-linux64.tar
$ sudo ln -s arduino-1.8.19 ардуино
Это установило файлы Arduino IDE в /usr/local, и к ним можно получить доступ из командной строки в /usr/local/arduino.
Шаг 2: Найдите набор инструментов AVR
С помощью командной строки вам нужно найти Набор инструментов AVR, который находится внутри Arduino IDE. Сначала используйте команду «cd», чтобы перейдите в /usr/local, а затем сделайте еще один «cd», чтобы попасть внутрь Пакет Arduino IDE. Предполагая, что вы установили его в /usr/local, как описано выше. сделать что-то вроде этого.
$ компакт-диск /usr/местный/
$ cd ардуино
Теперь углубитесь в структуру каталога, чтобы найти набор инструментов AVR.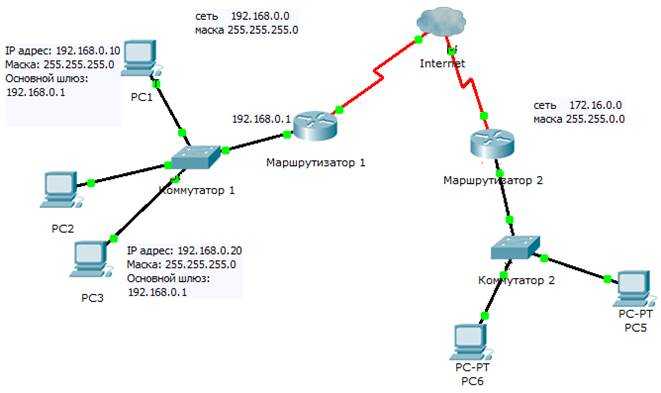
$ cd оборудование/инструменты/avr
Это был путь к нему на момент написания этой веб-страницы, но он может изменить, поэтому будьте готовы охотиться за ним, если вышеуказанные пути больше не правильный.
Выполнение «ls» в этот момент должно показать, что вы находитесь в наборе инструментов AVR каталог, а «ls bin» покажет подкаталог с компилятором, компоновщиком, загрузчик и т. д.
$ лс
avr builtin_tools_versions.txt включает libexec
bin и т. д. lib x86_64-pc-linux-gnu
$ л бин
arduinoOTA avr-cpp avr-gcc-ar avr-gprof avr-objdump
avr-addr2line avrdude avr-gcc-nm avr-ld avr-ranlib
avr-ar avr-elfedit avr-gcc-ranlib avr-ld.bfd avr-readelf
avr-as avr-g++ avr-gcov avr-man avr-size
avr-c++ avr-gcc avr-gcov-dump avr-nm avr-строки
avr-c++filt avr-gcc-7.3.0 avr-gcov-tool avr-objcopy avr-strip
Теперь, когда вы нашли файлы набора инструментов AVR, получите полный путь к
Инструментальная цепочка AVR с «pwd -P».
$ pwd-P
/usr/локальные/arduino-1.8.19/оборудование/инструменты/avr
Так как вы ранее установили символическую ссылку, то /usr/local/arduino-1.8.19 может быть найденный с помощью /usr/local/arduino, фактический путь, который вы захотите использовать,
/usr/местные/arduino/оборудование/инструменты/avr
Запишите путь, так как он понадобится вам на следующем шаге.
Шаг 3: Установите ссылку на AVR Toolchain
Поместите ссылку на указанный выше каталог набора инструментов AVR где-нибудь, где вы можете добавить его на исполняемый путь поиска. Рекомендуемое место в «/usr/local» каталог. Перейдите в каталог /usr/local и создайте символическую ссылку с помощью путь к набору инструментов AVR, который вы скопировали выше. В примере ниже мы также создаем каталог «/usr/local/bin», так как он понадобится нам позже.
$ cd /usr/местный
$ sudo ln -s arduino/оборудование/инструменты/avr avr
$ sudo mkdir бин
$ cd $ ГЛАВНАЯ
Теперь у вас есть каталог «/usr/local/avr» с программами набора инструментов.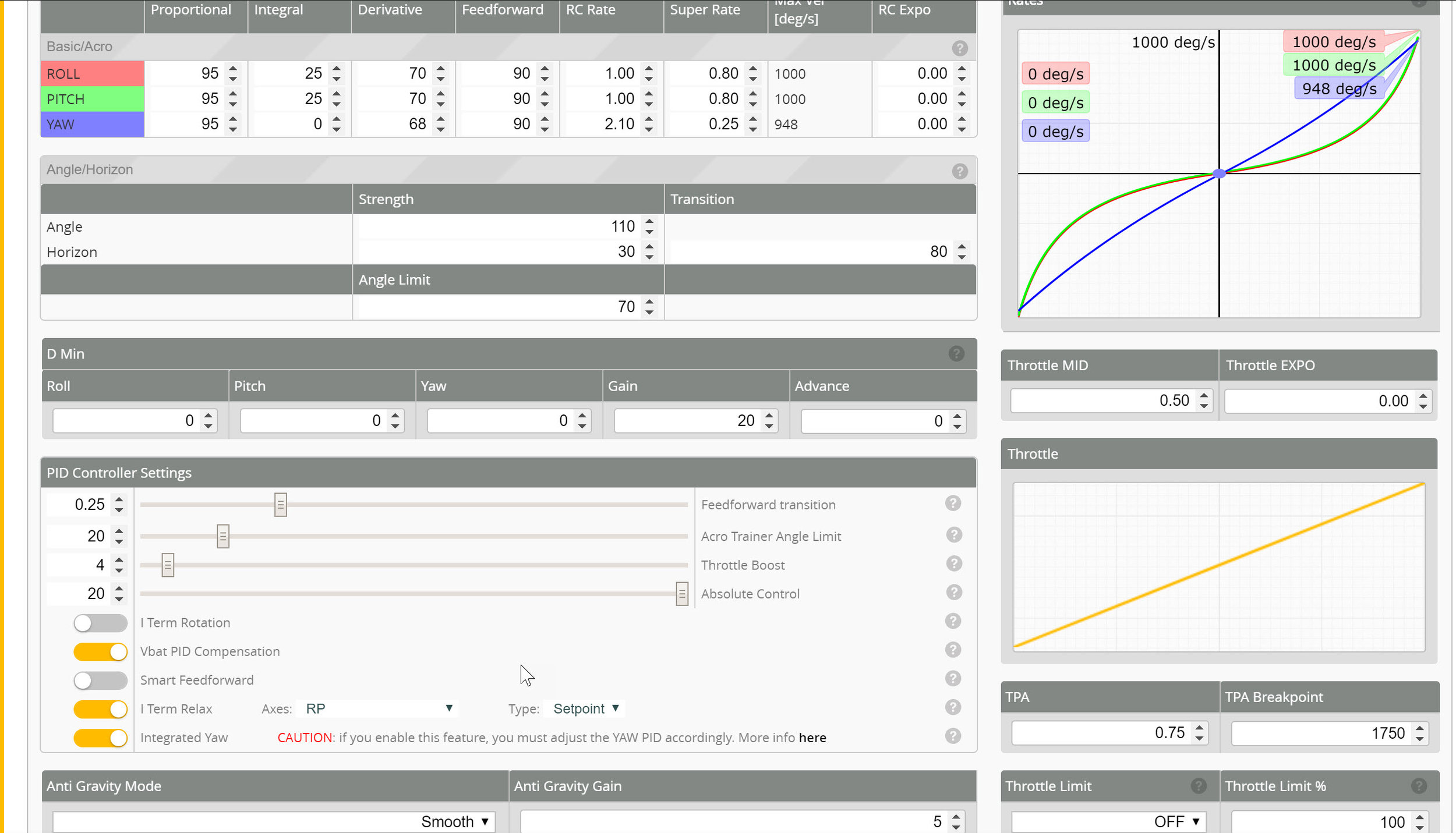 Последний
Команда выше («cd $HOME») делает «cd» обратно в ваш домашний каталог.
Последний
Команда выше («cd $HOME») делает «cd» обратно в ваш домашний каталог.
Шаг 4: Настройка переменной PATH
Переменная среды » PATH » содержит список каталоги (разделенные двоеточиями — «:»), в которых система будет искать когда вы говорите ему выполнить программу. Он начинается с поиска первого каталог, указанный для программы, и идет вниз по списку, пока не найдет программу в одном из них и запускает ее. Чтобы заставить работать набор инструментов Arduino avr-gcc правильно, очень важно правильно установить переменную PATH. значение по умолчанию переменной PATH устанавливается системой, но часто изменяется написанные пользователем команды, которые запускаются при запуске оболочки.
Вам нужно будет изменить исполняемый путь поиска, чтобы добавить пару
каталоги (/usr/local/bin и /usr/local/avr/bin) на путь. Простейший
способ сделать это — отредактировать один из файлов запуска оболочки в вашем доме.
каталог, чтобы добавить команду, которая добавляет правильные каталоги в начало
путь поиска. К сожалению, выбор файла для редактирования зависит от
оболочка, которую использует ваша программа командной строки, как показано в верхней части этого
веб-страницу из переменной SHELL.
К сожалению, выбор файла для редактирования зависит от
оболочка, которую использует ваша программа командной строки, как показано в верхней части этого
веб-страницу из переменной SHELL.
- Если вы используете оболочку «bash», выполните следующие действия, чтобы отредактировать .bash_profile в вашем домашнем каталоге или создайте новый, если он не существует.
- Если вы используете оболочку «zsh», выполните следующие шаги, чтобы отредактировать .zshrc в вашем домашнем каталоге или создайте новый один, если он не существует.
Отредактируйте файл и добавьте в него эту строку.
экспорт PATH=/usr/local/bin:/usr/local/avr/bin:$PATH
Добавляет в начало каталоги /usr/local/bin и /usr/local/avr/bin исполняемого пути поиска. Чтобы это подействовало, необходимо убить текущее окно командной строки и открыть новое. Чтобы подтвердить, что путь теперь правильный, вы можете распечатать его.
$ printenv ПУТЬ
/usr/local/bin:/usr/local/avr/bin:/usr/local/bin:/usr/bin:/bin:/usr/sbin:/sbin
Он должен показывать /usr/local/bin в качестве первого каталога и /usr/local/avr/bin
после этого.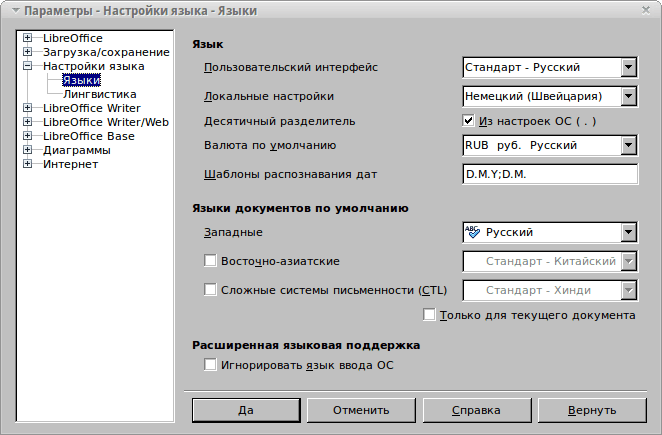 Если каталог /usr/local/bin отображается дважды, как в примере выше
вы можете игнорировать это, так как это не повлияет на вещи.
Если каталог /usr/local/bin отображается дважды, как в примере выше
вы можете игнорировать это, так как это не повлияет на вещи.
Шаг 5: Установите программу «avrdude»
Программа «avrdude» для загрузки кода в микроконтроллер AVR, который поставляется с Arduino IDE, работает при использовании непосредственно из командной строки, но нужно указать, где находится конфигурационный файл «avrdude.conf». Самое простое решение для этого — создать сценарий оболочки «avrdude», который вызывает программа Arduino IDE «avrdude» и предоставляет путь к конфигурации файл в качестве аргумента в командной строке.
Вы можете разместить этот сценарий оболочки где угодно, но он должен находиться в каталоге в
ваш путь поиска, который впереди /usr/local/avr/bin
каталог, в котором находится настоящая программа «avrdude». На шаге 3 выше мы
создал каталог «/usr/local/bin», и на шаге 4 мы поместили этот каталог впереди
каталога /usr/local/avr/bin в переменной PATH, так что это будет
предпочтительное место для размещения сценария.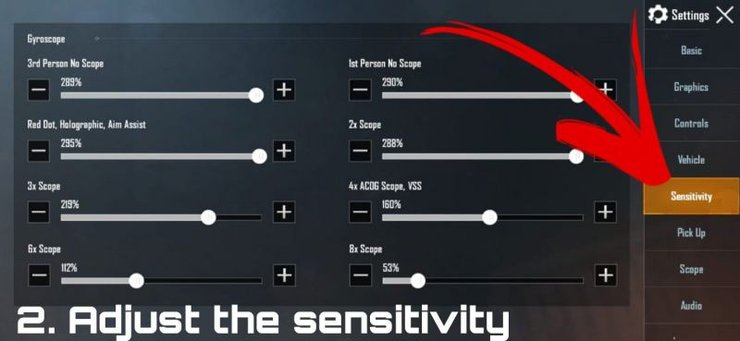
Используйте текстовый редактор для создания файла, содержащего три строки ниже, и затем сохраните его с именем файла «avrdude».
#!/бин/баш
AVRDIR="/usr/local/avr"
exec -a "$0" "$AVRDIR/bin/avrdude" "-C" "$AVRDIR/etc/avrdude.conf" "$@"
После создания файла измените режим защиты файла, чтобы это исполняемый файл и переместите его в каталог /usr/local/bin.
$ chmod +x avrdude
$ sudo mv avrdude /usr/local/bin/
Как только это будет сделано, при запуске «avrdude» появятся три строки Файл «avrdude», созданный вами для выполнения настоящей программы «avrdude» в Arduino. IDE и предоставить ему правильные аргументы. Так как его нет в Arduino IDE коллекция программного обеспечения, на него не влияет обновление до более новой версии Arduino IDE и должен работать с любой новой версией.
Если вы сейчас попытаетесь ввести команду avrdude , это может
отображать несколько строк об опциях, доступных при вызове программы, или ее
может отображать сообщения об ошибках о том, что устройство программирования не указано.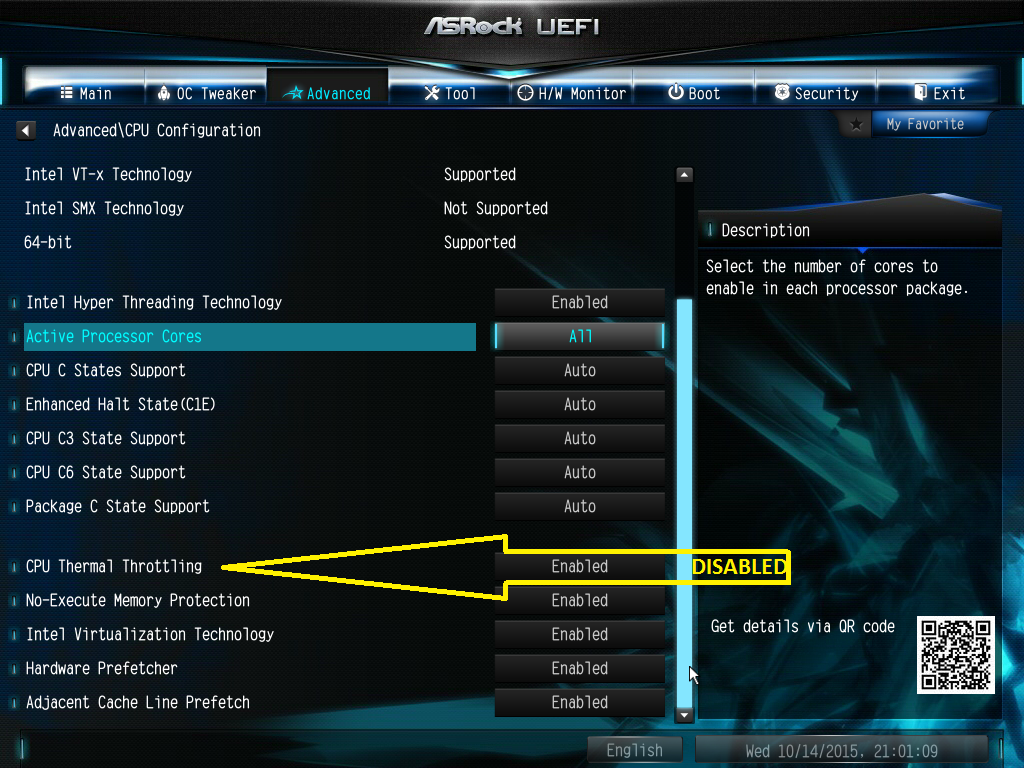 В любом
случае это показывает, что программа выполняется, и вы можете перейти к следующему
шаг.
В любом
случае это показывает, что программа выполняется, и вы можете перейти к следующему
шаг.
Важно: Вышеприведенное будет работать, только если ваша переменная PATH такова, что только что созданная копия avrdude находится перед копией в /usr/локальные/avr/bin. Если вы следовали инструкциям на шаге 4 выше этого должно быть так. В противном случае вам, возможно, придется внести коррективы в PATH или поместите avrdude в другое место, чтобы все заработало.
Шаг 6: Установите программу make
В Linux уже может быть установлена программа make. Ты можешь проверьте с помощью команды «what», чтобы узнать, установлен ли он.
$, которые делают
/USR/бен/сделать
Если команда «what» не показывает установленную «make», вы должны установить ее с помощью команда.
$ sudo apt-get установить сделать
Шаг 7 (необязательно): Включите загрузку Arduino
Если вы хотите использовать программное обеспечение avr-gcc для загрузки на плату Arduino
а не просто оголять микроконтроллеры ATmega с помощью одного из программных
модулей, входящих в набор инструментов EE459, может потребоваться следующий шаг.
Шаг, описанный ниже, позволяет вам запрограммировать плату Arduino как обычному пользователю. вместо того, чтобы делать это как «root» (в целом хорошая идея). Для этого вам нужно добавить себя в группу Linux, которая управляет программным модулем, когда он прикрепил. Модуль программирования обычно находится в группе «Dailout», поэтому вам нужно для добавления в эту группу.
$ sudo usermod -a -G dialout your_username
, где «ваше_имя_пользователя» — это любое имя пользователя, которое вы используете при входе в систему.
Шаг 8: Тестовая установка
На данный момент все операции командной строки для компиляции и загрузки
Программное обеспечение AVR должно работать. Возможно, вам придется убить и снова открыть
окно командной строки, которое вы использовали для установки программного обеспечения, чтобы некоторые из них работали, но
после этого он должен работать нормально. Сначала используйте команду «what» для подтверждения
какая программа выполняется при вводе команды. Он распечатает программу
которые будут выполняться и проверять, чтобы убедиться, что они находятся в любом
/usr/local/bin или /usr/local/avr/bin. Вы можете пропустить тест на «сделать»
программа, если вы не установили новую в разделе выше.
Он распечатает программу
которые будут выполняться и проверять, чтобы убедиться, что они находятся в любом
/usr/local/bin или /usr/local/avr/bin. Вы можете пропустить тест на «сделать»
программа, если вы не установили новую в разделе выше.
$, которые делают
/USR/бен/сделать
$ который avr-gcc
/USR/местные/AVR/бен/AVR-GCC
$ который аврдуд
/usr/местные/бин/avrdude
Затем вы сможете протестировать запуск каждой программы и распечатать ее. номера их версий.
$ сделать --версия
GNU Сделать 4.2.1
Создан для x86_64-pc-linux-gnu
$ avr-gcc --версия
avr-gcc (GCC) 7.3.0
$ avrdude --help
(это печатает много материала, но в конце...)
avrdude версия 6.3-20190619, URL: ....
На данный момент остается только попытаться скомпилировать и загрузить программа.
Использование пакетов Linux для установки avr-gcc
В этом разделе описывается другой способ установки программного обеспечения avr-gcc,
проще сделать, но видимо установить относительно старые версии программ.
Самый простой способ установить работающий тулчейн для работы с командной строкой компиляция и загрузка программ в микроконтроллеры AVR, по-видимому, установка некоторых пакетов, доступных в большинстве дистрибутивов Linux.
Для Debian и Ubuntu Linux необходимо установить следующие пакеты.
- gcc-avr
- binutils-avr
- гдб-авр
- avr-libc
- авродуде
Установку можно выполнить с помощью команды
sudo apt-get install gcc-avr binutils-avr gdb-avr avr-libc avrdude
Это также может привести к установке нескольких других пакетов. Проверьте, не Программа make присутствует в системе. Если нет, также выполните «sudo apt-get install сделать», чтобы установить его.
EE 459Lx AVR Toolchain
В версиях macOS от 10.15 (также известной как «Catalina») и более поздних версиях необходимо использовать набор инструментов разработки AVR, состоящий из 64-разрядных исполняемых программ. Предыдущая цепочка инструментов, использовавшаяся в EE109, состояла из 32-битных программ и больше не может использоваться. На этой веб-странице описывается способ установки работающего 64-битного набора инструментов AVR на основе программного обеспечения Arduino IDE. Приложение Arduino IDE на самом деле содержит почти полную копию большинства программ набора инструментов AVR, и с небольшой доработкой их можно запустить из окна терминала. Поскольку Arduino периодически выпускает новые версии своей IDE, в том числе обновленные версии набора инструментов AVR, вы можете воспользоваться этим и использовать программное обеспечение набора инструментов из Arduino IDE из окна терминала.
Предыдущая цепочка инструментов, использовавшаяся в EE109, состояла из 32-битных программ и больше не может использоваться. На этой веб-странице описывается способ установки работающего 64-битного набора инструментов AVR на основе программного обеспечения Arduino IDE. Приложение Arduino IDE на самом деле содержит почти полную копию большинства программ набора инструментов AVR, и с небольшой доработкой их можно запустить из окна терминала. Поскольку Arduino периодически выпускает новые версии своей IDE, в том числе обновленные версии набора инструментов AVR, вы можете воспользоваться этим и использовать программное обеспечение набора инструментов из Arduino IDE из окна терминала.
Важно: Приведенная ниже информация предполагает, что вы по крайней мере
умеренно знаком с использованием программы «Терминал» и ее командной строки
интерфейс и базовые команды типа Unix для перемещения по файловой системе.
и выполнение простых операций. Программа, которая запускается в окне терминала
принимать введенные команды, а затем что-то делать, называется программой-оболочкой.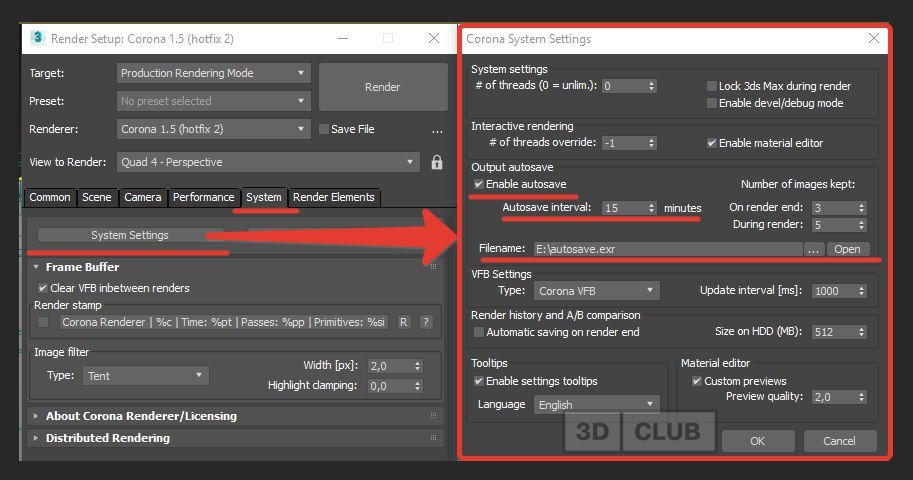 Начиная с macOS 10.15 кажется, что программа оболочки по умолчанию — «zsh». Ранее
версии macOS использовали оболочку «bash». Вы можете отобразить значение
Переменная «SHELL», чтобы узнать, какую программу-оболочку вы используете. Например,
Начиная с macOS 10.15 кажется, что программа оболочки по умолчанию — «zsh». Ранее
версии macOS использовали оболочку «bash». Вы можете отобразить значение
Переменная «SHELL», чтобы узнать, какую программу-оболочку вы используете. Например,
$ printenv ОБОЛОЧКА
/бин/баш
показывает, что используется оболочка «bash». Вы должны знать, какая оболочка программа используется, так как это влияет на некоторые из шагов ниже.
Предупреждение номер 1: Некоторые из приведенных ниже шагов требуют прав администратора. При использовании программы «Терминал» это делается с помощью команды «sudo», чтобы запустить одну команду от имени администратора. При первом вводе «sudo» система запросит ваш пароль, то есть пароль, который вы используете для входа на Mac. При вводе пароля на клавиатуре символы не отображаются на экране, а также не отображаются маленькие черные кружки, указывающие на то, что символы были введены. Это будет выглядеть так, как будто ничего не было введено, но завершите ввод пароля и нажмите клавишу «Ввод».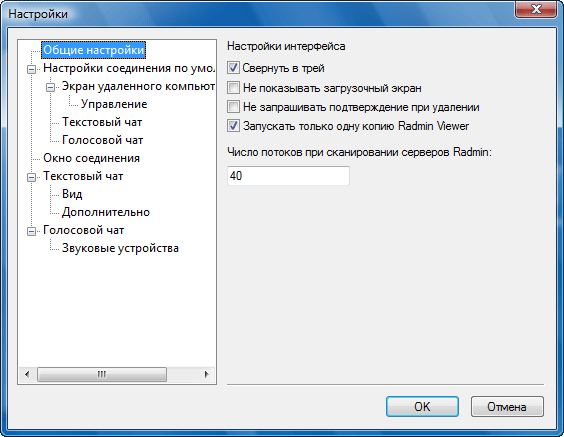 Последующие использования «sudo» могут не запрашивать пароль, если это делается вскоре после того, как было выполнено первое.
Последующие использования «sudo» могут не запрашивать пароль, если это делается вскоре после того, как было выполнено первое.
Предупреждение номер 2: Начиная с версии 11 macOS («Big Sur») Apple добавила дополнительные «функции безопасности», которые могут помешать использованию приложения «Терминал» для этого класса. Чтобы узнать, затронуты ли вы этим, откройте окно терминала и введите команду «ls Desktop». Если вы видите список файлов, видимых на экране рабочего стола, вы можете пропустить оставшуюся часть этого раздела. Однако, если вы получите предупреждение о том, что операция не разрешена, вам нужно будет следовать приведенным ниже инструкциям, чтобы исправить ситуацию.
- Откройте окно «Системные настройки» и щелкните значок «Безопасность и конфиденциальность».
- В окне «Безопасность и конфиденциальность» перейдите на вкладку «Конфиденциальность».
- Нажмите на маленький замок в левом нижнем углу, а затем введите свой пароль для Mac, чтобы вы могли внести изменения.

- Прокрутите список в левом поле, чтобы найти «Полный доступ к диску» и нажмите на него.
- Щелкните знак плюса под полем справа. Это вызовет диалоговое окно выбора файла.
- Используйте диалоговое окно выбора файла, чтобы перейти в папку «Приложения» верхнего уровня, а оттуда в папку «Утилиты».
- В папке «Утилиты» щелкните Terminal.app, а затем нажмите «Открыть» в правом нижнем углу этого экрана. Это должно добавить программу терминала в список приложений в поле справа.
- Если его там нет, щелкните в поле слева от терминала, чтобы поставить галочку.
- Нажмите на открытый замок, чтобы закрыть его, а затем закройте окно «Безопасность и конфиденциальность».
После внесения вышеуказанного изменения попробуйте еще раз выполнить тест «ls Desktop», чтобы проверить, видны ли файлы рабочего стола.
Номер предупреждения 2: Инструменты разработчика Apple Xcode не требуются для запуска программного обеспечения avr-gcc. Если во время шагов установки ниже Mac спросит об установке Xcode, вы можете отменить это, так как это не нужно. Если Xcode уже установлен, это не повлияет на работу программного обеспечения avr-gcc.
Если во время шагов установки ниже Mac спросит об установке Xcode, вы можете отменить это, так как это не нужно. Если Xcode уже установлен, это не повлияет на работу программного обеспечения avr-gcc.
Примечание: Все, что ниже, касается настройки на macOS. система. Однако версия Arduino IDE для Windows также включает в себя Программное обеспечение AVR toolchain, поэтому с некоторыми изменениями процесс также должен работать на Окна. К сожалению, у автора ограниченные навыки работы с Windows, поэтому он оставит это кому-то еще, чтобы выяснить детали.
Шаг 0. Удаление любого старого пакета Toolchain
Если вы ранее установили набор инструментов AVR из дистрибутива «CrossPack», вам следует удалить этот набор инструментов, чтобы он не мешал программам, которые вы устанавливаете ниже. Если вы не уверены, установлено ли это программное обеспечение, проверьте его с помощью интерфейса командной строки.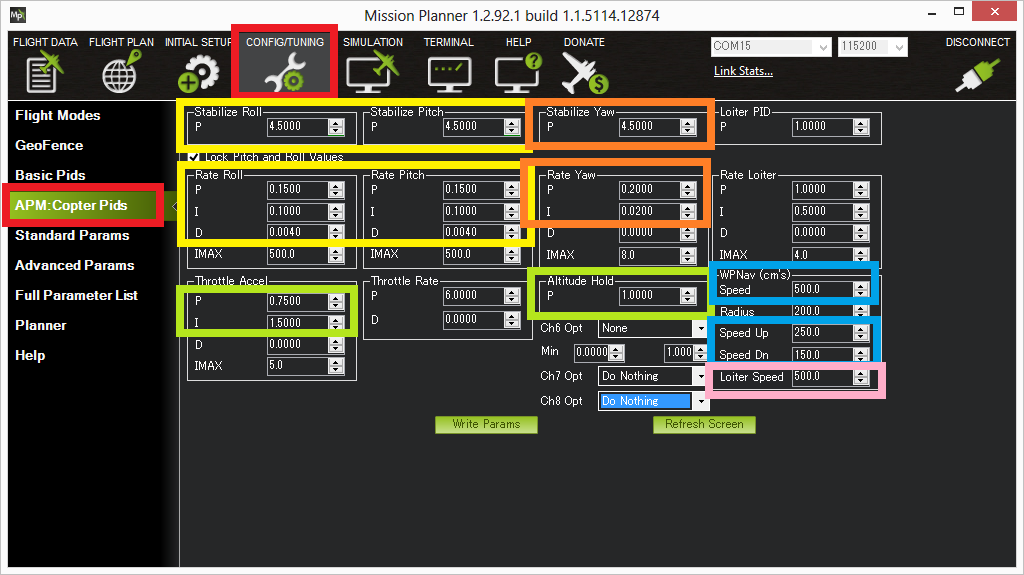
$ лс /usr/местный
Если вы видите какой-либо файл или каталог в списке, начинающиеся с « CrossPack-AVR », это означает, что программное обеспечение CrossPack было установлено и его необходимо удалить.
Программное обеспечение CrossPack необходимо удалить с помощью операции интерфейса командной строки. Чтобы удалить его, используйте команду
$ cd /usr/местный
$ sudo rm -rf CrossPack-AVR-20131216 CrossPack-AVR
После этого попробуйте еще раз выполнить операцию «ls /usr/local/» и убедитесь, что записи CrossPack удалены.
Шаг 1: Установите Arduino IDE
Загрузите и установите версию 1.8.19 от
IDE Ардуино. На
Веб-страница программного обеспечения Arduino, вам придется прокрутить вниз, чтобы найти это в списке как
«Устаревшая IDE», но это та, которую вы хотите получить. Не скачивайте никакую версию
который начинается с «2» или говорит, что это «кандидат на выпуск» или «почасовая сборка», поскольку
они настроены по-другому и не будут работать с нашей настройкой.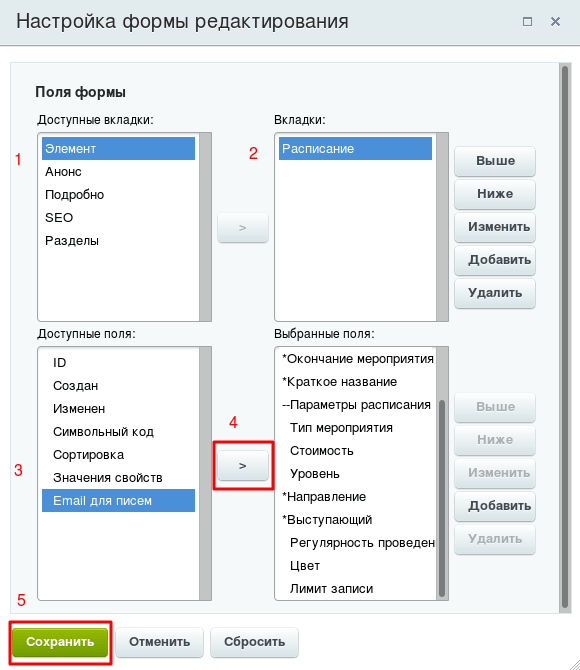 Установка
приложение Arduino — это просто загрузка файла «.zip», его распаковка
получить программное обеспечение Arduino с зеленым круглым значком, а затем поместить его
где-нибудь, например, в системной папке Applications или в папке Applications
внутри вашей домашней папки. Не имеет значения, куда он идет, пока
как вы можете найти его с помощью программы терминала, как описано в следующем
шаг.
Установка
приложение Arduino — это просто загрузка файла «.zip», его распаковка
получить программное обеспечение Arduino с зеленым круглым значком, а затем поместить его
где-нибудь, например, в системной папке Applications или в папке Applications
внутри вашей домашней папки. Не имеет значения, куда он идет, пока
как вы можете найти его с помощью программы терминала, как описано в следующем
шаг.
Возможно, Mac придется убедить разрешить вам запустить программное обеспечение Arduino.
Дважды щелкните приложение Arduino IDE, чтобы запустить его. Сначала следует
отобразите заставку Arduino, а затем окно, в котором вы можете начать вводить
программа. Если это произойдет, вы можете выйти из программы и перейти к шагу 2.
ниже. Однако, если вместо этого он выводит предупреждение о том, что Mac не хочет
запустить программу, так как она от неизвестного разработчика, вам нужно будет
Убедите Mac запустить программу. В меню Apple откройте «Система».
Preferences, а затем щелкните значок «Безопасность и конфиденциальность», и на экране
в появившемся окне нажмите на вкладку «Общие».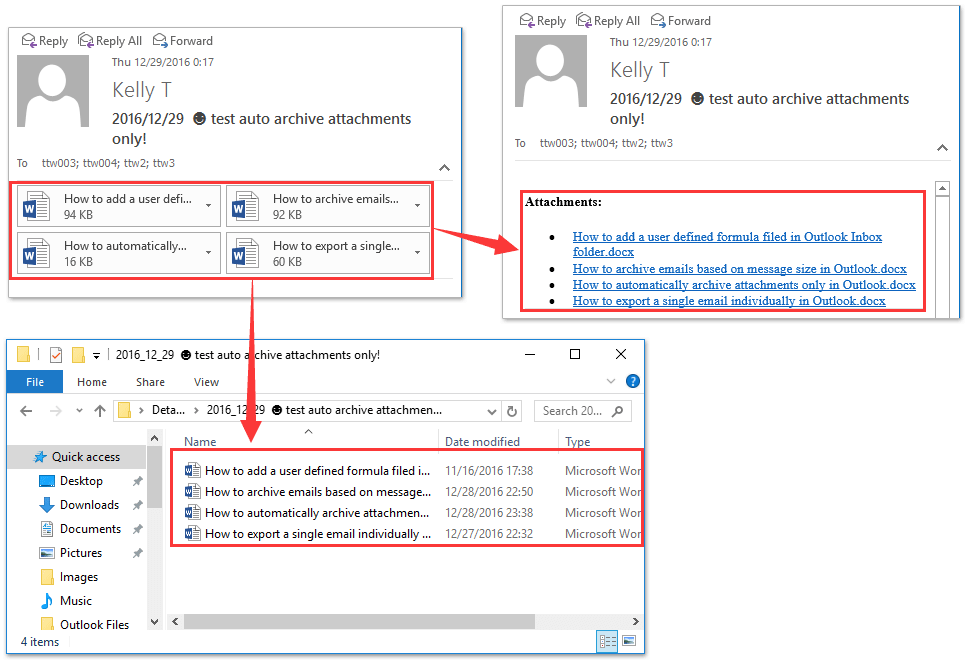 К низу окна
должно быть место, где вы можете подтвердить, что хотите запустить Arduino
IDE-приложение. Как только Arduino IDE запустится, вы можете выйти из нее, и проблема исчезнет.
должно быть исправлено.
К низу окна
должно быть место, где вы можете подтвердить, что хотите запустить Arduino
IDE-приложение. Как только Arduino IDE запустится, вы можете выйти из нее, и проблема исчезнет.
должно быть исправлено.
Шаг 2: Найдите набор инструментов AVR
Используя окна терминала, вам нужно найти Набор инструментов AVR, который находится внутри Arduino IDE. Сначала используйте команду «cd», чтобы найдите файл Arduino.app, а затем сделайте еще один «cd», чтобы попасть внутрь Пакет Arduino.app. Что выглядит как один файл на Mac, например Пакет Arduino.app на самом деле представляет собой каталог, полный подкаталогов, содержащих различные вещи, и программу Terminal можно использовать, чтобы проникнуть внутрь этого структура каталогов. Предполагая, что вы установили его в приложениях верхнего уровня папку сделать что-то вроде этого.
$ cd /Приложения/Arduino.app
Если местоположение находится в папке с пробелами в имени пути, убедитесь, что
поставить кавычки вокруг пути. Например
Например
$ cd "/Users/weber/Мои приложения/Arduino.app"
Теперь углубитесь в структуру каталога, чтобы найти набор инструментов AVR.
$ cd Contents/Java/оборудование/инструменты/avr
Это был путь к нему на момент написания этой веб-страницы, но он может изменить, поэтому будьте готовы охотиться за ним, если вышеуказанные пути больше не правильный.
Выполнение «ls» в этот момент должно показать, что вы находитесь в наборе инструментов AVR каталог, а «ls bin» покажет подкаталог с компилятором, компоновщиком, загрузчик и т. д.
$ лс
avr и т. д. libexec
bin включает x86_64-apple-darwin16.1.0
встроенная библиотека_tools_versions.txt
$ л бин
arduinoOTA avr-c++filt avr-gcc-5.4.0 avr-gcov-tool avr-man avr-readelf
avr-addr2line avr-cpp avr-gcc-ar avr-gdb avr-nm avr-size
avr-ar avr-elfedit avr-gcc-nm avr-gprof avr-objcopy avr-строки
avr-as avr-g++ avr-gcc-ranlib avr-ld avr-objdump avr-strip
avr-c++ avr-gcc avr-gcov avr-ld. bfd avr-ranlib avrdude
bfd avr-ranlib avrdude
Теперь, когда вы нашли файлы набора инструментов AVR, вам нужно получить полный путь к набору инструментов AVR. Это можно сделать, набрав команду «pwd -P» который затем распечатает ваше текущее местоположение в файловой системе. Сделать копию этой выходной строки (только вывод, который был напечатан командой, а не часть «pwd -P») для последующей вставки.
$ pwd-P
/Приложения/Arduino.app/Contents/Java/оборудование/инструменты/avr
Шаг 3: Установите ссылку на AVR Toolchain
Поместите ссылку на указанный выше каталог набора инструментов AVR где-нибудь, где вы можете добавить
его на исполняемый путь поиска. Рекомендуемое место в «/usr/local»
каталог. Перейдите в каталог /usr/local и создайте символическую ссылку с помощью
путь к набору инструментов AVR, который вы скопировали выше. Не забудьте указать путь
кавычки, если он содержит пробелы в именах каталогов. В примере ниже
мы также создаем каталог «/usr/local/bin», так как он понадобится нам позже.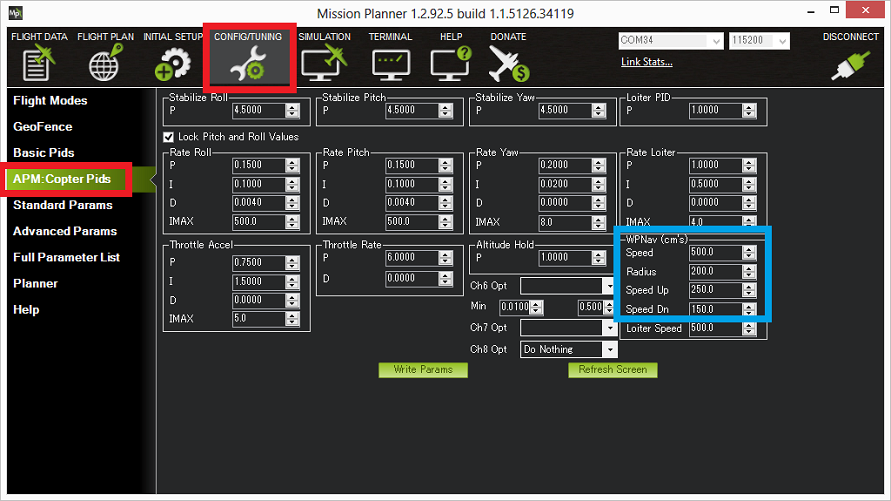
$ cd /usr/местный
$ sudo ln -s /Applications/Arduino.app/Contents/Java/hardware/tools/avr avr
$ sudo mkdir бин
$ cd $ ГЛАВНАЯ
Обратите внимание, что в этой командной строке после вставки пути к файлам в приложение Ardunino, в самом конце есть пробел и «avr» команду, которую вам придется добавить вручную.
Важно: Ссылка, которую вы только что сделали, относится к тому месту, где находится Arduino. приложение в настоящее время находится в вашей системе. Если вы переместите программу в другую папку, вам придется повторить вышеуказанные шаги, чтобы ссылка «avr» была указывая на новое место.
Теперь у вас есть каталог «/usr/local/avr» с программами цепочки инструментов. Последний Команда выше («cd $HOME») делает «cd» обратно в ваш домашний каталог.
Шаг 4: Настройка переменной PATH
Программа, которая запускается в окне терминала для приема введенных команд и последующего выполнения каких-либо действий, называется программой-оболочкой.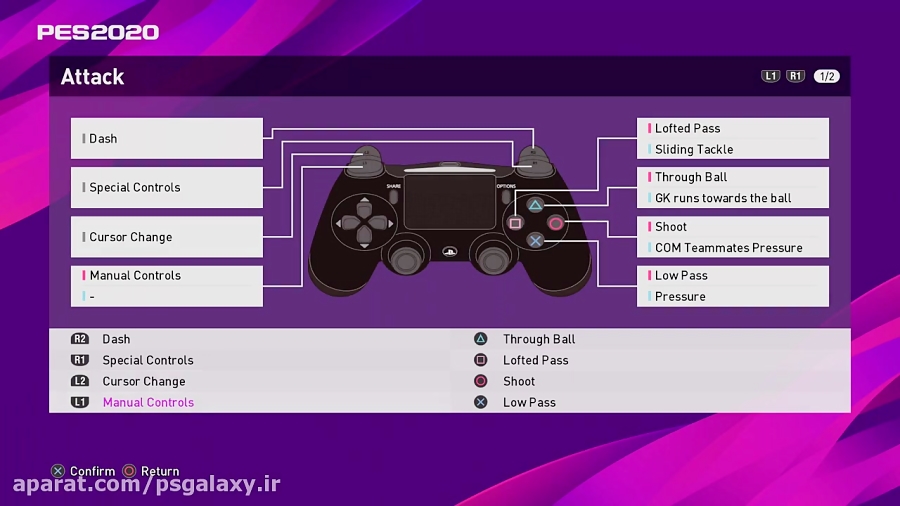 Всякий раз, когда набирается команда, оболочка должна найти эту программу для выполнения системой. Переменная среды « PATH » содержит список каталогов, в которых оболочка будет искать, когда вы скажете ей выполнить программу. Мы можем увидеть текущую настройку переменной PATH с помощью команды «
Всякий раз, когда набирается команда, оболочка должна найти эту программу для выполнения системой. Переменная среды « PATH » содержит список каталогов, в которых оболочка будет искать, когда вы скажете ей выполнить программу. Мы можем увидеть текущую настройку переменной PATH с помощью команды « printenv PATH «, который распечатает список каталогов, разделенных двоеточием («:»), в которых будет производиться поиск.
$ printenv ПУТЬ
/usr/local/bin:/usr/bin:/bin:/usr/sbin:/sbin
В этом случае система будет искать программу в каталоге «/usr/local/bin», затем в каталоге «/usr/bin» и т. д. по списку до тех пор, пока не найдет программу в одном из каталогов и запускает его. Значение по умолчанию переменной PATH устанавливается системой, но часто изменяется написанными пользователем командами, которые запускаются при запуске оболочки.
Чтобы набор инструментов Arduino avr-gcc работал правильно, очень важно правильно установить переменную PATH, чтобы она включала каталоги, в которые были установлены программы avr-gcc.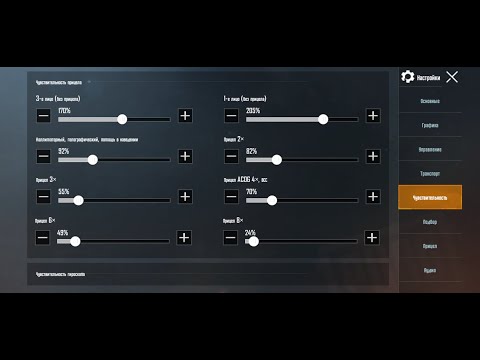 Самый простой способ сделать это — отредактировать один из файлов в вашем домашнем каталоге, на который ссылается программа-оболочка при запуске, чтобы включить команду, добавляющую правильные каталоги в список. К сожалению, для macOS доступно несколько программ-оболочек с такими именами, как «bash», «zsh», «tcsh» и т. д., и выбор файла для редактирования зависит от оболочки, которую использует ваш Mac. Вам нужно определить, какую программу-оболочку вы используете, чтобы продолжить установку. Это можно сделать, отобразив значение переменной окружения «SHELL», введя команду «
Самый простой способ сделать это — отредактировать один из файлов в вашем домашнем каталоге, на который ссылается программа-оболочка при запуске, чтобы включить команду, добавляющую правильные каталоги в список. К сожалению, для macOS доступно несколько программ-оболочек с такими именами, как «bash», «zsh», «tcsh» и т. д., и выбор файла для редактирования зависит от оболочки, которую использует ваш Mac. Вам нужно определить, какую программу-оболочку вы используете, чтобы продолжить установку. Это можно сделать, отобразив значение переменной окружения «SHELL», введя команду « printenv SHELL «. Например,
$ printenv ОБОЛОЧКА
/бин/баш
показывает, что используется оболочка «bash». Как только вы определите, какую программу-оболочку вы используете, вы можете выполнить следующие шаги.
- Если ваш Mac использует оболочку «bash», выполните следующие действия, чтобы отредактировать .bash_profile в вашем домашнем каталоге или создайте
новый, если он не существует.

- Если ваш Mac использует оболочку «zsh», выполните следующие действия, чтобы отредактировать .zshrc в вашем домашнем каталоге или создайте новый один, если он не существует.
Чтобы открыть один из этих файлов в редакторе Visual Studio Code, используйте пункт «Открыть…» в меню «Файл» и перейдите в свой домашний каталог. Файлы, начинающиеся с точки, например тот, который вы пытаетесь редактировать, скрыты и обычно не отображаются в списке открываемых файлов. Чтобы найти их, удерживайте нажатой клавишу «Command» (⌘) и «Shift» и введите точку (‘.’). Список отображаемых файлов должен обновиться и теперь отображать все скрытые файлы, имена которых начинаются с точки. Вы можете выбрать тот, который вам нужно открыть.
Чтобы открыть один из этих файлов в редакторе BBedit, используйте пункт «Открыть…»
в меню «Файл» и перейдите в свой домашний каталог. Файлы, которые начинаются
с точкой, как тот, который вы пытаетесь редактировать, скрыты и не
обычно появляются в списке файлов для открытия.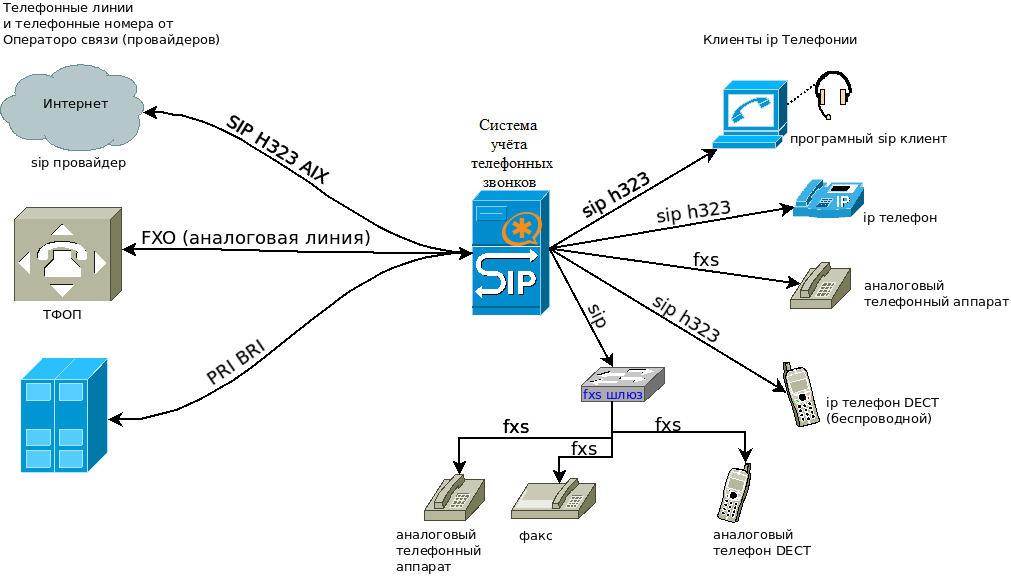 Чтобы найти их, нажмите на
кнопку «Параметры» в нижней части окна с файлами, а затем нажмите кнопку
«Показать скрытые элементы». Скрытые файлы должны появиться, и вы можете выбрать
тот, который вам нужно открыть.
Чтобы найти их, нажмите на
кнопку «Параметры» в нижней части окна с файлами, а затем нажмите кнопку
«Показать скрытые элементы». Скрытые файлы должны появиться, и вы можете выбрать
тот, который вам нужно открыть.
Отредактируйте файл и добавьте в него эту строку.
экспорт PATH=/usr/local/bin:/usr/local/avr/bin:$PATH
Добавляет каталоги /usr/local/bin и /usr/local/avr/bin в начало пути поиска исполняемого файла. Обязательно сохраните измененный файл.
ВАЖНО! : После внесения изменений в файлы, которые устанавливают переменную PATH, закройте окно терминала, которое вы использовали, и откройте новое. Изменения в переменной PATH вступают в силу только при открытии нового окна терминала. Чтобы убедиться, что путь теперь правильный, вы можете распечатать его.
$ printenv ПУТЬ
/usr/local/bin:/usr/local/avr/bin:/usr/local/bin:/usr/bin:/bin:/usr/sbin:/sbin
Он должен показывать /usr/local/bin в качестве первого каталога и /usr/local/avr/bin
после этого.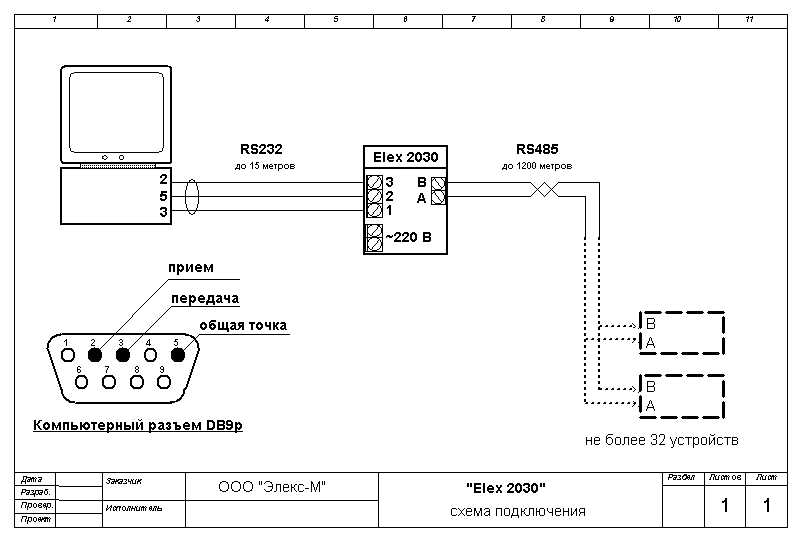 Если каталог /usr/local/bin отображается дважды, как в примере выше
вы можете игнорировать это, так как это не повлияет на вещи.
Если каталог /usr/local/bin отображается дважды, как в примере выше
вы можете игнорировать это, так как это не повлияет на вещи.
Шаг 5: Установите программу «avrdude»
Программа «avrdude» для загрузки кода в микроконтроллер AVR, который поставляется с Arduino IDE, работает при использовании непосредственно из окна терминала, но нужно указать, где находится конфигурационный файл «avrdude.conf». Самое простое решение для этого — создать сценарий оболочки «avrdude», который вызывает программа Arduino IDE «avrdude» и предоставляет путь к конфигурации файл в качестве аргумента в командной строке.
Используйте текстовый редактор, чтобы создать файл, содержащий три строки ниже, и затем сохраните его с именем файла «avrdude».
#!/бин/ш
AVRDIR="/usr/local/avr"
exec -a "$0" "$AVRDIR/bin/avrdude" "-C" "$AVRDIR/etc/avrdude.conf" "$@"
Вы можете разместить этот сценарий оболочки где угодно, но он должен находиться в каталоге в
ваш путь поиска, который впереди /usr/local/avr/bin
каталог, в котором находится настоящая программа «avrdude».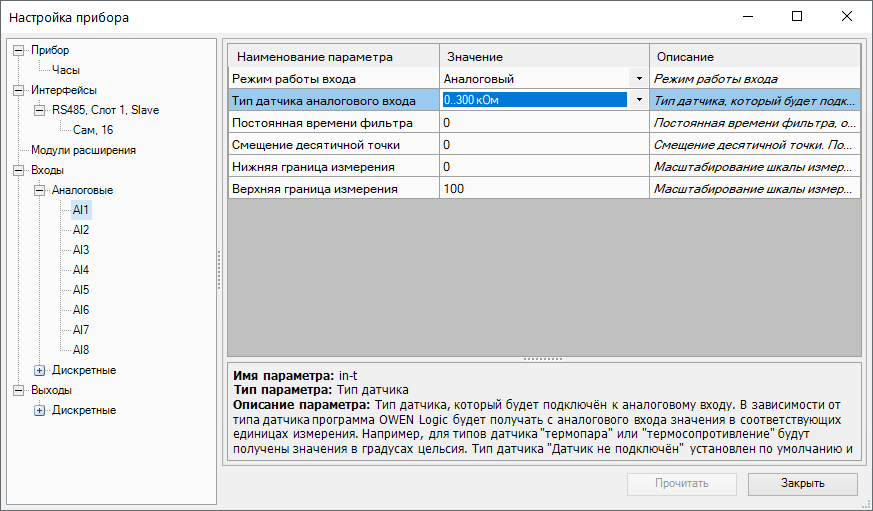 На шаге 3 выше мы
создал каталог «/usr/local/bin», и на шаге 4 мы поместили этот каталог впереди
каталога /usr/local/avr/bin в переменной PATH, так что это будет
предпочтительное место для размещения сценария.
На шаге 3 выше мы
создал каталог «/usr/local/bin», и на шаге 4 мы поместили этот каталог впереди
каталога /usr/local/avr/bin в переменной PATH, так что это будет
предпочтительное место для размещения сценария.
После создания файла измените режим защиты файла, чтобы исполняемый файл, переместите его в каталог /usr/local/bin и скажите macOS, чтобы разрешить его выполнение.
$ chmod +x avrdude
$ sudo mv avrdude /usr/local/bin/
$ xattr -d com.apple.quarantine /usr/local/bin/avrdude
Примечание: Если указанная выше команда «xattr» не работает, просто игнорируйте ее, поскольку Apple могла изменить свою ОС, которая раньше требовала этого шага.
После того, как вышеописанное будет выполнено, при запуске «avrdude» появятся три строки
Файл «avrdude», созданный вами для выполнения настоящей программы «avrdude» в Arduino.
IDE и предоставить ему правильные аргументы. Так как его нет в Arduino.app
папку, на нее не влияет обновление до более новой версии Arduino. app, и она должна работать
с любой новой версией.
app, и она должна работать
с любой новой версией.
Если вы сейчас попытаетесь ввести команду avrdude , это может
отображать несколько строк об опциях, доступных при вызове программы, или ее
может отображать сообщения об ошибках о том, что устройство программирования не указано. В любом
случае это показывает, что программа выполняется, и вы можете перейти к следующему
шаг.
Важно: Вышеприведенное будет работать, только если ваша переменная PATH такова, что только что созданная копия avrdude находится перед копией в /usr/локальные/avr/bin. Если вы следовали инструкциям на шаге 4 выше этого должно быть так. В противном случае вам, возможно, придется внести коррективы в PATH или поместите avrdude в другое место, чтобы все заработало.
Шаг 6: Установите работающую программу make
Чтобы скомпилировать и загрузить программы на Arduino, в вашей системе должна быть рабочая версия утилиты make. Apple обычно предоставляет это как часть системного программного обеспечения, но в некоторых выпусках macOS программа «make», которая поставляется вместе с ней, в основном нефункциональна. В окне терминала введите команду make —version и посмотрите, что произойдет.
В окне терминала введите команду make —version и посмотрите, что произойдет.
Если он отвечает несколькими строками, показывающими номер версии и некоторые уведомления об авторских правах, например
$ сделать --версия
GNU Сделать 3.81
Авторское право (C) 2006 Free Software Foundation, Inc.
Это бесплатное программное обеспечение; см. источник условий копирования.
НЕТ гарантии; даже не для КОММЕРЧЕСКОЙ ПРИГОДНОСТИ или ПРИГОДНОСТИ ДЛЯ ОПРЕДЕЛЕННОЙ ЦЕЛИ.
Эта программа создана для i386-apple-darwin11.3.0.
, то «make», предоставленный Apple, вероятно, будет работать нормально, и вы можете пропустить оставшуюся часть этого шага и перейти к шагу 7.
Если он отвечает сообщением о том, что инструменты разработчика Apple должны быть установлены вот так
$ сделать --версия
xcode-select: примечание: инструменты разработчика не найдены в «/Application/Xcode.app»,
запрос на установку. Выберите параметр в диалоговом окне для загрузки командной строки
инструменты разработчика.
и может открыть диалоговое окно «Команда make требует инструментов разработчика командной строки». Затем нажмите кнопку «Не сейчас» в диалоговом окне и выполните следующие действия, чтобы установить рабочую версию make.
Есть несколько различных способов получить рабочую «сделку» в системе.
- Установите его с помощью программных менеджеров, таких как MacPorts или Fink.
- Загрузите исходный код Gnu make из архивов Gnu и скомпилируйте его самостоятельно.
- Загрузите предварительно скомпилированную копию с нашего веб-сайта (нажмите здесь).
Если вы решите использовать предварительно выполненную команду «make» с нашего веб-сайта, загрузите файл «macos-make.zip» и распакуйте его. Он содержит исполняемую программу make. который можно установить в какое-нибудь место, например /usr/local/bin.
$ распаковать macos-make.zip
$ sudo mv сделать /usr/local/bin/
Какой бы каталог «make» ни был установлен, этот каталог должен находиться в
исполняемый путь поиска перед /usr/bin, где обычно используется «make» Apple
установлен.
Если вы решите скомпилировать его самостоятельно из исходных кодов Gnu, имейте в виду, что обычный способ сборки программы «сделать» из исходников использует рабочую копию «сделать» уже в системе. Поскольку у вас, вероятно, этого нет, следуйте инструкции в файле «README», чтобы использовать предоставленный скрипт «build.sh» для построить программу «сделать». После того, как программа скомпилирована, решите, куда поместить исполняемый файл make, возможно, /usr/local/bin, и переместите его туда. Убеждаться любой каталог, в который вы его поместите, также включен в ваш исполняемый поиск путь. Если нет, отредактируйте файл запуска оболочки, как показано выше, чтобы включить его.
Шаг 7: Тестовая установка
На этом этапе все операции командной строки для компиляции и загрузки программного обеспечения AVR должны работать. Возможно, вам придется закрыть и снова открыть окно терминала, которое вы использовали для установки программного обеспечения, чтобы некоторые из них работали, но после этого оно должно работать нормально. Сначала используйте команду «what», чтобы подтвердить, какая программа выполняется при вводе команды. Он распечатает программу, которая будет выполняться, и проверит, находятся ли они в /usr/local/bin или /usr/local/avr/bin. : Вы можете пропустить тест программы make, если вы не установили новую в разделе выше.
Сначала используйте команду «what», чтобы подтвердить, какая программа выполняется при вводе команды. Он распечатает программу, которая будет выполняться, и проверит, находятся ли они в /usr/local/bin или /usr/local/avr/bin. : Вы можете пропустить тест программы make, если вы не установили новую в разделе выше.
$, которые делают
/usr/местные/бин/сделать
$ который avr-gcc
/USR/местные/AVR/бен/AVR-GCC
$ который аврдуд
/usr/местные/бин/avrdude
Затем вы сможете протестировать запуск каждой программы и распечатать номера их версий, которые могут не совпадать с показанными ниже. ВАЖНО: При попытке запустить одну из программ, если на экране появляется диалоговое окно о том, что программа «не может быть открыта, потому что разработчик не может быть проверен», следуйте инструкциям в конце этого раздела, чтобы обойти это ограничение, затем вернитесь и повторите тест, чтобы убедиться, что программа может быть запущена.
$ сделать --версия GNU Сделать 4.



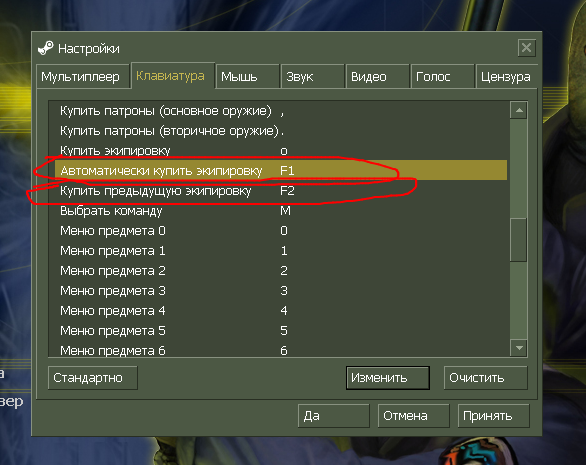 bfd avr-ranlib avrdude
bfd avr-ranlib avrdude
