математических операторов — плюс-минус (\pm) разных цветов — TeX
Я пытаюсь получить знак плюс-минус ( \pm ) разных цветов.
Я начал с
\newcommand{\rgpm}{~\overset{\mathbf{\displaystyle\color{green}+}}
и, вероятно, можно было бы дополнительно настроить его с помощью некоторых команд \vspace и \raisebox — но это просто не кажется правильным. Есть ли простой подход?
MWE
\documentclass{статья}
\usepackage{цвет}
\usepackage{аммат}
\ newcommand {\ rgpm} [2] {~ \ overset {\ mathbf {\ displaystyle \ color {# 1} +}} {\ mathbf {\ color {# 2} -}} ~}
\начать{документ}
\[a \rgpm{зеленый}{красный} b \pm c \]
\конец{документ}
- цвет
- математические операторы
\documentclass{article}
\usepackage{stackengine,xcolor}
\def\cpm{\mathbin{\ensurestackMath{\вышебазовойлинии[-3,4pt]{%
\stackunder[-3.5pt]{\color{green!70}+}{\color{red}-}}}}}
\начать{документ}
$1\pm2\cpm3$
\конец{документ}
\cmp ): \documentclass{article}
\usepackage{stackengine,xcolor,scalerel}
\def\cpm{\mathbin{\ThisStyle{\ensurestackMath{\вышебазовой линии[-\dimexpr1pt+2. 4\LMpt]{%
\stackunder[-\dimexpr1pt+2.5\LMpt]{\color{green!70}\SavedStyle+}{%
\цвет{красный}\SavedStyle-}}}}}}
\def\cmp{\mathbin{\ThisStyle{\ensurestackMath{\вышебазовой линии[-\dimexpr1.1pt+0,55\LMpt]{%
\stackunder[-\dimexpr1pt+2.5\LMpt]{\color{green!70}\SavedStyle-}{%
\color{красный}\SavedStyle+}}}}}}
\начать{документ}
$1\pm2\cpm3\mp4\cmp5$\пар
$\scriptstyle1\pm2\cpm3\mp4\cmp5$\пар
$\scriptscriptstyle1\pm2\cpm3\mp4\cmp5$\пар
\конец{документ}
4\LMpt]{%
\stackunder[-\dimexpr1pt+2.5\LMpt]{\color{green!70}\SavedStyle+}{%
\цвет{красный}\SavedStyle-}}}}}}
\def\cmp{\mathbin{\ThisStyle{\ensurestackMath{\вышебазовой линии[-\dimexpr1.1pt+0,55\LMpt]{%
\stackunder[-\dimexpr1pt+2.5\LMpt]{\color{green!70}\SavedStyle-}{%
\color{красный}\SavedStyle+}}}}}}
\начать{документ}
$1\pm2\cpm3\mp4\cmp5$\пар
$\scriptstyle1\pm2\cpm3\mp4\cmp5$\пар
$\scriptscriptstyle1\pm2\cpm3\mp4\cmp5$\пар
\конец{документ}
6
Просто для удовольствия с простым TeX
\def\cpm{%
\mathchoice%
{\xcpm\displaystyle{.2ex}{.53ex}}% стиль отображения
{\xcpm\textstyle{.2ex}{.53ex}}% textstyle
{\xcpm\scriptstyle{.16ex}{.43ex}}% стиль сценария
{\xcpm\scriptscriptstyle{.11ex}{.35ex}}% scriptscriptstyle
}
\ def \ xcpm # 1 # 2 # 3 {\ mathbin {\ ooalign {%
\поднять #2\hbox{\pdfliteral{0 1 0 rg}$#1+$\pdfliteral{0 g}}\cr
\lower #3\hbox{\pdfliteral{1 0 0 rg}$#1-$\pdfliteral{0 g}}%
}}}
$1 \pm 2 \cpm 3$
$_{1 \pm 2 \cpm 3}$
$_{_{1 \pm 2 \cpm 3}}$
\до свидания
Зарегистрируйтесь или войдите в систему
Зарегистрируйтесь с помощью Google
Зарегистрироваться через Facebook
Зарегистрируйтесь, используя адрес электронной почты и пароль
Опубликовать как гость
Электронная почта
Требуется, но никогда не отображается
Опубликовать как гость
Требуется, но не отображается
Нажимая «Опубликовать свой ответ», вы соглашаетесь с нашими условиями обслуживания, политикой конфиденциальности и политикой использования файлов cookie
.
Пометить положительное число зеленым и отрицательным числом красным
Содержание
Введите свой адрес электронной почты ниже, чтобы попробовать Lido БЕСПЛАТНО!
Спасибо за регистрацию. Пожалуйста, проверьте свою электронную почту, чтобы подтвердить свою учетную запись
К сожалению! Что-то пошло не так при отправке формы.
100% БЕСПЛАТНО — кредитная карта не требуется
На финансовых рынках стоимость и баллы финансовых продуктов, таких как акции и валюты, часто отображаются либо зеленым, либо красным цветом, где зеленый цвет указывает на увеличение их стоимости, а красный — на падение в цене.
В этом уроке мы узнаем, как помечать положительные числа зеленым, а отрицательные — красным в Google Таблицах.
Как окрашивать положительные числа в зеленый цвет
Мы будем использовать условное форматирование, чтобы окрашивать положительные числа в зеленый цвет. Мы будем использовать этот пример для всего нашего руководства:
Мы будем использовать этот пример для всего нашего руководства:
Шаг 1: Выберите диапазон ячеек, которые вы хотите закрасить зеленым цветом, если значения положительные.
Шаг 2. Перейдите к Формат > Условное форматирование .
В правой части Google Таблиц появится боковая панель.
Шаг 3: Перейдите к Правила форматирования. Щелкните раскрывающийся список под Форматировать ячейки, если… затем прокрутите вниз, чтобы найти параметр Больше .
Ниже появится небольшое текстовое поле, в которое можно ввести значение. Введите 0 в качестве значения.
Введите 0 в качестве значения.
Шаг 4: По умолчанию стиль форматирования затеняет ячейку зеленым цветом, если условие выполнено. Если вас устраивает цвет, нажмите Готово .
Также можно сделать текст зеленым для положительных значений вместо затенения всей ячейки. На боковой панели найдите Стиль форматирования и щелкните зеленое заштрихованное поле с цифрой 9.0113 Текст по умолчанию . Появятся предварительно отформатированные параметры:
Выберите этот вариант:
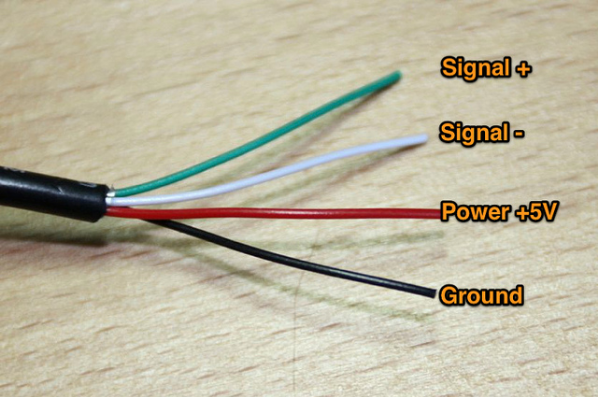 Зеленый текст выделен.
Зеленый текст выделен.
Затем нажмите Готово .
Цифры можно выделить жирным шрифтом, выбрав диапазон и нажав 9.0113 Ctrl+B на клавиатуре или щелкнув параметр, выделенный жирным шрифтом на панели инструментов:
Как раскрасить отрицательные числа красным цветом
Мы проделаем те же шаги для отрицательных чисел с небольшим отклонением.
Шаг 1: Выберите тот же диапазон, что и в предыдущем разделе. Это связано с тем, что эти значения часто меняются; вы хотите обеспечить согласованность во всех задействованных ячейках.
Шаг 2: Нажмите Формат > Условное форматирование.

Шаг 3: Справа снова появится боковая панель Правила условного форматирования . Нажмите Добавить еще одно правило .
Шаг 4: Нажмите еще раз на раскрывающийся список под Форматировать ячейки, если… и выберите Меньше .
Под полем снова появится текстовое поле. Введите 0 на нем.
Шаг 5: Мы изменим стиль форматирования. Ищите Стиль форматирования и щелкните зеленое заштрихованное поле с текстом Default . Появятся предварительно отформатированные параметры:
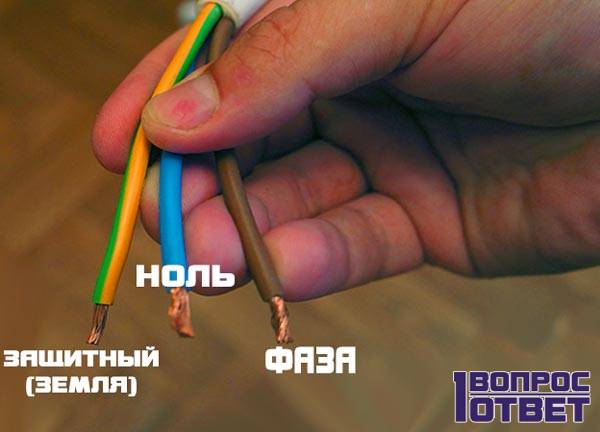 Может быть заштрихован или установлен цвет текста.
Может быть заштрихован или установлен цвет текста.
Мы выберем эту опцию, чтобы обеспечить согласованность с зеленым текстом:
Щелкните Готово.
Теперь диапазон выглядит следующим образом:
Как применить условное форматирование ко всей строке
Это руководство было бы неполным, если бы мы не применяли правила условного форматирования, которые мы установили, ко всей строке. Мы будем использовать тот же пример, но пока сосредоточимся только на первой строке. Вот шаги:
Шаг 1: Выберите ячейки.
Шаг 2. Перейдите в раздел Формат > Условное форматирование , затем нажмите Добавить еще одно правило на боковой панели в правой части Google Таблиц.
Шаг 3: Нажмите еще раз на раскрывающийся список под Форматировать ячейки, если… и выберите Пользовательская формула . Введите C2>0 в текстовое поле. C2 — это ячейка, в которой находится значение изменения (которое может быть положительным или отрицательным).
Шаг 4: Найдите Стиль форматирования и щелкните зеленое заштрихованное поле с текстом по умолчанию. Появятся предварительно отформатированные параметры. Выберите этот вариант:
Нажмите Готово .

Как видите, процентное изменение не выделено зеленым цветом. Существует простое решение; просто выполните те же действия, что и в первом разделе. Выбрав только D2, мы применяем правило Больше с 0 в качестве числа:
Повторите то же самое с другими строками, также добавив правило отрицательных значений, и вы можете получить следующий результат:
Введите свой адрес электронной почты ниже, чтобы попробовать Lido БЕСПЛАТНО!
Испытайте все преимущества классической электронной таблицы с гораздо более мощными функциями, которые экономят время пользователей!
- Импорт данных одним щелчком из любого места
- Преобразование электронных таблиц в программное обеспечение за считанные секунды
- Готовые и настраиваемые шаблоны
- Визуализация данных в реальном времени на централизованных информационных панелях
Благодарим за регистрацию.


 4\LMpt]{%
\stackunder[-\dimexpr1pt+2.5\LMpt]{\color{green!70}\SavedStyle+}{%
\цвет{красный}\SavedStyle-}}}}}}
\def\cmp{\mathbin{\ThisStyle{\ensurestackMath{\вышебазовой линии[-\dimexpr1.1pt+0,55\LMpt]{%
\stackunder[-\dimexpr1pt+2.5\LMpt]{\color{green!70}\SavedStyle-}{%
\color{красный}\SavedStyle+}}}}}}
\начать{документ}
$1\pm2\cpm3\mp4\cmp5$\пар
$\scriptstyle1\pm2\cpm3\mp4\cmp5$\пар
$\scriptscriptstyle1\pm2\cpm3\mp4\cmp5$\пар
\конец{документ}
4\LMpt]{%
\stackunder[-\dimexpr1pt+2.5\LMpt]{\color{green!70}\SavedStyle+}{%
\цвет{красный}\SavedStyle-}}}}}}
\def\cmp{\mathbin{\ThisStyle{\ensurestackMath{\вышебазовой линии[-\dimexpr1.1pt+0,55\LMpt]{%
\stackunder[-\dimexpr1pt+2.5\LMpt]{\color{green!70}\SavedStyle-}{%
\color{красный}\SavedStyle+}}}}}}
\начать{документ}
$1\pm2\cpm3\mp4\cmp5$\пар
$\scriptstyle1\pm2\cpm3\mp4\cmp5$\пар
$\scriptscriptstyle1\pm2\cpm3\mp4\cmp5$\пар
\конец{документ}