Системы координат, проекции карт и преобразования—ArcGIS Pro
Данные, как правило, включают в себя массив чисел. Пространственные данные тоже, как правило, включают в себя массив чисел, но они также содержат в себе числовую информацию, которая позволяет вам расположить их где-то на поверхности Земли. Эти числа являются частью системы координат, которая обеспечивает фрейм привязки для ваших данных, чтобы находить объекты на земле, чтобы сопоставлять ваши данные с другими данными, чтобы выполнять пространственный анализ с высокой точностью и чтобы делать карты.
Все пространственные данные создаются в каких-то системах координат независимо от того, идет ли речь о точках, линиях, полигонах, растрах или аннотациях. Сами координаты могут быть заданы различными способами – в десятичных градусах, футах, метрах или километрах; в действительности, в качестве системы координат может использоваться любая форма измерения. Определение этой системы измерений является первым шагом для выбора системы координат, которая будет отображать ваши данные в корректном положении в ArcGIS Pro относительно других ваших данных.
Системы координат
Данные заданы в горизонтальной и вертикальной системах координат. Горизонтальные системы координат отвечают за размещение объектов на поверхности Земли, а вертикальные определяют локализацию относительных высот и глубин объектов.
Горизонтальные системы координат
Существует три типа горизонтальных систем координат – географические, системы координат проекции и местные. Вы можете узнать, в какой системе координат находятся ваши данные, открыв свойства слоя.
Географические системы координат (GCS) основываются на трехмерной эллипсоидальной или сферической поверхности, а местоположения задаются угловыми измерениями, выраженными, как правило, в десятичных градусах, выражающие значения долготы (координаты x) и широты (координаты y). Местоположение данных может быть выражено положительными и отрицательными числами: положительными значениями х и у для районов севернее экватора и восточнее начального меридиана и отрицательными значениями х и у для районов к югу от экватора и западнее начального меридиана.
Загрузитьсписок поддерживаемых географических и вертикальных систем координат.
Системы координат проекции (СКП) — это плоские системы, в которых для координат используются линейные, а не угловые единицы. Система координат проекции основывается на географической системе координат и проекции карты. Проекция карты содержит математические вычисления, которые конвертируют угловые геодезические координаты GCS в декартовы координаты системы координат PCS на плоскости.
Загрузитьсписок поддерживаемых систем координат проекции.
Географическая система координат (слева), исчисляемая в угловых единицах, сравнивается с системой координат проекции (справа) в линейных единицах для того же местоположения в Атлантическом океане.
Локальная система координат использует условное начало координат (0, 0 или другое) в произвольном местоположении, которое может находиться в любой части земного шара. Местные системы координат часто используются для крупномасштабной картографии (небольшие участки земли). Условное начало координат может совпадать или не совпадать с известными реальными координатами, но для целей сбора данных для измерения направлений и расстояний скорее будет использоваться местная система координат, нежели глобальные координаты. В местных системах координат обычно в качестве единиц измерения используются метры или футы.
Условное начало координат может совпадать или не совпадать с известными реальными координатами, но для целей сбора данных для измерения направлений и расстояний скорее будет использоваться местная система координат, нежели глобальные координаты. В местных системах координат обычно в качестве единиц измерения используются метры или футы.
Вертикальные системы координат
Вертикальные системы координат бывают гравитационные и эллипсоидальные.
Чаще всего используются основанные на гравитации вертикальные системы координат. В них базовая поверхность задается вычислением высоты среднего уровня моря (или иногда получается из высоты одной точки.)
Высоты в эллипсоидальных системах координат отсчитываются от полученной математическими методами поверхности сферы или эллипсоида. Поскольку они вычисляются по математической модели, эллипсоидальные системы координат проще гравитационных вертикальных систем координат, но могут быть менее точными, особенно в случае крупных масштабов. К примеру, водоток на крупномасштабной карте может иметь другое направление при использовании эллипсоидальной системы координат. При работе с эллипсоидальной вертикальной системой координат необходимо убедиться в том, что она совпадает с географической системой координат. Например, если значение z задается в NAD 1983, географическая система координат или географическая система координат с системой координат проекции должна также задаваться в NAD 1983, а не в WGS 1984.
К примеру, водоток на крупномасштабной карте может иметь другое направление при использовании эллипсоидальной системы координат. При работе с эллипсоидальной вертикальной системой координат необходимо убедиться в том, что она совпадает с географической системой координат. Например, если значение z задается в NAD 1983, географическая система координат или географическая система координат с системой координат проекции должна также задаваться в NAD 1983, а не в WGS 1984.
Вертикальные системы координат содержат ссылку на z-координаты, являющиеся измерениями высот и глубин объектов. Вертикальные системы координат всегда выражены в линейных единицах измерения – в метрах или футах. С помощью вертикальной системы координат вы сможете улучшить точность задания местоположений объектов при анализе и редактировании. Вертикальные системы координат не применяются по умолчанию к новым картам и сценам — вам надо принудительно выбрать одну из них.
Вертикальные системы координат в глобальной сцене должны быть эллипсоидальными, за одним исключением. Они могут быть гравитационными, но только если полностью покрывают экстент всего мира. EGM2008 Geoid и EGM96 Geoid являются примерами глобальных вертикальных гравитационных систем координат.
Они могут быть гравитационными, но только если полностью покрывают экстент всего мира. EGM2008 Geoid и EGM96 Geoid являются примерами глобальных вертикальных гравитационных систем координат.
Внимание:
Помните, что эллипсоидальная вертикальная система координат не принимается во внимание при прорисовке. Это можно увидеть при вытягивании объектов.
Загрузитьсписок поддерживаемых географических и вертикальных систем координат.
Картографические проекции
Проекция — это способ отображения системы координат и своих данных на плоской поверхности, т.е. на листе бумаги или на экране. Для конвертации системы координат, используемой на не плоской поверхности Земли, в систему координат для плоской поверхности используются математические вычисления. Поскольку транспонировать не плоскую поверхность на плоскую без искажений невозможно, используются разные картографические проекции с разными свойствами. Некоторые сохраняют площадь, другие – углы. Некоторые сохраняют отдельные расстояния и направления. Ваш выбор картографической проекции должен быть сформирован экстентом, местоположением и свойствами, которые вы захотите сохранить для вашей системы координат проекции. На платформе ArcGIS существует приблизительно 6 тысяч систем координат, поэтому вы, вероятно, найдете подходящую для ваших данных. Если нет — вы можете создать пользовательскую систему координат проекции из более 100 проекций карты для отображения данных.
Ваш выбор картографической проекции должен быть сформирован экстентом, местоположением и свойствами, которые вы захотите сохранить для вашей системы координат проекции. На платформе ArcGIS существует приблизительно 6 тысяч систем координат, поэтому вы, вероятно, найдете подходящую для ваших данных. Если нет — вы можете создать пользовательскую систему координат проекции из более 100 проекций карты для отображения данных.
ArcGIS Pro проецирует данные на лету, поэтому любые данные, которые вы добавите в карту, примут систему координат, заданную для первого добавленного слоя. При условии, если система координат первого добавленного слоя будет определяться корректно, все другие данные с корректной системой координат будут перепроецироваться на лету в систему координат карты. Такой подход облегчает исследование и отображение данных, но он не должен использоваться для проведения анализов или редактирования, поскольку это может привести к неточностям из-за несопоставленных между разными слоями данных. При проецировании на лету данные прорисовываются медленнее. Если вы собираетесь проводить анализ или редактировать данные, сначала спроецируйте их в соответствующую систему координат, доступную для всех ваших слоев. Так будет создана новая версия ваших данных.
При проецировании на лету данные прорисовываются медленнее. Если вы собираетесь проводить анализ или редактировать данные, сначала спроецируйте их в соответствующую систему координат, доступную для всех ваших слоев. Так будет создана новая версия ваших данных.
См. список всех поддерживаемых в ArcGIS Pro картографических проекций.
Преобразования
Даже после того, как система координат задана, вы все равно можете захотеть использовать данные в другой системе координат. В таких случаях может оказаться полезной преобразование. Преобразование конвертирует данные между разными географическими или вертикальными системами координат. Если ваши данные не будут согласованы, то при проведении любых картографических действий или анализа вы будете сталкиваться с трудностями и неточностями.
Загрузитьсписок поддерживаемых географических и вертикальных преобразований.
Связанные разделы
Отзыв по этому разделу?
Линейки и единицы измерения в Adobe InDesign
Изменение линеек и единиц измерения
Единицы измерения, используемые в отображаемых на экране линейках или палитрах и диалоговых окнах, можно изменить; также можно изменить эти настройки в любой момент или временно заменить текущие настройки при вводе значения. По умолчанию начало координат линеек находится в верхнем левом углу страницы или разворота. Его можно изменить, переместив начало координат (см. Изменение положения начала координат).
По умолчанию начало координат линеек находится в верхнем левом углу страницы или разворота. Его можно изменить, переместив начало координат (см. Изменение положения начала координат).
Изменение единиц измерения не перемещает направляющие, сетки и объекты, поэтому при изменении шкалы линейки отметки на шкале могут не совпадать с объектами, выровненными по старым делениям.
Линейки в окне документаA. Маркированные деления B. Основные деления C. Дополнительные деления
Для горизонтальной и вертикальной линеек можно использовать разные системы измерения. Система, выбранная для горизонтальной линейки, будет относиться к вкладкам, полям, отступам и другим размерам. Каждому развороту соответствует своя вертикальная линейка; однако все вертикальные линейки используют одни и те же единицы измерения, заданные в диалоговом окне «Единицы измерения».
По умолчанию единицами измерения для линеек являются пики (пика равна 12 пунктам). Однако единицы измерения для линеек (и, соответственно, положение отметок на линейке) можно изменить. Например, если для вертикальной линейки установить единицы измерения, равные 12 пунктам, основные отметки будут располагаться на линейке через каждые 12 пунктов (если такое отображение возможно для текущего масштаба). Настроенные основные отметки будут проградуированы в соответствии с выбранными единицами измерения, то есть, согласно предыдущему примеру, отметка 3 будет соответствовать 36 пунктам.
Однако единицы измерения для линеек (и, соответственно, положение отметок на линейке) можно изменить. Например, если для вертикальной линейки установить единицы измерения, равные 12 пунктам, основные отметки будут располагаться на линейке через каждые 12 пунктов (если такое отображение возможно для текущего масштаба). Настроенные основные отметки будут проградуированы в соответствии с выбранными единицами измерения, то есть, согласно предыдущему примеру, отметка 3 будет соответствовать 36 пунктам.
По умолчанию единицами измерения на линейках являются миллиметры. Однако единицы измерения на линейках (и, соответственно, положение отметок на линейке) можно изменить. Например, если для вертикальной линейки установить единицы измерения, равные 12 пунктам, основные отметки будут располагаться на линейке через каждые 12 пунктов (если такое отображение возможно для текущего масштаба). Настроенные основные отметки будут проградуированы в соответствии с выбранными единицами измерения, то есть, согласно предыдущему примеру, отметка 3 будет соответствовать 36 пунктам.
Возможность выбора пользовательских единиц приращения для вертикальной линейки может оказаться полезной при выравнивании основных отметок линейки по
Отображение и скрытие линеек
В нормальном режиме просмотра («Просмотр» > «Вариант экрана» > «Нормальный») выберите меню «Просмотр» > «Показать линейки» или «Скрыть линейки».
Изменение единиц измерения и линеек
Выберите меню «Редактирование» > «Установки» > «Единицы измерения» (Windows) или «InDesign» > «Установки» > «Единицы измерения» (Mac OS).
Чтобы изменить положение начала координат, в меню «Начало координат» в группе «Разметка линеек» выполните одно из следующих действий:
Чтобы установить начало координат в верхний левый угол каждого разворота, выберите параметр «Разворот».

Чтобы установить начало координат в верхний левый угол каждой страницы, выберите параметр «Страница». В этом случае для каждой страницы разворота будет использоваться отдельная горизонтальная линейка.
Чтобы установить начало координат в середине корешкового сгиба, выберите «Корешковый сгиб». По горизонтальной линейке слева от сгиба измерения имеют отрицательные значения, а справа — положительные.
Чтобы изменить систему измерения, используемую для линеек, диалоговых окон и палитр, выберите необходимую систему для параметров «По горизонтали» и «По вертикали» либо выберите параметр «Пользовательский» и введите значение для числа точек между основными отметками линейки.
Если указана система измерений, отличная от пунктов, значение базовой сетки «Линия через каждые» будет по-прежнему отображаться в пунктах. Это облегчает сопоставление размера текста и значений интерлиньяжа, которые отображаются в пунктах.

Укажите следующие элементы в разделе «Другие единицы измерения».
- В «Типографика» выберите «Ha», «Пункты», «Американские пункты», «U», «Bai» или «Mils» — единицы, используемые в компоновке для измерения других параметров помимо размера шрифта.
Для пунктов PostScript можно указать 72 ppi, стандартные 72,27 ppi для печатных материалов или указать другие единицы измерения в зависимости от выбранного параметра.
В разделе «Размер шрифта» выберите «Q», «Пункты», «Пиксели» или «Американские пункты» для размера шрифта. Параметр «Пиксели» особенно полезен при создании документов для Интернета.
В разделе «Линия» выберите единицы измерения для контуров, краев фреймов, линий абзацев и других штрихов. Параметр «Пиксели» особенно полезен при создании документов для Интернета.
Чтобы изменить размер текста, выберите параметр «Пункты» или «Пиксели» в меню «Размер текста».
 Этот параметр особенно полезен при создании документов для Интернета.
Этот параметр особенно полезен при создании документов для Интернета.Чтобы изменить толщину линии, выберите параметр «Пункты», «Миллиметры» или «Пиксели» в меню «Обводка». Этот параметр особенно полезен при создании документов для Интернета.
Чтобы изменить значение, которое будет использоваться для подсчета пунктов, укажите необходимый размер пункта в поле «Точек/Дюйм».
Установите любые из следующих параметров в группе «Клавиатурная настройка».
Перемещение объектов
Определяет приращение, соответствующее одному нажатию клавиш со стрелкой при перемещении объектов.
Кегль/интерлиньяж
Определяет приращение для увеличения или уменьшения кегля или интерлиньяжа с помощью комбинации клавиш.
Смещение базовой линии
Определяет приращение при отклонении базовой линии с помощью комбинации клавиш.

Кернинг/трекинг
Определяет приращение при кернинге и трекинге с помощью комбинации клавиш.
Нажмите кнопку «ОК».
Изменить единицы измерения линейки также можно, щелкнув линейку правой кнопкой мыши (Windows) или кнопкой мыши с нажатой клавишей Control (Mac OS) и выбрав единицы из контекстного меню. Щелкнув правой кнопкой мыши (Windows) или щелкнув, удерживая клавишу Control (Mac OS), пересечение горизонтальной и вертикальной линеек, можно изменить единицы измерения для обеих линеек одновременно.
Переопределение единиц измерения по умолчанию
Пользователь может изменить единицы измерения, которые будут использоваться по умолчанию.
Выделите существующее значение на палитре или диалоговом окне и введите новое значение в соответствии с инструкциями, приведенными в таблице ниже.

Чтобы задать:
Введите следующие буквы после значения:
Примеры
Результат
Q
q
6q
6 Q
Ha
h
6h
6 Ha
Дюймы
i
in
inch
«
5,25i
5,25in
5,25inch
5,25″
5 1/4 inches
Миллиметры
mm
48mm
48 millimeters
Сантиметры
cm
12cm
12 centimeters
Пики
p
3p
3 picas
Пункты
pt
p (перед значением)
6pt
p6
6 points
American points
ap
6ap
6 American points
Пики и пункты
p (между значениями)
3p6
3 picas, 6 points
Пиксели
px
5px
5 pixels
Цицеро
c
5c
5 ciceros
Агаты
ag
5ag
agates
Японские единицы измерения
Q и Ha — это единицы измерения, которые используются для руководств или автоматического компоновщика фото в Японии.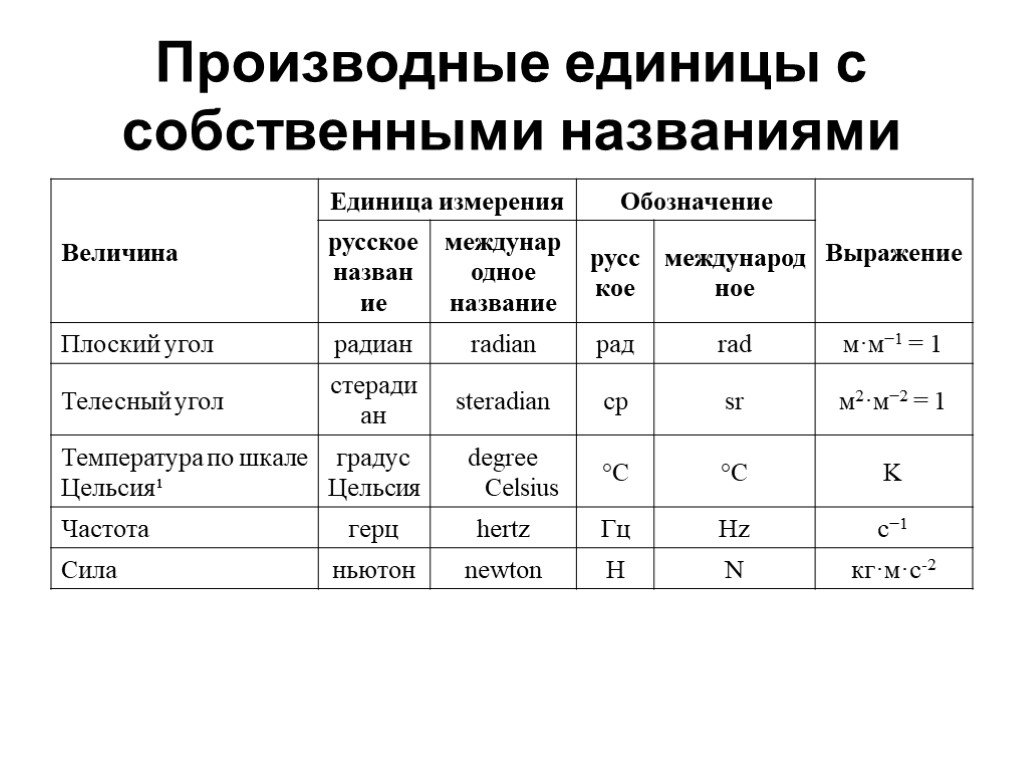 Они обозначают размер шрифта, значения для отслеживания и интерлиньяжа. Значение каждой единицы равно 0,25 мм. «Q» используется только для обозначения размера шрифта. «Ha» обозначает направление и значение интерлиньяжа, расстояние между объектами и сходными элементами.
Они обозначают размер шрифта, значения для отслеживания и интерлиньяжа. Значение каждой единицы равно 0,25 мм. «Q» используется только для обозначения размера шрифта. «Ha» обозначает направление и значение интерлиньяжа, расстояние между объектами и сходными элементами.
Пункты (или американские пункты) можно использовать для обозначения размера шрифта на компьютере. Пункты Adobe PostScript® также обозначают интерлиньяж и интервалы. Один американский пункт — 0,35146 мм, в 1 дюйме — 72,27 американских пункта и 72 пункта PostScript.
Изменение положения начала координат
Началом координат называется точка пересечения горизонтальной и вертикальной линеек, в которой находятся их нулевые позиции. По умолчанию начало координат находится в верхнем левом углу первой страницы каждого разворота. Это означает, что по умолчанию начало координат не изменяется относительно разворота, но может изменяться по отношению к монтажному столу.
На панелях «Управление», «Информация» и палитре «Трансформирование» координаты X и Y отображаются относительно начала координат. Пользователь может переместить начало координат, чтобы измерить расстояние, создать новую контрольную точку для измерения или разбить на фрагменты страницы слишком большого размера. По умолчанию каждый разворот содержит одну точку начала координат в верхнем левом углу первой страницы, однако ее также можно расположить на корешковом сгибе или настроить свою точку начала координат для каждой страницы разворота.
Пользователь может переместить начало координат, чтобы измерить расстояние, создать новую контрольную точку для измерения или разбить на фрагменты страницы слишком большого размера. По умолчанию каждый разворот содержит одну точку начала координат в верхнем левом углу первой страницы, однако ее также можно расположить на корешковом сгибе или настроить свою точку начала координат для каждой страницы разворота.
Настройка начала координат
При перемещении начало координат перемещается в одно и то же относительное положение на всех разворотах. Например, при перемещении начала координат в верхний левый угол второй страницы разворота на всех остальных разворотах в документе начало координат также переместится в это положение на второй странице.
Выполните одно из следующих действий:
- Чтобы переместить начало координат, перетащите точку пересечения горизонтальной и вертикальной линеек в необходимое положение на макете.
Чтобы сбросить положение начала координат, дважды щелкните точку пересечения горизонтальной и вертикальной линеек .

Чтобы заблокировать или разблокировать точку начала координат, щелкните точку правой кнопкой мыши (Windows) или удерживая клавишу Control (Mac OS), и выберите команду «Зафиксировать начало координат» в контекстном меню.
Изменение начала координат по умолчанию
С помощью параметра «Начало координат» в диалоговом окне «Установки» можно задать начало координат по умолчанию для линеек, а также диапазон горизонтальной линейки. Диапазон определяет, выполняется ли измерение в пределах страницы, на всем развороте или для многостраничных разворотов от центра корешкового сгиба.
Если разместить начало координат на корешковом сгибе каждого разворота, начало координат будет заблокировано на корешковом сгибе. В этом случае переместить начало координат путем перетаскивания точки пересечения линеек можно только после выбора другого параметра.
Выберите меню «Редактирование» > «Установки» > «Единицы измерения» (Windows) или «InDesign» > «Установки» > «Единицы измерения» (Mac OS).

В группе «Разметка линеек» в меню «Начало координат» выполните одно из следующих действий:
Чтобы установить начало координат в верхний левый угол каждого разворота, выберите параметр «Разворот». Измерение по горизонтальной линейке осуществляется через весь разворот.
Чтобы установить начало координат в верхний левый угол каждой страницы, выберите параметр «Страница». В этом случае для каждой страницы разворота будет использоваться отдельная горизонтальная линейка.
Чтобы установить начало координат в середине корешкового сгиба, выберите «Корешковый сгиб». По горизонтальной линейке слева от сгиба измерения имеют отрицательные значения, а справа — положительные.
Изменить положение начала координат горизонтальной линейки также можно с помощью контекстного меню, щелкнув горизонтальную линейку правой кнопкой мыши (Windows) или удерживая клавишу Control (Mac OS).
Измерение объектов
Инструмент «Линейка» позволяет измерить расстояние между любыми двумя точками в окне документа. При этом значение измеренного расстояния отображается на панели «Информация». Все размеры, кроме углов, вычисляются в единицах измерения, выбранных для документа на текущий момент.
После применения инструмента «Линейка» для измерения элемента линии остаются видимыми до тех пор, пока не предпринято другое измерение или не выбран другой инструмент.
Измерение расстояния между двумя точками
Убедитесь, что панель «Информация» отображается на экране (меню «Окно» > «Информация»).
- Выберите инструмент «Линейка» . Для этого нажмите и удерживайте инструмент «Пипетка».
Щелкните в первой точке и перетащите инструмент до второй точки. Удерживайте клавишу Shift, чтобы ограничить движение инструмента углом, кратным 45°. Перетащить инструмент за пределы отдельного монтажного стола или его разворота невозможно.

Измерения ширины и высоты отображаются на панели «Информация».
Измерение углов
Убедитесь, что панель «Информация» отображается на экране (меню «Окно» > «Информация»).
- Выберите инструмент «Линейка» . Для этого нажмите и удерживайте инструмент «Пипетка».
Выполните одно из следующих действий:
Чтобы измерить угол относительно оси x, перетащите инструмент.
Чтобы измерить произвольный угол, перетащите инструмент, чтобы создать первую линию, составляющую угол. Разместите инструмент поверх любой из конечных точек измерительной линии. Для создания второй линии угла либо дважды щелкните и перетащите инструмент, либо перетащите инструмент, удерживая клавишу Alt (Windows) или Option (Mac OS).
При измерении произвольного угла панель «Информация» отображает длину первой линии как D1 и длину второй линии как D2.

Панель «Информация» отображает информацию о выбранных объектах, текущем документе или области применения текущего инструмента, включая значения позиции, размера и поворота. При перемещении объекта на панели также отображается положение объекта относительно его исходной позиции.
На панели «Информация» также содержатся сведения о числе слов и символов в материалах.
В отличие от остальных панелей InDesign, панель «Информация» предназначена только для просмотра; ввод значений или изменение отображаемых на ней значений не допускается. Чтобы просмотреть дополнительные сведения о выбранном объекте, выберите пункт «Показать параметры» в меню панели.
Панель «Информация» A. Горизонтальная (X) позиция курсора B. Вертикальная (Y) позиция курсора C. Расстояние, на которое объект или инструмент переместился относительно своего исходного положения D. Ширина в текущих единицах измерения E. Высота в текущих единицах измерения F. Угол поворота в градусах
Высота в текущих единицах измерения F. Угол поворота в градусах
Выберите команды «Окно» > «Информация».
Для изменения текущей системы измерения щелкните небольшой треугольник рядом со значком «плюс».
Определение числа слов
Поместите точку ввода в текстовый фрейм или выделите текст.
Выберите команды «Окно» > «Информация».
На панели «Информация» отображается число слов и символов в материале или выделенном тексте. При вытеснении текста отображается знак «+», за которым следует число вытесненных символов, слов или строк.
Выберите «Показать параметры» в меню панели «Информация».
В зависимости от выбранного объекта или инструмента будут отображены следующие элементы.
Значения цветов заливки и обводки для выделенного объекта и сведения о градиентах .
Имена любых образцов.
 Чтобы вместо этого отобразить значения в определенном цветовом пространстве, щелкните небольшой треугольник рядом со значком заливки или обводки.
Чтобы вместо этого отобразить значения в определенном цветовом пространстве, щелкните небольшой треугольник рядом со значком заливки или обводки.Информация о текущем документе, включая местоположение, дату последнего изменения, автора и размер файла (если в документе отсутствуют выбранные элементы).
Число символов, слов, строк и абзацев при создании точки ввода или выделении текста с помощью одного из инструментов группы «Текст». (При вытеснении текста отображается знак «+», за которым следует число вытесненных символов, слов или строк.)
Тип файла, разрешение и цветовое пространство при выделении графики. При этом отображается как число действительных пикселей на дюйм (разрешение исходного графического файла), так и число эффективных пикселей на дюйм (разрешение графики после изменения размера в InDesign). Если включено управление цветом, также отображается цветовой ICC-профиль.
Код Unicode выбранного символа. При выборе одного символа с помощью инструмента «Текст» отображается фактическое значение Unicode в документе.

Класс модзикуми выбранного символа.
Угол наклона или масштаб по горизонтали и вертикали, если выбран инструмент «Наклон», «Масштабирование» или «Свободное трансформирование».
Связанные материалы
- Сетки
- Клавиши для выделения и перемещения объектов
Вход в учетную запись
Войти
Управление учетной записьюВход в учетную запись
Войти
Управление учетной записьюПринципgis — Какие единицы используются для координат в географической и проекционной системах координат?
спросил
Изменено 6 лет, 3 месяца назад
Просмотрено 12 тысяч раз
Я пытаюсь понять основы ГИС, но моя литература, кажется, упускает из виду некоторые из основных понятий (или они просто очень расплывчаты).
Какие единицы измерения обычно используются для координат в географической системе координат (например, WGS84) и какие единицы используются для координат в системе координат проекции?
Я считаю, что ответом на первую часть вопроса являются градусы, минуты, секунды или иногда десятичные градусы (в зависимости от уровня точности).
Как насчет проекционных систем координат?
- система координат
- gis-принцип
- единицы
Географическая проекция всегда будет в градусах (или, возможно, в радианах) (различие между десятичным числом и dms связано с форматированием).
Спроецированные crs могут быть в любых единицах измерения, которые пожелает дизайнер, часто в метрах или в каких-то футах, но я видел «немецкие разрешенные метры», цепи и многие другие странные варианты.
7 В географических координатах используются угловые единицы — обычно десятичные градусы (DD), градусы и десятичные минуты (DM) или градусы, минуты и секунды (DMS).
В координатах проекции используются общепринятые линейные единицы измерения, обычно метры или футы.
Обратите внимание, что разные стандарты ГИС также определяют, как форматируются эти разные единицы измерения. Некоторые могут быть отформатированы для удобства чтения человеком, некоторые — для машинной читаемости.
Обратите также внимание на то, что — если только вы не ограничены использованием фиксированного количества десятичных знаков — точность не зависит от единиц измерения. Больше цифр обеспечивает большую точность.
Взято непосредственно из литературы ESRI:
В GCS: Да, вы правы. «На точку ссылаются ее значения долготы и широты. Долгота и широта — это углы, измеряемые от центра земли до точки на поверхности земли». Это может быть формат DMS или десятичные градусы.
В PCS: единицы измерения различаются, но футы и метры являются общими единицами измерения, поскольку они не часто отсчитываются от нулевого меридиана.
 «Каждая картографическая проекция имеет набор параметров, которые вы должны определить». Это позволяет более целенаправленно проецировать в зависимости от отображаемой области.
«Каждая картографическая проекция имеет набор параметров, которые вы должны определить». Это позволяет более целенаправленно проецировать в зависимости от отображаемой области.
Зарегистрируйтесь или войдите в систему
Зарегистрируйтесь с помощью Google Зарегистрироваться через Facebook Зарегистрируйтесь, используя электронную почту и парольОпубликовать как гость
Электронная почтаТребуется, но никогда не отображается
Опубликовать как гость
Электронная почтаТребуется, но не отображается
Нажимая «Опубликовать свой ответ», вы соглашаетесь с нашими условиями обслуживания, политикой конфиденциальности и политикой использования файлов cookie
.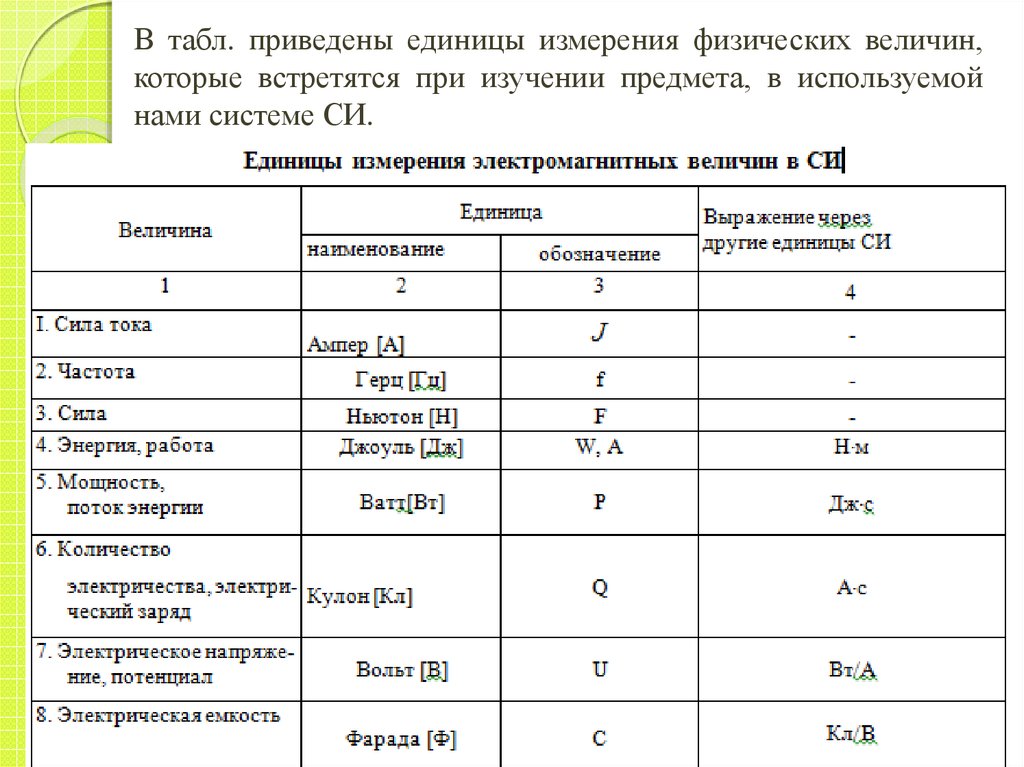 Система координат
Система координат. Какие единицы измерения используются в CRS EPSG:4326?
Я уже давно ищу ответ на этот вопрос и по какой-то причине не могу его найти.
Как определяются единицы измерения в системе EPSG:4326?
Долгота и широта записываются в градусах, минутах и секундах или в десятичном формате?
В одних источниках говорится, что WGS 84 и EPSG:4326 — это одно и то же, в других говорят, что они разные, но не указывают различий.
Как записывать долготу и широту в системе EPSG:4326 CRS?
- система координат
- epsg
- единицы
Десятичные градусы. Не столько CRS, сколько то, как компьютеры обрабатывают поплавки. Они используют десятичные числа, а не шестидесятеричные значения. Почти каждая CRS использует десятичные числа, независимо от того, являются ли они сфероидальными или проекционными.
1 Создайте точечный слой в EPSG:4326 (я использую QGIS), добавьте несколько объектов и пометьте их цифрой 9. 0105 $x , чтобы получить значение координаты x: как видите, используются десятичные значения. Если вы перейдете к свойствам слоя, экстент также будет показан в десятичных значениях, см. второй снимок экрана.
0105 $x , чтобы получить значение координаты x: как видите, используются десятичные значения. Если вы перейдете к свойствам слоя, экстент также будет показан в десятичных значениях, см. второй снимок экрана.
Ответ уже был дан, но я чувствую, что вам будет полезно знать этот ресурс: https://epsg.io
Он ссылается на все коды EPSG CRS и дает для каждого: единицу измерения, эллипсоид, датум и так далее.
Например, для 4326: https://epsg.io/4326 показывает, что единицей измерения являются градусы. В этом случае на ваш вопрос, вероятно, не был бы дан полный ответ, но в любом случае это хороший ресурс, когда вы задаетесь вопросом о единице системы координат, для которой вы знаете код EPSG.
Как видите, 4326 — это код EPSG, представляющий WGS84, так что да, они одинаковы.
Ваше замешательство, вероятно, связано с тем, что эта система координат основана на эллипсоиде с именем WGS84 и системе отсчета, также называемой WGS84.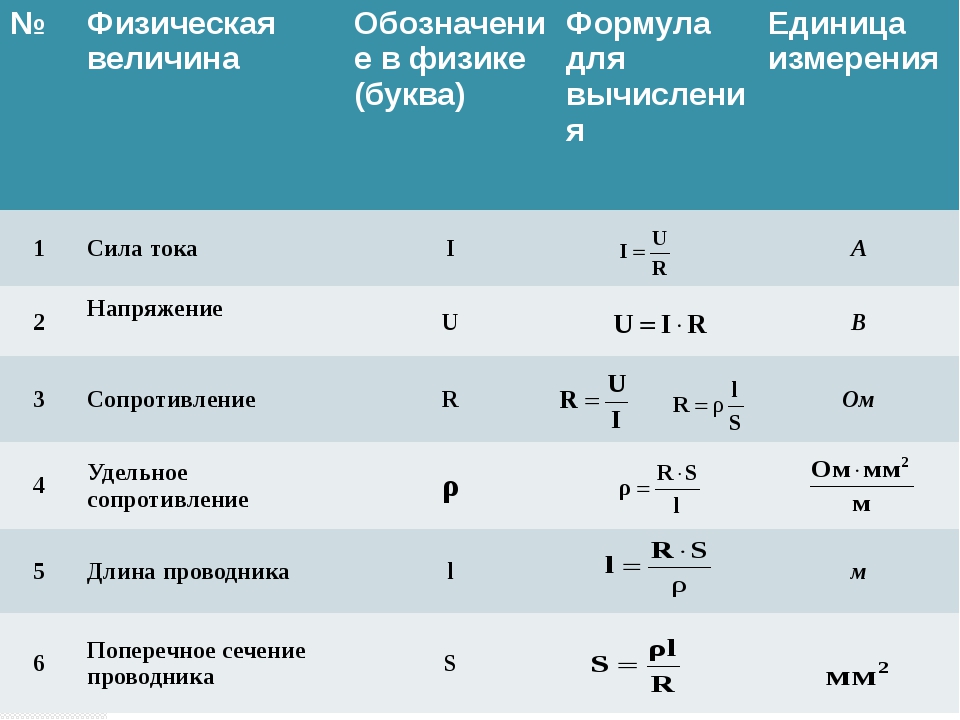 Эллипсоид и датум различаются в том смысле, что эллипсоид определяет форму эллипса, на который проецируется Земля, и что датум определяет, где этот эллипсоид «заякорится» на Земле. Код EPSG представляет собой комбинацию эллипсоида и датума, поэтому, как только вы его узнаете, вам не нужно беспокоиться об остальном, он полностью определяет горизонтальную систему координат (включая ее единицу измерения).
Эллипсоид и датум различаются в том смысле, что эллипсоид определяет форму эллипса, на который проецируется Земля, и что датум определяет, где этот эллипсоид «заякорится» на Земле. Код EPSG представляет собой комбинацию эллипсоида и датума, поэтому, как только вы его узнаете, вам не нужно беспокоиться об остальном, он полностью определяет горизонтальную систему координат (включая ее единицу измерения).
https://epsg.io/4326 говорит «степени (поставщик для определения представления)». Страница для единицы измерения — https://epsg.io/9122-units, что поясняет: «Представление степени (например, десятичная, DMSH и т. д.) должно быть уточнено поставщиками данных, связанных с этим кодом». То есть, как поставщик, вы можете записать это как десятичные градусы или как знаковые градусы, минуты, секунды или без знака со спецификатором полушария. пока единицей измерения являются градусы. Как потребитель данных это означает, что вы должны иметь возможность анализировать используемый формат или иметь предварительные знания об используемом формате.




 Этот параметр особенно полезен при создании документов для Интернета.
Этот параметр особенно полезен при создании документов для Интернета.





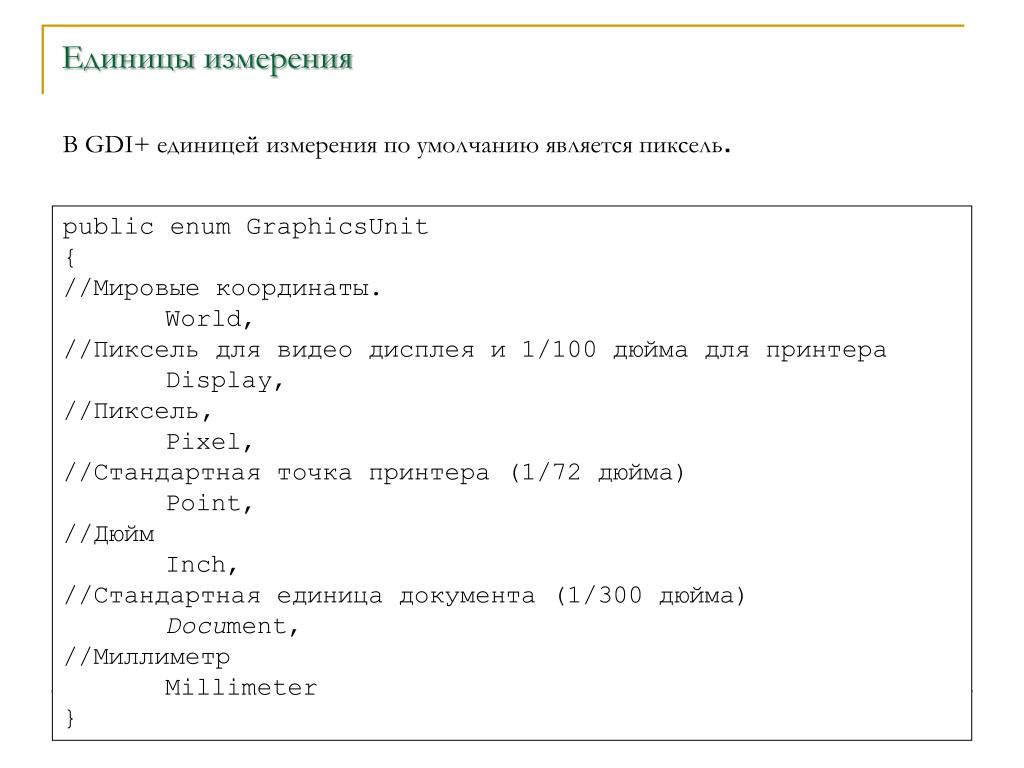 Чтобы вместо этого отобразить значения в определенном цветовом пространстве, щелкните небольшой треугольник рядом со значком заливки или обводки.
Чтобы вместо этого отобразить значения в определенном цветовом пространстве, щелкните небольшой треугольник рядом со значком заливки или обводки.
 «Каждая картографическая проекция имеет набор параметров, которые вы должны определить». Это позволяет более целенаправленно проецировать в зависимости от отображаемой области.
«Каждая картографическая проекция имеет набор параметров, которые вы должны определить». Это позволяет более целенаправленно проецировать в зависимости от отображаемой области.