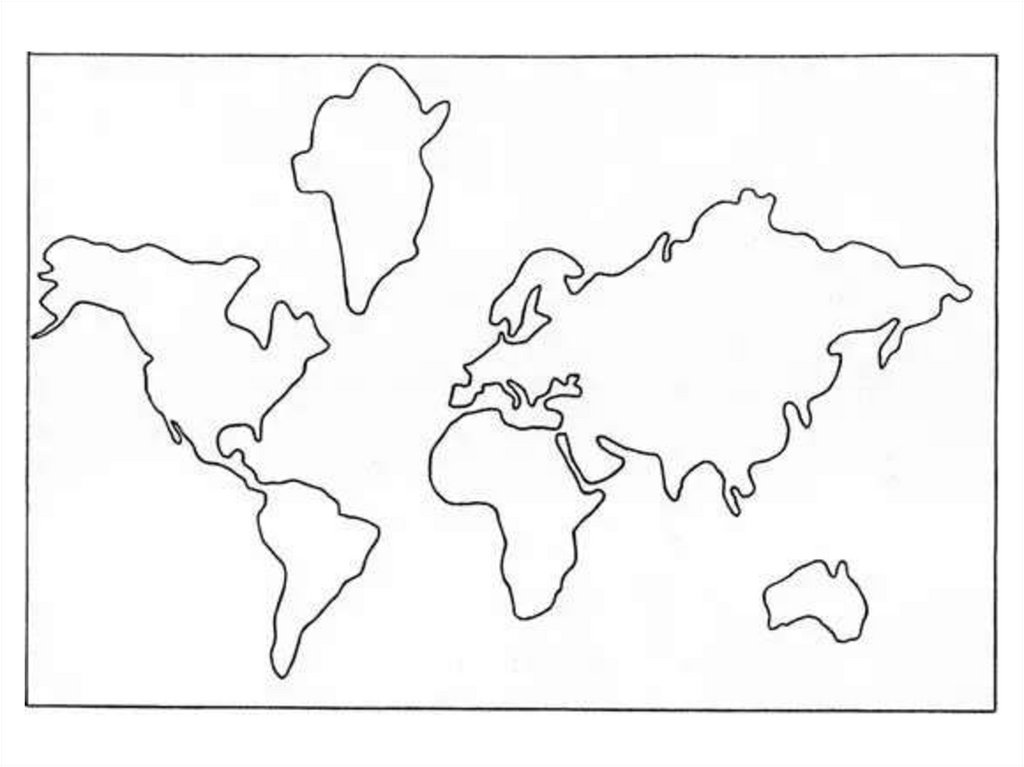Общие сведения о контурах и фигурах
Руководство пользователя Отмена
Поиск
- Руководство пользователя InDesign
- Основы работы с InDesign
- Введение в InDesign
- Новые возможности InDesign
- Системные требования
- Общие вопросы
- Использование библиотек Creative Cloud
- Новые возможности InDesign
- Рабочая среда
- Основные сведения о рабочей среде
- Панель инструментов
- Установка параметров
- Рабочая среда «Сенсорное управление»
- Комбинации клавиш по умолчанию
- Восстановление документа и отмена
- Расширение Capture
- Основные сведения о рабочей среде
- Введение в InDesign
- Создание документов и макетов
- Документы и страницы
- Создание документов
- Работа со страницами-шаблонами
- Работа с несколькими документами
- Задайте размер страницы, поля или области выпуска
- Работа с файлами и шаблонами
- Создание файлов книг
- Добавление основной нумерации страниц
- Нумерация страниц, глав и разделов
- Преобразование документов QuarkXPress и PageMaker
- Совместное использование содержимого
- Основные рабочие процессы с управляемыми файлами
- Сохранение документов
- Сетки
- Сетки
- Форматирование сеток
- Средства создания макетов
- Линейки
- Документы и страницы
- Добавить содержимое
- Текст
- Добавление текста к фреймам
- Связывание текстовых блоков
- Возможности для арабского языка и иврита в InDesign
- Создание текста по контуру
- Маркеры и нумерация
- Глифы и специальные символы
- Компоновка текста
- Создание QR-кодов
- Редактирование текста
- Выравнивание текста
- Обтекание текста вокруг объектов
- Привязанные объекты
- Связанное содержимое
- Форматирование абзацев
- Форматирование символов
- Найти/заменить
- Проверка орфографии и языковые словари
- Типографика
- Использование шрифтов в InDesign
- Кернинг и трекинг
- Форматирование текста
- Форматирование текста
- Работа с пакетами стилей
- Табуляторы и отступы
- Рецензирование текста
- Отслеживание и просмотр изменений
- Добавление редакционных примечаний в InDesign
- Импорт комментариев файла PDF
- Добавление ссылок
- Создание оглавления
- Сноски
- Создание указателя
- Концевые сноски
- Подписи
- Стили
- Стили абзацев и символов
- Сопоставление, экспорт и организация стилей
- Стили объектов
- Буквицы и вложенные стили
- Работа со стилями
- Интерлиньяж
- Таблицы
- Форматирование таблиц
- Создание таблиц
- Стили таблиц и ячеек
- Выделение и редактирование таблиц
- Обводка и заливка таблиц
- Интерактивные функции
- Гиперссылки
- Динамические документы PDF
- Закладки
- Кнопки
- Формы
- Анимация
- Перекрестные ссылки
- Структурирование документов PDF
- Переходы страниц
- Аудио и видео
- Формы
- Графические объекты
- Знакомство с контурами и фигурами
- Рисование с помощью инструмента «Карандаш»
- Рисование с помощью инструмента «Перо»
- Применение параметров линии (штриха)
- Составные контуры и фигуры
- Редактирование контуров
- Обтравочные контуры
- Изменение параметров угла
- Выравнивание и распределение объектов
- Связанные и встроенные графические объекты
- Интеграция ресурсов AEM
- Цвет и прозрачность
- Применение цвета
- Использование цветов из импортированной графики
- Работа с цветовыми образцами
- Смешение красок
- Оттенки
- Знакомство с плашечными и триадными цветами
- Наложение цветов
- Градиенты
- Сведение прозрачного графического объекта
- Добавление эффектов прозрачности
- Текст
- Общий доступ
- Работа с облачными документами InDesign
- Облачные документы в InDesign | Часто задаваемые вопросы
- Общий доступ и совместная работа
- Отправка на редактирование
- Проверка опубликованного документа InDesign
- Управление отзывами
- Публикация
- Размещение, экспорт и публикация
- Публикация в Интернете
- Копирование и вставка графических объектов
- Экспорт содержимого в формат EPUB
- Параметры Adobe PDF
- Экспорт содержимого в формат HTML
- Экспорт в формат Adobe PDF
- Экспорт в формат JPEG
- Экспорт в HTML
- Обзор DPS и AEM Mobile
- Поддерживаемые форматы файлов
- Печать
- Печать брошюр
- Метки и выпуск за обрез
- Печать документов
- Краски, цветоделенные формы и линиатура растра
- Наложение
- Создание PostScript и EPS-файлов
- Предпечатная проверка файлов перед отправкой
- Печать миниатюр или документов большого формата
- Подготовка файлов PDF для поставщиков услуг
- Подготовка к печати цветоделенных форм
- Размещение, экспорт и публикация
- Расширение InDesign
- Автоматизация
- Объединение данных
- Плагины
- Расширение Capture в InDesign
- Разработка сценариев
- Автоматизация
- Устранение неполадок
- Исправленные ошибки
- Аварийное завершение работы при запуске
- Ошибка папки настроек: только для чтения
- Поиск и устранение проблем с файлами
- Невозможно экспортировать в PDF
- Восстановление документов InDesign
В InDesign можно создавать контуры и комбинировать их множеством способов.
Простые контуры
Простые контуры представляют собой основные строительные блоки для составных контуров и фигур. Они состоят из одного открытого или замкнутого контура, который может пересекаться сам с собой.
Составные контуры
Составные контуры состоят из двух или более простых контуров, которые взаимодействуют или чередуются друг с другом. Они не так сложны, как составные фигуры, и распознаются всеми приложениями, обеспечивающими поддержку PostScript. Контуры, объединенные в составной контур, представляют единый объект и имеют общие атрибуты (цвета, стили обводки и т.п.).
Составные фигуры
Составные фигуры состоят из двух или нескольких контуров, составных контуров, групп, наложений, кривых, текстовых фреймов или других фигур, которые взаимодействуют или чередуются друг с другом, создавая новые фигуры, доступные для редактирования.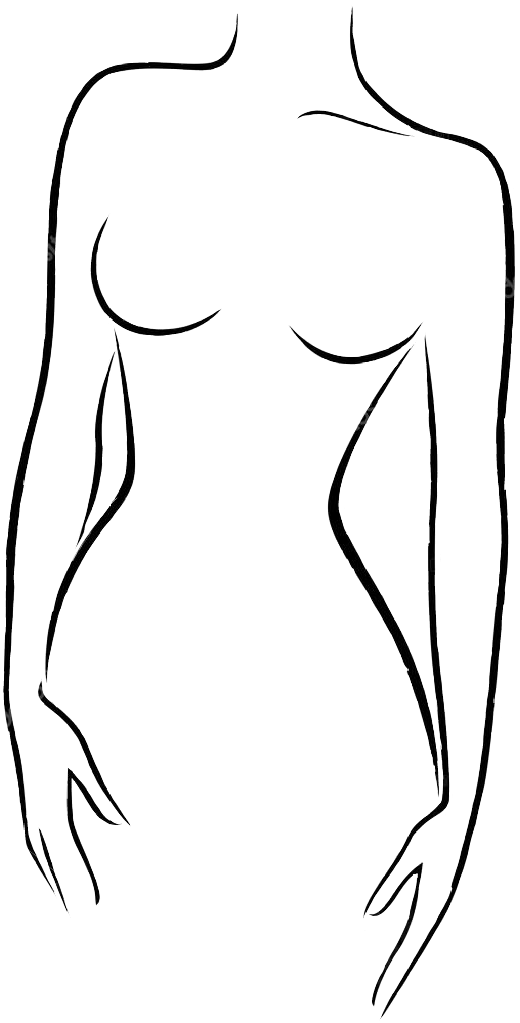 Некоторые составные фигуры отображаются в виде составных контуров, но входящие в них контуры могут редактироваться по отдельности и не требуют общих атрибутов.
Некоторые составные фигуры отображаются в виде составных контуров, но входящие в них контуры могут редактироваться по отдельности и не требуют общих атрибутов.
A. Три простых контура B. Составной контур
При рисовании создается линия, называемая контуром. Контур состоит из одного или нескольких сегментов прямой или кривой. Начало и конец каждого сегмента отмечаются опорными точками, напоминающими кнопки, на которых закреплена проволока. Контур может быть замкнутым (например, круг) или открытым, имеющим отдельные конечные точки (например, волнообразная линия).
Форму контура можно изменять путем перетаскивания его опорных точек, управляющих точек на концах управляющих линий, которые отображаются рядом с опорными точками или на самом сегменте контура.
Компоненты контураA. Выделенная (сплошная) конечная точка
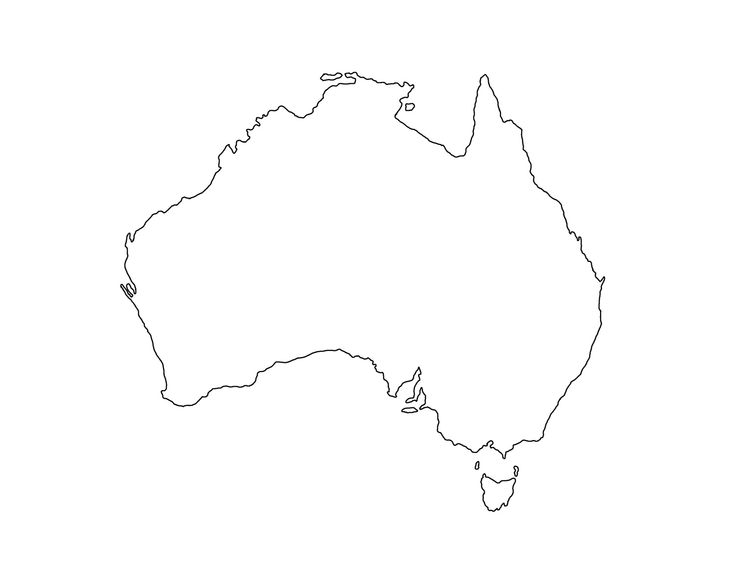 Выделенная опорная точка C. Невыделенная опорная точка D. Сегмент кривой в контуре E. Управляющая линия F. Управляющая точка
Выделенная опорная точка C. Невыделенная опорная точка D. Сегмент кривой в контуре E. Управляющая линия F. Управляющая точка У контуров бывают опорные точки двух видов: угловые точки и гладкие точки. В угловой точке контур резко меняет направление. В гладкой точке сегменты контура соединены в виде непрерывной кривой. Контуры можно рисовать, используя любые сочетания угловых и гладких точек. Если была нарисована точка не того типа, ее всегда можно заменить.
Точки на контуре
В угловой точке могут соединяться любые два сегмента прямой или кривой, в то время как в угловой точке соединяются только два сегмента кривой.
В угловой точке могут соединяться как сегменты прямой, так и сегменты кривойНе следует путать угловые точки и гладкие точки с сегментами прямой или кривой.
Линия контура называется обводкой. Цвет или градиент, примененный к внутренней области открытого или замкнутого контура называется
В InDesign для каждого контура всегда отображается центральная точка, которая находится в центре фигуры, но не является частью самого контура. С помощью этой точки можно перетаскивать контур, выравнивать его по отношению к другим элементам или выбирать все опорные точки контура. Центральная точка видна всегда, ее нельзя скрыть или удалить.
Если выделить опорную точку, соединяющую сегменты кривой (или выделить сам сегмент), на опорных точках соединенных сегментов отображаются управляющие маркеры, которые состоят из управляющих линий, оканчивающихся управляющими точками.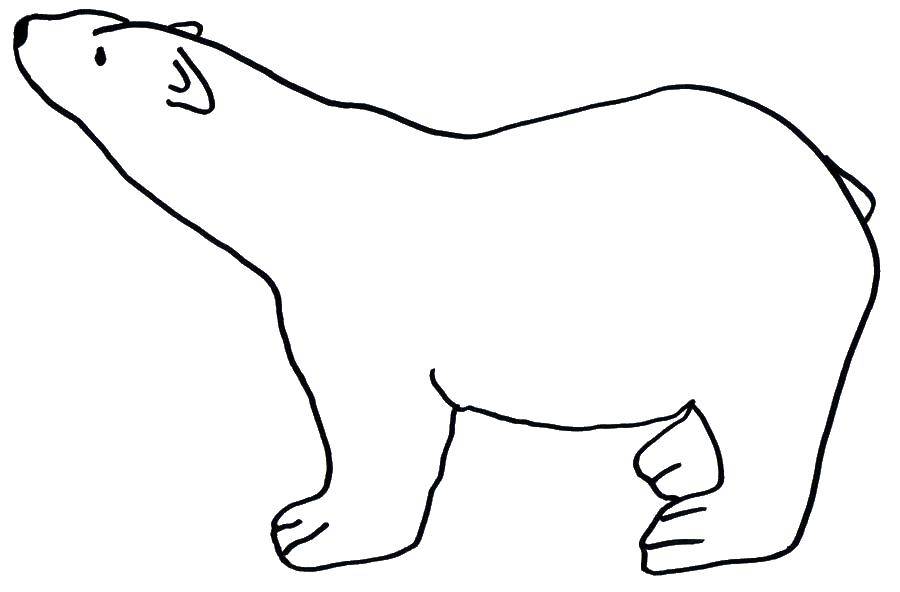 Форма кривой определяется длиной и углом управляющих линий. Кривые перерисовываются путем перемещения управляющих точек. Управляющие линии не отображаются при окончательном выводе.
Форма кривой определяется длиной и углом управляющих линий. Кривые перерисовываются путем перемещения управляющих точек. Управляющие линии не отображаются при окончательном выводе.
У гладкой точки всегда есть две управляющих линии, которые перемещаются вместе как единый прямой элемент. При перемещении управляющей линии в гладкой точке сегменты кривой по обе стороны точки изменяются одновременно, при этом непрерывность кривой в данной опорной точке сохраняется.
С другой стороны, у угловой точки может быть две, одна или ни одной управляющей линии, в зависимости от того, сколько сегментов кривой связано с этой точкой: соответственно, два, один или ни одного. Управляющие линии угловой точки поддерживают преломление с помощью различных углов. При перемещении угловой точки настраивается только кривая с той стороны точки, где расположена управляющая линия.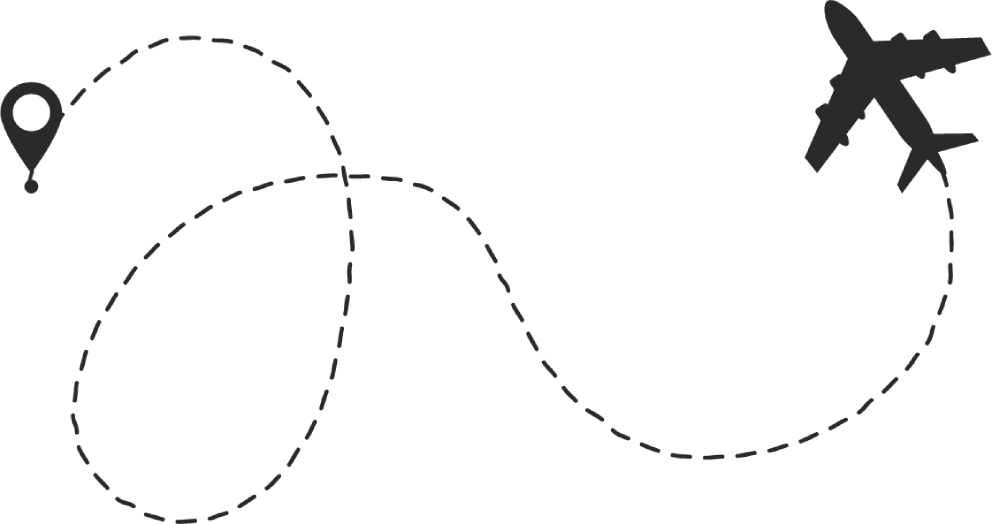
Управляющие линии в опорных точках всегда расположены по касательной к кривой. Угол каждой управляющей линии определяет крутизну кривой, а длина линии определяет высоту, или глубину, кривой.
Крутизна кривой изменяется путем изменения размеров управляющих линийВ Illustrator опорные точки, управляющие линии и управляющие точки можно отображать или скрывать с помощью меню «Просмотр» > «Показать границы» или «Просмотр» > «Скрыть границы».
Вход в учетную запись
Войти
Управление учетной записью
Составные контуры и фигуры в InDesign
- Руководство пользователя InDesign
- Основы работы с InDesign
- Введение в InDesign
- Новые возможности InDesign
- Системные требования
- Общие вопросы
- Использование библиотек Creative Cloud
- Новые возможности InDesign
- Рабочая среда
- Основные сведения о рабочей среде
- Панель инструментов
- Установка параметров
- Рабочая среда «Сенсорное управление»
- Комбинации клавиш по умолчанию
- Восстановление документа и отмена
- Расширение Capture
- Основные сведения о рабочей среде
- Введение в InDesign
- Создание документов и макетов
- Документы и страницы
- Создание документов
- Работа со страницами-шаблонами
- Работа с несколькими документами
- Задайте размер страницы, поля или области выпуска
- Работа с файлами и шаблонами
- Создание файлов книг
- Добавление основной нумерации страниц
- Нумерация страниц, глав и разделов
- Преобразование документов QuarkXPress и PageMaker
- Совместное использование содержимого
- Основные рабочие процессы с управляемыми файлами
- Сохранение документов
- Сетки
- Сетки
- Форматирование сеток
- Средства создания макетов
- Линейки
- Документы и страницы
- Добавить содержимое
- Текст
- Добавление текста к фреймам
- Связывание текстовых блоков
- Возможности для арабского языка и иврита в InDesign
- Создание текста по контуру
- Маркеры и нумерация
- Глифы и специальные символы
- Компоновка текста
- Текстовые переменные
- Создание QR-кодов
- Редактирование текста
- Выравнивание текста
- Обтекание текста вокруг объектов
- Привязанные объекты
- Связанное содержимое
- Форматирование абзацев
- Форматирование символов
- Найти/заменить
- Проверка орфографии и языковые словари
- Типографика
- Использование шрифтов в InDesign
- Кернинг и трекинг
- Форматирование текста
- Форматирование текста
- Работа с пакетами стилей
- Табуляторы и отступы
- Рецензирование текста
- Отслеживание и просмотр изменений
- Добавление редакционных примечаний в InDesign
- Импорт комментариев файла PDF
- Добавление ссылок
- Создание оглавления
- Сноски
- Создание указателя
- Концевые сноски
- Подписи
- Стили
- Стили абзацев и символов
- Сопоставление, экспорт и организация стилей
- Стили объектов
- Буквицы и вложенные стили
- Работа со стилями
- Интерлиньяж
- Таблицы
- Форматирование таблиц
- Создание таблиц
- Стили таблиц и ячеек
- Выделение и редактирование таблиц
- Обводка и заливка таблиц
- Интерактивные функции
- Гиперссылки
- Динамические документы PDF
- Закладки
- Кнопки
- Формы
- Анимация
- Перекрестные ссылки
- Структурирование документов PDF
- Переходы страниц
- Аудио и видео
- Формы
- Графические объекты
- Знакомство с контурами и фигурами
- Рисование с помощью инструмента «Карандаш»
- Рисование с помощью инструмента «Перо»
- Применение параметров линии (штриха)
- Составные контуры и фигуры
- Редактирование контуров
- Обтравочные контуры
- Изменение параметров угла
- Выравнивание и распределение объектов
- Связанные и встроенные графические объекты
- Интеграция ресурсов AEM
- Цвет и прозрачность
- Применение цвета
- Использование цветов из импортированной графики
- Работа с цветовыми образцами
- Смешение красок
- Оттенки
- Знакомство с плашечными и триадными цветами
- Наложение цветов
- Градиенты
- Сведение прозрачного графического объекта
- Добавление эффектов прозрачности
- Текст
- Общий доступ
- Работа с облачными документами InDesign
- Облачные документы в InDesign | Часто задаваемые вопросы
- Общий доступ и совместная работа
- Отправка на редактирование
- Проверка опубликованного документа InDesign
- Управление отзывами
- Публикация
- Размещение, экспорт и публикация
- Публикация в Интернете
- Копирование и вставка графических объектов
- Экспорт содержимого в формат EPUB
- Параметры Adobe PDF
- Экспорт содержимого в формат HTML
- Экспорт в формат Adobe PDF
- Экспорт в формат JPEG
- Экспорт в HTML
- Обзор DPS и AEM Mobile
- Поддерживаемые форматы файлов
- Печать
- Печать брошюр
- Метки и выпуск за обрез
- Печать документов
- Краски, цветоделенные формы и линиатура растра
- Наложение
- Создание PostScript и EPS-файлов
- Предпечатная проверка файлов перед отправкой
- Печать миниатюр или документов большого формата
- Подготовка файлов PDF для поставщиков услуг
- Подготовка к печати цветоделенных форм
- Размещение, экспорт и публикация
- Расширение InDesign
- Автоматизация
- Объединение данных
- Плагины
- Расширение Capture в InDesign
- Разработка сценариев
- Автоматизация
- Устранение неполадок
- Исправленные ошибки
- Аварийное завершение работы при запуске
- Ошибка папки настроек: только для чтения
- Поиск и устранение проблем с файлами
- Невозможно экспортировать в PDF
- Восстановление документов InDesign
Несколько контуров можно объединить в один объект, называемый составным контуром.![]() Составной контур создают в том случае, если необходимо выполнить одно из следующих действий.
Составной контур создают в том случае, если необходимо выполнить одно из следующих действий.
Добавить к контуру прозрачные отверстия.
Преобразуя символы в редактируемые графические фигуры с помощью команды «Создать кривые», необходимо сохранить прозрачные отверстия в некоторых символах (o, e и т. п.). Применение команды «Создать кривые» всегда приводит к созданию составных контуров.
Примените градиент или добавьте содержимое, которое охватывает несколько контуров. Хотя инструмент «Градиент» позволяет применить градиент к нескольким объектам, лучшим методом часто является применение градиента к составному контуру, поскольку в дальнейшем можно будет редактировать весь градиент, выбирая любой из подконтуров. Если используется инструмент «Градиент», при последующем редактировании необходимо будет выбрать все ранее выбранные контуры.
При редактировании составных контуров следует учитывать следующее.
Изменения атрибутов контура (обводки, заливки и других) в сложном контуре всегда приводят к модификации всех подконтуров независимо от того, какой инструмент выделения использовался или какое количество подконтуров было выбрано.
 Чтобы сохранить отдельные атрибуты обводки и заливки объединяемых контуров, их следует сгруппировать.
Чтобы сохранить отдельные атрибуты обводки и заливки объединяемых контуров, их следует сгруппировать.В составном контуре любой эффект, который позиционируется относительно ограничительного прямоугольника контура (например, градиент или вставленное внутрь изображение), на самом деле позиционируется относительно ограничительного прямоугольника всего составного контура (т.е. контура, который включает все подконтуры).
Если создается составной контур, а затем его свойства модифицируются и контур расформировывается с помощью команды «Расформировать», освобожденные контуры наследуют свойства составного контура. Они не приобретают вновь свои первоначальные свойства.
Если документ содержит составной контур с многочисленными гладкими точками, то при печати на некоторых устройствах вывода могут возникнуть проблемы. В этом случае упростите или удалите составные контуры или преобразуйте их в растровые изображения, например с помощью программы Adobe Photoshop.

Иногда при применении заливки к составному контуру не оказывается отверстий там, где они должны быть. Что касается такого простого контура, как прямоугольник, то его внутреннюю часть или область, к которой можно применить заливку, определить несложно — это область в пределах замкнутого контура. Однако если речь идет о составном контуре, InDesign должен определить, находятся пересечения подконтуров составного контура внутри (области, заполняемые заливкой) или снаружи (отверстия). Для этого используются данные о направлении каждого подконтура, то есть о последовательности создания точек подконтура. Если подконтур имеет нежелательную заливку или, наоборот, не имеет нужной заливки, нажмите кнопку «Изменить направление контура» в палитре «Обработка контуров», чтобы изменить направление подконтура на обратное.
Составной контур может быть создан из двух или более открытых или закрытых контуров.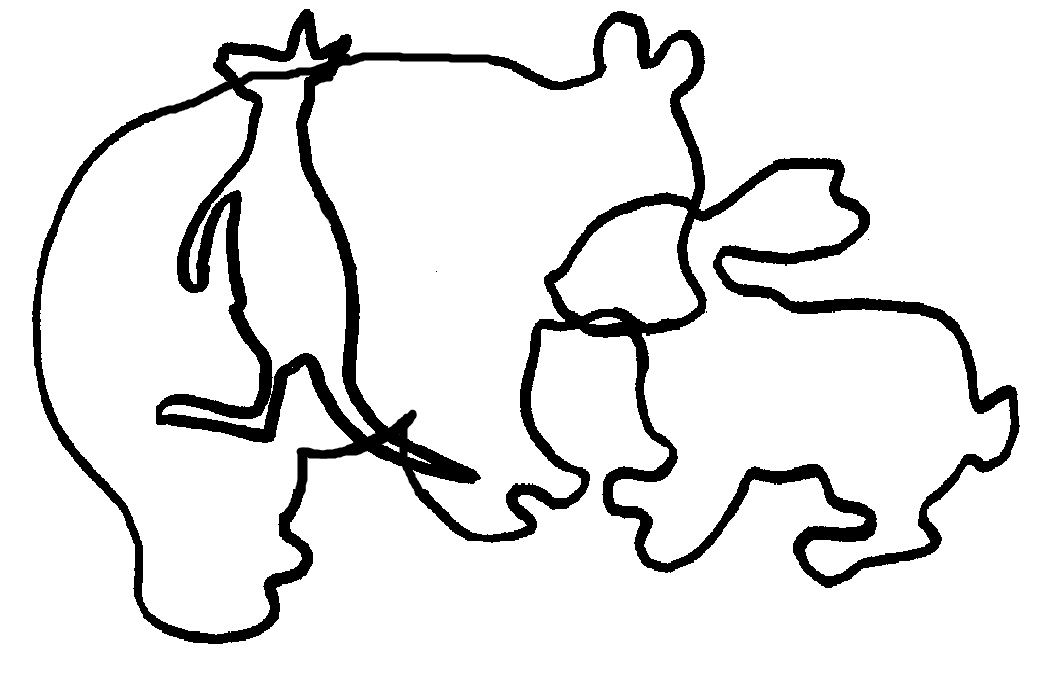 После создания составного контура все первоначально выбранные контуры становятся подконтурами нового составного контура. Выбранные контуры наследуют значения параметров обводки и заливки объекта, который находится в стеке позади всех остальных.
После создания составного контура все первоначально выбранные контуры становятся подконтурами нового составного контура. Выбранные контуры наследуют значения параметров обводки и заливки объекта, который находится в стеке позади всех остальных.
Если один или несколько выделенных объектов имеют содержимое (текст или импортированные изображения), то атрибуты и содержимое составного контура наследуются у того объекта, который находится позади всех остальных. Выделенные объекты, которые находятся позади всех, но не имеют содержимого, не влияют на составной контур.
Можно изменить форму любой части составного контура, используя инструмент «Частичное выделение» для выбора опорной точки на одном подконтуре.
С помощью инструмента «Выделение» выделите все контуры, которые необходимо включить в составной контур.
Выберите «Объект» > «Контуры» > «Создать составной контур». Там, где выбранные контуры перекрываются, появляется отверстие.

К созданному подконтуром отверстию можно применить заливку или преобразовать его в отверстие. С помощью инструмента «Частичное выделение» выделите точку на подконтуре, к которому необходимо применить изменения. Выберите «Объект» > «Контуры» > «Изменить направление контура» или нажмите кнопку «Изменить направление контура» в палитре «Обработка контуров».
От направления каждого из подконтуров (от того, в какой последовательности создавались точки подконтура) зависит, находится определяемая им область внутри (области, заполняемые заливкой) или снаружи (пустые области). Если в составном контуре отсутствуют ожидаемые отверстия, можно изменить направление соответствующего подконтура на противоположное.
Два отдельных замкнутых контура (слева) и два подконтура того же составного контура (справа). В составном контуре в качестве отверстия используется центральная окружностьС помощью инструмента «Частичное выделение» выделите часть составного контура (или точку на этой части), чтобы изменить его направление на противоположное.
 Не выделяйте весь составной контур.
Не выделяйте весь составной контур.Выполните одно из следующих действий:
Разбивку составного контура можно выполнить, освободив его, после чего каждый из его подконтуров превратится в независимый контур.
При помощи инструмента «Выделение» выберите составной контур.
Выберите «Объект» > «Контуры» > «Освободить составной контур».
Команда «Расформировать» недоступна, если выбранный составной контур находится во фрейме или содержит текст.
Чтобы удалить отверстие, созданное подконтуром, или залить подконтур, который создал отверстие, достаточно изменить направление подконтура на противоположное.
С помощью инструмента «Частичное выделение» выберите точку на подконтуре, направление которого требуется изменить на противоположное. Не выделяйте весь составной контур.

Выберите «Объект» > «Контуры» > «Изменить направление контура» или нажмите кнопку «Изменить направление контура» в палитре «Обработка контуров».
Составные фигуры создаются с помощью палитры «Обработка контуров» («ОКно» > «Объекты и макет» > «Обработка контуров»). Составные фигуры могут создаваться из простых или составных контуров, текстовых фреймов, текста, преобразованного в кривые, и других фигур. Внешний вид составной фигуры зависит от того, какая кнопка панели «Обработка контуров» была выбрана.
Палитра «Обработка контуров»A. Исходные объекты B. Добавить C. Вычитание D. Пересечение E. Исключить наложение F. Минус нижний
Добавить
Прослеживает кривые всех объектов для создания одной фигуры.
Вычитание
Объекты в передних «пробитых отверстиях» в объекте, расположенном позади всех остальных.
Пересечение
Создает фигуру на основе перекрывающихся областей.
Исключить наложение
Создает фигуру на основе областей, которые не перекрываются.
Минус нижний
Объекты в задних «пробитых отверстиях» в объекте, расположенном впереди всех остальных.
В большинстве случаев результирующая фигура получает атрибуты (заливка, обводка, прозрачность, слой и т. д.) объекта, расположенного впереди всех остальных. Но при вычитании фигур объекты, расположенные спереди, удаляются. Вместо этого результирующая фигура примет атрибуты объекта, расположенного позади всех остальных.
При включении текстового фрейма в составную фигуру его форма изменяется, но сам текст остается прежним. Для изменения самого текста следует создавать составные контуры с использованием кривых.
Составная фигура, используемая в качестве текстового фрейма (слева), и созданная на основе кривых (справа)Создание составной фигуры
С составной фигурой можно работать как с единым элементом или освободить составляющие ее контуры и работать с каждым из них отдельно. Например, к какой-либо части составной фигуры можно применить градиентную заливку, а остальную часть фигуры оставить незаполненной.
Например, к какой-либо части составной фигуры можно применить градиентную заливку, а остальную часть фигуры оставить незаполненной.
Выберите «Окно» > «Объект и макет» > «Обработка контуров», чтобы открыть палитру.
Выделите объекты, которые необходимо объединить в составной фигуре.
Нажмите кнопку (например, «Добавить») в палитре «Обработка контуров».
Эту команду можно также выбрать в меню «Объекты» > «Обработка контуров».
Освобождение контуров, относящихся к составной фигуре
Выберите составную фигуру. Выберите «Объект» > «Контуры» > «Освободить составной контур». Составная фигура делится на составляющие контуры.
Чтобы перегруппировать составляющие контуры без потери изменений, которые были внесены в отдельные контуры, выберите «Сгруппировать» в меню «Объект», а не «Составные контуры» > «Создать».

Команда «Создать кривые» позволяет преобразовать выделенные символы текста в ряд составных контуров, доступныx для редактирования и обработки. Эта команда может применяться для создания эффектов в крупном шрифте, однако она редко применяется для основного или другого текста со шрифтами меньших размеров.
Если требуется лишь применить к знакам текста цветную обводку, градиентную заливку или простую обводку, то преобразовывать текст в кривые не нужно. Можно воспользоваться панелью «Инструменты» и палитрами «Образцы», «Цвет» или «Градиент», применив цвета и градиенты непосредственно к обводкам или заливкам выделенных символов.
Команда «Создать кривые» получает необходимую информацию о кривых шрифта непосредственно из файлов Type 1, TrueType или OpenType. При этом символы преобразуются в своих текущих позициях, сохраняя все графическое форматирование (обводку, заливку и др.).
Некоторые изготовители шрифтов блокируют информацию, необходимую для создания кривых.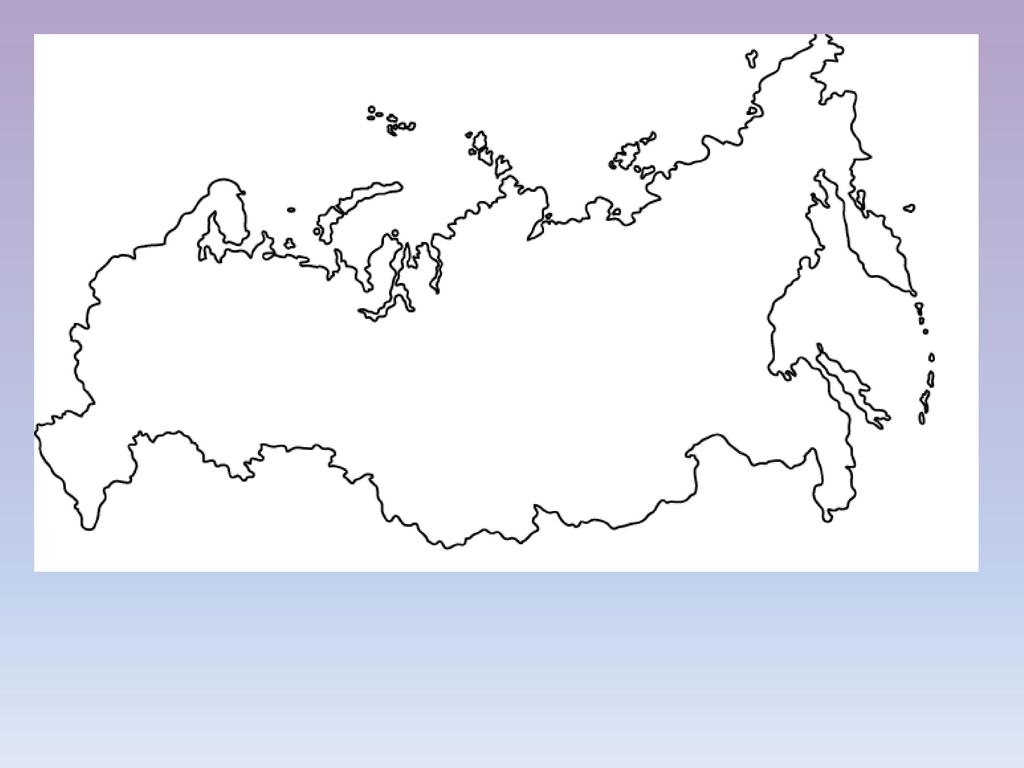 Если при выборе команды «Текст» > «Создать кривые» встретился такой защищенный шрифт, появляется сообщение с пояснением, что шрифт не может быть преобразован.
Если при выборе команды «Текст» > «Создать кривые» встретился такой защищенный шрифт, появляется сообщение с пояснением, что шрифт не может быть преобразован.
Когда шрифт преобразуется в кривые, он теряет свои подсказки — инструкции по корректировке формы, встроенные в контурные шрифты и позволяющие системе оптимизировать отображение и печать текста при небольших размерах символов. Поэтому может оказаться, что преобразованный в кривые шрифт отображается недостаточно качественно при его рендеринге с малыми размерами символов или в низком разрешении.
После преобразования шрифта в кривые можно выполнить одно из следующих действий.
Изменить графические фигуры, перетаскивая отдельные опорные точки с помощью инструмента «Частичное выделение» .
Скопируйте кривые и используйте команду «Редактирование» > «Вставить в», чтобы маскировать изображение и вставить его в преобразованные кривые.
Воспользуйтесь преобразованными кривыми в качестве текстовых фреймов, чтобы можно было вводить или помещать в них текст.

Измените атрибуты обводки букв.
Текст, преобразованный в кривые, подходит для создания составных фигур.
A. Символы текста перед преобразованием текста в кривые B. Текст, преобразованный в кривые, со вставленным в него изображением C. Текст, преобразованный в кривые, используемый в качестве текстового фрейма
Преобразованные кривые становятся наборами составных контуров, поэтому появляется возможность редактировать их отдельные подконтуры с помощью инструмента «Частичное выделение». Можно также разбивать кривые символов на независимые контуры, освобождая их из составного контура.
Преобразование в контуры текста, преобразованного в кривые
По умолчанию преобразование текста в кривые приводит к удалению первоначального текста. Но при желании можно предусмотреть отображение кривых над копией первоначального текста, чтобы избежать потери какой-либо его части.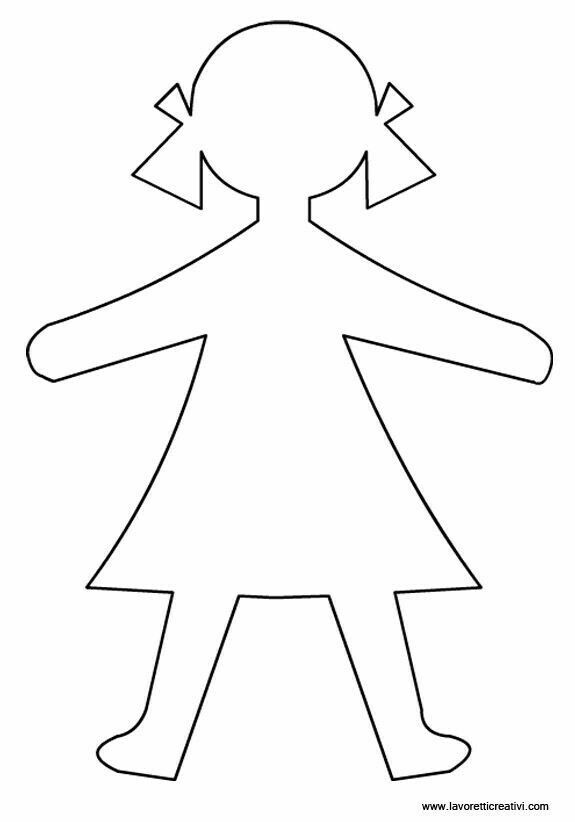
После выделения символов текста в текстовом фрейме и преобразования их в кривые результирующие кривые становятся привязанными (встроенными) объектами, которые перемещаются вместе с текстом. Преобразованный текст больше не относится к типу TrueType, поэтому его уже нельзя выделять и редактировать инструментом «Текст». Средства верстки также больше не могут применяться. Убедитесь в том, что вас устраивают значения параметров верстки шрифта, преобразуемого в кривые, и обязательно создайте копию первоначального текста.
С помощью инструмента «Выделение» выберите текстовый фрейм или с помощью инструмента «Текст» выделите один или несколько символов.
Выберите команду «Текст» > «Создать кривые».
Преобразование копии кривых текста в контуры
С помощью инструмента «Выделение» выберите текстовый фрейм или с помощью инструмента «Текст» выделите один или несколько символов.

При выборе меню «Текст» > «Создать кривые» удерживайте нажатой клавишу «Alt» (Windows) или «Option» (Mac OS). Копия создается непосредственно над оригиналом. Чтобы изменить ее положение, используйте инструмент «Выделение».
Справки по другим продуктам
- Выделение объектов
Контур и Контур — в чем разница?
контур | план |
Как существительные разница между
контуром и контуромзаключается в том, что контур представляет собой контур, границу или границу, обычно изогнутой формы, а контур представляет собой линию, обозначающую границу фигуры объекта.
Как глагол
набросок эторисовать контур чего-либо.
Другие сравнения: в чем разница?
Схема VS Contourline
Contour vs Outlines
Контуры VS Outlines
Схема VS Contourexample
. ( en существительное )
( en существительное )
- Контур низкого сопротивления современного автомобиля.
Гипонимы
* ( звук речи ) дифтонг, контурный тон, аффрикатаСм. также
*Анаграммы
*Английский
Существительное
( en существительное )
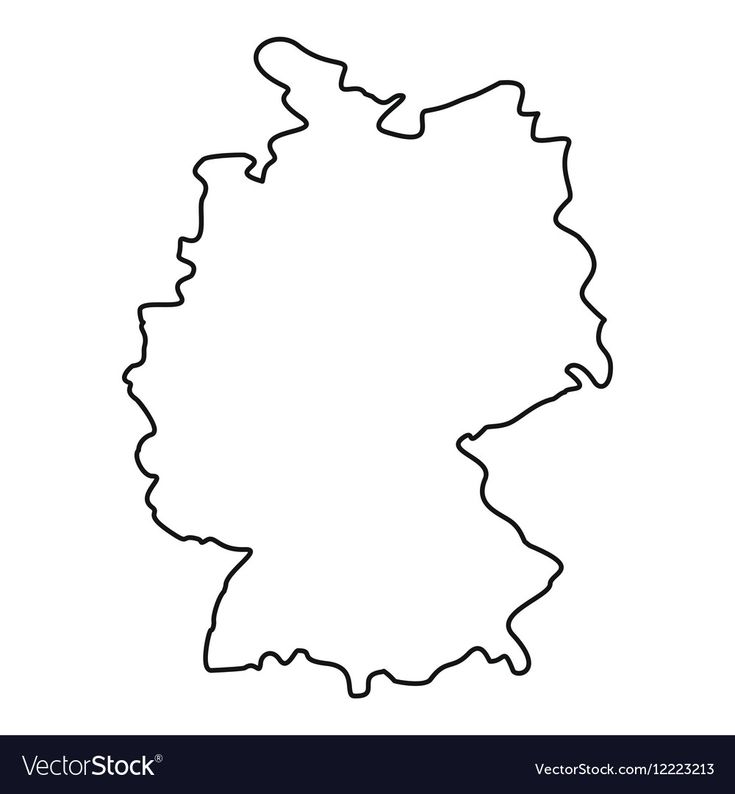
- Художники своими очертаниями , цветами, светом и тенями представляют одно и то же в своих картинах.
- план речи
См. также
* силуэтГлагол
( схема )цитата, пассаж=Он стоял как завороженный перед непривычным видом ночного Лондона, обширной панорамой, которая напомнила ему [.
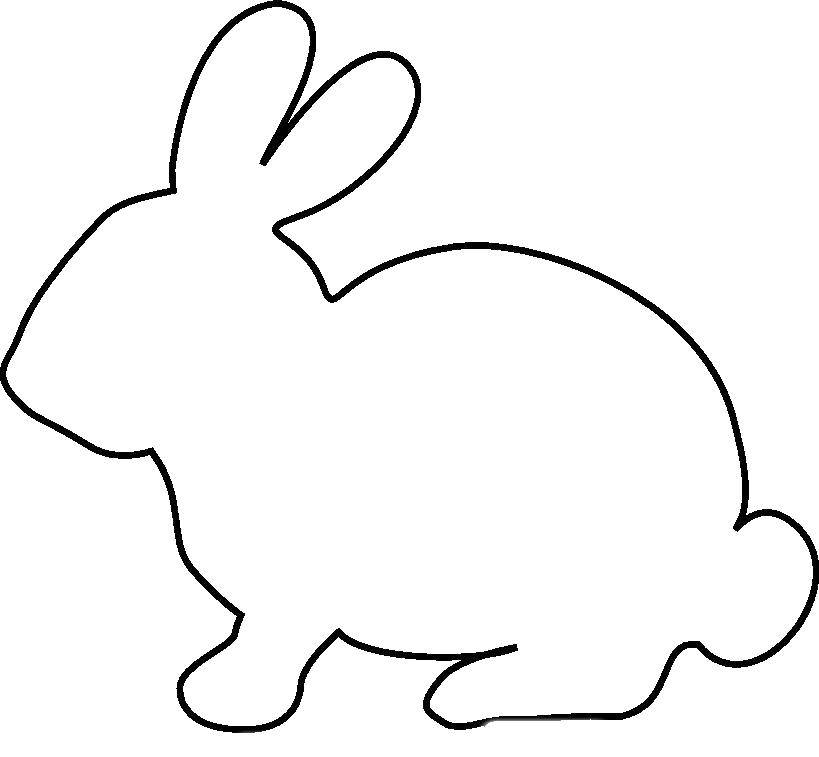 ..] какие-то далекие и волшебные гравюры на дереве в типографии в его детстве. Они были датированы прошлым веком и были грубо напечатаны на тонированной бумаге с мишурой , обрисовывающей рисунок.}}
..] какие-то далекие и волшебные гравюры на дереве в типографии в его детстве. Они были датированы прошлым веком и были грубо напечатаны на тонированной бумаге с мишурой , обрисовывающей рисунок.}}Анаграммы
* *Как использовать контуры и очертания в живом рисовании
Запишитесь в Академию рисования прямо сейчас!
Онлайн-курс Пожизненное членство
Единоразовый платеж: 297 долларов США
ЗАРЕГИСТРИРОВАТЬСЯ СЕЙЧАС
Индивидуальные онлайн-репетиторы + Онлайн-курс Пожизненное членство
Единовременный платеж: 997 долларов США
ЗАПИСАТЬСЯ СЕЙЧАС
Как использовать очертания и контуры в рисовании
Для начала нам нужно решить, что такое очертания и очертания и почему они важны в рисовании? Контуры — это виртуальные линии.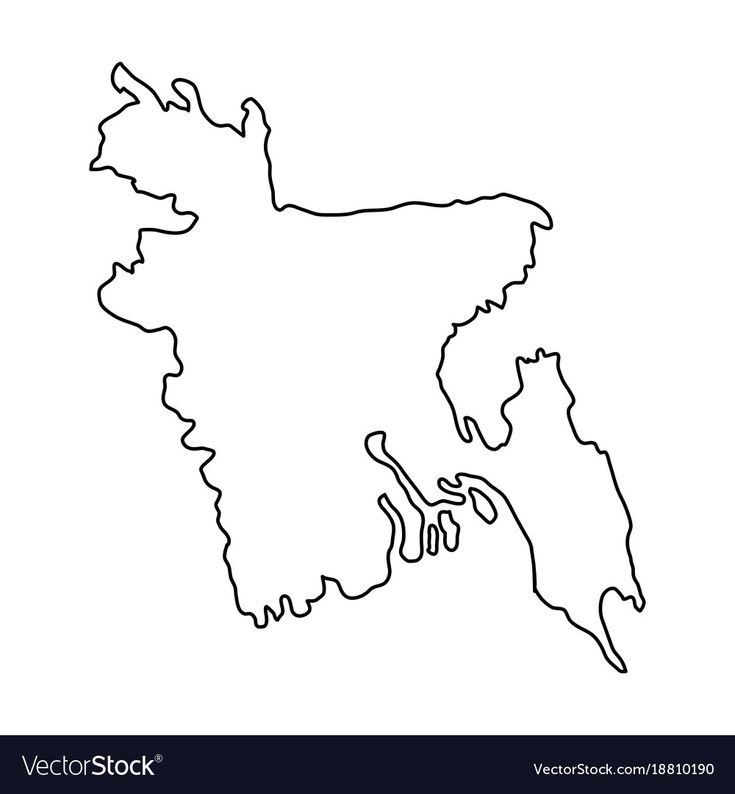 Не путайте их с видимыми очертаниями тела. Контур — это линия, которая может быть получена путем пересечения объекта с виртуальной плоскостью. Эта линия находится там, где поверхность объекта пересекается с плоскостью. Поскольку мы можем использовать неопределенные плоскости для пересечения любого объекта, контуры будут неопределенными. Контуры, однако, представляют собой видимые границы вокруг объекта. Таким образом, для каждого объекта возможно определенное количество контуров. Например, сфера имеет только один контур — идеальный круг, очерчивающий ее форму. Со всех возможных точек зрения мы будем видеть только один контур сферы. В то же время такая сфера может пересекаться виртуальными плоскостями под разными углами. Такие плоскости будут создавать виртуальные линии, которые мы воспринимаем как овалы или прямые линии в зависимости от угла обзора. Вот почему видимых очертаний на предмет мало и неопределенные контуры.
Не путайте их с видимыми очертаниями тела. Контур — это линия, которая может быть получена путем пересечения объекта с виртуальной плоскостью. Эта линия находится там, где поверхность объекта пересекается с плоскостью. Поскольку мы можем использовать неопределенные плоскости для пересечения любого объекта, контуры будут неопределенными. Контуры, однако, представляют собой видимые границы вокруг объекта. Таким образом, для каждого объекта возможно определенное количество контуров. Например, сфера имеет только один контур — идеальный круг, очерчивающий ее форму. Со всех возможных точек зрения мы будем видеть только один контур сферы. В то же время такая сфера может пересекаться виртуальными плоскостями под разными углами. Такие плоскости будут создавать виртуальные линии, которые мы воспринимаем как овалы или прямые линии в зависимости от угла обзора. Вот почему видимых очертаний на предмет мало и неопределенные контуры.
В некотором смысле контур — это прямая линия, которую можно провести на поверхности некоторого трехмерного объекта.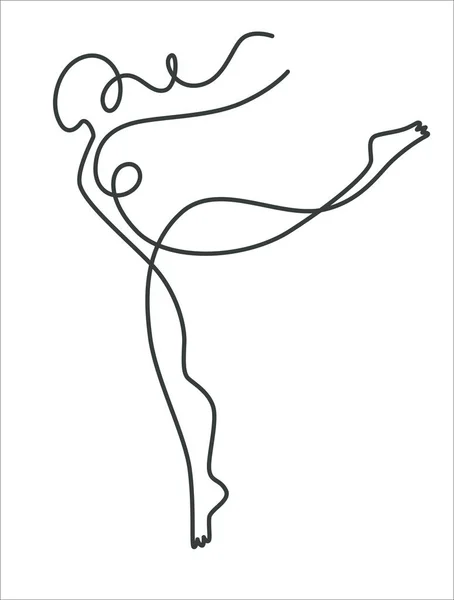 Если этот объект не плоский, линия не будет казаться прямой, когда мы смотрим на этот контур под разными углами. Вот почему такая линия описывает форму объекта.
Если этот объект не плоский, линия не будет казаться прямой, когда мы смотрим на этот контур под разными углами. Вот почему такая линия описывает форму объекта.
Итак, почему контуры важны в рисовании? Контуры можно использовать в рисовании с натуры, потому что такие виртуальные линии помогают описать трехмерную природу человеческого тела на плоской поверхности рисунка.
Отмечать направление контуров не стал бы профессиональный художник, но об этом следует помнить. Убедительно выглядит передача тональных значений, когда карандашные штрихи проходят по контурам тела. Таким образом художник описывает трехмерную природу объекта.
Контуры могут идти под любым углом, но некоторые направления лучше описывают объемы, чем другие. На этом видео видно, что грудная клетка модели не строго вертикальна; он наклоняется назад. Таз также имеет свой наклон. Чтобы понять контуры тела, вы можете использовать бумажный цилиндр с горизонтальными линиями на нем. Такой цилиндр может изображать различные части тела под разными углами.![]()
Итак, когда цилиндр расположен вертикально, линии маркеров горизонтальные и прямые. Однако грудная клетка имеет наклон. При таком наклоне горизонтальные отметки больше не кажутся прямыми, а изгибаются вниз, потому что мы видим эти контуры цилиндра сверху. Таз, однако, имеет другой наклон. На этот раз мы видим контуры цилиндра снизу, а линии маркеров изгибаются вверх.
То же самое и в организме человека. С этой точки зрения контуры грудной клетки видны сверху, поэтому мы рисуем их изгибающимися вниз. При этом контуры таза просматриваются снизу, поэтому их кривизна изгибается вверх.
Контуры могут описывать не только крупные формы, но и объемы мышц. Контуры плеча модели, когда локоть указывает на зрителя при виде сзади, будут видны снизу.
Еще одна причина для использования контуров в натурном рисовании — визуализация тональных значений путем применения тональных значений вдоль них. Таким образом, каждым штрихом вы будете описывать пространственное расположение объемов тела и его строение.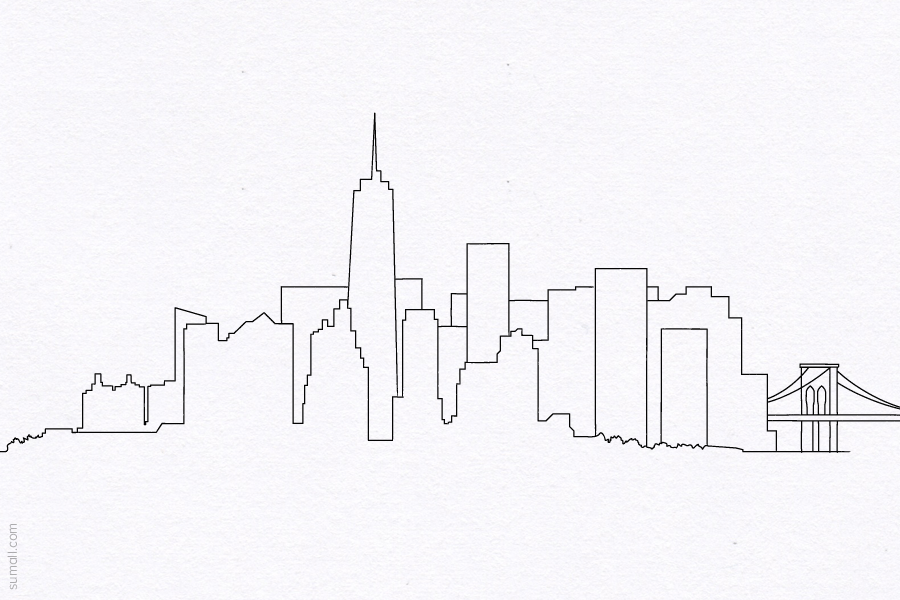


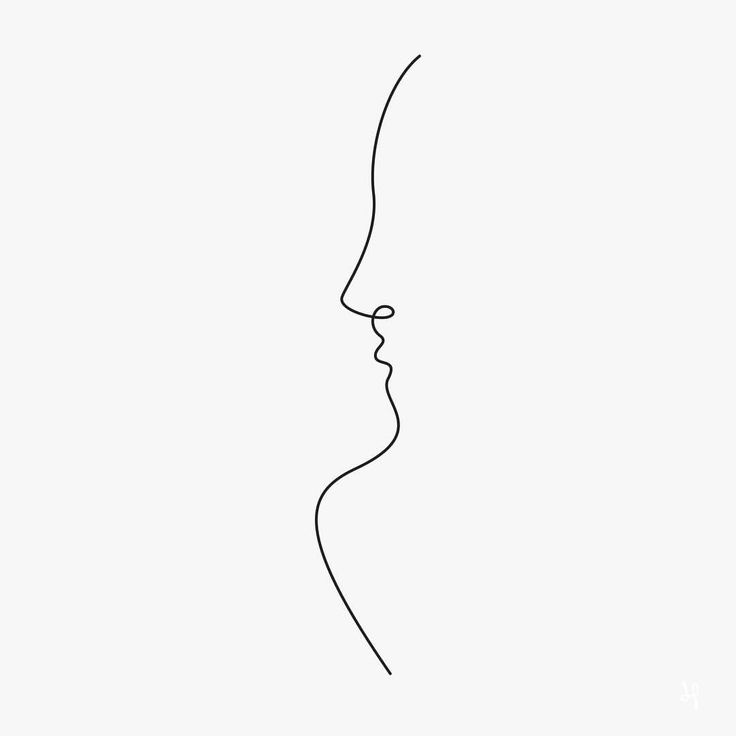 Чтобы сохранить отдельные атрибуты обводки и заливки объединяемых контуров, их следует сгруппировать.
Чтобы сохранить отдельные атрибуты обводки и заливки объединяемых контуров, их следует сгруппировать.
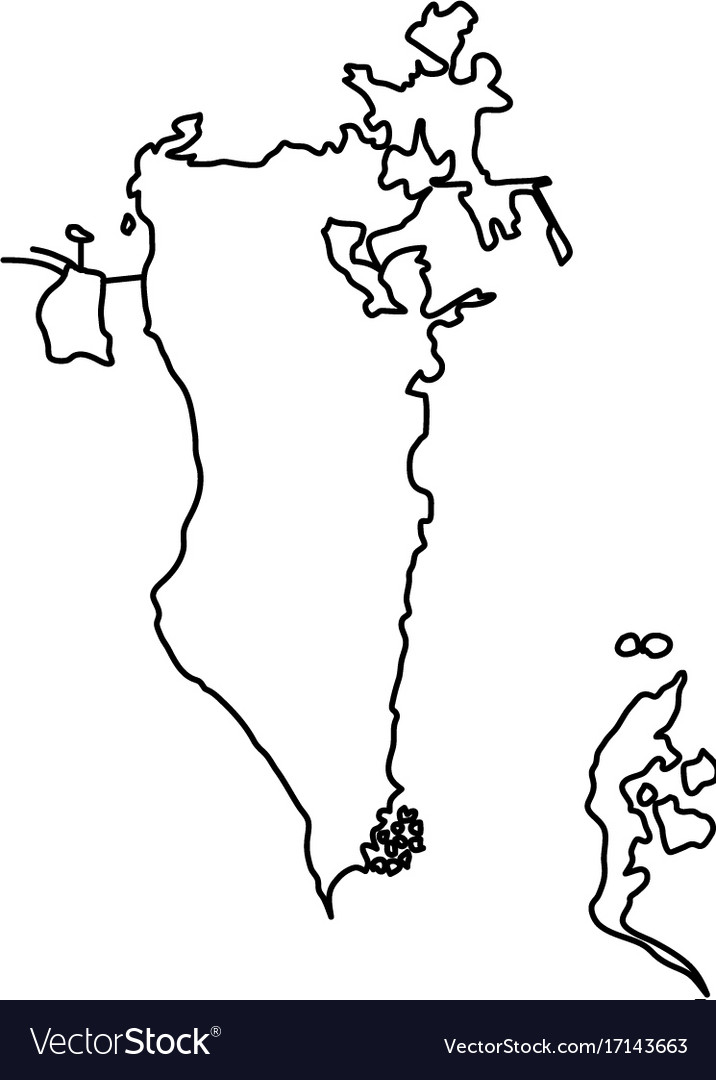
 Не выделяйте весь составной контур.
Не выделяйте весь составной контур.