Управление с помощью клавиатуры
» Accessibility › Ограничения подвижности »
» Аппаратное обеспечение » Клавиатура »
» Параметры » Клавиатура »
На этой странице приведены комбинации клавиш для людей, которые не могут использовать мышь или другое указательное устройство, или хотят как можно больше пользоваться клавиатурой. Комбинации клавиш, полезные для всех пользователей смотрите в разделе Полезные комбинации клавиш.
Если вы не можете использовать указательное устройство типа мыши, можно управлять указателем мыши с помощью клавиш цифрового блока клавиатуры. Подробнее смотрите: Click and move the mouse pointer using the keypad.
Навигация по пользовательскому интерфейсу
Tab and Ctrl+Tab | Перемещение фокуса клавиатуры между различными элементами управления. Ctrl+Tab перемещает между группами элементов, например, с боковой панели в основную область окна. Удерживайте нажатой Shift для перемещения фокуса в обратном порядке. |
Клавиши со стрелками | Перемещение выбора между частями одного элемента управления или группы взаимосвязанных элементов. Используйте клавиши со стрелками для выбора кнопки на панели инструментов, объектов при просмотре в режиме списка или значков, а также кнопки из группы радиокнопок. |
Ctrl+клавиши со стрелками | В режиме списка или значков — перемещение фокуса клавиатуры на другой объект, не снимая выделение с ранее выделенного объекта. |
Shift+клавиши со стрелками | В режиме списка или значков — выделение группы объектов, начиная с текущего выделенного объекта, и заканчивая вновь выбранным объектом. In a tree view, items that have children can be expanded or collapsed,
to show or hide their children: expand by pressing Shift+→, and collapse by
pressing Shift+←. |
Пробел | Активация обладающего фокусом объекта, такого как кнопка, флажок или элемент списка. |
Ctrl+пробел | В режиме списка или значков — выделение или снятие выделения с обладающего фокусом объекта, не снимая выделение с других объектов. |
Alt | Удерживайте клавишу Alt для показа горячих клавиш: подчёркнутых букв в командах меню, на кнопках и других элементах управления. Нажмите Alt и подчёркнутую букву, чтобы активировать элемент управления, как если бы вы нажали на него мышью. |
Esc | Выход из меню, всплывающего окна, переключателя или диалогового окна. |
F10 | Открывает первое меню в строке меню окна. Используйте клавиши со стрелками для перемещения по меню. |
Super+F10 | Открывает меню приложения в верхней панели. |
Shift+F10 or Menu | Всплывающее контекстное меню для выбранного объекта, как при нажатии правой кнопкой. |
Ctrl+F10 | В менеджере файлов всплывающее контекстное меню для текущей папки, как при нажатии правой кнопкой на пустом месте в папке. |
Ctrl+PageUp and Ctrl+PageDown | В интерфейсе со вкладками переключение на вкладку слева или справа. |
Навигация по рабочему столу
Alt+F1 or the Super key | Переключение между Обзором и рабочим столом. Чтобы быстро найти нужное приложение, контакт или документ, просто начните вводить его имя в Обзоре. |
Super+Tab | Быстрое переключение между окнами. |
Super+` | Переключение между окнами приложения или приложения, выбранного нажатием Super+Tab. В этой комбинации используется клавиша `, расположенная над клавишей Tab. Если на вашей клавиатуре нет клавиши `, используйте Super и клавишу, находящуюся над клавишей Tab. |
Ctrl+Alt+Tab | Give keyboard focus to the top bar. In the Activities overview, switch keyboard focus between the top bar, dash, windows overview, applications list, and search field. Use the arrow keys to navigate. |
Super+Page Up and Super+Page Down | Переключение между рабочими местами. |
Alt+F6 | Циклическое переключение между окнами одного приложения. |
Alt+Esc | Циклическое переключение между всеми окнами на рабочем месте. |
Super+V | Open the notification list. Press Esc to close. |
Управление окнами
Alt+F4 | Закрывает текущее окно. |
Alt+F5 или Super+↓ | Восстановление исходных размеров окна. Используйте Alt+F10 для разворачивания окна. Повторное нажатие Alt+F10 восстановит предыдущие размеры окна. |
Alt | Перемещение текущего окна. Нажмите Alt+F7, затем используйте клавиши со стрелками для перемещения окна. |
Alt+F8 | Изменение размера текущего окна. Нажмите Alt+F8, затем используйте клавиши со стрелками для изменения размера окна. Нажмите Enter, чтобы завершить изменение размера, или Esc, чтобы вернуть окну исходный размер. |
Shift+Super+Page Up and Shift+Super+Page Down | Перемещение текущего окна на другое рабочее место. |
Shift+Super+← | Move the current window one monitor to the left. |
Shift+Super+→ | Move the current window one monitor to the right. |
Alt+F10 или Super+↑ | Разворачивание окна. |
Super+H | Свернуть окно |
Super+← | Разворачивание окна вертикально вдоль левого края экрана. Нажмите снова, чтобы восстановить предыдущий размер окна. Нажмите Super+→ для смены краёв экрана. |
Super+→ | Разворачивание окна вертикально вдоль правого края экрана. Нажмите снова, чтобы восстановить предыдущий размер окна. Нажмите Super+← для смены краёв экрана. |
Alt+пробел | Открывает меню окна, как при нажатии правой кнопкой по заголовку окна. |
Общие сведения
© 2012 Шон МакКенс (Shaun McCance)
© 2011 Александр Прокудин
© 2011-2012 Алексей Кабанов
© 2013-2014 Станислав Соловей
© 2013-2014 Юлия Дронова
© 2015 Юрий Мясоедов
Написано
- Майкл Хилл (Michael Hill)
- Шон МакКенс (Shaun McCance)
Отредактировано
- Юлита Инка (Julita Inca)
- Екатерина Герасимова (Ekaterina Gerasimova)
Переведено
- Александр Прокудин
- Алексей Кабанов
- Станислав Соловей
- Юлия Дронова
- Юрий Мясоедов
Лицензия
Данное руководство распространяется под лицензией Creative Commons Attribution-ShareAlike 3. 0 Unported License.
0 Unported License.
Есть замечание? Нашли ошибку? Считаете инструкции неясными? Отправьте отзыв об этой странице.
Компьютерная клавиатура | internet-lab.ru
Обычный персональный компьютер, если мы говорим не о ноутбуке, комплектуется устройствами ввода: клавиатурой и мышью. Клавиатура и мышь нужны чтобы взаимодействовать с компьютером. Компьютер «слушает» какие клавиши вы нажимаете и куда перемещаете курсор мыши.
Сегодня уделим внимание компьютерной клавиатуре.
Компьютерная клавиатура — это устройство ручного ввода информации в компьютер.
Первые компьютеры не имели клавиатуры, данные вводились путём установки переключателей в нужное положение или с помощью перфокарт. Со временем мощность компьютеров росла, появилась необходимость вводить команды не прерывая работу компьютера. Для этого использовались электромеханические телетайпы, потом видеотерминалы, у которых клавиши были совмещены с терминалом в одном корпусе.
Никаких стандартов в расположении клавиш не было. Единый стандарт клавиатуры, который используется и сейчас, появился в 1986 году на клавиатуре «Model M» компьютера IBM PC. В ней использовалось от 101 (в американской раскладке) до 106 (в японской) клавиш. Для кириллицы используется 105 клавиш. Для удобства работы в операционных системах на клавиатуре могут быть добавлены системные клавиши
Единый стандарт клавиатуры, который используется и сейчас, появился в 1986 году на клавиатуре «Model M» компьютера IBM PC. В ней использовалось от 101 (в американской раскладке) до 106 (в японской) клавиш. Для кириллицы используется 105 клавиш. Для удобства работы в операционных системах на клавиатуре могут быть добавлены системные клавиши ⊞ Win, ≣ Menu, ⌘ Cmd.
Группы клавиш
Клавиши на клавиатуре по своему назначению условно делятся на основные группы.
- Буквенно-цифровые клавиши
- Цифровая клавиатура (numeric keypad)
- Функциональные клавиши
- Клавиши управления курсором
- Клавиши управления
- Дополнительные клавиши
Буквенно-цифровые клавиши
К буквенно-цифровым клавишам или алфавитно-цифровым относятся клавиши для ввода букв, цифр, знаков пунктуации, символов основных арифметических операций, специальных символов. Клавиши расположены в определённом порядке, который называется раскладкой клавиатуры.
Клавиши расположены в определённом порядке, который называется раскладкой клавиатуры.
Цифровая клавиатура
Цифровой блок клавиатуры содержит 17 клавиш и повторяет аналогичный блок на калькуляторах, кассовых аппаратах и подобных приборах. При отключённом Num Lock клавиши цифрового блока дублируют клавиши управления курсором.
Функциональные клавиши
В верхней части клавиатуры располагается ряд функциональных клавиш — клавиши от F1 до F12. Назначение функциональных клавиш определяется в зависимости от выполняемой программы.
Клавиши управления курсором
Восемь клавиш на клавиатуре компьютера: ↑, ↓, ←, →, Home, End, Page Up и Page Down. На цифровой клавиатуре эти клавиши совмещены с цифрами 1…9 и работают при отключённом
На цифровой клавиатуре эти клавиши совмещены с цифрами 1…9 и работают при отключённом Num Lock.
Клавиши управления
Клавиши управления предназначены для выполнения определённых действий. Они могут использоваться отдельно или в сочетании с другими клавишами. Это: Esc, Tab ↹, Ctrl, Alt, ← Backspace, ↵ Enter, PrtSc, Ins, Num Lock, Del, Scroll Lock, Break, ⊞ Win.
К клавишам управления относятся клавиши-модификаторы. Они изменяют поведение других клавиш, это: ⇧ Shift, Ctrl, ⇪ Caps Lock, Alt, AltGr и ⊞ Win. Особое значение имеет клавиша
Особое значение имеет клавиша Fn: она не генерирует скан-кода, а изменяет скан-код других клавиш.
Клавиши-модификаторы используются наиболее часто, поэтому имеют увеличенный размер. А часто используемые клавиши ⇧ Shift, и Ctrl продублированы по обеим сторонам блока алфавитно-цифровых клавиш.
К клавишам управления также относятся клавиши системных команд. Это: SysRq, Esc, PrtSc, Pause, Break, ≣ Menu.
Дополнительные клавиши
Часто производители клавиатур устанавливают дополнительные клавиши или добавляют функционал к существующим. Например, могут быль добавлены мультимедийные опции по управлению звуком, яркостью, запуску распространённых программ и пр.
Существуют клавиатуры с программируемыми клавишами, при нажатии выполняется запрограммированная команда. Такие клавиши могут содержать жидкокристаллический дисплей для изменения обозначений.
Такие клавиши могут содержать жидкокристаллический дисплей для изменения обозначений.
Раскладка клавиатуры
Раскладка клавиатуры — соглашение о соответствии типографических символов (букв, цифр, знаков препинания и т. д.) письменного языка клавишам клавиатуры компьютера.
Наиболее распространённой русской раскладкой является ЙЦУКЕН, название которой происходит от шести левых символов верхнего ряда раскладки. Распространённая латинская раскладка, соответственно, называется QWERTY.
Подключение клавиатуры
Клавиатура может подключаться к компьютеру проводом или по беспроводной связи. Для беспроводной связи в клавиатуре понадобится батарейка.
Проводная клавиатура
Классический способ подключения клавиатуры к компьютеру — подключение проводом. Интерфейс подключения может быть разным: COM, PS/2, USB и прочие. Современные проводные клавиатуры подключаются по USB.
На многих проводных клавиатурах снизу есть специальные канавки для организации прокладки провода.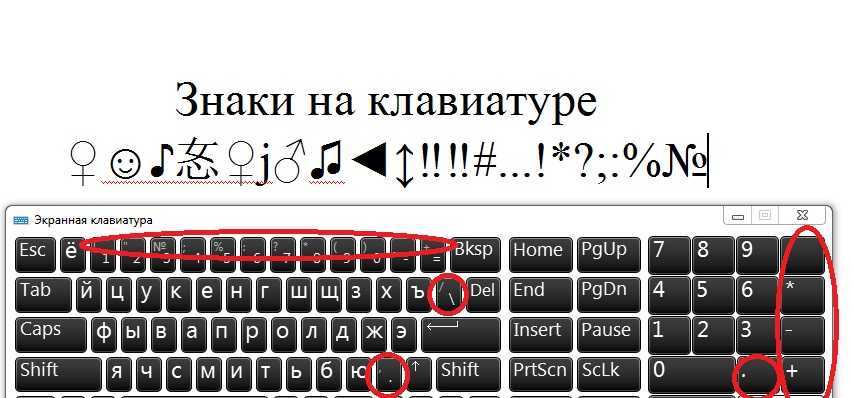 Можно вывести провод справа, слева или по центру.
Можно вывести провод справа, слева или по центру.
Провод создаёт ряд неудобств:
- Ограничение расстояния до компьютера. Если компьютер расположен далеко от рабочего стола, то клавиатура может не дотянуться до него.
- Лишние провода.
- Дополнительный источник поломки. Если провод пережать или переломить, то клавиатура перестанет правильно работать.
При этом есть и преимущества:
- Электропитание подаётся по проводу. Не требуются батарейки или аккумуляторы..
- Дешевле и экономичнее. Не тратимся на батарейки.
Беспроводная клавиатура
По аналогии с беспроводными мышками существуют беспроводные клавиатуры. Типы беспроводной связи:
- Инфракрасная связь
- Радиосвязь первого поколения (27 МГц)
- Радиосвязь второго поколения (2,45 ГГц)
- Радиосвязь третьего поколения (Bluetooth, Wi-Fi)
Часто беспроводные клавиатуры продаются в комплекте с беспроводными мышками, при этом к компьютеру подключается один донгл для обоих устройств.
NKRO
NKRO (n-key rollover), одновременное зажатие нескольких клавиш.
Современные USB клавиатуры могут определить одновременное зажатие до 6 клавиш (у PS/2 клавиатур такой проблемы нет). Обычно больше и не требуется, особенно при печати обычного текста. Но такое может потребоваться киберспортсменам.
Для увеличения NKRO производители геймерских клавиатур идут на маленькие хитрости. Или используют специальные драйвера, что ведёт к задержке ввода. Или представляют клавиатуру как совокупность нескольких HID устройств, подключенных к USB хабу. Костыль, но работает.
Виды клавиатур
Клавиатуры можно классифицировать по устройству, по составу и расположению клавиш.
По устройству:
- Мембранные
- Шахтные
- Ножничные
- Плунжерные (полумеханические)
- Механические
- На дискретных выключателях (в основном Cherry, Alps и их клоны)
- На изгибающихся пружинах (Buckling springs)
- Ёмкостные
- Оптические
- Магнитные (герконовые и на эффекте Холла)
- Виртуальные
- Альтернативные
- Аккордовые
- Сенсорные
- Проекционные
- VR-клавиатура
По составу и расположению клавиш:
- Полноразмерные
- Расширенные (с мультимедиа-кнопками и/или макрокнопками)
- Компактные
Мембранные клавиатуры
Устройство мембранной клавиатуры простое.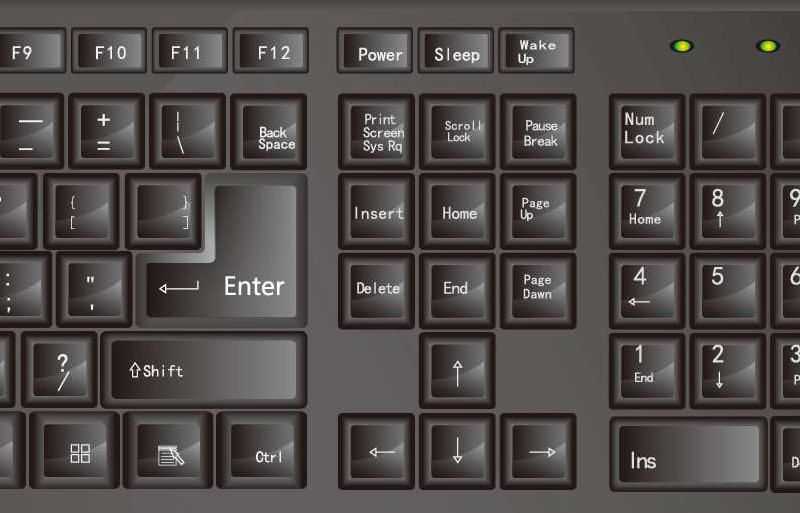 Снизу находится мембрана, состоящая из трёх слоёв тонкого гибкого пластика. На два слоя нанесены токопроводящие дорожки, а в третьем слое, расположенном между ними, имеются отверстия в местах расположения клавиш. Если в этом месте нажать на мембрану, дорожки на двух слоях платы соприкасаются. Сверху находится эластичный купол, который выполняет роль пружины и обеспечивает тактильную обратную связь.
Снизу находится мембрана, состоящая из трёх слоёв тонкого гибкого пластика. На два слоя нанесены токопроводящие дорожки, а в третьем слое, расположенном между ними, имеются отверстия в местах расположения клавиш. Если в этом месте нажать на мембрану, дорожки на двух слоях платы соприкасаются. Сверху находится эластичный купол, который выполняет роль пружины и обеспечивает тактильную обратную связь.
Механические клавиатуры
К механическим клавиатурам относят всё то, что похоже на мембранные, но ими не являющееся. Разновидностей много. Принцип фиксации нажатия кнопки может быть разным: механическим, оптическим, магнитным, ёмкостным.
Замыкание контактов на механической клавиатуре обычно происходит не в конце нажатия как на мембранных, а примерно в середине хода. Это исключает «выпадение» букв, особенно сильно проявляющееся на мембранных клавиатурах при быстрой печати.
Механические клавиатуры служат дольше мембранных, но стоят дороже.
Виртуальные клавиатуры
Виртуальная клавиатура отображается на экране, клавиши нажимаются мышкой. Такая клавиатура на персональных компьютерах используется редко, обычно в тех случаях, когда постоянная клавиатура не требуется. Другое дело — смартфоны, здесь виртуальная клавиатура используется повсеместно.
Такая клавиатура на персональных компьютерах используется редко, обычно в тех случаях, когда постоянная клавиатура не требуется. Другое дело — смартфоны, здесь виртуальная клавиатура используется повсеместно.
Альтернативные клавиатуры
Все остальные виды клавиатур относят к альтернативным.
Аккордовая клавиатура (или аккордная) — символы или команды формируются нажатием нескольких клавиш одновременно, как при извлечении аккордов на пианино. Грубо говоря, если взять семь клавиш и каждая клавиша будет соответствовать одному биту в байте, мы можем воспроизвести любой символ ASCII, при условии, что мы знаем двоичный код нужного нам символа или команды. Освоение такой клавиатуры более сложное, но клавиатура удобнее.
Для кнопок аккордовой клавиатуры уже не требуется обозначение, кнопки не обязаны быть перед глазами, это расширяет полёт фантазии при разработке дизайна.
По сути, джойстик — это тоже вариант аккордовой клавиатуры.
У сенсорной клавиатуры вместо механических клавиш используется сенсорная панель. Стоит дороже, работает тише, собираем меньше грязи и пыли. Жирный минус — отсутствие обратной связи.
Стоит дороже, работает тише, собираем меньше грязи и пыли. Жирный минус — отсутствие обратной связи.
Сенсорная клавиатура может быть объединена с жидкокристаллическим дисплеем. Тогда все клавиши становятся программируемыми с изменяемым изображением, да и сама клавиатура плавно превращается в планшет.
Лазерная проекционная клавиатура проецирует раскладку на любую горизонтальную поверхность. Регистрация нажатий происходит с помощью инфракрасной камеры. Минус — отсутствие обратной связи, ошибки при регистрации нажатий, плохо видно клавиатуру при ярком освещении, тень от пальцев.
Клавиатура для VR — надевается на руку как кастет или перчатка. Естественно, беспроводная, работает от аккумулятора. При необходимости можно моментально переключаться между клавиатурой и мышью.
Можно использовать без VR, но тогда не видно раскладку, необходимо осваивать слепой метод печати.
Технокастет Tap Strap 2 – это первый своем роде многофункциональный контроллер, который позволит управлять любым устройством, заменяя клавиатуру и мышь. Tap Strap 2 является одновременно переносной клавиатурой, мышью и контроллером жестов. Устройство совмещается по Bluetooth с различными устройствами: телевизором, смартфоном, PC, планшетом, ноутбуком и VR-гарнитурой.
Tap Strap 2 является одновременно переносной клавиатурой, мышью и контроллером жестов. Устройство совмещается по Bluetooth с различными устройствами: телевизором, смартфоном, PC, планшетом, ноутбуком и VR-гарнитурой.
Для печати подходит любая поверхность, поскольку контроллер считывает положение пальцев и преобразует их в символы.
Немного видео про клавиатуру-кастет Tap Strap 2:
Полноразмерные, расширенные и компактные клавиатуры
Клавиатуры могут отличаться размером и количеством клавиш.
Полноразмерными обычно называют классические клавиатуры с цифровым блоком.
Расширенные клавиатуры — клавиатуры с увеличенными кнопками или с дополнительными мультимедийными кнопками.
С целью экономии места на рабочем столе или для того, чтобы уместить клавиатуру на маленьком устройстве, производители клавиатур располагают клавиши в нестандартном порядке или удаляют клавиши с клавиатуры.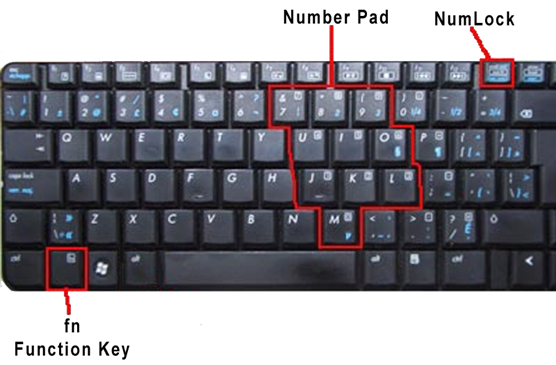 Компактные клавиатуры популярны, например, среди геймеров, системных администраторов или путешественников, так как такую клавиатуру легче носить с собой.
Компактные клавиатуры популярны, например, среди геймеров, системных администраторов или путешественников, так как такую клавиатуру легче носить с собой.
Вместо заключения
Есть разные клавиатуры, на любой вкус и цвет, я не ставил целью рассказать про все. Просто краткими тезисами пройдусь по некоторым.
Гибкая клавиатура. Представляет собой силиконовый коврик, который можно свернуть в рулон. Обычно водонепроницаемая.
Клавиатура с подсветкой. Подсвечивает клавиши в темноте. Никак не соберусь купить себе такую.
Клавиатура OrbiTouch. Не содержит кнопок, вместо них используются две подвижные площадки. С помощью одной из них можно вводить до 128 различных символов, другая выполняет роль мышки.
Изогнутая клавиатура. Ряды клавиш изогнуты, что позволяет меньше напрягать кисти рук при печати.
Разделённая клавиатура. Дальнейшее развитие изогнутой клавиатуры. Клавиатура может быть поделена на две части, для правой и левой руки.
Клавиатура с определением силы нажатия.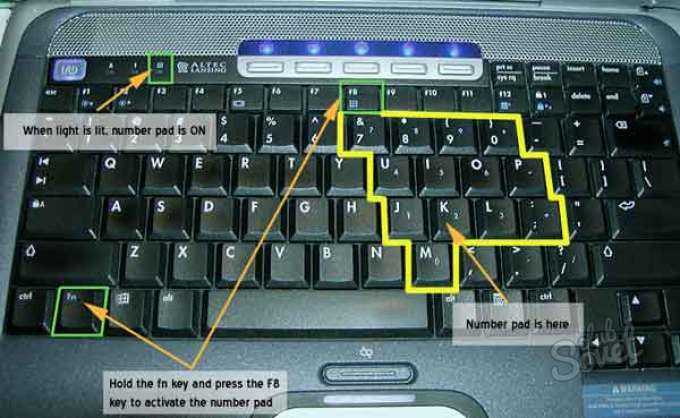 Уже существуют магнитные клавиатуры, которые способны определить силу нажатия. Нажал сильнее, и для печати заглавной буквы не требуется Shift.
Уже существуют магнитные клавиатуры, которые способны определить силу нажатия. Нажал сильнее, и для печати заглавной буквы не требуется Shift.
Клавиатура для геймеров. Увеличенное значение NKRO, выделенная цветовая гамма клавиш управления WSAD.
А теперь, когда вы дочитали статью до конца, сделайте для себя доброе дело. Отключите свою клавиатуру и протрите её влажной салфеткой!
Ссылки
https://ru.wikipedia.org/wiki/Компьютерная_клавиатура
Из чего состоит компьютер?
Компьютерная мышь
Сколько клавиш на клавиатуре компьютера?
Обновлено: 12.04.2021 автором Computer Hope
Не существует единого стандарта, определяющего количество клавиш, кнопок или символов на клавиатуре; большинство компаний используют клавиатуру ПК с 104 буквенно-цифровыми клавишами в качестве стандарта де-факто. На протяжении многих лет было много разных производителей, поэтому количество ключей варьируется от модели к модели. На этой странице мы перечисляем количество клавиш для многих наиболее распространенных типов клавиатур в соответствующих классах.
Клавиатуры IBM/PC
- Оригинальная клавиатура IBM PC (1981 г.) — 83 клавиши
- Обновленная клавиатура IBM PC (1984 г.) — 84 клавиши
- Клавиатура AT — 84 клавиши
- Расширенная клавиатура AT — 101 клавиша
- Традиционная клавиатура США — 101 клавиша
- Расширенная европейская клавиатура — 102 клавиши
- Клавиатура Windows — 104 клавиши
- Клавиатура ноутбука на базе Windows — 86 клавиш
- Мультимедийная клавиатура на базе Windows — зависит от количества специальных клавиш
Клавиатуры Apple
- Клавиатура Apple с цифровой панелью — 109 клавиш
- Беспроводная клавиатура Apple — 78 клавиш
- Ноутбук Apple MacBook Air — 78 клавиш
Различные клавиатуры
Другие конфигурации клавиатуры могут включать более 104 клавиш, в основном это корейская, японская и бразильская клавиатуры.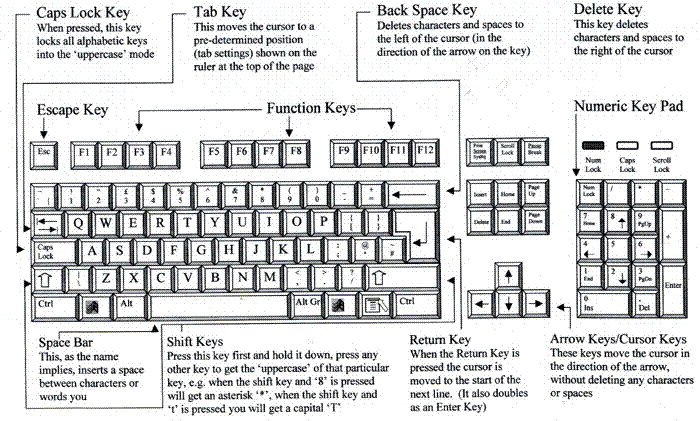 Также клавиатуры с клавишами для управления CD-приводом и функционалом Media Center с помощью специальных клавиш могут иметь несколько десятков дополнительных клавиш. Другие клавиатуры имеют программируемые клавиши и могут относиться к категории программируемых или игровых клавиатур.
Также клавиатуры с клавишами для управления CD-приводом и функционалом Media Center с помощью специальных клавиш могут иметь несколько десятков дополнительных клавиш. Другие клавиатуры имеют программируемые клавиши и могут относиться к категории программируемых или игровых клавиатур.
Игровые клавиатуры, мультимедийные клавиатуры или программируемые клавиатуры часто имеют от 110 до 115 клавиш. Конкретное количество имеющихся у них ключей зависит от дополнительных функций, которые они предоставляют компьютеру и пользователям.
Сколько функциональных клавиш на клавиатуре?
Современные традиционные клавиатуры ПК имеют 12 функциональных клавиш, от F1 до F12 . Некоторые специализированные клавиатуры ПК имеют 24 функциональные клавиши, от F1 до F24 .
Многие клавиатуры настольных компьютеров Apple с цифровой панелью имеют 19функциональные клавиши, с F1 по F19 .
- Что такое клавиши F1–F12?
Сколько клавиш на цифровой клавиатуре
Большинство клавиатур настольных компьютеров имеют одну цифровую клавиатуру с клавишами 17 на ПК и 18 клавиш на клавиатурах Apple.
Некоторые клавиатуры ноутбуков имеют цифровую клавиатуру, а другие нет. Большинство ноутбуков с диагональю экрана 15 дюймов и более имеют цифровую клавиатуру. Ноутбуки с меньшим размером экрана обычно не имеют цифровой клавиатуры.
Примечание
К некоторым компьютерам может быть подключена внешняя цифровая клавиатура USB. Внешняя цифровая клавиатура USB может иметь любое количество клавиш. Например, тот, что показан на нашей странице с цифровой клавиатурой, имеет 31 клавишу.
Примечание
Если говорить о клавиатуре телефона или защитной клавиатуре, то эта клавиатура имеет 12 кнопок. Цифры от нуля до девяти с клавишами для звездочки (*) и фунта (#).
Сколько цифровых клавиш на клавиатуре?
Если считать только верхний ряд цифровых клавиш на клавиатуре, цифры от 1 до 0, на клавиатуре десять цифровых клавиш.
Если клавиатура также имеет цифровую клавиатуру (от 1 до 0), на клавиатуре имеется двадцать цифровых клавиш.
Сколько буквенных клавиш на клавиатуре?
На английской компьютерной клавиатуре такое же количество буквенных клавиш, как и в английском алфавите; 26 клавиш для 26 букв.
Сколько символов на клавиатуре?
На английской QWERTY-клавиатуре имеется 40 символов (например, ~, !, @, #, $ и %, которые не являются буквами или цифрами) на 28 клавишах. Есть разница в числах, потому что некоторые клавиши имеют два символа.
Примечание
Приведенное выше количество включает клавишу Windows и клавишу меню (3 клавиши) и не учитывает клавиши со стрелками.
Сколько клавиш со стрелками на клавиатуре?
На клавиатуре есть четыре клавиши со стрелками (вверх, вправо, вниз и влево). Если вы также посчитаете клавиши со стрелками, которые можно найти на цифровой клавиатуре большинства клавиатур ПК, их восемь.
Сколько рядов клавиш на клавиатуре?
Считая ряд функциональных клавиш, имеется шесть рядов клавиш. Три из этих строк (верхняя строка, домашняя строка и нижняя строка) содержат буквы алфавита, расположенные не в алфавитном порядке. Когда вы кладете руку на клавиатуру, ваши пальцы должны быть на исходном ряду.
Три из этих строк (верхняя строка, домашняя строка и нижняя строка) содержат буквы алфавита, расположенные не в алфавитном порядке. Когда вы кладете руку на клавиатуру, ваши пальцы должны быть на исходном ряду.
- Пояснения к клавишам компьютерной клавиатуры.
- Как улучшить свой набор текста.
- Список сочетаний клавиш.
- См. наше определение клавиатуры для получения полной информации и соответствующих ссылок.
- Помощь и поддержка клавиатуры.
Основные сведения о клавиатуре и мыши | нидирект
Возможность использования клавиатуры и мыши является важной частью использования настольного компьютера или ноутбука, и ниже вы найдете полезные советы, которые помогут вам начать работу и где можно получить помощь.
Использование клавиатуры
Всякий раз, когда вы используете настольный компьютер или ноутбук, вы, вероятно, будете использовать клавиатуру. Самый распространенный тип называется клавиатурой QWERTY. QWERTY описывает верхний ряд букв на клавиатуре.
QWERTY описывает верхний ряд букв на клавиатуре.
Как выглядит клавиатура
Клавиатура предназначена для ввода в компьютер информации, включая буквы, слова и цифры. Вы нажимаете отдельные кнопки на клавиатуре, когда печатаете.
Цифровые клавиши в верхней части клавиатуры также находятся справа от клавиатуры.
Буквенные клавиши находятся в центре клавиатуры.
Клавиши символов справа от букв включают такие символы, как вопросительный знак и точка.
Клавиши, окружающие буквы, цифры и символьные клавиши слева, справа и внизу клавиатуры, помогают выбирать, где и как печатать.
Использование клавиш
Когда вы открываете документ или щелкаете в поле для ввода, вы увидите вертикальную мигающую линию. Это курсор, он показывает вам, где вы собираетесь начать печатать на странице или экране.
Нажатие клавиши «Shift» позволяет вводить заглавные буквы и символы в верхней части клавиш.
Клавиши Shift находятся слева и справа от клавиатуры, стрелка направлена вверх.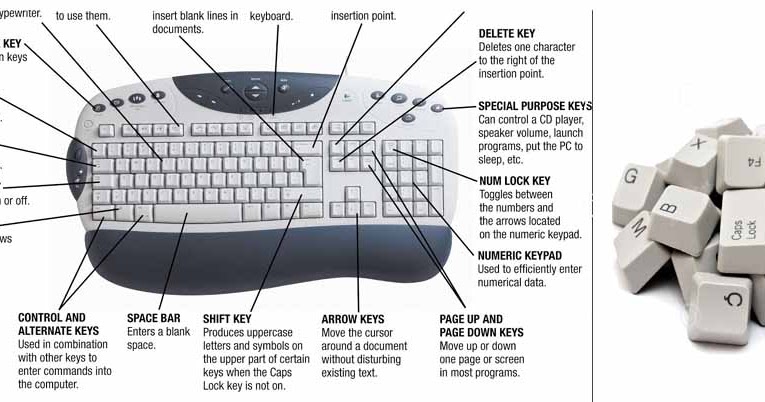
Для заглавных букв удерживайте нажатой клавишу ‘shift’ и, удерживая, введите букву.
Для символов в верхней части цифровой клавиши нажмите клавишу символа, а затем введите символ. Вы можете использовать клавишу «Shift», чтобы ввести любой символ в верхней части клавиши.
Клавиша Caps Lock позволяет писать заглавными буквами. Чтобы включить его, нажмите один раз и введите. Чтобы выключить, нажмите еще раз.
Ввод пробелов, перемещение курсора и удаление текста
«Пробел» вставляет пробел между словами. Нажмите один раз, чтобы поставить пробел.
Клавиша ‘tab’ увеличивает расстояние между словами. Нажмите один раз, чтобы поставить пробел.
Клавиша «Ввод» перемещает курсор на строку вниз.
Клавиши со стрелками позволяют перемещать курсор во всех направлениях на странице или экране — вверх, вниз, влево и вправо.
Чтобы удалить введенный текст, вам нужно поставить курсор справа от слова. Нажмите кнопку «Возврат», чтобы удалить слово.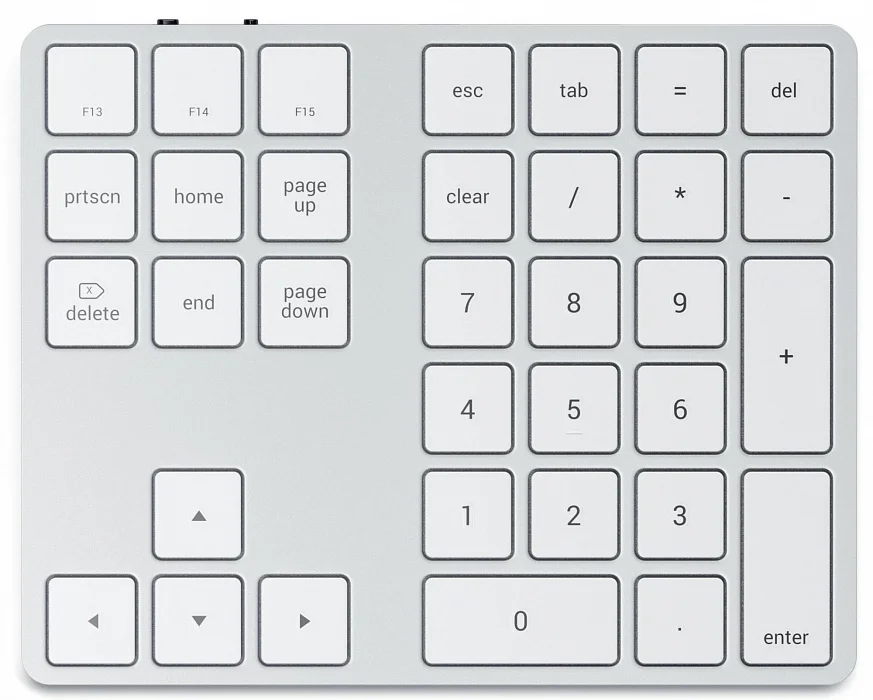 Курсор будет двигаться влево и удалять по мере продвижения.
Курсор будет двигаться влево и удалять по мере продвижения.
Использование мыши
Существует множество различных моделей мышей, но у большинства из них есть левая и правая кнопки.
Чтобы удерживать мышь, положите на нее руку и положите указательный палец на левую кнопку, а большой палец положите сбоку. Кабель должен быть направлен к компьютеру. Мышь должна всегда находиться в контакте с ковриком для мыши, столом или твердой поверхностью.Вы используете мышь для перемещения курсора по экрану. Курсор меняется в зависимости от того, что вы делаете на компьютере. Как стрелку вы используете его для перемещения и выбора вещей, как руку для нажатия на ссылки, когда вы находитесь в Интернете, и он становится песочными часами, когда вы ждете, пока компьютер что-то сделает.
Одиночное нажатие
Вы один раз щелкаете левой кнопкой мыши, чтобы выбрать объекты. Просто быстро щелкните левой кнопкой мыши, а затем отпустите кнопку.
Двойной щелчок
Вы дважды щелкаете левой кнопкой мыши, чтобы открыть что-то, например папку. Вам нужно быстро дважды щелкнуть, подумайте о «тук-тук», который вы делаете в дверь.
Вам нужно быстро дважды щелкнуть, подумайте о «тук-тук», который вы делаете в дверь.
Перетаскивание
Перетаскивание — это перемещение чего-либо из одного места в другое.
Сначала выберите элемент левой кнопкой мыши и удерживайте кнопку нажатой. Затем переместите мышь, и элемент на экране будет перемещаться вместе с курсором. Когда курсор и элемент находятся в желаемом положении, отпустите левую кнопку мыши.
Теперь элемент будет перемещен туда, где находится курсор на экране.
Вы используете перетаскивание для перемещения объектов по компьютеру, например файлов между папками.
Правая кнопка
Если вы случайно щелкнете правой кнопкой мыши, появится список компьютерных команд. Чтобы удалить список, просто переместите мышь и один раз нажмите левую кнопку.
Трекпад или сенсорная панель ноутбука
Ноутбуки могут иметь встроенную мышь в клавиатуре. Это управляется касанием пальца. Эта специализированная поверхность используется вместо мыши и требует лишь очень коротких движений пальцев для перемещения курсора по экрану дисплея.
Улучшите свои навыки работы с компьютером
Почему бы не улучшить свои навыки работы с компьютером? Существуют курсы для начинающих и не только. Они варьируются от бесплатного онлайн-обучения до обучения, которое может привести к квалификации.
- Улучшение навыков работы с компьютером и ИТ
Другие полезные ссылки
- Откройте для себя Интернет
- Бесплатный доступ в Интернет
Помогите улучшить эту страницу — отправьте отзыв
Для использования этой формы у вас должен быть включен JavaScript.
Что ты хочешь делать?сообщить о проблеме
оставить отзыв
задать вопрос
Сообщить о проблемеКакую проблему вы нашли на этой странице? (Отметьте все подходящие варианты)
Ссылка, кнопка или видео не работают
Орфографическая ошибка
Информация отсутствует, устарела или неверна
Я не могу найти то, что ищу
Другая проблема
сообщений
Расскажите нам подробнее о проблеме с веб-сайтом nidirect.


 Ctrl+Tab также позволяет выйти из элемента управления, который сам использует Tab, такого как текстовая область.
Ctrl+Tab также позволяет выйти из элемента управления, который сам использует Tab, такого как текстовая область.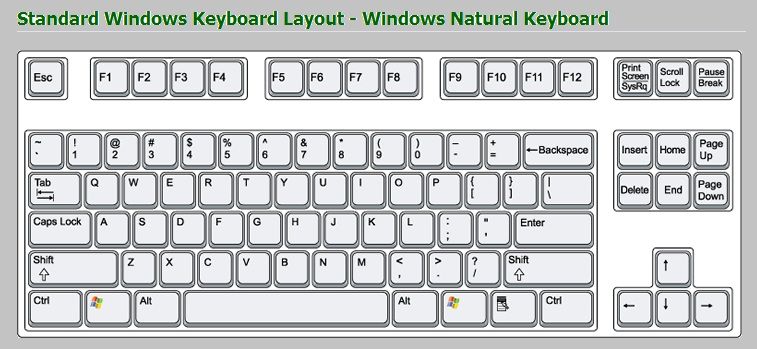
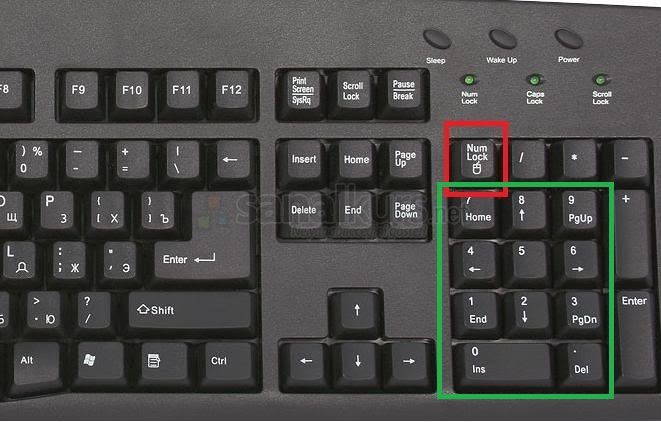

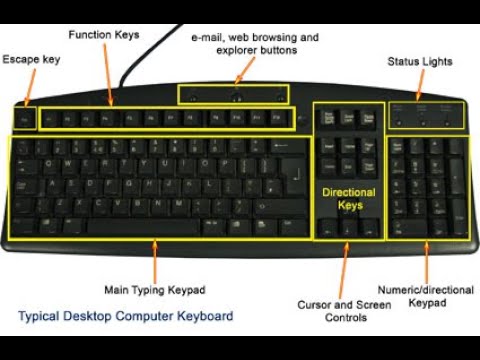 Удерживайте Alt и нажимайте F6, пока не выделится подсветкой нужное окно, затем отпустите Alt. Это действие, подобное комбинации Alt+`.
Удерживайте Alt и нажимайте F6, пока не выделится подсветкой нужное окно, затем отпустите Alt. Это действие, подобное комбинации Alt+`.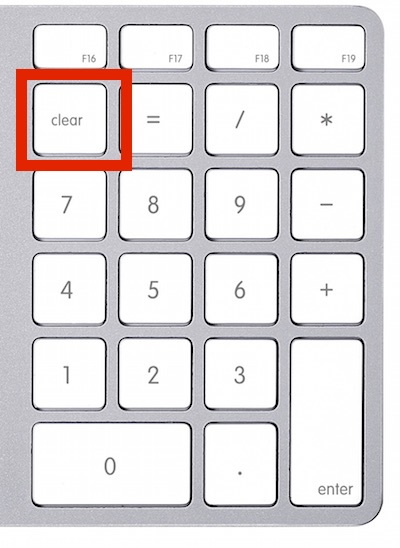 Нажмите Enter, чтобы завершить перемещение окна или Esc для возврата окна в исходную позицию.
Нажмите Enter, чтобы завершить перемещение окна или Esc для возврата окна в исходную позицию.