Kicad уроки
Здесь можно попытаться собрать все материалы об уроках применения системы KiCAD, встречающиеся на сегодня. Итак, начнем Вот тезисы и картинки спасибо viknn за основу оттуда. Дважды переведенный pt-en-ru урок 2 по проектированию в KiCAD платы сопряжения для порта rs
Поиск данных по Вашему запросу:
Схемы, справочники, даташиты:
Прайс-листы, цены:
Обсуждения, статьи, мануалы:
Дождитесь окончания поиска во всех базах.
По завершению появится ссылка для доступа к найденным материалам.
Содержание:
- KiCAD. Обучающее руководство (урок 2) Листов 39
- KiCad/Урок KiCad
- коллеги прошу выссказаться….
- Курсы по разработке схем и печатных плат в САПР KiCAD
начало работы в kicad разводим печатную плату в pcbnew - Easyelectronics.
ru
- Зачем нужна эта программа?
- начало работы в kicad разводим печатную плату в pcbnew
- Kicad уроки 4 Создание своей библиотеки компонентов Eschema
ПОСМОТРИТЕ ВИДЕО ПО ТЕМЕ: Kicad уроки 3 проектирование печатной платы в PCBnew
KiCAD. Обучающее руководство (урок 2) Листов 39
Кадры из видео. Всё таки DipTrace лучше! Комментарий от : Vladimir Negret. Описание на русском языке есть на официальном сайте. Только нужно в шапке поставить язык необходимый. При таком качестве звука видео бесполезное, а жаль. Комментарий от : Борис Пугачев. Скачал приложение, написано что нужно скачать библиотеку елементов Комментарий от : Sasha Peredkov.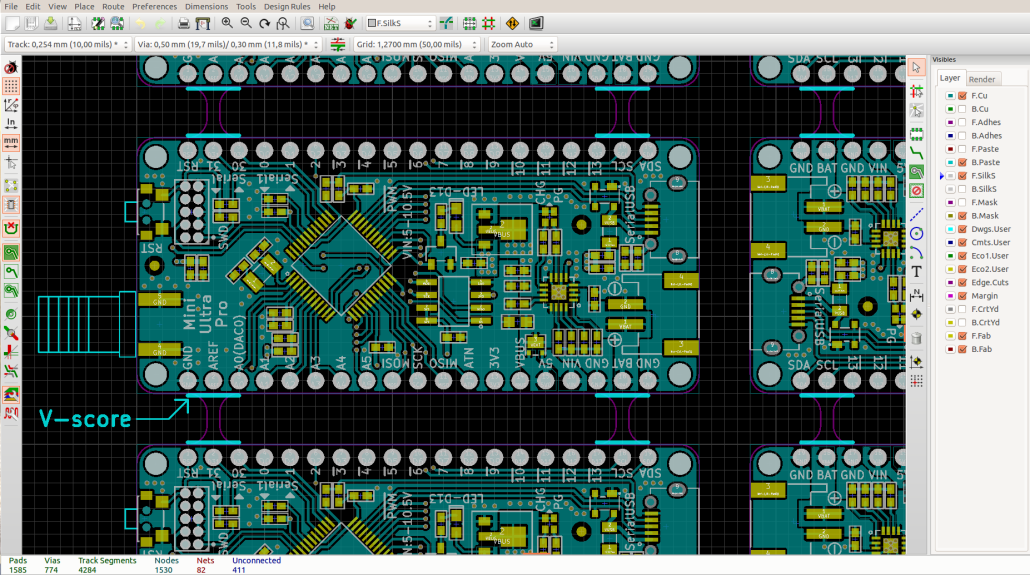 Что со звуком? Мало каши ел? Еле слышно,ка из подвала. Комментарий от : михаил ткаченко.
Что со звуком? Мало каши ел? Еле слышно,ка из подвала. Комментарий от : михаил ткаченко.
Хотите примите совет, а не хотите — Ваше дело НО Вы снимали и монтировали видео и писали сопроводительный текст о программе, но ссылку на ее скачивание не предоставили ни здесь ни на своем сайте.
Конечно можно найти и через поиск, но повторюсь — столько труда и в итоге пожалели несколько секунд на вставку ссылки Комментарий от : WaddddsCo. Это стандартные видео с официального сайта Kicad. Здесь я постарался просто заинтересовать.
Далее я работаю над обучалками, где все будет показано. Комментарий от : geekmatic. Отличная идея. Русскоязычные обучающие материалы довольно скупы в ютубе. Просьба при рассказывании о чем либо сопровождать и показыванием того, о чем идет речь в данный момент.
А то в этом видео рассказывние сопровождено бессмысленным «ковырянием палочки на песке». Комментарий от : Игорь Бояринов. Главная страница. Информация для авторов. Наши контакты.
KiCad/Урок KiCad
Вопрос по KiCad как в редакторе компонентов нарисовать компонент и повернуть его под углом 45 градусов? Неметаллизированные отверстия Здравствуйте! Решил вдобавок к ментору и альтиуму освоить KiCad.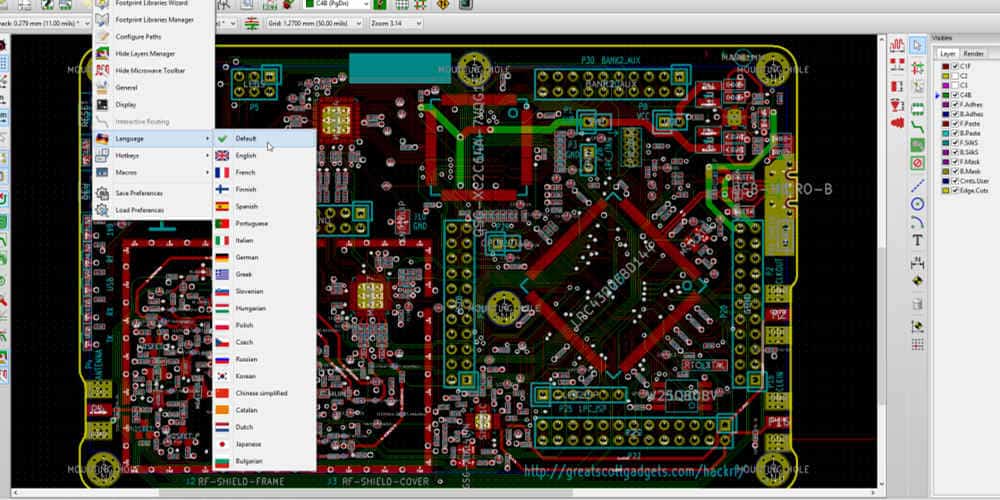 И вроде все бы ничего, да уперся Дело в том, что в
И вроде все бы ничего, да уперся Дело в том, что в
KiCad — программный комплекс класса EDA (Electronic Design Automation) для Ubunturu — новости, уроки, помощь, поддержка.
коллеги прошу выссказаться….
Кадры из видео. Всё таки DipTrace лучше! Комментарий от : Vladimir Negret. Описание на русском языке есть на официальном сайте. Только нужно в шапке поставить язык необходимый. При таком качестве звука видео бесполезное, а жаль. Комментарий от : Борис Пугачев. Скачал приложение, написано что нужно скачать библиотеку елементов Комментарий от : Sasha Peredkov. Что со звуком?
Курсы по разработке схем и печатных плат в САПР KiCAD
Translate using Google:. Обсуждение установки, настройки и использования LinuxCNC. Вопросы по Gкоду. Поставь flashblock в плагинах.
Запросить склады.
начало работы в kicad разводим печатную плату в pcbnew
Я думаю, все прекрасно знают, как хорош антивирус ESET, но еще больше людей, мне кажется знают, как достают назойливые сообщения в этой программе, то одно сообщение выскочит, то другое, и таких сообщений кажется может быть не мыслимое количество: […]. Уважаемые посетители сайта arduinokit. Поздравляем всех Вас с Новым годом! Желаем Вам чтобы сбылись все ваши мечты и надежды, чтобы в вашем доме всегда был уют и любовь, а здоровья хватало, как минимум на 10 километровый марш бросок в полной амуниции, и при этом не сбивалось дыхание! С новым годом друзья! В последний день [
Уважаемые посетители сайта arduinokit. Поздравляем всех Вас с Новым годом! Желаем Вам чтобы сбылись все ваши мечты и надежды, чтобы в вашем доме всегда был уют и любовь, а здоровья хватало, как минимум на 10 километровый марш бросок в полной амуниции, и при этом не сбивалось дыхание! С новым годом друзья! В последний день [
Easyelectronics.ru
Быстрый старт. Quick-Start Tutorial. Чип и Дип. KiCad уроки. Введение geekmatic.
KiCAD: методические указания к лабораторным работам / KiCAD (Kicad, EEschema, Pcbnew и Cvpcb), методика разработки схемных.
Зачем нужна эта программа?
Вас приветствует сайт гикматик! Сегодня поговорим о мега-полезной и доступной программе KiCad. Поработав в ней каждый захочет от чистого сердца посоветовать её своим друзьям, поэтому и я советую вам взять программу на вооружение.
начало работы в kicad разводим печатную плату в pcbnew
ВИДЕО ПО ТЕМЕ: Kicad уроки 4 Создание своей библиотеки компонентов Eschema
youtube.com/embed/dxBPvstvHSY» frameborder=»0″ allowfullscreen=»»/>Система автоматизированного сквозного проектирования, позволяющая создавать профессиональные электрические схемы, разрабатывать для них печатные платы и подготавливать выходные данные для производства. В ее состав входят следующие: 1. Кроме того KiCad включает в себя множество библиотек электронных компонентов для которых есть выполненные в программе Wings3D трехмерные модели. Редактор eeschema позволяет создавать многолистовые иерархические схемы и проводить их проверку на соответствие электрическим правилам.
Сейчас этот форум просматривают: Google [Bot]. Предыдущее посещение: менее минуты назад Текущее время: 09 окт ,
Kicad уроки 4 Создание своей библиотеки компонентов Eschema
Содержание [ Показать ] 1. Зачем нужна эта программа? Какие есть альтернативы? Почему Kicad? Как делается плата с помощью компьютера? Порядок работы в Kicad 5.
Нужны еще сервисы? Архив Каталог тем Добавить статью.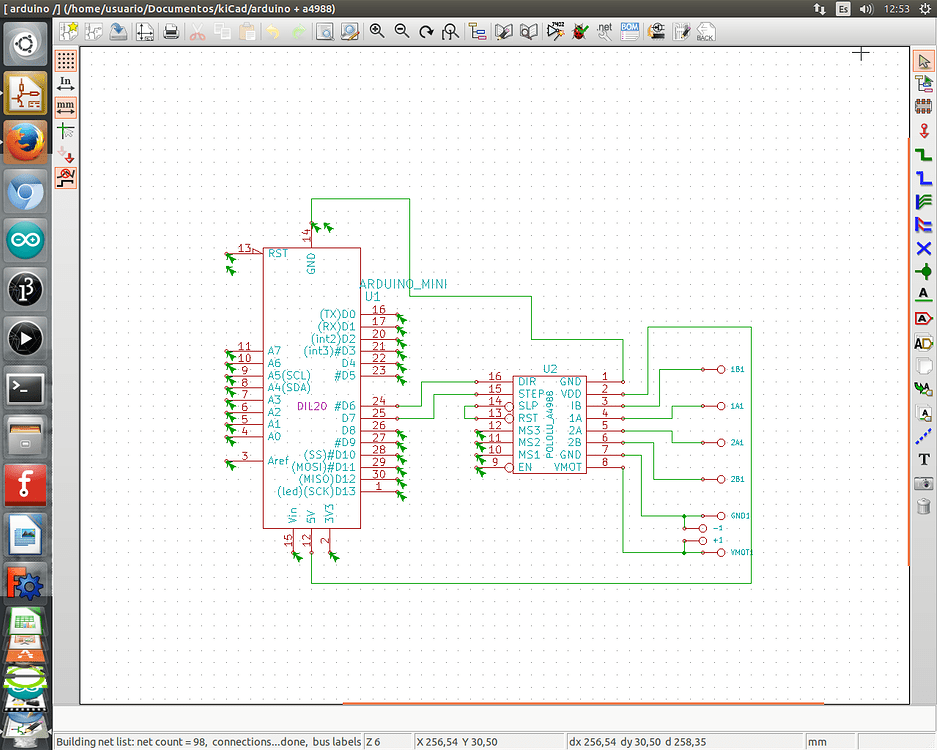 Как покупать?
Как покупать?
Программа для печатных плат KiCad уроки
Вас приветствует сайт гикматик! Сегодня поговорим о мега-полезной и доступной программе KiCad. Поработав в ней каждый захочет от чистого сердца посоветовать её своим друзьям, поэтому и я советую вам взять программу на вооружение.
KiCad – это кроссплатформенный комплекс бесплатных программ с лицензией GPL и открытым исходным кодом, предназначенный для разработки электрических принципиальных схем и автоматизированной разводки печатных плат.
1)Менеджер проектов, в котором можно наблюдать файлы проекта. В нем одновременно открывается только один проект в одном окне, но можно открывать много таких окон отдельно, главное не запутаться.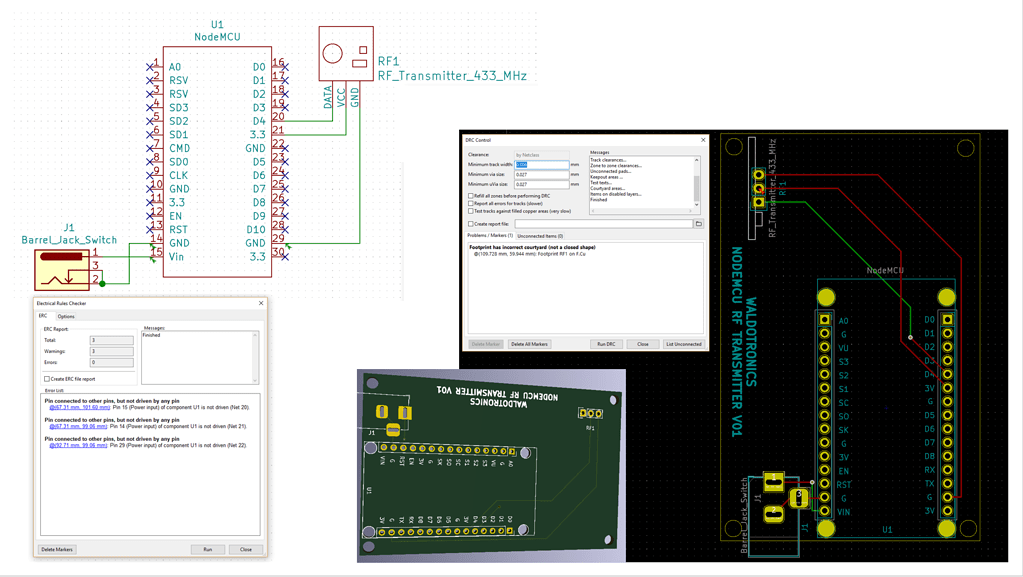
2) Eeschema Редактор электрических схем (и компонентов), в котором рисуются схемы электрические принципиальные. Там же можно создавать и свои уникальные компоненты, сохраняя их в свою библиотеку. И вот к этой возможности у подобных программ должны предъявляться максимальные требования по простоте и скорости, а проще сказать по продуктивности ибо трудность создания именно своих уникальных унифицированных модулей и компонентов в подобных системах может сильно тормозить внедрение конкретной программы и сузить спектр решаемых задач. Но в Кикаде этот компонент на столько удобен, что даже создание схемы с использованием сложного уникального модуля, займет отсилы пару десятков минут, так как редактор новых компонентов всегда под рукой, интуитивно понятен и приятен в использовании.
3) CvPcb Программа выбора посадочных мест для компонентов. Она используется во время начертания принципиальной схемы. Каждому элементу схемы, которому нужны котактные площадки или просто место на плате, необходимо назначить посадочное место из библиотечного списка таких мест. И программа CvPcb помогает выбрать и предварительно рассмотреть занимаемое компонентом место на плате.
И программа CvPcb помогает выбрать и предварительно рассмотреть занимаемое компонентом место на плате.
4) Pcbnew Редактор топологии печатных плат занимается проектированием печатных плат. Так же в нем можно создавать свои уникальные посадочные места для компонентов и сохранять их в библиотеку. Так же в редакторе Pcbnew имеется утилита для генерации gerber-файлов для передачи задания на производство печатной платы. А так же здесь заложена возможность трехмерного отображения будущей платы, что позволяет наглядно увидеть какие либо недоработки и вообще эргономику собранной платы.
5) GerbView Обозреватель файлов формата Gerber. Эти файлы нужны для передачи задания на производство печатной платы. Так вот в этой утилите их можно предварительно перепроверить на ошибки, хотя во многих зарубежных онлайн сервисах заказа изготовления плат, gerber-файлы можно загрузить и перепроверить в онлайн-просмотрщике.
6) Pl Editor Редактор оформления листа (для создания и редактирования рамок).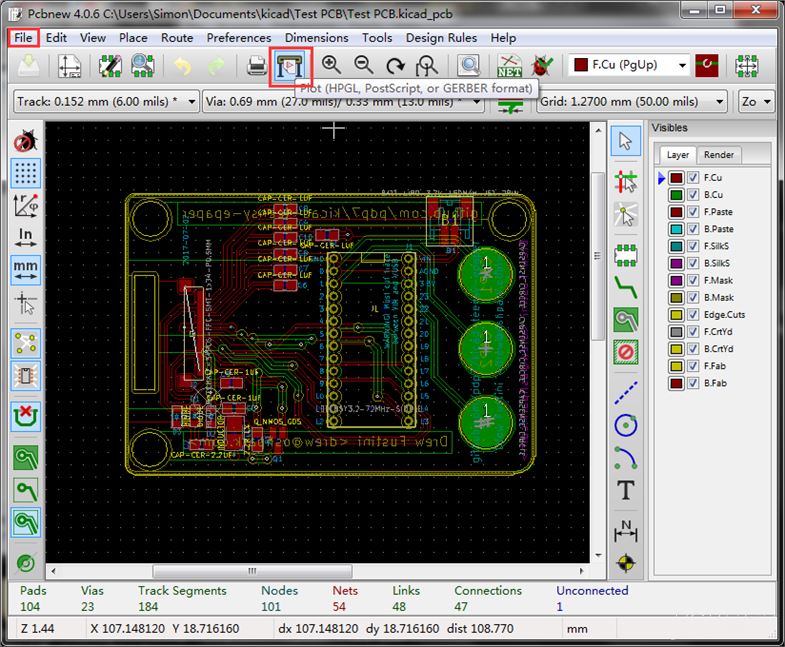 Это будет очень важно для официального представления документации по вашим проектам, где вы сможете создать рамку листа принципиальной схемы согласно вашим стандартам.
Это будет очень важно для официального представления документации по вашим проектам, где вы сможете создать рамку листа принципиальной схемы согласно вашим стандартам.
Там есть ещё компоненты, но на мой взляд перечисленные являются основными и обязательными для серьезной работы.
В настоящее время KiCad можно считать достаточно зрелым комплексом программ, чтобы использовать для успешной разработки и сопровождения сложных печатных плат.
KiCad не накладывает ограничений на размер платы, с его помощью можно разрабатывать платы, содержащие до 32 медных слоёв (слоёв металлизации), до 14 технических слоёв и до 4 вспомогательных слоёв. В сквозном цикле проектирования KiCad позволяет создать все файлы, необходимые для производства печатных плат: Gerber-файлы для фотоплоттеров, файлы для сверления отверстий в платах, установки на них компонентов и другие.
Будучи ПО с открытым исходным кодом (лицензируемый GPL), KiCad представляет собой идеальный инструмент для проектов, ориентированных на разработку электронных устройств с открытой документацией.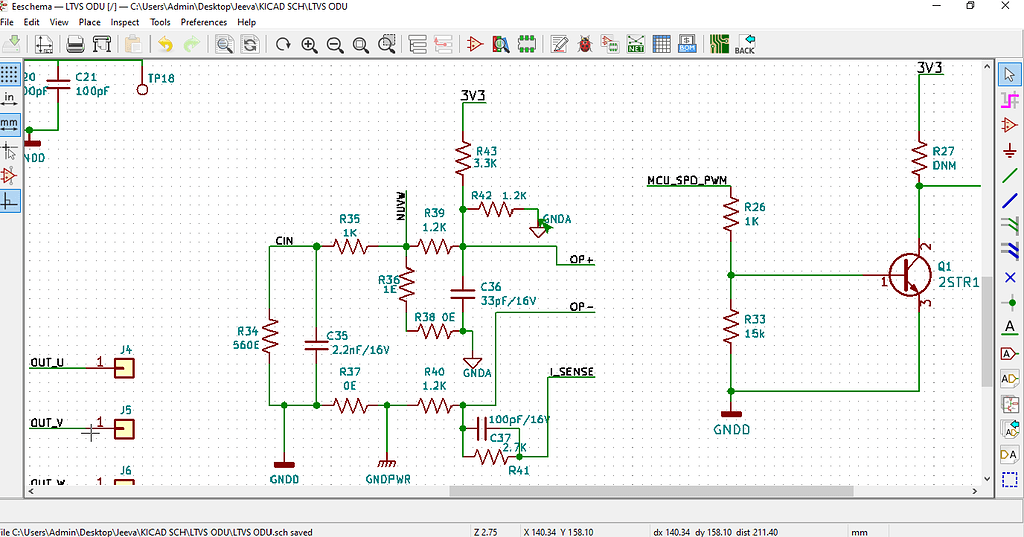
История Кикада начинается с 1992 года. Сейчас я описываю стабильный релиз версии 4.0.7, который был выпущен примерно 2017-08-28.
Установочные файлы доступны под разные операционные системы, кроме андроида конечно. При установке программы, одновременно устанавливаются все родные библиотеки компонентов. Можно заметить, что они довольно богаты. И даже, если конкретного стандартного компонента вы не нашли, то можно на схему поставить элемент с подобным схематическим представлением и для него потом выбрать стандартное место для печатной платы, ведь большинство компонентов разработаны под стандартные посадочные места, а Kicad позволяет выбирать под конкретный компонент схемы различные посадочные места из библиотечного списка (это уникальная особенность Кикада на сколько мне известно). Здесь компоненты схемы и посадочные места являются, фактически, двумя независимыми объектами. Это часто является причиной дискуссий на интернет-форумах.
Автотрассировщика плат в Кикаде нет. Предлагается экспортировать файл, открыть в специальной отдельной программе-трассировщике, там автоматически развести плату и при помощи файла снова открыть в Pcbnew.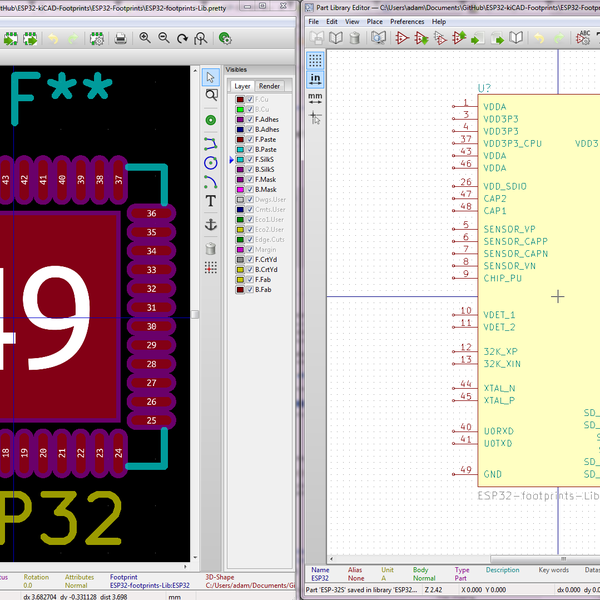
Есть автоматическая расстановка компонентов, так же есть автоматическое размножение миниатюрных плат для компоновки их множества на одной большой плате.
Документация написана неплохо, но только половина её переведена на русский язык. Остальное все на английском. А меню программы кстати доступно на русском.
Все плюсы и минусы я наверняка не смогу сейчас вспомнить, но хочу сказать, что в общем мне очень понравился процесс работы в этом комплексе программ, хотя есть в них много своей специфики, что мы и рассмотрим в следующих обучающих видео.
Смотрите плейлист уроки KiCad.
До скорых встреч с сайтом любительской автоматики гикматик!
Руководство для начинающих по KiCad — SparkFun Learn
Избранное Любимый 17
В этом разделе показано, как создавать собственные локальные пользовательские посадочные места, чтобы их можно было использовать и подключать к компонентам схемы с помощью CvPcb.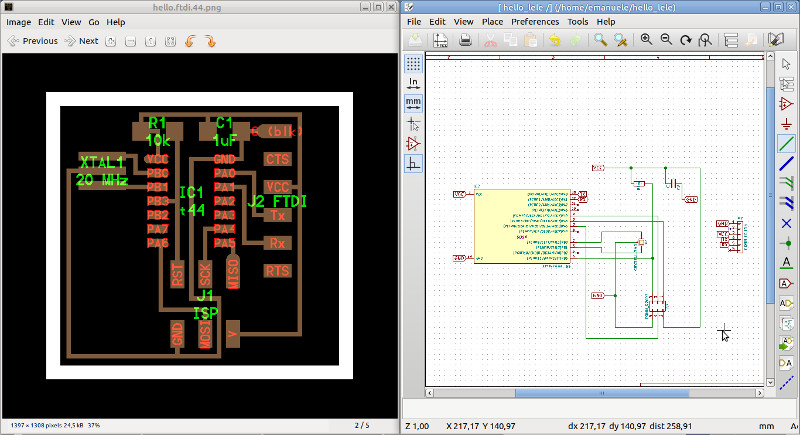 Мы предполагаем, что вы уже прошли предыдущие разделы этого руководства; у вас должен быть загружен и установлен KiCad.
Мы предполагаем, что вы уже прошли предыдущие разделы этого руководства; у вас должен быть загружен и установлен KiCad.
Откройте менеджер проектов KiCad и нажмите кнопку редактора посадочных мест.
Вы можете получить предупреждение. Все в порядке, просто нажмите на нее. Это способ KiCad сообщить вам, что он собирается создать таблицу библиотек по умолчанию, которая ссылается на обширные репозитории KiCad на GitHub.
Щелкните Настройки -> Диспетчер библиотек посадочных мест . Это откроет список всех доступных вам библиотек посадочных мест.
Это огромный список библиотек! Нажмите ‘ОК’ , чтобы закрыть диспетчер.
Покопаемся в этих библиотеках. Нажмите кнопку «Загрузить посадочное место из библиотеки» , а затем «Выбрать в браузере» . Это удобный инструмент для просмотра доступных посадочных мест.
Перейдите к посадочному месту LEDs -> LED_CREE-XHP50_12V
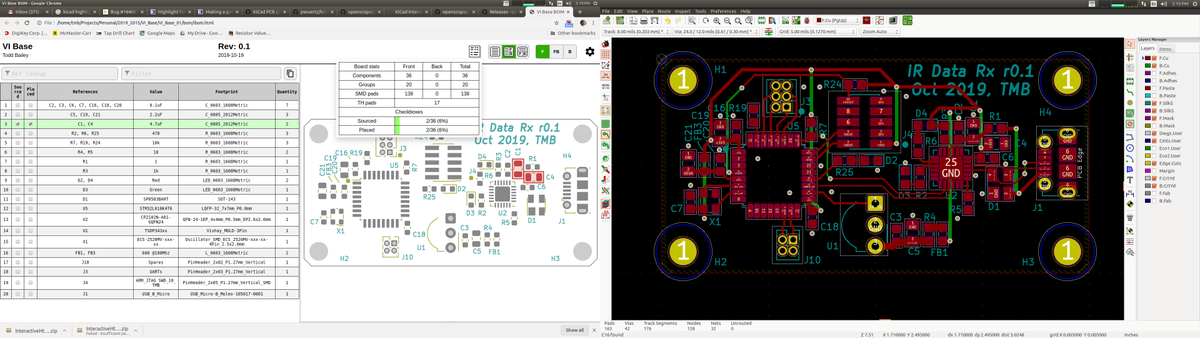 Вот пример посадочного места в библиотеке светодиодов. Дважды щелкните по этому посадочному месту, чтобы открыть его в редакторе.
Вот пример посадочного места в библиотеке светодиодов. Дважды щелкните по этому посадочному месту, чтобы открыть его в редакторе.Обратите внимание, что строка заголовка окна редактора изменилась. Активная библиотека теперь представлена светодиодами и доступна только для чтения. Очевидно, что KiCad хочет контролировать свои библиотеки; не каждый может сохранять в свои репозитории. Если мы хотим отредактировать этот след, нам нужна собственная локальная копия.
Давайте создадим локальный каталог для хранения всех наших локальных следов. Для этого руководства создайте локальную папку с именем ‘C:\KiCadLibs\’
Теперь нажмите File->Save Footprint in New Library .
Я рекомендую использовать разные имена каталогов для разных наборов посадочных мест (резисторы, разъемы, светодиоды и т. д.). Выберите созданную папку ‘KiCadLibs’ и введите ‘\LEDs’. KiCad создаст новый ‘LEDs. pretty’ Каталог с файлом ‘C:\KiCadLibs\LEDs.pretty\LED_CREE-XHP50_12V.kicad_mod’ . А мы едем на гонки. Разве что еще не совсем.
pretty’ Каталог с файлом ‘C:\KiCadLibs\LEDs.pretty\LED_CREE-XHP50_12V.kicad_mod’ . А мы едем на гонки. Разве что еще не совсем.
Обратите внимание, что в строке заголовка в редакторе посадочных мест по-прежнему указано, что активной библиотекой являются светодиоды, и она доступна только для чтения. Нам нужно переключить активный каталог на нашу локальную папку. Я хочу предупредить вас:
Прежде чем мы сможем сделать наш новый каталог посадочных мест активным, нам нужно сообщить об этом KiCad. Снова откройте Preferences -> Менеджер библиотек посадочных мест .
Нажмите кнопку «Добавить с помощью мастера» . Вам будет предложено найти каталог, который вы хотите добавить. В этом случае мы хотим добавить 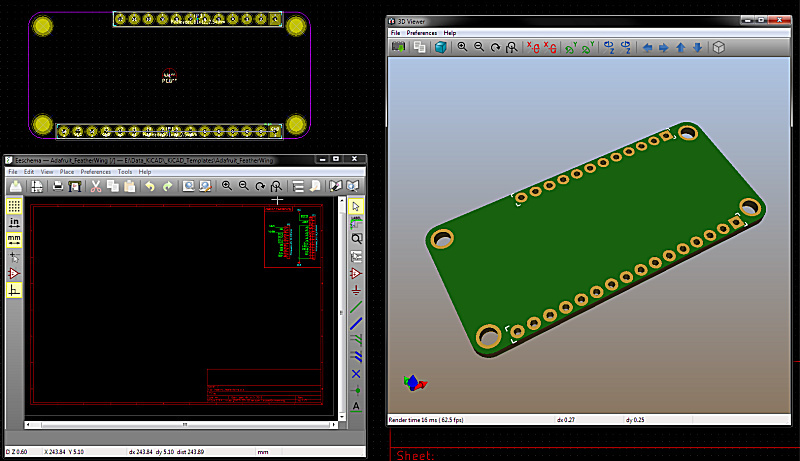 pretty» . Нажмите ‘Далее >’ несколько раз. При появлении запроса «Куда вы хотите добавить новые библиотеки» выберите «В глобальную конфигурацию библиотеки (видимой для всех проектов)» и нажмите «Готово» .
pretty» . Нажмите ‘Далее >’ несколько раз. При появлении запроса «Куда вы хотите добавить новые библиотеки» выберите «В глобальную конфигурацию библиотеки (видимой для всех проектов)» и нажмите «Готово» .
KiCad может выдать ошибку из-за того, что псевдоним ‘LEDs’ используется дважды. Я переименовал свой в «LEDs-Custom»
Если вы еще раз осмотрите панель инструментов редактора посадочных мест, вы увидите, что библиотека светодиодов по-прежнему активна и доступна только для чтения. Теперь мы можем нажать на ‘Файл->Установить активную библиотеку’ . Вот где KiCad сияет — Фильтр работает хорошо. Введите LED и выберите библиотеку LEDs-Custom.
Наконец-то! У нас есть действующая местная библиотека. Теперь, когда вы нажимаете «Сохранить посадочное место в локальной библиотеке» или нажимаете «ctrl+s», KiCad предложит вам окно «Сохранить посадочное место» с именем (раздражающе каждый раз).
Предупреждение: KiCad не выдает предупреждение о перезаписи. Таким образом, если у вас уже есть посадочное место под названием «1206 LED», но вы создаете новое посадочное место и сохраняете его как «1206 LED», KiCad перезапишет старое посадочное место без единого звука.
Теперь вы можете изучать создание и редактирование посадочных мест с помощью редактора посадочных мест.
После того, как вы создали свой первый или два посадочных места, обязательно прочитайте KiCad Library Conventions (KLC). Это хорошо задокументированная система для создания следов, которыми может поделиться сообщество. Предоставленные самим себе, мы все будем создавать вещи немного по-другому; KLC пытается поставить всех нас на одну доску, и SparkFun следует за ним.
В будущем, если вы создаете много посадочных мест, рассмотрите возможность использования репозитория git для управления изменениями. В SparkFun мы используем следующую структуру:
- \SparkFun-KiCad-Libraries — каталог git repo, содержащий все файлы компонентов схемы KiCad (* .
 lib )
lib ) - \SparkFun-KiCad-Libraries\Footprints — Содержит каталоги посадочных мест
- \SparkFun-KiCad-Libraries\Footprints\LEDs.pretty — Каталог, содержащий все посадочные места светодиодов (* .kicad_mod )
- \SparkFun-KiCad-Libraries\Footprints\Sensors.pretty — Каталог, содержащий все посадочные места датчиков (* .kicad_mod )
- и т. д.
Используя репозиторий git, инженеры SparkFun и наши пользователи могут добавлять компоненты схемы и посадочные места.
Сокращение библиотек KiCad
При открытии CvPcb для назначения посадочных мест компонентам схемы загрузка может занять очень много времени. Это связано с тем, что KiCad пингует все репозитории KiCad на github и извлекает 93 библиотеки. Чтобы сделать это быстрее, мы рекомендуем удалить библиотеки, которые устарели или библиотеки, которые вы никогда не будете использовать.
Удалить библиотеку легко и быстро: выберите строку в диспетчере библиотек посадочных мест и нажмите кнопку «Удалить библиотеку». Если что-то пойдет не так, не паникуйте! Просто нажмите «Отмена» в окне менеджера, и менеджер библиотеки закроет без сохранения изменений. Если что-то пойдет не так, вы всегда можете удалить файл ‘fp-lib-table’ и перезапустить KiCad. Это приведет к созданию таблицы посадочных мест с настройками KiCad по умолчанию.
Файл таблицы библиотек посадочных мест (в Windows 10) находится в ваших AppData. Должно получиться примерно так: ‘C:\Users\Nathan\AppData\Roaming\kicad\fp-lib-table’ .
Примечание. AppData — это скрытый каталог, поэтому вам необходимо сделать скрытые папки видимыми.
Содержимое ‘fp-lib-table’
Удаление устаревших библиотек приводит к уменьшению счетчика по умолчанию до 75, а загрузка CvPcb по-прежнему занимает раздражающе много времени. Здесь вам придется принять несколько сложных решений.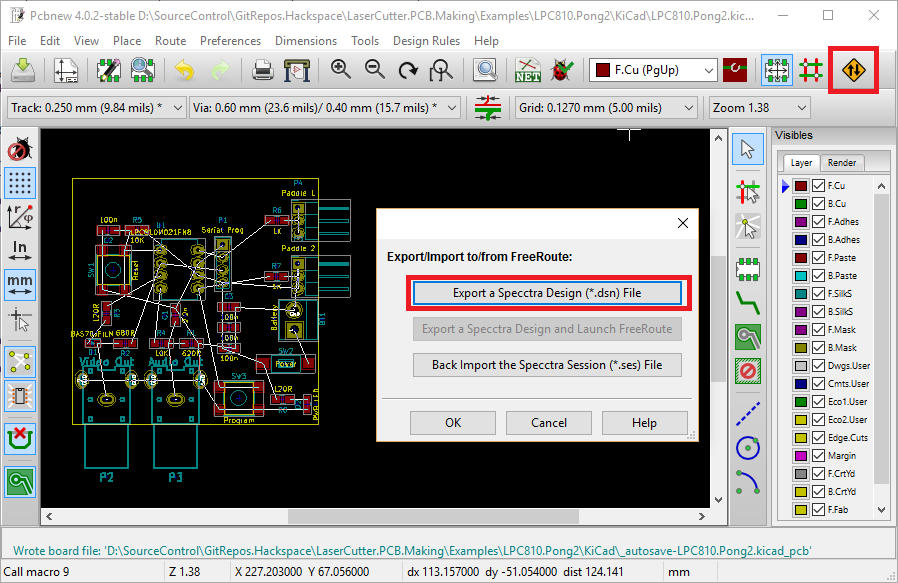 Вам когда-нибудь понадобится библиотека «Защитные шкафы» ? Возможно. Возможно нет. Если мне когда-нибудь понадобится ВЧ-защита для конструкции, скорее всего, это будет нестандартная деталь или деталь с , а не в библиотеке. Так что один получает жеребьевку.
Вам когда-нибудь понадобится библиотека «Защитные шкафы» ? Возможно. Возможно нет. Если мне когда-нибудь понадобится ВЧ-защита для конструкции, скорее всего, это будет нестандартная деталь или деталь с , а не в библиотеке. Так что один получает жеребьевку.
SparkFun использует смешанный подход. Мы хорошо знакомы с библиотеками KiCad по умолчанию и используем их посадочные места везде, где это имеет смысл. Когда мы находим или используем пакет, который нам нравится, мы копируем его в репозиторий SparkFun-KiCad-Libraries GitHub. В то же время мы продолжаем использовать все наши пользовательские посадочные места Eagle, которые мы использовали и создавали более десяти лет. Мы знаем и доверяем этим следам. У меня было много печатных плат, потому что я доверял чужому следу, поэтому я склонен быть очень параноиком. Используйте сообщество, где вы можете, но будьте очень строги в проверке их правильности.
Если вам нужен стандартный штыревой разъем 2×5, проверьте библиотеки KiCad.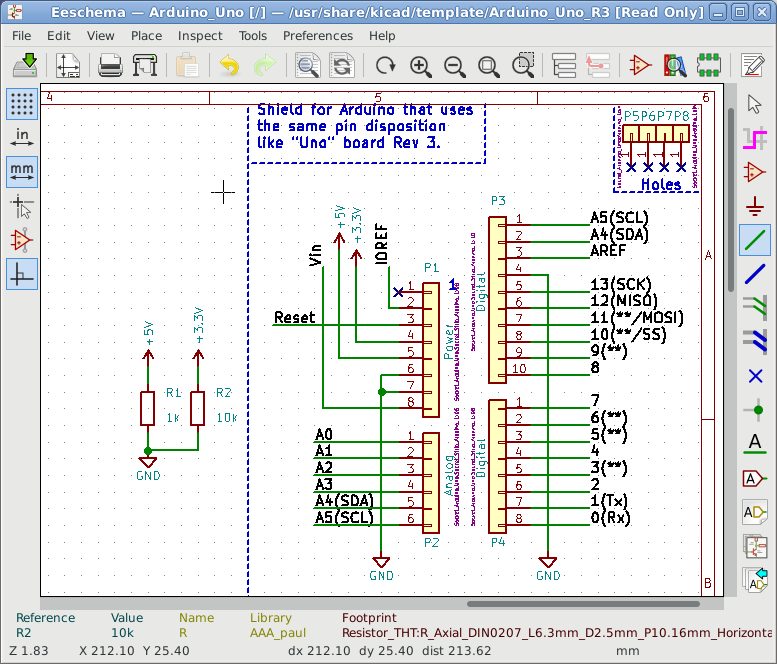 Он должен работать нормально. Однако, если вы используете более эклектичную деталь, возможно, вам лучше создать посадочное место с нуля. Даже если в библиотеках KiCad есть эта деталь, вам следует очень внимательно сравнить ее с таблицей данных и выполнить тестовую печать один на один.
Он должен работать нормально. Однако, если вы используете более эклектичную деталь, возможно, вам лучше создать посадочное место с нуля. Даже если в библиотеках KiCad есть эта деталь, вам следует очень внимательно сравнить ее с таблицей данных и выполнить тестовую печать один на один.
Использование посадочных мест Eagle в KiCad
Если вы знакомы с Eagle, может быть страшно подумать, что все время, потраченное на создание посадочных мест, будет потеряно при переходе на KiCad. Не бойся! KiCad по своей природе считывает следы орла! Да, это встроено. Не волнуйтесь слишком сильно. KiCad не может читать компоненты вашей схемы Eagle, но у нас есть решение для этого в следующем разделе.
Подход, который мы используем в SparkFun, состоит в том, чтобы создать ссылку на локальную копию всей нашей классической библиотеки Eagle Librarie. Каждый раз, когда нам нужен один из посадочных мест Eagle, мы копируем и вставляем его в современную библиотеку KiCad. Нам не нужно заново создавать посадочное место, достаточно перенести его в библиотеку KiCad.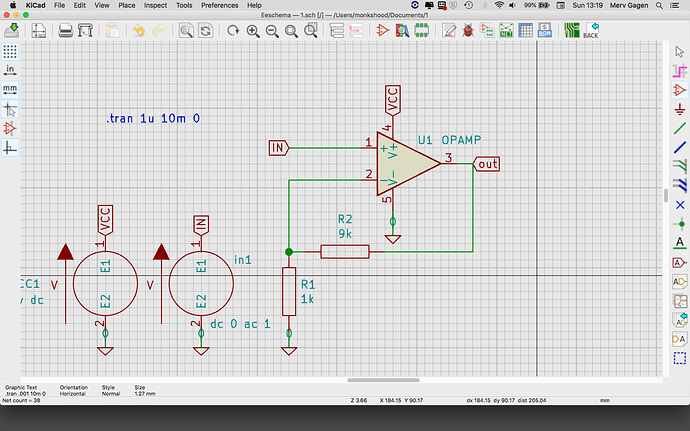 Затем мы можем отредактировать посадочное место по мере необходимости. Более того, любые новые посадочные места создаются с нуля и сохраняются в соответствующей библиотеке SparkFun KiCad.
Затем мы можем отредактировать посадочное место по мере необходимости. Более того, любые новые посадочные места создаются с нуля и сохраняются в соответствующей библиотеке SparkFun KiCad.
К настоящему моменту вы уже должны были хотя бы раз открыть редактор посадочных мест. Это создаст ‘fp-lib-table’ , который мы скоро отредактируем. Теперь, чтобы начать, убедитесь, что KiCad закрыт.
Загрузите библиотеки SparkFun Eagle с GitHub.
Репозиторий SparkFun Eagle Library GitHub
Разархивируйте их в локальный каталог по вашему выбору. Я храню наши библиотеки Eagle в папке DropBox, чтобы мой компьютер и ноутбук могли получить доступ к одному и тому же набору файлов.
Вы можете использовать диспетчер библиотек посадочных мест, расположенный в редакторе посадочных мест, но добавление или удаление многих библиотек становится утомительным; проще редактировать файл таблицы напрямую.
Содержимое таблицы fp-lib-table
‘ fp-lib-table ‘ сообщает KiCad, где найти все различные библиотеки и к каким типам они относятся (KiCad, github, EAGLE и т.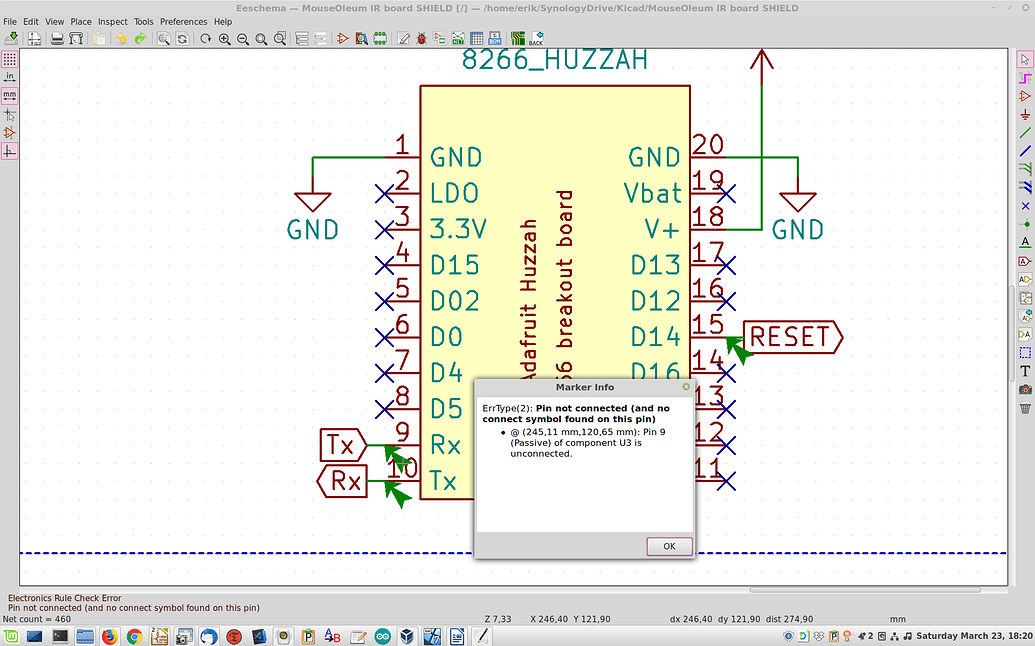 д.).
д.).
Мы собираемся отредактировать этот файл, чтобы добавить библиотеки SparkFun, а также удалить устаревшие библиотеки и библиотеки, которые SparkFun не использует.
Вот важные файлы:
- исходная fp-lib-table — Это то, что KiCad создает по умолчанию. Вам действительно не нужно его скачивать. Это просто для справки.
- sparkfun fp-lib-table — Список библиотек SparkFun. Вам не нужно скачивать его, просто для справки.
- комбинированная таблица fp-lib-table — это комбинация исходной таблицы с удаленными посторонними библиотеками и добавленными библиотеками SparkFun.
Загрузите «объединенную таблицу fp-lib-table» в локальную папку. Переименуйте его в ‘fp-lib-table’ . Теперь переместите файл туда, где его ожидает KiCad. Файл таблицы библиотек посадочных мест (в Windows 10) находится в папке AppData примерно так: ‘C:\Users\Nathan\AppData\Roaming\kicad\fp-lib-table’ . Вы захотите перезаписать файл, который там есть.
Вы захотите перезаписать файл, который там есть.
Примечание. AppData — это скрытый каталог, поэтому вам необходимо сделать скрытые папки видимыми.
Когда файл будет на месте, повторно откройте KiCad, откройте редактор посадочных мест и, наконец, Менеджер библиотек посадочных мест. Вы должны увидеть длинный список библиотек, включая новые библиотеки SparkFun.
Последний шаг — указать KiCad локальный путь к библиотекам SparkFun. В настоящее время это переменная с именем SFE_LOCAL. Нам нужно присвоить это чему-то. Закройте окно диспетчера библиотек, нажмите Настройки -> Пути конфигурации . Нажмите кнопку «Добавить» . Отредактируйте поля Имя и Путь.
На изображении ниже видно, что я установил для переменной ‘SFE_LOCAL’ локальный путь ‘C:\Users\nathan.seidle\Dropbox\Projects\SparkFun-Eagle-Libraries\’ . Задайте для этой переменной место, где вы локально сохранили библиотеки SparkFun Eagle.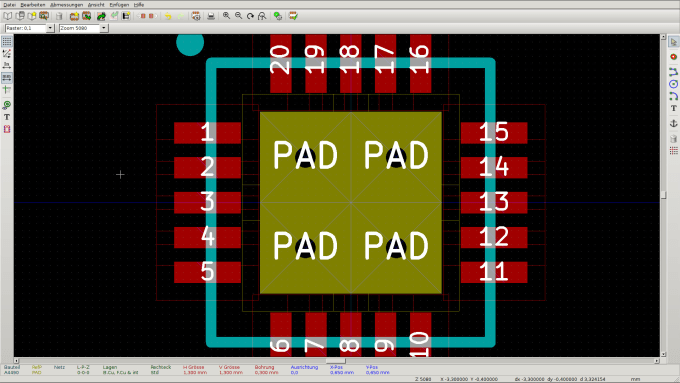
Поздравляем! Теперь вы можете просматривать, использовать и копировать все библиотеки SparkFun Eagle.
Руководство для начинающих по KiCad — SparkFun Learn
- Домашняя страница
- Учебники
- Руководство для начинающих по KiCad
≡ Страниц
Авторы: Нейт
Избранное Любимый 17
Загрузите и установите KiCad
Примечание: Это руководство было написано с использованием KiCad 4.0.6 в Windows 10 (т. е. используйте эту версию, чтобы следовать дальше).
v5 Обходной путь: Пользователи, пытающиеся использовать более современные версии KiCad, неизбежно столкнутся с проблемами, следуя этому пошаговому руководству. Однако один из наших клиентов любезно предоставил различные обходные пути для v5 , которые могут быть интересны другим, которые следуют тому же маршруту.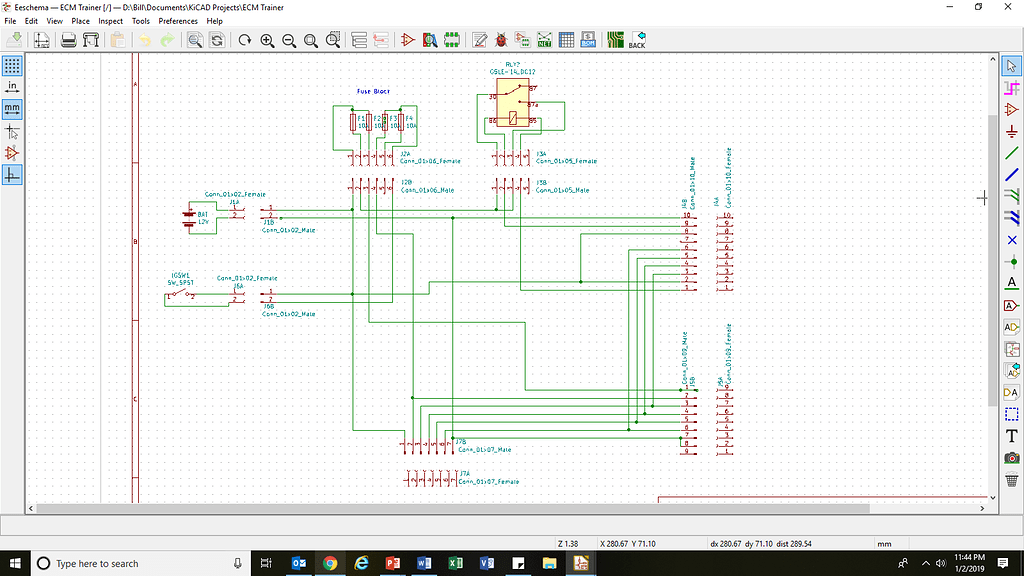 Проверьте раздел комментариев для получения дополнительной информации.
Проверьте раздел комментариев для получения дополнительной информации.
Пользователи также могут ознакомиться с другими руководствами по KiCad (v5):
- Учебник, размещенный KiCad
- Серия руководств по KiCAD на GitHub
Начнем! Перейдите на страницу загрузки KiCad и загрузите последнюю версию программного обеспечения для вашей конкретной платформы:
Загрузите KiCad для вашей операционной системы/дистрибутива
Предупреждение: Убедитесь, что домен kicad.org при загрузке Программное обеспечение KiCad!!! При установке KiCad всегда проверяйте подпись установки. Начиная с KiCad версии 5.99 , все установки подписаны KiCad Services Corporation.
Для получения дополнительной информации ознакомьтесь с этим примечанием от одного из разработчиков KiCad на форумах KiCad: Предупреждение Избегайте всех ссылок на … или прочитайте об этом на Hackaday: Команда KiCad выпускает предупреждение о доменном имени.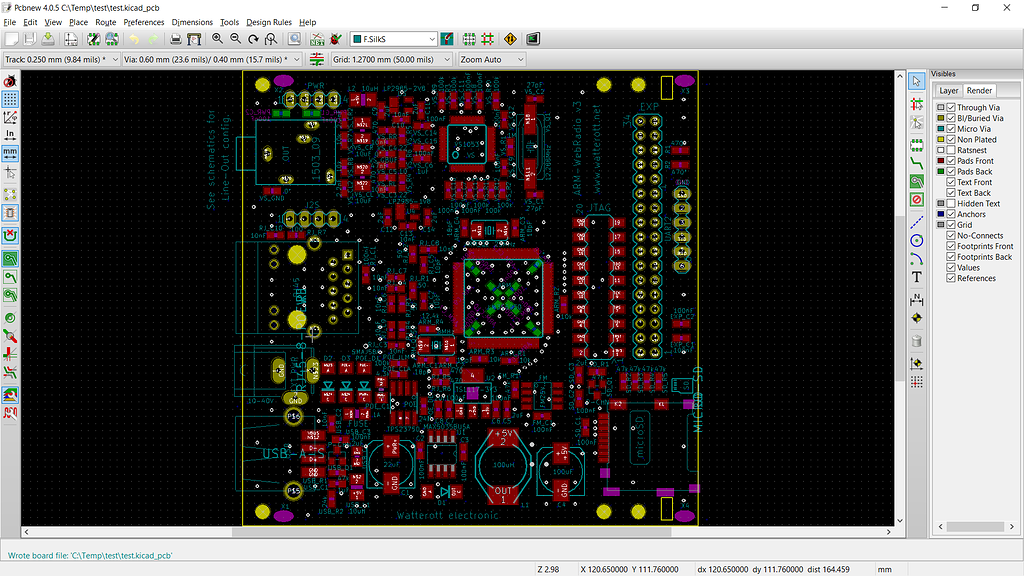
Запустить KiCad
После установки запустите KiCad. Появится главное навигационное окно, где вы сможете открыть все периферийные программы, такие как схематический захват и компоновка печатной платы.
Щелкните по изображению, чтобы рассмотреть его поближе.
Окно проекта KiCad выглядит довольно пустым и грустным. Откроем пример!
Настройка проекта
УФ-датчик ZOPT2201, первоначально разработанный в SparkX, представляет собой отличный датчик УФ-индекса I 2 C и послужит нашим начальным примером для этого руководства. Загрузите проекты ZOPT220x UV Sensor Breakout для KiCad и разархивируйте четыре файла в локальный каталог:
ZOPT220x UV Sensor Breakout KiCad Board Files
Примечание: Я много работаю с папкой …\Dropbox/Projects, поэтому вы увидите эту файловую структуру на многих изображениях. Эта настройка позволяет без проблем синхронизировать мой ноутбук и рабочий компьютер.
Когда четыре файла будут расположены в локальном каталоге ( попробуйте найти в папке загрузок .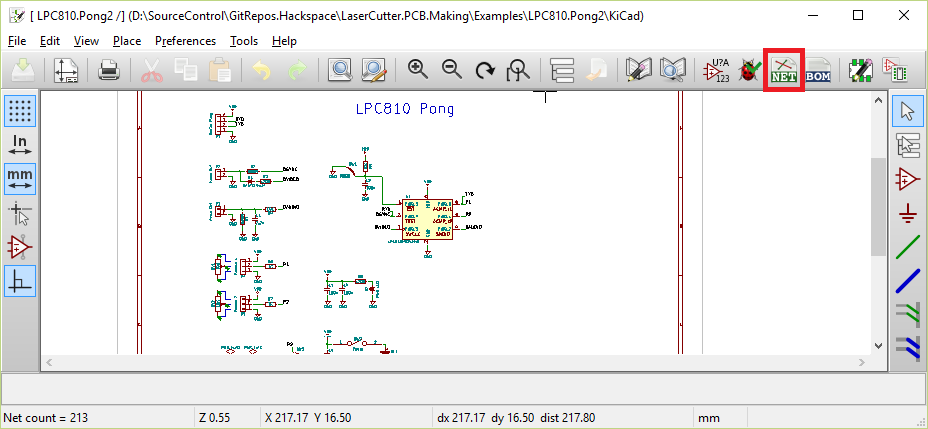


 ru
ru lib )
lib )