Начало работы с KiCad | 5.0 | Русский | Documentation
В ОС Windows запустите kicad.exe. В Linux введите kicad в Терминале. Откроется главное окно менеджера проектов KiCad. Отсюда имеется доступ к восьми автономным программным инструментам: Eeschema, Schematic Library Editor, Pcbnew, PCB Footprint Editor, GerbView, Bitmap2Component, PCB Calculator и Pl Editor. Чтобы понять когда и каким инструментом нужно воспользоваться, обратитесь к маршруту проектирования KiCad.
Создайте новый проект: Файл → Новый → Проект. Укажите имя для файла проекта ‘tutorial1’. К имени файла проекта будет автоматически добавлено расширение ‘.pro’. Внешний вид диалогового окна зависит от используемой операционной системы, но в нём должен присутствовать параметр для создания нового каталога. Этот параметр должен быть отмечен, кроме случаев, когда отдельный каталог проекта уже создан. Все файлы проекта будут храниться в данном каталоге.
Давайте начнём с создания электрической схемы. Запустите редактор схем Eeschema, . Это первая кнопка слева.
Нажмите кнопку ‘Настройки страницы’ на верхней панели инструментов. Установите подходящий ‘Размер’ страницы (‘А4′,’8.5×11’ и т.п.) и введите ‘Урок 1’ в поле ‘Наименование’. Здесь, при необходимости, можно ввести много разной информации. Нажмите ‘OK’. Введённые данные будут внесены в основную надпись схемы внизу справа. Используйте колесо прокрутки мыши для её увеличения. Сохраните весь проект схемы: Файл → Сохранить.
Теперь добавим первый компонент. Нажмите кнопку ‘Разместить компонент’ на правой панели инструментов. Выполнение этой же функции достигается нажатием клавиши быстрого набора команд [a] ‘Разместить компонент’.
Нажмите левой кнопкой мыши в середине листа схемы. Появится окно Выбора компонента. Сейчас нужно разместить резистор. В поле Фильтр введите ‘R’ для поиска Resistor. Можно заметить, что над компонентом ‘Resistor’ указан заголовок ‘Device’. Этот заголовок ‘Device’ — название библиотеки, в которой расположен данный компонент; также в ней содержится множество других полезных компонентов.
Дважды щёлкните левой кнопкой мыши на компоненте. Закроется окно ‘Выбора компонента’. Расположите компонент на листе схемы, нажав левую кнопку мыши в нужном месте.
Нажмите на кнопку лупы с плюсом, чтобы увеличить компонент. Также, для увеличения или уменьшения можно использовать колесо мыши. Нажатием и удержанием колеса мыши (средняя кнопка) выполняется горизонтальное и вертикальное панорамирование.
Расположите указатель мыши над компонентом ‘R’ и нажмите клавишу [r]. Компонент должен повернуться. Заметьте, не нужно нажимать кнопки мыши на компоненте, чтобы повернуть его.
| Также, если указатель мыши расположен над Обозначением (‘R?’) или над Значением (‘R’), то отобразится контекстное меню. Это ‘Уточнение выбора’ — часто встречаемое меню в KiCad, которое позволяет обрабатывать компоненты расположенные друг над другом. В данном случае, укажите KiCad, что нужно выбрать ‘Компонент R…’. |
Нажмите правой кнопкой мыши в центр компонента и выберите Свойства → Править значение…. Этого же результата можно достигнуть, расположив указатель мыши над компонентом и нажав клавишу [v]. К тому же, клавиша [e] предоставит более полное окно редактирования. Обратите внимание, в контекстном меню, показанном ниже, также отображаются доступные сочетания клавиш для каждого действия.
В появившемся окне ‘Значение поля’ замените текущее значение ‘R’ на ‘1k’. Нажмите ‘OK’.
| Не изменяйте поле ‘Обозначение’ (‘R?’), это будет сделано позже автоматически. Значение ‘1k’ теперь будет отображено в центре резистора. |
Для добавления другого резистора просто щёлкните левой кнопкой мыши в то место, где его нужно расположить. Снова появится окно ‘Выбора компонента’.
Выбранный ранее резистор теперь отображается в списке истории как ‘R’. Нажмите ‘OK’ и разместите компонент.
Если допустили ошибку и хотите удалить компонент, нажмите правой кнопкой мыши на компоненте и выберите ‘Удалить’. Это действие удалит компонент из схемы. Также, можно поместить указатель мыши над компонентом и нажать клавишу [Delete].
Также можно создать копию компонента, имеющегося на листе схемы, расположив над ним указатель мыши и нажав клавишу [c]. Чтобы расположить новый скопированный компонент, нажмите левой кнопкой мыши в нужном месте.
Нажмите правой кнопкой мыши на втором резисторе. Выберите ‘Перетащить’. Перетащите компонент и нажатием левой кнопки мыши расположите его. Того же результата можно достигнуть, расположив указатель мыши над компонентом и нажав клавишу [g]. Чтобы повернуть компонент, используйте клавишу [r]. Клавиши [x] и [y] зеркально отражают компонент.
| Правая кнопка мыши → Переместить |
Отредактируйте второй резистор, поместив над ним указатель мыши и нажав клавишу [v]. Поменяйте ‘R’ на ‘100’. Можно отменить результат этого редактирования, нажав комбинацию клавиш [ctrl+z].
Измените размер сетки. Можно заметить, что на листе схемы все компоненты привязаны к сетке с крупным шагом. Размер сетки можно легко изменить через Правая кнопка мыши → Сетка. В общем случае, для листа схемы рекомендуется использовать шаг сетки 50.0 mils
Далее нам потребуется компонент из библиотеки, которая отсутствует в проекте по умолчанию. Выберите пункт меню Настройки → Менеджер библиотек компонентов…. В диалоговом окне менеджера библиотек расположены две таблицы на вкладках: Глобальные библиотеки и Библиотеки проекта. Каждая таблица отвечает за отдельный файл sym-lib-table. Чтобы библиотека компонентов (файл .lib) стала доступной, её необходимо добавить в одну из таблиц. Если файл библиотеки имеется на диске, но ещё не подключён к проекту, его можно добавить с помощью кнопки *Просмотр библиотек…
Теперь нужно найти место установки стандартных библиотек KiCad на
компьютере. Ищите папку ‘library’ содержащую сотни файлов .dcm и .lib. Попробуйте поискать в C:\Program Files (x86)\KiCad\share\ (Windows) и /usr/share/kicad/library/ (Linux). Когда найдёте эту папку,
выберите и добавьте библиотеку ‘MCU_Microchip_PIC12.lib’, а затем закройте
диалоговое окно.Будет показано предупреждение о том, что библиотека с таким
именем уже присутствует в библиотеке, всё равно добавьте. Она добавиться в
конец списка. Щёлкните по уникальному имени и измените его на
‘microchip_pic12mcu’. Закройте окно менеджера библиотек с помощью кнопки ОК.
Повторите шаги добавления компонента, выбрав на этот раз библиотеку ‘microchip_pic12mcu’ вместо библиотеки ‘Device’. Выберите из неё компонент ‘PIC12C508A-I/SN’ вместо компонента ‘R’.
Расположите указатель мыши над компонентом микроконтроллера. Нажмите на клавиатуре клавишу [x] или клавишу [y]. Обратите внимание, как компонент зеркально отражается относительно своей оси ‘x’ или относительно своей оси ‘y’. Нажмите клавиши ещё раз, чтобы вернутся к исходной ориентации.
Повторите шаги добавления компонента, выбрав на этот раз из библиотеки ‘Device’ компонент ‘LED’.
Расположите все компоненты на листе схемы так, как показано на рисунке ниже.
Сейчас нужно создать компонент схемы ‘MYCONN3’ для трёх-контактного соединителя. Можете перейти к разделу под названием Создание компонентов схемы в KiCad, чтобы узнать, как создать этот компонент с нуля и затем вернутся обратно для дальнейшей работы с платой.
Теперь можете разместить только что созданный компонент. Нажмите клавишу [a] и выберите компонент ‘MYCONN3’ из библиотеки ‘myLib’.
Компонент появится с ‘Обозначением’ — ‘J?’ и с полем ‘Значение’ — ‘MYCONN3’. Если хотите изменить его местоположение, нажмите правой кнопкой мыши на ‘J?’ и выберите ‘Переместить поле’ (равносильно выбору клавиши [m]). Возможно до этого действия будет полезным увеличить масштаб. Переместите ‘J?’ под компонент, как показано на рисунке ниже. Обозначение компонента можно перемещать столько раз, сколько нужно.
Пришло время разместить символы питания и земли. Нажмите на кнопку ‘Разместить порт питания’ в правой панели инструментов. Или можно просто нажать клавишу [p]. В окне выбора компонента прокрутите список вниз и выберите ‘VCC’ из библиотеки ‘power’. Нажмите ‘OK’.
Нажмите левую кнопку мыши над выводом резистора номиналом ‘1k’, чтобы расположить элемент ‘VCC’. Нажмите левой кнопкой мыши на участок над выводом ‘VDD’ микроконтроллера. В разделе ‘Список истории’ из окна ‘Выбора компонента’ выберите ‘VCC’ и расположите его за выводом ‘VDD’. Повторите процесс добавления снова и разместите элемент ‘VCC’ над выводом ‘VCC’ компонента ‘MYCONN3’.
Повторите последовательность добавления символов питания, но теперь выберите элемент ‘GND’. Разместите ‘GND’ под выводом ‘GND’ компонента ‘MYCONN3’. Разместите другой символ ‘GND’ слева от вывода ‘VSS’ микроконтроллера. Схема должна выглядеть теперь как на рисунке ниже.
Далее соедините все компоненты проводниками. Нажмите кнопку ‘Разместить проводник’ на правой панели инструментов.
| Будьте внимательны, не нажмите кнопку ‘Разместить шину’, которая расположена точно под этой кнопкой, но имеет немного другую форму и синий цвет. В разделе Шинные соединения в KiCad будет рассказано как использовать инструмент ‘Шина’. |
Нажмите левой кнопкой мыши на маленький кружок в конце вывода 7 микроконтроллера и затем на маленький кружок на выводе 1 элемента ‘LED’. Во время соединения выводов можно изменять масштаб.
| Если нужно переставить соединённые компоненты, важно использовать не клавишу [m] (‘Переместить’), а клавишу [g] (‘Перетащить’). Использование перетаскивания сохранит проводные связи. Просмотрите шаг 24, если забыли, как передвинуть компонент. |
Повторите этот приём и соедините проводниками все остальные компоненты так, как показано на рисунке ниже. Двойным щелчком мыши можно завершить проводник в любом месте. Когда прокладка проводников осуществляется к символам ‘VCC’ и ‘GND’, проводник должен подключаться к нижней части значка ‘VCC’ и к середине верхней части значка ‘GND’. Посмотрите на рисунок ниже.
Теперь рассмотрим альтернативный путь создания соединений используя метки. Выберите инструмент маркировки цепи, нажав кнопку ‘Разместить имя цепи (локальная метка)’ на правой панели инструментов. Или используйте клавишу [l].
Нажмите левой кнопкой мыши в середину проводника, соединённого с шестым выводом микроконтроллера. Назовите эту метку ‘INPUT’.
Повторите эту процедуру и разместите другую метку на линии справа от резистора номиналом 100 Ом. Она будет также называться ‘INPUT’. Две метки, имеющие одно и то же имя, создают связь (не прорисованную) между шестым выводом PIC и резистором 100 Ом. Этот способ удобен для соединения проводов в сложных устройствах, где рисование линий может в итоге привести к ошибкам в схеме. Чтобы разместить метку, необязательно нужен провод, можно просто присоединить метку к контакту.
Меткой можно также просто подписать провод для информативных целей. Разместите метку над седьмым выводом PIC-а. Введите имя ‘uCtoLED’. Назовите провод между резистором и ‘LED’ — ‘LEDtoR’. Назовите провод между ‘MYCONN3’ и резистором — ‘INPUTtoR’.
Нельзя использовать метками на проводах заземления и питания, поскольку они по-умолчанию помечены в соответствии с выводами этих элементов.
На рисунке ниже показано, как должен выглядеть конечный результат.
Давайте теперь разберёмся с не присоединёнными проводами. Любой контакт или провод, который ни с чем не соединён, станет причиной предупреждения, будучи проверен KiCad-ом. Чтобы избежать этих предупреждений, нужно проинформировать программу, что провода не присоединены намеренно, либо вручную отметить каждый не присоединённый провод или контакт как не подключённый.
Нажмите кнопку ‘Разместить флаг ‘не соединено’ на правой панели инструментов. Нажмите левой кнопкой мыши на выводах 2, 3, 4 и 5. На них появится ‘Х’-образный символ, означающий, что к ним намеренно не подключены проводники.
Некоторые компоненты имеют невидимые выводы питания. Чтобы сделать их видимыми нажмите на кнопку ‘Показать скрытые выводы’ на левой панели инструментов. Скрытые выводы питания автоматически соединяются с цепями, которые имеют такие же названия, например, ‘VCC’ и ‘GND’. В общем случае, нужно стараться не выявлять скрытых выводов питания.
Теперь необходимо добавить символы ‘Power Flag’, которые укажут KiCad’у, что питание подаётся от них. Нажмите клавишу [p] и отыщите ‘PWR_FLAG’ в библиотеке ‘power’. Разместите два таких символа. Подсоедините их к выводу ‘GND’ и к ‘VCC’, как показано на рисунке ниже.
| Это позволит избежать типичного предупреждения при проверке схемы: Warning Pin power_in not driven (Net xx) (Вывод питания не активен (Цепь ХХ)) |
Иногда полезно кое-где вставить комментарии. Добавить их на схему можно, используя кнопку ‘Разместить текст’ на правой панели инструментов.
Теперь всем компонентам нужно присвоить уникальные обозначения. Фактически, большинство компонентов всё ещё названы ‘R?’ или ‘J?’. Назначить обозначения можно автоматически нажав на кнопку ‘Обозначить схему’ на верхней панели инструментов.
В окне ‘Обозначить схему’ выберите ‘По всей схеме’ и нажмите кнопку ‘Обозначить компоненты’. Нажмите ‘ОК’ в подтверждающем сообщении и затем нажмите ‘Закрыть’. Обратите внимание как все знаки ‘?’ заменились позиционными номерами. Каждое обозначение теперь уникально. В данном примере они поименованы R1, R2, U1, D1 и J1.
Теперь можно проверить схему на наличие ошибок. Нажмите кнопку ‘Выполнить проверку электрических правил проектирования’ . Затем нажмите на кнопку ‘Выполнить’. Будет сформирован отчёт, содержащий информацию о найденных ошибках и предупреждениях, таких как не соединённые провода и т.п. Должно быть 0 ошибок и 0 предупреждений. В случае наличия ошибок или предупреждений в месте их возникновения, появится маленькая зелёная стрелка. Поставьте галочку в окошке ‘Создать файл ERC отчёта’ и нажмите кнопку ‘Выполнить’ ещё раз, чтобы получить больше информации об ошибках.
При возникновении предупреждения о том, что «Текстовый редактор не найден»,
попробуйте установить путь c:\windows\notepad.exe (Windows) или /usr/bin/gedit (Linux) в настройка KiCad. |
На этом работа со схемой закончена. Сейчас можно создать ‘Netlist’ — файл списка цепей схемы, в котором ещё нужно будет присвоить посадочные места для всех компонентов. Нажмите кнопку ‘Сформировать список цепей’ на верхней панели инструментов. Нажмите на кнопку ‘Сформировать’ и оставьте имя файла по умолчанию.
После создания файла списка цепей, нажмите кнопку ‘Запустить CvPcb’ на верхней панели инструментов.
CvPcb позволяет связать все компоненты схемы с посадочными местами из библиотеки KiCad. Средняя область окна содержит компоненты из схемы. В ней выделите ‘D1’. В области справа представлены все доступные посадочные места (если нет, то в левой колонке найдите пункт LEDs и щёлкните на нём), прокрутите вниз к ‘LED_THT:LED-D5.0mm’ и дважды щёлкните мышкой на нём.
Возможно, в области справа отобразится только выбранная подгруппа доступных посадочных мест. Так происходит из-за того, что KiCad пытается предложить подмножество подходящих посадочных мест. Нажатием на кнопку и можно включать или отключать соответствующие фильтры.
Для ‘U1’ выберите посадочное место ‘Package_DIP:DIP-8_W7.62mm’. Для ‘J1’ — ‘Connectors:Banana_Jack_3Pin’. Для ‘R1’ и ‘R2’ — ‘Resistor_THT:R_Axial_DIN0207_L6.3mm_D2.5mm_P2.54mm_Vertical’.
Если хотите узнать, как выглядит выбранное посадочное место, можно нажать кнопку ‘Просмотр выбранного посадочного места’ для предварительного просмотра текущего посадочного места.
Всё готово. Теперь можно сохранить схему через меню Файл → Сохранить схему или с помощью кнопки ‘Применить, сохранить схему и продолжить’.
Можно закрыть Cvpcb и вернуться назад в редактор схем Eeschema. Если изменения не были сохранены в Cvpcb, это можно сделать сейчас через меню Файл → Сохранить. Снова создайте файл списка цепей. Теперь файл списка цепей обновлён с учётом всех посадочных мест. Заметьте, если не нашлось нужное посадочное место для какого-то компонента, то его придётся создать самостоятельно. О том как это сделать, будет рассказано в одном из следующих разделов данного руководства.
Перейдите в менеджер проектов KiCad.
Файл списка цепей описывает компоненты и соответствующие им контактные соединения. Это, на самом деле, текстовый файл, который можно легко просмотреть, отредактировать или обработать.
| Файлы библиотек (*.lib) тоже являются текстовыми, и их также легко редактировать и обрабатывать. |
Чтобы создать список материалов (перечень элементов схемы, BOM), пройдите в
редактор схем Eeschema и нажмите кнопку ‘Сформировать перечень элементов
и материалов’ на верхней панели
инструментов. В начале, в диалоговом окне нет активных плагинов. Для
добавления первого нажмите кнопку Добавить плагин. Выберите *.xsl файл,
который хотели бы использовать. В данном случае нужно выбрать bom2csv.xsl.
Если xsltproc отсутствует, его можно загрузить и установи с помощью: sudo apt-get install xsltproc в ОС Debian или производной от неё, как, например, Ubuntu, или sudo yum install xsltproc в ОС, производной от RedHat. Если используется операционная система, отличная от этих двух, воспользуйтесь встроенным пакетным менеджером для установки пакета xsltproc. xsl-файлы хранятся в: /usr/lib/kicad/plugins/. Если xsltproc отсутствует, его можно легко установить, используя Apple Xcode из сайта Apple или загрузить и установить его с помощью: xsl-файлы хранятся в: /Library/Application Support/kicad/plugins/. xsltproc.exe и подключаемые xsl-файлы устанавливаются в <каталок установки KiCad>\bin и <каталог установки KiCad>\bin\scripting\plugins, соответственно. На всех операционных системах: Можно получить последнюю версию bom2csv.xsl из: |
KiCad автоматически составит команду, например:
xsltproc -o "%O" "/home/<user>/kicad/eeschema/plugins/bom2csv.xsl" "%I"
Возможно понадобится добавить расширения файла, для этого измените командную строку как указано:
xsltproc -o "%O.csv" "/home/<user>/kicad/eeschema/plugins/bom2csv.xsl" "%I"
Для получения более детальной информации нажмите кнопку ‘Справка’.
Теперь нажмите кнопку ‘Сформировать’. Файл (с названием как у данного проекта) будет расположен в папке проекта. Откройте .csv файл с помощью LibreOffice Calc или с помощью Exel. Появится окно с параметрами импорта данных, нажмите ‘OK’.
Начало работы с KiCad | master | Русский | Documentation
В ОС Windows запустите kicad.exe. В Linux введите kicad в Терминале. Откроется главное окно менеджера проектов KiCad. Отсюда имеется доступ к восьми автономным программным инструментам: Eeschema, Schematic Library Editor, Pcbnew, PCB Footprint Editor, GerbView, Bitmap2Component, PCB Calculator и Pl Editor. Чтобы понять когда и каким инструментом нужно воспользоваться, обратитесь к маршруту проектирования KiCad.
Создайте новый проект: Файл → Новый → Проект. Укажите имя для файла проекта ‘tutorial1’. К имени файла проекта будет автоматически добавлено расширение ‘.pro’. Внешний вид диалогового окна зависит от используемой операционной системы, но в нём должен присутствовать параметр для создания нового каталога. Этот параметр должен быть отмечен, кроме случаев, когда отдельный каталог проекта уже создан. Все файлы проекта будут храниться в данном каталоге.
Давайте начнём с создания электрической схемы. Запустите редактор схем Eeschema, . Это первая кнопка слева.
Нажмите кнопку ‘Настройки страницы’ на верхней панели инструментов. Установите подходящий ‘Размер’ страницы (‘А4′,’8.5×11’ и т.п.) и введите ‘Урок 1’ в поле ‘Наименование’. Здесь, при необходимости, можно ввести много разной информации. Нажмите ‘OK’. Введённые данные будут внесены в основную надпись схемы внизу справа. Используйте колесо прокрутки мыши для её увеличения. Сохраните весь проект схемы: Файл → Сохранить.
Теперь добавим первый компонент. Нажмите кнопку ‘Разместить компонент’ на правой панели инструментов. Выполнение этой же функции достигается нажатием клавиши быстрого набора команд [a] ‘Разместить компонент’.
Нажмите левой кнопкой мыши в середине листа схемы. Появится окно Выбора компонента. Сейчас нужно разместить резистор. В поле Фильтр введите ‘R’ для поиска Resistor. Можно заметить, что над компонентом ‘Resistor’ указан заголовок ‘Device’. Этот заголовок ‘Device’ — название библиотеки, в которой расположен данный компонент; также в ней содержится множество других полезных компонентов.
Дважды щёлкните левой кнопкой мыши на компоненте. Закроется окно ‘Выбора компонента’. Расположите компонент на листе схемы, нажав левую кнопку мыши в нужном месте.
Нажмите на кнопку лупы с плюсом, чтобы увеличить компонент. Также, для увеличения или уменьшения можно использовать колесо мыши. Нажатием и удержанием колеса мыши (средняя кнопка) выполняется горизонтальное и вертикальное панорамирование.
Расположите указатель мыши над компонентом ‘R’ и нажмите клавишу [r]. Компонент должен повернуться. Заметьте, не нужно нажимать кнопки мыши на компоненте, чтобы повернуть его.
| Если под курсором окажется несколько компонентов, будет показано контекстное меню.’Уточнение выбора’ — часто встречаемое меню в KiCad, которое позволяет обрабатывать компоненты расположенные друг над другом. В данном случае, укажите KiCad, что нужно выбрать ‘Компонент R…’. |
Нажмите правой кнопкой мыши в центр компонента и выберите Свойства → Править значение…. Этого же результата можно достигнуть, расположив указатель мыши над компонентом и нажав клавишу [v]. К тому же, клавиша [e] предоставит более полное окно редактирования. Обратите внимание, в контекстном меню, показанном ниже, также отображаются доступные сочетания клавиш для каждого действия.
В появившемся окне ‘Значение поля’ замените текущее значение ‘R’ на ‘1 k’. Нажмите ‘OK’.
| Не изменяйте поле ‘Обозначение’ (‘R?’), это будет сделано позже автоматически. Теперь, под резистором будет отображено значение ‘1 k’. |
Для добавления другого резистора просто щёлкните левой кнопкой мыши в то место, где его нужно расположить. Снова появится окно ‘Выбора компонента’.
Выбранный ранее резистор теперь отображается в списке истории как ‘R’. Нажмите ‘OK’ и разместите компонент.
Если допустили ошибку и хотите удалить компонент, нажмите правой кнопкой мыши на компоненте и выберите ‘Удалить’. Это действие удалит компонент из схемы. Также, можно поместить указатель мыши над компонентом и нажать клавишу [Delete].
Также можно создать копию компонента, имеющегося на листе схемы, расположив над ним указатель мыши и нажав клавишу [c]. Чтобы расположить новый скопированный компонент, нажмите левой кнопкой мыши в нужном месте.
Нажмите правой кнопкой мыши на втором резисторе. Выберите ‘Перетащить’. Перетащите компонент и нажатием левой кнопки мыши расположите его. Того же результата можно достигнуть, расположив указатель мыши над компонентом и нажав клавишу [g]. Чтобы повернуть компонент, используйте клавишу [r]. Клавиши [x] и [y] зеркально отражают компонент.
| Правая кнопка мыши → Переместить (равносильно нажатию клавиши [m]) также является приемлемым вариантом для перемещения чего-либо, но его лучше применять только на обозначениях компонентов и компонентах, которые ещё не соединены. Далее будет показано, почему это важно. |
Отредактируйте второй резистор, поместив над ним указатель мыши и нажав клавишу [v]. Поменяйте ‘R’ на ‘100’. Можно отменить результат этого редактирования, нажав комбинацию клавиш [ctrl+z].
Измените размер сетки. Можно заметить, что на листе схемы все компоненты привязаны к сетке с крупным шагом. Размер сетки можно легко изменить через Правая кнопка мыши → Сетка. В общем случае, для листа схемы рекомендуется использовать шаг сетки 50.0 mils.
Далее нам потребуется компонент из библиотеки, которая может отсутствовать в проектах по умолчанию. Выберите пункт меню Настройки → Менеджер библиотек компонентов…. В диалоговом окне менеджера библиотек расположены две таблицы на вкладках: Глобальные библиотеки и Библиотеки проекта. Каждая таблица отвечает за отдельный файл sym-lib-table. Чтобы библиотека компонентов (файл *.lib) стала доступной, её необходимо добавить в одну из таблиц. Если файл библиотеки имеется на диске, но ещё не подключён к проекту, его можно добавить в любой из файлов sym-lib-table. Ради примера, далее будет показан процесс добавления библиотеки, которая уже имеется в таблице.
Перейдите к таблице проекта. Нажмите кнопку просмотра каталогов под
таблицей.Теперь нужно найти место установки стандартных библиотек KiCad на
компьютере. Ищите папку ‘library’ содержащую сотни файлов .dcm и .lib. Попробуйте поискать в C:\Program Files (x86)\KiCad\share\ (Windows) и /usr/share/kicad/library/ (Linux). Когда найдёте эту папку,
выберите и добавьте библиотеку ‘MCU_Microchip_PIC12.lib’, а затем закройте
диалоговое окно.Будет показано предупреждение о том, что библиотека с таким
именем уже присутствует в библиотеке, всё равно добавьте. Она добавиться в
конец списка. Щёлкните по уникальному имени и измените его на
‘microchip_pic12mcu’. Закройте окно менеджера библиотек с помощью кнопки ОК.
Повторите шаги добавления компонента, выбрав на этот раз библиотеку ‘microchip_pic12mcu’ вместо библиотеки ‘Device’. Выберите из неё компонент ‘PIC12C508A-I/SN’ вместо компонента ‘R’.
Расположите указатель мыши над компонентом микроконтроллера. Проследите как повторные нажатия [x] и [y] отражают компонент. Оставьте компонент отражённым по оси Y так, чтобы выводы G0 и G1 указывали вправо.
Повторите шаги добавления компонента, выбрав на этот раз из библиотеки ‘Device’ компонент ‘LED’.
Расположите все компоненты на листе схемы так, как показано на рисунке ниже.
Сейчас нужно создать компонент схемы ‘MYCONN3’ для трёх-контактного соединителя. Можете перейти к разделу под названием Создание компонентов схемы в KiCad, чтобы узнать, как создать этот компонент с нуля и затем вернутся обратно для дальнейшей работы с платой.
Теперь можете разместить только что созданный компонент. Нажмите клавишу [a] и выберите компонент ‘MYCONN3’ из библиотеки ‘myLib’.
Компонент появится с ‘Обозначением’ — ‘J?’ и с полем ‘Значение’ — ‘MYCONN3’. Если хотите изменить его местоположение, нажмите правой кнопкой мыши на ‘J?’ и выберите ‘Переместить поле’ (равносильно выбору клавиши [m]). Возможно до этого действия будет полезным увеличить масштаб. Переместите ‘J?’ под компонент, как показано на рисунке ниже. Обозначение компонента можно перемещать столько раз, сколько нужно.
Пришло время разместить символы питания и земли. Нажмите на кнопку ‘Разместить порт питания’ в правой панели инструментов. Или можно просто нажать клавишу [p]. В окне выбора компонента прокрутите список вниз и выберите ‘VCC’ из библиотеки ‘power’. Нажмите ‘OK’.
Нажмите левую кнопку мыши над выводом резистора номиналом ‘1 k’, чтобы расположить элемент ‘VCC’. Нажмите левой кнопкой мыши на участок над выводом ‘VDD’ микроконтроллера. В разделе ‘Список истории’ из окна ‘Выбора компонента’ выберите ‘VCC’ и расположите его за выводом ‘VDD’. Повторите процесс добавления снова и разместите элемент ‘VCC’ над выводом ‘VCC’ компонента ‘MYCONN3’. Если потребуется, можете переместить поле обозначения или значения.
Повторите последовательность добавления символов питания, но теперь выберите элемент ‘GND’. Разместите ‘GND’ под выводом ‘GND’ компонента ‘MYCONN3’. Разместите другой символ ‘GND’ слева от вывода ‘VSS’ микроконтроллера. Схема должна выглядеть теперь как на рисунке ниже.
Далее соедините все компоненты проводниками. Нажмите кнопку ‘Разместить проводник’ на правой панели инструментов.
| Будьте внимательны, не нажмите кнопку ‘Разместить шину’, которая расположена точно под этой кнопкой, но имеет немного другую форму и синий цвет. В разделе Шинные соединения в KiCad будет рассказано как использовать инструмент ‘Шина’. |
Нажмите левой кнопкой мыши на маленький кружок в конце вывода 7 микроконтроллера и затем на маленький кружок на выводе 1 элемента ‘LED’. Левый щелчок мыши при черчении проводника создаст точку изгиба. Во время соединения выводов можно изменять масштаб.
| Если нужно переставить соединённые компоненты, важно использовать не клавишу [m] (‘Переместить’), а клавишу [g] (‘Перетащить’). Использование перетаскивания сохранит проводные связи. Просмотрите шаг 24, если забыли, как передвинуть компонент. |
Повторите этот приём и соедините проводниками все остальные компоненты так, как показано на рисунке ниже. Двойным щелчком мыши можно завершить проводник в любом месте. Когда прокладка проводников осуществляется к символам ‘VCC’ и ‘GND’, проводник должен подключаться к нижней части значка ‘VCC’ и к середине верхней части значка ‘GND’. Посмотрите на рисунок ниже.
Теперь рассмотрим альтернативный путь создания соединений используя метки. Выберите инструмент маркировки цепи, нажав кнопку ‘Разместить имя цепи (локальная метка)’ на правой панели инструментов. Или используйте клавишу [l].
Нажмите левой кнопкой мыши в середину проводника, соединённого с шестым выводом микроконтроллера. Назовите эту метку ‘INPUT’. Метка остаётся отдельным компонентом, который можно, к примеру, переместить, повернуть или удалить. Чтобы цепь обрела название метки, опорная точка (в виде небольшого прямоугольника) должна быть размещена непосредственно на проводе, либо на выводе.
Повторите эту процедуру и разместите другую метку на линии справа от резистора номиналом 100 Ом. Она будет также называться ‘INPUT’. Две метки, имеющие одно и то же имя, создают связь (не прорисованную) между шестым выводом PIC и резистором 100 Ом. Этот способ удобен для соединения проводов в сложных устройствах, где рисование линий может в итоге привести к ошибкам в схеме. Чтобы разместить метку, необязательно нужен провод, можно просто присоединить метку к контакту.
Меткой можно также просто подписать провод для информативных целей. Разместите метку над седьмым выводом PIC-а. Введите имя ‘uCtoLED’. Назовите провод между резистором и ‘LED’ — ‘LEDtoR’. Назовите провод между ‘MYCONN3’ и резистором — ‘INPUTtoR’.
Нельзя использовать метками на проводах заземления и питания, поскольку они по-умолчанию помечены в соответствии с выводами этих элементов.
На рисунке ниже показано, как должен выглядеть конечный результат.
Давайте теперь разберёмся с не присоединёнными проводами. Любой контакт или провод, который ни с чем не соединён, станет причиной предупреждения, будучи проверен KiCad-ом. Чтобы избежать этих предупреждений, нужно проинформировать программу, что провода не присоединены намеренно, либо вручную отметить каждый не присоединённый провод или контакт как не подключённый.
Нажмите кнопку ‘Разместить флаг ‘не соединено’ на правой панели инструментов. Нажмите левой кнопкой мыши на выводах 2, 3, 4 и 5. На них появится ‘Х’-образный символ, означающий, что к ним намеренно не подключены проводники.
Некоторые компоненты имеют невидимые выводы питания. Чтобы сделать их видимыми нажмите на кнопку ‘Показать скрытые выводы’ на левой панели инструментов. Скрытые выводы питания автоматически соединяются с цепями, которые имеют такие же названия, например, ‘VCC’ и ‘GND’. В общем случае, нужно стараться не выявлять скрытых выводов питания.
Теперь необходимо добавить символы ‘Power Flag’, которые укажут KiCad’у, что питание подаётся от них. Нажмите клавишу [p] и отыщите ‘PWR_FLAG’ в библиотеке ‘power’. Разместите два таких символа. Подсоедините их к выводу ‘GND’ и к ‘VCC’, как показано на рисунке ниже.
| Это позволит избежать типичного предупреждения при проверке схемы: Вывод соединён с другим выводом, но не управляется ни одним из них. |
Иногда полезно кое-где вставить комментарии. Добавить их на схему можно, используя кнопку ‘Разместить текст’ на правой панели инструментов.
Теперь всем компонентам нужно присвоить уникальные обозначения. Фактически, большинство компонентов всё ещё названы ‘R?’ или ‘J?’. Назначить обозначения можно автоматически нажав на кнопку ‘Обозначить схему’ на верхней панели инструментов.
В окне ‘Обозначить схему’ выберите ‘По всей схеме’ и нажмите кнопку ‘Обозначить компоненты’. Нажмите кнопку ‘Закрыть’. Обратите внимание как все знаки ‘?’ заменились позиционными номерами. Каждое обозначение теперь уникально. В данном примере они поименованы R1, R2, U1, D1 и J1.
Теперь можно проверить схему на наличие ошибок. Нажмите кнопку ‘Выполнить проверку электрических правил проектирования’ . Затем нажмите на кнопку ‘Выполнить’. Будет сформирован отчёт, содержащий информацию о найденных ошибках и предупреждениях, таких как не соединённые провода и т.п. Должно быть 0 ошибок и 0 предупреждений. В случае наличия ошибок или предупреждений в месте их возникновения, появится маленькая зелёная стрелка. Поставьте галочку в окошке ‘Создать файл ERC отчёта’ и нажмите кнопку ‘Выполнить’ ещё раз, чтобы получить больше информации об ошибках.
При возникновении предупреждения о том, что «Текстовый редактор не найден»,
попробуйте установить путь c:\windows\notepad.exe (Windows) или /usr/bin/gedit (Linux) в настройка KiCad. |
На этом работа со схемой закончена. Сейчас можно создать ‘Netlist’ — файл списка цепей схемы, в котором ещё нужно будет присвоить посадочные места для всех компонентов. Нажмите кнопку ‘Сформировать список цепей’ на верхней панели инструментов. Нажмите на кнопку ‘Сформировать’ и оставьте имя файла по умолчанию.
| Создание списка цепей было необходимым в прошлых версиях KiCad. В последних версиях предыдущий шаг можно пропустить, а вместо него выполнить Инструменты → Обновить печатную плату. Но в таком случае нужно сначала назначить посадочные места для компонентов. |
После создания файла списка цепей, нажмите кнопку ‘Запустить CvPcb’ на верхней панели инструментов.
Существует множество разных способов назначить посадочное место компоненту.
|
CvPcb позволяет связать все компоненты схемы с посадочными местами из библиотеки KiCad. Средняя область окна содержит компоненты из схемы. В ней выделите ‘D1’. В области справа представлены все доступные посадочные места (если нет, то в левой колонке найдите пункт LEDs и щёлкните на нём), прокрутите вниз к ‘LED_THT:LED-D5.0mm’ и дважды щёлкните мышкой на нём.
Возможно, в области справа отобразится только выбранная подгруппа доступных посадочных мест. Так происходит из-за того, что KiCad пытается предложить подмножество подходящих посадочных мест. Нажатием на кнопку и можно включать или отключать соответствующие фильтры.
Для ‘U1’ выберите посадочное место ‘Package_DIP:DIP-8_W7.62mm’. Для ‘J1’ — ‘Connectors:Banana_Jack_3Pin’. Для ‘R1’ и ‘R2’ — ‘Resistor_THT:R_Axial_DIN0207_L6.3mm_D2.5mm_P2.54mm_Vertical’.
Если хотите узнать, как выглядит выбранное посадочное место, можно нажать кнопку ‘Просмотр выбранного посадочного места’ для предварительного просмотра текущего посадочного места.
Всё готово. Теперь можно сохранить схему через меню Файл → Сохранить схему или с помощью кнопки ‘Применить, сохранить схему и продолжить’.
Можно закрыть Cvpcb и вернуться назад в редактор схем Eeschema. Если изменения не были сохранены в Cvpcb, это можно сделать сейчас через меню Файл → Сохранить. Снова создайте файл списка цепей. Теперь файл списка цепей обновлён с учётом всех посадочных мест. Заметьте, если не нашлось нужное посадочное место для какого-то компонента, то его придётся создать самостоятельно. О том как это сделать, будет рассказано в одном из следующих разделов данного руководства.
| Теперь каждому компоненту назначено своё посадочное место. Вместо создания списка цепей и следующих двух шагов, можно выполнить Инструменты → Обновить печатную плату. В последнем случае, Pcbnew откроется с диалогом Обновить плату со схемы. Нажмите кнопку Обновить плату. Далее можете следовать инструкциям из раздела о Pcbnew этого руководства. |
Перейдите в менеджер проектов KiCad. Здесь можно видеть файл списка цепей среди файлов проекта.
Файл списка цепей описывает компоненты и соответствующие им контактные соединения. Это, на самом деле, текстовый файл, который можно легко просмотреть, отредактировать или обработать.
| Файлы библиотек (*.lib) тоже являются текстовыми, и их также легко редактировать и обрабатывать. |
Чтобы создать список материалов (перечень элементов схемы, BOM), пройдите в
редактор схем Eeschema и нажмите кнопку ‘Сформировать перечень элементов
и материалов’ на верхней панели
инструментов. В начале, в диалоговом окне нет активных плагинов. Для
добавления первого нажмите кнопку Добавить плагин. Выберите *.xsl файл,
который хотели бы использовать. В данном случае нужно выбрать bom2csv.xsl.
Если xsltproc отсутствует, его можно загрузить и установи с помощью: sudo apt-get install xsltproc в ОС Debian или производной от неё, как, например, Ubuntu, или sudo yum install xsltproc в ОС, производной от RedHat. Если используется операционная система, отличная от этих двух, воспользуйтесь встроенным пакетным менеджером для установки пакета xsltproc. xsl-файлы хранятся в: /usr/lib/kicad/plugins/. Если xsltproc отсутствует, его можно легко установить, используя Apple Xcode из сайта Apple или загрузить и установить его с помощью: xsl-файлы хранятся в: /Library/Application Support/kicad/plugins/. xsltproc.exe и подключаемые xsl-файлы устанавливаются в <каталок установки KiCad>\bin и <каталог установки KiCad>\bin\scripting\plugins, соответственно. На всех операционных системах: Можно получить последнюю версию bom2csv.xsl из: |
KiCad автоматически составит команду, например:
xsltproc -o "%O" "/home/<user>/kicad/eeschema/plugins/bom2csv.xsl" "%I"
Возможно понадобится добавить расширения файла, для этого измените командную строку как указано:
xsltproc -o "%O.csv" "/home/<user>/kicad/eeschema/plugins/bom2csv.xsl" "%I"
Для получения более детальной информации нажмите кнопку ‘Справка’.
Теперь нажмите кнопку ‘Сформировать’. Файл (с названием как у данного проекта) будет расположен в папке проекта. Откройте .csv файл с помощью LibreOffice Calc или с помощью Exel. Появится окно с параметрами импорта данных, нажмите ‘OK’.
Начало работы с KiCad | 5.1 | Русский | Documentation
В ОС Windows запустите kicad.exe. В Linux введите kicad в Терминале. Откроется главное окно менеджера проектов KiCad. Отсюда имеется доступ к восьми автономным программным инструментам: Eeschema, Schematic Library Editor, Pcbnew, PCB Footprint Editor, GerbView, Bitmap2Component, PCB Calculator и Pl Editor. Чтобы понять когда и каким инструментом нужно воспользоваться, обратитесь к маршруту проектирования KiCad.
Создайте новый проект: Файл → Новый → Проект. Укажите имя для файла проекта ‘tutorial1’. К имени файла проекта будет автоматически добавлено расширение ‘.pro’. Внешний вид диалогового окна зависит от используемой операционной системы, но в нём должен присутствовать параметр для создания нового каталога. Этот параметр должен быть отмечен, кроме случаев, когда отдельный каталог проекта уже создан. Все файлы проекта будут храниться в данном каталоге.
Давайте начнём с создания электрической схемы. Запустите редактор схем Eeschema, . Это первая кнопка слева.
Нажмите кнопку ‘Настройки страницы’ на верхней панели инструментов. Установите подходящий ‘Размер’ страницы (‘А4′,’8.5×11’ и т.п.) и введите ‘Урок 1’ в поле ‘Наименование’. Здесь, при необходимости, можно ввести много разной информации. Нажмите ‘OK’. Введённые данные будут внесены в основную надпись схемы внизу справа. Используйте колесо прокрутки мыши для её увеличения. Сохраните весь проект схемы: Файл → Сохранить.
Теперь добавим первый компонент. Нажмите кнопку ‘Разместить компонент’ на правой панели инструментов. Выполнение этой же функции достигается нажатием клавиши быстрого набора команд [a] ‘Разместить компонент’.
Нажмите левой кнопкой мыши в середине листа схемы. Появится окно Выбора компонента. Сейчас нужно разместить резистор. В поле Фильтр введите ‘R’ для поиска Resistor. Можно заметить, что над компонентом ‘Resistor’ указан заголовок ‘Device’. Этот заголовок ‘Device’ — название библиотеки, в которой расположен данный компонент; также в ней содержится множество других полезных компонентов.
Дважды щёлкните левой кнопкой мыши на компоненте. Закроется окно ‘Выбора компонента’. Расположите компонент на листе схемы, нажав левую кнопку мыши в нужном месте.
Нажмите на кнопку лупы с плюсом, чтобы увеличить компонент. Также, для увеличения или уменьшения можно использовать колесо мыши. Нажатием и удержанием колеса мыши (средняя кнопка) выполняется горизонтальное и вертикальное панорамирование.
Расположите указатель мыши над компонентом ‘R’ и нажмите клавишу [r]. Компонент должен повернуться. Заметьте, не нужно нажимать кнопки мыши на компоненте, чтобы повернуть его.
| Если под курсором окажется несколько компонентов, будет показано контекстное меню.’Уточнение выбора’ — часто встречаемое меню в KiCad, которое позволяет обрабатывать компоненты расположенные друг над другом. В данном случае, укажите KiCad, что нужно выбрать ‘Компонент R…’. |
Нажмите правой кнопкой мыши в центр компонента и выберите Свойства → Править значение…. Этого же результата можно достигнуть, расположив указатель мыши над компонентом и нажав клавишу [v]. К тому же, клавиша [e] предоставит более полное окно редактирования. Обратите внимание, в контекстном меню, показанном ниже, также отображаются доступные сочетания клавиш для каждого действия.
В появившемся окне ‘Значение поля’ замените текущее значение ‘R’ на ‘1 k’. Нажмите ‘OK’.
| Не изменяйте поле ‘Обозначение’ (‘R?’), это будет сделано позже автоматически. Теперь, под резистором будет отображено значение ‘1 k’. |
Для добавления другого резистора просто щёлкните левой кнопкой мыши в то место, где его нужно расположить. Снова появится окно ‘Выбора компонента’.
Выбранный ранее резистор теперь отображается в списке истории как ‘R’. Нажмите ‘OK’ и разместите компонент.
Если допустили ошибку и хотите удалить компонент, нажмите правой кнопкой мыши на компоненте и выберите ‘Удалить’. Это действие удалит компонент из схемы. Также, можно поместить указатель мыши над компонентом и нажать клавишу [Delete].
Также можно создать копию компонента, имеющегося на листе схемы, расположив над ним указатель мыши и нажав клавишу [c]. Чтобы расположить новый скопированный компонент, нажмите левой кнопкой мыши в нужном месте.
Нажмите правой кнопкой мыши на втором резисторе. Выберите ‘Перетащить’. Перетащите компонент и нажатием левой кнопки мыши расположите его. Того же результата можно достигнуть, расположив указатель мыши над компонентом и нажав клавишу [g]. Чтобы повернуть компонент, используйте клавишу [r]. Клавиши [x] и [y] зеркально отражают компонент.
| Правая кнопка мыши → Переместить (равносильно нажатию клавиши [m]) также является приемлемым вариантом для перемещения чего-либо, но его лучше применять только на обозначениях компонентов и компонентах, которые ещё не соединены. Далее будет показано, почему это важно. |
Отредактируйте второй резистор, поместив над ним указатель мыши и нажав клавишу [v]. Поменяйте ‘R’ на ‘100’. Можно отменить результат этого редактирования, нажав комбинацию клавиш [ctrl+z].
Измените размер сетки. Можно заметить, что на листе схемы все компоненты привязаны к сетке с крупным шагом. Размер сетки можно легко изменить через Правая кнопка мыши → Сетка. В общем случае, для листа схемы рекомендуется использовать шаг сетки 50.0 mils.
Далее нам потребуется компонент из библиотеки, которая может отсутствовать в проектах по умолчанию. Выберите пункт меню Настройки → Менеджер библиотек компонентов…. В диалоговом окне менеджера библиотек расположены две таблицы на вкладках: Глобальные библиотеки и Библиотеки проекта. Каждая таблица отвечает за отдельный файл sym-lib-table. Чтобы библиотека компонентов (файл *.lib) стала доступной, её необходимо добавить в одну из таблиц. Если файл библиотеки имеется на диске, но ещё не подключён к проекту, его можно добавить в любой из файлов sym-lib-table. Ради примера, далее будет показан процесс добавления библиотеки, которая уже имеется в таблице.
Перейдите к таблице проекта. Нажмите кнопку просмотра каталогов под
таблицей.Теперь нужно найти место установки стандартных библиотек KiCad на
компьютере. Ищите папку ‘library’ содержащую сотни файлов .dcm и .lib. Попробуйте поискать в C:\Program Files (x86)\KiCad\share\ (Windows) и /usr/share/kicad/library/ (Linux). Когда найдёте эту папку,
выберите и добавьте библиотеку ‘MCU_Microchip_PIC12.lib’, а затем закройте
диалоговое окно.Будет показано предупреждение о том, что библиотека с таким
именем уже присутствует в библиотеке, всё равно добавьте. Она добавиться в
конец списка. Щёлкните по уникальному имени и измените его на
‘microchip_pic12mcu’. Закройте окно менеджера библиотек с помощью кнопки ОК.
Повторите шаги добавления компонента, выбрав на этот раз библиотеку ‘microchip_pic12mcu’ вместо библиотеки ‘Device’. Выберите из неё компонент ‘PIC12C508A-I/SN’ вместо компонента ‘R’.
Расположите указатель мыши над компонентом микроконтроллера. Проследите как повторные нажатия [x] и [y] отражают компонент. Оставьте компонент отражённым по оси Y так, чтобы выводы G0 и G1 указывали вправо.
Повторите шаги добавления компонента, выбрав на этот раз из библиотеки ‘Device’ компонент ‘LED’.
Расположите все компоненты на листе схемы так, как показано на рисунке ниже.
Сейчас нужно создать компонент схемы ‘MYCONN3’ для трёх-контактного соединителя. Можете перейти к разделу под названием Создание компонентов схемы в KiCad, чтобы узнать, как создать этот компонент с нуля и затем вернутся обратно для дальнейшей работы с платой.
Теперь можете разместить только что созданный компонент. Нажмите клавишу [a] и выберите компонент ‘MYCONN3’ из библиотеки ‘myLib’.
Компонент появится с ‘Обозначением’ — ‘J?’ и с полем ‘Значение’ — ‘MYCONN3’. Если хотите изменить его местоположение, нажмите правой кнопкой мыши на ‘J?’ и выберите ‘Переместить поле’ (равносильно выбору клавиши [m]). Возможно до этого действия будет полезным увеличить масштаб. Переместите ‘J?’ под компонент, как показано на рисунке ниже. Обозначение компонента можно перемещать столько раз, сколько нужно.
Пришло время разместить символы питания и земли. Нажмите на кнопку ‘Разместить порт питания’ в правой панели инструментов. Или можно просто нажать клавишу [p]. В окне выбора компонента прокрутите список вниз и выберите ‘VCC’ из библиотеки ‘power’. Нажмите ‘OK’.
Нажмите левую кнопку мыши над выводом резистора номиналом ‘1 k’, чтобы расположить элемент ‘VCC’. Нажмите левой кнопкой мыши на участок над выводом ‘VDD’ микроконтроллера. В разделе ‘Список истории’ из окна ‘Выбора компонента’ выберите ‘VCC’ и расположите его за выводом ‘VDD’. Повторите процесс добавления снова и разместите элемент ‘VCC’ над выводом ‘VCC’ компонента ‘MYCONN3’. Если потребуется, можете переместить поле обозначения или значения.
Повторите последовательность добавления символов питания, но теперь выберите элемент ‘GND’. Разместите ‘GND’ под выводом ‘GND’ компонента ‘MYCONN3’. Разместите другой символ ‘GND’ слева от вывода ‘VSS’ микроконтроллера. Схема должна выглядеть теперь как на рисунке ниже.
Далее соедините все компоненты проводниками. Нажмите кнопку ‘Разместить проводник’ на правой панели инструментов.
| Будьте внимательны, не нажмите кнопку ‘Разместить шину’, которая расположена точно под этой кнопкой, но имеет немного другую форму и синий цвет. В разделе Шинные соединения в KiCad будет рассказано как использовать инструмент ‘Шина’. |
Нажмите левой кнопкой мыши на маленький кружок в конце вывода 7 микроконтроллера и затем на маленький кружок на выводе 1 элемента ‘LED’. Левый щелчок мыши при черчении проводника создаст точку изгиба. Во время соединения выводов можно изменять масштаб.
| Если нужно переставить соединённые компоненты, важно использовать не клавишу [m] (‘Переместить’), а клавишу [g] (‘Перетащить’). Использование перетаскивания сохранит проводные связи. Просмотрите шаг 24, если забыли, как передвинуть компонент. |
Повторите этот приём и соедините проводниками все остальные компоненты так, как показано на рисунке ниже. Двойным щелчком мыши можно завершить проводник в любом месте. Когда прокладка проводников осуществляется к символам ‘VCC’ и ‘GND’, проводник должен подключаться к нижней части значка ‘VCC’ и к середине верхней части значка ‘GND’. Посмотрите на рисунок ниже.
Теперь рассмотрим альтернативный путь создания соединений используя метки. Выберите инструмент маркировки цепи, нажав кнопку ‘Разместить имя цепи (локальная метка)’ на правой панели инструментов. Или используйте клавишу [l].
Нажмите левой кнопкой мыши в середину проводника, соединённого с шестым выводом микроконтроллера. Назовите эту метку ‘INPUT’. Метка остаётся отдельным компонентом, который можно, к примеру, переместить, повернуть или удалить. Чтобы цепь обрела название метки, опорная точка (в виде небольшого прямоугольника) должна быть размещена непосредственно на проводе, либо на выводе.
Повторите эту процедуру и разместите другую метку на линии справа от резистора номиналом 100 Ом. Она будет также называться ‘INPUT’. Две метки, имеющие одно и то же имя, создают связь (не прорисованную) между шестым выводом PIC и резистором 100 Ом. Этот способ удобен для соединения проводов в сложных устройствах, где рисование линий может в итоге привести к ошибкам в схеме. Чтобы разместить метку, необязательно нужен провод, можно просто присоединить метку к контакту.
Меткой можно также просто подписать провод для информативных целей. Разместите метку над седьмым выводом PIC-а. Введите имя ‘uCtoLED’. Назовите провод между резистором и ‘LED’ — ‘LEDtoR’. Назовите провод между ‘MYCONN3’ и резистором — ‘INPUTtoR’.
Нельзя использовать метками на проводах заземления и питания, поскольку они по-умолчанию помечены в соответствии с выводами этих элементов.
На рисунке ниже показано, как должен выглядеть конечный результат.
Давайте теперь разберёмся с не присоединёнными проводами. Любой контакт или провод, который ни с чем не соединён, станет причиной предупреждения, будучи проверен KiCad-ом. Чтобы избежать этих предупреждений, нужно проинформировать программу, что провода не присоединены намеренно, либо вручную отметить каждый не присоединённый провод или контакт как не подключённый.
Нажмите кнопку ‘Разместить флаг ‘не соединено’ на правой панели инструментов. Нажмите левой кнопкой мыши на выводах 2, 3, 4 и 5. На них появится ‘Х’-образный символ, означающий, что к ним намеренно не подключены проводники.
Некоторые компоненты имеют невидимые выводы питания. Чтобы сделать их видимыми нажмите на кнопку ‘Показать скрытые выводы’ на левой панели инструментов. Скрытые выводы питания автоматически соединяются с цепями, которые имеют такие же названия, например, ‘VCC’ и ‘GND’. В общем случае, нужно стараться не выявлять скрытых выводов питания.
Теперь необходимо добавить символы ‘Power Flag’, которые укажут KiCad’у, что питание подаётся от них. Нажмите клавишу [p] и отыщите ‘PWR_FLAG’ в библиотеке ‘power’. Разместите два таких символа. Подсоедините их к выводу ‘GND’ и к ‘VCC’, как показано на рисунке ниже.
| Это позволит избежать типичного предупреждения при проверке схемы: Вывод соединён с другим выводом, но не управляется ни одним из них. |
Иногда полезно кое-где вставить комментарии. Добавить их на схему можно, используя кнопку ‘Разместить текст’ на правой панели инструментов.
Теперь всем компонентам нужно присвоить уникальные обозначения. Фактически, большинство компонентов всё ещё названы ‘R?’ или ‘J?’. Назначить обозначения можно автоматически нажав на кнопку ‘Обозначить схему’ на верхней панели инструментов.
В окне ‘Обозначить схему’ выберите ‘По всей схеме’ и нажмите кнопку ‘Обозначить компоненты’. Нажмите кнопку ‘Закрыть’. Обратите внимание как все знаки ‘?’ заменились позиционными номерами. Каждое обозначение теперь уникально. В данном примере они поименованы R1, R2, U1, D1 и J1.
Теперь можно проверить схему на наличие ошибок. Нажмите кнопку ‘Выполнить проверку электрических правил проектирования’ . Затем нажмите на кнопку ‘Выполнить’. Будет сформирован отчёт, содержащий информацию о найденных ошибках и предупреждениях, таких как не соединённые провода и т.п. Должно быть 0 ошибок и 0 предупреждений. В случае наличия ошибок или предупреждений в месте их возникновения, появится маленькая зелёная стрелка. Поставьте галочку в окошке ‘Создать файл ERC отчёта’ и нажмите кнопку ‘Выполнить’ ещё раз, чтобы получить больше информации об ошибках.
При возникновении предупреждения о том, что «Текстовый редактор не найден»,
попробуйте установить путь c:\windows\notepad.exe (Windows) или /usr/bin/gedit (Linux) в настройка KiCad. |
На этом работа со схемой закончена. Сейчас можно создать ‘Netlist’ — файл списка цепей схемы, в котором ещё нужно будет присвоить посадочные места для всех компонентов. Нажмите кнопку ‘Сформировать список цепей’ на верхней панели инструментов. Нажмите на кнопку ‘Сформировать’ и оставьте имя файла по умолчанию.
| Создание списка цепей было необходимым в прошлых версиях KiCad. В последних версиях предыдущий шаг можно пропустить, а вместо него выполнить Инструменты → Обновить печатную плату. Но в таком случае нужно сначала назначить посадочные места для компонентов. |
После создания файла списка цепей, нажмите кнопку ‘Запустить CvPcb’ на верхней панели инструментов.
Существует множество разных способов назначить посадочное место компоненту.
|
CvPcb позволяет связать все компоненты схемы с посадочными местами из библиотеки KiCad. Средняя область окна содержит компоненты из схемы. В ней выделите ‘D1’. В области справа представлены все доступные посадочные места (если нет, то в левой колонке найдите пункт LEDs и щёлкните на нём), прокрутите вниз к ‘LED_THT:LED-D5.0mm’ и дважды щёлкните мышкой на нём.
Возможно, в области справа отобразится только выбранная подгруппа доступных посадочных мест. Так происходит из-за того, что KiCad пытается предложить подмножество подходящих посадочных мест. Нажатием на кнопку и можно включать или отключать соответствующие фильтры.
Для ‘U1’ выберите посадочное место ‘Package_DIP:DIP-8_W7.62mm’. Для ‘J1’ — ‘Connectors:Banana_Jack_3Pin’. Для ‘R1’ и ‘R2’ — ‘Resistor_THT:R_Axial_DIN0207_L6.3mm_D2.5mm_P2.54mm_Vertical’.
Если хотите узнать, как выглядит выбранное посадочное место, можно нажать кнопку ‘Просмотр выбранного посадочного места’ для предварительного просмотра текущего посадочного места.
Всё готово. Теперь можно сохранить схему через меню Файл → Сохранить схему или с помощью кнопки ‘Применить, сохранить схему и продолжить’.
Можно закрыть Cvpcb и вернуться назад в редактор схем Eeschema. Если изменения не были сохранены в Cvpcb, это можно сделать сейчас через меню Файл → Сохранить. Снова создайте файл списка цепей. Теперь файл списка цепей обновлён с учётом всех посадочных мест. Заметьте, если не нашлось нужное посадочное место для какого-то компонента, то его придётся создать самостоятельно. О том как это сделать, будет рассказано в одном из следующих разделов данного руководства.
| Теперь каждому компоненту назначено своё посадочное место. Вместо создания списка цепей и следующих двух шагов, можно выполнить Инструменты → Обновить печатную плату. В последнем случае, Pcbnew откроется с диалогом Обновить плату со схемы. Нажмите кнопку Обновить плату. Далее можете следовать инструкциям из раздела о Pcbnew этого руководства. |
Перейдите в менеджер проектов KiCad. Здесь можно видеть файл списка цепей среди файлов проекта.
Файл списка цепей описывает компоненты и соответствующие им контактные соединения. Это, на самом деле, текстовый файл, который можно легко просмотреть, отредактировать или обработать.
| Файлы библиотек (*.lib) тоже являются текстовыми, и их также легко редактировать и обрабатывать. |
Чтобы создать список материалов (перечень элементов схемы, BOM), пройдите в
редактор схем Eeschema и нажмите кнопку ‘Сформировать перечень элементов
и материалов’ на верхней панели
инструментов. В начале, в диалоговом окне нет активных плагинов. Для
добавления первого нажмите кнопку Добавить плагин. Выберите *.xsl файл,
который хотели бы использовать. В данном случае нужно выбрать bom2csv.xsl.
Если xsltproc отсутствует, его можно загрузить и установи с помощью: sudo apt-get install xsltproc в ОС Debian или производной от неё, как, например, Ubuntu, или sudo yum install xsltproc в ОС, производной от RedHat. Если используется операционная система, отличная от этих двух, воспользуйтесь встроенным пакетным менеджером для установки пакета xsltproc. xsl-файлы хранятся в: /usr/lib/kicad/plugins/. Если xsltproc отсутствует, его можно легко установить, используя Apple Xcode из сайта Apple или загрузить и установить его с помощью: xsl-файлы хранятся в: /Library/Application Support/kicad/plugins/. xsltproc.exe и подключаемые xsl-файлы устанавливаются в <каталок установки KiCad>\bin и <каталог установки KiCad>\bin\scripting\plugins, соответственно. На всех операционных системах: Можно получить последнюю версию bom2csv.xsl из: |
KiCad автоматически составит команду, например:
xsltproc -o "%O" "/home/<user>/kicad/eeschema/plugins/bom2csv.xsl" "%I"
Возможно понадобится добавить расширения файла, для этого измените командную строку как указано:
xsltproc -o "%O.csv" "/home/<user>/kicad/eeschema/plugins/bom2csv.xsl" "%I"
Для получения более детальной информации нажмите кнопку ‘Справка’.
Теперь нажмите кнопку ‘Сформировать’. Файл (с названием как у данного проекта) будет расположен в папке проекта. Откройте .csv файл с помощью LibreOffice Calc или с помощью Exel. Появится окно с параметрами импорта данных, нажмите ‘OK’.
KiCad | 5.0 | Русский | Documentation
Менеджер проектов KiCad (kicad или kicad.exe) — это программа, из которой можно легко запускать другие инструменты (редакторы, просмотрщик gerber и вспомогательные инструменты) проектирования.
Запуск инструментов из менеджера KiCad имеет несколько преимуществ:
Выполняется обмен данными между редактором электрических схем и платы.
Выполняется обмен данными между редактором электрических схем и программой выбора посадочных мест (CvPcb).
Но при этом, можно редактировать только файлы текущего проекта. Если эти инструменты запускаются в автономном режиме, то можно открыть любой файл из любого проекта, но обмен данными между инструментами приводит к странным результатам.
Окно менеджера проектов
Главное окно KiCad состоит из дерева проекта, панели запуска различных программных инструментов и области сообщений. Из меню и панели инструментов можно создавать, читать и сохранять файлы проекта.
Панель запуска инструментов
KiCad позволяет автономно запускать любую из программ, имеющиеся в комплекте.
Панель запуска состоит из 8 значков, которые соответствуют следующим командам (с 1 по 8, слева направо):
1 | Eeschema | Редактор электрических схем. |
2 | LibEdit | Редактор компонентов и программа управления библиотеками компонентов. |
3 | Pcbnew | Редактор печатных плат. |
4 | FootprintEditor | Редактор посадочных мест и программа управления библиотеками посадочных мест. |
5 | Gerbview | Программа просмотра файлов в формате GERBER. Также может показывать файлы для сверления. |
6 | Bitmap2component | Инструмент для создания посадочного места или компонента из ч/б растрового изображения. |
7 | Pcb Calculator | Инструмент для расчёта толщины дорожек и других элементов. |
8 | Pl Editor | Редактор формата рабочего листа и создания/изменения рамочных данных. |
Дерево проекта
Двойной щелчок по файлу схемы запускает редактор электрических схем, который, в данном случае, открывает файл pic_programmer.sch.
Двойной щелчок по файлу печатной платы запускает редактор печатных плат, который, в данном случае, открывает файл pic_programmer.kicad_pcb.
Правый щелчок по любому из файлов в дереве проекта вызывает меню обычных действий с файлом.
Верхняя панель инструментов
Верхняя панель инструментов KiCad позволяет выполнять некоторые простые файловые операции.
Создать файл проекта. Если в kicad/template существует файл шаблона проекта (kicad.pro), то он копируется в рабочий каталог. | |
Создать проект из существующего шаблона. | |
Открыть существующий проект. | |
Обновить и сохранить дерево текущего проекта. | |
Создать архив zip всего проекта. В него будут включены файлы электрической схемы, библиотеки, платы и т. п. | |
Обновить и перерисовать дерево проекта, иногда требуется после изменений в дереве. |
Помощь (данное окно) | ? |
Увеличить | F1 |
Уменьшить | F2 |
Перерисовать | F3 |
По центру | F4 |
Вписать в экран | Home |
Увеличить выбранное | @ |
Сбросить локальные координаты | Space |
Редактировать элемент | E |
Удалить элемент | Del |
Повернуть элемент | R |
Перетащить элемент | G |
Отмена | Ctrl+Z |
Повтор | Ctrl+Y |
Щелчок левой кнопки мыши | Return |
Двойной щелчок левой кнопки мыши | End |
Сохранить схему | Ctrl+S |
Загрузить схему | Ctrl+L |
Искать элемент | Ctrl+F |
Искать следующий элемент | F5 |
Искать следующий DRC маркер | Shift+F5 |
Найти и заменить | Ctrl+Alt+F |
Повторить последнее действие | Ins |
Переместить блок → Перетащить блок | Tab |
Копировать блок | Ctrl+C |
Вставить блок | Ctrl+V |
Вырезать блок | Ctrl+X |
Переместить элемент схемы | M |
Дубликат компонента или метки | C |
Добавить компонент | A |
Добавить питание | P |
Отразить по верт. | X |
Отразить по гориз. | Y |
Ориентировать компонент нормально | N |
Редактировать значение компонента | V |
Редактировать обозначение компонента | U |
Редактировать посад.место компонента | F |
Редактировать в редакторе компонентов | Ctrl+E |
Начать проводник | W |
Начать шину | B |
Завершить линию, проводник, шину | K |
Добавить метку | L |
Добавить иерархическую метку | H |
Добавить глобальную метку | Ctrl+L |
Добавить соединение | J |
Добавить флаг «Не подключено» | Q |
Добавить лист | S |
Добавить ввод проводника | Z |
Добавить ввод шины | / |
Добавить графическую линию | I |
Добавить графический текст | T |
Обновить плату со схемы | F8 |
Авторазместить поля | O |
Покинуть лист | Alt+BkSp |
Удалить узел | BkSp |
Подсветить соединение | Ctrl+X |
Трассировка печатной платы в KiCAD / Хабр
Одним из критических замечаний к предыдущей статье было следующее: дескать фу таким быть, стрелять из пушки по воробьям да ещё проприетарным софтом за 10000$, к тому же наверняка украденным с торрентов. Оставляя за кадром моральную сторону вопроса, а так же презумпцию невиновности, обратимся к следующему вопросу — а что там у нас имеется в Open Source секторе, пригодное для решения задач проектирования электронной техники. В частности изготовления печатных плат. Наиболее достойной, на мой взгляд, оказалась кроссплатформенная программа KiCAD, распространяемая по лицензии GNU GPL. Имеются версии для Linux, Windows и macOS.
Рассмотрим этот инструмент подробнее применительно к уже решенной мною задаче — трассировке печатной платы для преобразователя уровней на базе MAX232.
Дистрибутив программы и инструкции по установке имеются на её официальном сайте. Так как я предпочитаю использовать Linux, а конкретно Arch Linux, то установка сводится к заклинанию для пакетного менеджера
$ sudo pacman -S kicad kicad-library kicad-library-3d
Первый пакет — сама программа, второй — библиотеке компонентов, третий — 3D-модели компонентов. Собственно и всё. Аналогичный набор пакетов имеется для всех популярных дистрибутивов Linux. Для Windows качаем бинарный инсталлятор здесь. Для macOS все аналогично. В общем, установка элементарна и затруднений не вызывает.
Запустив KiCAD мы увидим главное окно программы. Оно содержит дерево проекта и кнопки вызова программных компонент, предназначенных для различных этапов проектирования устройства.
Идем в меню Файл -> Новый проект -> Новый проект. Нам предложат выбрать место, где будут располагаться файлы проекта, а так же выбрать его имя. Все файлы, относящиеся к проекту лучше расположить в отдельном каталоге. Я располагаю все в каталоге ~/work/kicad/rs232, и проект назову rs232.
После создания проекта в дереве образуются два файла: rs232.pro — файл проекта; rs232.sch — файл принципиальной схемы. Дважды кликаем по файлу схемы и переходим Eeschema — программу для рисования схем
Формат основной надписи чертежа, естественно буржуазный. Но нас пока не интересует следование ГОСТ и ЕСКД. Нам надо оценить возможности пакета для решения конкретной практической задачи, путь даже такой простой. Поэтому приступим к рисованию схемы.
С правой стороны окна расположена панель инструментов. На ней имеется кнопка с изображением операционного усилителя — жмем на неё и переходим в режим размещения компонентов. Кликая мышью в поле схемы мы инициируем появление диалога
В строке фильтра начинаем набирать «max232». система производит поиск по библиотеке и предлагает нам интересующую нас микросхему. Выбираем её, жмем ОК и курсором мыши помещаем компонент в нужное место схемы. Аналогичным образом кладем на схему электролитический конденсатор, который отзывается в KiCAD по имени CP
Наводим курсор на конденсатор, жмем «V» и в появившемся окне задаем его номинал
Если навести курсор на любой элемент, в частности только что добавленный конденсатор, то нажатием соответствующих клавиш можно выполнять следующие действия
M — переместить компонент (начать перемещение)
C — создать копию компонента
R — повернуть компонент по часовой стрелке
X — отразить компонент относительно горизонтальной оси
Y — отразить компонент относительно вертикальной оси
Действуя описанным образом, размещаем все остальные компоненты схемы. Нам понадобятся следующие элементы
| Имя компоненты в библиотеке | Тип компонента | Количество |
|---|---|---|
| CP | Электролитический конденсатор | 4 |
| D | Диод | 1 |
| DB9 | Коннектор типа DB-9 | 1 |
| CONN_01x05 | Однорядный штыревой коннектор (5-pin) | 1 |
Кроме того, нам понадобится земля и питание +5 В. Эти элементы добавляются в режиме размещения портов питания, который включается на правой панели кнопкой с символом «земли». Нам понадобятся следующие порты: GND — собственно «земля»; +5V — без комментариев.
В конечном итоге на поле схемы у нас получится что-то вроде этого
Теперь, нажатием кнопки с изображением зеленой линии переходим в режим «Разместить проводник» и соединяем выводы всех элементов согласно принципиальной схеме устройства. Если нам нужна дополнительная «земля», наводим курсор на ближайшую «землю», жмем «C» и клонируем её, без отрыва от процесса соединения элементов. В конечном итоге у нас получится следующая схема
Обращаем внимание на то, что элементы схемы не пронумерованы. Для этой цели удобно воспользоваться функцией нумерации элементов. Вызываем её либо из меню Инструменты -> Обозначить схему, либо нажимая кнопку «Обозначить компоненты схемы» на верхней панели инструментов. Нам покажут диалоговое окно с настройками именования элементов
Задаем интересующие нас настройки и жмем «Обозначить компоненты». Теперь другое дело
Полагая, что мы закончили схему, проверяем правильность её построения с точки зрения правил KiCAD. Для этого жмем на верхней панели кнопку с изображением божьей коровки с зеленой галочкой. В предложенном нам окне жмем кнопку «Выполнить» и получаем результат
Ошибок нет, но зато есть 13 предупреждений. Эти предупреждения принципиальны — они указывают на то, что некоторые выводы элементов у нас никуда не подсоединены, а также на то, что мы не подали питание на схему.
Неиспользуемых выводов у нас много. Чтобы система не ругалась на нас по их поводу, отметим эти выводы ка неиспользуемые. Для этого выберем режим указания неиспользуемых пинов нажатием кнопки с косым крестом «X» на правой панели, так называемый флаг «Не подключено». Помечаем этим флагом все незадействованные пины
Входы второго канала MAX232 (ножки 8 и 10) подтягиваем к «земле», с тем чтобы гарантировать нулевое напряжение на них при работе устройства.
После этого проверяем схему ещё раз
Отлично, всего два предупреждения о не подключенном питании. Питание в нашем случае подается с другого устройства через штыревую колодку P1, поэтому системе следует указать не это, используя виртуальный порт питания PWR_FLAG. Устанавливаем этот порт питания на схему и подсоединяем его к порту питания +5V, к «земле» и проводу идущему от разъема P1 к диоду, как показано на рисунке
Таким образом мы указываем системе по каким линиям в схему подается питание и следующая проверка проходит уже без ошибок и предупреждений. Сохраняем готовую схему.
Теперь следует сформировать список цепей схемы, который будет использоваться нами в дальнейшем. Для этого идем в меню Инструменты -> Сформировать список цепей, или жмем соответствующую кнопку на верхней панели. В появившемся окне
выбираем родной для KiCad формат списка цепей, задаем имя файла списка rs232.net и жмем кнопку «Сформировать».
Схема готова и можно приступать к следующему этапу
Этот этап отражает особенность KiCAD — схемное обозначение компонента отвязано от его посадочного места и визуального представления. Прежде чем приступить к разводке платы, каждому компоненту надо привести в соответствие его посадочное место (footprint) — топологическая структура задающая по сути размер и расположение отверстий и/или контактных площадок на плате, предназначенных для монтажа данного компонента. Это делается с помощью входящей в состав пакета программы CvPcb. Для её запуска идем в меню Инструменты -> Assign Component Footprint. Система немного задумается и выдаст окно
В первой колонке расположен список доступных библиотек. Во второй колонке — список компонентов, представленных в нашей схеме. В третьей — список доступных посадочных мест. Скажем нам нужна определится с форм-фактором конденсатора C1. У нас имеются в наличии конденсаторы Ether для монтажа в отверстия с диаметров 5 мм, высотой 11 мм и с расстоянием между выводами 2 мм. Хорошо, выбираем библиотеку Capacitor_ThroughHole (конденсаторы для монтажа в отверстия) в первой колонке, конденсатор C1 во второй колонке и посадочное место C_Radial_D5_L11_P2 в третьей колонке. Двойным щелчком по выбранному посадочному месту связываем его с компонентом. Справа от конденсатора C1 появится выбранное посадочное место, как показано на рисунке выше.
Для проверки посмотрим на чертеж посадочного места, нажав кнопку с изображением микросхемы под лупой на верхней панели
Нажав в окне просмотрщика кнопку с изображением микросхемы, мы увидим 3D-модель компонента
Убеждаемся, что выбранное посадочное место соответствует фактической детали, имеющейся у нас. Таким же образом связываем и остальные компоненты. У меня вышел вот такой список
Надо сказать найти нужное посадочное место с непривычки довольно трудно. Но мне удалось обойтись стандартными библиотеками. В любом случае, проблема отсутствия нужной детали решается путем гугления или самостоятельного изготовления (но это выходит за рамки статьи).
Сохраняем полученный список, закрываем CvPcb и заново генерируем список цепей. Теперь всё готово чтобы приступить к непосредственной разводке платы.
Для этого из меню редактора схем Инструменты -> Layout Printer Circuit Board запускаем программу-трассировщик Pcbnew
Для настройки правил трассировки идем в меню «Правила проектирования» и в окне
задаем ширину дорожек, зазор между ними, диаметр отверстий, диаметр сверла в соответствии с имеющимися у Вас техническими возможностями. Мои настройки представлены на скриншоте.
Далее необходимо импортировать спроектированную схему. Для этого идем в меню Инструменты -> Список цепей. В появившемся окне выбираем файл списка цепей (наш rs232.net сформированный на предыдущем этапе) и жмем кнопку «Прочитать текущий список цепей»
Если мы не ошибались на предшествующих этапах, процесс пройдет без ошибок. Закрываем окно и видим, что компоненты разместились в окне чертежа платы
Разумеется они все слиплись в кучу. И их придется растащить на предназначенные для них места. Перемещение компонентов происходит теми же командами что и в редакторе схем — наводим курсор на элемент и жмем «M». Если мы хотим переместить компонент на другую сторону платы, то в режиме перемещения нажимаем клавишу «F». Так следует поступить с микросхемой U1, ибо она располагается со стороны дорожек, ввиду SMD-исполнения корпуса.
Попыхтев немного получаем что-то подобное
Стараемся размести компоненты так, чтобы получалось как можно меньше пересекающихся связей. Теперь можно приступать к трассировка. Автоматическая трассировка у меня не вышла, возможно я не до конца разобрался с её настройками. Для ручной трассировки перейдем в режим трассировки нажав на верхней панели кнопку «Режим дорожек: автотрассировка».
Правой кнопкой мыши щелкаем по пустому пространству рабочего окна и в выпавшем меню выбираем «Выбор рабочего слоя». В появившемся окне выбираем слой B.Cu (медь с обратной стороны платы)
Наводим курсор на какой-либо пин и жмем «X». Появится дорожка, идущая от выбранного пина до текущего положения курсора. Тянем эту дорожку, фиксируя её промежуточные точки однократными щелчками мыши. По завершении, на последнем пине делаем двойной щелчок. Если нам не нравится результат, жмем Esc отменяя проведенную дорожку. Другие полезные команды и их горячие клавиши доступны в контекстном меню, вызываемом правой кнопкой в момент трассировки.
Надо сказать что процесс трассировки интуитивно понятен и довольно скоро мы получаем результат
Желтой линией на скрине показан контур платы. Чтобы нарисовать его переходим в слой Edge.Cuts (список слоев расположен в окне программы справа) и инструментом «Линия или полигон» (кнопка с изображением пунктирной линии на правой панели инструментов) рисуем контур платы.
Теперь всё готово. Сохраняем результат. Можно просмотреть получившуюся плату в режиме 3D (в меню Просмотр -> Просмотрщик 3D)
Результат выглядит довольно симпатично, правда монтаж можно сделать и поплотней.
Чтобы получить, например, шаблон для ЛУТ, идем в меню Файл -> Печать. В появившемся окне
Задаем печатаемый слой (B.Cu — медь с задней стороны платы), обязательно выставляем галочку «Зеркально», проверяем что выставлен масштаб 1:1 и убираем галку «Печать рамки листа». Жмем печать. Если у нас нет принтера, то печатаем в PDF
Получая на выходе искомый шаблон
Надо сказать, что я довольно бегло пробежался по возможностям KiCAD, обращая внимание лишь на ключевые моменты его использования. Эта статья некоторый вводный мануал, обобщающий весьма разрозненную информацию, имеющуюся в сети. Тем не менее он может служить хорошим стартом.
Можно сделать вывод, что программа вполне пригодна для проектирования печатных плат, учитывая что описание всех её возможностей выкатится не в один десяток подобных статей. Её несомненным преимуществом является бесплатность и открытый формат всех конфигурационных файлов и библиотек, дающих бескрайний простор для расширения компонентной базы.
Надеюсь было интересно. Спасибо за внимание!
Как я впервые делал печатную плату при помощи KiCad
Так исторически сложилось, что в качестве ПО для построения принципиальных схем и проектирования печатных плат долгое время я использовал EAGLE. Эта программа мне очень нравится низким порогом вхождения, наличием freeware версии, и, конечно же, поддержкой Linux. Столкнувшись в какой-то момент с ограничениями бесплатной версии (принципиальные схемы ограничены двумя листами, можно делать платы размером примерно до 10x10 см, число слоев в плате ограничено двумя) я решил купить EAGLE. И тогда я узнал, что компания-разработчик не продает его гражданам России. Вообще. Почему — не знаю. Тогда я впервые серьезно задумался о переходе на бесплатный и открытый KiCad.
А недавно, в силу некоторых нерелевантных причин, мне понадобилась небольшая платка — понижающий регулятор напряжения на 3.3 В, притом обязательно линейный, и питаемый от Mini или Micro USB. Импульсных регуляторов с AliExpress у меня хоть отбавляй, а вот платы с линейным регулятором что-то ни одной не нашлось. Можно было сделать и на макетке, но паять на ней разъем Micro USB не особо приятно. Вот я и решил сделать плату, ну и KiCad осилить заодно.
В Arch Linux лучше ставить KiCad из AUR:
yaourt -S kicad-git kicad-library-git
Так вы получите самую свежую его версию и, что намного важнее, самую полную библиотеку компонентов. Впрочем, сборка KiCad из исходников занимает ощутимое время. Если вы торопитесь, на первое время сойдет и версия из бинарных пакетов:
sudo pacman -S kicad kicad-library kicad-library-3d
KiCad включает в себя нескольких отдельных программ для разных задач. Программы эти запускаются из основного окна KiCad. Для создания принципиальных схем предназначена программа под названием Eeschema. Ее интерфейс, как и интерфейс остальных входящих в KiCad программ, интуитивно понятен, поэтому я не буду его подробно описывать. Потратив пару минут, я без особого труда состряпал вот такую схему:
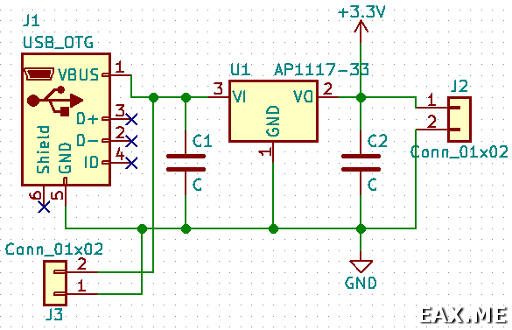
Eeschema приятно удивила меня наличием хоткеев абсолютно на все, притом хоткеи эти легко запоминаются в процессе использования. Программой можно пользоваться, вообще не дотрагиваясь до мыши, что я решительно одобряю. Благодаря всему этому скорость работы существенно возрастает.
В отличие от EAGLE, KiCad не присваивает имена компонентам сразу. То есть, вместо «C1» и «C2» сначала вы получите два «C?». Чтобы присвоить имена всем компонентам на схеме, следует воспользоваться диалогом Tools → Annotate Schematic. Если подумать, то это логично. В процессе работы над схемой вы можете создавать и удалять компоненты. Если присваивать им имена сразу, в нумерации могут образоваться дырки. И потом поди разберись, почему на шелкографии я вижу R10, R11 и R13, а вот R12 что-то нигде не могу найти.
Еще одно отличие от EAGLE заключается в том, что обозначение компонентов на принципиальной схеме и то, как они будут выглядеть на плате (footprints) разделено. Другими словами, когда вы рисуете схему и хотите добавить керамический конденсатор, вы просто добавляете керамический конденсатор. Будет ли это конденсатор для монтажа через отверстия, или SMD-компонент размера 1206, вы решите потом. Футпринт редактируется в свойствах компонента в поле Footprint. Если подумать, это тоже очень логично, и намного удобнее, чем сделано в EAGLE. Например, если я решил изменить футпринт компонента, мне не нужно удалять его на схеме и добавлять заново — я могу просто отредактировать его футпринт. Кроме того, по мере добавления новых компонентов в KiCad количество логических представлений и футпринтов растет линейно, а в EAGLE — квадратично. Другими словами, в KiCad проще найти то, что вы ищите.
Важно! В KiCad можно установить кучу дополнительных футпринтов. Делается это в приложении PCB Library Editor, в меню Preferences → Footprint Library Wizard. Там нужно выбрать импорт библиотек с GitHub и нажать пару раз Next → Next → Next.
Из интересного в Eeschema также есть возможность автоматического поиска ошибок, доступная в меню Tools → Eletrical Rules Checker. Как и другие ERC, которые мне доводилось использовать, этот иногда ругается по делу, а иногда генерирует предупреждения, которые я не понимаю. Поэтому в целом я стараюсь не слишком полагаться на ERC. Однако прогнать его разок прежде, чем перейти к проектированию платы, никогда не повредит.
За проектирование печатных плат в KiCad отвечает программа Pcbnew:
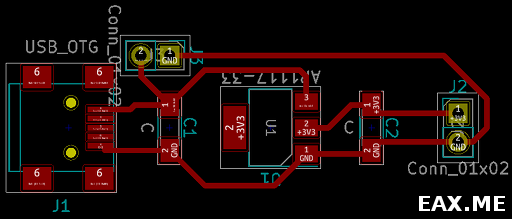
Стоит отметить, что поскольку это совершенно отдельная от Eeschema программа, для получения так называемого крысиного гнезда (rat’s nest) из принципиальной схемы в KiCad требуется дополнительный шаг. В Eeschema нужно сказать Tools → Generate Netlist File. Затем в Pcbnew сказать Tools → Read Netlist. Или, то же самое можно сделать быстрее, воспользовавшись меню Tools → Update PCB from Schematic в программе Eeschema. Затем раскидываем компоненты, соединяем их дорожками, рисуем заполненные области (filled zones) — в общем, как обычно. Разве что, особое внимание следует уделить Design Rules. Там настраиваются ширина дорожки, размеры отверстий, и другие параметры.
Отдельного упоминания заслуживает 3D Viewer (доступен в Pcbnew в меню View → 3D Viewer):

Возможность эта не только красивая, но и весьма полезная на практике. 3D Viewer позволяет убедиться, что все компоненты действительно будут расположены там, где вы думаете, что между ними достаточно свободного места, чтобы все это потом можно было спаять, и так далее. Также он позволяет оценить эстетическую привлекательность будущей платы в проектах, где это важно.
Ситуация с автороутером в KiCad интересная. Своего автороутера у него нет, но он умеет интегрироваться со сторонним автороутером под названием FreeRoute. Для его использования нужно установить виртуальную машину Java. Затем скачать файл binaries/FreeRouting.jar из этого репозитория и сохранить его под именем /usr/bin/freeroute.jar. После этого автороутером можно будет воспользоваться в Pcbnew в меню Tools → FreeRoute. Автороутер вроде нормальный, работает.
Впрочем, я лично в последнее время предпочитаю разводить платы самостоятельно, чтобы точно понимать, где какая дорожка и зачем была проведена. Тем более, что при ручной разводке KiCad подсвечивает место, с которым должна быть соединена дорожка, и сам рисует ее с учетом настроенных Design Rules. То есть, для создания дорожки нужно сделать ровно два клика — откуда рисуем, и куда, остальное же KiCad делает автоматически. А при необходимости можно и подсказать, где именно должна проходить дорожка. Получается как бы полуавтоматический роутинг, сочетающий в себе сильные стороны ручного и автоматического подхода.
На следующем фото изображена получившаяся в итоге плата, а также использованный негатив для пленочного фоторезиста:

Можно разглядеть артефакты на одной из дорожек платы. Впрочем, появились они не по вине KiCad, а исключительно из-за моей криворукости.
Для получения негатива, ровно как и рисунка для ЛУТ, нужно воспользоваться диалогом File → Plot в программе Pcbnew (не перепутайте с File → Print). В качестве формата выбираем PDF. Выбор между негативом и позитивом, а также зеркальное отражение — все настраивается. Если нужно распечатать сразу несколько копий, в главном окне Pcbnew можно выделить нужный фрагмент и скопировать его, нажав правую кнопку мыши и выбрав Create Array. При попытке напечатать получившийся PDF через Evince рисунок почему-то исказился вплоть до исчезновения дорожек. Если печатать при помощи утилиты lpr, то все хорошо. Кстати, файлы Gerber можно сгенерировать в том же диалоге, просто выберите вместо PDF формат Gerber.
Fun fact! KiCad использует текстовый формат файлов. Это не только хорошо работает с Git, но и позволяет быстро производить множество однотипных изменений в проекте. Например, изменить диаметр всех via можно одной консольной командой: sed -i.bak 's/drill 0.2/drill 0.3/g' main.kicad_pcb.
Итого, я безумно доволен, и теперь вообще не понимаю, зачем все это время страдал с EAGLE. KiCad открыт и бесплатен, работает везде, не имеет никаких ограничений, обладает громадной библиотекой компонентов, и в нем просто все работает. О чем еще можно мечтать? Правда, порог вхождения оказался несколько выше. Но при этом и не такой, что прямо задран до подбородка, и главное — в итоге приложенные усилия окупились с лихвой.
Конечно, пока что я не знаком абсолютно со всеми возможностями KiCad. Например, я не пробовал делать свои футпринты. К счастью, на YouTube доступно множество обучающих видео (вроде, футпринты делаются не сложно) и за помощью всегда можно обратиться на официальный форум.
Исходники к данной статье, как обычно, вы найдете на GitHub.
А пользуетесь ли вы KiCad? Если да, то довольны ли вы им, и чем пользовались до этого? Если нет, то чем пользуетесь сейчас, и планируете ли попробовать KiCad?
Дополнение: В KiCad 5.0 был добавлен SPICE-симулятор, основанный на ngspice. Пример его использования вы найдете в статье Базовые аналоговые фильтры: теория и практика.
Дополнение: Создавать кастомные футпринты оказалось до неприличия просто. Если в двух словах, то компонент нужно отсканировать на сканере (обычном, для бумаги), импортировать растровое изображение в Inkscake, обвести пады и прочие интересующие части, и сохранить результат в формате DXF. Или компонент можно обвести карандашом на листе бумаги и отсканировать этот лист. Затем DXF импортируется в Footprint Editor, в котором по имеющемуся рисунку располагаются пады, отверстия и шелкография. Главное — это при экспорте и импорте DXF указать «mm» в качестве base unit, иначе поползет масштаб. Последним шагом нужно удалить слой Dwgs.User, что делается прямым редактированием .kicad_mod файла футпринта в текстовом редакторе. Что же до кастомных символов, там совсем все просто, они просто рисуются в Symbol Editor’е. Сделанные мной символы и футпринты можно посмотреть здесь.
Метки: Электроника.
Под Windows запустите kicad.exe. Под Linux введите «kicad» в вашем Терминал. Вы находитесь сейчас в главном окне проекта KiCad управляющий делами. Отсюда у вас есть доступ к восьми автономным программам инструменты: Eeschema , редактор библиотеки , Pcbnew , PCB Footprint Editor , GerbView , Bitmap2Component , PCB Calculator и Pl Editor .Обратитесь к диаграмме рабочего процесса чтобы дать вам представление о том, как используются основные инструменты.
Создайте новый проект: Файл → Новый → Проект . Назовите файл проекта «tutorial1». Файл проекта будет автоматически возьмите расширение «.pro». Точное появление диалога зависит на используемой платформе, но должен быть флажок для создания нового каталог. Пусть это останется проверенным, если у вас уже нет выделенного каталога. Все ваши файлы проекта будут сохранены там.
Давайте начнем с создания схемы. Запустите редактор схем Eeschema ,. Это первый Кнопка слева.
Нажмите на значок «Параметры страницы» на вершине Панель инструментов. Установите подходящий размер бумаги (A4, 8.5×11 и т. Д.) и введите название как «Tutorial1». Вы увидите, что дополнительную информацию можно ввести здесь, если нужно. Нажмите ОК. Эта информация будет заполнять схему лист в правом нижнем углу. Используйте колесо мыши для увеличения.Сохранить всю схему: Файл → Сохранить
Теперь мы разместим наш первый компонент. Нажмите на «Место» значок символа в правой панели инструментов. Вы также можете нажать горячую клавишу «Добавить символ» [a].
Нажмите на середину листа схемы. A Выберите Символ окно появится на экране. Мы собираемся разместить резистор. Поиск / фильтр по ‘R’ из R esistor. Вы можете заметить заголовок «Устройство» над резистором.это Заголовок «Device» — это название библиотеки, в которой находится компонент находится довольно общая и полезная библиотека.
Дважды щелкните по нему. Это закроет окно «Выбрать символ». Поместите компонент на листе схемы, нажав там, где вы хочу, чтобы это было.
Нажмите на значок лупы, чтобы увеличить компонент. С другой стороны, используйте колесо мыши, чтобы увеличивать и уменьшать масштаб. Нажмите на колесо (центральное) кнопка мыши для панорамирования по горизонтали и вертикали.
Попробуйте навести курсор мыши на компонент «R» и нажмите [r]. компонент должен вращаться. Вам не нужно фактически нажимать на компонент повернуть его.
| Иногда, если ваша мышь находится над чем-то другим, появляется меню. В KiCad вы часто будете видеть меню Clarify Selection; это позволяет работать на объекты, которые находятся друг над другом. В этом случае расскажите KiCad Вы хотите выполнить действие над символом… R…, если появится меню. |
Щелкните правой кнопкой мыши в середине компонента и выберите Свойства → Изменить значение . Вы можете достичь того же результата, зависнув над компонентом и нажав [v]. В качестве альтернативы, [е] будет откроет вам более общее окно свойств. Обратите внимание, как правой кнопкой мыши Меню ниже показывает горячие клавиши для всех доступных действий.
Появится окно редактирования поля значения. Заменить текущее значение «R» с «1 k».Нажмите ОК.
| Не изменяйте поле Reference (R?), Это будет сделано автоматически позже. Значение выше резистора теперь должно быть «1 кОм». |
Чтобы разместить другой резистор, просто щелкните там, где вы хотите резистор появляться. Снова появится окно выбора символов.
Резистор, который вы ранее выбрали, теперь в вашем списке истории, появляется как «R». Нажмите OK и разместите компонент.
Если вы допустили ошибку и хотите удалить компонент, правильно нажмите на компонент и нажмите «Удалить». Это удалит компонент из схемы. Кроме того, вы можете навести курсор на компонент, который вы хотите удалить, и нажмите [Удалить].
Вы также можете продублировать компонент уже на вашей схеме. наведите на него курсор и нажмите [c]. Нажмите, где вы хотите поместите новый дублированный компонент.
Щелкните правой кнопкой мыши по второму резистору.Выберите «Перетащите». Переместите компонент и щелкните левой кнопкой мыши, чтобы удалить его. Та же функциональность это можно сделать, наведя курсор на компонент и нажав клавишу [g]. [r] будет вращать компонент, а [x] и [y] переверните его вокруг своей оси X или Y.
| Щелкните правой кнопкой мыши → Переместить или [м] также является ценным вариантом для перемещения чего-либо, но лучше использовать это только для компонента этикетки и компоненты еще не подключены. Позже мы увидим, почему это так. |
Отредактируйте второй резистор, наведя на него курсор и нажав [v]. замещать «R» с «100». Вы можете отменить любое из ваших действий редактирования с Ctrl + Z.
Измените размер сетки. Вы, наверное, заметили, что на Схематический лист Все компоненты привязаны к сетке с большим шагом. Вы можно легко изменить размер сетки на , щелкнуть правой кнопкой мыши → , сетка . В общем, рекомендуется использовать сетку 50,0 мил для схемы .
Мы собираемся добавить компонент из библиотеки, который может быть не настроен в проект по умолчанию. В меню выберите Предпочтения → Управление библиотеками символов . В окне Symbol Libraries вы можете увидеть две вкладки: Глобальные библиотеки и Библиотеки проекта. У каждого есть один файл sym-lib-table. Для библиотеки (.lib-файл), чтобы быть доступным, он должен находиться в одном из этих файлов sym-lib-table. Если у вас есть файл библиотеки в вашей файловой системе, и он еще не доступен, Вы можете добавить его в один из файлов sym-lib-table.Для практики мы теперь добавим библиотеку, которая уже доступна.
Выберите таблицу проекта.
Нажмите кнопку браузера файлов под таблицей.
Вам нужно найти, где на вашем компьютере установлены официальные библиотеки KiCad.
компьютер. Найдите каталог библиотеки , содержащий сотню .dcm и .lib файлов. Попробуйте в C: \ Program Files (x86) \ KiCad \ share \ (Windows) и / usr / share / kicad / library / (Linux). Когда вы нашли каталог,
выберите и добавьте MCU_Microchip_PIC12.lib ‘библиотека и закройте окно.
Он будет добавлен в конец списка.
Теперь щелкните по его нику и измените его на «microchip_pic12mcu».
Закройте окно библиотеки символов с помощью OK.
Повторите шаги добавления компонента, однако на этот раз выберите библиотека ‘microchip_pic12mcu’ вместо библиотеки ‘Device’ и выберите Компонент PIC12C508A-ISN.
Наведите указатель мыши на компонент микроконтроллера. Обратите внимание, что [x] и [y] снова переверните компонент.Держите символ зеркально отраженным вокруг оси Y так что контакты G0 и G1 направлены вправо.
Повторите шаги добавления компонента, на этот раз выбирая «Устройство» библиотека и выбирая из него компонент «LED».
Организовать все компоненты на схеме, как показано ниже.
Теперь нам нужно создать компонент схемы «MYCONN3» для нашего 3-контактный разъем. Вы можете перейти к разделу под названием Сделать схематические символы в KiCad чтобы узнать, как сделать этот компонент с нуля, а затем вернуть в этот раздел, чтобы продолжить с доски.
Теперь вы можете разместить свежеприготовленный компонент. Нажмите [a] и выберите компонент «MYCONN3» в библиотеке «myLib».
Идентификатор компонента ‘J?’ появится под меткой «MYCONN3». Если вы хотите изменить свою позицию, щелкните правой кнопкой мыши на «J?» и нажмите на «Переместить поле» (эквивалентно [м]). Это может быть полезно для увеличить до / во время этого. Перестановка «J?» под компонентом как показано ниже. Метки можно перемещать столько раз, сколько пожелаете.
Настало время разместить символы силы и земли. Нажми на Кнопка «Поместить порт питания» на правая панель инструментов. Или нажмите [p]. В компоненте В окне выбора прокрутите вниз и выберите «VCC» из библиотеки «Power». Нажмите ОК.
Щелкните над выводом резистора 1 кОм, чтобы разместить деталь VCC. щелчок на участке над микроконтроллером «VDD». В «Выбор компонентов» В разделе «История» выберите «VCC» и поместите его рядом с выводом VDD.Повторение снова добавьте процесс и поместите часть VCC над выводом VCC ‘MYCONN3. Переместите ссылки и значения в сторону, если это необходимо.
Повторите шаги добавления булавки, но на этот раз выберите часть GND. Поместите GND часть под контакт GND ‘MYCONN3’. Поместите другой символ GND на слева от вывода VSS микроконтроллера. Ваша схема должна сейчас выглядеть примерно так:
Далее мы подключим все наши компоненты. Нажмите на «Поместить провод» значок справа Панель инструментов.
| Будьте осторожны, чтобы не выбрать «Разместить автобус», который появляется непосредственно под этой кнопкой, но имеет более толстые линии. Секция Автобусные соединения в KiCad объяснят, как использовать секцию автобуса. |
Нажмите на маленький кружочек в конце штифта 7 микроконтроллер, а затем нажмите на маленький кружок на выводе 1 светодиод. Нажмите один раз, когда вы рисуете провод, чтобы создать угол. Вы можете увеличить масштаб при установке соединения.
| Если вы хотите изменить расположение проводных компонентов, важно используйте [g] (чтобы схватить), а не [m] (чтобы переместиться). Использование захвата будет держать провода связано. Просмотрите шаг 24, если вы забыли, как перемещать компонент. |
Повторите этот процесс и подключите все остальные компоненты, как показано ниже. Для завершения провода просто дважды щелкните. При подключении Символы VCC и GND, провод должен касаться нижней части VCC символ и средняя вершина символа GND.Смотрите скриншот ниже.
Теперь рассмотрим альтернативный способ установления соединения. используя ярлыки. Выберите инструмент для маркировки сети, нажав кнопку «Разместить». значок сети на правой панели инструментов. Вы также можете использовать [l].
Нажмите в середине провода, подключенного к контакту 6 микроконтроллер. Назовите этот ярлык «INPUT». Лейбл все еще независимый элемент, который вы можете, например, перемещать, вращать и удалить. Маленький прямоугольник с меткой должен быть точно на проводе или булавке, чтобы этикетка вступила в силу.
Выполните ту же процедуру и поместите другую метку в строку на справа от резистора 100 Ом. Также назовите это «ВХОД». Два ярлыки, имеющие одно и то же имя, создают невидимое соединение между контактом 6 PIC и резистором 100 Ом. Это полезная техника при соединении проводов в сложной конструкции, где рисование линий сделает всю схему беспорядочной. Положить ярлык вам не обязательно нужен провод, вы можете просто прикрепить этикетка для булавки.
также можно использовать для простой маркировки проводов для информативности. цели.Поместите метку на контакт 7 ПИК. Введите имя ‘UCtoLED. Назовите провод между резистором и светодиодом как ‘LEDtoR. Назовите провод между «MYCONN3» и резистором как ‘INPUTtoR.
Вы не должны маркировать линии VCC и GND, потому что метки подразумеваются от силовых объектов, с которыми они связаны.
Ниже вы можете увидеть, как должен выглядеть конечный результат.
Давайте теперь разберемся с неподключенными проводами.Любая булавка или провод, который не подключено будет генерировать предупреждение при проверке KiCad. Избегать эти предупреждения вы можете либо указать программе, что неподключенные провода являются преднамеренными или вручную помечают каждый неподключенный провод или штырь как неподключенный.
Кликните по иконке «Не устанавливать соединение» на правой панели инструментов. Нажмите на контакты 2, 3, 4 и 5. Появится знак Х, означающий, что отсутствие проводное соединение является преднамеренным.
Некоторые компоненты имеют невидимые выводы питания.Ты можешь сделать их можно увидеть, нажав на значок «Показать скрытые контакты» налево Панель инструментов. Скрытые контакты питания автоматически подключаются, если VCC и Наименование GND уважается. Вообще говоря, вы должны стараться не сделать скрытые контакты питания.
Теперь необходимо добавить «Power Flag», чтобы указать KiCad эта сила приходит откуда-то. Нажмите [a] и найдите «PWR_FLAG», находящаяся в библиотеке «power». Разместите два из них. Подключите их к выводу GND и к VCC, как показано ниже.
| Это позволит избежать классического предупреждения проверки схемы: Штырь подключен к некоторым другим штырькам, но нет штыря для его привода |
Иногда полезно писать комментарии здесь и там. Добавить комментарии к схеме используйте «Разместить текст» значок на правой панели инструментов.
Все компоненты теперь должны иметь уникальные идентификаторы. На самом деле, многие наших компонентов до сих пор называют ‘R?’ или «J?»Идентификатор назначение может быть сделано автоматически, нажав на «Аннотировать значок схематического обозначения сверху Панель инструментов.
В окне «Схема аннотации» выберите «Использовать все схема «и нажмите на кнопку» Аннотировать «. Нажмите «Закрыть». Обратите внимание, как все ‘?’ были заменены номерами. Каждый идентификатор сейчас уникальный. В нашем примере они были названы «R1», «R2», «U1», «D1» и «J1».
Теперь мы проверим нашу схему на наличие ошибок.Нажмите на «Выполнить электрические правила проверки ‘значок наверху Панель инструментов. Нажмите на кнопку «Выполнить». Отчет о любых ошибках или предупреждения, такие как отключенные провода генерируются. Вы должны иметь 0 ошибок и 0 предупреждений. В случае ошибок или предупреждений маленькая зеленая стрелка появляются на схеме в положении, где ошибка или предупреждение расположен. Установите флажок «Создать отчет ERC-файла» и снова нажмите кнопку «Выполнить», чтобы получить больше информации об ошибках.
Если у вас есть предупреждение с «Редактор по умолчанию не найден, вы должны выбрать его»,
попробуйте установить путь к c: \ windows \ notepad.exe (windows) или / usr / bin / gedit (Linux). |
Схема теперь закончена. Теперь мы можем создать файл списка соединений для который мы добавим след каждого компонента. Нажми на Значок «Создать список соединений» на верхняя панель инструментов. Нажмите на кнопку «Создать список соединений» и сохраните под именем файла по умолчанию.
| Нетлист был необходим в предыдущих версиях KiCad. В последних версиях вы можете игнорировать его и вместо этого использовать Инструменты → Обновление печатной платы из схемы .Если вы делаете это, вы сначала нужно назначить следы символам. |
После создания файла списка соединений, нажмите на иконку «Run Cvpcb» на вершине Панель инструментов. Если всплывает окно ошибки отсутствующего файла, просто проигнорируйте его и нажмите ОК.
Есть еще много способов добавить следы к символам.
|
Cvpcb позволяет связать все компоненты в вашей схеме со следами в библиотеке KiCad.Панель в центре показывает все компоненты, используемые в вашей схеме. Здесь выберите «D1». В панель справа у вас есть все доступные следы, здесь прокрутите вниз до «LED_THT: LED-D5.0mm» и дважды щелкните по нему.
Возможно, что панель справа показывает только выбранный подгруппа доступных следов. Это потому, что KiCad пытается предложить вам набор подходящих следов. Нажми на значки, и в включить или отключить эти фильтры.
Для «U1» выберите «Package_DIP: DIP-8_W7».62 мм Для «J1» выберите «Соединитель: Banana_Jack_3Pin». Для «R1» и «R2» выберите Сопротивление ‘Resistor_THT: R_Axial_DIN0207_L6.3mm_D2.5mm_P2.54mm_Vertical’.
Если вам интересно узнать, какой у вас след выбрав выглядит, вы можете нажать на иконку «Посмотреть выбранный след» для предварительного просмотра текущего следа.
Вы сделали. Вы можете сохранить схему сейчас нажав Файл → Сохранить схему или кнопкой «Применить, сохранить схему и продолжить».
Вы можете закрыть Cvpcb и вернуться к схеме Eeschema редактор. Если вы не сохранили его в Cvpcb, сохраните его, нажав на Файл → Сохранить . Создайте список соединений снова. Ваш список соединений сейчас был обновлен со всеми следами. Обратите внимание, что если вы пропали без вести след любого устройства, вам нужно будет сделать свой собственный следы. Это будет объяснено в следующем разделе документ.
| Теперь у каждого символа есть след.Вместо списка сетей и Следующие два шага вы можете использовать Инструменты → Обновить печатную плату из схемы . Если вы это сделаете, Pcbnew открывается с помощью Обновление печатной платы из диалогового окна Schematic . Нажмите Обновить печатную плату . Затем вы можете следовать инструкциям в разделе Pcbnew этого руководства. |
Переключиться на менеджера проекта KiCad. Вы можете увидеть файл списка сетей в списке файлов.
Файл списка соединений описывает все компоненты и их соответствующие контакты соединения.Файл списка соединений на самом деле является текстовым файлом, который вы можете легко проверять, редактировать или сценарий.
| Библиотечные файлы ( * .lib ) также являются текстовыми файлами и также легко редактируемый или сценарий. |
Чтобы создать спецификацию, перейдите к схеме Eeschema редактора и нажмите на иконку «Создать ведомость материалов» на верхней панели инструментов. По умолчанию плагин не активен. Вы добавляете один, нажав на Добавить плагин кнопка.Выберите файл * .xsl, который вы хотите использовать, в В этом случае мы выбираем bom2csv.xsl .
Если xsltproc отсутствует, вы можете скачать и установить его с помощью: sudo apt-get установить xsltproc для дистрибутива, производного от Debian, такого как Ubuntu, или sudo yum install xsltproc для дистрибутива, созданного в RedHat. Если вы не используете ни один из двух видов дистрибутивов, используйте команду distro package manager для установки пакета xsltproc. Файлыxsl расположены по адресу: / usr / lib / kicad / plugins / . Если xsltproc отсутствует, вы можете установить инструмент Apple Xcode из сайт Apple, который должен содержать его, или загрузите и установите его с помощью: Файлыxsl находятся по адресу: / Библиотека / Поддержка приложений / kicad / plugins / . xsltproc.exe и включенные xsl файлы будут расположены по адресу < Каталог установки KiCad > \ bin и < Каталог установки KiCad > \ bin \ scripting \ plugins , соответственно. Вы можете получить последнюю версию bom2csv.xsl через: |
KiCad автоматически генерирует команду, например:
xsltproc -o "% O" "/home//kicad/eeschema/plugins/bom2csv.xsl" "% I"
Вы можете добавить расширение, поэтому измените эту командную строку на:
xsltproc -o "% O.csv" "/home//kicad/eeschema/plugins/bom2csv.xsl" "% I"
Нажмите кнопку справки для получения дополнительной информации.
Теперь нажмите «Создать».Файл (то же имя, что и ваш проект) находится в папке вашего проекта. Откройте файл * .csv с помощью LibreOffice Calc или Excel. Появится окно импорта, нажмите ОК.
Под Windows запустите kicad.exe. Под Linux введите «kicad» в вашем Терминал. Вы находитесь сейчас в главном окне проекта KiCad управляющий делами. Отсюда у вас есть доступ к восьми автономным программам инструменты: Eeschema , редактор библиотеки , Pcbnew , PCB Footprint Editor , GerbView , Bitmap2Component , PCB Calculator и Pl Editor .Обратитесь к диаграмме рабочего процесса чтобы дать вам представление о том, как используются основные инструменты.
Создайте новый проект: Файл → Новый проект → Новый проект . Назовите файл проекта «tutorial1». Файл проекта будет автоматически возьмите расширение «.pro». KiCad предлагает создать специальный каталог, нажмите «Да» для подтверждения. Все ваши файлы проекта будут сохранены здесь.
Давайте начнем с создания схемы. Запустите редактор схем Eeschema ,.Это первый Кнопка слева.
Нажмите на значок «Параметры страницы» на вершине Панель инструментов. Установите размер страницы как «А4» и введите заголовок как «Учебник» 1′ . Вы увидите, что дополнительную информацию можно ввести здесь, если нужно. Нажмите ОК. Эта информация будет заполнять схему лист в правом нижнем углу. Используйте колесо мыши для увеличения. Сохранить весь схематический проект: Файл → Сохранить схематический проект
Теперь мы разместим наш первый компонент.Нажмите на «Место» значок компонента в правой панели инструментов. Та же функциональность достигается нажмите клавишу «Поместить компонент» («a»).
| Вы можете увидеть список всех доступных сочетаний клавиш, нажав ‘?’ ключ. |
Нажмите на середину листа схемы. A Выберите компонент окно появится на экране. Мы собираемся разместить резистор. Поиск / фильтр по ‘R’ из R esistor.Вы можете заметить заголовок «устройство» над резистором. это Заголовок устройства — это имя библиотеки, в которой находится компонент находится довольно общая и полезная библиотека.
Дважды щелкните по нему. Это закроет окно «Выбор компонента». Поместите компонент на листе схемы, нажав там, где вы хочу, чтобы это было.
Нажмите на значок лупы, чтобы увеличить компонент. С другой стороны, используйте колесо мыши, чтобы увеличивать и уменьшать масштаб.Нажмите на колесо (центральное) кнопка мыши для панорамирования по горизонтали и вертикали.
Попробуйте навести курсор мыши на компонент «R» и нажмите клавишу r. компонент должен вращаться. Вам не нужно фактически нажимать на компонент повернуть его.
| Если ваша мышь была также над полем , ссылка (‘R’) или поле Значение (‘R?’), Появится меню. Вы увидите меню «Уточнение выбора» часто в KiCad они позволяют работать над объектами, расположенными друг над другом.В в этом случае сообщите KiCad, что вы хотите выполнить действие над компонентом … R …». |
Щелкните правой кнопкой мыши в середине компонента и выберите Изменить. Компонент → Значение . Вы можете достичь того же результата, зависнув над компонентом и нажав клавишу v. В качестве альтернативы, клавиша е откроет вам более общее окно редактирования. Обратите внимание, как правой кнопкой мыши В меню ниже показаны сочетания клавиш для всех доступных действий.
Появится окно значения компонента.Заменить текущее значение «R» с «1 k». Нажмите ОК.
| Не изменяйте поле Reference (R?), Это будет сделано автоматически позже. Значение внутри резистора теперь должно быть «1 кОм». |
Чтобы разместить другой резистор, просто щелкните там, где вы хотите резистор появляться. Снова появится окно выбора компонентов.
Резистор, который вы ранее выбрали, теперь в вашем списке истории, появляется как «R».Нажмите OK и разместите компонент.
Если вы допустили ошибку и хотите удалить компонент, правильно нажмите на компонент и нажмите «Удалить компонент». Это удалит компонент из схемы. Кроме того, вы можете навести курсор на компонент, который вы хотите удалить, и нажмите клавишу Del.
| Вы можете редактировать любую горячую клавишу по умолчанию, перейдя в Предпочтения → Горячие клавиши → Редактировать горячие клавиши .Любая модификация будет быть спасенным немедленно. |
Вы также можете продублировать компонент уже на вашей схеме. наведя на него курсор и нажав клавишу c. Нажмите, где вы хотите поместите новый дублированный компонент.
Щелкните правой кнопкой мыши по второму резистору. Выберите «Перетащить компонент». Переместите компонент и щелкните левой кнопкой мыши, чтобы удалить его. Та же функциональность можно достичь, наведя курсор на компонент и нажав клавишу ключ. Используйте клавишу r, чтобы повернуть компонент.Клавиша x и клавиша y переверните компонент.
| Щелкните правой кнопкой мыши → Переместить компонент (эквивалентно клавише m вариант) также является ценным вариантом для перемещения чего-либо, но это Лучше использовать это только для меток компонентов и компонентов еще быть на связи Позже мы увидим, почему это так. |
Отредактируйте второй резистор, наведя на него курсор и нажав клавишу v. Заменить «R» на «100».Вы можете отменить любое из ваших действий редактирования с клавиша Ctrl + Z
Измените размер сетки. Вы, наверное, заметили, что на Схематический лист Все компоненты привязаны к сетке с большим шагом. Вы можно легко изменить размер сетки на , щелкнуть правой кнопкой мыши, → Grid выберите . В общем, рекомендуется использовать сетку 50,0 мил для схемы .
Мы собираемся добавить компонент из библиотеки, которая не настроена в проект по умолчанию.В меню выберите Предпочтения → Библиотеки компонентов и нажмите кнопку Добавить для Файлы библиотеки компонентов .
Вам нужно найти, где на вашем компьютере установлены официальные библиотеки KiCad.
компьютер. Найдите каталог библиотеки , содержащий сотню . Dcm и .lib файлов. Попробуйте в C: \ Program Files (x86) \ KiCad \ share \ (Windows) и / usr / share / kicad / library / (Linux).Когда вы нашли каталог,
выберите и добавьте библиотеку ‘microchip_pic12mcu’ и закройте окно.
Повторите шаги добавления компонента, однако на этот раз выберите библиотека ‘microchip_pic12mcu’ вместо библиотеки ‘device’ и выберите Компонент PIC12C508A-I / SN.
Наведите указатель мыши на компонент микроконтроллера. Нажмите клавишу y или клавиша x на клавиатуре. Обратите внимание, как компонент переворачивается его ось х или его ось у. Нажмите клавишу еще раз, чтобы вернуть ее оригинальная ориентация.
Повторите шаги добавления компонента, на этот раз выбирая «устройство» библиотека и выбирая из него компонент «LED».
Организовать все компоненты на схеме, как показано ниже.
Теперь нам нужно создать компонент схемы «MYCONN3» для нашего 3-контактный разъем. Вы можете перейти к разделу под названием Сделать компоненты схемы в KiCad чтобы узнать, как сделать этот компонент с нуля, а затем вернуть в этот раздел, чтобы продолжить с доски.
Теперь вы можете разместить свежеприготовленный компонент. Нажмите клавишу «а» и выберите компонент «MYCONN3» в библиотеке «myLib».
Идентификатор компонента ‘J?’ появится под меткой «MYCONN3». Если вы хотите изменить свою позицию, щелкните правой кнопкой мыши на «J?» и нажмите на «Переместить поле» (эквивалентно опции клавиши m). Это может быть полезно для увеличить до / во время этого. Перестановка «J?» под компонентом как показано ниже. Метки можно перемещать столько раз, сколько пожелаете.
Настало время разместить символы силы и земли. Нажми на Кнопка «Поместить порт питания» на правая панель инструментов. Либо нажмите клавишу «p». В компоненте В окне выбора прокрутите вниз и выберите «VCC» из библиотеки «Power». Нажмите ОК.
Щелкните над выводом резистора 1 кОм, чтобы разместить деталь VCC. щелчок на участке над микроконтроллером «VDD». В «Выбор компонентов» В разделе «История» выберите «VCC» и поместите его рядом с выводом VDD.Повторение снова добавьте процесс и поместите часть VCC над выводом VCC ‘MYCONN3.
Повторите шаги добавления булавки, но на этот раз выберите часть GND. Поместите GND часть под контакт GND ‘MYCONN3’. Поместите другой символ GND на справа от вывода VSS микроконтроллера. Ваша схема должна сейчас выглядеть примерно так:
Далее мы подключим все наши компоненты. Нажмите на «Поместить провод» значок справа Панель инструментов.
| Будьте осторожны, чтобы не выбрать «Разместить автобус», который появляется непосредственно под этой кнопкой, но имеет более толстые линии.Секция Автобусные соединения в KiCad объяснят, как использовать секцию автобуса. |
Нажмите на маленький кружочек в конце штифта 7 микроконтроллер, а затем нажмите на маленький кружок на контакте 2 светодиод. Вы можете увеличить масштаб при установке соединения.
| Если вы хотите изменить расположение проводных компонентов, важно используйте ключ g (захват), а не ключ m (перемещение). Используя опция захвата будет держать провода подключенными.Просмотрите шаг 24 на случай, если вы забыли, как переместить компонент. |
Повторите этот процесс и подключите все остальные компоненты, как показано ниже. Для завершения провода просто дважды щелкните. При подключении Символы VCC и GND, провод должен касаться нижней части VCC символ и средняя вершина символа GND. Смотрите скриншот ниже.
Теперь рассмотрим альтернативный способ установления соединения. используя ярлыки. Выберите инструмент для маркировки сети, нажав кнопку «Разместить». Сетевое имя ‘значок на правой панели инструментов.Вы также можете использовать клавишу l.
Нажмите в середине провода, подключенного к контакту 6 микроконтроллер. Назовите этот ярлык «INPUT».
Выполните ту же процедуру и поместите другую метку в строку на справа от резистора 100 Ом. Также назовите это «ВХОД». Два ярлыки, имеющие одно и то же имя, создают невидимое соединение между контактом 6 PIC и резистором 100 Ом. Это полезная техника при соединении проводов в сложной конструкции, где рисование линий сделает всю схему беспорядочной.Положить ярлык вам не обязательно нужен провод, вы можете просто прикрепить этикетка для булавки.
также можно использовать для простой маркировки проводов для информативности. цели. Поместите метку на контакт 7 ПИК. Введите имя ‘UCtoLED. Назовите провод между резистором и светодиодом как ‘LEDtoR. Назовите провод между «MYCONN3» и резистором как ‘INPUTtoR.
Вы не должны маркировать линии VCC и GND, потому что метки подразумеваются от силовых объектов, с которыми они связаны.
Ниже вы можете увидеть, как должен выглядеть конечный результат.
Давайте теперь разберемся с неподключенными проводами. Любая булавка или провод, который не подключено будет генерировать предупреждение при проверке KiCad. Избегать эти предупреждения вы можете либо указать программе, что неподключенные провода являются преднамеренными или вручную помечают каждый неподключенный провод или штырь как неподключенный.
Нажмите на иконку «Поместить флаг без подключения» на правой панели инструментов.Нажмите на контакты 2, 3, 4 и 5. Появится знак Х, означающий, что отсутствие проводное соединение является преднамеренным.
Некоторые компоненты имеют невидимые выводы питания. Ты можешь сделать их можно увидеть, нажав на значок «Показать скрытые контакты» налево Панель инструментов. Скрытые контакты питания автоматически подключаются, если VCC и Наименование GND уважается. Вообще говоря, вы должны стараться не сделать скрытые контакты питания.
Теперь необходимо добавить «Power Flag», чтобы указать KiCad эта сила приходит откуда-то.Нажмите клавишу, выберите «Список Все », дважды щелкните по библиотеке« power »и найдите ‘PWR_FLAG. Разместите два из них. Подключите их к выводу GND и к VCC, как показано ниже.
| Это позволит избежать классического предупреждения проверки схемы: Предупреждающий контакт power_in не подключен (Net xx) |
Иногда полезно писать комментарии здесь и там. Добавить комментарии к схеме используйте «Разместить графический текст (комментарий)» значок на правой панели инструментов.
Все компоненты теперь должны иметь уникальные идентификаторы. На самом деле, многие наших компонентов до сих пор называют ‘R?’ или «J?» Идентификатор назначение может быть сделано автоматически, нажав на «Аннотировать схематическая иконка сверху Панель инструментов.
В окне «Схема аннотации» выберите «Использовать все схема «и нажмите на кнопку» Аннотация «. Нажмите OK в Подтвердите сообщение и нажмите «Закрыть». Обратите внимание, как все ‘?’ были заменены номерами.Каждый идентификатор сейчас уникальный. В нашем примере они были названы «R1», «R2», «U1», «D1» и «J1».
Теперь мы проверим нашу схему на наличие ошибок. Нажмите на «Выполнить электрические правила проверки ‘значок наверху Панель инструментов. Нажмите на кнопку «Выполнить». Отчет о любых ошибках или предупреждения, такие как отключенные провода генерируются. Вы должны иметь 0 ошибок и 0 предупреждений. В случае ошибок или предупреждений маленькая зеленая стрелка появляются на схеме в положении, где ошибка или предупреждение расположен.Установите флажок «Создать отчет ERC-файла» и снова нажмите кнопку «Выполнить», чтобы получить больше информации об ошибках.
Если у вас есть предупреждение с «Редактор по умолчанию не найден, вы должны выбрать его»,
попробуйте установить путь к c: \ windows \ notepad.exe (windows) или / usr / bin / gedit (Linux). |
Схема теперь закончена. Теперь мы можем создать файл списка соединений для который мы добавим след каждого компонента.Нажми на Значок «Создать список соединений» на верхняя панель инструментов. Нажмите на кнопку «Создать» и сохраните под именем файла по умолчанию.
После создания файла списка соединений, нажмите на иконку «Run Cvpcb» на вершине Панель инструментов. Если всплывает окно ошибки отсутствующего файла, просто проигнорируйте его и нажмите ОК.
Cvpcb позволяет связать все компоненты в вашей схеме со следами в библиотеке KiCad. Панель в центре показывает все компоненты, используемые в вашей схеме.Здесь выберите «D1». В панель справа у вас есть все доступные следы, здесь прокрутите вниз до «LEDs: LED-5MM» и дважды щелкните по нему.
Возможно, что панель справа показывает только выбранный подгруппа доступных следов. Это потому, что KiCad пытается предложить вам набор подходящих следов. Нажми на значки, и в включить или отключить эти фильтры.
Для «IC1» выберите посадочный участок «Housings_DIP: DIP-8_W7.62mm».Для «J1» выберите элемент «Connect: Banana_Jack_3Pin». Для «R1» и «R2» выберите «Discret: R1».
Если вам интересно узнать, какой у вас след Выбор выглядит так, у вас есть два варианта. Вы можете нажать на Значок «Просмотреть выбранный элемент» для предварительного просмотра текущего следа. В качестве альтернативы, нажмите на «Показать документация списка следов ‘иконка и вы получите многостраничный документ PDF со всеми доступными следами. Ты можешь распечатайте его и проверьте ваши компоненты, чтобы убедиться, что Размеры совпадают.
Вы сделали. Теперь вы можете обновить свой список соединений со всеми связанные следы. Нажмите на Файл → Сохранить как . По умолчанию имя ‘tutorial1.net’ в порядке, нажмите сохранить. В противном случае вы можете использовать значок . Ваш список соединений сейчас был обновлен со всеми следами. Обратите внимание, что если вы пропали без вести след любого устройства, вам нужно будет сделать свой собственный следы. Это будет объяснено в следующем разделе документ.
Вы можете закрыть Cvpcb и вернуться к схеме Eeschema редактор.Сохраните проект, нажав Файл → Сохранить весь Схематический проект . Закройте редактор схемы.
Переключиться на менеджера проекта KiCad.
Файл списка соединений описывает все компоненты и их соответствующие контакты соединения. Файл списка соединений на самом деле является текстовым файлом, который вы можете легко проверять, редактировать или сценарий.
| Библиотечные файлы ( * .lib ) также являются текстовыми файлами и также легко редактируемый или сценарий. |
Чтобы создать спецификацию, перейдите к схеме Eeschema редактора и нажмите на иконку «Билл материалов» на верхней панели инструментов. По умолчанию плагин не активен. Вы добавляете один, нажав на Добавить плагин кнопка. Выберите файл * .xsl, который вы хотите использовать, в В этом случае мы выбираем bom2csv.xsl .
Файл * .xsl находится в каталоге плагинов KiCad. установка, которая находится по адресу: / usr / lib / kicad / plugins /. wget https://raw.githubusercontent.com/KiCad/kicad-source-mirror/master/eeschema/plugins/bom2csv.xsl |
KiCad автоматически генерирует команду, например:
xsltproc -o "% O" "/home//kicad/eeschema/plugins/bom2csv.xsl" "% I"
Вы можете добавить расширение, поэтому измените эту командную строку на:
xsltproc -o "% O.csv" "/home//kicad/eeschema/plugins/bom2csv.xsl" "% I"
Нажмите кнопку справки для получения дополнительной информации.
Теперь нажмите «Создать». Файл (то же имя, что и ваш проект) находится в папке вашего проекта. Откройте файл * .csv с помощью LibreOffice Calc или Excel. Появится окно импорта, нажмите ОК.
Создание печатной платы во всем: KiCad, часть 1
Это продолжение серии статей, демонстрирующих, как создать печатную плату во всем. В этой серии мы возьмем стандартную эталонную схему и схему печатной платы — простую плату ATtiny85 — и создадим ее с помощью различных инструментов проектирования печатных плат. Мы уже рассмотрели предысторию проектирования печатных плат с помощью Protel Autotrax, узнали, что Fritzing — это шутка для проектирования печатных плат, и мы глубоко погрузились в Eagle. Каждый из этих руководств служит двум целям.Во-первых, это очень краткое введение в каждый инструмент проектирования печатных плат. Во-вторых, эта серия обеспечивает общее сравнение между различными инструментами проектирования печатных плат.
Теперь, наконец, и после многочисленных жалоб пришло время учебника, которого все ждали. Пришло время для KiCad.
Нет, как глава баджорского духовенства
Хотя KiCad (произносится как «Kai-Cad», как глава баджорского духовенства, а не «Key-Cad», как то, что идет в замке), — это новое явление, когда речь идет о дизайне печатных плат.Удивительный рост установок KiCad за последние несколько лет еще не наступил. Разрабатывая с 1992 года, KiCad зарекомендовал себя как основной пакет разработки печатных плат с открытым исходным кодом, а с 2013 года CERN вносит свой вклад в проект. Совсем недавно проект KiCad продемонстрировал некоторые удивительные новые функции. Они включают в себя 3D-рендеринг плат, интерактивную маршрутизацию, push-and-shove, моделирование и множество других функций, которые ставят его на один уровень с лучшими наборами EDA.Добавьте несколько замечательных вкладов сообщества, и вы получите что-то действительно, действительно удивительное. Все это завернуто в лицензию с открытым исходным кодом, бесплатную как в речи, так и в пиве. Если вы ищете будущее в дизайне печатных плат, Eagle получит очень хорошие результаты, но KiCad уже почти готов, будучи открытым исходным кодом.
Обзор KiCad
Как я уже говорил во введении к этой серии постов, этот урок будет разбит на три основные части. Первым будет, как создать деталь — в частности, DIP8 ATtiny85 — в качестве условного обозначения и как создать нужную нам схему.Во второй части этого учебного пособия по KiCad будут назначены следы для наших символов и превращена схема в доску, которую вы можете отправить в потрясающий дом. Наконец, мы посмотрим на интересные функции KiCad, такие как маршрутизация push и push и 3D-рендеринг.
В этой части руководства по KiCad мы будем заниматься только частью DIP8 ATtiny85. Загрузите KiCad и начнем.
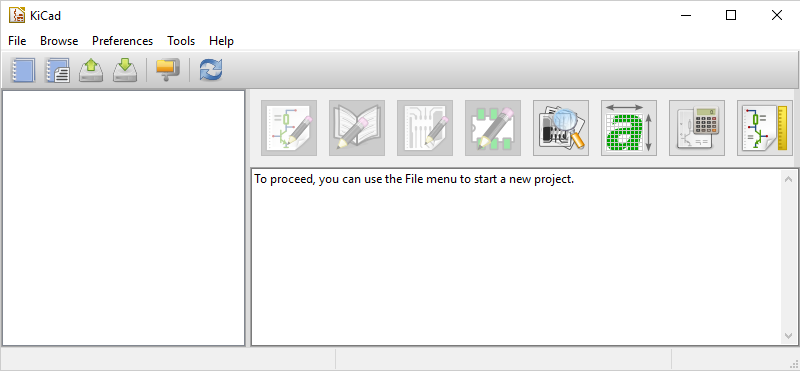 Ваш первый взгляд на KiCad
Ваш первый взгляд на KiCadТак же, как Eagle — и любой другой инструмент для проектирования печатных плат, в этом отношении — в KiCad есть несколько разных редакторов.Они:

Eeschema — редактор схем
 Редактор библиотеки схем — используется для редактирования библиотек деталей
Редактор библиотеки схем — используется для редактирования библиотек деталей
 Pcbnew — «доска» редактор
Pcbnew — «доска» редактор
 Редактор следов печатной платы — используется для редактирования следов (физического комплекта) деталей
Редактор следов печатной платы — используется для редактирования следов (физического комплекта) деталей
Введение в терминологию проектирования печатных плат может быть в порядке. Схема — это файл абстрактного проекта, показывающий электрические соединения между всеми компонентами в вашей схеме.Схема не отправляется в потрясающий дом.
Плата PCB или описывает расположение компонентов, отверстий, площадок, дорожек, соединений, механического дизайна и шелкографии. Проектирование платы является конечной игрой всех дизайнерских работ на печатных платах, и именно этот файл отправляется в потрясающий дом для производства.
Схема для нашего проекта Доска, которую мы в конечном итоге построим в KiCad. Эта доска была сделана в Орле.Прежде чем составить схему и спроектировать плату, мы должны научиться создавать собственные детали. Для начала установите KiCad, выберите «Файл» -> «Новый проект» и назовите его «Nanite» или «Некоторая корзина, которую я никогда не сделаю»
Изготовление деталей
Все эти учебники требуют создания части с нуля. Прямо сейчас это означает создание детали и места для DIP8 ATtiny85. В главном окне KiCad откройте редактор библиотеки деталей, и у вас появится окно, которое выглядит следующим образом:
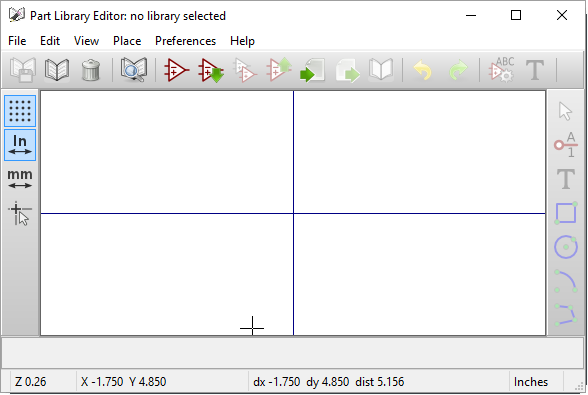
При первом открытии редактора библиотеки деталей библиотеки не загружаются.Можно подумать, что можно было бы просто создать новую библиотеку и спроектировать некоторые детали, но KiCad это странно. Чтобы создать свою собственную библиотеку в KiCad, вы должны сначала выбрать существующую библиотеку и сохранить ее как свою собственную. Да, это немного странно и одна из многих странностей KiCad UX, , но по крайней мере это лучше, чем Fritzing.
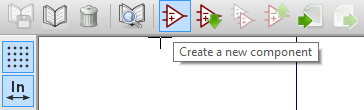 Сохраните эту библиотеку, которую вы только что «создали», выберите «Файл» -> «Текущая библиотека» и выберите библиотеку, которую вы только что сохранили. Теперь мы можем начать принимать участие.
Сохраните эту библиотеку, которую вы только что «создали», выберите «Файл» -> «Текущая библиотека» и выберите библиотеку, которую вы только что сохранили. Теперь мы можем начать принимать участие.
Щелкните значок операционного усилителя «Создать новый компонент», и у вас появится окно с просьбой назвать вашу часть. Для маленьких, простых, желейных компонентов вам не придется беспокоиться ни о чем, кроме названия. Назовите свою часть ATtiny85 и нажмите кнопку ОК. Название и обозначение детали будут сброшены в окно. Теперь мы готовы добавить булавки с нашей стороны.
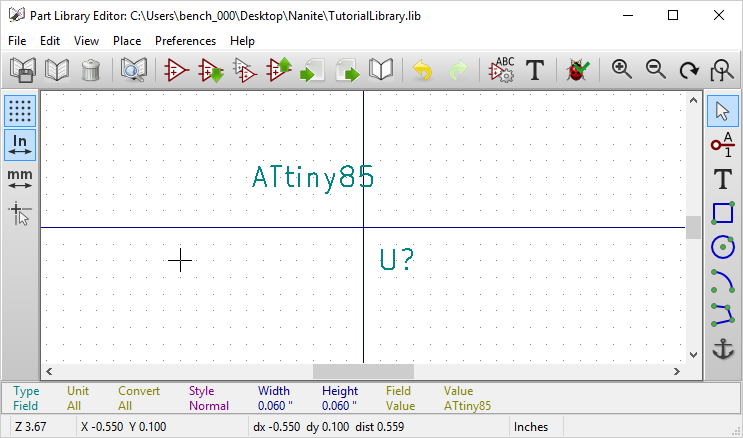
О, Боже, все наоборот, а моя мышь ничего не делает
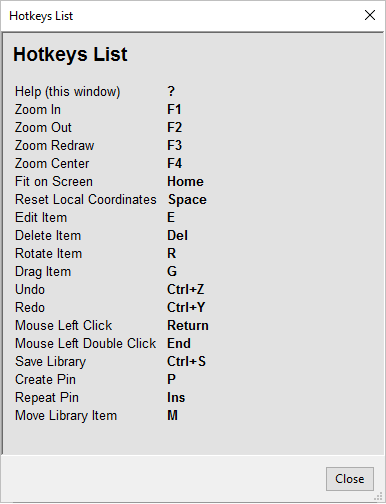 Если вы следуете этому руководству, это первый раз, когда вы фактически используете интерфейс KiCad.KiCad имеет репутацию непонятного для новичка. Хотите доказательства этого? Нажмите на ярлык «ATtiny85» и попробуйте переместить его. Можно было бы подумать, что щелкнув по нему, можно что-то сделать, но это только открывает некоторые параметры (полужирный, курсив, размер, выравнивание) для текста. Если «ATtiny85» и «U?» Пересекаются, щелчок по обоим из них открывает диалоговое окно.
Если вы следуете этому руководству, это первый раз, когда вы фактически используете интерфейс KiCad.KiCad имеет репутацию непонятного для новичка. Хотите доказательства этого? Нажмите на ярлык «ATtiny85» и попробуйте переместить его. Можно было бы подумать, что щелкнув по нему, можно что-то сделать, но это только открывает некоторые параметры (полужирный, курсив, размер, выравнивание) для текста. Если «ATtiny85» и «U?» Пересекаются, щелчок по обоим из них открывает диалоговое окно.
Для этого есть причина: KiCad, как и почти любой другой инструмент для разработки печатных плат, основан на горячих клавишах. По этой причине KiCad получает репутацию не дружественного пользователя, но есть решение: просто введите знак вопроса.Появится список горячих клавиш, и теперь вы всегда будете знать, какие клавиши нужно нажимать, чтобы делать то, что вы хотите. Чтобы переместить метки «ATtiny85» и «U?» В сторону, нажмите «M», одновременно наведя указатель мыши на каждую метку.
 Теперь пришло время добавить булавки. Нажмите кнопку «Добавить контакты к компоненту» в правой части окна. Затем щелкните в любом месте окна редактора библиотеки деталей.
Теперь пришло время добавить булавки. Нажмите кнопку «Добавить контакты к компоненту» в правой части окна. Затем щелкните в любом месте окна редактора библиотеки деталей.
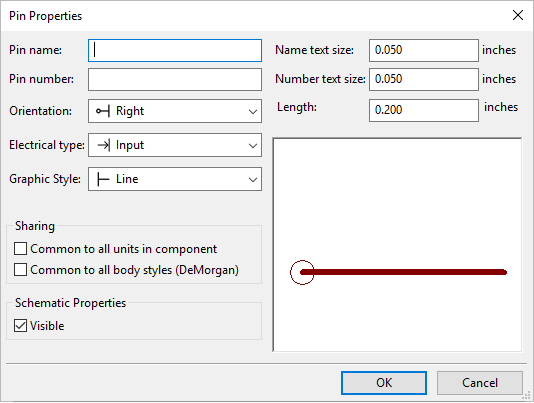
В окне свойств выводов вы назначаете имя, номер и графический стиль для всех выводов в схематическом представлении вашей детали.Мы делаем очень простую часть с питанием и заземлением на одной стороне, а все операции ввода-вывода на другой стороне. Пока имена выводов правильные, а все контакты соответствуют правильным номерам на посадочной площадке, у вас не должно быть особых проблем. Единственное, что может сбить вас с толку — это ориентация штифтов; здесь кружок в конце каждого штифта обозначает, где штифт соединяется с сеткой на схеме.
Бросьте восемь булавок вниз и сделайте свою часть похожей на ту, что мы сделали в руководстве Eagle.Вы получите что-то вроде этого:
Когда штифты вставлены в окно и помечены правильно, все, что нам нужно сделать, чтобы закончить деталь, это нарисовать прямоугольник. Нажмите на значок «нарисовать прямоугольник», щелкните один раз в углу, перетащите и нажмите еще раз, чтобы закончить прямоугольник. Нажмите Файл -> Сохранить текущую библиотеку, и мы закончили создание условного обозначения для этой части.
От символа к схеме
Теперь, когда у нас есть символ для ATtiny85, который мы собираемся использовать на этой плате, пришло время сделать схему.В главном окне KiCad откройте редактор электронных схем, и вы увидите следующее окно:
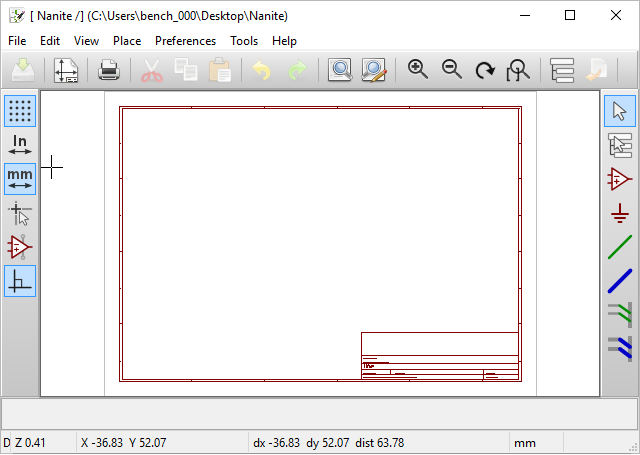
Опять горячие клавиши убьют тебя. Чтобы добавить компонент, нажмите «A». Вы также можете нажать «?» И вызвать список горячих клавиш.
На данном этапе нас не интересуют следы или физические размеры компонентов, которые мы в итоге собираемся разместить на доске. Все, что мы хотим, это символа, . Существуют сотни различных типов USB-разъемов, но сейчас нам все равно.Все, что нам нужно сделать, это добавить несколько резисторов, диодов, разъемов и других частей на схему. Для этого нажмите «A», и появится окно ниже.
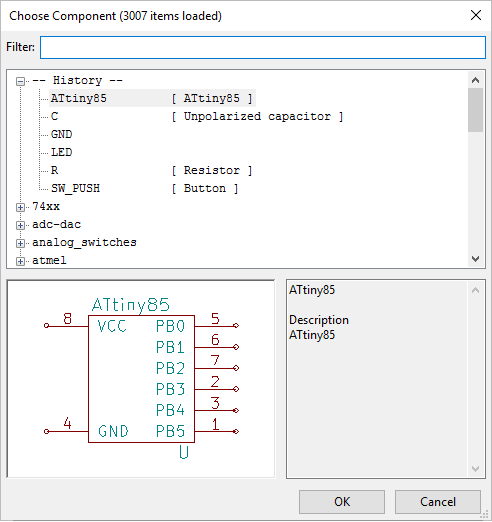
Поскольку мы непосредственно копируем эталонную схему из введения в эту серию, нам нужны следующие компоненты:
- Два разъема 1 × 4
- Два стабилитрона
- Четыре резистора
- Один светодиод
- Один порт USB (OTG)
- Одна неполяризованная крышка
- One ATtiny85
- Smatter of + 5V и GND символы
Для каждого из этих компонентов нажмите «A», чтобы добавить деталь, найдите деталь и перетащите ее на схему.Если вы действительно хороши, вы можете использовать горячую клавишу «P», чтобы добавить части питания и заземления. Когда вы закончите, у вас должно получиться что-то похожее на это:
Это выглядит правильноВажные горячие клавиши, которые нужно знать: «A», чтобы добавить деталь, «M», чтобы переместить деталь, и теперь «W», чтобы добавить провод между деталями. Опять же, нажатие «?» Отображает список горячих клавиш. Особый интерес представляет «горячая» клавиша «K», чтобы остановить рисование провода.
После того, как все провода отведены, пришло время пометить эти провода, чтобы соединить их в «сети». Ознакомьтесь с эталонной схемой справа.Провода, идущие от блока USB / стабилитрона / резистора схемы, обозначены как «PB4» и «PB3». Это сети, подключенные к контактам PB4 и PB3 на ATtiny и используемые для связи через USB. Заголовки 1 × 4 подключаются непосредственно к каждому выводу на ATtiny, поэтому мы помечаем их соответственно.
Чтобы пометить эти провода и превратить их в сети, используйте горячую клавишу «L» и выберите имя для каждой из ваших сетей. Поместите эту метку поверх открытого соединения на каждом проводе, чтобы превратить их в сети. Когда вы закончите, у вас будет что-то похожее на это:
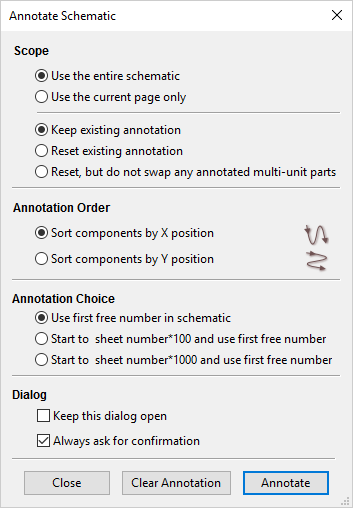 Мы с почти сделали со схемой.Все, что нам нужно сделать сейчас, это добавить значения в соответствующие части. Резисторы должны быть помечены с правильным значением, конденсатор должен быть 22 нФ или около того, а стабилитроны должны иметь метку «3,6». Пришло время для горячих клавиш, на этот раз принес вам букву «V». Нажмите «V» на все колпачки, резисторы, диоды и светодиод и назначьте значения. Это заботится о значениях для каждой части, но нам все еще нужно дать каждой части имя . Для этого мы будем использовать инструмент «Аннотировать схему», доступный на верхней панели инструментов.
Мы с почти сделали со схемой.Все, что нам нужно сделать сейчас, это добавить значения в соответствующие части. Резисторы должны быть помечены с правильным значением, конденсатор должен быть 22 нФ или около того, а стабилитроны должны иметь метку «3,6». Пришло время для горячих клавиш, на этот раз принес вам букву «V». Нажмите «V» на все колпачки, резисторы, диоды и светодиод и назначьте значения. Это заботится о значениях для каждой части, но нам все еще нужно дать каждой части имя . Для этого мы будем использовать инструмент «Аннотировать схему», доступный на верхней панели инструментов.
Инструмент Annotate Schematic автоматически назначает букву (D для диодов, L для индукторов, R для резисторов, Q для транзисторов …) каждой части вместе с номером. Существуют варианты, чтобы установить, как эти номера назначаются, но это очень простая схема, и достаточно просто нажать «аннотировать».
С этим наша схема готова. Мы не установили никаких следов для каждой части, и мы еще даже не начали на доске. Этот пост уже насчитывает две тысячи слов, и читателей Hackaday имеют , на которые весь Интернет не обращает внимания.
В следующей части этого учебного пособия по KiCad мы рассмотрим назначение элементов footprint (физическое представление компонентов) деталям в нашей схеме. Мы собираемся сделать доску, после чего мы рассмотрим DRC и несколько изящных трюков в KiCad, включая 3D-рендеринг, превращение платы в кучу герберов и отправку в потрясающий дом.
,Новый учебник KiCAD выходит на сцену
KiCAD имеет заслуженно заработанную проблему с изображением новичков. В блестящей новой версии 5 все улучшилось (и мы очень рады за v6!), Но инструмент немного туповатый, даже если он имеет опыт проектирования электроники, поэтому мы всегда рады новым учебным материалам. [Майк Уоттс] является последним, кто присоединился к уважаемой группе людей, желающих экспортировать свои знания, с его учебным пособием по KiCAD на GitHub, которое выводит начинающего пользователя из схемы через сборку и сборку.

Учебное пособие посвящено процессу создания платы разработки для микропроцессорного микропроцессора Atmel ATSAMD10 Cortex M0 ARM. Он начинается с того, что просит читателя создать схему и приступает к обучению, предлагая им выполнить определенные действия, а затем объясняя, что происходит и какие ярлыки могут ускорить процесс. Этот метод продолжается через макет, изготовление и сборку.
Следует отметить, что при определении схемы платы [Майк] описывает, как использовать OpenSCAD для ее параметрического определения; аккуратный микро-учебник по использованию двух замечательных инструментов, дополняющих друг друга.Нам также нравится, что после успешного завершения серии учебных пособий пользователь разработает крошечную, но полезную плату для разработки, которую можно собрать примерно за 3 доллара в одних количествах!
Как и во всех работах с открытым исходным кодом, если у вас есть придирки или вы хотите внести свой вклад, откройте запрос на извлечение и протяните [Майку] руку!
,
