KiCad | 6.0 | Русский | Documentation
К настройкам KiCad всегда можно получить доступ из меню Настройки или с помощью горячей клавиши (по умолчанию Ctrl+,). Диалоговое окно параметров является общим для запущенных инструментов KiCad. Некоторые параметры применимы ко всем инструментам, некоторые относятся только к определённому инструменту (например, редактор схемы или платы).
Общие настройки
Ускоренная графика: KiCad может использовать различные методы сглаживания при отрисовке средствами графического адаптера. Эти методы могут выгладить по-разному на разном оборудовании, поэтому следует поэкспериментировать для поиска наилучшего отображения.
Обычная графика: KiCad может также выполнять сглаживание в режиме совместимости, используя программные средства. Активация этой функции может привести к замедлении работы на некотором оборудовании.
Текстовый редактор: определяет текстовый редактор для открытия текстовых файлов из дерева менеджера проектов.
PDF viewer: Choose a program to use when opening PDF files.
Показать иконки в меню: включает отображение иконок в контекстном меню KiCad.
| На некоторых операционных системах иконки не отображаются в меню. |
Масштаб иконок: устанавливает размер иконок, которые используются в меню и на кнопках в KiCad. Отметьте Автоматически для автоматического подбора оптимального масштаба иконок на основе параметров операционной системы.
Масштаб холска: устанавливает масштаб графического поля, используемого редакторами KiCad.
Отметьте Автоматически для автоматического подбора оптимального масштаба холста на основе
параметров операционной системы.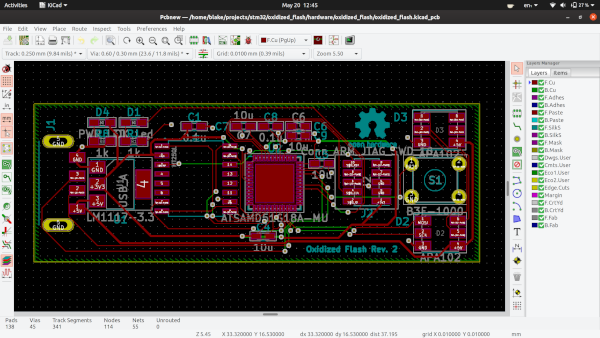
Apply icon scaling to fonts: This setting will scale fonts used in the UI according to the icon scale setting. This is not needed for most users, but may improve the look of KiCad on certain Linux platforms when using a high-DPI display.
Сместить курсор к опорной точке объекта при перемещении: если отмечено, курсор мыши будет перемещён на опорную точку объекта в начале операции его перемещения.
Горячая клавиша сначала выбирает инструмент: без этой опции, нажатие горячей клавиши для,
к примеру, команды Добавить проводник сразу же начнёт выполнение этой команды, начиная с текущей
позиции курсора. Если отмечено, нажатие горячей клавиши в первый раз только активирует инструмент
Remember open files for next project launch: When enabled, KiCad will automatically re-open any
files that were previously open when a project is re-opened.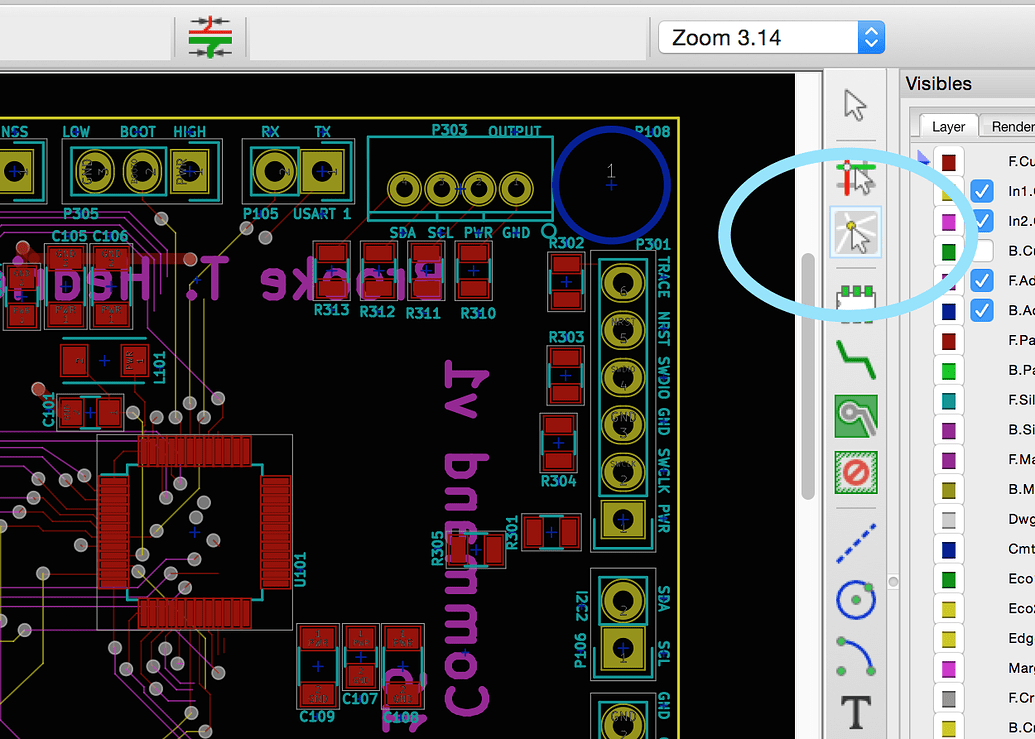
Авто-сохранение: при редактировании файлов схемы либо платы, KiCad может автоматически
выполнять периодическое сохранение проделанной работы. Чтобы отключить эту функцию установите
Кол. недавних файлов: определяет количество элементов в списке недавно открытых файлов
Хранить файлы кэша 3D: KiCad создаёт кэш для 3D моделей, чтобы ускорить работу 3D-просмотрщика. Можно настроить как долго стоит хранить кэш перед удалением устаревших файлов.
Автоматическое резервное копирование: если отмечено, проекты KiCad будут архивироваться в ZIP-файлы автоматически согласно следующим настройкам. Архивы хранятся в подкаталоге каталога проекта. Резервные копии создаются при сохранении файлов проекта.
Резервное копирование при автоматическом сохранении:
 Этот параметр имеет значение только если интервал автоматического сохранения
не равен
Этот параметр имеет значение только если интервал автоматического сохранения
не равен 0 (не отключён).Максимум резервных копий: при создании новой резервной копии, старые копии будут удаляться, чтобы общее число файлов резервных копий не превышало указанного лимита.
Максимум резервных копий в день: при создании новой резервной копии, старые копии, созданные в этот же день, будут удаляться, чтобы не превысить указанный лимит.
Мин. промежуток между резервным копир.: если настало время создания резервной копии (например, при сохранении файла платы) и существует резервная копия, созданная раньше чем указанный интервал, резервная копия не будет создана.
Макс. размер всех резервных копий: при создании новой резервной копии файлы старых резервных копий будут удаляться, чтобы общий размер каталога с резервными копиями не превышал указанный предел.
Запоминать открытые файлы для следующего запуска проекта: если отмечено, KiCad заново откроет
редактор схемы и/или платы, если они были открыты при последнем закрытии менеджера проектов.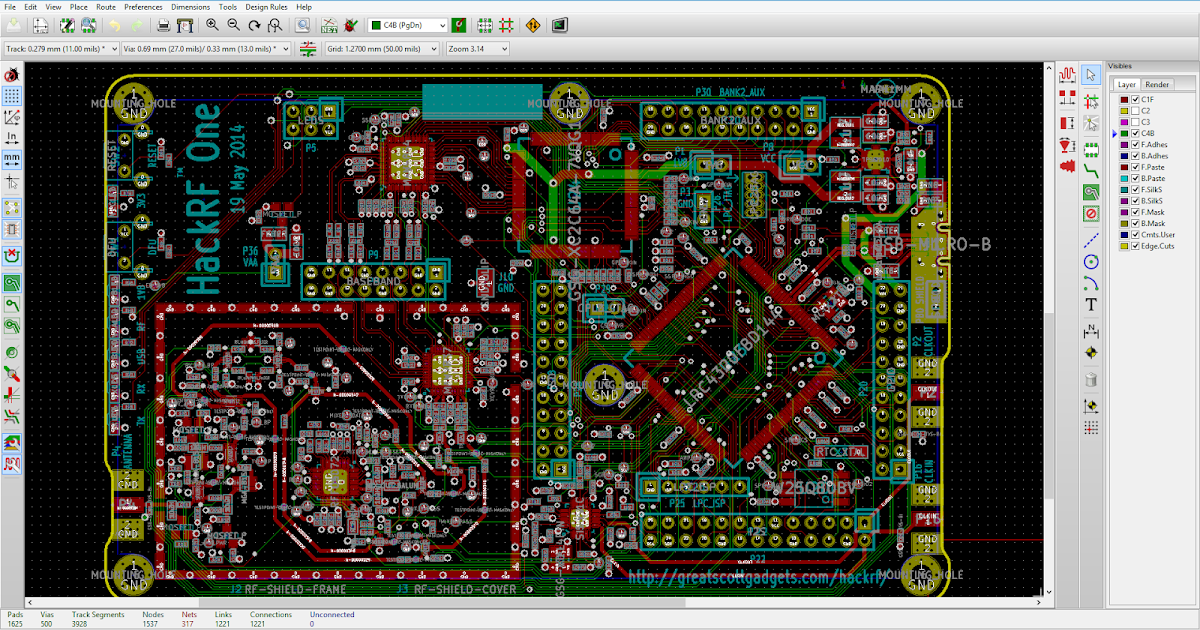
Мышь и сенсорная панель
Центрировать по курсору при масштабировании: если отмечено, перед масштабировании с помощью горячих клавиш или колеса мыши изображение будет отцентрировано по положению курсора.
Ускоренное масштабирование: если отмечено, прокрутка с помощью колеса мыши или сенсорной панели будет происходить быстрее.
Скорость смены масштаба: определяет на какую величину должен смениться масштаб при прокрутке мышью или сенсорной панелью. Установите отметку Автоматически
Панорамировать при перемещении объекта: если отмечено, изображение можно панорамировать при перемещении объекта, поднося его к краю области редактирования.
Скорость панорамирования: определяет как быстро должно выполняться панорамирование при перемещении объекта.
Mouse buttons: You can set the behavior of dragging the middle and right mouse buttons to zoom
the view, pan the view, or have no effect. You can also set the behavior of dragging the left
mouse button depending on whether or not any objects are already selected in the editing canvas.
You can also set the behavior of dragging the left
mouse button depending on whether or not any objects are already selected in the editing canvas.
| Левая кнопка мыши всегда используется для выделения и управления объектами. |
Прокрутка колесом мыши и сенсорной панелью: можно настроить поведение при прокрутке колесом мыши или сенсорной панелью с нажатой определённой клавишей-модификатором.
Pan left/right with horizontal movement: When enabled, you can pan the view using the touchpad or horizontal scroll wheel (if present on your mouse).
Горячие клавиши
С помощью этого диалогового окна можно настроить горячие клавиши, используемые для управления KiCad. Горячие клавиши в разделе Общие относятся ко всем приложениям KiCad. Горячие клавиши определённых приложений KiCad отображаются когда эти приложения запущены. Можно задавать одинаковые горячие клавиши для различных операций в разных приложениях KiCad (например, в редакторе схем и в редакторе плат), но нельзя задавать одну и ту же горячую клавишу для разных операции одного приложения.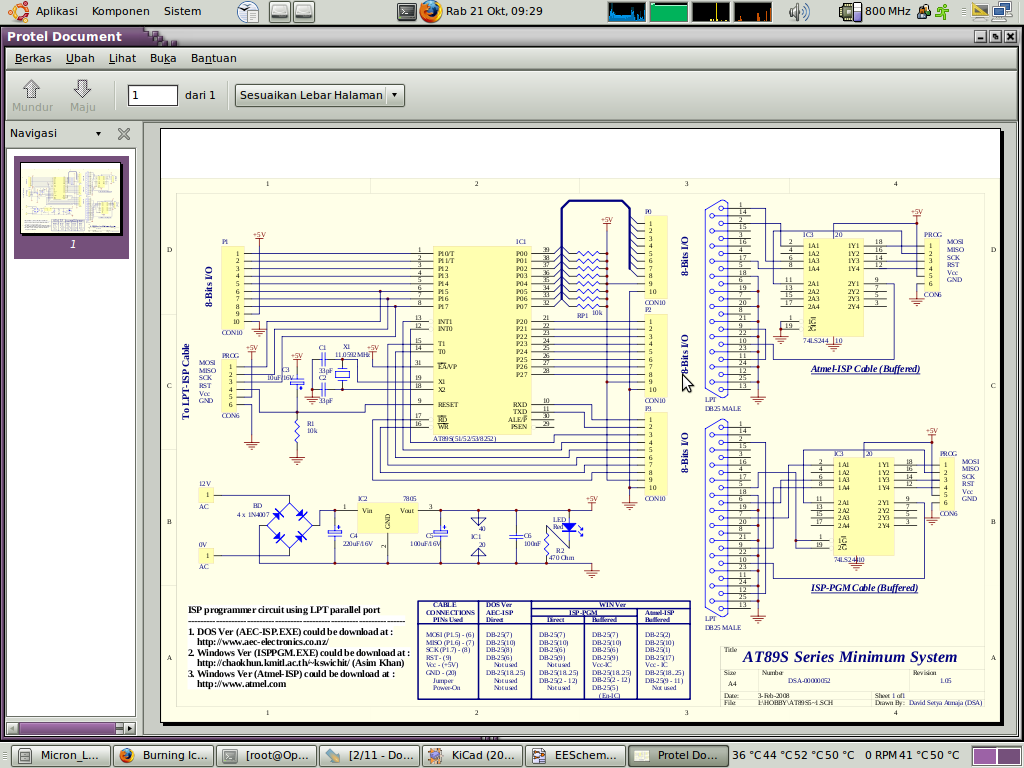
Имеется огромное количество команд, поэтому не всем присвоены горячие клавиши по умолчанию. Можно добавить горячую клавишу для любой команды с помощью двойного щелчка мыши по команде в списке. Если желаемая горячая клавиша уже занята, можно указать использовать эту горячую клавишу для выбранной команды, при этом горячая клавиша конфликтной команды будет удалена.
Изменённые горячие клавиши помечаются с помощью символа * в конце названия команды. Можно отменить изменение одной команды выбрав пункт Отменить изменения в контекстном меню этой команды или отменить все изменения с помощью кнопки под списком команд.
Импорт горячих клавиш
Настройки горячих клавиш хранятся в файлах .hotkeys в каталоге настроек KiCad (см. раздел Настройки для получения информации о том где располагается каталог с настройками в операционной системе). Если имеются настройки горячих клавиш, которые хотелось бы задействовать на другом компьютере, можно скопировать файлы . и импортировать их на другой машине. hotkeys
hotkeys
Настройка путей
В KiCad некоторые пути можно задать с помощью
Это полезно, когда абсолютные пути неизвестны или меняются (например, при переносе проекта на другой ПК), а также, когда один общий каталог содержит множество подобных элементов. Рассмотрим следующие объекты, которые могут быть установлены в разных местах:
Библиотеки символов схемы
Библиотеки посадочных мест
Файлы 3D-форм, используемых в посадочных местах.
For instance, the path to the connect.pretty footprint library, when using the KICAD6_FOOTPRINT_DIR environment variable, would be defined as
Меню Настройки → Настроить пути… позволяет определять пути на основе нескольких встроенных в KiCad переменных окружения, и добавлять собственные переменные окружения для личного использования, при необходимости.
Переменные окружения в KiCad:
KICAD6_3DMODEL_DIR | Base path of 3D models used in footprints. |
KICAD6_3RD_PARTY | Location for plugins, libraries, and color themes installed by the Plugin and Content Manager. |
KICAD6_FOOTPRINT_DIR | Base path of footprint library files. |
KICAD6_SYMBOL_DIR | Base path of symbol library files. |
KICAD6_TEMPLATE_DIR | Location of project templates installed with KiCad. |
KICAD_USER_TEMPLATE_DIR | Location of personal project templates. |
Paths set in the Configure Paths dialog are internal to KiCad and are not visible as environment variables outside of KiCad. They are stored in KiCad’s user configuration files.
Paths can also be set as environment variables outside of KiCad, which will override any settings in the user’s configuration.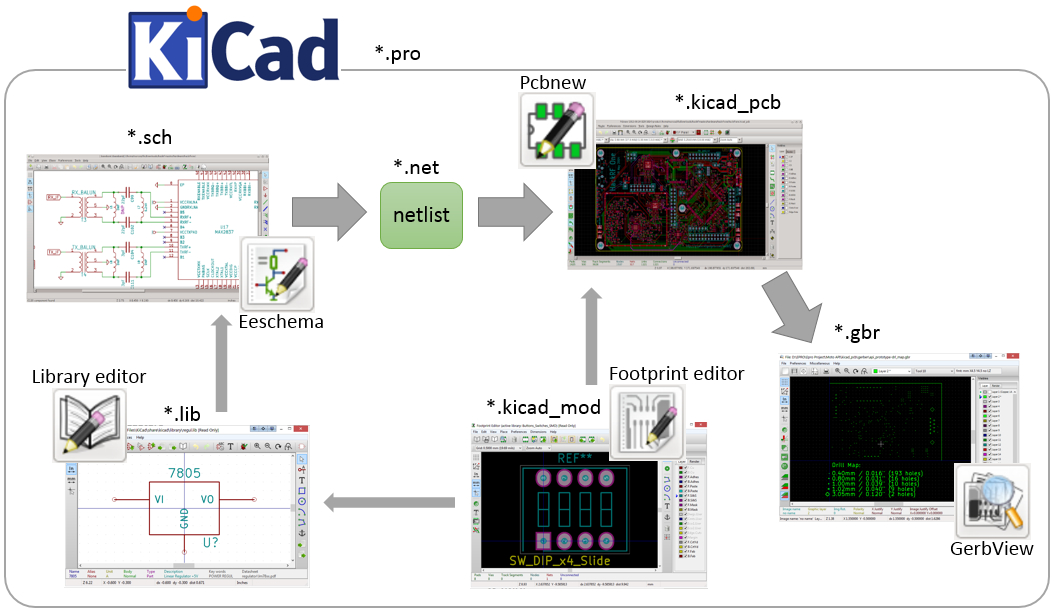
| You cannot override an environment variable that has been set outside of KiCad by using the Configure Paths dialog. Any variable that has been set externally will be shown as read-only in the dialog. |
Note also that the environment variable KIPRJMOD is always internally defined by KiCad, and expands to the current project absolute path.
For instance, ${KIPRJMOD}/connect.pretty is always the connect.pretty folder (the footprint library) inside the current project folder.
The KIPRJMOD variable cannot be changed in the Configure Paths dialog or overridden by an external environment variable.
Advanced environment variables
Some advanced environment variables can be set to customize KiCad’s behavior. These variables are not shown in the environment variable configuration and cannot be used in path substitutions. They cannot be modified in the Configure Paths dialog, but they can be overridden by system environment variables.
They cannot be modified in the Configure Paths dialog, but they can be overridden by system environment variables.
Changing these variables will not result in KiCad moving any files from the default location to the new location, so if you change these variables you will need to copy any desired settings or files manually.
Additional environment variables:
KICAD_CONFIG_HOME | Base path of KiCad configuration files. Subdirectories will be created within this directory for each KiCad minor version. |
KICAD_DOCUMENTS_HOME | Base path of KiCad user-modifiable documents, such as projects, templates, Python scripts, libraries, etc. Subdirectories will be created within this directory for each KiCad minor version. This directory is provided as a suggested user data location, but does not need to be used. |
If you modify the configuration of paths, please quit and restart KiCad to avoid any issues in path handling. |
Настройка библиотек
The Preferences → Manage Symbol Libraries… menu lets you manage the list of symbol libraries (symbol library table).
Likewise, use the Preferences → Manage Footprint Libraries… menu to manage the list of footprint libraries (footprint library table).
For each type of library (symbol and footprint), there are 2 library tables: global and project specific. The global library table is located in the user configuration directory and contains a list of libraries available to all projects. The project-specific library table is optional and contains a list of libraries specific to the project. It is located in the project directory.
Kicad уроки
Здесь можно попытаться собрать все материалы об уроках применения системы KiCAD, встречающиеся на сегодня. Итак, начнем Вот тезисы и картинки спасибо viknn за основу оттуда. Дважды переведенный pt-en-ru урок 2 по проектированию в KiCAD платы сопряжения для порта rs
Дважды переведенный pt-en-ru урок 2 по проектированию в KiCAD платы сопряжения для порта rs
Поиск данных по Вашему запросу:
Схемы, справочники, даташиты:
Прайс-листы, цены:
Обсуждения, статьи, мануалы:
Дождитесь окончания поиска во всех базах.
По завершению появится ссылка для доступа к найденным материалам.
Содержание:
- KiCAD. Обучающее руководство (урок 2) Листов 39
- KiCad/Урок KiCad
- коллеги прошу выссказаться….
- Курсы по разработке схем и печатных плат в САПР KiCAD
- начало работы в kicad разводим печатную плату в pcbnew
- Easyelectronics.
ru
- Зачем нужна эта программа?
- начало работы в kicad разводим печатную плату в pcbnew
- Kicad уроки 4 Создание своей библиотеки компонентов Eschema
ПОСМОТРИТЕ ВИДЕО ПО ТЕМЕ: Kicad уроки 3 проектирование печатной платы в PCBnew
KiCAD. Обучающее руководство (урок 2) Листов 39
Кадры из видео. Всё таки DipTrace лучше! Комментарий от : Vladimir Negret. Описание на русском языке есть на официальном сайте. Только нужно в шапке поставить язык необходимый. При таком качестве звука видео бесполезное, а жаль. Комментарий от : Борис Пугачев. Скачал приложение, написано что нужно скачать библиотеку елементов Комментарий от : Sasha Peredkov. Что со звуком? Мало каши ел? Еле слышно,ка из подвала. Комментарий от : михаил ткаченко.
Что со звуком? Мало каши ел? Еле слышно,ка из подвала. Комментарий от : михаил ткаченко.
Хотите примите совет, а не хотите — Ваше дело НО Вы снимали и монтировали видео и писали сопроводительный текст о программе, но ссылку на ее скачивание не предоставили ни здесь ни на своем сайте.
Конечно можно найти и через поиск, но повторюсь — столько труда и в итоге пожалели несколько секунд на вставку ссылки Комментарий от : WaddddsCo. Это стандартные видео с официального сайта Kicad. Здесь я постарался просто заинтересовать.
Далее я работаю над обучалками, где все будет показано. Комментарий от : geekmatic. Отличная идея. Русскоязычные обучающие материалы довольно скупы в ютубе. Просьба при рассказывании о чем либо сопровождать и показыванием того, о чем идет речь в данный момент.
А то в этом видео рассказывние сопровождено бессмысленным «ковырянием палочки на песке». Комментарий от : Игорь Бояринов. Главная страница. Информация для авторов. Наши контакты.
KiCad/Урок KiCad
Вопрос по KiCad как в редакторе компонентов нарисовать компонент и повернуть его под углом 45 градусов? Неметаллизированные отверстия Здравствуйте! Решил вдобавок к ментору и альтиуму освоить KiCad.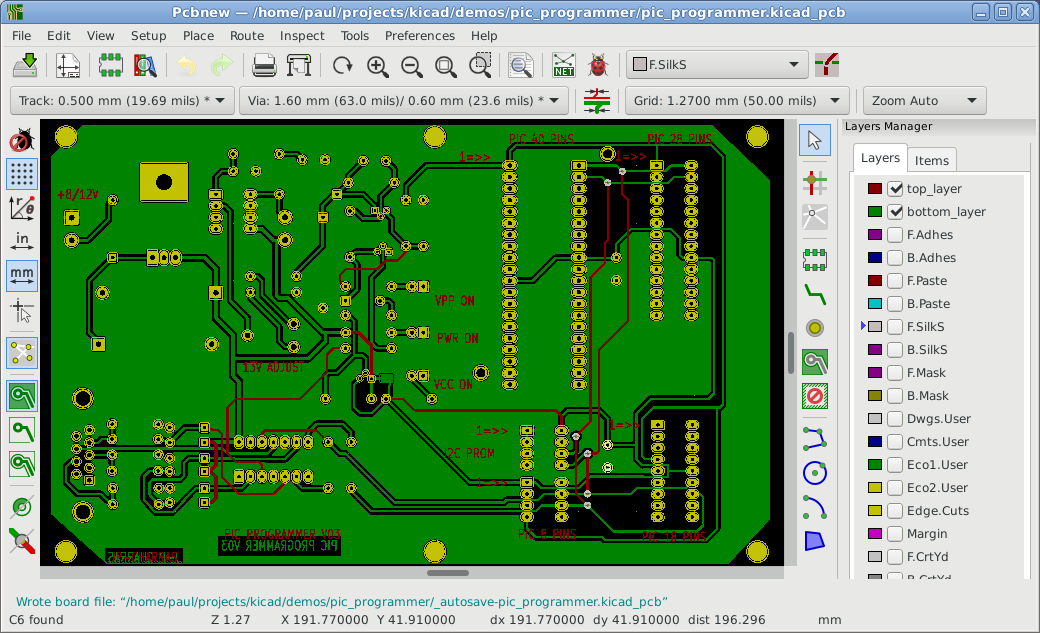 И вроде все бы ничего, да уперся Дело в том, что в
И вроде все бы ничего, да уперся Дело в том, что в
KiCad — программный комплекс класса EDA (Electronic Design Automation) для Ubunturu — новости, уроки, помощь, поддержка.
коллеги прошу выссказаться….
Кадры из видео. Всё таки DipTrace лучше! Комментарий от : Vladimir Negret. Описание на русском языке есть на официальном сайте. Только нужно в шапке поставить язык необходимый. При таком качестве звука видео бесполезное, а жаль. Комментарий от : Борис Пугачев. Скачал приложение, написано что нужно скачать библиотеку елементов Комментарий от : Sasha Peredkov. Что со звуком?
Курсы по разработке схем и печатных плат в САПР KiCAD
Translate using Google:. Обсуждение установки, настройки и использования LinuxCNC. Вопросы по Gкоду. Поставь flashblock в плагинах.
Запросить склады.
начало работы в kicad разводим печатную плату в pcbnew
Я думаю, все прекрасно знают, как хорош антивирус ESET, но еще больше людей, мне кажется знают, как достают назойливые сообщения в этой программе, то одно сообщение выскочит, то другое, и таких сообщений кажется может быть не мыслимое количество: […]. Уважаемые посетители сайта arduinokit. Поздравляем всех Вас с Новым годом! Желаем Вам чтобы сбылись все ваши мечты и надежды, чтобы в вашем доме всегда был уют и любовь, а здоровья хватало, как минимум на 10 километровый марш бросок в полной амуниции, и при этом не сбивалось дыхание! С новым годом друзья! В последний день [
Уважаемые посетители сайта arduinokit. Поздравляем всех Вас с Новым годом! Желаем Вам чтобы сбылись все ваши мечты и надежды, чтобы в вашем доме всегда был уют и любовь, а здоровья хватало, как минимум на 10 километровый марш бросок в полной амуниции, и при этом не сбивалось дыхание! С новым годом друзья! В последний день [
Easyelectronics.ru
Быстрый старт. Quick-Start Tutorial. Чип и Дип. KiCad уроки. Введение geekmatic.
KiCAD: методические указания к лабораторным работам / KiCAD (Kicad, EEschema, Pcbnew и Cvpcb), методика разработки схемных.
Зачем нужна эта программа?
Вас приветствует сайт гикматик! Сегодня поговорим о мега-полезной и доступной программе KiCad. Поработав в ней каждый захочет от чистого сердца посоветовать её своим друзьям, поэтому и я советую вам взять программу на вооружение.
начало работы в kicad разводим печатную плату в pcbnew
ВИДЕО ПО ТЕМЕ: Kicad уроки 4 Создание своей библиотеки компонентов Eschema
youtube.com/embed/dxBPvstvHSY» frameborder=»0″ allowfullscreen=»»/>Система автоматизированного сквозного проектирования, позволяющая создавать профессиональные электрические схемы, разрабатывать для них печатные платы и подготавливать выходные данные для производства. В ее состав входят следующие: 1. Кроме того KiCad включает в себя множество библиотек электронных компонентов для которых есть выполненные в программе Wings3D трехмерные модели. Редактор eeschema позволяет создавать многолистовые иерархические схемы и проводить их проверку на соответствие электрическим правилам.
Сейчас этот форум просматривают: Google [Bot]. Предыдущее посещение: менее минуты назад Текущее время: 09 окт ,
Kicad уроки 4 Создание своей библиотеки компонентов Eschema
Содержание [ Показать ] 1. Зачем нужна эта программа? Какие есть альтернативы? Почему Kicad? Как делается плата с помощью компьютера? Порядок работы в Kicad 5.
Нужны еще сервисы? Архив Каталог тем Добавить статью.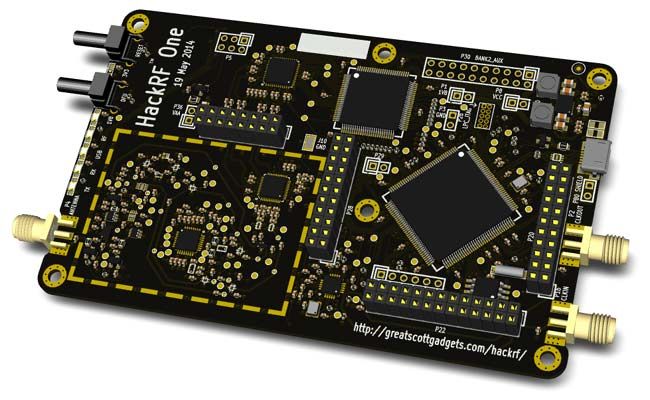 Как покупать?
Как покупать?
Программа для печатных плат KiCad уроки
Вас приветствует сайт гикматик! Сегодня поговорим о мега-полезной и доступной программе KiCad. Поработав в ней каждый захочет от чистого сердца посоветовать её своим друзьям, поэтому и я советую вам взять программу на вооружение.
KiCad – это кроссплатформенный комплекс бесплатных программ с лицензией GPL и открытым исходным кодом, предназначенный для разработки электрических принципиальных схем и автоматизированной разводки печатных плат.
1)Менеджер проектов, в котором можно наблюдать файлы проекта. В нем одновременно открывается только один проект в одном окне, но можно открывать много таких окон отдельно, главное не запутаться.
2) Eeschema Редактор электрических схем (и компонентов), в котором рисуются схемы электрические принципиальные.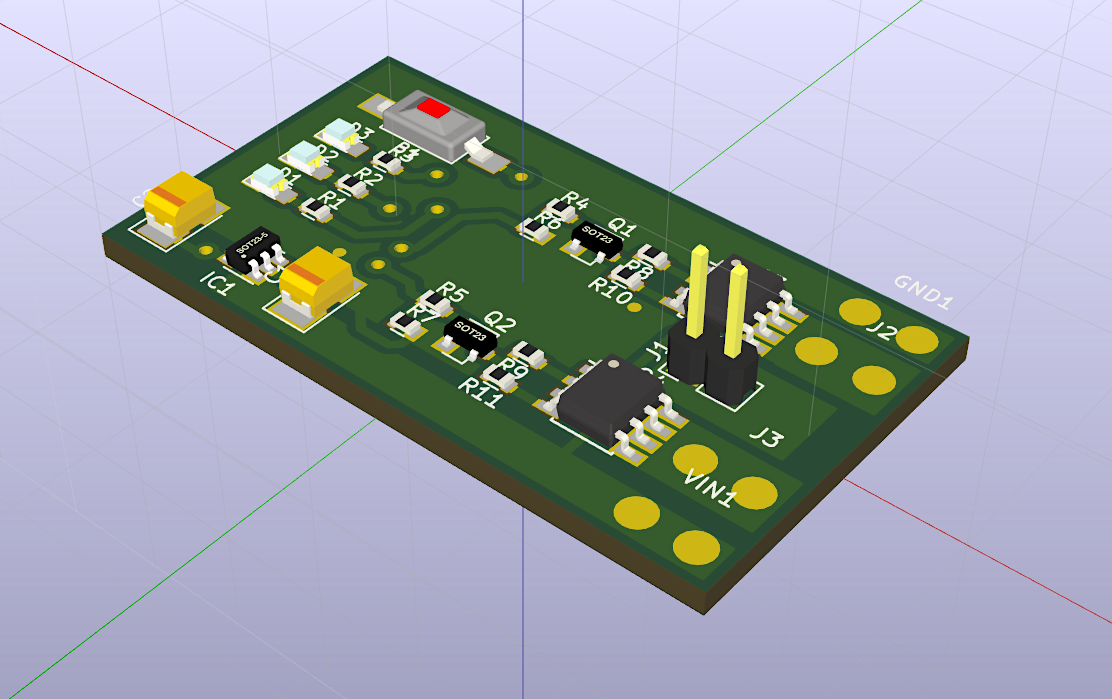 Там же можно создавать и свои уникальные компоненты, сохраняя их в свою библиотеку. И вот к этой возможности у подобных программ должны предъявляться максимальные требования по простоте и скорости, а проще сказать по продуктивности ибо трудность создания именно своих уникальных унифицированных модулей и компонентов в подобных системах может сильно тормозить внедрение конкретной программы и сузить спектр решаемых задач. Но в Кикаде этот компонент на столько удобен, что даже создание схемы с использованием сложного уникального модуля, займет отсилы пару десятков минут, так как редактор новых компонентов всегда под рукой, интуитивно понятен и приятен в использовании.
Там же можно создавать и свои уникальные компоненты, сохраняя их в свою библиотеку. И вот к этой возможности у подобных программ должны предъявляться максимальные требования по простоте и скорости, а проще сказать по продуктивности ибо трудность создания именно своих уникальных унифицированных модулей и компонентов в подобных системах может сильно тормозить внедрение конкретной программы и сузить спектр решаемых задач. Но в Кикаде этот компонент на столько удобен, что даже создание схемы с использованием сложного уникального модуля, займет отсилы пару десятков минут, так как редактор новых компонентов всегда под рукой, интуитивно понятен и приятен в использовании.
3) CvPcb Программа выбора посадочных мест для компонентов. Она используется во время начертания принципиальной схемы. Каждому элементу схемы, которому нужны котактные площадки или просто место на плате, необходимо назначить посадочное место из библиотечного списка таких мест. И программа CvPcb помогает выбрать и предварительно рассмотреть занимаемое компонентом место на плате.
4) Pcbnew Редактор топологии печатных плат занимается проектированием печатных плат. Так же в нем можно создавать свои уникальные посадочные места для компонентов и сохранять их в библиотеку. Так же в редакторе Pcbnew имеется утилита для генерации gerber-файлов для передачи задания на производство печатной платы. А так же здесь заложена возможность трехмерного отображения будущей платы, что позволяет наглядно увидеть какие либо недоработки и вообще эргономику собранной платы.
5) GerbView Обозреватель файлов формата Gerber. Эти файлы нужны для передачи задания на производство печатной платы. Так вот в этой утилите их можно предварительно перепроверить на ошибки, хотя во многих зарубежных онлайн сервисах заказа изготовления плат, gerber-файлы можно загрузить и перепроверить в онлайн-просмотрщике.
6) Pl Editor Редактор оформления листа (для создания и редактирования рамок). Это будет очень важно для официального представления документации по вашим проектам, где вы сможете создать рамку листа принципиальной схемы согласно вашим стандартам.
Там есть ещё компоненты, но на мой взляд перечисленные являются основными и обязательными для серьезной работы.
В настоящее время KiCad можно считать достаточно зрелым комплексом программ, чтобы использовать для успешной разработки и сопровождения сложных печатных плат.
KiCad не накладывает ограничений на размер платы, с его помощью можно разрабатывать платы, содержащие до 32 медных слоёв (слоёв металлизации), до 14 технических слоёв и до 4 вспомогательных слоёв. В сквозном цикле проектирования KiCad позволяет создать все файлы, необходимые для производства печатных плат: Gerber-файлы для фотоплоттеров, файлы для сверления отверстий в платах, установки на них компонентов и другие.
Будучи ПО с открытым исходным кодом (лицензируемый GPL), KiCad представляет собой идеальный инструмент для проектов, ориентированных на разработку электронных устройств с открытой документацией.
История Кикада начинается с 1992 года. Сейчас я описываю стабильный релиз версии 4.0.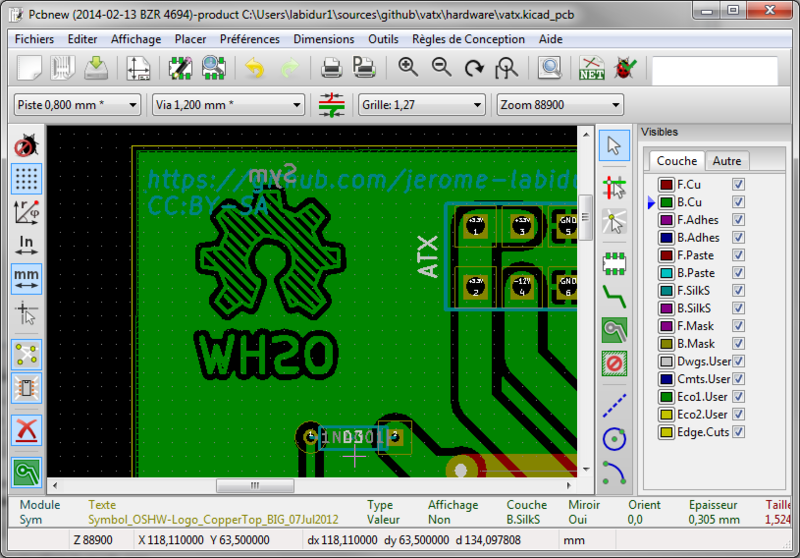 7, который был выпущен примерно 2017-08-28.
7, который был выпущен примерно 2017-08-28.
Установочные файлы доступны под разные операционные системы, кроме андроида конечно. При установке программы, одновременно устанавливаются все родные библиотеки компонентов. Можно заметить, что они довольно богаты. И даже, если конкретного стандартного компонента вы не нашли, то можно на схему поставить элемент с подобным схематическим представлением и для него потом выбрать стандартное место для печатной платы, ведь большинство компонентов разработаны под стандартные посадочные места, а Kicad позволяет выбирать под конкретный компонент схемы различные посадочные места из библиотечного списка (это уникальная особенность Кикада на сколько мне известно). Здесь компоненты схемы и посадочные места являются, фактически, двумя независимыми объектами. Это часто является причиной дискуссий на интернет-форумах.
Автотрассировщика плат в Кикаде нет. Предлагается экспортировать файл, открыть в специальной отдельной программе-трассировщике, там автоматически развести плату и при помощи файла снова открыть в Pcbnew.
Есть автоматическая расстановка компонентов, так же есть автоматическое размножение миниатюрных плат для компоновки их множества на одной большой плате.
Документация написана неплохо, но только половина её переведена на русский язык. Остальное все на английском. А меню программы кстати доступно на русском.
Все плюсы и минусы я наверняка не смогу сейчас вспомнить, но хочу сказать, что в общем мне очень понравился процесс работы в этом комплексе программ, хотя есть в них много своей специфики, что мы и рассмотрим в следующих обучающих видео.
Смотрите плейлист уроки KiCad.
До скорых встреч с сайтом любительской автоматики гикматик!
Руководство для начинающих по KiCad — Learn.sparkfun.com
Авторы: Нейт
Избранное Любимый 15
В этом разделе показано, как создавать собственные локальные пользовательские посадочные места, чтобы их можно было использовать и подключать к компонентам схемы с помощью CvPcb. Мы предполагаем, что вы уже прошли предыдущие разделы этого руководства; у вас должен быть загружен и установлен KiCad.
Мы предполагаем, что вы уже прошли предыдущие разделы этого руководства; у вас должен быть загружен и установлен KiCad.
Откройте менеджер проектов KiCad и нажмите кнопку редактора посадочных мест.
Вы можете получить предупреждение. Все в порядке, просто нажмите на нее. Это способ KiCad сообщить вам, что он собирается создать таблицу библиотек по умолчанию, которая ссылается на обширные репозитории KiCad на GitHub.
Щелкните Настройки -> Диспетчер библиотек посадочных мест . Это откроет список всех доступных вам библиотек посадочных мест.
Это огромный список библиотек! Нажмите ‘ОК’ , чтобы закрыть диспетчер.
Покопаемся в этих библиотеках. Нажмите кнопку «Загрузить посадочное место из библиотеки» , а затем «Выбрать в браузере» . Это удобный инструмент для просмотра доступных посадочных мест.
Перейдите к посадочному месту LEDs -> LED_CREE-XHP50_12V .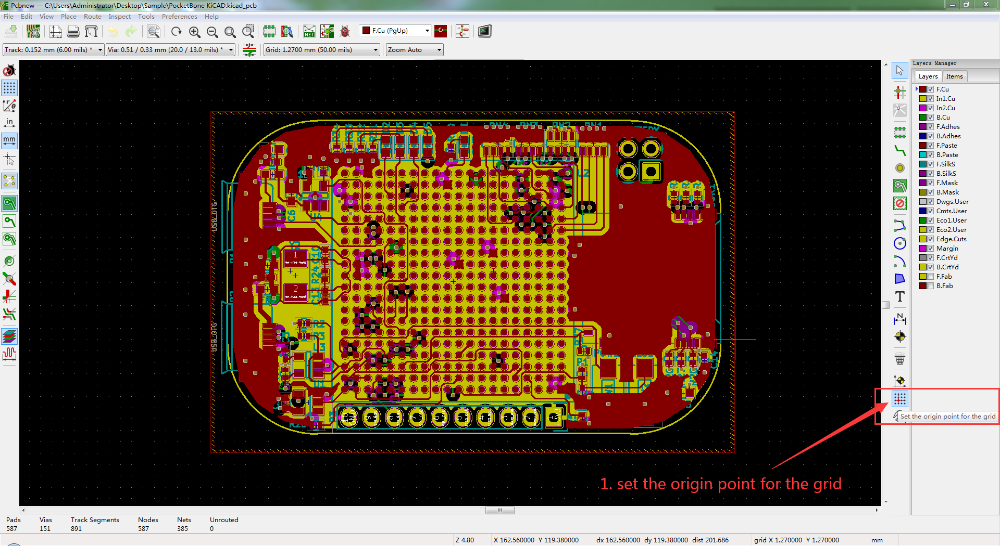 Вот пример посадочного места в библиотеке светодиодов. Дважды щелкните по этому посадочному месту, чтобы открыть его в редакторе.
Вот пример посадочного места в библиотеке светодиодов. Дважды щелкните по этому посадочному месту, чтобы открыть его в редакторе.
Обратите внимание, что строка заголовка окна редактора изменилась. Активная библиотека теперь представлена светодиодами и доступна только для чтения. Очевидно, что KiCad хочет контролировать свои библиотеки; не каждый может сохранять в свои репозитории. Если мы хотим отредактировать этот след, нам нужна собственная локальная копия.
Давайте создадим локальный каталог для хранения всех наших локальных следов. Для этого руководства создайте локальную папку с именем ‘C:\KiCadLibs\’ (или эквивалентную для вашей платформы).
Теперь нажмите File->Save Footprint in New Library .
Я рекомендую использовать разные имена каталогов для разных наборов посадочных мест (резисторы, разъемы, светодиоды и т. д.). Выберите созданную папку ‘KiCadLibs’ и введите ‘\LEDs’. KiCad создаст новый ‘LEDs. pretty’ Каталог с файлом ‘C:\KiCadLibs\LEDs.pretty\LED_CREE-XHP50_12V.kicad_mod’ . А мы едем на гонки. Разве что еще не совсем.
pretty’ Каталог с файлом ‘C:\KiCadLibs\LEDs.pretty\LED_CREE-XHP50_12V.kicad_mod’ . А мы едем на гонки. Разве что еще не совсем.
Обратите внимание, что в строке заголовка в редакторе посадочных мест по-прежнему указано, что активной библиотекой являются светодиоды, и она доступна только для чтения. Нам нужно переключить активный каталог на нашу локальную папку. Я хочу предупредить вас: Файл->Установить Active Directory не работает, так как дает вам только список библиотек, с которыми поставляется KiCad. О КиКад!
Прежде чем мы сможем сделать наш новый каталог посадочных мест активным, нам нужно сообщить об этом KiCad. Снова откройте Preferences -> Менеджер библиотек посадочных мест .
Нажмите кнопку «Добавить с помощью мастера» . Вам будет предложено найти каталог, который вы хотите добавить. В этом случае мы хотим добавить «Файлы на моем компьютере» . Нажмите кнопку «Далее >» , выберите созданный нами каталог (например, «C:\KiCadLibs\LEDs.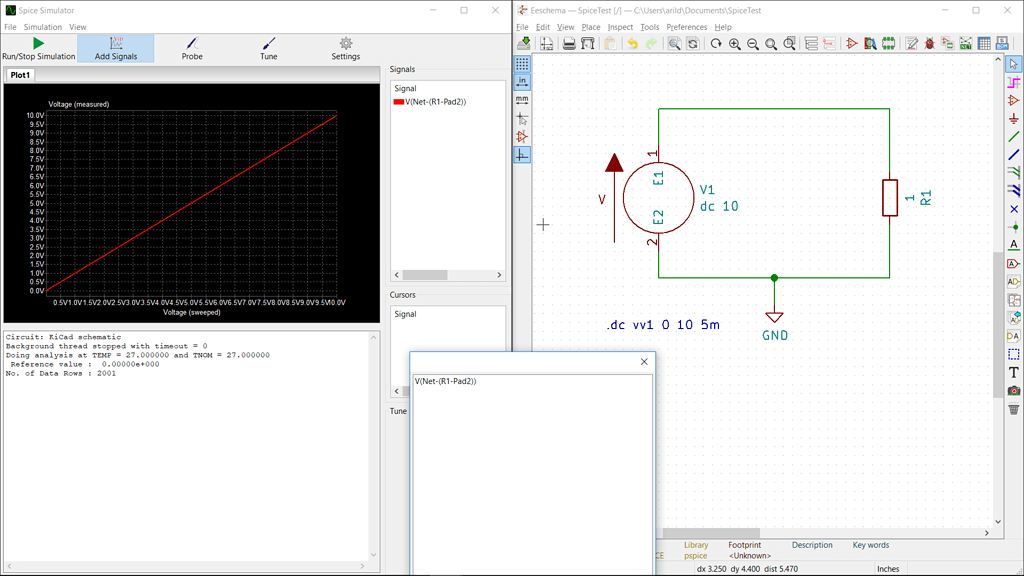 pretty» . Нажмите ‘Далее >’ несколько раз. При появлении запроса «Куда вы хотите добавить новые библиотеки» выберите «В глобальную конфигурацию библиотеки (видна для всех проектов)» и нажмите «Готово» .
pretty» . Нажмите ‘Далее >’ несколько раз. При появлении запроса «Куда вы хотите добавить новые библиотеки» выберите «В глобальную конфигурацию библиотеки (видна для всех проектов)» и нажмите «Готово» .
KiCad может выдать ошибку из-за того, что псевдоним ‘LEDs’ используется дважды. Я переименовал свой в «LEDs-Custom» , затем нажмите «ОК» , чтобы закрыть диспетчер библиотек посадочных мест.
Если вы еще раз осмотрите панель инструментов редактора посадочных мест, вы увидите, что библиотека светодиодов по-прежнему активна и доступна только для чтения. Теперь мы можем нажать на ‘Файл->Установить активную библиотеку’ . Вот где KiCad сияет — Фильтр работает хорошо. Введите LED и выберите библиотеку LEDs-Custom.
Наконец-то! У нас есть действующая местная библиотека. Теперь, когда вы нажимаете «Сохранить посадочное место в локальной библиотеке» или нажимаете «ctrl+s», KiCad предложит вам окно «Сохранить посадочное место» с именем (раздражающе каждый раз).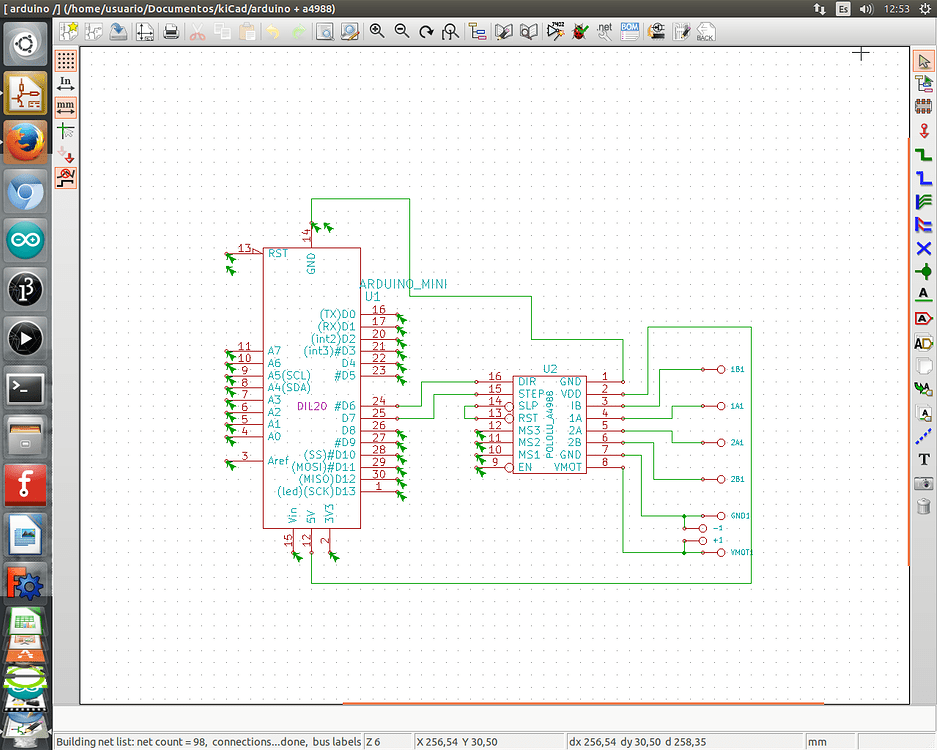 Нажмите Enter, и ваши изменения будут сохранены.
Нажмите Enter, и ваши изменения будут сохранены.
Предупреждение: KiCad не выдает предупреждение о перезаписи. Таким образом, если у вас уже есть посадочное место под названием «1206 LED», но вы создаете новое посадочное место и сохраняете его как «1206 LED», KiCad перезапишет старое посадочное место без единого звука.
Теперь вы можете изучать создание и редактирование посадочных мест с помощью редактора посадочных мест.
После того, как вы создали свой первый или два посадочных места, обязательно прочитайте KiCad Library Conventions (KLC). Это хорошо задокументированная система для создания следов, которыми может поделиться сообщество. Предоставленные самим себе, мы все будем создавать вещи немного по-другому; KLC пытается поставить всех нас на одну доску, и SparkFun следует за ним.
В будущем, если вы создаете много посадочных мест, рассмотрите возможность использования репозитория git для управления изменениями. В SparkFun мы используем следующую структуру:
- \SparkFun-KiCad-Libraries — каталог git repo, содержащий все файлы компонентов схемы KiCad (* .
 lib )
lib ) - \SparkFun-KiCad-Libraries\Footprints — Содержит каталоги посадочных мест
- \SparkFun-KiCad-Libraries\Footprints\LEDs.pretty — Каталог, содержащий все посадочные места светодиодов (* .kicad_mod )
- \SparkFun-KiCad-Libraries\Footprints\Sensors.pretty — Каталог, содержащий все посадочные места датчиков (* .kicad_mod )
- и т. д.
Используя репозиторий git, инженеры SparkFun и наши пользователи могут добавлять компоненты схемы и посадочные места.
Сокращение библиотек KiCad
При открытии CvPcb для назначения посадочных мест компонентам схемы загрузка может занять очень много времени. Это связано с тем, что KiCad пингует все репозитории KiCad на github и извлекает 93 библиотеки. Чтобы сделать это быстрее, мы рекомендуем удалить библиотеки, которые устарели или библиотеки, которые вы никогда не будете использовать.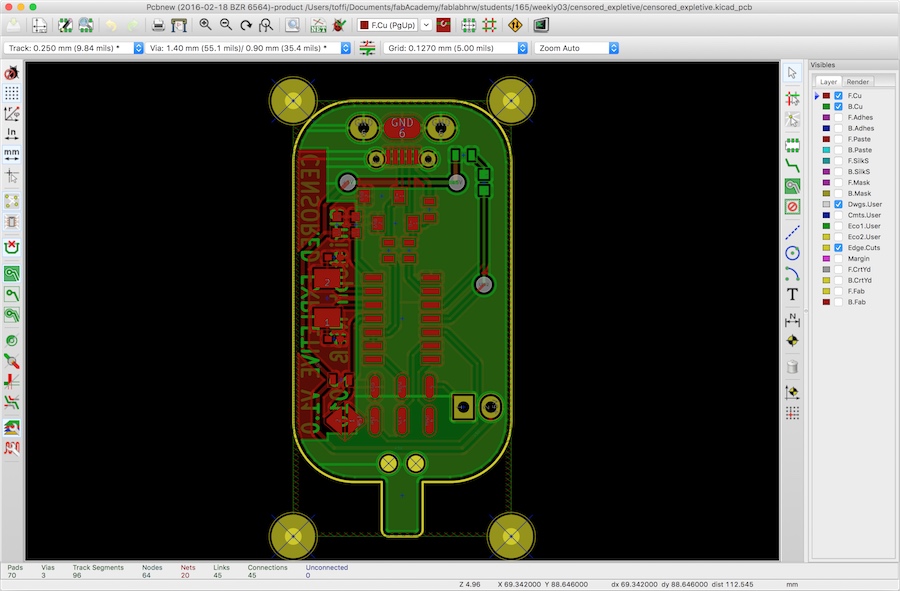
Удалить библиотеку легко и быстро: выберите строку в диспетчере библиотек посадочных мест и нажмите кнопку «Удалить библиотеку». Если что-то пойдет не так, не паникуйте! Просто нажмите «Отмена» в окне менеджера, и менеджер библиотеки закроет без сохранения изменений. Если что-то пойдет не так, вы всегда можете удалить файл ‘fp-lib-table’ и перезапустить KiCad. Это приведет к созданию таблицы посадочных мест с настройками KiCad по умолчанию.
Файл таблицы библиотек посадочных мест (в Windows 10) находится в ваших AppData. Должно получиться примерно так: ‘C:\Users\Nathan\AppData\Roaming\kicad\fp-lib-table’ .
Примечание. AppData — это скрытый каталог, поэтому вам необходимо сделать скрытые папки видимыми.
Содержимое ‘fp-lib-table’
Удаление устаревших библиотек приводит к уменьшению счетчика по умолчанию до 75, а загрузка CvPcb по-прежнему занимает раздражающе много времени. Здесь вам придется принять несколько сложных решений. Вам когда-нибудь понадобится библиотека «Защитные шкафы» ? Возможно. Возможно нет. Если мне когда-нибудь понадобится ВЧ-защита для конструкции, скорее всего, это будет нестандартная деталь или деталь с , а не в библиотеке. Так что один получает жеребьевку.
Вам когда-нибудь понадобится библиотека «Защитные шкафы» ? Возможно. Возможно нет. Если мне когда-нибудь понадобится ВЧ-защита для конструкции, скорее всего, это будет нестандартная деталь или деталь с , а не в библиотеке. Так что один получает жеребьевку.
SparkFun использует смешанный подход. Мы хорошо знакомы с библиотеками KiCad по умолчанию и используем их посадочные места везде, где это имеет смысл. Когда мы находим или используем пакет, который нам нравится, мы копируем его в репозиторий SparkFun-KiCad-Libraries GitHub. В то же время мы продолжаем использовать все наши пользовательские посадочные места Eagle, которые мы использовали и создавали более десяти лет. Мы знаем и доверяем этим следам. У меня было много печатных плат, потому что я доверял чужому следу, поэтому я склонен быть очень параноиком. Используйте сообщество, где вы можете, но будьте очень строги в проверке их правильности.
Если вам нужен стандартный штыревой разъем 2×5, проверьте библиотеки KiCad. Он должен работать нормально. Однако, если вы используете более эклектичную деталь, возможно, вам лучше создать посадочное место с нуля. Даже если в библиотеках KiCad есть эта деталь, вам следует очень внимательно сравнить ее с таблицей данных и выполнить тестовую печать один на один.
Он должен работать нормально. Однако, если вы используете более эклектичную деталь, возможно, вам лучше создать посадочное место с нуля. Даже если в библиотеках KiCad есть эта деталь, вам следует очень внимательно сравнить ее с таблицей данных и выполнить тестовую печать один на один.
Использование посадочных мест Eagle в KiCad
Если вы знакомы с Eagle, может быть страшно подумать, что все время, потраченное на создание посадочных мест, будет потеряно при переходе на KiCad. Не бойся! KiCad по своей природе считывает следы орла! Да, это встроено. Не волнуйтесь слишком сильно. KiCad не может читать компоненты вашей схемы Eagle, но у нас есть решение для этого в следующем разделе.
Подход, который мы используем в SparkFun, состоит в том, чтобы создать ссылку на локальную копию всей нашей классической библиотеки Eagle Librarie. Каждый раз, когда нам нужен один из посадочных мест Eagle, мы копируем и вставляем его в современную библиотеку KiCad. Нам не нужно заново создавать посадочное место, достаточно перенести его в библиотеку KiCad. Затем мы можем отредактировать посадочное место по мере необходимости. Более того, любые новые посадочные места создаются с нуля и сохраняются в соответствующей библиотеке SparkFun KiCad.
Затем мы можем отредактировать посадочное место по мере необходимости. Более того, любые новые посадочные места создаются с нуля и сохраняются в соответствующей библиотеке SparkFun KiCad.
К настоящему моменту вы уже должны были хотя бы раз открыть редактор посадочных мест. Это создаст ‘fp-lib-table’ , который мы скоро отредактируем. Теперь, чтобы начать, убедитесь, что KiCad закрыт.
Загрузите библиотеки SparkFun Eagle с GitHub.
Репозиторий SparkFun Eagle Library GitHub
Разархивируйте их в локальный каталог по вашему выбору. Я храню наши библиотеки Eagle в папке DropBox, чтобы мой компьютер и ноутбук могли получить доступ к одному и тому же набору файлов.
Вы можете использовать диспетчер библиотек посадочных мест, расположенный в редакторе посадочных мест, но добавление или удаление многих библиотек становится утомительным; проще редактировать файл таблицы напрямую.
Содержимое таблицы fp-lib-table
‘ fp-lib-table ‘ сообщает KiCad, где найти все различные библиотеки и к каким типам они относятся (KiCad, github, EAGLE и т. д.).
д.).
Мы собираемся отредактировать этот файл, чтобы добавить библиотеки SparkFun, а также удалить устаревшие библиотеки и библиотеки, которые SparkFun не использует.
Вот важные файлы:
- исходная fp-lib-table — Это то, что KiCad создает по умолчанию. Вам действительно не нужно его скачивать. Это просто для справки.
- sparkfun fp-lib-table — Список библиотек SparkFun. Вам не нужно скачивать его, просто для справки.
- комбинированная таблица fp-lib-table — это комбинация исходной таблицы с удаленными посторонними библиотеками и добавленными библиотеками SparkFun.
Загрузите «объединенную таблицу fp-lib-table» в локальную папку. Переименуйте его в ‘fp-lib-table’ . Теперь переместите файл туда, где его ожидает KiCad. Файл таблицы библиотек посадочных мест (в Windows 10) находится в папке AppData примерно так: ‘C:\Users\Nathan\AppData\Roaming\kicad\fp-lib-table’ .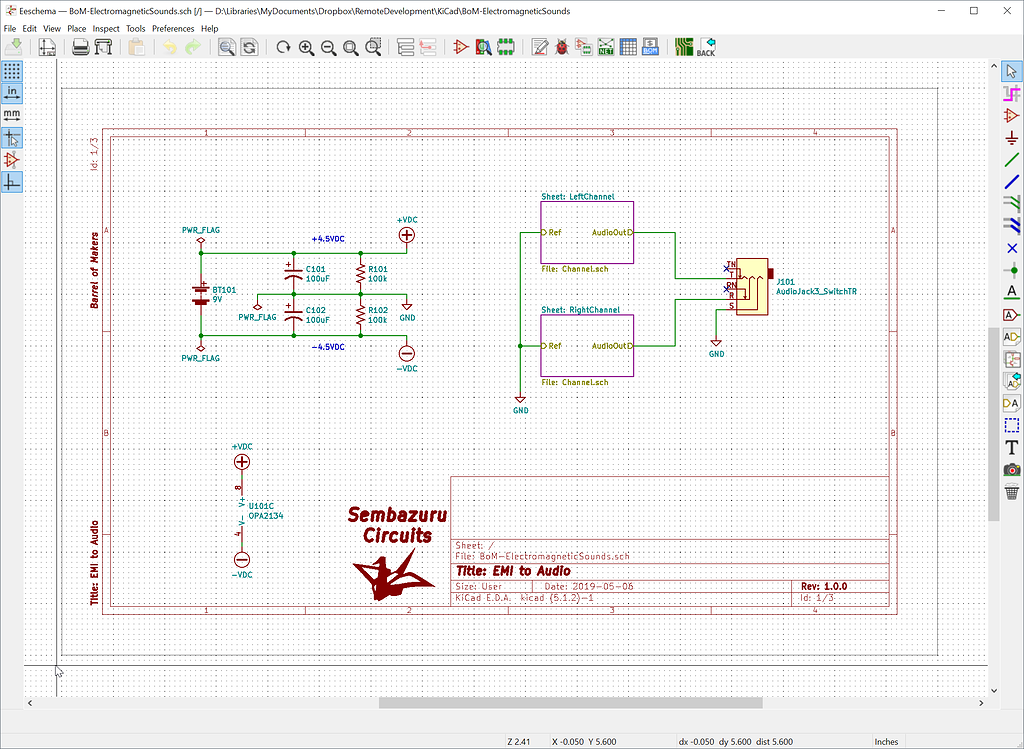 Вы захотите перезаписать файл, который там есть.
Вы захотите перезаписать файл, который там есть.
Примечание. AppData — это скрытый каталог, поэтому вам необходимо сделать скрытые папки видимыми.
Когда файл будет на месте, повторно откройте KiCad, откройте редактор посадочных мест и, наконец, Менеджер библиотек посадочных мест. Вы должны увидеть длинный список библиотек, включая новые библиотеки SparkFun.
Последний шаг — указать KiCad локальный путь к библиотекам SparkFun. В настоящее время это переменная с именем SFE_LOCAL. Нам нужно присвоить это чему-то. Закройте окно диспетчера библиотек, нажмите Настройки -> Пути конфигурации . Нажмите кнопку «Добавить» . Отредактируйте поля Имя и Путь.
На изображении ниже видно, что я установил для переменной ‘SFE_LOCAL’ локальный путь ‘C:\Users\nathan.seidle\Dropbox\Projects\SparkFun-Eagle-Libraries\’ . Задайте для этой переменной место, где вы локально сохранили библиотеки SparkFun Eagle.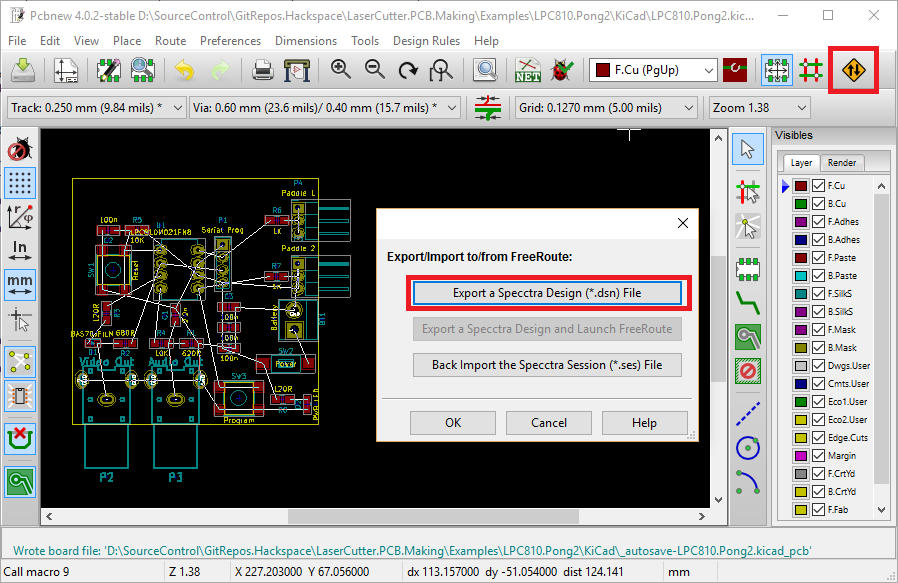
Поздравляем! Теперь вы можете просматривать, использовать и копировать все библиотеки SparkFun Eagle.
Руководство для начинающих по KiCad — Learn.sparkfun.com
Авторы: Нейт
Избранное Любимый 15
Прежде чем мы начнем редактировать печатную плату, вот сочетания клавиш в KiCad’s Pcbnew, которые мы будем часто использовать в этом руководстве:
- + — Нажмите, чтобы переключиться на следующий слой.
- — — Нажмите, чтобы переключиться на предыдущий уровень.
- м — Переместить предмет.
- b — Обновление полигональной заливки земли.
- Удалить — удалить трассу или компонент.
- x — Маршрут новой дорожки.
- v — Добавить через via.

- n — Следующий размер сетки. Используйте с осторожностью. Будут слезы, если вы используете сетку за пределами 50 мил или 25 мил.
- Page Up — Возврат к верхнему медному слою.
- Esc — Выход из режима или любой другой выполняемой команды и возврат в обычный режим указателя.
- ctrl+z — Отменить. Используйте свободно, чтобы отменить любые ошибки.
- ctrl+s — Сохранить. Старайтесь чаще сохраняться!
Примечание: Чтобы просмотреть или отредактировать список всех горячих клавиш, перейдите в Настройки -> Горячие клавиши .
Generate Netlist
У нас есть схема, теперь давайте поместим на плату новый конденсатор 4,7 мкФ. На схеме нажмите кнопку «Создать список соединений» .
Вы увидите следующее окно:
KiCad мощный . И с этой силой приходит огромное количество вариантов. К счастью для нас, мы только царапаем поверхность, поэтому нам не нужно возиться ни с одним из этих вариантов. Просто нажмите Enter или щелкните ‘Создать’ , чтобы подтвердить этот экран. KiCad спросит вас, где вы хотите сохранить список соединений в виде файла ** *.net**, где по умолчанию используется папка проекта. Снова нажмите Enter или щелкните «Сохранить» для подтверждения.
К счастью для нас, мы только царапаем поверхность, поэтому нам не нужно возиться ни с одним из этих вариантов. Просто нажмите Enter или щелкните ‘Создать’ , чтобы подтвердить этот экран. KiCad спросит вас, где вы хотите сохранить список соединений в виде файла ** *.net**, где по умолчанию используется папка проекта. Снова нажмите Enter или щелкните «Сохранить» для подтверждения.
Настройка цветов слоя
Вернитесь в главное окно проекта и дважды щелкните файл ** *.kicad_pcb**.
Добро пожаловать в редактор печатных плат. Из всех различий между EAGLE и KiCad меня больше всего смутил внешний вид печатной платы. В меню View вы найдете три других вида: Default , OpenGL и Cairo . Я предпочитаю OpenGL . Давайте пока переключим Canvas на OpenGL .
Колесико мыши делает то, что вы ожидаете: увеличение/уменьшение и панорамирование по щелчку.
Мне не нравятся цвета слоя! Я тоже. Чтобы изменить цвета слоя, в правом боковом меню используйте колесо мыши, чтобы щелкнуть зеленый квадрат рядом с B.Cu (нижний медный слой). Я предпочитаю следующие цвета слоя:
Чтобы изменить цвета слоя, в правом боковом меню используйте колесо мыши, чтобы щелкнуть зеленый квадрат рядом с B.Cu (нижний медный слой). Я предпочитаю следующие цвета слоя:
- Красный 2 (по умолчанию) для F.Cu (верхняя медь)
- Синий 4 для B.Cu (нижняя медь)
- Белый для F.SilkS (передняя шелкография)
- Желтый 3 для B.SilkS (нижняя шелкография)
- Серый 3 для Edge.Cuts (он же контур платы или размерный слой в EAGLE)
- Серый 2 (по умолчанию) для F.CrtYd (Обозначает общее пространство на плате, необходимое для компонента на верхнем уровне)
Нажатие ‘+’ и ‘-‘ переключает верхний и нижний медные слои. Это полезно, когда вам нужно просмотреть определенный слой.
Это все косметика, но эти цвета слоев облегчают мне понимание того, что происходит.
Обязательно просмотрите вкладку Render (рядом с вкладкой Layer), а именно флажки Values и References .
Я нахожу Values и References чрезвычайно отвлекающими, когда они включены, поэтому я оставил их ВЫКЛ. Многие дизайнеры живут и умирают этими ценностями, поэтому используйте их по мере необходимости.
Добавление посадочного места
Разве мы здесь не для того, чтобы добавить на плату конденсатор 4,7 мкФ? Где это находится? Нигде, извините.
Что происходит? Нам не удалось назначить посадочное место для конденсатора, который мы добавили на схему. Помните, что KiCad не связывает компоненты схемы с посадочными местами так, как это делает EAGLE. Мы должны специально подключить посадочное место к каждому добавленному компоненту схемы.
Вернитесь к схеме и нажмите кнопку ‘Run CvPcb’ , чтобы связать компоненты и посадочные места:
Если вы запускаете CvPcb впервые, вы получите следующее предупреждение:
Просто нажмите на него.
В зависимости от количества установленных библиотек это может занять до 30 секунд. Мы улучшим это позже в уроке, а пока наберитесь терпения.
В левой колонке перечислены все библиотеки посадочных мест, поставляемые с KiCad. В середине находится список компонентов вашей схемы. Справа находится любое посадочное место, которое может работать с выделенным компонентом посередине. Ваша задача состоит в том, чтобы дважды щелкнуть по посадочному месту справа, которое идет с компонентом посередине.
Чтобы упростить жизнь, нажмите кнопку «Просмотр выбранного посадочного места» .
Теперь вы можете предварительно просмотреть посадочное место, щелкнув список справа.
В Windows я нажимаю и удерживаю кнопку Windows, нажимаю стрелку влево и отпускаю. Это заблокирует окно CvPcb с одной стороны. Затем выберите и заблокируйте окно предварительного просмотра посадочного места справа. Это позволяет нам пролистывать посадочные места в левом окне и видеть превью справа.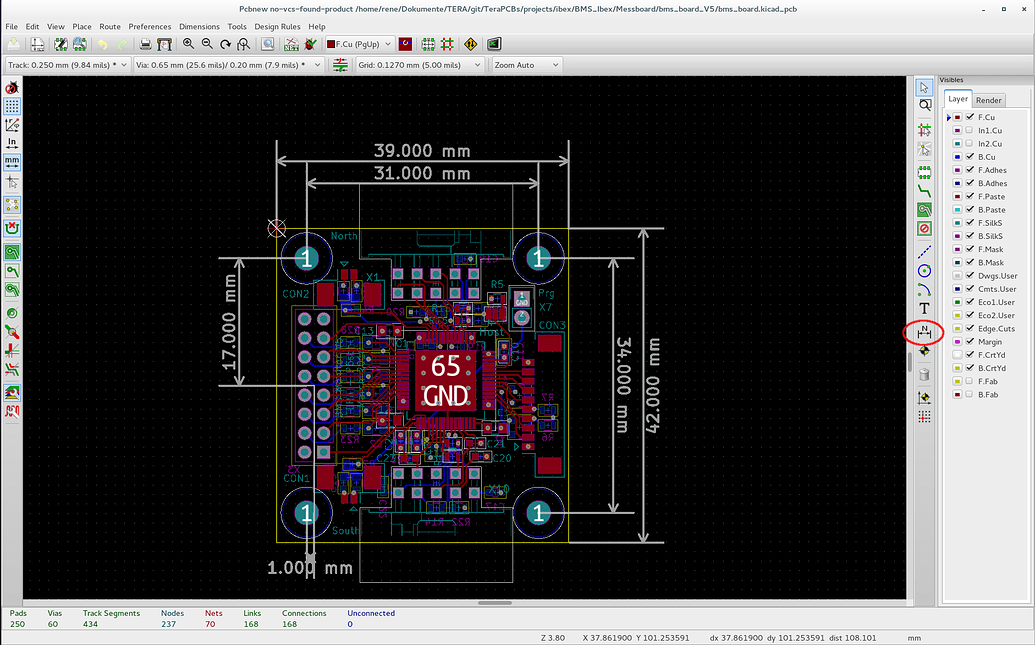
Выделение C2 в средней колонке. Затем дважды щелкните Capacitors_SMD:C_0603 в правом столбце. Теперь C2 должен быть назначен посадочное место.
Повторное создание списка соединений
Закройте окно CvPcb и нажмите «Сохранить и выйти» . Нам нужно реэкспортировать Netlist. Помните, как это сделать? Нажмите кнопку ‘Generate netlist’ еще раз, дважды нажмите Enter. Откройте редактор плат либо из схемы, либо из окна проекта.
Эй! Его все еще нет! Мы что-то изменили, поэтому нам нужно импортировать список соединений! Помните как? Нажмите на кнопку «Читать список соединений» , и вы должны увидеть это окно:
Нажмите «Читать текущий список соединений» и «ДА» для подтверждения. Вы также можете дважды нажать Enter. Вы должны увидеть новый конденсатор рядом с платой.
Это развязывающий колпачок, поэтому давайте поместим его рядом с колпачком 0,1 мкФ, который уже есть. Начните с наведения курсора на новую крышку и нажмите ‘m’ для перемещения.
Начните с наведения курсора на новую крышку и нажмите ‘m’ для перемещения.
Щелкните левой кнопкой мыши, чтобы разместить конденсатор. Теперь нажмите ‘m’ над колпачком 0,1 мкФ, сдвинув его влево.
Нажмите ‘b’ , чтобы обновить заливку многоугольника GND.
Нам нужно исправить некоторые следы, но это не так уж и плохо. Наведите указатель мыши на биты трасс, которые вы хотите удалить, и нажмите ‘Удалить’ . Давайте удалим след и через него находится под выводом конденсатора +3v3. Если ваш указатель находится над несколькими элементами (как показано на изображении ниже, когда курсор находится над трассой и конденсатором), KiCad откроет всплывающее меню, чтобы уточнить ваш выбор. Это в основном просит вас выбрать, на какой из них вы хотите оперировать.
Если вы когда-нибудь столкнетесь с проблемой, нажмите ‘Esc’ , чтобы вернуться в режим указателя по умолчанию. Если вы когда-нибудь удалите что-то не так, нажмите ‘ctrl+z’ .
После того, как вы удалили большинство мешающих трассировок, вы можете начать маршрутизацию, нажав ‘x’ .
Почему посадочное место 0603, которое я добавил, не совпадает с посадочным местом на плате? В течение многих лет SparkFun корректировала размеры своих печатных плат, чтобы они соответствовали нашим производственным процессам. Это включает в себя сбор и размещение и автоматический оптический контроль. В этом нет ничего волшебного; мы обнаружили, что наш немного больший размер 0603 лучше всего подходит для нашей установки. Мы используем смесь посадочных мест, которые поставляются с KiCad, и наш собственный набор посадочных мест. Для целей этого урока не беспокойтесь об этом. Этот след будет работать просто отлично.
Нажмите один раз на пэд с серым воздушным проводом и перетащите его на пэд, к которому он должен подключиться. Еще раз щелкните один раз, чтобы зафиксировать провод на месте. Нажмите ‘b’ , чтобы обновить полигоны.
На изображении ниже KiCad пытается развести эту трассу странным образом. Если мы поместим след здесь, он создаст острый угол, что обычно плохо (почитайте о «кислотных ловушках»). Мы хотим, чтобы трасса была Т-образным пересечением. Нам нужно изменить сетку.
Ну, это раздражает!
Нажмите ‘n’ , чтобы перейти к следующему размеру сетки. Мне нужно было нажать ‘n’ только один раз, чтобы перейти к сетке 0,25 мила , чтобы получить это красивое пересечение, возможно, вам потребуется перейти к более мелкой сетке. Вы также можете найти это в параметрах меню в разделе « Сетка: 0,0635 мм (2,5 мила) ».
Я настоятельно рекомендую использовать только сетку 50 mils или 25 mils . Иначе позже будут слезы. Все ваши компоненты, переходные отверстия, дорожки и контуры платы должно быть на сетке 50 или 25 мил. (Шелкография — это отдельная история)
Хороший Т-образный перекресток!
На изображении ниже я прокладываю воздушные провода GND. На самом деле в этом нет необходимости, потому что полигональная заливка соединяет две контактные площадки, но она иллюстрирует, насколько хороша «магнитная» помощь в трассировке в KiCad. Очень быстро и легко переходить от колодки к колодке.
На самом деле в этом нет необходимости, потому что полигональная заливка соединяет две контактные площадки, но она иллюстрирует, насколько хороша «магнитная» помощь в трассировке в KiCad. Очень быстро и легко переходить от колодки к колодке.
У нас осталось два воздушных провода. Чтобы получить их, нам нужно разместить переходные отверстия на нижнем слое. Начните с нажатия ‘x’ и снова щелкнув начало воздушного провода конденсатора для GND.
Вывести след.
Когда вы доберетесь до открытого грунта, нажмите ‘v’ , чтобы создать проход. Один щелчок, чтобы разместить переход, и KiCad автоматически начнет трассировку на нижнем слое. Нажмите ‘Esc’ , чтобы остановить прокладку трасс; заливка полигона возьмет его отсюда. Нажатие ‘Page Up’ вернет вас на верхний слой.
Остался один воздушный провод!
Чтобы получить этот последний воздушный провод, вы можете попробовать щелкнуть контактную площадку GND на крышке 0,1 мкФ, но, что раздражает, KiCad не начнет разводку?! Почему?! На самом деле это хорошо: дорожка SDA расположена слишком близко (фактически перекрывается) с площадкой GND на крышке 0,1 мкФ.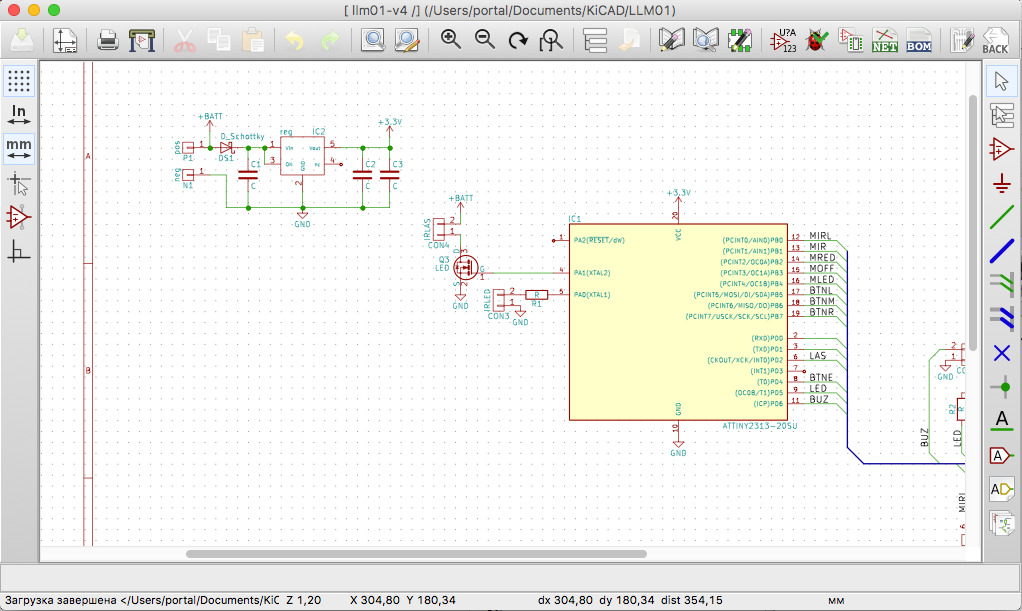 Не позволяя вам начать трассировку, KiCad говорит, что попытка разместить здесь трассировку нарушит правила DRC. Что делать? Разорвите линии SCL и SDA, чтобы освободить место.
Не позволяя вам начать трассировку, KiCad говорит, что попытка разместить здесь трассировку нарушит правила DRC. Что делать? Разорвите линии SCL и SDA, чтобы освободить место.
Ага! Намного лучше. Нажмите ‘x’ , нажмите на клемму GND конденсатора, выведите кривую и нажмите ‘v’ , чтобы оставить переход в этой области. Нажмите escape, чтобы остановить трассировку (пусть полигон позаботится об этом). Наконец, нажмите ‘Page Up’ , чтобы вернуться к представлению верхнего слоя.
Используйте кнопки ‘Удалить’ и ‘x’ , чтобы перенаправить линии SDA и SCL, чтобы закончить эту плату. Затем нажмите ‘b’ , чтобы обновить полигоны. Плата должна выглядеть примерно так, как показано на рисунке ниже.
Проложен без воздушных проводов!
Поздравляем! Мы закончили разводку следов. Теперь давайте запустим DRC, чтобы проверить, законны ли мы.
Как удалить посадочное место компонента из топологии печатной платы
Прежде чем мы продолжим, давайте рассмотрим процесс изменения или удаления компонента из топологии печатной платы.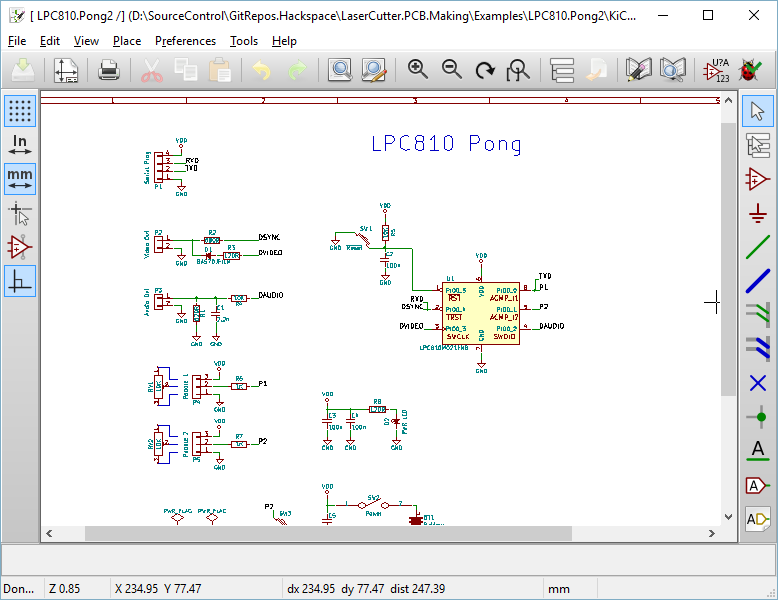 Например, предположим, что вы хотите убрать лишний конденсатор или резистор из конструкции. Вы должны сделать все обычные шаги:
Например, предположим, что вы хотите убрать лишний конденсатор или резистор из конструкции. Вы должны сделать все обычные шаги:
- Удалить устройство из схемы.
- Экспортируйте список соединений, нажав кнопку «Создать список соединений».
- Импортируйте список соединений в PCB Layout, нажав кнопку чтения списка соединений.
Различие заключается в нескольких настройках импорта:
Во время импорта списка соединений по умолчанию используются следующие настройки: «Сохранить» посадочных мест обмена и «Сохранить» дополнительных посадочных мест.
Здесь нам нужно изменить две вещи:
- Exchange Footprint -> Change : Это позволит изменять посадочные места
- Extra Footprints -> Удалить : это удалит все оставшиеся лишние следы
Вы также можете ‘Удалить’ несвязанных дорожек, чтобы очистить все оставшиеся дорожки удаленного компонента.
Сделайте свою первую печатную плату
Часть 1. Как рисовать схемы
2. Начало нового проекта
Когда вы откроете KiCad, вы увидите окно, показанное на рис. 2.1. Отсюда вы можете открывать или создавать новые проекты.
Чтобы создать новый проект, щелкните меню «Файл» и выберите «Создать» -> «Проект 9».0014 .
Выберите, где вы хотите сохранить свой проект, и введите для него имя. Затем нажмите кнопку Сохранить .
Изображение 2.1 Главное окно KiCadВаш новый проект будет пустым. Теперь ваша задача сначала создать схему, а затем нарисовать макет платы.
Вы создаете схему из редактора Schematic Layout Editor , также называемого Eeschema .
Откройте редактор, дважды щелкнув файл схемы слева или нажав кнопку Редактор компоновки схемы (Изображение 2.2).
Изображение 2.2
Кнопка редактора компоновки схемы
При первом открытии редактора может появиться запрос Настроить таблицу глобальной библиотеки символов .
Просто выберите рекомендуемые настройки.
ПРИМЕЧАНИЕ: Если рекомендуемая опция отключена, это, скорее всего,
означает, что вы установили KiCad без библиотек по умолчанию. В этом случае вам необходимо скачать и установить библиотеки вручную. Подробнее об этом здесь:
https://forum.kicad.info/t/library-management-in-kicad-version-5/14636
Очки действия:
- Создать новый проект
- Открытие редактора компоновки схем
Часть 1. Рисование схемы
3. Добавление компонентов
Схема находится там, где вы рисуете схему. Сначала вы добавляете нужные компоненты. Затем вы добавляете провода, чтобы показать, как соединить ваши компоненты.
Затем вы добавляете провода, чтобы показать, как соединить ваши компоненты.
Чтобы добавить компонент, нажмите кнопку Place Symbol на панели инструментов справа (или нажмите A на клавиатуре), затем щелкните в любом месте рабочей области. Это вызывает выбор компонентов.
Изображение 3.1
Кнопка с символом места
В средстве выбора компонентов вы можете найти компонент, который хотите добавить. Просто введите то, что вы ищете. Например, если вам нужен резистор, введите «резистор». Просмотрите список результатов и выберите подходящее совпадение *.
* Что такое хорошее совпадение?
Самое главное, чтобы вы выбрали символ, который наилучшим образом представляет компонент, который вы хотите использовать.
Например, при поиске «резистор» вы получите несколько вариантов, таких как «термистор», «подстраиваемый резистор» и т. д. Но вы также получаете символ, который представляет собой просто резистор, не более того. Так что это лучшее представление.
Но вы также получаете символ, который представляет собой просто резистор, не более того. Так что это лучшее представление.
Разместите символ
Выбрав компонент, поместите его на схему, щелкнув мышью в рабочей области.
Если позже вы захотите переместить компонент, наведите на него указатель мыши и нажмите M на клавиатуре. Чтобы повернуть компонент, нажмите R . Вы можете увеличивать и уменьшать масштаб с помощью колесика мыши или клавиш F1 и F2 на клавиатуре.
Изображение 3.3 Резистор, светодиод и батарея добавлены на схемуДействия:
- Добавьте на схему резистор, светодиод и батарею
- Переместите компоненты так, чтобы они располагались так же, как на рис.
 3.3
3.3
Часть 1. Рисование схемы
4. Добавление проводов
Теперь вам нужно провести провода между компонентами, чтобы соединить их. Вы можете сделать это, нажав на Поместите кнопку Wire на панель инструментов или нажмите W на клавиатуре.
Изображение 4.1
Кнопка «Добавить провод»
Нажмите на вывод компонента, чтобы начать рисовать провод. Затем нажмите еще раз на булавку, где вы хотите, чтобы провод заканчивался.
Изображение 4.2 Компоненты с соединяющими их проводамиЕсли вы хотите переместить компонент сейчас, когда он подключен, у вас есть два варианта: Переместить и Перетащить
Если вы наведете указатель мыши на компонент и нажмете M на клавиатуре, вы переместите компонент без проводов. Но если вы нажмете G , вы перетащите компонент с подключенными проводами.
Но если вы нажмете G , вы перетащите компонент с подключенными проводами.
Если вы начали перемещать или перетаскивать компонент, но потом передумали, просто нажмите клавишу Escape на клавиатуре, чтобы отпустить.
Очки действия:
- Нарисуйте провода между компонентами, чтобы соединить их, как показано на рис. 4.2
- Проверьте два метода перемещения компонента (Перемещение и Перетаскивание) после их соединения
Часть 1. Создание схемы
5. Добавление значений символов
В большинстве случаев компонент должен иметь значение. Например, резистор должен иметь значение сопротивления.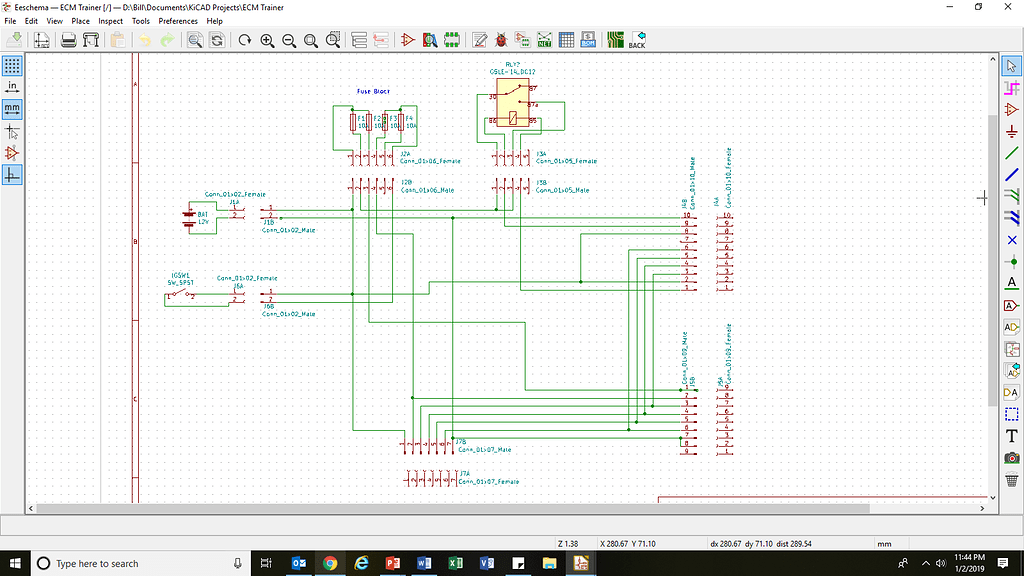 Батарея должна иметь значение напряжения и т. д.
Батарея должна иметь значение напряжения и т. д.
Нажав V на клавиатуре, наведя указатель мыши на компонент, вы можете изменить его значение. Вы также найдете эту опцию в меню, щелкнув компонент правой кнопкой мыши.
Изображение 5.1 Окно для редактирования значения компонентаЧтобы установить значение резистора на 470 Ом, вы обычно пишете «470». И установить значение батареи на 9вольт, нормально писать «9В». Для светодиода вы можете, например, написать «2V RED» или что-то подобное, чтобы указать, что вы хотите использовать красный светодиод с прямым напряжением 2 В.
Обратите внимание, что значение, установленное вами для компонента, никак не влияет на вашу схему . Это просто напоминание для вас, чтобы вы помнили, какое значение использовать при построении схемы.
Очки действия:
- Добавьте «470» в качестве значения для резистора
- Добавьте «9V» в качестве значения для батареи
- Добавить «2V RED» в качестве значения для светодиода
Часть 1. Создание схемы
Создание схемы
6. Аннотирование схемы
Следующим шагом является аннотирование схемы, что означает присвоение компонентам уникальных идентификаторов. Например, если у вас есть несколько резисторов, они будут называться R1, R2, R3 и так далее.
Для этого щелкните меню Инструменты , затем выберите Аннотировать схему .
Оставьте параметры по умолчанию и нажмите кнопку Аннотировать . Затем закройте окно.
Теперь вы можете видеть, что компоненты имеют номера: BT1 , R1 и D1 .
Очки действий:
- Аннотируйте схему
Часть 1. Рисование схемы
7. Добавление посадочных мест
Прежде чем вы сможете перейти к рисованию платы, вам нужно сделать еще одну вещь; добавить посадочных мест для ваших компонентов.
Посадочное место — это то, что будет напечатано на плате для каждого компонента.
Например, для сквозного резистора вы выберете посадочное место с двумя отверстиями, чтобы получить два отверстия для пайки резистора на вашей плате.
Щелкните меню Инструменты и выберите Назначить посадочные места …
Иногда для загрузки всех библиотек требуется некоторое время, так что наберитесь терпения.
Изображение 7.1 Селектор посадочного местаНа изображении 7.1 показан селектор посадочного места. С левой стороны вы видите все доступные вам библиотеки посадочных мест. В середине у вас есть компоненты из вашей схемы. А справа у вас есть список вариантов следа на выбор.
Чтобы увидеть, как выглядит посадочное место, щелкните его правой кнопкой мыши и выберите View Footprint .
Изображение 7.2 Пример посадочного места для резистора. Желтые кружки обозначают отверстия.Фильтры помогут сузить круг поиска
В KiCad много посадочных мест.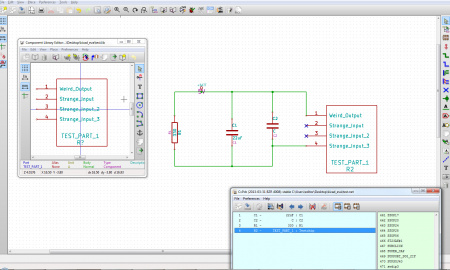
Но на панели инструментов у вас есть фильтры, которые помогут вам сузить варианты:
Изображение 7.3
Селектор фильтра посадочных мест
Если вы отфильтруете по количеству выводов , вы увидите только посадочные места, которые имеют то же количество выводов, что и ваш компонент.
Если вы отфильтруете по библиотеке , вы увидите только посадочные места из библиотеки, которую вы выбрали слева.
Фильтр посадочного места символа схемы будет фильтровать на основе правил фильтрации, установленных символом.
Какой посадочный размер выбрать для аккумулятора?
Существует множество способов подключения аккумулятора. Вы можете использовать держатель батареи, закрепленный на плате. Можно использовать бочковой соединитель. Или как насчет двух булавок?
Для батарей 9 В я предпочитаю использовать зажим для батарей. Это зажим, который вы прикрепляете к верхней части аккумулятора, от которого отходит два провода.
Такой зажим не существует в KiCad на момент написания. Но все, что вам нужно, это пара отверстий, куда вы можете припаять провода от зажима. Если вы добавите контактный разъем с двумя штифтами, посадочное место будет состоять из двух отверстий.
Вы можете найти контактные разъемы, например, в библиотеке Connector_ PinHeader_2.54mm.
Здесь есть несколько вариантов. Взгляните на пару из них, щелкнув правой кнопкой мыши и выбрав Просмотр посадочного места . Затем нажмите кнопку 3D Display , чтобы увидеть, как это выглядит в 3D.
Помните, что не имеет значения, какой из них вы выберете, главное, чтобы он добавлял на вашу доску два отверстия. Дважды щелкните элемент footprint, чтобы выбрать его.
Какое посадочное место выбрать для резистора?
Среди стандартных библиотек KiCad вы найдете две библиотеки резисторов: Resistor_THT и Resistor_SMD .
THT означает Технология сквозных отверстий . Это тип компонента, в котором ножки вставляются в отверстия на плате и припаиваются с другой стороны, как показано на рис. 7.5. Это классический тип компонента, часто используемый любителями, так как его немного проще паять.
Изображение 7.5 Технология сквозных отверстий (THT)SMD означает Устройство поверхностного монтажа . Это тип компонента, который находится на верхней части платы. Вы припаиваете их с одной стороны, как показано на рис. 7.6. SMD — это стандартный тип компонентов для современной электроники. Они меньше и занимают меньше места.
Изображение 7.6 Устройство для поверхностного монтажа (SMD)Для этой схемы будем использовать компоненты сквозного монтажа, поэтому выберите библиотеку Resistor_THT .
Вариантов масса. Но учтите, что здесь не очень важно, какой вариант вы выберете. Все они дадут вам два отверстия на плате, чтобы припаять резистор.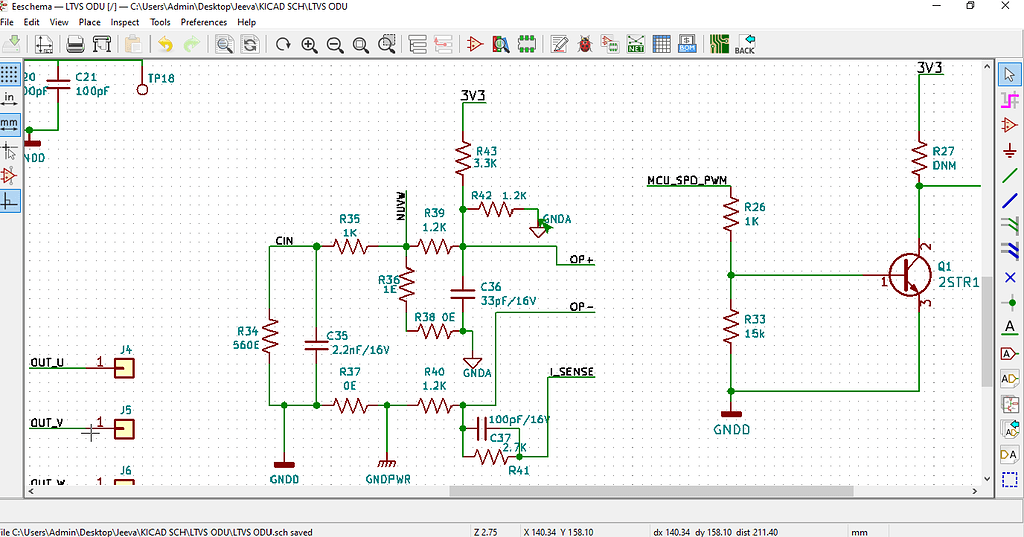
Но если вам нужна идеальная подгонка, измерьте резистор, который вы планируете использовать, или посмотрите его спецификацию размера в магазине, где вы планируете его купить. Затем выберите наиболее близкое совпадение, которое вы можете найти.
Какое основание выбрать для светодиода?
Последний компонент — светодиод. Выберите библиотеку LED_THT , чтобы добавить сквозной светодиод.
Типичный светодиод имеет диаметр 5 мм. В библиотеке есть много вариантов 5 мм. Многие из них имеют одинаковый размер, но разные 3D-модели. Взгляните на 3D-версию некоторых из них, чтобы понять разницу. (Щелкните правой кнопкой мыши и выберите View Footprint . Затем нажмите кнопку 3D Display .)
Дважды щелкните, чтобы выбрать один. Вы можете увидеть выбранные мной посадочные места на изображении 7.7.
Изображение 7.7 Мой выбор посадочных мест для этой схемыДействия:
- Добавьте посадочные места для резистора, светодиода и батареи.
 См. изображение 7.7 для моего выбора
См. изображение 7.7 для моего выбора
Часть 1. Создание схемы
8. Выполнение проверки электрических правил
Легко допустить ошибку, например, забыть подключить компонент. Особенно, когда вы рисуете большие схемы. Чтобы помочь вам найти эти ошибки, используйте инструмент Проверка электрических правил (ERC) .
Щелкните меню Inspect и выберите Electrical Rules Check . Или нажмите кнопку «Выполнить проверку электрических правил» , показанную на Рисунке 8.1.
Изображение 8.1
Кнопка флажка «Выполнение электрических правил»
В появившемся окне нажмите кнопку «Выполнить » и найдите сообщения об ошибках в разделе Список ошибок .
Типичная ошибка здесь, если вы забыли подключить контакт компонента к другому компоненту. Или если вы случайно переместили компонент так, что он больше не подключен.
Изображение 8.2 Окно проверки электрических правилЕсли ошибок нет, вы завершили первый этап рисования схемы. Вы можете перейти ко второму этапу — разработке вашей доски.
Очки действий:
- Запустите ERC и исправьте все возникающие ошибки
Часть 1. Рисование схемы
9. Контрольный список для разработки схемы
Вот и все, что нужно для рисования схемы. Чтобы упростить ваш следующий дизайн, вот контрольный список со всеми действиями, которые вам нужно предпринять, прежде чем переходить к дизайну платы:
- Добавьте все компоненты в схему .
- Соедините все компоненты проводами
- Добавить значения ко всем компонентам
- Аннотируйте свою схему
- Добавить посадочные места ко всем компонентам
- Запустите средство проверки электрических правил (ERC) и исправьте все ошибки .




 ru
ru lib )
lib )
 3.3
3.3 См. изображение 7.7 для моего выбора
См. изображение 7.7 для моего выбора