KiCad | KiCad Docs
Библиотеки компонентов схемы больше не доступны в виде списка для поиска. Теперь, для управления библиотеками компонентов используются таблицы, такие же, как и для управления библиотеками посадочных мест. Данное изменение является значительным улучшением, но некоторые схемы, возможно, потребуется поправить вручную при переходе на новую 5-ую версию.
В предыдущих версиях KiCad использовал список файлов библиотек, в которых выполнялся поиск компонентов из файла Eeschema. Для обнаружения компонента проверялась каждая библиотека из списка в порядке очереди и использовался первый найденный результат.
From v5, KiCad symbol names are prefixed with a nickname, and a lookup table matching nicknames to library paths is used to locate the library which holds the symbol. The table is called the ‘symbol library table’ and built from configuration files stored in the user’s KiCad configuration directory and the currently loaded project directory.
При обновлении проекта KiCad 4-ой версии до 5-ой, каждой библиотеке необходимо создать уникальное имя и указать его в виде префикса для соответствующих компонентов схемы, которые необходимо правильно определить.
Глобальная таблица библиотек компонентов
Eeschema 5-ой версии автоматически создаёт глобальную таблицу библиотек при первом запуске. Пользователь может пропустить этот шаг и создать собственную глобальную таблицу библиотек вручную. Это может потребоваться лишь в том случае, если стандартные библиотеки компонентов KiCad не планируется использовать. В любом другом случае, легче поправить автоматически созданную глобальную таблицу.
| Если используются последние версии библиотек из репозитория стандартных библиотек компонентов, то KiCad не сможет автоматически обновлять глобальную таблицу библиотек. Пользователю придётся самостоятельно следить за изменениями библиотек и вносить поправки в таблицу вручную. |
Переопределение библиотек компонентов
Если в схеме используется устаревший механизм подключения библиотек, то будет выполнено автоматическое переопределение библиотек. Нужно будет пройти через несколько шагов, в порядке, который обеспечит наилучший результат.
| Если ранее использовалась тестовая сборка KiCad, нужно файл глобальной таблицы библиотек компонентов со значениями по умолчанию (sym-lib-table) из каталога с шаблонами, которые устанавливаются вместе с библиотеками KiCad или загруженный из репозитория библиотек KiCad, скопировать в каталог с конфигурационными файлами KiCad текущего пользователя. Таким образом будет заменена пустая глобальная таблица библиотек, которую обычно создавала Eeschema. Если этого не сделать, то процесс переопределения библиотек, вероятнее всего, закончится кучей сломанных ссылок на библиотеки. |
| Схемы с переопределёнными компонентами станут несовместимыми со старыми
версиями KiCad. В процессе переопределения компонентов, KiCad создаст
резервные копии файлов схем, так же следует поступать пользователю при
выполнения переопределения вручную. |
Если возможно, сохраняйте KiCad версии 4 установленным до тех пор, пока используется хотя бы одна из его библиотек.
Если при запуске Eeschemа 4-ой версии будет показано предупреждение об отсутствии библиотек, нужно исправить те из них, в которых содержаться компоненты схемы, прежде чем выполнить попытку переопределения компонентов. Иначе, не удастся определить правильные библиотеки для компонентов и в итоге компоненты будут иметь сломанные ссылки на библиотеки. Это можно проверить нажав левой кнопкой мыши на компоненте схемы и убедиться, что компонент не был загружен из библиотеки кэша. Если компонент загружен из кэшированной библиотеки, это значит, что Eeschema не смогла найти компонент в глобальных библиотеках или в библиотеках проекта. Если потребуется использовать кэшированный компонент в других проектах в той же системе, то придётся внедрить его в глобальную библиотеку или в библиотеку проекта вручную.
Если в процессе переопределения потребуется спасти компоненты, не отклоняйте эту операцию. Неудачное спасение компонентов может вылиться в виде сломанных ссылок на библиотеки или к неправильному определению компонентов схемы.
В процессе переопределения компонентов, библиотеки, не указанные в глобальной таблице библиотек, будут помещаться в таблицу проекта. Позже, если потребуется, их можно будет самостоятельно переместить в глобальную таблицу библиотек.
Для достижения наиболее точного переопределения, создайте библиотеку проекта, путём копирования кэшированной библиотеки (имяпроекта-cache.lib) под другим именем и добавьте её в самый верх списка используемых библиотек. Для этого нужно использовать версию KiCad, в которой библиотеки ещё не управляются с помощью таблиц.
Исправление сломанных ссылок: Имеется специальных инструмент, предназначенный для исправления проблем переопределения компонентов. Если в схеме имеются компоненты без ссылок на библиотеку, их можно исправить выбрав пункт меню «Инструменты→Редактировать ссылки библиотек символов…» и нажав кнопку «Компоненты без библиотеки». |
Порядок подбора компонентов
Для назначения библиотеки компоненту при переопределении, KiCad выполняет обработку в следующем порядке:
Глобальная таблица библиотек компонентов: компоненты связываются с библиотеками из глобальной таблицы в первую очередь, если это возможно.
Таблица библиотек компонентов проекта: далее ведётся поиск компонентов в библиотеках из таблицы проекта.
Файл с кэшем проекта: если компонент не удаётся найти в библиотеках, перечисленных выше, сначала выполняется процедура его «спасения» (создаётся копия файла кэша под новым именем имяпроекта-rescue.lib), затем компонент связывается с этой новой, «спасённой», библиотекой.
Ограничения наименований компонентов и уникальных имён библиотек
Имена компонентов не могут содержать <ПРОБЕЛ>, ':', '/'.
Уникальные имена не могут содержать <ПРОБЕЛ>, ':'.
Существующие наименования компонентов с этими символами необходимо переименовать, путём самостоятельного исправления соответствующих файлов схем и библиотек.
Помощь (данное окно) | ? |
Увеличить | F1 |
Уменьшить | F2 |
Перерисовать | F3 |
По центру | F4 |
Вписать в экран | Home |
Увеличить выбранное | @ |
Сбросить локальные координаты | Space |
Редактировать элемент | E |
Удалить элемент | Del |
Повернуть элемент | R |
Перетащить элемент | G |
Отмена | Ctrl+Z |
Повтор | Ctrl+Y |
Щелчок левой кнопки мыши | Return |
Двойной щелчок левой кнопки мыши | End |
Сохранить схему | Ctrl+S |
Загрузить схему | Ctrl+L |
Искать элемент | Ctrl+F |
Искать следующий элемент | F5 |
Искать следующий DRC маркер | Shift+F5 |
Найти и заменить | Ctrl+Alt+F |
Повторить последнее действие | Ins |
Переместить блок → Перетащить блок | Tab |
Копировать блок | Ctrl+C |
Вставить блок | Ctrl+V |
Вырезать блок | Ctrl+X |
Переместить элемент схемы | M |
Дубликат компонента или метки | C |
Добавить компонент | A |
Добавить питание | P |
Отразить по верт. | X |
Отразить по гориз. | Y |
Ориентировать компонент нормально | N |
Редактировать значение компонента | V |
Редактировать обозначение компонента | U |
Редактировать посад.место компонента | F |
Редактировать в редакторе компонентов | Ctrl+E |
Начать проводник | W |
Начать шину | B |
Завершить линию, проводник, шину | K |
Добавить метку | L |
Добавить иерархическую метку | H |
Добавить глобальную метку | Ctrl+L |
Добавить соединение | J |
Добавить флаг «Не подключено» | Q |
Добавить лист | S |
Добавить ввод проводника | Z |
Добавить ввод шины | / |
Добавить графическую линию | I |
Добавить графический текст | T |
Обновить плату со схемы | F8 |
Авторазместить поля | O |
Покинуть лист | Alt+BkSp |
Удалить узел | BkSp |
Подсветить соединение | Ctrl+X |
Начало работы с KiCad | KiCad Docs
В ОС Windows запустите kicad.exe. В Linux введите kicad в Терминале. Откроется главное окно менеджера проектов KiCad. Отсюда имеется доступ к восьми автономным программным инструментам: Eeschema, Schematic Library Editor, Pcbnew, PCB Footprint Editor, GerbView, Bitmap2Component, PCB Calculator и Pl Editor. Чтобы понять когда и каким инструментом нужно воспользоваться, обратитесь к маршруту проектирования KiCad.
Создайте новый проект: Файл → Новый → Проект. Укажите имя для файла проекта ‘tutorial1’. К имени файла проекта будет автоматически добавлено расширение ‘.pro’. Внешний вид диалогового окна зависит от используемой операционной системы, но в нём должен присутствовать параметр для создания нового каталога. Этот параметр должен быть отмечен, кроме случаев, когда отдельный каталог проекта уже создан. Все файлы проекта будут храниться в данном каталоге.
Давайте начнём с создания электрической схемы. Запустите редактор схем Eeschema, . Это первая кнопка слева.
Нажмите кнопку ‘Настройки страницы’ на верхней панели инструментов. Установите подходящий ‘Размер’ страницы (‘А4′,’8.5×11’ и т.п.) и введите ‘Урок 1’ в поле ‘Наименование’. Здесь, при необходимости, можно ввести много разной информации. Нажмите ‘OK’. Введённые данные будут внесены в основную надпись схемы внизу справа. Используйте колесо прокрутки мыши для её увеличения. Сохраните весь проект схемы: Файл → Сохранить.
Теперь добавим первый компонент. Нажмите кнопку ‘Разместить компонент’ на правой панели инструментов. Выполнение этой же функции достигается нажатием клавиши быстрого набора команд [a] ‘Разместить компонент’.
Нажмите левой кнопкой мыши в середине листа схемы. Появится окно Выбора компонента. Сейчас нужно разместить резистор. В поле Фильтр введите ‘R’ для поиска Resistor. Можно заметить, что над компонентом ‘Resistor’ указан заголовок ‘Device’. Этот заголовок ‘Device’ — название библиотеки, в которой расположен данный компонент; также в ней содержится множество других полезных компонентов.
Дважды щёлкните левой кнопкой мыши на компоненте. Закроется окно ‘Выбора компонента’. Расположите компонент на листе схемы, нажав левую кнопку мыши в нужном месте.
Нажмите на кнопку лупы с плюсом, чтобы увеличить компонент. Также, для увеличения или уменьшения можно использовать колесо мыши. Нажатием и удержанием колеса мыши (средняя кнопка) выполняется горизонтальное и вертикальное панорамирование.
Расположите указатель мыши над компонентом ‘R’ и нажмите клавишу [r]. Компонент должен повернуться. Заметьте, не нужно нажимать кнопки мыши на компоненте, чтобы повернуть его.
| Также, если указатель мыши расположен над Обозначением (‘R?’) или над Значением (‘R’), то отобразится контекстное меню. Это ‘Уточнение выбора’ — часто встречаемое меню в KiCad, которое позволяет обрабатывать компоненты расположенные друг над другом. В данном случае, укажите KiCad, что нужно выбрать ‘Компонент R…’. |
Нажмите правой кнопкой мыши в центр компонента и выберите Свойства → Править значение…. Этого же результата можно достигнуть, расположив указатель мыши над компонентом и нажав клавишу [v]. К тому же, клавиша [e] предоставит более полное окно редактирования. Обратите внимание, в контекстном меню, показанном ниже, также отображаются доступные сочетания клавиш для каждого действия.
В появившемся окне ‘Значение поля’ замените текущее значение ‘R’ на ‘1k’. Нажмите ‘OK’.
| Не изменяйте поле ‘Обозначение’ (‘R?’), это будет сделано позже автоматически. Значение ‘1k’ теперь будет отображено в центре резистора. |
Для добавления другого резистора просто щёлкните левой кнопкой мыши в то место, где его нужно расположить. Снова появится окно ‘Выбора компонента’.
Выбранный ранее резистор теперь отображается в списке истории как ‘R’. Нажмите ‘OK’ и разместите компонент.
Если допустили ошибку и хотите удалить компонент, нажмите правой кнопкой мыши на компоненте и выберите ‘Удалить’. Это действие удалит компонент из схемы. Также, можно поместить указатель мыши над компонентом и нажать клавишу [Delete].
Также можно создать копию компонента, имеющегося на листе схемы, расположив над ним указатель мыши и нажав клавишу [c]. Чтобы расположить новый скопированный компонент, нажмите левой кнопкой мыши в нужном месте.
Нажмите правой кнопкой мыши на втором резисторе. Выберите ‘Перетащить’. Перетащите компонент и нажатием левой кнопки мыши расположите его. Того же результата можно достигнуть, расположив указатель мыши над компонентом и нажав клавишу [g]. Чтобы повернуть компонент, используйте клавишу [r]. Клавиши [x] и [y] зеркально отражают компонент.
| Правая кнопка мыши → Переместить (равносильно нажатию клавиши [m]) также является приемлемым вариантом для перемещения чего-либо, но его лучше применять только на обозначениях компонентов и компонентах, которые ещё не соединены. Далее будет показано, почему это важно. |
Отредактируйте второй резистор, поместив над ним указатель мыши и нажав клавишу [v]. Поменяйте ‘R’ на ‘100’. Можно отменить результат этого редактирования, нажав комбинацию клавиш [ctrl+z].
Измените размер сетки. Можно заметить, что на листе схемы все компоненты привязаны к сетке с крупным шагом. Размер сетки можно легко изменить через Правая кнопка мыши → Сетка. В общем случае, для листа схемы рекомендуется использовать шаг сетки 50.0 mils.
Далее нам потребуется компонент из библиотеки, которая отсутствует в проекте по умолчанию. Выберите пункт меню Настройки → Менеджер библиотек компонентов…. В диалоговом окне менеджера библиотек расположены две таблицы на вкладках: Глобальные библиотеки и Библиотеки проекта. Каждая таблица отвечает за отдельный файл sym-lib-table. Чтобы библиотека компонентов (файл .lib) стала доступной, её необходимо добавить в одну из таблиц. Если файл библиотеки имеется на диске, но ещё не подключён к проекту, его можно добавить с помощью кнопки *Просмотр библиотек…. Ради примера, далее будет показан процесс добавления библиотеки, которая уже имеется в таблице.
Теперь нужно найти место установки стандартных библиотек KiCad на
компьютере. Ищите папку ‘library’ содержащую сотни файлов .dcm и .lib. Попробуйте поискать в C:\Program Files (x86)\KiCad\share\ (Windows) и /usr/share/kicad/library/ (Linux). Когда найдёте эту папку,
выберите и добавьте библиотеку ‘MCU_Microchip_PIC12.lib’, а затем закройте
диалоговое окно.Будет показано предупреждение о том, что библиотека с таким
именем уже присутствует в библиотеке, всё равно добавьте. Она добавиться в
конец списка. Щёлкните по уникальному имени и измените его на
‘microchip_pic12mcu’. Закройте окно менеджера библиотек с помощью кнопки ОК.
Повторите шаги добавления компонента, выбрав на этот раз библиотеку ‘microchip_pic12mcu’ вместо библиотеки ‘Device’. Выберите из неё компонент ‘PIC12C508A-I/SN’ вместо компонента ‘R’.
Расположите указатель мыши над компонентом микроконтроллера. Нажмите на клавиатуре клавишу [x] или клавишу [y]. Обратите внимание, как компонент зеркально отражается относительно своей оси ‘x’ или относительно своей оси ‘y’. Нажмите клавиши ещё раз, чтобы вернутся к исходной ориентации.
Повторите шаги добавления компонента, выбрав на этот раз из библиотеки ‘Device’ компонент ‘LED’.
Расположите все компоненты на листе схемы так, как показано на рисунке ниже.
Сейчас нужно создать компонент схемы ‘MYCONN3’ для трёх-контактного соединителя. Можете перейти к разделу под названием Создание компонентов схемы в KiCad, чтобы узнать, как создать этот компонент с нуля и затем вернутся обратно для дальнейшей работы с платой.
Теперь можете разместить только что созданный компонент. Нажмите клавишу [a] и выберите компонент ‘MYCONN3’ из библиотеки ‘myLib’.
Компонент появится с ‘Обозначением’ — ‘J?’ и с полем ‘Значение’ — ‘MYCONN3’. Если хотите изменить его местоположение, нажмите правой кнопкой мыши на ‘J?’ и выберите ‘Переместить поле’ (равносильно выбору клавиши [m]). Возможно до этого действия будет полезным увеличить масштаб. Переместите ‘J?’ под компонент, как показано на рисунке ниже. Обозначение компонента можно перемещать столько раз, сколько нужно.
Пришло время разместить символы питания и земли. Нажмите на кнопку ‘Разместить порт питания’ в правой панели инструментов. Или можно просто нажать клавишу [p]. В окне выбора компонента прокрутите список вниз и выберите ‘VCC’ из библиотеки ‘power’. Нажмите ‘OK’.
Нажмите левую кнопку мыши над выводом резистора номиналом ‘1k’, чтобы расположить элемент ‘VCC’. Нажмите левой кнопкой мыши на участок над выводом ‘VDD’ микроконтроллера. В разделе ‘Список истории’ из окна ‘Выбора компонента’ выберите ‘VCC’ и расположите его за выводом ‘VDD’. Повторите процесс добавления снова и разместите элемент ‘VCC’ над выводом ‘VCC’ компонента ‘MYCONN3’.
Повторите последовательность добавления символов питания, но теперь выберите элемент ‘GND’. Разместите ‘GND’ под выводом ‘GND’ компонента ‘MYCONN3’. Разместите другой символ ‘GND’ слева от вывода ‘VSS’ микроконтроллера. Схема должна выглядеть теперь как на рисунке ниже.
Далее соедините все компоненты проводниками. Нажмите кнопку ‘Разместить проводник’ на правой панели инструментов.
| Будьте внимательны, не нажмите кнопку ‘Разместить шину’, которая расположена точно под этой кнопкой, но имеет немного другую форму и синий цвет. В разделе Шинные соединения в KiCad будет рассказано как использовать инструмент ‘Шина’. |
Нажмите левой кнопкой мыши на маленький кружок в конце вывода 7 микроконтроллера и затем на маленький кружок на выводе 1 элемента ‘LED’. Во время соединения выводов можно изменять масштаб.
| Если нужно переставить соединённые компоненты, важно использовать не клавишу [m] (‘Переместить’), а клавишу [g] (‘Перетащить’). Использование перетаскивания сохранит проводные связи. Просмотрите шаг 24, если забыли, как передвинуть компонент. |
Повторите этот приём и соедините проводниками все остальные компоненты так, как показано на рисунке ниже. Двойным щелчком мыши можно завершить проводник в любом месте. Когда прокладка проводников осуществляется к символам ‘VCC’ и ‘GND’, проводник должен подключаться к нижней части значка ‘VCC’ и к середине верхней части значка ‘GND’. Посмотрите на рисунок ниже.
Теперь рассмотрим альтернативный путь создания соединений используя метки. Выберите инструмент маркировки цепи, нажав кнопку ‘Разместить имя цепи (локальная метка)’ на правой панели инструментов. Или используйте клавишу [l].
Нажмите левой кнопкой мыши в середину проводника, соединённого с шестым выводом микроконтроллера. Назовите эту метку ‘INPUT’.
Повторите эту процедуру и разместите другую метку на линии справа от резистора номиналом 100 Ом. Она будет также называться ‘INPUT’. Две метки, имеющие одно и то же имя, создают связь (не прорисованную) между шестым выводом PIC и резистором 100 Ом. Этот способ удобен для соединения проводов в сложных устройствах, где рисование линий может в итоге привести к ошибкам в схеме. Чтобы разместить метку, необязательно нужен провод, можно просто присоединить метку к контакту.
Меткой можно также просто подписать провод для информативных целей. Разместите метку над седьмым выводом PIC-а. Введите имя ‘uCtoLED’. Назовите провод между резистором и ‘LED’ — ‘LEDtoR’. Назовите провод между ‘MYCONN3’ и резистором — ‘INPUTtoR’.
Нельзя использовать метками на проводах заземления и питания, поскольку они по-умолчанию помечены в соответствии с выводами этих элементов.
На рисунке ниже показано, как должен выглядеть конечный результат.
Давайте теперь разберёмся с не присоединёнными проводами. Любой контакт или провод, который ни с чем не соединён, станет причиной предупреждения, будучи проверен KiCad-ом. Чтобы избежать этих предупреждений, нужно проинформировать программу, что провода не присоединены намеренно, либо вручную отметить каждый не присоединённый провод или контакт как не подключённый.
Нажмите кнопку ‘Разместить флаг ‘не соединено’ на правой панели инструментов. Нажмите левой кнопкой мыши на выводах 2, 3, 4 и 5. На них появится ‘Х’-образный символ, означающий, что к ним намеренно не подключены проводники.
Некоторые компоненты имеют невидимые выводы питания. Чтобы сделать их видимыми нажмите на кнопку ‘Показать скрытые выводы’ на левой панели инструментов. Скрытые выводы питания автоматически соединяются с цепями, которые имеют такие же названия, например, ‘VCC’ и ‘GND’. В общем случае, нужно стараться не выявлять скрытых выводов питания.
Теперь необходимо добавить символы ‘Power Flag’, которые укажут KiCad’у, что питание подаётся от них. Нажмите клавишу [p] и отыщите ‘PWR_FLAG’ в библиотеке ‘power’. Разместите два таких символа. Подсоедините их к выводу ‘GND’ и к ‘VCC’, как показано на рисунке ниже.
| Это позволит избежать типичного предупреждения при проверке схемы: Warning Pin power_in not driven (Net xx) (Вывод питания не активен (Цепь ХХ)) |
Иногда полезно кое-где вставить комментарии. Добавить их на схему можно, используя кнопку ‘Разместить текст’ на правой панели инструментов.
Теперь всем компонентам нужно присвоить уникальные обозначения. Фактически, большинство компонентов всё ещё названы ‘R?’ или ‘J?’. Назначить обозначения можно автоматически нажав на кнопку ‘Обозначить схему’ на верхней панели инструментов.
В окне ‘Обозначить схему’ выберите ‘По всей схеме’ и нажмите кнопку ‘Обозначить компоненты’. Нажмите ‘ОК’ в подтверждающем сообщении и затем нажмите ‘Закрыть’. Обратите внимание как все знаки ‘?’ заменились позиционными номерами. Каждое обозначение теперь уникально. В данном примере они поименованы R1, R2, U1, D1 и J1.
Теперь можно проверить схему на наличие ошибок. Нажмите кнопку ‘Выполнить проверку электрических правил проектирования’ . Затем нажмите на кнопку ‘Выполнить’. Будет сформирован отчёт, содержащий информацию о найденных ошибках и предупреждениях, таких как не соединённые провода и т.п. Должно быть 0 ошибок и 0 предупреждений. В случае наличия ошибок или предупреждений в месте их возникновения, появится маленькая зелёная стрелка. Поставьте галочку в окошке ‘Создать файл ERC отчёта’ и нажмите кнопку ‘Выполнить’ ещё раз, чтобы получить больше информации об ошибках.
При возникновении предупреждения о том, что «Текстовый редактор не найден»,
попробуйте установить путь c:\windows\notepad.exe (Windows) или /usr/bin/gedit (Linux) в настройка KiCad. |
На этом работа со схемой закончена. Сейчас можно создать ‘Netlist’ — файл списка цепей схемы, в котором ещё нужно будет присвоить посадочные места для всех компонентов. Нажмите кнопку ‘Сформировать список цепей’ на верхней панели инструментов. Нажмите на кнопку ‘Сформировать’ и оставьте имя файла по умолчанию.
После создания файла списка цепей, нажмите кнопку ‘Запустить CvPcb’ на верхней панели инструментов.
CvPcb позволяет связать все компоненты схемы с посадочными местами из библиотеки KiCad. Средняя область окна содержит компоненты из схемы. В ней выделите ‘D1’. В области справа представлены все доступные посадочные места (если нет, то в левой колонке найдите пункт LEDs и щёлкните на нём), прокрутите вниз к ‘LED_THT:LED-D5.0mm’ и дважды щёлкните мышкой на нём.
Возможно, в области справа отобразится только выбранная подгруппа доступных посадочных мест. Так происходит из-за того, что KiCad пытается предложить подмножество подходящих посадочных мест. Нажатием на кнопку и можно включать или отключать соответствующие фильтры.
Для ‘U1’ выберите посадочное место ‘Package_DIP:DIP-8_W7.62mm’. Для ‘J1’ — ‘Connectors:Banana_Jack_3Pin’. Для ‘R1’ и ‘R2’ — ‘Resistor_THT:R_Axial_DIN0207_L6.3mm_D2.5mm_P2.54mm_Vertical’.
Если хотите узнать, как выглядит выбранное посадочное место, можно нажать кнопку ‘Просмотр выбранного посадочного места’ для предварительного просмотра текущего посадочного места.
Всё готово. Теперь можно сохранить схему через меню Файл → Сохранить схему или с помощью кнопки ‘Применить, сохранить схему и продолжить’.
Можно закрыть Cvpcb и вернуться назад в редактор схем Eeschema. Если изменения не были сохранены в Cvpcb, это можно сделать сейчас через меню Файл → Сохранить. Снова создайте файл списка цепей. Теперь файл списка цепей обновлён с учётом всех посадочных мест. Заметьте, если не нашлось нужное посадочное место для какого-то компонента, то его придётся создать самостоятельно. О том как это сделать, будет рассказано в одном из следующих разделов данного руководства.
Перейдите в менеджер проектов KiCad.
Файл списка цепей описывает компоненты и соответствующие им контактные соединения. Это, на самом деле, текстовый файл, который можно легко просмотреть, отредактировать или обработать.
| Файлы библиотек (*.lib) тоже являются текстовыми, и их также легко редактировать и обрабатывать. |
Чтобы создать список материалов (перечень элементов схемы, BOM), пройдите в
редактор схем Eeschema и нажмите кнопку ‘Сформировать перечень элементов
и материалов’ на верхней панели
инструментов. В начале, в диалоговом окне нет активных плагинов. Для
добавления первого нажмите кнопку Добавить плагин. Выберите *.xsl файл,
который хотели бы использовать. В данном случае нужно выбрать bom2csv.xsl.
Если xsltproc отсутствует, его можно загрузить и установи с помощью: sudo apt-get install xsltproc в ОС Debian или производной от неё, как, например, Ubuntu, или sudo yum install xsltproc в ОС, производной от RedHat. Если используется операционная система, отличная от этих двух, воспользуйтесь встроенным пакетным менеджером для установки пакета xsltproc. xsl-файлы хранятся в: /usr/lib/kicad/plugins/. Если xsltproc отсутствует, его можно легко установить, используя Apple Xcode из сайта Apple или загрузить и установить его с помощью: xsl-файлы хранятся в: /Library/Application Support/kicad/plugins/. xsltproc.exe и подключаемые xsl-файлы устанавливаются в <каталок установки KiCad>\bin и <каталог установки KiCad>\bin\scripting\plugins, соответственно. На всех операционных системах: Можно получить последнюю версию bom2csv.xsl из: |
KiCad автоматически составит команду, например:
xsltproc -o "%O" "/home/<user>/kicad/eeschema/plugins/bom2csv.xsl" "%I"
Возможно понадобится добавить расширения файла, для этого измените командную строку как указано:
xsltproc -o "%O.csv" "/home/<user>/kicad/eeschema/plugins/bom2csv.xsl" "%I"
Для получения более детальной информации нажмите кнопку ‘Справка’.
Теперь нажмите кнопку ‘Сформировать’. Файл (с названием как у данного проекта) будет расположен в папке проекта. Откройте .csv файл с помощью LibreOffice Calc или с помощью Exel. Появится окно с параметрами импорта данных, нажмите ‘OK’.
О переходе с Altium Designer на Kicad 5
Я достаточно давно пользуюсь Linux и всего ради одной программы я держал на компьютере виртуальную машину с Windows. И это был Altium Designer. Это, бесспорно, самая лучшая в мире, на данный момент, CAD система для проектирования принципиальных схем и печатных плат любой сложности. Но я давно приглядывался к альтернативным программам, которые нативно запускались бы в линукс, пусть даже проприетарным и платным. И было 2 программы, которые мне казались перспективными, Kicad и Eagle. Чуть позже Eagle был куплен разработчиками Autocad и для меня остался один вариант и как раз недавно Kicad обновился до 5й версии и я понял пора, пора мигрировать.
Я уже пару месяцев пользуюсь Kicad и мне есть, что сказать тем, кто сомневается в переходе на open source альтернативу. В общем, постараюсь как смогу коротко и лаконично рассказать о своем переходе на Kicad, кое-где буду сравнивать функционал с Altium, кое-где буду давать советы для желающих повторить мой путь полного отказа от винды, потому как для меня это была первоочередная задача, т.к. повторюсь, сам Altium меня удовлетворял целиком и полностью.
О библиотеках компонентов
Для меня основным критерием удобства использования редактора схем является удобство менеджмента библиотек компонентов, даже не наличие готовых библиотек, потому что я сам отрисовываю необходимые мне компоненты, а именно удобство работы с библиотеками. И те, кто следит за моими работами знают, что я на гитлаб выкладываю все свои наработки для Altium. Мне нравилась организация библиотек в Altium, отдельно УГО, отдельно футпринты и все сводится в .xls файле, но не нравилось, что для этого необходим был еще и установленный Excel.
По началу Kicad мне показался неудобным тем, что вся информация о компонентах хранится в текстовых файлах, но потом я понял насколько это плюс при хранении в git.
Открыв редактор библиотек компонентов и зайдя в настройки, я вот как-то сразу напоролся на странность, в настройках ставлю использовать миллиметры, а все параметры выставляются в милах, пошерстив форумы я понял, что это не лечится и надо просто принять, что шаг 2.5мм будет равен 100 мил или 2.54мм, на глаз не заметно, но тем не менее.
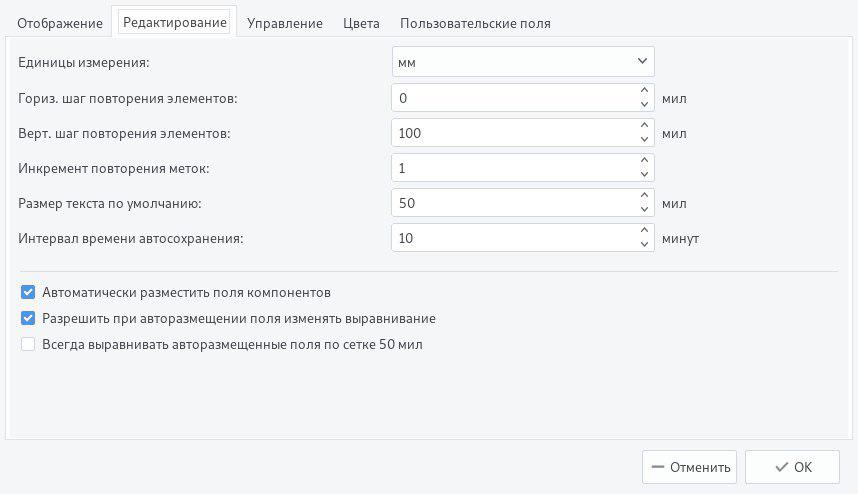 Окно свойств редактора библиотек компонентов Kicad
Окно свойств редактора библиотек компонентов KicadВ целом редактор библиотек компонентов удобен и по функционалу схож с альтиумовским. Но есть у него одно несомненное преимущество, а именно, то, что слева можно видеть все существующие файлы библиотек (как из глобальной таблицы компонентов, так и из проекта, открытого на данный момент в программе) и в любой момент быстро перейти к их редактированию, для Altium необходимо открыть сперва соответствующий .SchLib файл и найти там нужный компонент.
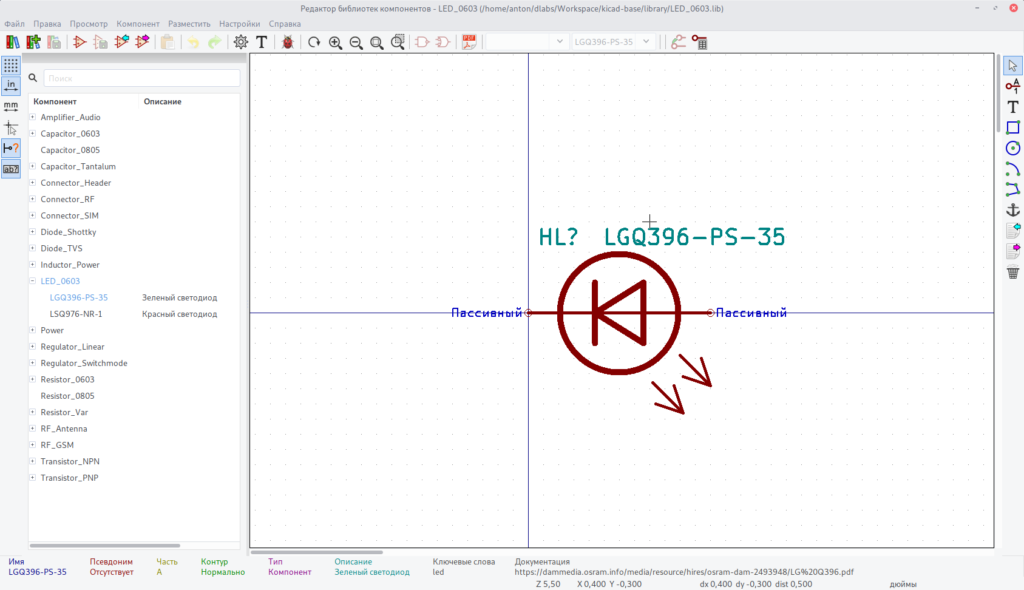 Окно редактора библиотек компонентов Kicad
Окно редактора библиотек компонентов KicadИз плюсов, в свойствах компонента можно задать не только описание, но и ссылку на документацию, которая вызывается соответствующей кнопкой на панели инструментов редактора. Также можно задать псевдонимы, т.е. имена новых компонентов, по образу и подобию текущего, но с другим названием, иногда может быть удобно, например, когда надо создать много резисторов различных номиналов, но с одним и тем же УГО. Вкладка «Фильтры посадочных мест» это вообще гениальная фича, которая позволяет одному компоненту назначить на выбор несколько футпринтов, если компонент может быть в нескольких корпусах, также здесь поддерживаются регулярные выражения для поиска в библиотеках посадочных мест.
 Окно свойств компонента
Окно свойств компонентаЯ уже создал гит репозиторий для компонентов и понемногу его заполняю, все компоненты тщательно отрисованы по ГОСТ, хотя, вроде как, это и не требуется сейчас.
О редакторе посадочных мест
Если кратко, он удобен и не перегружен функциями. К каждому посадочному месту можно привязать 3d модель для отображения проектируемой платы в 3d. Все это есть и в Altium, здесь просто нужно привыкнуть, т.к. по началу будет казаться, что неудобно, но это не так, просто вопрос привычки.
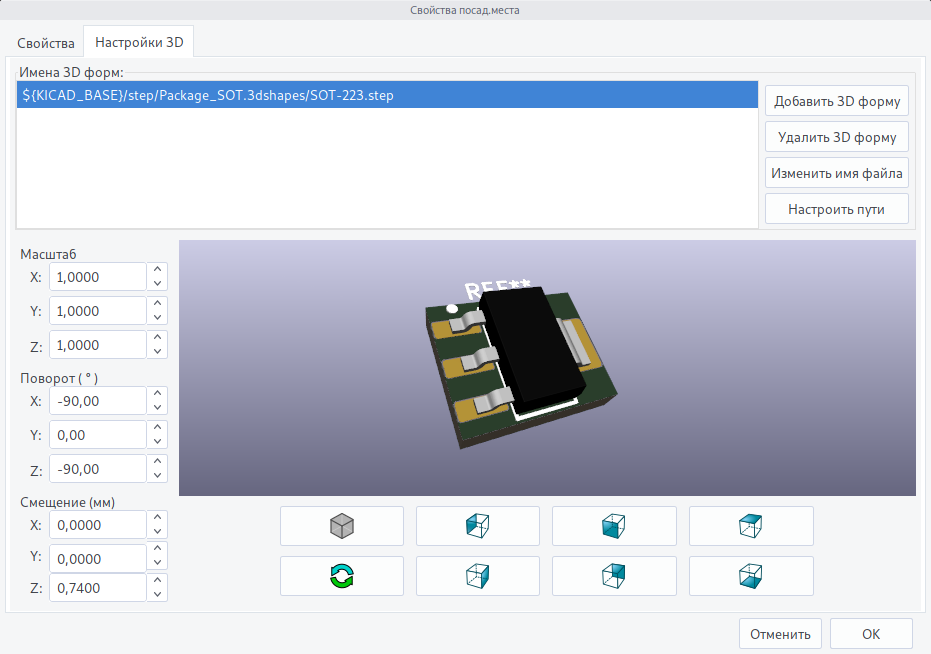 Окно свойств посадочного места
Окно свойств посадочного местаЗаметил я один минус, а именно невозможность задать у футпринта зоны запрета трассировки, чтобы они были потом и на печатной плате при размещении посадочного места, в Altium для этого специальный слой Keep-out зарезервирован, а здесь нет. Вот пример из Altium, есть модем, у него круглые зоны, это те самые зоны запрета трассировки. Когда я перенесу компонент на печатную плату они будут на ней и правила проектирования будут соблюдены.
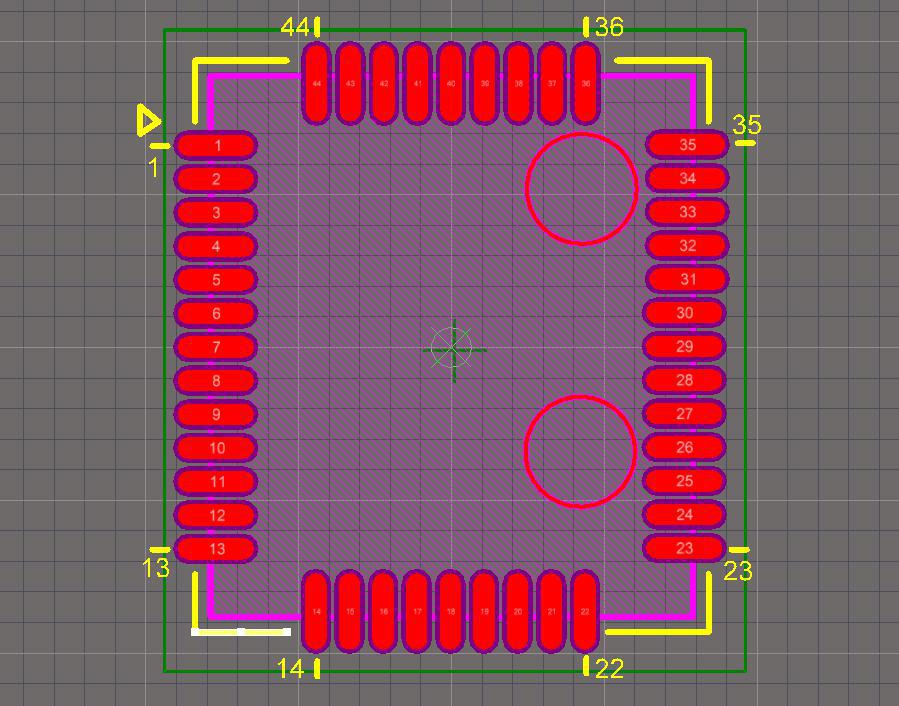
В Kicad же предлагают что-то странное. Хотя соответствующий инструмент в редакторе печатных плат имеется, но он начисто отсутствует в редакторе посадочных мест. Это странно, но думаю этот вопрос порешают в новых версиях.

О редакторе схем
Он очень неплох и я могу только один недостаток выделить, нельзя поменять шрифт, ну вот просто нет и все 🙁 В остальном ничто не помешает вам создавать схемы по любым стандартам, хоть ГОСТ, хоть IEC 61082. Есть также редактор форматных рамок, рамки по ГОСТ есть у меня в репозитории.
 Пример простой схемы в Kicad
Пример простой схемы в KicadО редакторе печатных плат
По этой теме я сделаю отдельную статью, когда разберусь более досконально. Update: статья уже >>здесь<<
Заключение
Кроме перечисленных выше программ, в состав Kicad также входят просмотрщик гербер файлов, калькулятор расчета параметров плат и компонентов и симулятор Spice моделей, пока из этих программ я пользовался только просмотрщиком гербер файлов и писать о нем не вижу смысла, со своими задачами он справляется хорошо.
Попользовавшись около двух месяцев Kicad я уже не хочу возвращаться к Altium совсем. Мне понравилось, хотя я сомневался в удобстве работы, в функционале, но все мои опасения были напрасными, Kicad смог удовлетворить мой спрос. У Kicad просто великолепная документация, которая есть и на русском языке, что начисто отсутствует в Altium, ко всему прочему она актуальна для новой версии и постоянно обновляется. Так что Windows окончательно на помойку.

