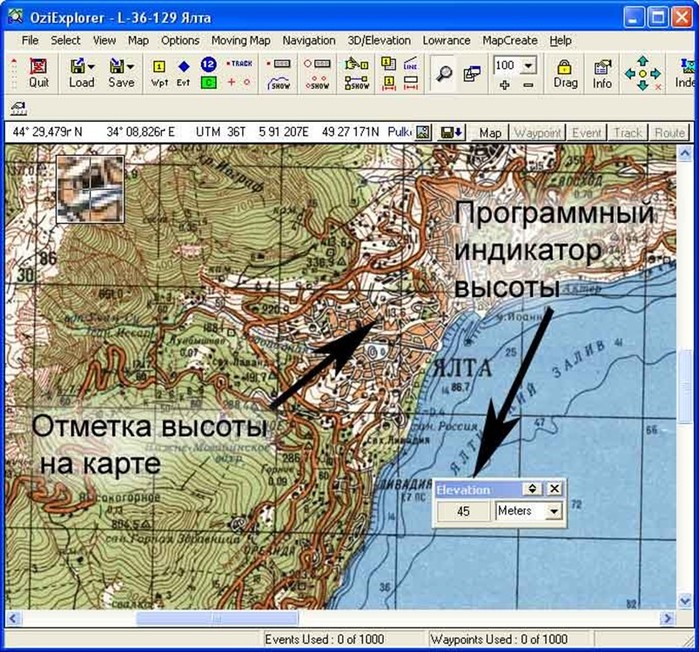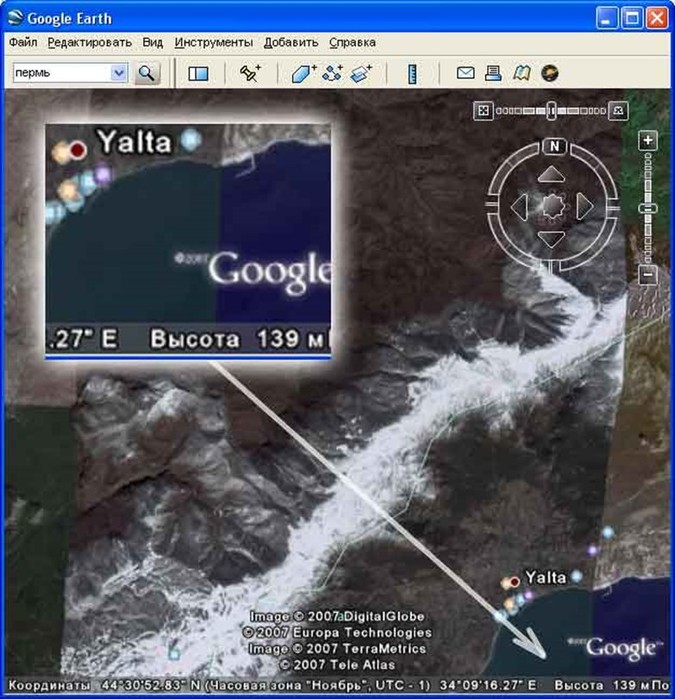карты разных типов и их использование
Предыдущие разделы:
- Введение
- Установка и настройка программы
- Просмотр карты, определение своего местоположения
- Поиск по объектам карты
- Работа с точками
- Работа с маршрутами и треками
Сначала несколько слов о разных типах карт. Используемые в программе OsmAnd карты могут быть двух типов: локальные векторные карты и растровые карты.
Используемые в программе OsmAnd карты могут быть двух типов: локальные векторные карты и растровые карты.
Локальные векторные карты мы уже подробно рассматривали ранее. Именно они позволяют проводить поиск по объектам и осуществлять автоматическую прокладку маршрутов. И в этом их большой плюс. Но есть и минус: далеко не во всех районах они хорошо детализированы, не всегда отображают все нужные нам объекты. Особенно это касается объектов дикой природы.
Растровые карты – это просто графическое изображение (картинка), привязанное к географическим координатам. Растровыми картами могут быть, например, спутниковые снимки, топографические карты Генштаба СССР или любое удобное для вас изображение. Именно благодаря использованию растровых карт вы можете видеть на экране в точности то, что хотите.
Где мы можем взять растровые карты для OsmAnd? Вариантов несколько:
- Подключив смартфон (планшет) к интернету, просматривать онлайн-карты и скачивать их при помощи интерфейса самой программы OsmAnd
- Скачать карты, созданные другими и выложенные ими в интернет
- Создавать карты самому
Просмотр и загрузка онлайн-карт через интерфейс программы
Если вы не забыли включить в настройках (пункт «Диспетчер плагинов») плагин «Онлайн карты», то, войдя в «Меню» – «Настройка карты», вы увидите пункт «Источник карты».
В версиях 2.3.3 – 2.5.4 для удобства кнопка «Настройка карты» вынесена на экран с картой, благодаря чему для выбора необходимой карты не нужно лазить в меню.
| Версия 2.3.3 — кнопка «Настройка карты» |
| Меню выбора карт |
«Локальные векторные карты».
«Mapnik». Растровая онлайн-карта, выглядящая точно так же, как и локальная векторная карта. Поэтому особого смысла в её загрузке я не вижу (если только не имело место свежее обновление участка карты, которое успели включить в растровые карты, но не успели включить в векторные карты).
«CycleMap». Как и предыдущая, является разновидностью карты OpenStreetMap. Основное отличие – на ней изображён рельеф, что может быть полезным. Правда, вместо неё можно использовать локальные векторные карты, если вы установили плагин OsmAnd Contour lines и скачали файлы с данными высот (подробно об этом я писал в
Как и предыдущая, является разновидностью карты OpenStreetMap. Основное отличие – на ней изображён рельеф, что может быть полезным. Правда, вместо неё можно использовать локальные векторные карты, если вы установили плагин OsmAnd Contour lines и скачали файлы с данными высот (подробно об этом я писал в
| Карта CycleMap |
Оффлайн-карты (в моём примере – «Харьковская область»). Это карты, которые вы нашли где-то в интернете или создали сами на компьютере, а затем перебросили на смартфон (планшет).
«Задать/отредактировать». Этот пункт позволяет либо отредактировать описание имеющихся онлайн-карт (изменить название или адрес), либо добавить новую карту к перечню поддерживаемых программой OsmAnd онлайн-карт. Самое главное здесь – правильно указать адрес (URL) отдельных картинок (тайлов) вашей онлайн-карты.
| Подключение новой онлайн-карты |
«Загрузить ещё». Этот пункт (если подключён интернет) открывает список множества онлайн-карт, которые поддерживаются программой OsmAnd, и позволяет включить просмотр любой карты из этого списка.
| Список онлайн-карт, поддерживаемых программой OsmAnd |
Какие карты из этого списка могут быть полезны? На мой взгляд, это карты от Яндекса и Майкрософт (Yandex RU и Microsoft Maps), спутниковые снимки от них же (Yandex Satellite RU, Microsoft Hybrid и Microsoft Earth) и карта от Wikimapia. Остальные – это разновидности карт OpenStreetMap, принципиально не отличающиеся от локальных векторных карт.
Также в этом списке присутствует несколько прозрачных карт (слоёв). Это – Top Wikimapia, Top Yandex RU и Top Yandex NK (очевидно, имеется в виду Яндекс Народная карта).
| Спутниковые снимки от Яндекса с наложенными слоями Top Wikimapia (слева) и Top Yandex NK (справа) |
Выберем любой пункт из этого списка и нажмём кнопку «Применить». На экране появится соответствующая карта. Мы можем её передвигать на экране и масштабировать, при этом карта будет подгружаться из интернета. Просмотренные участки будут сохраняться (кэшироваться) в памяти вашего смартфона (планшета), что позволит позже их просматривать уже без интернета.
Но если, отправляясь куда-либо, вы не хотите зависеть от интернета, то лучше загрузить карту всего нужного вам района заранее.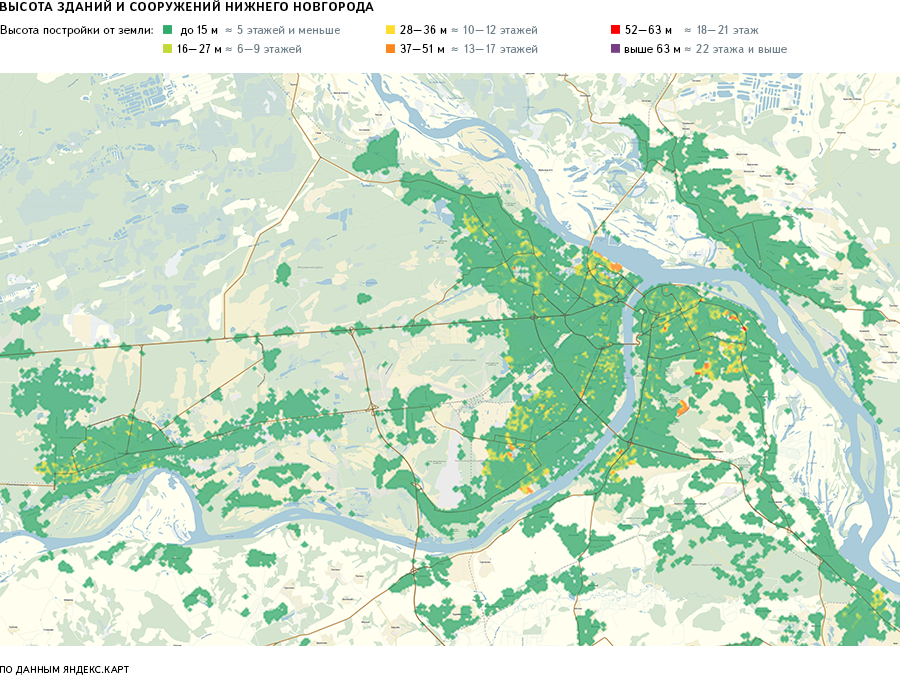 Через меню включаем пункт «Контекстное меню» и видим два новых подпункта: «Обновить карту» и «Загрузить карту».
Через меню включаем пункт «Контекстное меню» и видим два новых подпункта: «Обновить карту» и «Загрузить карту».
| Контекстное меню: пункты «Обновить карту» и «Загрузить карту» |
Пункт «Обновить карту» позволяет обновить загруженную ранее карту. Нас же пока интересует пункт «Загрузить карту». Нажимаем на него, и открывается окно, где нужно выбрать максимальный масштаб загружаемой карты. Передвигаем ползунок, и под ним видим информацию о том, сколько мегабайт придётся скачать из интернета при соответствующем максимальном масштабе. Это поможет вам решить, насколько подробную карту вы хотите (и можете) загрузить.
| Выбор максимального масштаба для загрузки онлайн-карты |
Жмём кнопку «Загрузить», и карта начинает скачиваться из интернета. Будет скачан тот участок, который виден на экране, начиная от текущего масштаба и заканчивая выбранным вами максимальным масштабом.
| Идёт процесс загрузки карты |
После того, как вы воспользовались онлайн-картой, её название появится в меню пункта «Источник карты», где можно будет её включить, не переходя к списку пункта «Загрузить ещё».
| Онлайн-карта, которую мы просматривали, появилась в меню выбора карт |
Использование файлов карт, выложенных на страницах интернет-ресурсов
Программа OsmAnd позволяет не только скачивать онлайн-карты на смартфон (планшет), но и использовать растровые карты в виде файлов. Файлы карт можно создать одной из нескольких программ (о создании карт я расскажу позже). Растровые карты для OsmAnd имеют формат SQLite (файл с расширением .sqlitedb). Этот же формат поддерживают и такие программы под Android, как Locus Map и RMaps.
В интернете я пару раз натыкался на страницы, где люди выкладывали сделанные ими растровые карты для этих программ, позволяя скачать карты бесплатно.
Но вы можете попробовать поискать подобные страницы и сами. Учтите, что авторы не обязательно назовут страницу с картами «Карты для OsmAnd». Вам подойдут и страницы с названиями «Карты для Locus» или «Карты для RMaps».
Страница с картами для OsmAnd есть и у меня, вот ссылка на неё. Я решил сосредоточиться на создании топографических и туристических карт для OsmAnd, так как они хорошо отображают дикую природу (используемые в программе локальные векторные карты хороши там, где цивилизация, а в районах дикой природы обычно слабоваты). То есть, топографические карты удачно дополняют локальные векторные карты, а их совместное использование перекрывает большинство потребностей пользователя.
| Топографическая карта на экране программы OsmAnd |
На моей странице уже достаточно много растровых карт различных регионов.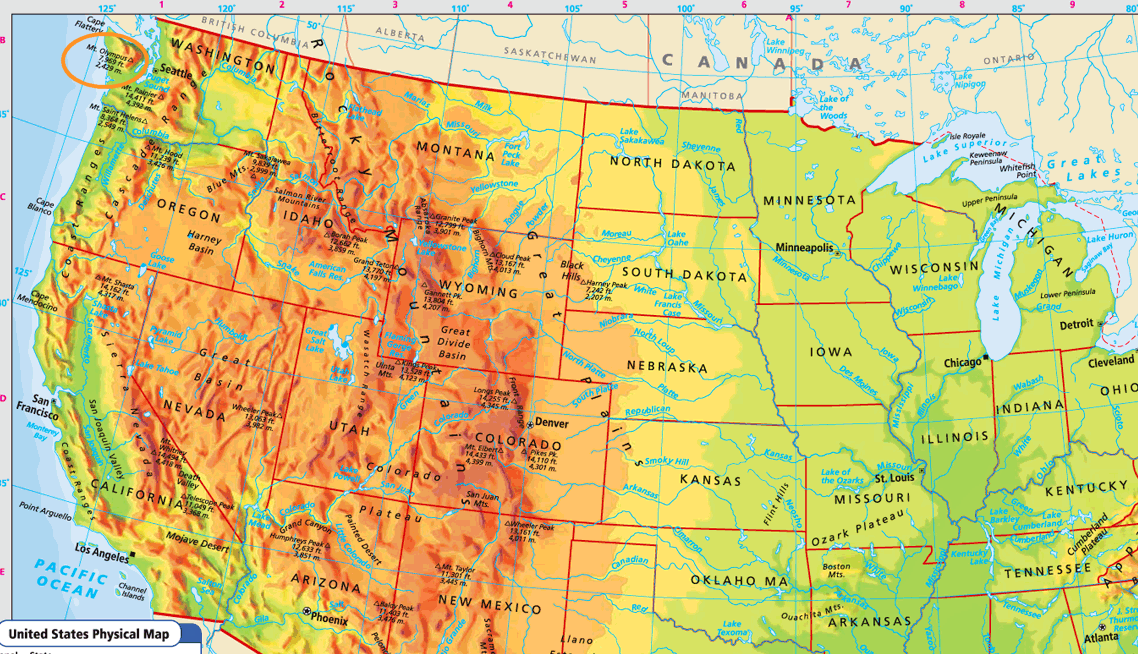 Вы можете скачать одну из них или же попросить меня сделать карту, которой вам не хватает.
Вы можете скачать одну из них или же попросить меня сделать карту, которой вам не хватает.
Итак, вы скачали файл карты с расширением .sqlitedb. Что делать с ним дальше? Необходимо скопировать его на смартфон (планшет) и поместить в папку osmand/tiles (не путайте с локальными векторными картами формата .obf, которые должны лежать в папке osmand). Внимание: у многих телефонов все данные программы OsmAnd могут лежать не в папке osmand, а в папке Android/data/net.osmand/files. Туда и загляните, если папки osmand вы не нашли.
| Содержимое папки osmand: 1- папка tiles для растровых карт формата .sqlitedb, 2 — локальные векторные карты формата .obf. |
Как просмотреть загруженную карту? Об этом мы поговорим в последней части статьи, после того, как я расскажу вам о том, как делать карты самостоятельно.
Самостоятельное изготовление растровых карт для OsmAnd
Существует несколько программ, которые позволяют создавать растровые карты для программы OsmAnd.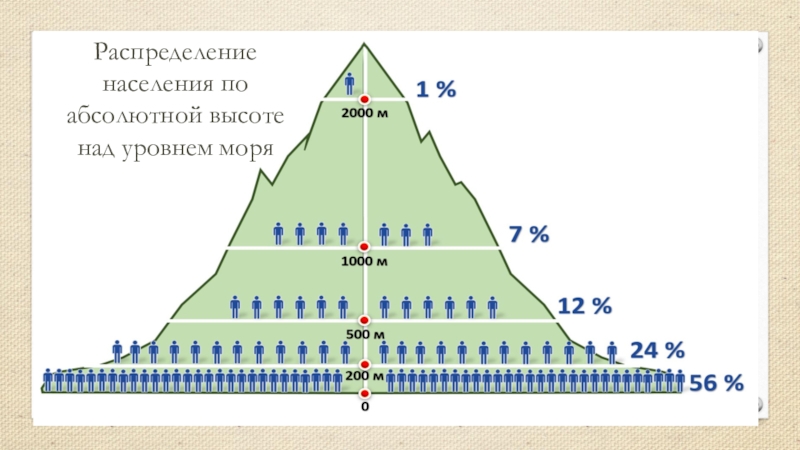 Рассмотрим использование некоторых из них.
Рассмотрим использование некоторых из них.
SAS Планета. Эта программа – самый простой и доступный способ создать растровую карту для OsmAnd из различных онлайн-карт. Поскольку SAS Планета имеет множество функций и очень полезна любому туристу, я написал про неё отдельную статью-руководство. Изготовление карт различных форматов я рассматриваю в этом разделе статьи.
| Программа SAS Планета |
Перейдя по ссылке, вы увидите достаточно подробное описание. Добавлю только, что среди предлагаемых форматов вам нужно выбрать формат «RMaps (SQLite)», как показано ниже на картинке. И отметьте птичками несколько уровней масштаба, чтобы создать многослойную карту (иначе вы не сможете её увеличивать и уменьшать). Минимальный масштаб ставьте 1-7, а максимальный – какой вам удобно для просмотра (для топографических карт 13-15, для спутниковых снимков 17-19).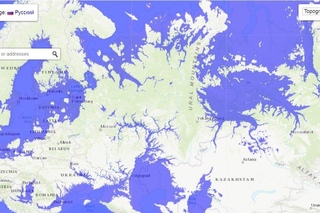
| Создание растровой карты для OsmAnd при помощи программы SAS Планета |
MAPC2MAPC. Эта программа делает карты для OsmAnd из карт формата OziExplorer (графический файл .jpg или .png плюс файл привязки .map). Хоть SAS Планета и работает с множеством онлайн-карт, но многие карты можно найти только в формате OziExplorer. И здесь как раз вам пригодится программа MAPC2MAPC.
На этой странице вы найдёте руководство по созданию карт для программы Locus Map. Как мы уже говорили, OsmAnd имеет абсолютно тот же формат карт, так что можете смело следовать указаниям руководства. Минус один – руководство на английском языке. Но оно содержит много иллюстраций, рассматривая которые легко понять детали процесса изготовления карты.Также нужно учесть, что более поздние версии программы имеют два режима: «Wizard Mode» (более простой и удобный интерфейс, но немного меньше возможностей) и «Expert Mode» («продвинутый» режим, более сложный интерфейс, немного больше возможностей). Переключение между режимами осуществляется соответствующими кнопками в меню.
Переключение между режимами осуществляется соответствующими кнопками в меню.
Вышеуказанное руководство было написано для более ранних версий программы и касается работы в режиме «Expert Mode». Но если вы его освоите, то сможете также работать и в режиме «Wizard Mode», ведь названия команд одинаковы в обоих режимах.
Программа MAPC2MAPC полезна ещё и тем, что при необходимости позволяет просмотреть изготовленные вами или скачанные откуда-то растровые карты для OsmAnd на экране своего компьютера.
| Режим «Wizard Mode»: 1 — загрузка карты формата OziExplorer, 2 — просмотр растровой карты для OsmAnd формата .sqlitedb, 3 — переключение в режим «Expert Mode». |
| Режим «Expert Mode»: 1 — загрузка карты формата OziExplorer, 2 — конвертация карты в форматы для мобильных устройств, 3 — переключение в режим «Wizard Mode».  |
Растровые карты для программы OsmAnd могут создавать и некоторые другие программы, например Mobile Atlas Creator и Global Mapper. Но тех двух, о которых я вам рассказал, будет вполне достаточно.
Просмотр карт и управление ими в меню и на экране
Включить нужную карту можно здесь: «Меню» – «Настройка карты» – «Источник карты». Появится список, содержащий следующие карты:
- Локальные векторные карты
- Онлайн-карты, которые вы уже просматривали (их фрагменты сохранились на вашем смартфоне)
- Оффлайн-карты формата .sqlitedb, которые вы где-то скачали или создали сами на компьютере, а затем поместили в папку osmand/tiles (или в папку Android/data/net.osmand/files/tiles)
Вы можете включить любую карту из списка. Включённую таким образом карту можно условно назвать «основной», так как кроме неё у вас могут быть ещё «карта покрытия» и «карта подложки» (о них – чуть позже).
Но в случае включения оффлайн-карт могут быть некоторые сложности. Многие полагают, что, если включить, например, скачанную у меня карту Крыма, она тут же отобразится на экране. И удивляются, видя пустой экран, после чего в интернете появляются сообщения типа «OsmAnd не показывает карту! Что делать?».
Многие полагают, что, если включить, например, скачанную у меня карту Крыма, она тут же отобразится на экране. И удивляются, видя пустой экран, после чего в интернете появляются сообщения типа «OsmAnd не показывает карту! Что делать?».
На самом деле всё просто. Экран программы всегда показывает какой-то район, даже если на этот район нет карты. При первом включении – это Атлантический океан у берегов Африки, т.к. там находится точка с координатами 0° широты и 0° долготы. При последующих включениях – то место, которое вы просматривали на экране в последний раз.
И если я сижу в Харькове, и последний раз смотрел карту Харькова, а затем переключил на растровую карту Крыма, то как же я увижу Крым, если на экране у меня район с координатами Харькова?
Поэтому сначала нужно, пользуясь локальной векторной картой мира, найти на экране Крым и немного его увеличить, до масштаба 10-11 (на мелких масштабах растровую карту вы можете просто не увидеть). После этого можете смело лезть в «Источник карты» и включать там растровую карту Крыма.
Подведём итог. Что нужно сделать, чтобы увидеть растровую карту формата .sqlitedb на экране программы OsmAnd?
- Загрузить локальные векторные карты (карту мира и карту нужного вам региона).
- Зайти в «Настройки» – «Диспетчер плагинов» и включить там все плагины.
- Скопировать файл растровой карты формата .sqlitedb на смартфон (планшет) в папку osmand/tiles (или в папку Android/data/net.osmand/files/tiles).
- Пользуясь локальной векторной картой, найти на экране регион, соответствующий загруженной вами растровой карте, и увеличить масштаб до 10-11.
- Зайти в «Меню» – «Настройка карты» – «Источник карты» и включить вашу растровую карту.
Если вы включили отображение растровой карты, то всё равно можете пользоваться функциями, которые предоставляет имеющаяся у вас локальная векторная карта: поиском по объектам и автоматической прокладкой маршрута.
Включение нескольких карт и накладывание их друг на друга. Программа OsmAnd позволяет одновременно включить три карты. Одна из них будет основной, вторая – карта покрытия (располагается поверх основной карты), третья – карта подложки (располагается под основной картой).
Одна из них будет основной, вторая – карта покрытия (располагается поверх основной карты), третья – карта подложки (располагается под основной картой).
Верхние карты можно делать полупрозрачными, чтобы сквозь них виднелись нижние карты. По этой причине я не вижу смысла включать одновременно три карты – вам будет сложно что-то разобрать. Вполне достаточно и двух. Но если хотя бы две карты из трёх находятся в разных районах и не пересекаются, то можно включить и три.
Разберём ситуацию с включением двух карт. Одна из них у вас должна быть уже подключена (обычно это локальные векторные карты). Вторую карту включить можно здесь: «Меню» – «Настройка карты» – «Карта покрытия» (или «Карта подложки»).
| Пункты «Карта покрытия» и «Карта подложки» в «Меню» — «Настройка карты» |
После выбора пункта «Карта покрытия» или «Карта подложки» вы увидите уже знакомый вам список. Только «Локальные векторные карты» будут там отсутствовать, поэтому их нужно выбирать как основную карту через «Источник карты».
Только «Локальные векторные карты» будут там отсутствовать, поэтому их нужно выбирать как основную карту через «Источник карты».
Выбираем одну из карт списка (неважно, онлайн- или оффлайн-карту) и смотрим на экран. На нём – две карты, одна над другой (верхняя – полупрозрачная), а в нижней части экрана – оранжевый ползунок для регулировки прозрачности. Благодаря ползунку, вы можете менять прозрачность так, чтобы видеть то одну, то другую карту. Получается что-то наподобие быстрого переключения между картами.
| Совместное отображение двух карт при разных положениях ползунка, регулирующего прозрачность |
Но учтите: на маломощных смартфонах (планшетах) одновременное включение двух карт может вызвать заметное торможение устройства.
Вот и всё! Можете поздравить и меня (с тем, что я наконец-то дописал последний раздел руководства по программе OsmAnd), и себя (с тем, что вы дочитали это руководство до конца). Если всё-таки для вас что-то осталось непонятным – задавайте вопросы в комментариях.
Если всё-таки для вас что-то осталось непонятным – задавайте вопросы в комментариях.
Предыдущие разделы:
- Введение
- Установка и настройка программы
- Просмотр карты, определение своего местоположения
- Поиск по объектам карты
- Работа с точками
- Работа с маршрутами и треками
где находятся на карте России, фото, легенды, отзывы туристов
Высота гор
Горы Саяны — средневысотные, их вершины достигают в основном от 2000 до 3000 м. Рельеф западной части более изрезанный, с крутыми склонами и острыми хребтами, которые покрыты курумами — каменными россыпями. Пики Восточных Саян преимущественно заняты снежниками и ледниками в течении всего года. Из-за этого они получили название «белки́» и образуют систему «белогорий». Здесь встречаются места, где не ступала нога человека.
Восточный Саян растянулся на 1000 км, Западный — на 650 км. На обширной территории достаточно много туристических баз и гостиниц, а также хорошо развита сеть пеших, водных и альпинистских маршрутов.
На обширной территории достаточно много туристических баз и гостиниц, а также хорошо развита сеть пеших, водных и альпинистских маршрутов.
Фото: commons.wikimedia.orgЦенители нетронутой природы по достоинству оценят горы Саяны.
Фото: commons.wikimedia.org
Самая высокая гора в Саянах
Самая высокая точка системы — гора Мунку-Сардык (3491 м) — находится в Восточных Саянах на границе России и Монголии, в республике Бурятия. Со стороны Монголии у подножия горы раскинулось гигантское озеро Хубсугул, которое считается братом Байкала.
Высота горы Мунку-Сардык — 3491 метр.Фото: commons.wikimedia.org
У местных бурят и монголов Мунку-Сардык почитается как священная гора. В майские праздники здесь проходят религиозные обряды, посвященные горным духам.
Среди альпинистов Мунку-Сардык пользуется большой популярностью, на нее можно совершить восхождение по маршрутам 1Б, 2А и 2Б категорий сложности как со стороны России, так и со стороны Монголии.
Самые известные вершины
Бай-Тайга
Самая почитаемая вершина и самая высокая в Западных Саянах (3128 м) находится в республике Тыва. На ее вершине происходят необычные явления: крутящиеся снежные воронки и постоянная облачность. Пик до сих пор неприступен, его никто так и не смог покорить. Местные шаманы, придерживающиеся тибетского буддизма, считают эту гору местом силы и лучшей точкой для общения с духами. Согласно их вере, если человек пройдет обряд освящения Бай-Тайги, то он очистится от всего негативного и восстановит гармонию с окружающей природой.
Хребет Спящий Саян
Хребет напоминает лежащего на спине великана, за что и получил свое название.Фото: Владимир СКОВОРОДНИКОВ, globallookpress.com
Это уникальная цепь скал, очертания которых похожи на лежащего на спине великана. Расположен необычный хребет в Западных Саянах, на территории природного парка «Ергаки», что в Красноярском крае. Посмотреть на него приезжают и россияне, и иностранцы. И даже легенды про него слагают. По одной версии, это превращенный в камень хозяин тайги, даже во сне охраняющий эти места. По другой, это прикованный богатырь, некогда обитавший в горах.
И даже легенды про него слагают. По одной версии, это превращенный в камень хозяин тайги, даже во сне охраняющий эти места. По другой, это прикованный богатырь, некогда обитавший в горах.
Скала Братья
Скала Братья повторяет форму параболы.Фото: commons.wikimedia.org
Горы Саяны подарили миру еще одну уникальную достопримечательность, аналогов которой нет в мире: скалу в форме параболы под названием «Братья». Находится она также в парке «Ергаки». Рассмотреть ее можно, только добравшись до красивейшего озера Художников, которое названо в честь живописцев, открывших эти края и запечатлевших местные красоты на картинах.
Тункинские гольцы
В районе Тункинских гольцев начинается много туристических маршрутов.Фото: Максим ЯГОДИН, commons.wikimedia.org
Мощный и остроконечный хребет раскинулся недалеко от озера Байкал на территории республики Бурятия. Можно сказать, что в этом месте Восточный Саян вздымается скалистой стеной у Тункинской котловины.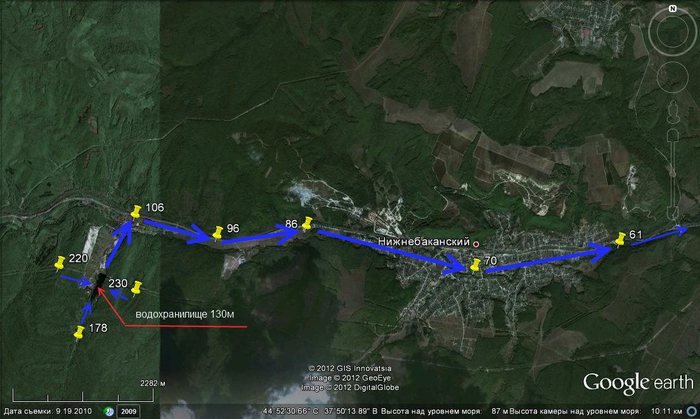 Благодаря обилию минеральных источников тут появилось множество санаториев. Именно с Тункинских гольцев начинаются многие туристические маршруты. Популярные вершины для покорения: Майгото (2893 м), Алтан-Мундагра (3156 м), пик Первомайский (3160 м).
Благодаря обилию минеральных источников тут появилось множество санаториев. Именно с Тункинских гольцев начинаются многие туристические маршруты. Популярные вершины для покорения: Майгото (2893 м), Алтан-Мундагра (3156 м), пик Первомайский (3160 м).
Легенды
Ергаки: богатырь, ушедший под землю
Когда-то давно боги решили спрятать родник исполнения желаний далеко в заснеженных горах. Для охраны чудодейственного источника от людей были назначены два брата, наделенные одинаковой богатырской силой. Но вот характеры получили разные. Один был добрым и трудолюбивым, его звали Саян. Другой, по имени Янгул, — ленивым и недружелюбным. Сильно завидовал он, хотел подчинить себе брата, поэтому однажды нарушил запрет и испил воды из волшебного родника желаний, произнеся: «Хочу быть большим и сильным». И тут же стал расти, приговаривая: «Еще!». Когда же богатырь возвысился над горами, земля не выдержала. Сначала Янгул ушел в почву по колено, потом по пояс, а следом и по плечи. Остались наверху только растопыренные пальцы великана — ергаки, так называли их на тюркском. А Саян с тех пор лежит, скрестив руки, охраняет брата и родник желаний.
Остались наверху только растопыренные пальцы великана — ергаки, так называли их на тюркском. А Саян с тех пор лежит, скрестив руки, охраняет брата и родник желаний.
Озеро Горных Духов: шаман, за которого не выдали дочь хана
По легенде, купание в Озере Горных Духов излечит от всех болезней.Фото: commons.wikimedia.org
Помимо горных вершин, тувинцы и хакасы считают священным и озеро. По поверью, если в нем искупаться, можно излечиться от многих болезней. А чаша с водой оттуда способна очистить и сделать полноводным погибающий пруд или колодец. История озера тесно связана со сказанием о молодом и красивом шамане по имени Ингир, жившем давным-давно в Саянах. Сила его была настолько мощной, что он мог избавлять людей от самых тяжелых недугов. Слух о необычном даре парня дошел до известного монгольского хана, дочь которого страдала от неизлечимой болезни. Безутешный отец попросил шамана помочь. Едва взглянув на прекрасную Алико, Ингир влюбился. И пообещал вылечить, если весной она станет его женой. Хан согласился. После обряда болезнь отступила, парень уехал домой, а правитель пожалел об обещании. И приказал своим людям убить целителя. Алико узнала о намерениях отца и решила помешать. Переоделась в мужскую одежду, села на лошадь и поскакала в горы. Но в пути ее ждало несчастье: волки растерзали скакуна. Девушке пришлось пешком добираться до селения. Когда она пришла, подданные хана уже увели Ингира на озеро. Бросившись туда, она увидела лишь палачей возлюбленного, самого же его нигде не было. Никто не вернулся тогда в деревню и никто не знает, что случилось в тех краях. Но каждое полнолуние из воды выходит юная Алико и ищет своего Ингира. С тех пор место называют «Озером Горных Духов».
Хан согласился. После обряда болезнь отступила, парень уехал домой, а правитель пожалел об обещании. И приказал своим людям убить целителя. Алико узнала о намерениях отца и решила помешать. Переоделась в мужскую одежду, села на лошадь и поскакала в горы. Но в пути ее ждало несчастье: волки растерзали скакуна. Девушке пришлось пешком добираться до селения. Когда она пришла, подданные хана уже увели Ингира на озеро. Бросившись туда, она увидела лишь палачей возлюбленного, самого же его нигде не было. Никто не вернулся тогда в деревню и никто не знает, что случилось в тех краях. Но каждое полнолуние из воды выходит юная Алико и ищет своего Ингира. С тех пор место называют «Озером Горных Духов».
Природа Саян
Горы Саяны известны тем, что там берет начало самая глубокая из рек России — Енисей. Все местные реки порожистые и пригодны для сплавов в летнее время и в сентябре.
Климат в Восточных Саянах резко-континентальный, зима холодная и продолжительная, лето прохладное и ветреное. В Западных погода более мягкая, климат континентальный. В среднем температура в этой области зимой от -17 до -29 градусов, летом от +12 до +16. Снежный покров достигает 1,5 м, большая часть хребтов лавиноопасны.
В Западных погода более мягкая, климат континентальный. В среднем температура в этой области зимой от -17 до -29 градусов, летом от +12 до +16. Снежный покров достигает 1,5 м, большая часть хребтов лавиноопасны.
Растительность как в горах северных регионов. Распространены хвойные леса тайги, переходящие на высотах в горную тундру с кустарниками и мхом. От 600 м над уровнем моря господствуют кедр, ель, пихта. Из ягод встречаются смородина, черника, брусника, малина.
Какие животные обитают
Людей тут встретишь нечасто, поэтому звери чувствуют себя свободно, их многочисленные тропы встречаются на всей территории. Около рек туристам, отважившимся на подобное приключение, советуют быть осторожнее: шансы встретить бурого медведя или оленя во время гона высоки.
Бурундуки здесь встречаются на каждом шагу.Фото: commons.wikimedia.org
Горы Саяны — это также дом для соболя, бурундука, кабаргу, рыси, лося, волка, кабана. Из птиц встречаются кедровка, сойка, дятел, клест, щур, глухарь, куропатка, рябчик и другие.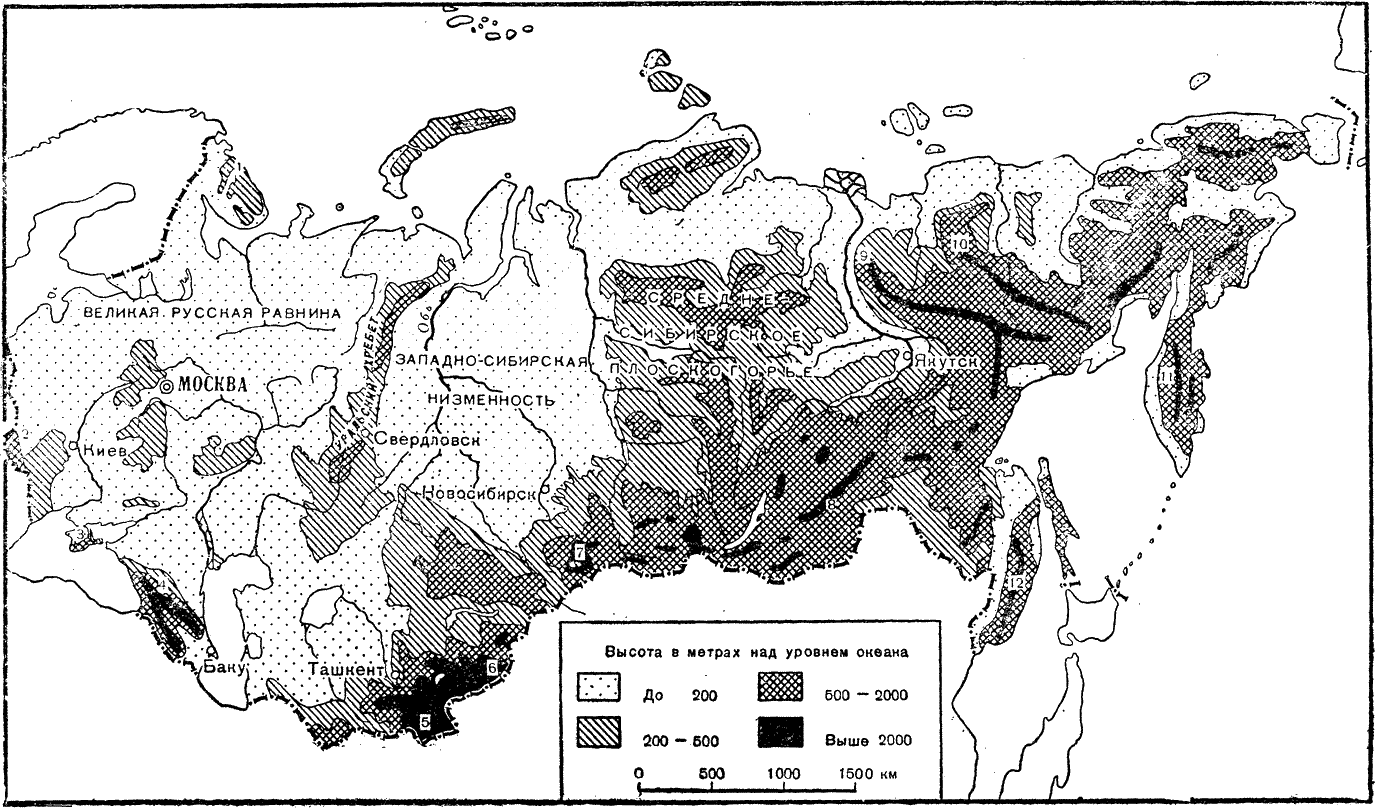 В водоемах распространены хариус сибирский, ленок, таймень. А вот кровососущие насекомые немногочисленны, что позволяет комфортно провести отдых.
В водоемах распространены хариус сибирский, ленок, таймень. А вот кровососущие насекомые немногочисленны, что позволяет комфортно провести отдых.
Чтобы сохранить местную флору и фауну, здесь создали два заповедника дикой природы: «Саяно-Шушенский» (Западный Саян) и «Столбы» (Восточный Саян).
Как найти высоту на Картах Google
Есть много тонких особенностей Карт Google, которые ждут своего открытия. Одной из таких деталей является возможность видеть высоту вашей местности. Эта информация доступна не для всех мест, в основном только для гористой местности. Тем не менее, всегда полезно получить представление о высоте, если вы собираетесь в поход или осмотреть достопримечательности, и поделиться своим местоположением с другими перед отъездом. Вот как найти высоту на Картах Google.
БЫСТРЫЙ ОТВЕТ
Чтобы увидеть высоту на Google Maps, выберите Layers и выберите Terrain во всплывающем меню. Затем увеличьте масштаб, чтобы увидеть контурные линии, и вы увидите маркировку с отмеченной высотой рядом с ними.
КЛЮЧЕВЫЕ РАЗДЕЛЫ
- Как найти высоту на Google Maps в Интернете
- Как найти высоту в приложении Google Maps
- Альтернативы для просмотра высоты на Android
- Альтернатива для просмотра высоты на iPhone
Как найти высоту на Картах Google в Интернете
Сначала откройте Карты Google и найдите местоположение высоты, которое вы хотите просмотреть, выполнив поиск в строке поиска или нажав на его булавку.
Во-вторых, щелкните значок Layers в левом нижнем углу карты.
Adam Birney / Android Authority
Выберите значок Terrain , затем выберите переключатель в нижней части карты, чтобы включить вид высоты. Кнопка должна быть синей.
Adam Birney / Android Authority
Наконец, увеличьте масштаб, используя значок Plus (+) в правом нижнем углу или прокрутив мышью, чтобы увидеть контурные линии и высоту.
Adam Birney / Android Authority
На контурах рельефа будет слегка видна высота — вы можете видеть некоторые примеры, обведенные кружком на изображении выше. Рост измеряется в футах, если вы проживаете в США, Либерии или Мьянме, и измеряется в метрах, если вы живете где-либо еще.
Рост измеряется в футах, если вы проживаете в США, Либерии или Мьянме, и измеряется в метрах, если вы живете где-либо еще.
Как найти высоту в приложении Google Maps
Просмотр высоты в мобильном приложении Google Maps аналогичен веб-браузеру. Сначала введите адрес в строку поиска или коснитесь местоположения булавки.
Во-вторых, коснитесь значка слоев в правом верхнем углу карты.
Adam Birney / Android Authority
В-третьих, нажмите Terrain во всплывающем меню, затем нажмите X в правом верхнем углу, чтобы вернуться к просмотру карт.
Adam Birney / Android Authority
Наконец, увеличьте масштаб, чтобы увидеть возвышение вдоль контурных линий.
Вы заметите, что даже в очках высота над уровнем моря относительно трудно читается в мобильном приложении Google Maps и исчезает, если вы слишком сильно увеличиваете масштаб. Поэтому мы рекомендуем использовать следующие альтернативы для просмотра высоты на Android или iPhone.
Как посмотреть высоту на Android
Мы рекомендуем использовать приложение, отличное от Google Maps, чтобы найти более точные и разборчивые измерения высоты на Android.
My Elevation — простое в использовании приложение, отображающее высоту поверхности над уровнем моря в зависимости от широты и долготы. Вы можете видеть, как ваша высота и координаты обновляются по мере вашего перемещения, и делиться своим местоположением с другими.
Adam Birney / Android Authority
Другой альтернативой является Google Earth, который показывает больше деталей, чем Google Maps, но имеет крутую кривую обучения. На странице справки Google Планета Земля есть более подробные инструкции по определению высоты.
Как увидеть высоту на iPhone
Самый простой способ просмотреть высоту на iPhone — использовать стандартное приложение компаса Apple. Откройте приложение, и Apple отобразит вашу текущую высоту под вашим местоположением.
Адам Бирни / Android Authority
Часто задаваемые вопросы
Google не использует геодезические данные, но использует несколько источников данных, от LiDAR до SRTM и неизвестных источников, для определения высоты.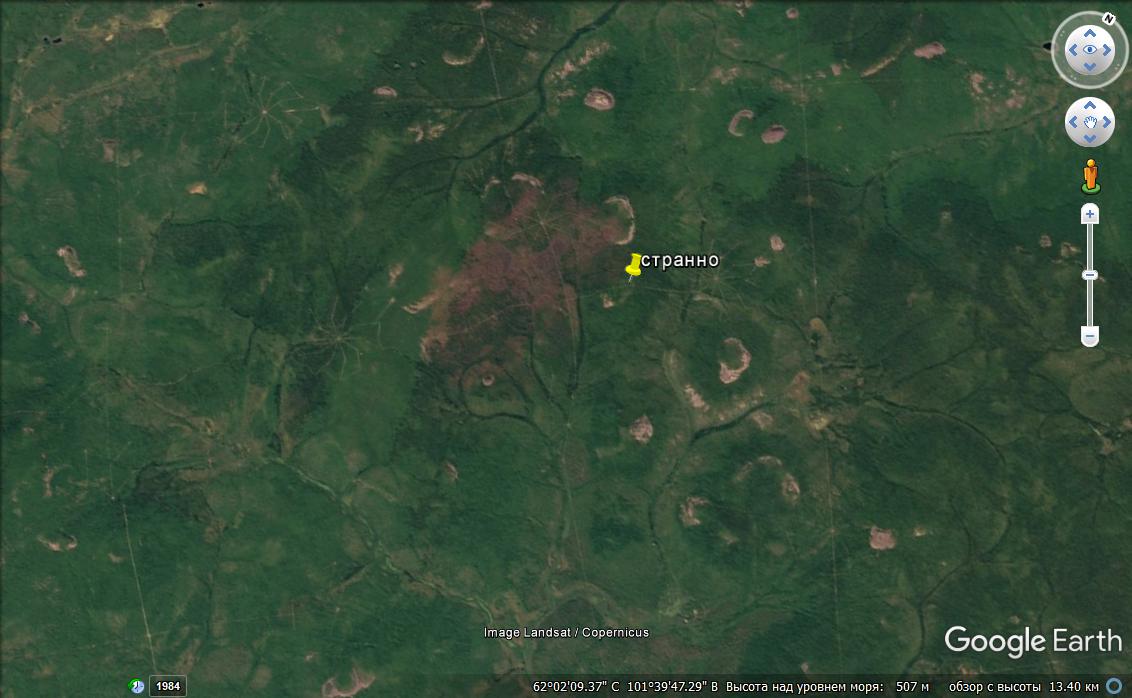 Google начал использовать LiDAR двенадцать лет назад, что дает ему погрешность по вертикали 5–25 см. К сожалению, они публично не раскрывают, где он использовался, но точность будет значительно меньше для мест, где Google не использовал LiDAR или SRTM. Вы можете прочитать больше в этом исследовании.
Google начал использовать LiDAR двенадцать лет назад, что дает ему погрешность по вертикали 5–25 см. К сожалению, они публично не раскрывают, где он использовался, но точность будет значительно меньше для мест, где Google не использовал LiDAR или SRTM. Вы можете прочитать больше в этом исследовании.
К сожалению, в Картах Google нет функции определения высоты зданий, но вы можете использовать Google Планета Земля для измерения размеров зданий, деревьев и других высоких объектов. На странице справки Google Планета Земля есть подробные инструкции по расчету высоты, ширины и площади здания.
Да. Перейдите к Мои карты и создайте пользовательскую карту. Затем перейдите в Базовая карта > Ландшафт . Google автоматически сохраняет высоту карты, и вы можете получить к ней доступ в Картах Google, перейдя на Меню > Ваши места > Карты .
Как посмотреть высоту на карте Google
Когда мы слышим «карты», мы думаем о Google Maps. По крайней мере, это касается большинства из нас. Кто вообще помнит, как разворачивал лист бумаги размером с одеяло, чтобы найти дорогу? Тем не менее, они все еще существуют в качестве аналоговой альтернативы, когда технология выходит из строя. Только мы привыкли к надежности чего-то столь же полезного, как Google Maps, и мы ожидаем, что это будет работать.
По крайней мере, это касается большинства из нас. Кто вообще помнит, как разворачивал лист бумаги размером с одеяло, чтобы найти дорогу? Тем не менее, они все еще существуют в качестве аналоговой альтернативы, когда технология выходит из строя. Только мы привыкли к надежности чего-то столь же полезного, как Google Maps, и мы ожидаем, что это будет работать.
Помимо того, что мы можем точно знать, где мы находимся в любой момент, и расстояние, которое нам нужно пройти, проехать или проехать, Карты Google предлагают множество других полезных функций. Например, возможность видеть высоту маршрута, по которому мы идем.
Где это на карте?
Первое, что вам нужно сделать, это выяснить, куда вы хотите отправиться и какие средства передвижения вы используете. Информация о высоте важна только для велосипедистов и пешеходов, поэтому вы, вероятно, знаете точный маршрут, по которому хотите двигаться. Что вам нужно сделать, так это:
- Откройте Карты Google на рабочем столе.

- Выберите значок для велосипедистов или пешеходов.
- И в поле поиска введите ваше начальное местоположение.
- Затем введите пункт назначения.
В то время как Google Maps показывает вам карту и маршруты в правой части экрана, в левой части вы увидите все потенциальные маршруты, по которым вы можете добраться до пункта назначения. Таким образом, вы сможете правильно оценить, какой из них оптимален, и двигаться дальше.
Хорошо, но как посмотреть высоту на карте Google? После того, как вы выберете предпочтительный маршрут, нажмите «Подробнее», и вы сразу же сможете увидеть график, на котором показаны высоты, с которыми вы столкнетесь на своем пути. Вы также сможете следить за изменением высоты по мере прохождения маршрута. Но следует иметь в виду, что отображаются только более значительные изменения высоты, и что расстояние иногда может немного отличаться.
Одна из действительно замечательных функций Google Maps с точки зрения высоты над уровнем моря и езды на велосипеде заключается в том, что он предлагает, когда прекратить езду на велосипеде и пойти пешком. Естественно, это всего лишь предложение, но для профессиональных велосипедистов это может быть именно тем испытанием, которое они ищут. В любом случае, хорошо знать, что впереди. На карте также будут показаны самая низкая и самая высокая точка высоты. Если нет каких-либо крупных возвышений, будет просто указано «в основном плоское».
Естественно, это всего лишь предложение, но для профессиональных велосипедистов это может быть именно тем испытанием, которое они ищут. В любом случае, хорошо знать, что впереди. На карте также будут показаны самая низкая и самая высокая точка высоты. Если нет каких-либо крупных возвышений, будет просто указано «в основном плоское».
Для чего еще это нужно?
Мы уже упоминали, что знание того, как увидеть высоту на Google Map, удобно как для тех, кто профессионально занимается велосипедным спортом, так и для тех, кто не занимается этим, но кому еще может быть полезна эта функция? Это актуально не только для дальних пеших прогулок и велосипедистов по пересеченной местности. Передвижение по большому городу, особенно по тому, который вы плохо знаете, может быть проблематичным, если вы человек с инвалидностью. Важность знания местности заранее невозможно переоценить, когда необходимо удовлетворить особые потребности. Чтобы избежать определенных областей или быть хорошо подготовленными к ним, в любом случае — эта функция становится очень полезной.
Прочие полезные вещи
Google Maps полезен в первую очередь и во вторую очередь. Мы можем увидеть, как выглядит место, прежде чем посетить его, а Google Street View — это инструмент, который дает нам достаточно близкое ощущение того, что вы действительно находитесь в любой точке мира. Вот точное расстояние до следующей заправки, и если вы пропустите ее, Google Maps сообщит вам, где находится следующая. Еще одна действительно важная вещь, когда вы путешествуете и не уверены в наличии доступа в Интернет или если вы не хотите тратить данные на международном уровне, — это автономная версия Google Maps. На всякий случай лучше загрузить карту после того, как вы введете пункт назначения вместе со всеми направлениями. Скорее всего, вы не пожалеете.
Велосипедистам это нужно больше всего
Карты Google оказались незаменимыми, когда дело доходит до вождения, и это удивительно. Но доступная информация о высоте имеет большое значение для тех, кто ездит на велосипеде, и для тех, кто путешествует пешком.