USB камеры — как подключить и организовать видеонаблюдение, программное обеспечение и популярные модели
Самый простой и доступный способ организовать систему видеонаблюдения – подключить к компьютеру USB камеру. Естественно, подобное решение отличается минимальной функциональностью, но вполне пригодно для домашнего использования.
Сразу стоит заметить, что использовать подобное оборудование для профессионального наблюдения (с четкими требованиями к техническим характеристикам и уровню безопасности) недопустимо.
Есть два варианта организации видеонаблюдения через USB:
- аналоговое оборудование, подключенное через USB преобразователь;
- классические USB цифровые камеры (WEB-камера, «вебка»).
В первом случае используется специальное оборудование – USB преобразователь, представляющий собой компактный видеорегистратор (плата видеозахвата с интерфейсом USB). В зависимости от модели преобразователя к устройству можно подключить от 1 до 4 аналоговых видеокамер.
При этом запись сигнала с нескольких камер одновременно обычно невозможна, ввиду ограничений накладываемых аппаратной частью оборудования.
К преимуществам преобразователя можно отнести компактные размеры, простую установку и настройку, а также полную совместимость с компьютерами и ноутбуками с операционной системой Windows. Основные недостатки – ограниченная функциональность и низкое качество изображения в сравнении с полноценными видеорегистраторами.
Классические USB камеры позволяют организовать видеонаблюдение буквально за несколько минут. На рынке представлено большое количество моделей.
Предпочтение отдается современному оборудованию с HD разрешением (1280×720 пикселей) и встроенным микрофоном. Можно использовать более дешевые камеры с разрешением 0,3 Мп, но качество изображение будет ниже среднего.
В продаже есть модели со встроенной инфракрасной подсветкой, для съемки в темноте. Как правило, ИК подсветка включается автоматически (на корпусе оборудования расположен датчик освещенности).
Основные преимущества цифровых USB камер – низкая цена, простое подключение и очень широкий модельный ряд.
Недостатки:
- минимальная функциональность;
- ограничения в монтаже (длина кабеля – не более 5 м;
- при больших значениях необходимо использовать специальный усилитель сигнала).
ПРОГРАММНОЕ ОБЕСПЕЧЕНИЕ ДЛЯ USB КАМЕР
Для реализации видеонаблюдения на базе USB видеокамер необходимо установить на ПК соответствующее программное обеспечение.
Большинство цифровых USB камер и преобразователей продаются с диском, на котором записаны драйвера и ПО. Также минимальный набор утилит можно скачать с сайта производителя.
Программное обеспечение для преобразователя обычно входит в комплект поставки. Так, популярная модель преобразователя EasyCAP002 DVR рассчитана на работу с программой Super Viewer.
ПО позволяет быстро переключаться между подключенными камерами, настраивать запись по времени, делать скриншоты и сохранять видеофайлы на жесткий диск компьютера или ноутбука.
Большинство подобных программ отличаются простым и интуитивно понятным интерфейсом, поэтому настройка и эксплуатация оборудования не вызывает затруднений у неопытных пользователей.
Для видеонаблюдения при помощи цифровых USB камер, как правило, используют стороннее программное обеспечение, значительно расширяющее функциональность даже самых простых моделей. Существуют как платные, так и бесплатные версии программ.
Платное программное обеспечение обычно отличается большим набором функций.
ПОПУЛЯРНЫЕ ПРОГРАММЫ
- WebcamXP – одна из самых популярных программ. Основные преимущества – гибкие настройки, совместимость практически со всеми моделями камер, возможность использовать датчик движения для отправки оповещений по email.
- Mobile Computer Control – встроенный планировщик записи, детектор движения, возможность удаленного управления компьютером через мобильный телефон.
- Xeoma – не требует установки (можно запустить с карты памяти), поддержка всех типов камер, детектор движения, режим оповещения.

- Ivideon Server – интересное решение с возможностью облачного видеонаблюдения. Если ПК не подключен к интернету, можно использовать только клиентскую программу для сохранения видео на жесткий диск.
Все вышеперечисленные программы создавались как доступные аналоги специализированного ПО для систем безопасности. И в основном используются для организации простейшего домашнего видеонаблюдения. Также, подобное ПО часто устанавливают владельцы небольших торговых точек для наблюдения за сотрудниками и клиентами.
Особо востребована программа Ivideon Server, позволяющая организовать удаленное видеонаблюдение через интернет на базе простых USB камер.
КАК ПОДКЛЮЧИТЬ КАМЕРУ ВИДЕОНАБЛЮДЕНИЯ К USB
Цифровая камера («вебка») уже оснащена стандартным разъемом USB для подключения к компьютеру или ноутбуку. Большинство видеокамер рассчитаны на стандарт USB 2.0.
Однако набирают популярность модели с матрицами большого разрешения, до 10 Мп (например, Logitech HD Pro Webcam C920), которые лучше работают при подключении через USB 3.
Высокая скорость передачи данных позволяет реализовать все преимущества большого разрешения картинки. При этом стоит учитывать, что сохранение видеофайлов в высоком разрешении требует гораздо больше места на жестком диске.
После подключения устройства необходимо установить драйвера (обычно идут в комплекте или доступны на сайте производителя), и программное обеспечение на выбор.
Подключение преобразователя также не сопряжено с особыми трудностями. Практически все модели подключаются к USB 2.0 разъему. Для подключения аналоговых видеокамер устройство оснащается стандартными композитными разъемами RCA (тюльпан).
Видеоразъемы – желтый цвет, аудио – белый. Преобразователь можно подключать как напрямую, так и через обычный USB удлинитель.
Системные требования к ноутбуку или компьютеру минимальны, поэтому можно использовать устаревшее для современных игр или программ аппаратное обеспечение (процессор от 1,8 GHz, оперативная память – 256 Mb, видеокарта – 32 Mb).
После подключения устройства устанавливается драйвер и программное обеспечение. Для преобразователей рекомендуется использовать ПО, входящее в комплект поставки.
Возможные проблемы:
- Нет картинки – устройство не распознается операционной системой. Решение – переустановить драйвера.
- Камера работает с перебоями, зависание изображения и т.д. Решение – проверить качество подключения USB. Если используется удлинитель, необходимо проверить работоспособность камеры без него (возможно затухание сигнала).
В целом, система видеонаблюдения на базе USB оборудования достаточно надежна, при этом отдельное внимание уделяется техническому состоянию компьютера или ноутбука.
Еще один полезный материал про способы подключения камер видеонаблюдения размещен на этой странице.
ПОПУЛЯРНЫЕ МОДЕЛИ
Выбирая цифровую USB камеру для видеонаблюдения, рекомендуется обратить внимание на модели от известных производителей:
- Logitech;
- HP;
- A4Tech.

Для видеонаблюдения в темное время суток лучше выбрать камеру с ИК подсветкой (доступная модель — A4Tech PK-333E). Преимуществом для USB камер считается наличие автофокуса, встроенного микрофона и поворотного механизма для ориентации объектива.
Если к качеству изображения нет особых требований, можно использовать доступные модели с разрешением стандарта VGA.
Так как стандартная длина кабеля USB камеры редко превышает 1,5 метра, для выбора оптимального места установки потребуется удлинитель. Не рекомендуется использовать низкокачественные удлинители длинной более 5 м. После установки камеры необходимо протестировать работоспособность оборудования во всех режимах.
К USB преобразователю можно подключать любые аналоговые видеокамеры. При организации системы видеонаблюдения можно использовать несколько типов камер:
- купольные;
- поворотные;
- уличные и т.д.
При выборе места установки руководствуются общими требованиями к монтажу видеокамер и рекомендациями производителей.
Учитывая ограниченную функциональность систем на базе USB камер и преобразователей, рекомендуется обратить внимание на более совершенное с технической точки зрения IP видеонаблюдение.
Но при низких требованиях к системе, данное оборудование – оптимальный выбор с точки зрения экономии. Потребуется только подключить веб камеру и установить соответствующее ПО.
* * *
© 2014-2023 г.г. Все права защищены.
Материалы сайта имеют ознакомительный характер, могут выражать мнение автора и не подлежат использованию в качестве руководящих и нормативных документов.
Компьютер не видит веб камеру через USB, что делать
ГлавнаяПериферия и оборудование
На сегодняшний день веб-камера – довольно популярный инструмент коммуникации с другими людьми. Она доступна каждому и довольно проста в использовании, но с любым устройством могут случиться неполадки, которые необходимо вовремя устранять.
Справка! По статистике само оборудование ломается довольно редко, проблема кроется в некорректной работе драйверов.
Первым делом пользователь должен проделать все действия, связанные с приведением их в норму.
Компьютер не видит веб камеру через USB, что делать?
Данное устройство по умолчанию встроено в ноутбуки и нэтбуки, в случае, если имеется старый ПК, нужно проверить включение этой камеры. Вполне вероятно, что она выключена или заблокирована. Данная проблема решается очень просто. Достаточно одновременного нажатия «Fn»+«F12». Вместо «F12» можно использовать «F1» или другие вариации «F», так как эта клавиша зависит от составляющих компьютера, зачастую от версии материнской платы.
Нажимаем одновременно клавиши «Fn»+«F12»
Также перед началом исправления работы драйверов важно вспомнить все действия, которые были совершены накануне проблемы. Вполне вероятно, что пользователь обновлял систему до более современной версии, или же имели место механические повреждения. Все эти факторы необходимо учитывать.
Содержание
- Как подключить веб-камеру через USB
- Проверка исправности драйверов
- Восстановление работоспособности
- Восстановление совместимости
- Видео — Что делать, если ПК не видит веб камеру?
Как подключить веб-камеру через USB
Это сделать очень просто: нужно взять кабель и вставить разъем в специальное гнездо в системном блоке. Обычно он имеет такой же вид, как на фотографии ниже.
Обычно он имеет такой же вид, как на фотографии ниже.
Кабель с USB-разъемом подключаем в USB-порт системного блока или ноутбука
Справка! Важно помнить, что камеры могут подключаться либо по USB 2.0, либо по USB 3.0. Это говорит о том, что первое устройство не будет конфликтовать ни с каким протоком, а вот второму необходим только соответствующий протокол. При отсутствии поддержки USB 3.0 со стороны материнской платы подключиться будет нельзя.
Проверка исправности драйверов
В большинстве случаев неисправность веб-камеры кроется именно в неработоспособности драйверов. В первую очередь пользователь должен перезагрузить свой ПК и посмотреть на состояние веб-камеры. Данный простой способ помог уже многим юзерам, несмотря на свою быстроту в исполнении.
Если эти действия привели к тому же результату, стоит воспользоваться следующим методом:
- Пользователь должен нажать правой кнопкой мыши меню «Пуск» и найти там «Диспетчер устройств».

Нажимаем правой кнопкой мыши меню «Пуск», находим и открываем «Диспетчер устройств»
Справка! Для вызова меню достаточно нажать клавиши «Win+X».
- Если данного пункта нет, то можно зайти в «Панель управления» через тоже меню «Пуск», кликнув на него правой кнопкой мыши.
Нажимаем правой кнопкой мыши меню «Пуск», находим и открываем «Панель управления».png
- В этом окне имеется несколько разделов, пользователю необходим блок «Система и безопасность».
В режиме «Просмотр» выставляем «Категория», открываем раздел «Система и безопасность»
- Он содержит 8 полезных вкладок, в данном случае нужно кликнуть на «Система».
Открываем подраздел «Система»
- С левой стороны появится список, где можно настроить удаленный доступ, защитить систему, ознакомиться с дополнительными параметрами системы и зайти в «Диспетчер устройств». Нужно кликнуть по пункту, который стоит первым в списке.
С левой стороны списка кликаем левой кнопкой мышки по «Диспетчер устройств»
- Появится список, в перечне которого необходимо отыскать «Устройства обработки изображений».
 Часто пользователи не могут отыскать такой раздел. В данном случае нужно обратить внимание на «Другие устройства». Кликнув на эту вкладку, откроется список с неизвестными устройствами.
Часто пользователи не могут отыскать такой раздел. В данном случае нужно обратить внимание на «Другие устройства». Кликнув на эту вкладку, откроется список с неизвестными устройствами.Кликаем по стрелочке рядом с пунктом «Устройства обработки изображений»
Раскрываем пункт «Другие устройства» двойным кликом мышки
- Правым щелчком мышки вызвать контекстное меню устройства. Во вкладке «Свойства» можно точно понять, что это за составляющие ПК.
Правым щелчком мышки вызываем контекстное меню устройства, кликаем по строке «Свойства»
- Также в открывшемся списке можно нажать на опции «Обновить драйверы» или «Обновить конфигурацию оборудования», что приведет к избавлению от проблемы.
Нажимаем на «Обновить драйверы»
- Выбрать вариант установки автоматический или вручную. Выбрав автоматический поиск больше ничего делать не нужно. Ожидайте пока завершится процесс поиска, и закройте окно.
Нажимаем «Закрыть»
Справка! В большинстве случаев автоматический поиск драйверов не помогает, лучше воспользоваться установкой вручную.

При выборе ручной установки:
- кликните по кнопке «Обзор», откройте путь к папке с драйверами, кликните «Далее»;
Нажимаем на кнопку «Обзор», открываем файл с драйверами
- или кликните «Выбрать драйвер из списка уже установленных драйверов»;
Нажимаем по ссылке «Выбрать драйвер из списка уже установленных драйверов»
- выделите левой кнопкой мышки драйвера или выберите «Установить с диска», затем жмите «Далее».
Выбираем драйвера из списка или «Установить с диска», жмем «Далее»
Восстановление работоспособности
Если веб-камера появилась в меню, достаточно просто нажать кнопку «Задействовать».
Нажимаем правой кнопкой мышки по камере, левой кнопкой по строке «Задействовать»
В противном случае нужно выполнить следующие действия:
- Зайти в «Диспетчер устройств» вышеупомянутым способом.
Нажимаем правой кнопкой мыши меню «Пуск», находим и открываем «Диспетчер устройств»
- Найти во вкладке «Устройства обработки изображений» свое устройство и дважды нажать по нему мышкой.

Кликаем по стрелочке рядом с пунктом «Устройства обработки изображений»
Двойным щелчком мышки открываем устройство
- Откроется окно с несколькими вкладками, которые содержат общие сведения и данные о драйверах. На вкладку «Драйвер» и нужно нажать.
Кликаем по вкладке «Драйвер»
- Важно обратить внимание на функцию «Откатить». Если эта опция активна, то пользователю необходимо нажать на нее. Также можно кликнуть на «Обновить», после чего нажать «ОК».
При некорректной работе камеры нажимаем «Откатить», после этого «Обновить»
Важно! Если камера никак не отображается, то нужно зайти на сайт официального производителя нэтбука или ноутбука пользователя. Там можно будет скачать все необходимые приложения для корректной работы.
Восстановление совместимости
Довольно распространенной практикой является устаревшая версия драйвера самой видеокарты. С каждым годом выходят все новые версии операционных систем, в результате чего возникает несовместимость в обновленной системой. Данную проблему решить довольно легко, достаточно следовать простому алгоритму:
Данную проблему решить довольно легко, достаточно следовать простому алгоритму:
- Нажать левой кнопкой мыши по меню «Пуск», в строке поиска выбрать «Выполнение программ, созданных для предыдущих версий Windows». Можно начать вводить только часть этого запроса, система выдаст подсказку и найдет нужное приложение. Теперь его нужно открыть.
Нажимаем левой кнопкой мыши по меню «Пуск», в строке поиска набрать «Выполнение программ, созданных для предыдущих версий Windows»
- Если кликнуть по ссылке «Дополнительно», предоставляется выбор зайти с правами администратора. Данный вариант наиболее предпочтительный.
Кликаем по ссылке «Дополнительно»
- Нажимаем «Запуск от имени администратора».
Нажимаем «Запуск от имени администратора»
- Необходимо кликнуть «Далее» и ожидать завершения процесса устранения неполадок с совместимостью. Данная процедура может быть продолжительной по времени.
Нажимаем «Далее»
Совет! Для ускорения процедуры закройте все приложения, программы, чтобы не загружать ПК.

Можно и не прибегать к вышеперечисленным методам. Пользователю перед началом каких-либо действий стоит осмотреть USB-порт на предмет повреждений. Вполне вероятно, что дело в технической поломке, а не в ошибочной работе системы.
Видео — Что делать, если ПК не видит веб камеру?
Понравилась статья?
Сохраните, чтобы не потерять!
Рекомендуем похожие статьи
Все, что вам нужно знать о внешних камерах для ноутбуков
После вспышки COVID-19 работа на дому стала новой тенденцией, и видеоконференции становятся важной частью нашей работы. Неизбежно увеличилась и частота использования камер ноутбуков. «Должен ли я инвестировать в высококачественную внешнюю камеру / веб-камеру для моего ноутбука или придерживаться встроенной опции?» Кажется, у многих людей есть такие сомнения. Если вы один из них, эта статья может помочь вам принять правильное решение.
В этой статье:
- Чем внешняя веб-камера лучше камеры ноутбука?
- Должен ли я получить внешнюю камеру для моего ноутбука?
- Какая внешняя веб-камера лучше всего подходит для ноутбуков?
- Как подключить внешнюю камеру к ноутбуку?
- Почему моя внешняя веб-камера не обнаружена?
Часть 1.
 Чем внешняя веб-камера лучше камеры ноутбука?
Чем внешняя веб-камера лучше камеры ноутбука?В большинстве случаев ответ положительный. Внешняя веб-камера обладает превосходной производительностью и функциональностью, которых нет у встроенной веб-камеры. Ниже приведена таблица, в которой внешние веб-камеры сравниваются со встроенными веб-камерами.
Свойства | Встроенные веб-камеры | Внешние веб-камеры |
Компоненты | Из-за нехватки места встроенные веб-камеры всегда поставляются с небольшими компонентами, которые могут повлиять на производительность камеры. | Внешние веб-камеры обычно имеют лучшую производительность с более качественными компонентами. |
Линза | Нет места для набора линз, что снижает качество изображения. | Поставляется с набором линз, состоящим из нескольких частей, для значительного улучшения качества изображения. |
Светочувствительность | НЕЛЬЗЯ выполнять точную настройку в условиях низкой освещенности, что приводит к ухудшению качества изображения. | Некоторые из них могут выполнять точную настройку в условиях низкой освещенности, что позволяет получать более качественные фотографии. |
Качество звука | Качество звука зависит от качества и расположения встроенных микрофонов. | Некоторые модели оснащены встроенными стереомикрофонами для обеспечения качества звука высокой четкости. |
Фокусное расстояние | При ограниченном фокусном расстоянии фотографии крупным планом будут не такими резкими. | Некоторые веб-камеры имеют автофокус и могут изменять фокусное расстояние объектива, чтобы объект всегда был в фокусе. |
Поле зрения | Ограниченное поле зрения, больше подходит для общения один на один. | Обеспечьте более широкую перспективу, позволяющую нескольким участникам. |
Местоположение | Обычно располагается вверху по центру экрана, мобильность ограничена. | Внешний дизайн предлагает больше вариантов установки: на столе, ноутбуке или штативе. |
Часть 2. Стоит ли покупать внешнюю камеру для ноутбука?
«Должен ли я приобрести себе внешнюю видеокамеру для моего ноутбука?» После знакомства с разницей между встроенными камерами ноутбука и внешними веб-камерами пришло время выбрать ту, которая лучше всего соответствует вашим потребностям.
Качество видео внешних веб-камер, как правило, выше, и они имеют несколько больше возможностей, чем встроенные модели. Тем не менее, некоторые люди могут быть удовлетворены базовыми веб-камерами, встроенными в их ноутбуки. Они только иногда используют свои веб-камеры, поэтому им будет достаточно использовать их со своими ноутбуками.
Если вас больше всего беспокоит качество изображения и голоса, вам лучше приобрести внешнюю веб-камеру для ноутбука высокого класса с микрофоном. Она лучше удовлетворит ваши потребности, чем встроенная веб-камера, благодаря широкоугольному объективу, двум микрофонам и превосходной функции автофокусировки. Если вы часто используете камеру для работы или для общения с друзьями и семьей, и вас не устраивает качество веб-камеры, поставляемой с вашим компьютером, вам следует серьезно подумать о покупке внешней веб-камеры. Все зависит от ваших потребностей.
Часть 3. Какая внешняя веб-камера лучше всего подходит для ноутбуков?
Добавление внешней камеры к ноутбуку дает свои преимущества, хотя многие ноутбуки уже поставляются с такой камерой. Инвестировать в качественную веб-камеру — отличная идея, независимо от того, собираетесь ли вы использовать ее для видеоконференций, образовательных вебинаров, домашних видеоподкастов или неформальных бесед с семьей.
Инвестировать в качественную веб-камеру — отличная идея, независимо от того, собираетесь ли вы использовать ее для видеоконференций, образовательных вебинаров, домашних видеоподкастов или неформальных бесед с семьей.
Большинство внешних веб-камер для ноутбуков совершенствуются, чтобы соответствовать требованиям постоянно развивающегося рынка. Все они имеют свои сильные и слабые стороны. Говоря о лучшей внешней камере/веб-камере для ноутбуков, здесь мы рекомендуем веб-камеру OBSBOT Tiny 4K в качестве первого выбора. Это лучшая бюджетная PTZ-камера 4K с искусственным интеллектом и инновационным автоматическим отслеживанием и автоматическим кадрированием.
Узнать больше Купить сейчас
Что отличает OBSBOT Tiny 4K?
- Разрешение 4K Ultra HD и HDR: Оснащенный 1/2,8-дюймовым датчиком изображения Sony с объективом 4K, OBSBOT Tiny 4K способен снимать видео 4K при 30 кадрах в секунду и 1080P при 60 кадрах в секунду, гарантируя, что пользователи смогут запечатлеть любой момент с богатой четкостью и аутентичными цветовыми тонами, которых он заслуживает.
 Кроме того, вы можете активировать функцию Face AE (Автоэкспозиция лица) на OBSBOT TinyCam, чтобы лицо было более четким и ярким даже в условиях низкой освещенности.
Кроме того, вы можете активировать функцию Face AE (Автоэкспозиция лица) на OBSBOT TinyCam, чтобы лицо было более четким и ярким даже в условиях низкой освещенности. - Автоматическое отслеживание на основе искусственного интеллекта с автоматическим кадрированием: Благодаря мощному алгоритму искусственного интеллекта OBSBOT Tiny 4K всегда может идти в ногу с вами, чтобы запечатлеть ваше движение и оставаться сфокусированным на центре изображения. Кроме того, новая функция «Фокусировка лица» автоматически настраивает боке, делая ваше лицо четким и ярким.
- Расширенное управление жестами: Вы можете управлять веб-камерой двумя простыми жестами.
- Конфиденциальность и удобство: Вы можете легко выключить OBSBOT Tiny 4K, просто наклонив его вниз. Если вы забудете, функция Auto Sleep будет активирована через 30 секунд без блокировки цели слежения и переведет устройство в «спящий режим». Вы даже можете установить время обнаружения вручную, так что больше не беспокойтесь об утечке личной информации.

Часть 4. Как подключить внешнюю камеру к ноутбуку?
Большинство внешних камер/веб-камер поставляются с кабелем USB. Вы можете использовать его для подключения веб-камеры к ноутбуку. Однако способ подключения для разных камер может различаться. Здесь мы берем веб-камеру OBSBOT Tiny 4K в качестве примера, чтобы показать, как подключить внешнюю камеру к ноутбуку.
Вы можете выполнить следующие действия, чтобы подключить к ноутбуку внешнюю камеру, например OBSBOT Tiny 4K.
Шаг 1. Используйте прилагаемый кабель USB-C. Подключите каждый конец кабеля к веб-камере и свободному порту USB на ноутбуке. При необходимости вы также можете использовать прилагаемый адаптер USB-C на USB-A.
Шаг 2. Веб-камера автоматически начнет установку на ваш ноутбук. Подождите несколько секунд, чтобы завершить процесс установки. После этого вы можете начать использовать свою веб-камеру для любых целей.
Часть 5.
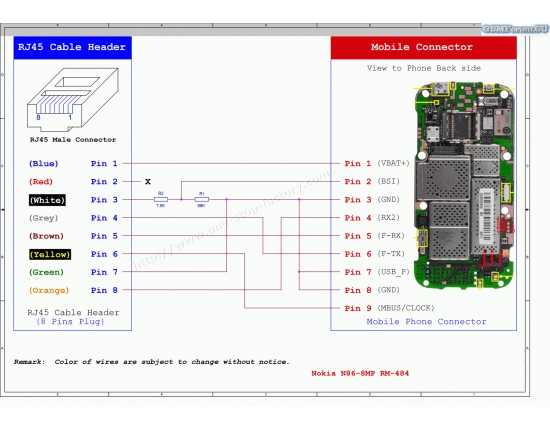 Почему моя внешняя веб-камера не определяется?
Почему моя внешняя веб-камера не определяется?Неисправность веб-камеры может быть связана с неисправным оборудованием или отсутствием/устаревшими драйверами. Кроме того, это может быть вызвано проблемами с настройками конфиденциальности или проблемами с антивирусным программным обеспечением.
Когда Windows обнаруживает новое оборудование, она обычно автоматически устанавливает драйверы устройств. Однако, если вы недавно перешли на Windows 10, вам может потребоваться обновить драйверы оборудования вручную. Поскольку некоторые приложения Магазина Windows поддерживают только новые модели веб-камер, ваше старое устройство может не работать.
Кроме того, в Windows 10 есть функция отключения камеры. Отключение веб-камеры, когда она не используется, — отличный способ защитить вашу конфиденциальность. Однако, если вы по ошибке включите эту функцию, это может вызвать проблемы.
Как исправить неработающую веб-камеру?
Если вы хотите устранить неполадки и восстановить работоспособность внешней камеры вашего ноутбука, выполните шаги, представленные ниже.
- Проверьте правильность настроек антивируса. Веб-камеры иногда подвержены влиянию антивирусного программного обеспечения. Изучите конфигурации программы, чтобы определить, препятствует ли антивирусное программное обеспечение запуску вашей камеры.
- Убедитесь, что устройство подключено правильно. Иногда эту проблему можно решить, покачивая кабель или отсоединяя, а затем повторно подключая рассматриваемое устройство.
- Убедитесь, что USB-порт вашего компьютера находится в рабочем состоянии. Сам компьютер может быть источником любых проблем с подключением. Попробуйте подключить что-нибудь еще к USB-порту, чтобы убедиться, что порт не сломан и не неправильно подключен.
- Убедитесь, что соответствующее устройство активно. Приложения могут запутаться в том, какую камеру использовать, если на устройстве одновременно подключены и встроенная камера, и внешняя веб-камера. Проверьте настройки приложения, чтобы найти возможность выбрать устройство, которое вы хотите использовать, а затем использовать его.

- Поговорите с человеком, который сделал продукт. Что касается камер, подключенных к вашему компьютеру, вы можете найти дополнительные инструкции в руководстве пользователя или на веб-сайте производителя. Широкий спектр производителей предоставляет программы устранения неполадок, которые исследуют настройки, уникальные для устройства.
- Переустановите или обновите драйвер веб-камеры. Если драйвер веб-камеры был устаревшим, устройство не могло работать должным образом.
- Внесите изменения в системные настройки вашей веб-камеры. На компьютере могут быть настройки, которые не позволяют веб-камере работать правильно.
Заключение
Вот и все. Развеете ли вы некоторые из своих сомнений по поводу внешних камер/веб-камер для ноутбуков после прочтения этого поста? Если так, то наша работа не прошла даром. Кроме того, если вам нужна внешняя веб-камера с микрофоном для лучшего качества видео, попробуйте использовать веб-камеру OBSBOT Tiny 4K.
Как переключиться с камеры ноутбука на веб-камеру
Камеры ноутбуков обычно не имеют высокого разрешения, поэтому многие пользователи ноутбуков покупают веб-камеру в качестве замены. Однако, прежде чем вы сможете использовать новое оборудование, вам необходимо переключить камеру ноутбука на веб-камеру.
Этот процесс переключения довольно прост. В этой статье мы расскажем вам о необходимых шагах для переключения с камеры вашего ноутбука на веб-камеру на ПК с Windows и Mac.
Как переключиться с камеры ноутбука на веб-камеру на ПК с Windows
Внешняя камера идеально подходит для пользователей ПК, которые хотят воспользоваться такими функциями, как панорамирование и автоматическое отслеживание, запись видео или участие в видеочатах. Большинство веб-камер предлагают лучшее разрешение видео, чем стандартная камера ноутбука.
Но чтобы использовать его для видеочата и записи видео, вам сначала нужно отключить встроенную веб-камеру вашего ноутбука. Затем вам нужно настроить внешнюю веб-камеру в качестве основной веб-камеры, чтобы она могла работать с другими программами Windows.
Затем вам нужно настроить внешнюю веб-камеру в качестве основной веб-камеры, чтобы она могла работать с другими программами Windows.
Здесь вы найдете инструкции по переключению с камеры ноутбука на веб-камеру в разных версиях Windows.
Windows 11
Если вы видите свою веб-камеру в категории «Устройства и принтеры» при подключении ее к компьютеру, выполните следующие действия:
- Откройте диалоговое окно «Выполнить», нажав клавишу Windows + R. Панель управления.
- Введите «control» в диалоговом окне «Выполнить» и нажмите «Enter».
- Установите для параметра «Просмотр по параметрам» значение «Крупные значки» или «Маленькие значки» в правом верхнем углу окна.
- Выберите «Устройства и принтеры».
- Найдите дополнительную/внешнюю веб-камеру и щелкните ее правой кнопкой мыши.
- Чтобы установить веб-камеру по умолчанию, нажмите «Установить как устройство по умолчанию».
Однако, если ваша веб-камера не отображается в разделе «Устройства и принтеры» при подключении, попробуйте отключить камеру ноутбука, выполнив следующие действия:
- Используйте сочетание клавиш Windows + R, чтобы открыть диалоговое окно «Выполнить».
 .
. - Откройте «Диспетчер устройств», введя «devmgmt.msc» в диалоговом окне «Выполнить» и нажав «Ввод».
- В «Диспетчере устройств» перейдите по списку установленных устройств в раздел «Камера» и выберите его.
- Выберите «Отключить устройство», щелкнув правой кнопкой мыши внутреннюю веб-камеру.
- Сделайте это для каждой дополнительной камеры, которую вы разместили в своей системе.
Теперь, когда камера вашего ноутбука отключена, ваш ноутбук будет автоматически получать доступ к вашей веб-камере, когда это необходимо.
Windows 10
В Windows 10 вы также можете переключаться между камерой ноутбука и веб-камерой несколькими способами.
Чтобы отключить камеру ноутбука, выполните следующие действия:
- Одновременно нажмите сочетание клавиш Windows + X и выберите «Диспетчер устройств» из списка.
- Дважды щелкните раскрывающееся меню «Устройства обработки изображений».

- Выберите «Отключить» рядом с названием внутренней веб-камеры.
- Попробуйте использовать программу и посмотрите, сохраняется ли проблема.
Другой способ — установить веб-камеру в качестве устройства по умолчанию. Вот как это сделать:
- Нажмите Windows + S и введите «Панель управления».
- Выберите первый элемент и нажмите «Просмотр устройств и принтеров» в разделе «Оборудование и звук».
- Подтвердите наличие веб-камеры.
- В этом случае щелкните правой кнопкой мыши веб-камеру и выберите «Установить это устройство по умолчанию».
Как переключиться с камеры ноутбука на веб-камеру на Mac
Камеру iSight, предустановленную на компьютерах Mac, нельзя заменить внешней веб-камерой, но есть простое решение. Можно записывать себя или общаться через внешнюю веб-камеру. Вот как это сделать:
- Подключите камеру к компьютеру через USB-кабель. Или, если у вас есть веб-камера Bluetooth, подключите ее через Bluetooth к вашему Mac.

- Подождите, пока компьютер распознает внешнюю веб-камеру. Обнаружение может занять 10-15 секунд.
- Выберите программу «Photo Booth» на панели приложений в нижней части экрана.
- Перейдите к камере, выбрав «Камера» в строке меню в верхней части страницы.
- Выберите внешнюю веб-камеру из списка доступных параметров в раскрывающемся списке.
Ноутбук переключится на внешнюю веб-камеру с обычной веб-камеры iSight. В целях единообразия эти настройки будут применяться ко всем другим установленным приложениям Mac.
Дополнительные часто задаваемые вопросы
Почему я не могу переключиться с камеры ноутбука на веб-камеру?
Если вы выполнили все шаги, но по-прежнему не можете получить доступ к веб-камере, вы можете исправить это несколькими способами. Попробуйте подключить камеру к другому компьютеру. Если у вас возникают проблемы с этим на многих ПК, проблема, скорее всего, связана с веб-камерой.
Лучше смотрите видеозвонки с помощью ноутбука
Переключиться с камеры ноутбука на веб-камеру можно быстро и просто на устройствах Mac и Windows.



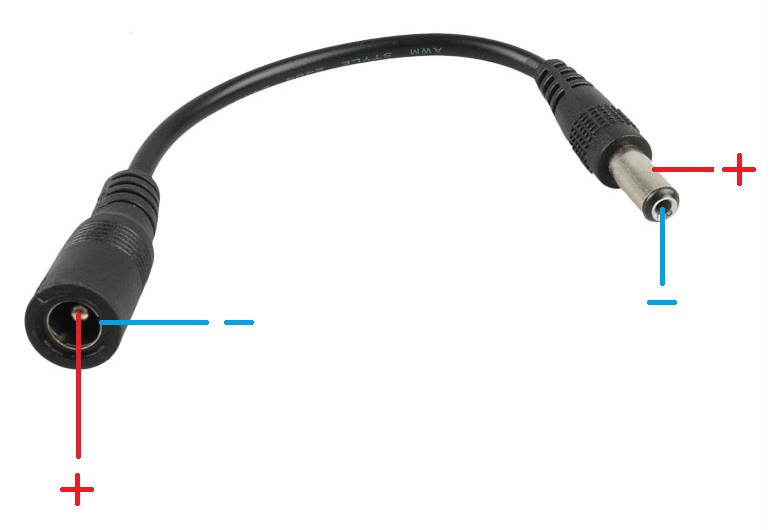
 Первым делом пользователь должен проделать все действия, связанные с приведением их в норму.
Первым делом пользователь должен проделать все действия, связанные с приведением их в норму.
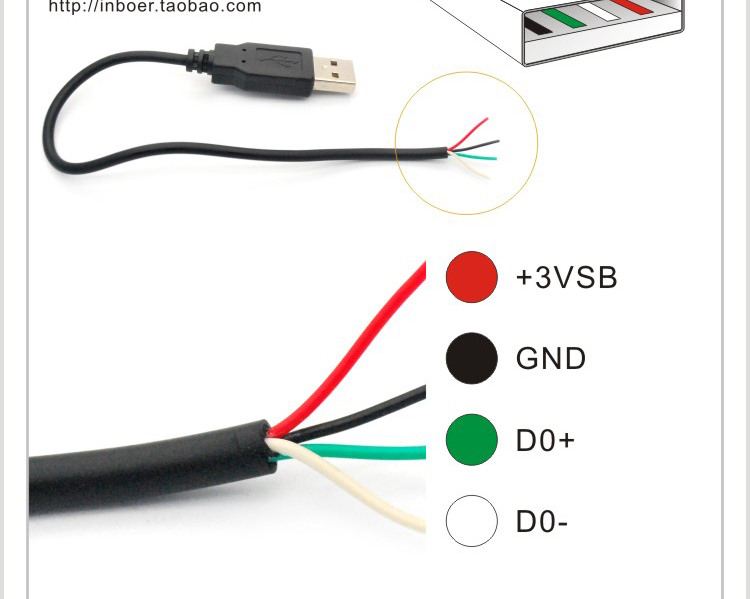 Часто пользователи не могут отыскать такой раздел. В данном случае нужно обратить внимание на «Другие устройства». Кликнув на эту вкладку, откроется список с неизвестными устройствами.
Часто пользователи не могут отыскать такой раздел. В данном случае нужно обратить внимание на «Другие устройства». Кликнув на эту вкладку, откроется список с неизвестными устройствами.
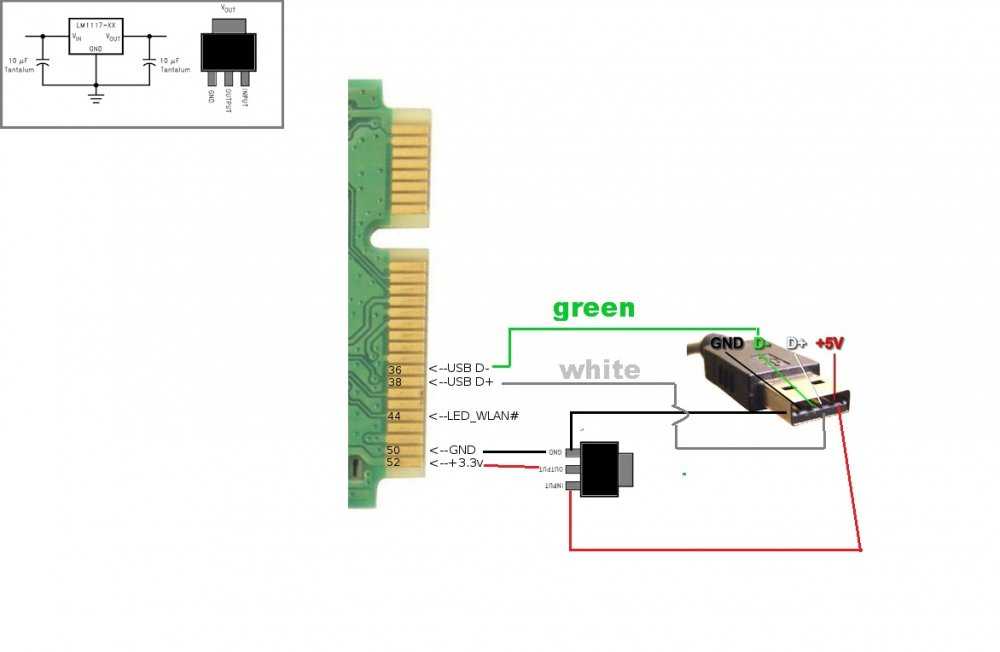



 Кроме того, вы можете активировать функцию Face AE (Автоэкспозиция лица) на OBSBOT TinyCam, чтобы лицо было более четким и ярким даже в условиях низкой освещенности.
Кроме того, вы можете активировать функцию Face AE (Автоэкспозиция лица) на OBSBOT TinyCam, чтобы лицо было более четким и ярким даже в условиях низкой освещенности.