Необходимость подать питание на адаптер для подключения жесткого внешнего диска через гнездо USB к персональному компьютеру заставила вспомнить о давно пылившемся на антресолях блоке питания JNC LC-200A. Напряжение 12 и 5 вольт в наличии есть, тока в достатке. Да что там говорить — профильный блок питания в подобных ситуациях всегда лучший вариант. Свою функцию он выполнил успешно. Другой источник питания для этих целей решил не искать, вот только смущает обилие проводов выходящих из него наружу. И выход тут один, раз уж решил использовать его постоянно — необходима доработка. Разобрал блок питания на отдельные узлы, покрасил корпус, просверлил в нижней части отверстия для клемм и установки на днище резиновых ножек (которые и поставил в первую очередь, а то пока соберешь, весь стол железом днища обдерешь). Клеммы поставил на все виды имеющихся напряжений, пусть будут. Красные «+12», «+5», «+3,3» вольта, а чёрные «0», «-12», «-5». Тем более, что используя их различное сочетание, можно получить весьма широкий спектр постоянных выходных напряжений. Взялся за плату. Провода, идущие на вентилятор, ранее были просто запаяны — установил разъём на случай необходимости разборки блока питания в дальнейшем. Из выводных проводов нетронутыми оставил два жгута, остальные укоротил и объединил (в соответствии с цветом и конечно же выходным напряжением). Плату на место, укороченные провода к клеммам, цельные жгуты вывел наружу. Привернул верхнюю часть корпуса на место, на одном выводном жгуте оставил разъём питания для подключения жёстких дисков c интерфейсом IDE, на другой установил разъём для дисков с интерфейсом SATA. Клеммы питания подписал самым простым и доступным образом — распечатал необходимые обозначения, наклеил сверху текста скотч, вырезал и приклеил. Обратная сторона собранного блока питания. Кнопка включения расположилась в удобной нише, случайное включение или выключение её практически невозможно. И это не мелочь, так как при несанкционированном отключении питания от подключённого к компьютеру жесткого внешнего диска возможны неблагоприятные последствия. Пользоваться доработанным блоком питания для подключения ЖВД несравненно удобней, сказал бы даже комфортно. Плюс к этому возможность использования блока питания и для получения других самых различных постоянных напряжений.
Также БП стал более компактным и мобильным, поэтому применений ему будет масса — необходимость в мощном и отдельном источнике различных напряжений возникает часто. Автор проекта — Babay iz Barnaula . |
Как запустить блок питания hp. Как включить компьютерный блок питания без материнки
Если появилась необходимость проверить функционал блока питания, а ПК под рукой у вас нет — есть несложный способ проведения этой манипуляции. Понадобится только кусочек провода. Как включить блок питания без компьютера? Ответим на этот вопрос.
Включаем БП без сторонних компонентов
Сейчас все блоки питания стандарта ATX. Они не предназначены для включения без остальных компонентов, так как ждут сигнала запуска от материнской платы, но можно осуществить и такую операцию.
Они не предназначены для включения без остальных компонентов, так как ждут сигнала запуска от материнской платы, но можно осуществить и такую операцию.
Для этого необходимо:
- Сначала берем небольшой кусочек провода и зачищаем концы.
- Потом обращаем внимание на разъем блока питания. Суть нашей манипуляции в том, чтобы замкнуть выводы PS-ON и GND. Это зеленый и черный провода, первый является номером 14 на двадцатиконтактном разъеме, а второй всегда расположен рядом. Можно обратить внимание и на цветовую маркировку, но китайцы порой путают провода, так что распиновку лучше уточнить.
- Теперь замыкаем эти контакты заранее подготовленным проводом, подключаем блок питания к сети и включаем его. БП запустится, кулер начнет работать. Есть системы с регулировкой нагрузки, тогда вентилятор не будет крутиться без подключенных устройств. В этом случае присоедините оптический привод, это поможет убедиться в том, что устройство в рабочем состоянии.

Полезная информация
Если вам нужны более продолжительные запуски, возьмите два кусочка провода, зачистите их и припаяйте к заранее приобретенному или извлеченному из вашего БП переключателю питания. Оставшиеся свободными концы проводов подключите к уже обозначенным ранее контактам разъема. Теперь БП можно включать нажатием на клавишу.
А если включение не происходит?
Если компьютер отказывается работать, надо проверить наличие электропитания на входе БП. В том случае, если оно есть, даже при выключенном компьютере там будет напряжение +5V. Это легко проверить, вооружившись мультиметром и проверив девятый контакт (провод фиолетового цвета). Если его там нет, то присутствуют неполадки технического характера. Их много – от обрыва кабеля до короткого замыкания на выходе, с такой проблемой лучше идти в сервисный центр.
У многих энтузиастов компьютерного дела возникает вопрос: «Как включить блок питания без компьютера?» Такая необходимость вызвана разными причинами, чаще всего речь идет о проверке на работоспособность катодных ламп или новых кулеров.
К чему такие сложности?
Включить блок питания без компьютера просто необходимо в случае его ремонта, ведь если постоянно выключать-включать компьютер, это негативно скажется на комплектующих ПК, по причине преждевременной поломки элементов питания. Кроме того, любые эксперименты с компьютером могут повлечь нестабильную работу операционной системы.
Первый запуск
Как гласит компьютерная мудрость, если вы смогли найти блок питания ПК, как включить его — понять и того проще. Все современные компьютерные блоки соответствуют АТХ (особому международному стандарту). Таким образом, 20-pin разъем имеет контакт, который отвечает за активное состояние любого такого агрегата. Речь идет о четвертом слева контакте (считать нужно от фиксатора крепления). Чаще всего необходимый нам контакт бывает зеленого цвета. Провод этот нужно попробовать замкнуть с землей (т. е. любым черным). Удобнее всего применить соседний, 3-й контакт. Если все сделано верно, моментально оживет блок питания, и зашумит кулер.
Как включить блок питания без компьютера: подробности
Устройства стандарта ATX могут выдавать следующие напряжения: 3,3, 12 и 5 В. Кроме того, они имеют неплохую мощность (от 250 до 350 Вт). Но вот вопрос: «Как включить компьютерный блок питания?» Выше мы уже, так сказать, в двух словах изложили процедуру, а теперь попробуем разобраться подробнее.
В прежние времена проще было
Любопытно, что старые блоки, которые относятся к стандарту AT, можно было запустить напрямую. Со стандартом ATX все намного сложнее. Однако решение огромной проблемы сводится к маленькому проводку, который нужно определенным образом подключить. Как включить блок питания без компьютера, мы уже описали, однако просим вас отключить все провода, идущие к материнской плате, жестким дискам, приводам и прочим комплектующим. А еще лучше — изъять необходимый нам элемент из системного блока и работать вдалеке от него.
Еще один важный момент, который не стоит упускать из виду: не заставляйте блок питания работать вхолостую.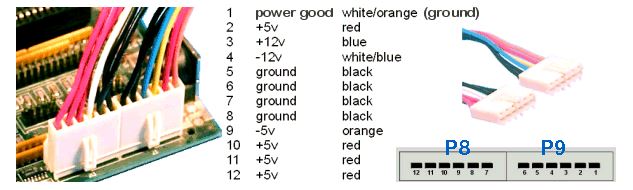 Вы таким образом можете укоротить ему жизнь. Обязательно нужно давать нагрузку. С этой целью можно подключить старый винчестер или вентилятор. Как уже отмечалось, для запуска понадобится черный и зеленый контакты. Однако помните, что некоторые производители по непонятным причинам отказываются следовать установленной цветовой маркировке. В таком случае целесообразно сначала внимательно изучить распиновку. Если ваши знания позволяют, можете сделать специальную кнопку для включения блока питания.
Вы таким образом можете укоротить ему жизнь. Обязательно нужно давать нагрузку. С этой целью можно подключить старый винчестер или вентилятор. Как уже отмечалось, для запуска понадобится черный и зеленый контакты. Однако помните, что некоторые производители по непонятным причинам отказываются следовать установленной цветовой маркировке. В таком случае целесообразно сначала внимательно изучить распиновку. Если ваши знания позволяют, можете сделать специальную кнопку для включения блока питания.
Непонятные проблемы с питанием компьютера: ПК перестал включаться
Для начала проверим наличие на входе БП первичного электропитания ~220V. Среди причин отсутствия можно назвать неисправность сетевого фильтра, розетки, вилки, обрыв кабеля. Также проблема может крыться в источнике На задней стороне многих блоков расположен выключатель электропитания — он также может быть неисправен или выключен.
В случае подачи первичного питания, даже если компьютер выключен, на выходе БП имеется напряжение +5V (если все исправно). Это можно проверить, тестером испытав контакты разъема БП. Нас интересует контакт 9, который имеет провод фиолетового цвета (+5VSB).
Это можно проверить, тестером испытав контакты разъема БП. Нас интересует контакт 9, который имеет провод фиолетового цвета (+5VSB).
Часто материнская плата располагает светодиодом индикации дежурного напряжения. В случае если он активен, присутствует и дежурное, и первичное питание.
Если компьютер все равно не включается, ищем другие источники неполадки. Наиболее распространенные причины мы рассмотрим ниже.
1. Обрыв цепи в кнопке включения. Чтобы это проверить, замкните пинцетом контакты, отвечающие за включение электропитания на вашей материнской плате, либо запустите БП вне системного блока (о том, как включить блок питания без компьютера, мы подробно описали выше).
2. Короткое замыкание, которое происходит на выходе БП. Попробуйте отключить от питания все устройства, и все адаптеры удалить на время из слотов. Кроме того, следует отключить все USB-устройства. Еще можно деактивировать 4-8-контактный разъём питания для процессора Power Connector +12V.
3. Неисправность материнской платы или БП. Если к блоку питания подключена лишь материнская плата, однако он не включается, вероятно, неисправен именно сам блок. Что касается неисправности «материнки», которая приводит к невозможности включения электропитания компьютера, то заметим, что теоретически это возможно, однако на практике крайне редко встречается. Чтобы это проверить, включите не подключая разъем к вашей материнской плате. Если БП включился — неисправна именно материнская плата.
Неисправность материнской платы или БП. Если к блоку питания подключена лишь материнская плата, однако он не включается, вероятно, неисправен именно сам блок. Что касается неисправности «материнки», которая приводит к невозможности включения электропитания компьютера, то заметим, что теоретически это возможно, однако на практике крайне редко встречается. Чтобы это проверить, включите не подключая разъем к вашей материнской плате. Если БП включился — неисправна именно материнская плата.
Навык запуска блока питания без компьютера и материнской платы может сгодиться не только системным менеджерам, но и обыкновенным пользователям. Когда появляются неполадки с ПК, главно проверить на работоспособность отдельные его части. С этой задачей под силу совладать любому человеку. Как же включить БП?
Как включить блок питания без компьютера (без материнской платы)
Прежде были блоки питания (сокращённо БП) эталона АТ, которые запускались напрямую. С современными устройствами АТХ такой фокус не получится. Для этого потребуется маленький провод либо обыкновенная канцелярская скрепка, дабы замкнуть контакты на штекере.
Для этого потребуется маленький провод либо обыкновенная канцелярская скрепка, дабы замкнуть контакты на штекере.
В современных компьютерах применяется стандарт АТХ. Существует два вида разъёмов для него. 1-й, более старый, имеет 20 контактов на штекере, 2-й — 24. Дабы запустить блок питания, надобно знать, какие контакты замыкать. Чаще всего это зелёный контакт PS_ON и чёрный контакт заземления.
Обратите внимание! В некоторых «китайских» версиях БП цвета проводов перепутаны, следственно лучше ознакомиться со схемой расположения контактов (распиновкой) перед началом работы.
Пошаговая инструкция
Итак, когда вы ознакомились со схемой расположения проводов, дозволено приступать к запуску.
1. Если блок питания находится в системнике — отключите все провода и вытянете его.
2. Старые 20-контактные блоки питания дюже чувствительны, и их ни в коем случае невозможно запускать без нагрузки. Для этого надобно подключить непотребный (но рабочий) винчестер, кулер либо примитивно гирлянду. Основное, чтобы БП не работал вхолостую, иначе его срок службы крепко сократится.
Основное, чтобы БП не работал вхолостую, иначе его срок службы крепко сократится.
Подключите к блоку питания что-нибудь для создания нагрузки, скажем, кулер
3. Внимательно посмотрите на схему контактов и сравните её с вашим штекером. Надобно замкнуть PS_ON и COM. Так как их несколько,выберите наиболее комфортные для себя.
Наблюдательно сравните расположение контактов на своем штекере и на схеме
4. Изготовьте перемычку. Это может быть короткий провод с оголёнными концами либо канцелярская скрепка.
5. Замкните выбранные контакты.
Замкните контакты PS_ON и COM
6.Включите блок питания.
Вентилятор шумит — блок питания работает.
Проверка работоспособности блока питания — простая задача, с которой совладает обыкновенный пользователь ПК. Довольно только внимательно следовать инструкции.
Во всех современных компьютерах используются блоки питания стандарта ATX. Ранее использовались блоки питания стандарта AT, в них не было возможности удаленного запуска компьютера и некоторых схемотехнических решений. Введение нового стандарта было связано и с выпуском новых материнских плат. Компьютерная техника стремительно развивалась и развивается, поэтому возникла необходимость улучшения и расширения материнских плат. С 2001 года и был введен этот стандарт.
Введение нового стандарта было связано и с выпуском новых материнских плат. Компьютерная техника стремительно развивалась и развивается, поэтому возникла необходимость улучшения и расширения материнских плат. С 2001 года и был введен этот стандарт.
Давайте рассмотрим, как устроен компьютерный блок питания ATX.
Расположение элементов на плате
Для начала взгляните на картинку, на ней подписаны все узлы блока питания, далее мы кратко рассмотрим их предназначение.
А вот схема электрическая принципиальная, разбитая на блоки.
На входе блока питания стоит фильтр электромагнитных помех из дросселя и ёмкости (1 блок). В дешевых блоках питания его может не быть. Фильтр нужен для подавления помех в электропитающей сети возникших в результате работы .
Все импульсные блоки питания могут ухудшать параметры электропитающей сети, в ней появляются нежелательные помехи и гармоники, которые мешают работе радиопередающих устройств и прочего. Поэтому наличие входного фильтра крайне желательно, но товарищи из Китая так не считают, поэтому экономят на всём. Ниже вы видите блок питания без входного дросселя.
Поэтому наличие входного фильтра крайне желательно, но товарищи из Китая так не считают, поэтому экономят на всём. Ниже вы видите блок питания без входного дросселя.
Дальше сетевое напряжение поступает на , через предохранитель и терморезистор (NTC), последний нужен для зарядки фильтрующих конденсаторов. После диодного моста установлен еще один фильтр, обычно это пара больших , будьте внимательны, на их выводах присутствует большое напряжение. Даже если блок питания выключен из сети следует предварительно их разрядить резистором или лампой накаливания, прежде чем трогать руками плату.
После сглаживающего фильтра напряжение поступает на схему импульсного блока питания она сложная на первый взгляд, но в ней нет ничего лишнего. В первую очередь запитывается источник дежурного напряжения (2 блок), он может быть выполнен по автогенераторной схеме, а может быть и на ШИМ-контроллере. Обычно — схема импульсного преобразователя на одном транзисторе (однотактный преобразователь), на выходе, после трансформатора, устанавливают линейный преобразователь напряжения (КРЕНку).
Типовая схема с ШИМ-контроллером выглядит примерно так:
Вот увеличенная версия схемы каскада из приведенного примера. Транзистор стоит в автогенераторной схеме, частота работы которой зависит от трансформатора и конденсаторов в его обвязке, выходное напряжение от номинала стабилитрона (в нашем случае 9В) который играет роль обратной связи или порогового элемента который шунтирует базу транзистора при достижении определенного напряжения. Оно дополнительно стабилизируется до уровня 5В, линейным интегральным стабилизатором последовательного типа L7805.
Дежурное напряжение нужно не только для формирования сигнала включения (PS_ON), но и для питания ШИМ-контроллера (блок 3). Компьютерные блоки пиатния ATX чаще всего построены на TL494 микросхеме или её аналогах. Этот блок отвечает за управление силовыми транзисторами (4 блок), стабилизацию напряжения (с помощью обратной связи), защиту от КЗ. Вообще 494 — это используется в импульсной технике очень часто, её можно встретить и в мощных блоках питания для светодиодных лент. Вот её распиновка.
Вот её распиновка.
Если вы планируете использовать компьютерный блок питания, например, для питания светодиодной ленты, будет лучше, если вы немного нагрузите линии 5В и 3.3В.
Заключение
Блоки питания ATX отлично подходят для питания радиолюбительских конструкций и как источник для домашней лаборатории. Они достаточно мощные (от 250, а современные от 350Вт), при этом можно найти на вторичном рынке за копейки, также подойдут и старые модели AT, для их запуска нужно лишь замкнуть два провода, которые раньше шли на кнопку системного блока, сигнала PS_On на них нет.
Если вы собрались ремонтировать или восстанавливать подобную технику, не забывайте о правилах безопасной работы с электричеством, о том, что на плате есть сетевое напряжение и конденсаторы могут оставаться заряженными долгое время.
Включайте неизвестные блоки питания через лампочку, чтобы не повредить проводку и дорожки печатной платы. При наличии базовых знаний электроники их можно переделать в мощное зарядное для автомобильных аккумуляторов или . Для этого изменяют цепи обратной связи, дорабатывают источник дежурного напряжения и цепи запуска блока.
Для этого изменяют цепи обратной связи, дорабатывают источник дежурного напряжения и цепи запуска блока.
Если вы хотите проверить работоспособность блока питания, однако у вас отсутствует компьютер, то есть один способ, позволяющий это сделать. Все, что вам понадобится, это пара проводов и однополюсный выключатель, который остается включен или выключен при смене положения. Ниже мы расскажем, как это сделать.
Стандартные блоки питания ATX не предназначены для включения вхолостую, если они не будут должным образом подключены к материнской плате. Это гарантирует, что они не смогут повредить компоненты компьютера, если разъем не полностью подключен или подключен неправильно.
Примечание: ни в коем случае не включайте блок питания без нагрузки! Это может привести к полному выходу его из строя. Нагрузкой может служить либо резистор, либо подключенные привод, флоппи-дисковод, жесткие диски.
Еще одна проблема в том, что если вы подключите блок питания к электросети, то он попросту не инициализируется. Он будет ожидать сигнала запуска от материнской платы, чтобы включиться (как правило, сигнал контролируется с помощью кнопки на передней панели компьютера). Статья описывает прямую инициализацию блока питания, путем замыкания соответствующих разъемов.
Он будет ожидать сигнала запуска от материнской платы, чтобы включиться (как правило, сигнал контролируется с помощью кнопки на передней панели компьютера). Статья описывает прямую инициализацию блока питания, путем замыкания соответствующих разъемов.
Подготовьте два длинных отрезка провода, чтобы подключить их выключателю и разъему питания (20- или 24 контактный разъем).
Снимите изоляцию с обоих концов каждого провода, оставляя достаточное количество провода, чтобы обернуть его вокруг кнопки включения (или припаять). На другом конце оголите полосу, достаточную для уверенного контакта с 20- или 24-контактным разъемом вашего блока питания.
Оберните длинный конец неизолированного провода вокруг выключателя и повторите этот процесс с другим проводом. Установите переключатель в положение «ВЫКЛ».
Отключите питание компьютера и извлеките разъем блока питания.
Держите 20- или 24-контактный штекер блока питания в одной руке. Найдите зеленый провод (материнская плата ATX сигнализирует команду на запуск блока питания через «PS_ON #», который обозначен зеленым проводом). Это контактный номер 16 на 24 контактном разъеме и контактный номер 14 на 20 контактном разъеме. На 20/24 контактном разъеме необходимо найти черный провод (GND). Обычно он находится рядом с зеленым.
Это контактный номер 16 на 24 контактном разъеме и контактный номер 14 на 20 контактном разъеме. На 20/24 контактном разъеме необходимо найти черный провод (GND). Обычно он находится рядом с зеленым.
Примечание: в каждом ряду есть один зеленый провод, не имеет значения какой из них использовать, они оба выполняют одинаковую функцию.
Вставьте один конец заранее подготовленного провода от выключателя в контакт с зеленым проводом. Вставьте другой провод контакт с черным проводом.
Подключите блок питания к сети, а затем переведите переключатель в положение «ВКЛ». Блок питания включится, и теперь вы сможете использовать его для питания устройств или в целях тестирования.
Чтобы убедиться в том, что блок питания работает правильно, вы можете измерить выходное напряжение с помощью мультиметра. Чертеж выше показывает выходное напряжение каждого вывода (+12 В, +3,3 В, +5 В, COM). Контакт 13 может быть либо +3,3В питания или может быть использован в качестве датчика от источника питания, чтобы измерить потери в кабелях.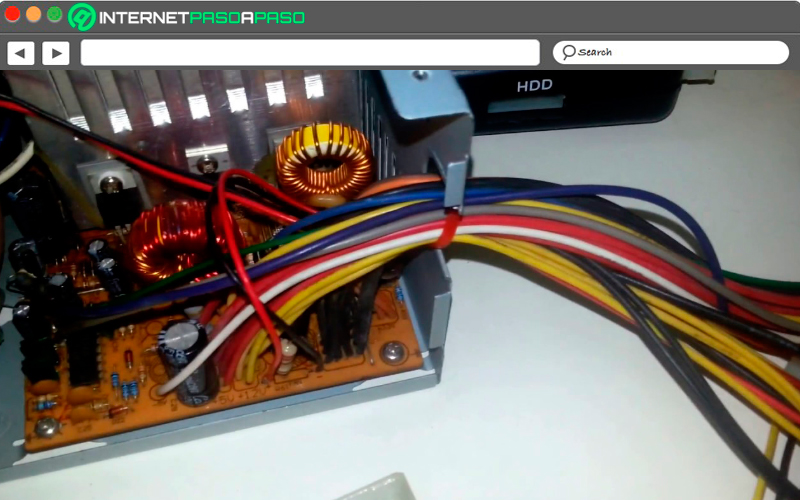
Этим нехитрым способом вы сможете легко, а главное, безопасно включить ваш блок питания без компьютера.
Понравилась статья? Поделись с друзьями:
Как запустить блок питания без компьютера (отдельно от материнской платы): включение перемычкой из провода
Поломки и неисправности в работе компьютера – это неотъемлемая часть процесса эксплуатации устройства. Поломки (повреждения) могут быть программными и аппаратными. Программные неполадки связаны непосредственно с ПО, аппаратные же подразумевают поломку физических компонентов компьютерной системы. Обе группы поломок требую немедленного и грамотного вмешательства специалиста.
Компьютерный блок питания (или Power Supply) – это второстепенный элемент компьютерной системы, который необходим для наполнения узлов компьютера энергетическим потоком постоянного тока. Объясняя простыми словами, Power Supply – это источник электрического питания компьютера.
Необходимость подключить PS без вспомогательных элементов возникает в подобных случаях:
- Необходимость диагностики работы устройства.

- В процессе ремонта.
- При использовании нескольких блоков питания в одном компьютерном корпусе.
- Диагностика работоспособности новых схем.
Подготовка и суть включения блока питания без компьютера
Примерно до середины 90-х годов прошлого столетия в персональные компьютеры устанавливались блоки питания стандарта AT. На тыльной панели такого БП располагался сетевой выключатель. Запуск БП и старт компьютера осуществлялся включением этого коммутационного элемента, им же осуществлялось отключение питания по окончании работы.
Выключатель питания на тыльной стороне БП.
С развитием операционных систем потребовалось корректное выключение ПК по окончании работы с помощью специальных алгоритмов и процедур, и на смену стандарту AT пришел стандарт ATX. Новые БП поддерживают дежурное напряжение при появлении сети 220 вольт, запускаются и отключаются аппаратными средствами компьютера. Наряду с положительными сторонами, это вызвало определенные проблемы в случаях, когда надо завести БП отдельно от компьютера. Для проверки работоспособности блока теперь требуется произвести определенные манипуляции.
Для проверки работоспособности блока теперь требуется произвести определенные манипуляции.
Самые частые поломки
Наиболее часто возникающими проблемами в блоке питания являются:
- выход из строя диодов выпрямителя 220 вольт;
- неисправность ключевых транзисторов;
- выход из строя микросхемы ШИМ.
В большинстве случаев обнаружить эти проблемы простым визуальным осмотром не получится. Нужен будет хотя бы мультиметр. А в целом выйти из строя может любой электронный компонент, при этом он может вызвать короткое замыкание и перегрузку других элементов. Поэтому замена обгоревшего компонента, обнаруженного визуально, может ничего не дать – это будет лишь следствием. Первоначальная причина бывает в другом месте.
Также неисправность может вызвать перегрузка источника связанная с установкой дополнительного оборудования при модернизации ПК.
Какие контакты нужно замкнуть для запуска блока питания
Чтобы запустить блок питания без компьютера, надо сымитировать сигнал Power_ON с материнской платы. Для этого в разъеме источника предусмотрен проводник в изоляции зеленого цвета. В дежурном режиме на нем присутствует напряжение +5 вольт (подтягивается резистором от шины дежурного напряжения). Для запуска этот провод на матплате соединяется с земляной шиной (0 вольт). Чтобы включить компьютерный БП без материнской платы, этот сигнал и надо воспроизвести, замкнув проводник в зеленой изоляции на ноль. Это удобно сделать прямо на разъеме – в нем есть несколько земляных проводов (черного цвета). Проще всего использовать соседний. Для этого подойдет канцелярская скрепка, кусочек провода, вывод неисправного электронного элемента и т.п.
Для этого в разъеме источника предусмотрен проводник в изоляции зеленого цвета. В дежурном режиме на нем присутствует напряжение +5 вольт (подтягивается резистором от шины дежурного напряжения). Для запуска этот провод на матплате соединяется с земляной шиной (0 вольт). Чтобы включить компьютерный БП без материнской платы, этот сигнал и надо воспроизвести, замкнув проводник в зеленой изоляции на ноль. Это удобно сделать прямо на разъеме – в нем есть несколько земляных проводов (черного цвета). Проще всего использовать соседний. Для этого подойдет канцелярская скрепка, кусочек провода, вывод неисправного электронного элемента и т.п.
Имитация сигнала Power_ON замыканием зеленого провода на землю.
Если принудительный пуск пройдет удачно, это будет понятно и без замеров напряжения. Кулер БП питается от одного из выходных напряжений (как правило, +12 вольт) и по звуку запустившегося вентилятора все станет понятно.
С чем имеем дело?
Блок питания преобразовывает сетевое напряжение до того значения, которое требуется вашему железу, стабилизирует его от помех и обеспечивает энергией все другие компоненты компа.
Раньше эти устройства выпускались в стандарте АТ, который можно было запускать напрямую, без каких-либо специальных манипуляций. Но современные блоки представлены в более совершенном стандарте — АТХ. Они имеют несколько «косичек» из проводов с SATA и Molex разъёмами, чтобы подключать жесткие диски и видеокарту, 4-pin или 8-pin питание для процессора, и 24-pin (в некоторых моделях 20-pin) под материнскую плату, с которой работают сообща.
Но пусть вас не пугает эта сложная схема. Запустить энергоблок без материнки возможно, и сделать это легко.
Дальнейшие действия если БП не запустился
Если запуск блока питания проволочной перемычкой оказался неудачным, то в первую очередь следует проверить:
- наличие напряжения 220 вольт в розетке;
- исправность сетевого шнура;
- наличие дежурного напряжения на выводе 9 (фиолетовый провод) разъема из 20 (24) пинов.
Первые две проблемы решаются подключением БП в заведомо исправную розетку или заменой сетевого шнура. Вторая проблема серьезнее. Дежурное напряжение (Stand by) служит для питания микросхемы ШИМ (а также для работы схем запуска компьютера от кнопки, мыши или клавиатуры), и если это напряжение отсутствует, то включение будет невозможным. Потребуется более глубокая диагностика источника (хотя может оказаться, что самопроизвольно перегорел плавкий предохранитель во входных цепях БП).
Вторая проблема серьезнее. Дежурное напряжение (Stand by) служит для питания микросхемы ШИМ (а также для работы схем запуска компьютера от кнопки, мыши или клавиатуры), и если это напряжение отсутствует, то включение будет невозможным. Потребуется более глубокая диагностика источника (хотя может оказаться, что самопроизвольно перегорел плавкий предохранитель во входных цепях БП).
Проверяем на исправность
Если БП успешно стартанул, его надо проверить на полную работоспособность. В составе компьютера это произойдет само собой – при отсутствии любого из питающих напряжений или при их выходе за установленные пределы не сформируется сигнал PG (Power_good, PWR_OK). В его отсутствие BIOS не даст запустить операционную систему и известит об этом продолжительным звуковым сигналом (непрерывным или прерывистым).
В данном случае тестирование проводится без ПК, поэтому проверять придется каждое выходное напряжение отдельно. Сделать это можно с помощью мультиметра или специального тестера для блоков питания. Он представляет собой цифровой вольтметр с терминалами для подключения любого разъема БП.
Он представляет собой цифровой вольтметр с терминалами для подключения любого разъема БП.
Тестер для блока питания.
Напряжения замеряются на каждом разъеме, уровень определяется по цвету провода. Допустимые пределы отклонения указаны в таблице.
| Цвет изоляции провода | Напряжение, В | Допустимые пределы, В |
| Черный | 0 В (земля, общий провод) | |
| Красный | +5 | +4,75..+5,25 |
| Оранжевый | +3,3 | +3,285..+3,45 |
| Желтый | +12 | +11,4..+12,6 |
| Белый | -5 | |
| Синий | -12 | |
| Зеленый | +5 Power_ON | 0 вольт при разрешенном запуске |
| Серый | +5 Power_good | |
| Фиолетовый | +5 Stand by |
Отдельное внимание надо уделить наличию напряжения Power_Good на сером проводе (8 пин на самом большом разъеме на 20 или 24 контакта). Этот сигнал формируется, когда все остальные напряжения в норме. Но может случиться так, что при наличии питания всех уровней сигнал PG отсутствует из-за неисправности внутренней схемы. В такой ситуации BIOS считает источник питания неисправным, и не дает операционной системе запуститься.
Но может случиться так, что при наличии питания всех уровней сигнал PG отсутствует из-за неисправности внутренней схемы. В такой ситуации BIOS считает источник питания неисправным, и не дает операционной системе запуститься.
Измерять напряжения надо под нагрузкой. Нагрузочные резисторы устанавливаются не в каждом источнике напряжения, поэтому перед замером выход надо нагрузить током 10%..90% от номинального. В качестве потребителя могут применяться резисторы на соответствующее сопротивление потребной мощности или автомобильные лампы накаливания, а также другие потребители. При замерах на холостом ходу напряжения могут выходить за верхние установленные пороги, но работа без нагрузки считается нежелательной.
Мощные резисторы для имитации нагрузки блока питания.
Статья в тему: 5 способов проверки блока питания компьютера
Советы по ремонту
Если все напряжения в порядке, значит БП можно считать исправным и устанавливать в компьютер. Если что-то не так, источник питания можно попытаться отремонтировать. Успех ремонта зависит от соотношения проблемы и квалификации мастера. Некоторые неисправности можно выявить визуальным осмотром и устранить, не владея особыми навыками (но уметь паять в большинстве случаев будет нужно).
Если что-то не так, источник питания можно попытаться отремонтировать. Успех ремонта зависит от соотношения проблемы и квалификации мастера. Некоторые неисправности можно выявить визуальным осмотром и устранить, не владея особыми навыками (но уметь паять в большинстве случаев будет нужно).
Самая распространенная проблема, которую можно выявить невооруженным взглядом – вздувшиеся, потекшие и разорванные оксидные конденсаторы. Если такие найдутся, их надо без раздумий выпаять и заменить на аналогичные или с большим напряжением и емкостью.
Неисправные оксидные конденсаторы.
Дальше надо осмотреть плату со стороны проводников на предмет некачественных паек, трещин в дорожках платы и трещин в местах припайки компонентов. Этот осмотр лучше производить под увеличением. Выявленные проблемы устраняются с помощью паяльника.
При осмотре можно определить неисправность плавкого предохранителя – если он в стеклянном корпусе. Если корпус керамический, вставку надо прозвонить мультиметром.
Если корпус керамический, вставку надо прозвонить мультиметром.
Неисправный предохранитель во входных цепях БП.
Также визуально можно обнаружить выгоревшие элементы. Их также надо заменить, но надо иметь в виду, что причина выгорания может быть в других компонентах, чью неисправность на взгляд не определить. Поэтому, скорее всего, ремонт такой заменой не ограничится.
Выгоревшие элементы на плате блока питания.
Если осмотром неисправность найти не удалось, потребуется более глубокая диагностика БП, для этого понадобится схема блока питания, осциллограф и навыки работы с ним.
Получение разных напряжений — таблица соединений
| 17.0V | 12V и -5V |
| 15.3V | 3.3V и -12V |
| 10.0V | 5V и -5V |
| 8.7V | 12V и 3.3V |
| 8.3V | 3.3V и -5V |
| 7.0V | 12V и 5V |
| 1.7V | 5V и 3.3V |
Также БП стал более компактным и мобильным, поэтому применений ему будет масса — необходимость в мощном и отдельном источнике различных напряжений возникает часто. Автор проекта — Babay iz Barnaula
Автор проекта — Babay iz Barnaula
.
Выводы
Как вы могли заметить, все разъемы на современных БП разработаны так, чтобы исключить неправильное подключение. Также они обеспечивают избыточную надежность по нагрузке питания, что достигается увеличением числа контактов.
Но при сборке ПК не помешает помнить распиновки всех разъемов и максимальную силу тока, которую может выдержать разъем. Если пренебречь этими знаниями, можно рано или поздно повредить комплектующие. С подобным в период «крипто-лихорадки» 2017-2018 года столкнулись майнеры, у которых массово горели дешевые переходники питания видеокарт «Molex — PCI-E 6 pin».
Программная проверка
Если вам совсем не охота разбирать компьютер, то помочь вам может специальная программа для проверки оборудования. На просторах Всемирной паутины есть уйма софта для тестирования аппаратных компонентов ПК. Одна из лучших программ в данном направлении – ОССТ. Именно ее мы и будем использовать. Данная утилита распространяется совершенно бесплатно. Мало того, программа поддерживает русский язык. Скачать данный софт можно на официальном интернет-сайте разработчика. Загрузите архив с программой и запустите ее. После этого, чтобы произвести ОССТ тест блока питания, делайте следующее:
Мало того, программа поддерживает русский язык. Скачать данный софт можно на официальном интернет-сайте разработчика. Загрузите архив с программой и запустите ее. После этого, чтобы произвести ОССТ тест блока питания, делайте следующее:
- В главном окне программы перейдите на вкладку под названием POWER SUPPLY. Этот тест подаст очень высокую нагрузку на элементы питания. Поэтому если у вас дешевый и некачественный БП, то не стоит проводить проверку программным методом.
- Если же у вас хороший блок питания от именитого производителя, можете смело проводить тестирование. Параметры проверки установите как на картинке ниже.
- Затем нажмите на кнопочку ON и ожидайте, пока программа завершит сканирование системы. Обычно это занимает один час. Однако тестирование может завершиться и раньше, если компьютер выключится или же зависнет.
После окончания тестирования вы получите детальную информацию касательно того, почему блок питания не работает так, как надо. Чтобы починить БП необходимо отталкиваться от полученных данных. Например, если анализ показал, что температура блока питания слишком высока, то надо заменить кулеры. Если же во время теста произошел физический сбой (перезагрузка, выключение и т.д.), то это указывает на то, что в вашем системном блоке вздутые конденсаторы, которые надо заменить.
Чтобы починить БП необходимо отталкиваться от полученных данных. Например, если анализ показал, что температура блока питания слишком высока, то надо заменить кулеры. Если же во время теста произошел физический сбой (перезагрузка, выключение и т.д.), то это указывает на то, что в вашем системном блоке вздутые конденсаторы, которые надо заменить.
Как запустить компьютерный бп без компа. Проверяем исправность блока питания без компьютера
В современном мире развитие и устаревание комплектующих персональных компьютеров происходит очень быстро. Вместе с тем один из основных компонентов ПК – форм-фактора ATX – практически не изменял свою конструкцию последние 15 лет .
Следовательно, блок питания и суперсовременного игрового компьютера, и старого офисного ПК работают по одному и тому же принципу, имеют общие методики диагностики неисправностей.
Материал, изложенный в этой статье, может применяться к любому блоку питания персональных компьютеров с минимумом нюансов.
Типовая схема блока питания ATX приведена на рисунке. Конструктивно он представляет собой классический импульсный блок на ШИМ-контроллере TL494, запускающемся по сигналу PS-ON (Power Switch On) с материнской платы. Все остальное время, пока вывод PS-ON не подтянут к массе, активен только источник дежурного питания (Standby Supply) с напряжением +5 В на выходе.
Рассмотрим структуру блока питания ATX подробнее. Первым ее элементом является
:
Его задача – это преобразование переменного тока из электросети в постоянный для питания ШИМ-контроллера и дежурного источника питания. Структурно он состоит из следующих элементов:
- Предохранитель F1 защищает проводку и сам блок питания от перегрузки при отказе БП, приводящем к резкому увеличению потребляемого тока и как следствие – к критическому возрастанию температуры, способному привести к пожару.
- В цепи «нейтрали» установлен защитный терморезистор, уменьшающий скачок тока при включении БП в сеть.

- Далее установлен фильтр помех, состоящий из нескольких дросселей (L1, L2 ), конденсаторов (С1, С2, С3, С4 ) и дросселя со встречной намоткой Tr1 . Необходимость в наличии такого фильтра обусловлена значительным уровнем помех, которые передает в сеть питания импульсный блок – эти помехи не только улавливаются теле- и радиоприемниками, но и в ряде случаев способны приводить к неправильной работе чувствительной аппаратуры.
- За фильтром установлен диодный мост, осуществляющий преобразование переменного тока в пульсирующий постоянный. Пульсации сглаживаются емкостно-индуктивным фильтром.
Источник дежурного питания – это маломощный самостоятельный импульсный преобразователь на основе транзистора T11, который генерирует импульсы, через разделительный трансформатор и однополупериодный выпрямитель на диоде D24 запитывающие маломощный интегральный стабилизатор напряжения на микросхеме 7805. Эта схема хотя и является, что называется, проверенной временем, но ее существенным недостатком является высокое падение напряжения на стабилизаторе 7805, при большой нагрузке приводящее к ее перегреву. По этой причине повреждение в цепях, запитанных от дежурного источника, способно привести к выходу его из строя и последующей невозможности включения компьютера.
По этой причине повреждение в цепях, запитанных от дежурного источника, способно привести к выходу его из строя и последующей невозможности включения компьютера.
Основой импульсного преобразователя является ШИМ-контроллер . Эта аббревиатура уже несколько раз упоминалась, но не расшифровывалась. ШИМ – это широтно-импульсная модуляция, то есть изменение длительности импульсов напряжения при их постоянной амплитуде и частоте. Задача блока ШИМ, основанного на специализированной микросхеме TL494 или ее функциональных аналогах – преобразование постоянного напряжения в импульсы соответствующей частоты, которые после разделительного трансформатора сглаживаются выходными фильтрами. Стабилизация напряжений на выходе импульсного преобразователя осуществляется подстройкой длительности импульсов, генерируемых ШИМ-контроллером.
Вероятно, многие активные пользователи современных и не очень компьютеров хотя бы единожды за срок использования проводили апгрейд своего высокотехнологичного друга, то есть замену отдельных комплектующих более современными и мощными решениями. Очень часто детали ПК, подвергшиеся замене, лежат в кладовках и гаражах без дела. При этом многие из них могут еще послужить своему владельцу в качестве пусть и не совсем стандартных, но при этом достаточно функциональных помощников в различных вопросах.
Очень часто детали ПК, подвергшиеся замене, лежат в кладовках и гаражах без дела. При этом многие из них могут еще послужить своему владельцу в качестве пусть и не совсем стандартных, но при этом достаточно функциональных помощников в различных вопросах.
Ниже поговорим о блоке питания компьютера. Этот немаловажный компонент любого системного блока может быть использован не только в деле подачи питания компьютерных систем, а и в других целях. Нужно только выяснить, как запустить блок питания без материнской платы.
Применение БП
На самом деле, блоки питания, применяемые в компьютерах — это довольно универсальные решения, представляющие собой по сути преобразователи напряжения. Включение БП без материнской платы дает возможность получить на его выходах различные напряжения электрического тока, применимые для обеспечения питанием самых разнообразных приборов и устройств. Рассматриваемый компонент ПК является довольно надежным и мощным импульсным блоком питания, обеспечивающим на своем выходе стабилизированные напряжения, а также, что немаловажно, оснащенный защитой от короткого замыкания. Прежде чем переходить к инструкции, как запустить блок питания без материнской платы, рассмотрим на конкретных примерах, зачем эта процедура может понадобиться.
Прежде чем переходить к инструкции, как запустить блок питания без материнской платы, рассмотрим на конкретных примерах, зачем эта процедура может понадобиться.
Светодиоды
На сегодняшний день в качестве источника света или декоративной подсветки широко используются, в том числе и в обычных квартирах, светодиодные ленты. Одно из напряжений на выходе компьютерного БП — это 12В. Это именно тот показатель, который требуется светодиодной ленте. Нужно сделать лишь несколько манипуляций с БП, подключить к нему ленту, и экономичное освещение готово!
Маломощные приборы
Применить знание, как запустить блок питания без материнской платы, можно в деле обеспечения питанием различных моторчиков, вентиляторов, лампочек и т. п. После запуска БП получаем три различных напряжения — 12В, 5В и 3,3В. Этого перечня обычно достаточно для питания вышеперечисленного. Могут быть запитаны и более мощные устройства, к примеру, автомобильная магнитола или усилитель звука для пассивных акустических систем. Главное — не допускать превышения допустимой нагрузки.
Главное — не допускать превышения допустимой нагрузки.
Инструкция
Итак, как можно запустить блок питания без материнской платы. В действительности все очень просто. Чтобы блок питания автоматически запускался при подаче напряжения, необходимо замкнуть контакты №14 (POWER ON) и GND, расположенные на колодке, которую подключают к материнской плате ПК, а затем подать напряжение на сам блок питания. В большинстве случаев нужные для замыкания контакты — это окончания проводов зеленого и черного цветов. Для замыкания применяют любой подручный металлический предмет — кусок проволоки, канцелярскую скрепку и т. п.
Предупреждение
Перед тем как запустить блок питания без материнской платы, пользователь должен убедиться в наличии нагрузки на него. То есть к БП (провода красного и черного цветов) должно быть подключено какое-либо устройство. Включение блока «вхолостую» крайне нежелательно и может привести к выходу блока питания из строя. Нагрузка может быть представлена обычной лампочкой мощностью около 10 Вт, резистором, обычным корпусным вентилятором для ПК и т. п.
п.
Таким вот нехитрым способом можно вдохнуть жизнь в, казалось бы, ненужный и неприменимый прибор. Сам способ запуска, как видим, совсем несложен, главное — поставить перед собой конечную цель, делать все аккуратно и внимательно.
Навык запуска блока питания без компьютера и материнской платы может пригодиться не только системным администраторам, но и обычным пользователям. Когда возникают неполадки с ПК, важно проверить на работоспособность отдельные его части. С этой задачей под силу справиться любому человеку. Как же включить БП?
Как включить блок питания без компьютера (без материнской платы)
Раньше были блоки питания (сокращённо БП) стандарта АТ, которые запускались напрямую. С современными устройствами АТХ такой фокус не получится. Для этого понадобится небольшой провод или обычная канцелярская скрепка, чтобы замкнуть контакты на штекере.
Слева — штекер на 24 контакта, справа — более старый штекер на 20 контактов
В современных компьютерах используется стандарт АТХ. Существует два вида разъёмов для него. Первый, более старый, имеет 20 контактов на штекере, второй — 24. Чтобы запустить блок питания, нужно знать, какие контакты замыкать. Чаще всего это зелёный контакт PS_ON и чёрный контакт заземления.
Существует два вида разъёмов для него. Первый, более старый, имеет 20 контактов на штекере, второй — 24. Чтобы запустить блок питания, нужно знать, какие контакты замыкать. Чаще всего это зелёный контакт PS_ON и чёрный контакт заземления.
Обратите внимание! В некоторых «китайских» версиях БП цвета проводов перепутаны, поэтому лучше ознакомиться со схемой расположения контактов (распиновкой) перед началом работы.
Пошаговая инструкция
Итак, когда вы ознакомились со схемой расположения проводов, можно приступать к запуску.
Аккуратно вытащите БП из системного блока
Подключите к блоку питания что-нибудь для создания нагрузки, например, винчестер
 Нужно замкнуть PS_ON и COM. Так как их несколько, выберите наиболее удобные для себя.
Нужно замкнуть PS_ON и COM. Так как их несколько, выберите наиболее удобные для себя.Внимательно сравните расположение контактов на своем штекере и на схеме
Изготовьте перемычку
Последнее время я стал часто сталкиваться с неисправностью кнопки включения ПК — кнопки Power . Раньше я не предавал ей большого значения и не уделял должного внимания. А зря!
Бывает так, что питание в сети есть, блок питания, при замыкании соответствующих контактов разъема, заводится с пол оборота и прекрасно работает. Материнская плата сигнализирует своим светодиодом о наличии дежурного напряжения, но по нажатию кнопки pwr ничего не происходит. Компьютер не включается !
Конечно, причин такого поведения может быть великое множество, но всё — таки стоит обратить внимание на кнопку включения ПК!
Что делать, если компьютер не включается?
1. Надо проверить работоспособность блока питания.
Надо проверить работоспособность блока питания.
2. Запустить ПК, минуя кнопку включения, которая расположена в корпусе ПК.
Как проверить блок питания компьютера?
Отвечаю. Экспресс проверка компьютерного блока питания проводится следующим образом:
1. Отсоединяем все разъемы блока питания от компьютера (от материнской платы, от видеокарты, от всяческих жестких дисков, куллеров и так далее).
2. Теперь надо замкнуть два провода на следующем разъеме. Он самый широкий из всех, которые выходят из БП. Можно замыкать любой черный на зеленый провод. Как правило, я замыкаю зеленый и ближний черный (земля). Сделать это можно обычной скрепкой или пинцетом.
Если на блок питания подано 220 вольт из розетки, провода замкнуты правильно, кнопка включения на самом БП (есть такие модели) включена, а вентиляторы блока питания не запустились, то можно констатировать неисправность блока питания. Напротив, если при замыкании указанных контактов на разъеме блока питания компьютера вы увидели, что вентиляторы внутри блока вращаются, а не просто дернулись или молчат, то блок питания исправен.
Заодно научились запускать компьютерный блок питания без компьютера !
Многие опытные мастера могут возразить, что такая проверка не может точно показать исправность или неисправность БП. И будут частично правы. Но мы делаем экспресс проверку, которой в данном случае вполне достаточно. Тем более, что далеко не у каждого пользователя есть нагрузочный стенд или хотя бы мультиметр, чтобы углубляться дальше.
После проверки блока питания подключаем все разъемы обратно. И решаем следующую задачу.
Как запустить компьютер без кнопки?
У каждого производителя материнских плат расположение контактов может отличаться. Поэтому лучшим вариантом поиска будет открыть документацию на вашу материнскую плату и найти расположение этих контактов там. Документация на материнскую плату должна идти с магазина, если вы ее потеряли или продавец вам ее не отдал (что бывает очень редко), то документацию на материнскую плату можно скачать в интернете на официальном сайте производителя, если есть доступ к интернету!
Если нет ни того ни другого, то ищем по надписям на коннекторах. Как правило они подписаны буквами Power Switch (PW Switch), Power ON, On-Off , не путать с PWRLED.
Как правило они подписаны буквами Power Switch (PW Switch), Power ON, On-Off , не путать с PWRLED.
Вот типовые распиновки разъемов некоторых производителей:
Материнская плата MSI
Материнская плата Asrock
Материнская плата Asus
Материнская плата Biostar
Материнская плата Epox
Материнская плата Gigabyte
Материнская плата Foxconn
Материнская плата Intel
Снимаем наши коннекторы и аккуратно кратковременно замыкаем контакт PWR SW и Ground . Компьютер должен запуститься. Чем замыкать? Шариковой ручкой!
Если компьютер запустился, то вывод очевиден: неисправна кнопка включения. Что делать в этом случае? Попробуйте заново подсоединить кнопку к разъему материнской платы, возможно был плохой контакт. Если не помогло, снимайте кнопку, а дальше по обстоятельствам – либо ремонт кнопки, либо замена оной.
Чтобы выйти из создавшейся ситуации на какое-то время, можно вместо кнопки включения подключить кнопку reset (перезагрузка) и пользоваться для включения ей.
Благодаря таким несложным действиям, можно запустить компьютер, без особых проблем, однако пренебрегать этим не следует, и лучше поскорее починить кнопку запуска на корпусе, чтобы избежать лишних проблем.
Внимание: Ни автор данной статьи, ни администрация данного сайта, не несёт никакой ответственности за возможные проблемы, которые могут возникнуть в процессе включения компьютера таким образом. Все вышеперечисленные действия вы будете выполнять на свой страх и риск, и самостоятельно нести ответственность за возможные проблемы, которые не описаны в данной статье.
Поэтому, если вы не имеете достаточной квалификации и знании, я рекомендую вам обратиться к специалисту.
Определить вышел из строя БП или какая-то другая составляющая можно по следующим признакам:
- после нажатия на кнопку питания системного блока ничего не происходит — нет световой и звуковой индикации, не вращаются вентиляторы охлаждения;
- компьютер включается через раз;
- операционная система не загружается или загружается, но через несколько секунд компьютер отключается, хотя есть звуковая и световая индикация и работают вентиляторы;
- повышение температуры в БП и системном блоке.

Проверку БП можно выполнить несколькими способами. О последовательности каждой из проверок мы поговорим ниже, а сейчас лишь ограничимся короткой информацией для понимания того, что мы будем делать.
Суть первого способа заключается в проверке подачи напряжения и на этом этапе мы выполняем грубую проверку — есть напряжение или нет.
Второй способ заключается в проверке выходного напряжения, мы уже упоминали, что напряжение должно быть строго в определённых пределах и отклонение в любую сторону недопустимо.
Третий способ заключается в визуальном осмотре БП на предмет наличия вздутых конденсаторов. Для удобства восприятия алгоритм каждой из проверок будет представлен в виде пошаговой инструкции.
Проверка подачи напряжения блоком питания
Шаг 1
Шаг 2 . Отрыть боковую крышку системного блока. Запомните или для удобства сфотографируйте, то каким образом выполнено подключение питания к каждой из компонент (материнская плата, жёсткий диски, оптический привод, пр. ) после чего их следует отсоединить от БП.
) после чего их следует отсоединить от БП.
Шаг 3 . Найти канцелярскую скрепку. Скрепкой мы будем замыкать контакты на БП и если её под рукой не оказалось подойдёт проволока схожая со скрепкой по длине и диаметру. После этого скрепку необходимо согнуть в виде латинской буквы «U».
Шаг 4 . Найти 20/24 контактный разъем питания. Данный разъем очень просто найти — это жгут из 20 или 24 проводов соответственно, которые идут от блока питания и подключались к материнской плате ПК.
Шаг 5 . Найти разъёмы зелёного и чёрного провода на коннекторе. В разъёмы, к которым подключены данные провода, необходимо вставить скрепку. Скрепка должна быть надёжно зафиксирована и иметь контакт с соответствующими разъёмами.
Шаг 6
Шаг 7 . Проверка работоспособности вентилятора БП. Если устройство рабочее и проводит ток, то вентилятор, расположенный в корпусе БП должен вращаться при подаче напряжения.
Если вентилятор не вращается выполните проверку контакта скрепки с зелёным и чёрным разъёмам 20/24 контактного разъёма.
Как уже было сказано выше, данная проверка не гарантирует, что устройство рабочее. Данная проверка позволяет определить, что блок питания включается. Для более точной диагностики необходимо провести следующий тест.
Проверка правильной работы блока питания
Шаг 1 . Выключить компьютер. Необходимо помнить, что БП компьютера работает с опасным для человека напряжением — 220В. Поэтому настоятельно рекомендуем, прежде чем выполнять все остальные пункты инструкции, обесточить компьютер.
Шаг 2 . Отрыть боковую крышку системника. Запомните или для удобства сфотографируйте, то каким образом выполнено подключение питания к каждой из компонент (материнская плата, жёсткий диски, оптический привод, пр.) после чего их следует отсоединить от БП.
Шаг 3 . Найти 20/24 контактный разъем питания. Данный разъем очень просто найти из-за его большего размера — это жгут из 20 или 24 проводов соответственно, которые идут от блока питания и подключались к материнской плате ПК.
Шаг 4 . Найти разъёмы чёрного, красного, жёлтого, розового проводов на 20/24 контактном разъёме.
Шаг 5 . Осуществить нагрузку БП. В дальнейшем мы будем производить измерение выходного напряжения блока питания. В обычном режиме БП работает под нагрузкой, осуществляя питание материнской платы, жёстких дисков, оптических приводов, вентиляторов.
Измерение выходного напряжения БП, который находится не под нагрузкой, может привести к довольно высокой погрешности.
Обратите внимание! В качестве нагрузки может быть использован внешний вентилятор на 12В, привод оптических дисков или старый жёсткий диск, а также комбинации указанных устройств.
Шаг 6 . Включить блок питания. Подаём питание на БП (не забудьте включить кнопку питания на самом БП, если таковая была выключена на Шаге 1).
Шаг 7 . Взять вольтметр и измерить выходное напряжение БП. Выходное напряжение БП будем измерять на парах проводов, указанных в Шаге 3. Эталонное значение напряжения для чёрного и розового провода составляет — 3,3В, чёрного и красного — 5В, чёрного и жёлтого — 12В.
Допускается отклонение указанных значений в размере ±5%. Таким образом, напряжение:
- 3,3В должно находиться в пределах 3,14 — 3,47В;
- 5В должно находиться в пределах 4,75 — 5,25В;
- 2В должно находиться в пределах 11,4 — 12,6В.
Визуальный осмотр блока питания
Шаг 1 . Выключить компьютер. Необходимо помнить, что БП компьютера работает с опасным для человека напряжением — 220В. Поэтому настоятельно рекомендуем, прежде чем выполнять все остальные пункты инструкции, обесточить компьютер.
Шаг 2 . Отрыть боковую крышку системного блока. Запомните или для удобства сфотографируйте, то каким образом выполнено подключение питания к каждой из компонент (материнская плата, жёсткий диски, оптический привод, пр.) после чего их следует отсоединить от блока питания.
Шаг 3 . Отсоединить блок питания от системника. Для этого необходимо выкрутить 4 винта, которыми БП крепится к системному блоку.
Шаг 4 . Разобрать БП. Для этого также необходимо выкрутить 4 винта которыми соединены 2 крышки блока питания, после чего их необходимо разъединить.
Разобрать БП. Для этого также необходимо выкрутить 4 винта которыми соединены 2 крышки блока питания, после чего их необходимо разъединить.
Шаг 5 . Выполнить визуальный осмотр блока питания. БП не должен иметь вздутых конденсаторов, пыли, а вентилятор должен иметь свободный ход.
Если в середине БП есть пыль её необходимо собрать пылесосом, вздутые конденсаторы перепаять на новые того же номинала, а вентилятор смазать либо установить новый.
В случае если ни один из вышеприведённых способов не помог решить проблему, рекомендуем отнести блок питания на диагностику или приобрести новый.
Как проверить блок питания | Блоки питания компьютера | Блог
Блок питания перед установкой в компьютер желательно проверить, особенно, если вы покупаете бывший в употреблении БП. Да и новые БП, несмотря на проверку на производстве частенько бывают неисправны. Куда смотреть, чем делать замеры и где, какие отклонения напряжений допустимы для источника питания? В этом тексте мы попытаемся ответить на данные вопросы.
Что необходимо для проверки блока питания
Будем рассматривать две ситуации. В первом случае у нас имеется только сам блок питания, во втором имеется возможность установить его в тестовую систему — готовый компьютер. Для измерения напряжений нам нужен мультиметр. Можно взять недорогой вариант, но лучше все же потратиться, так как измерения будут точнее. Софтовые измерения напряжений в большинстве случаев очень неточны и программами типа HWMonitor или AIDA64 делать замеры — совершенно бесполезное занятие.
Показания мультиметра RGK DM40: 12В — 12,43 В; 5 В — 5,108 В; 3,3 В — 3,305 В.
Даже у самой простой модели мультиметра при измерении постоянного напряжения отклонения от реальных значений будут невелики, и в отличие от софтовых показаний дадут почти реальную картину характера стабилизации напряжений в БП.
Проверяем БП без подключения к компьютеру
Прежде всего нужно провести внешний осмотр на предмет повреждений как самого корпуса БП, так и кабелей. При включенном в сеть БП и правильном положении выключателя на задней панели блока (вкл.), у нас на 24-контактом разъеме должно появиться дежурное напряжение 5 В. Допустимое отклонение от номинального значения ± 5 %, то есть от 4,75 В до 5,25 В.
При включенном в сеть БП и правильном положении выключателя на задней панели блока (вкл.), у нас на 24-контактом разъеме должно появиться дежурное напряжение 5 В. Допустимое отклонение от номинального значения ± 5 %, то есть от 4,75 В до 5,25 В.
Дежурное напряжение подается на материнскую плату и позволяет ее логике давать сигнал к включению блока питания. То есть, когда мы нажимаем кнопку на системном блоке, то подаем сигнал материнской плате, а уже она сигнализирует БП, что неплохо бы запуститься. Измерить его можно тут:
Если его нет, проверьте исправность кабеля питания, наличие напряжения в сети и положение выключателя на задней панели блока. Все правильно, а напряжения нет? Еще раз проверьте, на нужном ли контакте вы проводите измерения, и если все сделано верно, а напряжения нет, скорее всего БП неисправен. Выход из строя дежурного источника питания не такая редкая причина поломки.
Если дежурное напряжение есть, как на картинке выше, то запустить блок питания можно, замкнув два контакта на колодке 24-контактного разъема. В данном случае нам нужен PS_ON и любой земляной контакт. Удобно это делать обычной канцелярской скрепкой, если согнуть ее нужным образом, но подойдет и любой кусок проволоки.
В данном случае нам нужен PS_ON и любой земляной контакт. Удобно это делать обычной канцелярской скрепкой, если согнуть ее нужным образом, но подойдет и любой кусок проволоки.
Операцию эту надо делать аккуратно. Хотя при незапущенном, но включенном блоке напряжение у нас есть только на паре контактов — дежурный источник напряжения и PS_ON, и если вы их куда-нибудь не туда замкнете, ничего страшного не произойдет. У современных БП защита от кроткого замыкания на дежурном источнике питания, как правило, имеется.
БП должен запуститься, а вентилятор завертеться, если он вообще работает на низких нагрузках, то есть БП у вас не с полупассивным охлаждением. Теперь можно замерить основные напряжения. Их три: 3,3 В; 5 В и 12 В. Есть еще напряжение -12 В, но его можно не учитывать. В современных системах оно не нужно. Прежде всего — где измерять. Самые доступные разъемы в данном случае — это четырехконтактные Molex.
Раньше во всех БП АТХ провода были определенного цвета для каждого напряжения, и об этом на пару страниц были разъясниения в Power Supply Design Guide, но в последнее время модным стали черные провода.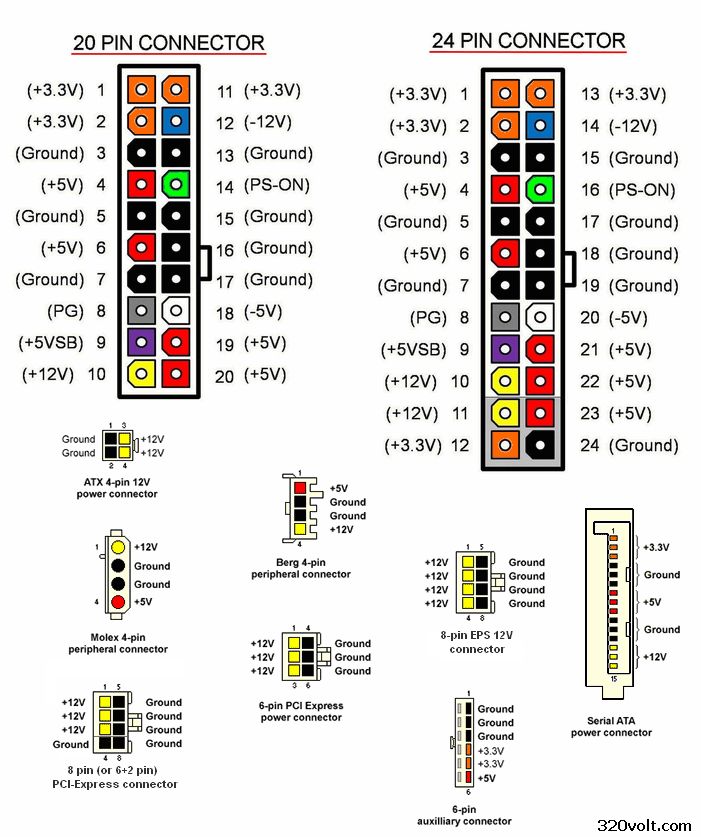 Да, выглядят они определенно эстетичнее, но ориентироваться, где какое напряжение на разъеме стало труднее. Поэтому для вас сделал пару картинок с распиновкой. Ориентироваться где какая сторона у разъема удобно по защелке.
Да, выглядят они определенно эстетичнее, но ориентироваться, где какое напряжение на разъеме стало труднее. Поэтому для вас сделал пару картинок с распиновкой. Ориентироваться где какая сторона у разъема удобно по защелке.
Разъем для дополнительного питания видеокарт.
Разъем для питания процессора.
Напряжение 3,3 В есть только на 24-контактном разъеме.
Допуски основных напряжений ± 5 % от номинала.
Замеряем все напряжения, и если они в допустимых пределах, блок питания можно считать условно исправным. Почему условно? Полную информацию о его состоянии можно получить только тестированием под нагрузкой.
Проверка БП в составе системного блока
Если вы купили б/у блок, то лучше его сначала проверить вышеописанным методом, а потом устанавливать в компьютер. Далее просто запускаем бенчмарки, нагружающие одновременно основные потребители, видеокарту, процессор и повторяем измерения.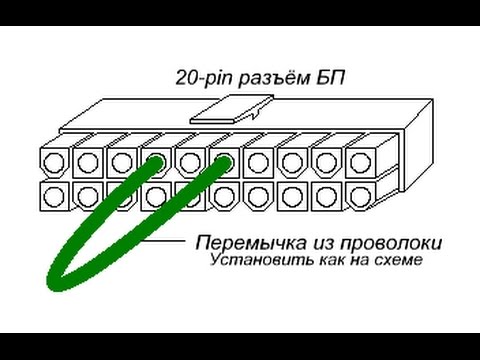
Измерять при нагрузке лучше всего именно на самом нагружаемом разъеме. То есть, 12 В на разъеме для питания процессора и видеокарты. Для остальных напряжений это не так важно, ибо токи там небольшие. Потому что по проводам, идущим к этим разъемам, протекает ток, и чем он больше, тем больше падение напряжения на проводах.
Замеренное на неподключенном ни к чему разъеме напряжение будет отличаться от напряжения на разъеме видеокарты, например. А нас интересует, сколько именно приходит к потребителю, а не сколько на выходе внутри самого блока питания.
Как измерить напряжение на разъеме, подключенном к материнской плате или видиокарте? Можно использовать такой метод: в нужный контакт разъема со стороны проводов аккуратно (!) втыкаем тонкую иглу, и уже к ней подключаемся щупом мультиметра.
В данном случае на фото вместо иглы использован вывод резистора МЛТ.
Естественно, нагрузить на максимум БП с помощью компьютера, скорее всего, не удастся. Если вы не ставите 300 Вт блок на систему с GeForce RTX 3080. Чтобы нагрузить блок питания на максимум, потребуется специальное оборудование. Существуют специальные нагрузки для проверки компьютерных блоков питания, а есть универсальные электронные нагрузки.
Если вы не ставите 300 Вт блок на систему с GeForce RTX 3080. Чтобы нагрузить блок питания на максимум, потребуется специальное оборудование. Существуют специальные нагрузки для проверки компьютерных блоков питания, а есть универсальные электронные нагрузки.
Впрочем, все это достаточно дорого. Специализированный стенд стоит как неплохая б/у иномарка. Если вы не хотите заниматься тестированием блоков, то тратить такие деньги бессмысленно.
Проверка на короткое замыкание
Согласно Power Supply Design Guide, короткое замыкание на выходе определяется как любое выходное сопротивление менее 0,1 Ом. Источник питания должен выдерживать длительное короткое замыкание на выходе без повреждения компонентов, дорожек на печатной плате и разъемов. Когда короткое замыкание устранено, питание должно восстановиться автоматически или повторным замыканием PS_ON на землю.
Большого смысла проверять наличие и работу системы защиты от короткого замыкания нет.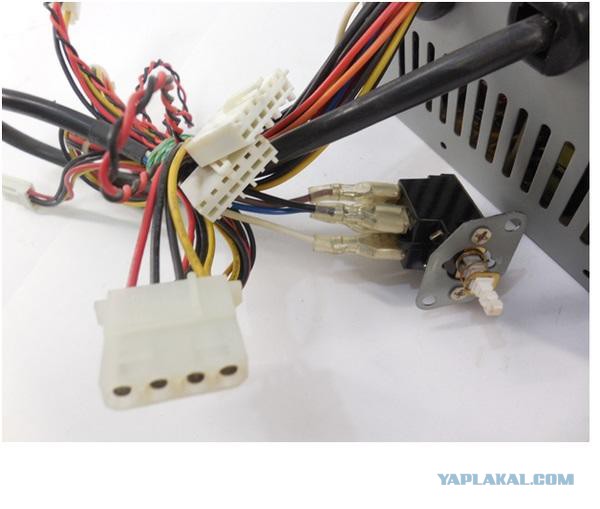 Сегодня она имеется во всех современных блоках питания. Единственное исключение — самые бюджетные БП. В них могут сэкономить на защите низковольтных линий. Для 3,3 В это не так страшно. У нас нет доступных разъемов с таким напряжением, оно присутствует только на 24-контактном разъеме, и проблемы могут быть только при повреждении изоляции проводов 3,3 В, что бывает крайне редко.
Сегодня она имеется во всех современных блоках питания. Единственное исключение — самые бюджетные БП. В них могут сэкономить на защите низковольтных линий. Для 3,3 В это не так страшно. У нас нет доступных разъемов с таким напряжением, оно присутствует только на 24-контактном разъеме, и проблемы могут быть только при повреждении изоляции проводов 3,3 В, что бывает крайне редко.
А вот 5 В линия есть и на разъемах Molex, и SATA. Проверить работу защиты от КЗ можно тонкой проволочкой. Тонкой, потому что если защиты нет, или время ее срабатывания велико, пусть сгорит лучше эта проволочка, нежели провода БП или что-нибудь на плате. При этом ее желательно держать не пальцами. Плавящийся металл это не самое приятное, что можно пощупать 🙂
youtube.com/embed/lG3cvwpupZw?origin=https://club.dns-shop.ru&autoplay=1><img src=https://img.youtube.com/vi/lG3cvwpupZw/hqdefault.jpg><svg width=68 height=48><path fill=#f00 d=’M66.52,7.74c-0.78-2.93-2.49-5.41-5.42-6.19C55.79,.13,34,0,34,0S12.21,.13,6.9,1.55 C3.97,2.33,2.27,4.81,1.48,7.74C0.06,13.05,0,24,0,24s0.06,10.95,1.48,16.26c0.78,2.93,2.49,5.41,5.42,6.19 C12.21,47.87,34,48,34,48s21.79-0.13,27.1-1.55c2.93-0.78,4.64-3.26,5.42-6.19C67.94,34.95,68,24,68,24S67.94,13.05,66.52,7.74z’></path><path fill=#fff d=’M 45,24 27,14 27,34′></path></svg></a>» frameborder=»0″ allow=»accelerometer; autoplay; encrypted-media; gyroscope; picture-in-picture» allowfullscreen=»»>И напоследок несколько ответов на простые вопросы:
- При подключении кабеля питания к БП происходит щелчок, похожий на искрение. Это нормально, идет зарядка конденсаторов.
- При включении БП (и отключении) происходит щелчок внутри БП.
 Это нормально, срабатывает реле, коммутирующее термистор, защищающий от бросков тока. Есть не во всех БП.
Это нормально, срабатывает реле, коммутирующее термистор, защищающий от бросков тока. Есть не во всех БП. - Почему вы говорите не использовать для проверки софт? У меня мультиметр показывает примерно такие же значения, как и программа. Потому как программа может некоторое время показывать вполне вменяемые значения, а потом вдруг выдать нечно совершенно неприемлимое и к реальности не имеющее никакого отношения.
Таким нехитрым способом можно проверить исправность компьютерного БП и обезопасить свои комплектующие от некачественного питания.
Блок питания компьютера замкнуть контакты для включения
Современные компьютерные ATX блоки питания – это довольно сложные устройства, предназначенные для преобразования сетевого напряжения до требуемых значений. Кроме непосредственного уменьшения подаваемого напряжения он обеспечивает некоторые функции по стабилизации выходного напряжения от помех, приходящих на вход блока. Основным предназначением такого БП является снабжение электрической энергией компонентов компьютера, но бывают случаи, когда необходимо «запитать» от него что-то отличное от компьютера.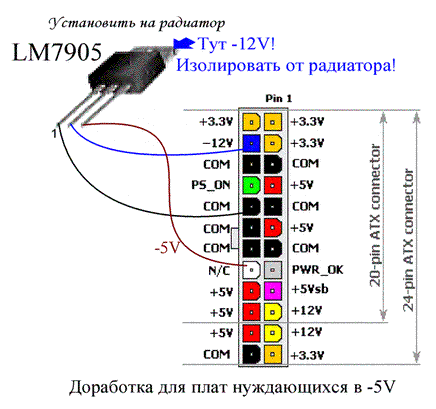 В этом случае нам надо как-то запустить ATX блок питания без применения материнской платы.
В этом случае нам надо как-то запустить ATX блок питания без применения материнской платы.
Распиновка 20-пинового ATX блока питания представляет собой следующую картину:
Внимание! Перед тем, как мы расскажем об очень простом методе запуска ATX БП без компьютера, предупреждаем: настоятельно не рекомендуется включать («запускать») его без какой-либо нагрузки. Вполне хватит подключения к molex-разъёму привода для чтения оптических дисков, жесткого диска,… В противном случае цепь преобразования напряжения может выйти из строя и понадобится ремонт блока питания ATX, или его полная замена ввиду экономической нерациональности ремонта.
Как запустить блок питания без компьютера.
Всё очень просто: для этого необходимо замкнуть контакт 16 (Power On, обычно – зеленого цвета) и любой из чёрных (земля). Например, удобно взять обычную металлическую канцелярскую скрепку и соединить контакты 15–16. После запуска БП скрепку не убирать. Представленная выше распиновка ATX-блока питания для компьютера поможет Вам найти и «снять» нужные напряжения для Ваших нужд. Будьте внимательны и не перегружайте источник питания: на современных экземплярах обычно приводятся максимально допустимые токи для каждого из напряжений. При перегрузке блока он может выйти из строя и опять же потребовать ремонта, зачастую – недешёвого. Производители БП, конечно, встраивают в свою продукцию защиту от перегрузок, но надеяться на неё всё же не стоит. Ниже на фото представлены фото-примеры реализации запуска ATX блока питания без компьютера (кнопкой с фиксацией и обычным отрезком провода).
Представленная выше распиновка ATX-блока питания для компьютера поможет Вам найти и «снять» нужные напряжения для Ваших нужд. Будьте внимательны и не перегружайте источник питания: на современных экземплярах обычно приводятся максимально допустимые токи для каждого из напряжений. При перегрузке блока он может выйти из строя и опять же потребовать ремонта, зачастую – недешёвого. Производители БП, конечно, встраивают в свою продукцию защиту от перегрузок, но надеяться на неё всё же не стоит. Ниже на фото представлены фото-примеры реализации запуска ATX блока питания без компьютера (кнопкой с фиксацией и обычным отрезком провода).
Навык запуска блока питания без компьютера и материнской платы может пригодиться не только системным администраторам, но и обычным пользователям. Когда возникают неполадки с ПК, важно проверить на работоспособность отдельные его части. С этой задачей под силу справиться любому человеку. Как же включить БП?
Как включить блок питания без компьютера (без материнской платы)
Раньше были блоки питания (сокращённо БП) стандарта АТ, которые запускались напрямую. С современными устройствами АТХ такой фокус не получится. Для этого понадобится небольшой провод или обычная канцелярская скрепка, чтобы замкнуть контакты на штекере.
С современными устройствами АТХ такой фокус не получится. Для этого понадобится небольшой провод или обычная канцелярская скрепка, чтобы замкнуть контакты на штекере.
В современных компьютерах используется стандарт АТХ. Существует два вида разъёмов для него. Первый, более старый, имеет 20 контактов на штекере, второй — 24. Чтобы запустить блок питания, нужно знать, какие контакты замыкать. Чаще всего это зелёный контакт PS_ON и чёрный контакт заземления.
Обратите внимание! В некоторых «китайских» версиях БП цвета проводов перепутаны, поэтому лучше ознакомиться со схемой расположения контактов (распиновкой) перед началом работы.
Пошаговая инструкция
Итак, когда вы ознакомились со схемой расположения проводов, можно приступать к запуску.
- Если блок питания находится в системнике — отключите все провода и вытащите его.
Как запустить компьютерный блок питания — видео
com/embed/jYxUSaWkwyM?feature=oembed»>Проверка работоспособности блока питания — простая задача, с которой справится обычный пользователь ПК. Достаточно только внимательно следовать инструкции. Удачи!
Для многих достаточно опытных пользователей персональных компьютеров не секрет, что любой блок питания может быть запущен без материнской платы путем соединения определенных контактов на главной 20/24 пиновой фишке.
Такая потребность может возникнуть тогда, когда нужно проверить работоспособность блока в ситуациях, в которых системник не реагирует на нажатие кнопки включения. Ведь именно он является первым подозреваемым в таких случаях.
В данной статье мы расскажем какие провода нужно замкнуть, чтобы компьютерных блок питания запустился.
Какие контакты замкнуть для запуска блока питания?
Если нужно узнать работоспособность блока, то лучший способ это сделать — его принудительный запуск. Несмотря на то, что в случаях, когда нет реакции на нажатие кнопки включения системного блока, могут быть виновниками и кнопка включения и даже материнская плата.
Итак, для начала полностью обесточиваем блок. То есть вытаскиваем провод, идущий в розетку. После этого берем кусок проволоки или скрепку.
Далее соединяем контакт зеленого провода с любым черным. Выглядит это вот так:
Зеленый провод — пусковой. Его нужно замкнуть с любым черным.
Вот так это выглядит на схеме:
Распиновка 20 пинового разъема блока питания
После того, как контакты замкнуты можно вставлять кабель питания в розетку. Обратите внимание, что если на задней стенке есть кнопка, она также должна быть включена.
Кнопка включения на блоке питания
Если блок рабочий, то признаком этого будет включение вентилятора охлаждения на нем.
Открыть файл BP в Windows, Mac OS, Android
База данных расширений файлов
Чтобы открыть файл BP, вам нужно найти приложение, которое работает с файлами такого типа. Расширение файла BP используется операционными системами для распознавания файлов с содержимым типа BP. Вот некоторая информация, которая поможет вам начать.
Вот некоторая информация, которая поможет вам начать.
Как открыть файл BP
- Чтобы узнать, поддерживает ли ваше приложение формат файла BP, вам нужно дважды щелкнуть файл.
- Это либо откроет его с соответствующим приложением, либо операционная система Windows предложит вам найти приложение для расширения файла BP либо в Интернете, либо на локальном компьютере.
- Если на вашем компьютере нет приложения, которое может открывать файлы BP, вам необходимо найти в Интернете, какое приложение может открывать файлы BP.
Что такое файл BP?
Расширения файлов помогают компьютерам найти правильное приложение для определенных файлов. Операционные системы не будут просматривать содержимое открываемых файлов, а вместо этого немедленно найдут расширение файла и найдут связанное приложение, которое может открывать файлы BP. Это помогает компьютеру организовать свои функции и работать намного быстрее. Большинство операционных систем (Windows) требуют использования расширений файлов, а другие — нет (Unix).
Эти расширения файлов также полезны для нас. Просто взглянув на имя файла, мы можем определить, какой тип информации хранится в нем и какие приложения могут открывать эти файлы. Вы замечали, что когда ваш компьютер получает неизвестный файл, он будет запрашивать ваше разрешение на поиск связанной программы, чтобы открыть его или искать эти программы в Интернете? Да! Эти расширения файлов облегчают работу компьютера. Как только приложение, связанное с файлом, отсутствует, компьютер немедленно попросит пользователей помочь найти исходные файлы.
Файловые приложения BP
Если вы знаете, какое приложение открывает расширение файла BP, но оно не упоминается на нашем сайте, пожалуйста, напишите нам через контактную форму.
Для получения дополнительной информации о том, как открывать файлы BP, читайте другие статьи на этом веб-сайте.
Открыть файл BP в Windows
- Найдите нужный файл BP в проводнике ОС Windows и дважды щелкните его, чтобы запустить соответствующее приложение.

- Если файл BP не открывается в приложении, а вместо этого появляется сообщение об ошибке «Windows не удается открыть файл», попробуйте найти приложение, которое может открыть рассматриваемый файл.
- Если вы знаете приложение, которое может открыть файл BP, запустите его и посмотрите, есть ли в приложении пункт меню Файл->Открыть.
- Если вы не знаете, какое приложение работает как средство открытия файлов BP, попробуйте выполнить поиск в Интернете по запросам «Просмотрщик BP», «Приложение для открытия файла BP» или «Открыть файл BP» в поисковой системе, которая вам нравится.
- Установите найденное приложение и проверьте, может ли оно открыть файл BP
Открытие файла BP в Mac OS
- Найдите нужный файл BP в Mac OS Finder и дважды щелкните его, чтобы запустить соответствующее приложение.
- Если файл BP не открывается в приложении Mac OS, а вместо этого вы получаете сообщение об ошибке «Нет приложения, предназначенного для открытия файла», вы можете нажать «Поиск в App Store» в диалоговом окне ошибки, и Mac OS покажет вам приложения, совместимые с файлом BP.

- Если вы знаете приложение Mac OS, которое может работать как средство открытия файлов BP, вы можете выбрать параметр «Выбрать приложение …» в окне ошибки, чтобы связать расширение файла и открыть в нем файл BP.
- Если вы не знаете, какое приложение может открыть файл BP, попробуйте выполнить поиск по запросам «Просмотрщик BP», «Приложение для открытия файла BP» или «Открыть файл BP» в понравившейся поисковой системе.
- Установите найденное приложение и проверьте, может ли оно открыть файл BP
Открыть файл BP на Android
Если вы загрузили файл BP на устройство Android, вы можете открыть его, выполнив следующие действия:
- В списке приложений Android на устройстве Android найдите приложение «Мои файлы» или «Диспетчер файлов» и коснитесь его, чтобы запустить.
- Нажмите на папку «Загрузки» внутри приложения.
- Вы должны увидеть загруженный файл BP в этой папке.
- Нажмите на файл. Если устройство Android поддерживает открытие загруженного файла, он откроется в соответствующем приложении.

- Если файл не открывается, вы можете найти соответствующее приложение, которое может открыть файл, выполнив поиск в Android App Store для «BP».
- Если вы не можете открыть файл с приложениями из Android App Store, возможно, файл можно открыть только на настольных платформах, таких как Windows или Mac OS. Попробуйте выполнить поиск «BP viewer», «BP file» в Интернете и посмотрите, могут ли его открыть какие-либо настольные приложения.
- Также возможно, что загруженный вами файл устарел и больше не поддерживается.
Открыть файл BP на iPhone или iPad
Чтобы открыть файл BP на устройстве iOS, выполните следующие действия:
- Откройте приложение «Файлы» на устройстве iPhone или iPad. Вы можете найти его, проведя вниз по главному экрану и набрав «Файлы» в строке поиска.
- Коснитесь папки «Загрузки» на главном экране приложения «Файлы».
- Вы увидите все файлы, которые вы недавно загрузили. Нажмите на файл BP, чтобы просмотреть его.

- Если у вас есть правильное приложение, которое может его открыть, оно автоматически запустится и откроет ваш файл.
- Если у вас нет приложения, которое может его открыть, вам нужно найти в магазине приложений Apple «BP». Таким образом, вы можете найти приложения, которые могут открывать файлы BP.
- Если это не помогает, возможно, ваш файл может быть открыт только настольным приложением. Чтобы найти приложение, которое может открыть его на рабочем столе, найдите «BP Viewer» или «BP file» в Интернете в своей любимой поисковой системе.
Наполнение этого веб-сайта информацией и его поддержка — это непрерывный процесс. Мы всегда приветствуем отзывы и вопросы, которые можно отправить, посетив страницу «Контакты». Однако, поскольку этот веб-сайт посещает много пользователей, а наша команда довольно мала, мы, возможно, не сможем лично ответить на каждый запрос. Спасибо за Ваше понимание.
Переводы статей в файлах BP
Запустите компьютер в безопасном режиме в Windows
Windows 11 Windows 10 Больше. ..Меньше
..Меньше
Безопасный режим запускает Windows в базовом состоянии с использованием ограниченного набора файлов и драйверов. Если проблема не возникает в безопасном режиме, это означает, что настройки по умолчанию и базовые драйверы устройств не вызывают проблемы. Наблюдение за Windows в безопасном режиме позволяет сузить источник проблемы и может помочь в устранении неполадок на вашем ПК.
Существует две версии безопасного режима: безопасный режим и безопасный режим с поддержкой сети. Безопасный режим с поддержкой сети добавляет сетевые драйверы и службы, необходимые для доступа к Интернету и другим компьютерам в вашей сети.
Выберите один из следующих разделов, чтобы узнать, как запустить компьютер в безопасном режиме из настроек, с экрана входа или с черного или пустого экрана.
- org/ListItem»>
Выберите Система > Восстановление .
Открыть настройки восстановлениядо 9 лет0116 Параметры восстановления , рядом с Расширенный запуск , выберите Перезагрузить сейчас .
После перезагрузки компьютера на экране Выберите параметр , выберите Устранение неполадок > Дополнительные параметры > Параметры запуска > Перезагрузить .
 Вас могут попросить ввести ключ восстановления BitLocker.
Вас могут попросить ввести ключ восстановления BitLocker.После перезагрузки компьютера вы увидите список параметров. Выберите 4 или нажмите F4 , чтобы запустить компьютер в безопасном режиме. Или, если вам нужно использовать Интернет, выберите 5 или нажмите F5 для безопасного режима с поддержкой сети.
Нажмите Клавиша с логотипом Windows + I на клавиатуре, чтобы открыть Настройки. Если это не сработает, нажмите кнопку Пуск , затем выберите Настройки .
Если вы не можете открыть «Настройки» для входа в безопасный режим, перезагрузите устройство с экрана входа в Windows.
На экране входа в Windows нажмите и удерживайте клавишу Shift , пока вы выбираете Power > Restart .
После перезагрузки компьютера на экране Выберите параметр , выберите Устранение неполадок > Дополнительные параметры > Параметры запуска > Перезагрузить . Вас могут попросить ввести ключ восстановления BitLocker.
После перезагрузки компьютера вы увидите список параметров. Выберите 4 или F4 , чтобы запустить компьютер в безопасном режиме. Или, если вам нужно использовать Интернет, выберите 5 или F5 для безопасного режима с поддержкой сети.
Примечание. Если вы зашифровали свое устройство, вам потребуется ключ BitLocker для запуска в безопасном режиме.
Перед входом в безопасный режим необходимо войти в среду восстановления Windows (winRE). Для этого несколько раз выключите устройство, затем включите:
Удерживайте кнопку питания в течение 10 секунд, чтобы выключить устройство.
org/ListItem»>При первых признаках того, что Windows запустилась (например, некоторые устройства показывают логотип производителя при перезапуске), удерживайте нажатой кнопку питания в течение 10 секунд, чтобы выключить устройство.
Нажмите кнопку питания еще раз, чтобы включить устройство.
Когда Windows перезагрузится, удерживайте кнопку питания в течение 10 секунд, чтобы выключить устройство.
org/ListItem»>Разрешите перезагрузке устройства в режиме автоматического восстановления и выберите Дополнительные параметры , чтобы войти в winRE.
Нажмите кнопку питания еще раз, чтобы включить устройство.
Нажмите кнопку питания еще раз, чтобы включить устройство.
Теперь, когда вы находитесь в winRE, выполните следующие действия, чтобы перейти в безопасный режим:
На экране Выберите параметр выберите Устранение неполадок > Дополнительные параметры > Параметры запуска > Перезапустить .
org/ListItem»>
После перезагрузки устройства вы увидите список параметров. Выберите вариант 5 из списка или нажмите F5 для безопасного режима с поддержкой сети.
Если вам нужна дополнительная информация об ошибке черного или пустого экрана, см. раздел Устранение ошибок черного или пустого экрана.
Примечания: Перезапуска устройства должно быть достаточно, чтобы вернуться из безопасного режима в обычный режим. Однако, если по какой-то причине ваша машина по-прежнему самостоятельно загружается в безопасный режим после перезагрузки, попробуйте следующее:
Нажмите клавишу с логотипом Windows + R .
org/ListItem»>Выберите вкладку Загрузка .
В разделе Варианты загрузки , снимите флажок Безопасная загрузка .
Введите msconfig в поле Открыть и выберите OK .
Нажмите клавишу с логотипом Windows + I на клавиатуре, чтобы открыть настройки.
 Если это не сработает, нажмите кнопку Start , затем выберите Настройки .
Если это не сработает, нажмите кнопку Start , затем выберите Настройки .Выберите Обновление и безопасность > Восстановление .
Открыть настройки восстановленияВ разделе Расширенный запуск выберите Перезагрузить сейчас .
После перезагрузки компьютера на экране Выберите вариант , выберите Устранение неполадок > Дополнительные параметры > Параметры запуска > Перезагрузить . Вас могут попросить ввести ключ восстановления BitLocker.

После перезагрузки компьютера вы увидите список параметров. Выберите 4 или нажмите F4 , чтобы запустить компьютер в безопасном режиме. Или, если вам нужно использовать Интернет, выберите 5 или нажмите F5 для безопасного режима с поддержкой сети.
Если вы не можете открыть настройки, чтобы войти в безопасный режим, перезагрузите устройство с экрана входа в Windows.
- org/ListItem»>
После перезагрузки компьютера на экране Выберите вариант выберите Устранение неполадок > Дополнительные параметры > Параметры запуска > Перезапуск . Вас могут попросить ввести ключ восстановления BitLocker.
После перезагрузки компьютера вы увидите список параметров.
 Выберите 4 или F4 , чтобы запустить компьютер в безопасном режиме. Или, если вам нужно использовать Интернет, выберите 5 или F5 для безопасного режима с поддержкой сети.
Выберите 4 или F4 , чтобы запустить компьютер в безопасном режиме. Или, если вам нужно использовать Интернет, выберите 5 или F5 для безопасного режима с поддержкой сети.
На экране входа в Windows нажмите и удерживайте клавишу Shift при выборе Power > Restart .
Примечание. Если вы зашифровали свое устройство, вам потребуется ключ BitLocker для запуска в безопасном режиме.
Перед входом в безопасный режим необходимо войти в среду восстановления Windows (winRE). Для этого несколько раз выключите устройство, затем включите:
Удерживайте кнопку питания в течение 10 секунд, чтобы выключить устройство.
Нажмите кнопку питания еще раз, чтобы включить устройство.

При первых признаках того, что Windows запустилась (например, некоторые устройства показывают логотип производителя при перезапуске), удерживайте нажатой кнопку питания в течение 10 секунд, чтобы выключить устройство.
Нажмите кнопку питания еще раз, чтобы включить устройство.
Когда Windows перезагрузится, удерживайте кнопку питания в течение 10 секунд, чтобы выключить устройство.
org/ListItem»>Разрешить полный перезапуск устройства. Вы войдете в winRE.
Нажмите кнопку питания еще раз, чтобы включить устройство.
Теперь, когда вы находитесь в winRE, выполните следующие действия, чтобы перейти в безопасный режим:
На экране Выберите параметр выберите Устранение неполадок > Дополнительные параметры > Параметры запуска > Перезагрузить .
org/ListItem»>
После перезагрузки устройства вы увидите список параметров. Выберите опцию 5 из списка или нажмите F5 для безопасного режима с поддержкой сети.
Если вам нужна дополнительная информация об ошибке черного или пустого экрана, см. раздел Устранение ошибок черного или пустого экрана.
Примечания: Перезапуска устройства должно быть достаточно, чтобы вернуться из безопасного режима в обычный режим. Однако, если по какой-то причине ваша машина по-прежнему самостоятельно загружается в безопасный режим после перезагрузки, попробуйте следующее:
Нажмите клавишу с логотипом Windows + R .
org/ListItem»>Выберите вкладку Загрузка .
В разделе Варианты загрузки , снимите флажок Безопасная загрузка .
Введите msconfig в поле Открыть и выберите OK .
Артериальное давление, Великобритания
Артериальное давление, ВеликобританияПерейти к содержимому
- Стать участником
- Знай свои числа!
- Медицинские работники
- Магазин
Пожертвовать
Как измерить артериальное давление в домашних условиях.

Добро пожаловать в наш центр ресурсов по домашнему наблюдению.
Здесь вы можете найти ресурсы для домашнего мониторинга, увидеть наши простые шаги, чтобы получить точные показания и максимально использовать домашний мониторинг.
Кроме того, узнайте больше о том, чем может быть полезен домашний мониторинг и как выбрать монитор.
Первый шаг к контролю артериального давления — знать свои цифры! Посмотрите наше видео, чтобы узнать, как измерить артериальное давление в домашних условиях, и воспользуйтесь нашими советами и ресурсами, приведенными ниже, чтобы проверить свое артериальное давление в домашних условиях.
Ресурсы для мониторинга артериального давления в домашних условиях
Загрузите наш постер «Измерение артериального давления в домашних условиях» [PDF 113 КБ] и наше Руководство по измерению артериального давления в домашних условиях [PDF 44 КБ], чтобы распечатать и хранить дома в качестве руководства.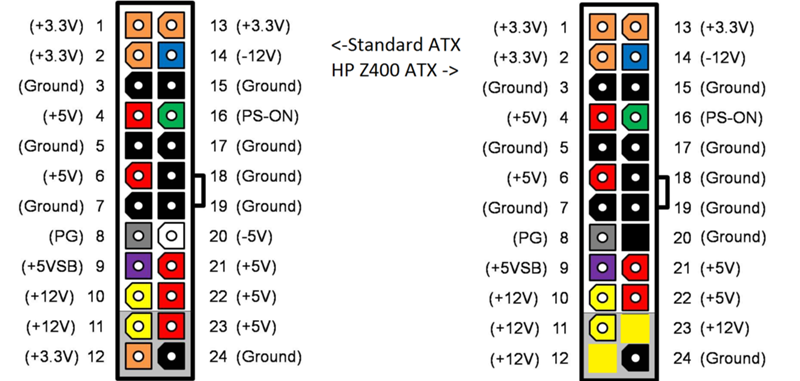
Вы также можете загрузить брошюру «Измерение артериального давления в домашних условиях» в конце страницы. Этот буклет формата A5 содержит четкие инструкции по измерению артериального давления в домашних условиях. В нем рассказывается, как выбрать точный монитор, как правильно использовать машину дома и когда проводить измерения.
Перед измерением артериального давления
- Избегайте вещей, которые могут кратковременно повысить артериальное давление. Не измеряйте артериальное давление в течение получаса после еды, курения, употребления напитков с кофеином, таких как кофе, или после физических упражнений. Все это может временно повысить кровяное давление. Если вам нужно в туалет, идите до измерения артериального давления.
- Носите свободную одежду. Наденьте футболку с короткими рукавами или что-то подобное, рукава которого можно легко закатать, ничего тесного.
 Это делается для того, чтобы вы могли надеть манжету на руку.
Это делается для того, чтобы вы могли надеть манжету на руку. - Отдохните пять минут перед чтением. Сядьте где-нибудь в тихом месте, в идеале за парту или стол. Держите спину, опираясь рукой на твердую поверхность, а ступни на пол. Оставайтесь в этом положении, пока измеряете артериальное давление.
- Убедитесь, что ваша рука поддерживается и находится на одном уровне с сердцем. Расположитесь так, чтобы ваша рука лежала на поверхности и находилась на уровне сердца. Держите руку и кисть расслабленными, а не напряженными.
- Убедитесь, что вы расслаблены и чувствуете себя комфортно . Если вы беспокоитесь или испытываете дискомфорт, ваше кровяное давление временно повысится.
Как измерить артериальное давление дома с помощью домашнего монитора
- Следуйте инструкциям, прилагаемым к монитору. Убедитесь, что вы надели манжету на руку, как описано в инструкции.

- Наденьте манжету чуть выше локтя. Манжета должна быть примерно на 2 см выше локтя, чтобы убедиться, что она может обнаружить артерию на руке, прямо под кожей.
- Сохраняйте спокойствие пока читаете . Движение, жевание, разговор и смех могут повлиять на ваше чтение. Убедитесь, что вы не скрещиваете ноги, так как это также повысит ваше чтение.
- Проведите два или три измерения с интервалом в одну-две минуты. Если ваше первое показание намного выше следующего, проигнорируйте его и сделайте дополнительное показание. Когда у вас есть два-три показания, вы можете вычислить среднее значение.
- Записывайте свои измерения. Запишите все свои показания в память вашего монитора, на ваш компьютер или телефон или на бумагу – как вам удобнее. Запишите их точно так, как они появляются на экране.
Советы по измерению артериального давления в домашних условиях
- При первом запуске измерьте артериальное давление на обеих руках.
 Они будут давать немного разные показания. С этого момента используйте руку, которая каждый раз давала вам более высокое значение.
Они будут давать немного разные показания. С этого момента используйте руку, которая каждый раз давала вам более высокое значение. - Всегда используйте одну и ту же руку. Если возможно, используйте руку, которую использует ваш врач или медсестра при измерении артериального давления.
- Измеряйте показания в одно и то же время каждый день. Например, первым делом утром или последним вечером. Ваше кровяное давление может меняться в течение дня и в зависимости от вида деятельности, так что это будет означать, что вы сравниваете подобное с подобным. Хорошо иметь рутину — например, измерять кровяное давление перед завтраком.
- Не округляйте свои измерения в большую или меньшую сторону . Записывайте свои показания по мере их отображения, потому что это может повлиять на назначенное вам лечение.
- Не беспокойтесь, если вы получите неожиданно высокое значение . Однократное высокое значение обычно не вызывает беспокойства, отдохните пять минут и повторите измерение.
 Если оно все еще высокое, измерьте артериальное давление еще раз через день. Если он остается высоким в течение длительного времени, около двух или трех недель, обратитесь к врачу или медсестре.
Если оно все еще высокое, измерьте артериальное давление еще раз через день. Если он остается высоким в течение длительного времени, около двух или трех недель, обратитесь к врачу или медсестре. - Не беспокойтесь о мелких изменениях. Небольшие изменения артериального давления – это нормально.
- Не измеряйте давление слишком часто . Некоторые люди обнаруживают, что их беспокоят или напрягают небольшие изменения в показаниях, если они проводят их слишком часто. Беспокойство также может привести к кратковременному повышению артериального давления, в результате чего показания будут выше, чем должны быть.
- Не прекращайте прием лекарств, если у вас падает кровяное давление. Всегда консультируйтесь со своим врачом, прежде чем прекращать прием лекарств, даже если ваше кровяное давление упало до нормального уровня по данным вашего домашнего монитора.
- Если вы беспокоитесь, обратитесь к своему врачу или медсестре.
 Если у вас есть сомнения или опасения по поводу показаний или домашнего мониторинга, поговорите со своим врачом или медсестрой или позвоните в медицинский персонал по телефону 020 7882 6218 . Если вы подозреваете, что у вас может быть инсульт или сердечный приступ, , немедленно позвоните по номеру 999 .
Если у вас есть сомнения или опасения по поводу показаний или домашнего мониторинга, поговорите со своим врачом или медсестрой или позвоните в медицинский персонал по телефону 020 7882 6218 . Если вы подозреваете, что у вас может быть инсульт или сердечный приступ, , немедленно позвоните по номеру 999 .
Как часто следует измерять артериальное давление?
Когда и как часто вы будете измерять давление, зависит от вашего артериального давления. Поговорите со своим врачом или медсестрой о том, что вам подходит.
Может быть полезно для начала внимательно следить за артериальным давлением, а затем реже, но через регулярные промежутки времени.
При первом использовании домашнего монитораПри первом использовании домашнего монитора измеряйте артериальное давление утром и вечером каждый день в течение недели.
Проведите три измерения утром с интервалом в одну-две минуты и то же самое вечером и запишите все показания. Возьмите среднее значение показаний, но отбросьте первое, если оно намного выше остальных. Чтобы получить среднее значение, просто сложите два показания вместе и разделите на два. Разделите на три, если вы используете все три чтения.
Возьмите среднее значение показаний, но отбросьте первое, если оно намного выше остальных. Чтобы получить среднее значение, просто сложите два показания вместе и разделите на два. Разделите на три, если вы используете все три чтения.
Полностью игнорируйте показания первого дня, поскольку они могут быть неточными, так как вы еще не знакомы со своим монитором.
В конце недели у вас будет полезная картина вашего нормального артериального давления.
Ваш врач может попросить вас вести подобную запись, когда он впервые подозревает, что у вас может быть высокое кровяное давление, и хотел бы узнать больше, прежде чем ставить диагноз.
После первой неделиЕсли у вас есть записи о вашем кровяном давлении в течение недели, вы можете снимать показания реже – возможно, раз в одну-две недели. Ваш врач или медсестра могут поговорить с вами об этом, нет необходимости измерять его слишком часто.
Если ваше кровяное давление долгое время оставалось стабильным, возможно, вам потребуется измерять его только один раз в четыре-шесть месяцев.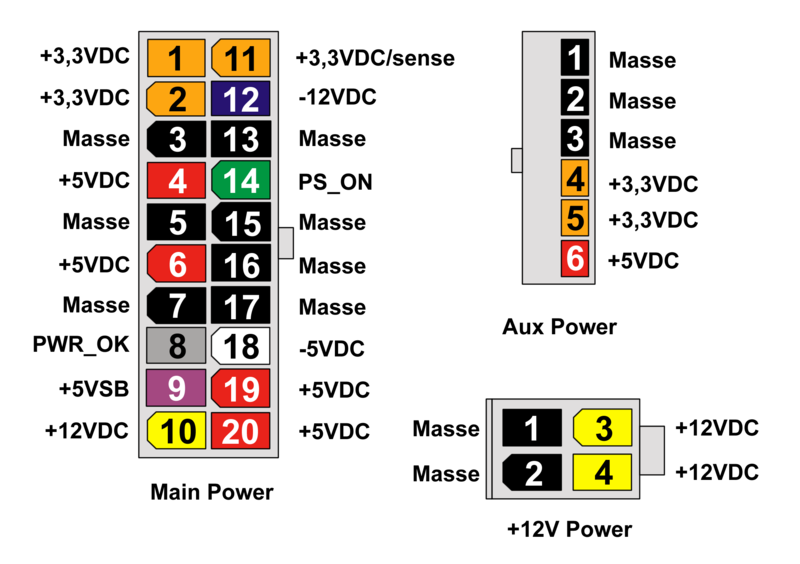 Ваш врач или медсестра смогут дать вам совет.
Ваш врач или медсестра смогут дать вам совет.
Возможно, вам захочется чаще измерять кровяное давление. Например, если вам дали новое лекарство или более высокую дозу лекарства, чтобы увидеть, оказывает ли изменение эффект. Также полезно записывать свои цифры за четыре-семь дней до визита в клинику, чтобы вы могли показать их своему врачу.
Ведение записей
Ведение записей поможет вам и вашему врачу увидеть, как ваше кровяное давление реагирует на лечение и изменения образа жизни, а также если вам нужно изменить лечение. Возьмите свою запись с собой на встречи.
Вы можете записывать свои показания в память вашего монитора, на ваш компьютер или телефон или на бумагу – как вам удобнее. Если вы делитесь своим монитором с кем-то еще, ведите запись в другом месте, чтобы ваши показания не путались.
Полезно вести дневник показателей артериального давления. Запишите все свои показания, даже те, которые вы не включили в среднее значение. В идеале запишите время и дату, а также время, когда вы принимали лекарства от кровяного давления. Также полезно отметить все, что могло повлиять на ваше кровяное давление, например, изменения в лечении, эпизоды болезни, симптомы, которые у вас были в то время, такие как головные боли или головокружение.
В идеале запишите время и дату, а также время, когда вы принимали лекарства от кровяного давления. Также полезно отметить все, что могло повлиять на ваше кровяное давление, например, изменения в лечении, эпизоды болезни, симптомы, которые у вас были в то время, такие как головные боли или головокружение.
Вы также можете скачать нашу удобную электронную карточку [PDF 38 КБ] ниже, чтобы вы могли записывать свои цифры артериального давления. Используйте нашу таблицу артериального давления, чтобы узнать, что означают ваши цифры, и следуйте нашим рекомендациям по домашнему тестированию артериального давления, чтобы узнать, какие действия вам следует предпринять.
Работа с врачом или медсестрой
Обычно вы не принимаете решение о лечении, основываясь исключительно на показаниях, сделанных дома. Но им может быть полезно знать, какое у вас артериальное давление, когда вы находитесь вне клиники.
Прежде чем начать измерять артериальное давление дома, поговорите со своим врачом или медсестрой. Они советуют вам, когда и как часто измерять артериальное давление, и это может помочь вам обоим четко понимать, что вы делаете и почему.
Они советуют вам, когда и как часто измерять артериальное давление, и это может помочь вам обоим четко понимать, что вы делаете и почему.
Берите свои записи с собой на приемы, чтобы они могли использовать их для проверки вашего лечения.
Убедитесь, что ваш монитор подходит и вы знаете, как им пользоватьсяРекомендуется принести свой монитор на прием, чтобы ваш врач или медсестра могли убедиться, что он проверен и точен, что он подходит по размеру , и что вы знаете, как его использовать. Они могут показать вам, если вы не уверены.
Подробнее
Узнайте больше о своем артериальном давлении, о том, что означают показания артериального давления и о том, как снизить артериальное давление.
Для получения дополнительной информации о домашнем мониторинге загрузите нашу брошюру Измерение АД дома [PDF, 194 КБ].
10 советов по более сбалансированному способу работы из дома | Новости и мнения
В то время как страны по всему миру приспосабливаются к тому, чтобы находиться в помещении, Аманда Джонс предлагает несколько лучших советов, как совмещать логистику работы дома в Великобритании с двумя маленькими детьми на буксире.

Несколько месяцев назад было бы невообразимо подумать, что треть населения мира находится под глобальным карантином. Так как же справляются люди, которым приказали оставаться дома, многие из которых совмещают свои родительские обязанности с работой?
Хорошая новость заключается в том, что ваши коллеги будут в той же лодке, что и вы. Они будут в равной степени обеспокоены совмещением работы, семьи и домашнего обучения. Последнее представляет собой особую проблему. У меня появилось совершенно новое уважение к учителям всего за две недели дома.
Вот несколько советов, которые сделают жизнь немного проще:
1. Согласуйте распорядок всей семьей.
Сядьте всей семьей и договоритесь о «правилах». Как и ваши коллеги по работе, вся ваша семья должна участвовать в групповом расписании. Составьте план со всеми на неделю, который начинается с того, во сколько вы все встаете, одеваетесь и завтракаете. По возможности родители могут разделить день на смены, но помните, что дети, вероятно, тоже захотят провести время всей семьей.
2. Если вы можете быть гибкими в своем графике, сделайте это – не все работы работают с 9 до 5.
Некоторые работы просто не допускают гибкости. Но многие из нас могут уложиться в свои восемь часов, например, если мы начнем рано или закончим поздно. Подумайте о неделе в целом и о том, что вам нужно сделать. Понимание приоритетов и сроков вашего босса облегчит вам задачу. Вы можете обнаружить, что некоторые дни длинные, а другие должны быть короткими, чтобы прокормить семью. Преимущество этого в том, что всей семьей вы можете запланировать совместный обед и разделить важное семейное время в течение дня.
3. Планируйте расписание – не думайте, что вам нужно делать все.
Большинство из нас не учителя, поэтому слишком сильно давить на детей просто непродуктивно. Скорее всего, они уже беспокоятся и скучают по друзьям и послешкольным кружкам, поэтому не стоит слишком сильно давить на своих детей. Меньше — больше. Просто смиритесь с тем, что в некоторые дни вы не сможете сделать столько, сколько хотели. Школы прекрасно понимают, что когда дети вернутся, будут пробелы. Прекрасная возможность для любознательного юного ума — спросить о предметах, которые они не обязательно будут изучать в школе в это время. Нет ничего плохого в том, чтобы пойти и изучить их. Например, как насчет изучения истории полетов или механики самолета?
Школы прекрасно понимают, что когда дети вернутся, будут пробелы. Прекрасная возможность для любознательного юного ума — спросить о предметах, которые они не обязательно будут изучать в школе в это время. Нет ничего плохого в том, чтобы пойти и изучить их. Например, как насчет изучения истории полетов или механики самолета?
4. Создайте офисное помещение и «учебное» пространство.
Если можете, постарайтесь выделить комнату для работы. Это имеет то преимущество, что работа безопасна и безопасна и не теряется. В моем доме есть кабинет, куда дети должны стучаться, прежде чем войти. Мы также переоборудовали свободную комнату и убрали кровать. Замените его партами и компьютерами, чтобы создать «школьную комнату». Теперь стены начинают украшать произведениями искусства и школьными проектами. Я согласился с тем, что мне нужно будет купить большую банку краски, когда они вернутся в школу.
5. Есть потрясающие онлайн-уроки.
От искусства и музыки до естественных наук и математики — существует множество онлайн-курсов, к которым вы можете присоединиться. Это даст вам час или около того, чтобы заняться работой, пока ваши дети заняты и, надеюсь, учатся. Есть так много музеев, которые предлагают виртуальные туры, вот лишь некоторые из них;
Это даст вам час или около того, чтобы заняться работой, пока ваши дети заняты и, надеюсь, учатся. Есть так много музеев, которые предлагают виртуальные туры, вот лишь некоторые из них;
· Guggenheim
· Британский музей
· Государственный музей
· Musee-dorsay-paris
· Уффици
· Национальная художественная галерея в Вашингтоне
· Музей естественной истории
6. Включите видеокамеру, чтобы чувствовать себя на связи.
Ужасы включения видеокамеры без макияжа или в спортивной одежде быстро исчезнут, когда вы увидите всех остальных. Почему бы не устроить телефонную конференцию с друзьями ваших детей? Удивительно, как это может поднять настроение. Вы можете устроить такие вещи, как групповая видео-викторина.
7. Будьте добры к коллегам – им может быть труднее, чем вам.
Если ребенок прерывает видеозвонок, почему бы не попросить представить его. Проявите гибкость. Но также уважайте коллег, у которых нет детей. Не ожидайте, что они будут онлайн, когда вы, особенно если это рано или поздно. Не все дети одинаковы: ваши дети могут вести себя хорошо и не нуждаться в особом присмотре, в то время как некоторым другим может потребоваться гораздо больше поддержки. Пожалуйста, не поднимайте брови и не осуждайте других, будьте терпеливы друг с другом. Ваше понимание поможет вашей команде стать более эффективной и счастливой.
Проявите гибкость. Но также уважайте коллег, у которых нет детей. Не ожидайте, что они будут онлайн, когда вы, особенно если это рано или поздно. Не все дети одинаковы: ваши дети могут вести себя хорошо и не нуждаться в особом присмотре, в то время как некоторым другим может потребоваться гораздо больше поддержки. Пожалуйста, не поднимайте брови и не осуждайте других, будьте терпеливы друг с другом. Ваше понимание поможет вашей команде стать более эффективной и счастливой.
8. Найдите онлайн-класс упражнений. И заниматься всей семьей.
Многие занятия теперь доступны через видеозвонки, такие как Zoom и Teams. Это может действительно помочь почувствовать связь, когда вы видите, как другие участники тренируются вместе с вами. В Facebook есть множество живых занятий, от детского регби до йоги. Youtube также является источником великолепных бесплатных видеороликов с упражнениями.
9. Встаньте и потянитесь.
Сделай перерыв. Протяжение.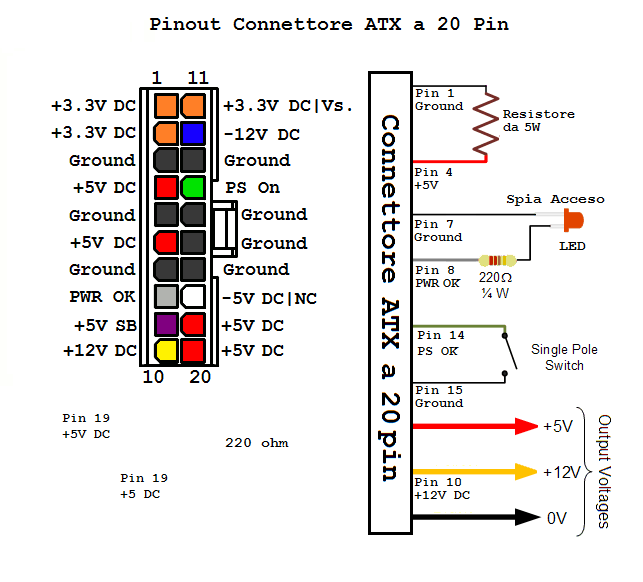 Двигайтесь и, если можете, прогуляйтесь вокруг или за пределами дома. Есть несколько отличных приложений, которые помогают переводить дыхание и дышать.
Двигайтесь и, если можете, прогуляйтесь вокруг или за пределами дома. Есть несколько отличных приложений, которые помогают переводить дыхание и дышать.
10. Поднимите трубку.
Психическое здоровье имеет ключевое значение. Мы должны быть добры к себе, нашим партнерам, нашим детям и нашему сообществу. Важно пообщаться с друзьями, семьей и коллегами. Если переживаете за коллегу — звоните. Возможно, это именно то, что им было нужно.
Итак, откуда у меня было время написать это? Мой четырехлетний ребенок сидел на диване рядом со мной, пока «мы» смотрели версию «Чарли и шоколадная фабрика» 1971 года. Это не идеальная среда для письма, но определенно самая счастливая.
Чтобы узнать больше новостей и обзоров, нажмите здесь.
Дополнительные параметры запуска (включая безопасный режим)
Windows 7 Больше…Меньше
Экран «Дополнительные параметры загрузки» позволяет запускать Windows в расширенных режимах устранения неполадок.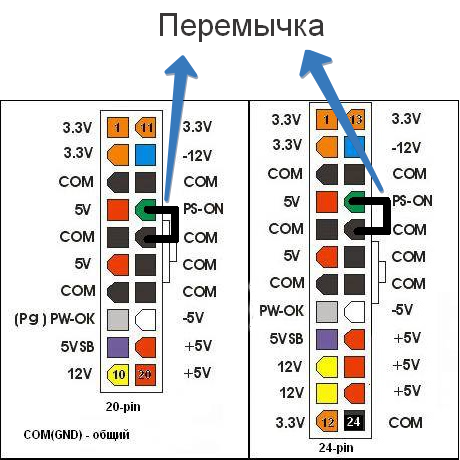 Вы можете получить доступ к меню, включив компьютер и нажав клавишу F8 перед запуском Windows.
Вы можете получить доступ к меню, включив компьютер и нажав клавишу F8 перед запуском Windows.
Некоторые параметры, такие как безопасный режим, запускают Windows в ограниченном состоянии, когда запускаются только самые необходимые функции. Если проблема не появляется снова при запуске в безопасном режиме, вы можете исключить настройки по умолчанию и основные драйверы устройств и службы в качестве возможных причин. Другие варианты запуска Windows с расширенными функциями, предназначенными для использования системными администраторами и ИТ-специалистами. Дополнительные сведения см. на веб-сайте Microsoft для ИТ-специалистов.
Ремонт вашего компьютера
Показывает список инструментов восстановления системы, которые можно использовать для устранения проблем при запуске, запуска диагностики или восстановления системы. Этот параметр доступен, только если инструменты установлены на жестком диске вашего компьютера. Если у вас есть установочный диск Windows, инструменты восстановления системы находятся на этом диске.
Если у вас есть установочный диск Windows, инструменты восстановления системы находятся на этом диске.
Безопасный режим
Запускает Windows с минимальным набором драйверов и служб.
Для запуска в безопасном режиме:
Удалите из компьютера все дискеты, компакт-диски и DVD-диски, а затем перезагрузите компьютер. Нажмите кнопку Пуск , щелкните стрелку рядом с кнопкой Завершение работы (или стрелку рядом с кнопкой Блокировка ), а затем щелкните Перезагрузка .
Выполните одно из следующих действий:
- org/ListItem»>
Если на вашем компьютере установлена одна операционная система, нажмите и удерживайте клавишу F8 во время перезагрузки компьютера. Вам нужно нажать F8, прежде чем появится логотип Windows. Если появится логотип Windows, вам нужно будет повторить попытку, дождавшись появления запроса на вход в Windows, а затем выключив и перезагрузив компьютер.
Если на вашем компьютере установлено несколько операционных систем, с помощью клавиш со стрелками выделите операционную систему, которую вы хотите запустить в безопасном режиме, а затем нажмите F8.
На экране Advanced Boot Options с помощью клавиш со стрелками выделите нужный параметр безопасного режима, а затем нажмите Enter.

Войдите на свой компьютер с учетной записью пользователя с правами администратора.
Безопасный режим с поддержкой сети. Запускает Windows в безопасном режиме и включает сетевые драйверы и службы, необходимые для доступа в Интернет или к другим компьютерам в сети.
Безопасный режим с командной строкой. Запускает Windows в безопасном режиме с окном командной строки вместо обычного интерфейса Windows. Эта опция предназначена для ИТ-специалистов и администраторов.
org/ListItem»>Включить видео с низким разрешением (640×480). Запускает Windows с использованием вашего текущего видеодрайвера и с низкими настройками разрешения и частоты обновления. Вы можете использовать этот режим для сброса настроек дисплея. Дополнительные сведения см. в разделе Изменение разрешения экрана.
Последняя известная удачная конфигурация (расширенная). Запускает Windows с последней успешно работающей конфигурацией реестра и драйвера.

Режим восстановления службы каталогов. Запускает контроллер домена Windows с Active Directory, чтобы можно было восстановить службу каталогов. Эта опция предназначена для ИТ-специалистов и администраторов.
Режим отладки. Запускает Windows в расширенном режиме устранения неполадок, предназначенном для ИТ-специалистов и системных администраторов.
Отключить автоматический перезапуск при сбое системы. Предотвращает автоматический перезапуск Windows, если ошибка приводит к сбою Windows. Выбирайте этот параметр только в том случае, если Windows застревает в цикле, когда Windows дает сбой, пытается перезапуститься и снова несколько раз терпит неудачу.

Отключить проверку подписи драйверов. Позволяет устанавливать драйверы, содержащие неправильные подписи.
Запустите Windows в обычном режиме. Запускает Windows в обычном режиме.
Включить ведение журнала загрузки. Создает файл ntbtlog.txt, в котором перечислены все драйверы, установленные во время запуска и которые могут быть полезны для расширенного устранения неполадок.
Как продлить срок службы компьютера
Помните ощущение нового компьютера? Молниеносное время запуска, обработка зайцев и единственное, что замерзало, — это кубики льда в стакане для напитков. Но со временем вашему компьютеру требуется больше времени для запуска, программы работают медленнее, и ваш компьютер начинает зависать или отображать ужасный синий экран смерти.
Пришло время обновить или заменить компьютер? Это зависит. Иногда все, что вам нужно, это немного физической и виртуальной очистки. Возможно, вы даже сможете обойтись модернизированным процессором или дополнительной оперативной памятью.
Возможно, вы даже сможете обойтись модернизированным процессором или дополнительной оперативной памятью.
Если вы хотите сделать свой дом как можно более энергоэффективным, вам необходимо продлить срок службы вашего компьютера. Энергопотребление ПК в течение срока службы вашей машины составляет всего лишь одну часть всего углеродного следа устройства. Реальное энергопотребление и выбросы происходят в процессе производства еще до того, как вы достанете ноутбук из коробки.
Энергия, используемая в технологии
В течение своего срока службы автомобиль с бензиновым двигателем будет потреблять больше энергии, чем было использовано при его первоначальном производстве.
Этого нельзя сказать о настольных компьютерах, ноутбуках и игровых компьютерах.
В течение жизненного цикла компьютера только около 15 % мощности, связанной с машиной, составляет фактическое энергопотребление машины. Остальное связано с изготовлением компонентов, станка и последующей транспортировкой готового продукта к вам.
Микрочипы, выполняющие различные функции, встроены в ваш ноутбук или настольный компьютер (каламбур). Оперативная память в ПК обеспечивается от 18 до 36 двухграммовых микрочипов. Теперь добавьте к этому 2, 3 или даже 4 микропроцессора в многопроцессорной машине, и вы увидите, что эти маленькие микросхемы начинают быстро накапливаться.
Изготовление микрочипов
Микрочипы могут быть маленькими, но для их производства требуется гигантская энергия. Для маленького 2-граммового микрочипа требуется 1,6 килограмма топлива для производства согласно энергетическому анализу. Согласно Международной дорожной карте технологий для полупроводников, потребление энергии при производстве микросхем составляет 1,9 киловатт-часа на квадратный сантиметр микрочипа. Получается 20 киловатт-часов для этого 2-граммового чипа. По сравнению с энергией, используемой в традиционных производственных и производственных процессах, таких как литье, литье или механическая обработка, вы можете видеть, что по мере уменьшения масштаба потребление энергии увеличивается.
Для литья или литья требуется от 1 до 10 мегаджоулей электроэнергии на килограмм произведенного материала. Чтобы представить это в перспективе, это электричество для работы вашего большого телевизора с плоским экраном от 1 до 10 часов — или меньше энергии, используемой для просмотра последнего сезона «Бриджертона».
Для производства полупроводников требуется от 1 000 до 100 000 мегаджоулей на килограмм материала. Этой энергии достаточно, чтобы ваш телевизор работал 114 лет!
Мониторы, мыши и др.
До сих пор мы рассматривали только энергию, затрачиваемую на производство компьютерных чипов. Но эти чипы все еще нуждаются в пластиковом корпусе, экране дисплея и приспособлениях, чтобы их было проще использовать.
Например, производство светодиодов для экрана начинается с процесса, который требует 18,25 киловатт-часов на пластину только для производства подложки. Затем изготовление кристалла требует еще 32,74 киловатт-часа на пластину, прежде чем вы когда-нибудь приступите к фактическому производству монитора.
Поддержание производственных помещений в прохладе и чистоте
Теперь все это техническое производство не происходит в какой-то грязной, жаркой, потогонной мастерской. Считаете ли вы, что Apple, Dell или Hewlett-Packard используют принудительный труд или сомнительную практику труда на своих производственных предприятиях, одна вещь, которая не вызывает сомнений, — это физическое состояние их заводов.
Эти крошечные чипы могут обладать невероятно мощной вычислительной мощностью, но они слабы перед лицом пыли или влажности.
Технологические производственные помещения должны содержаться в безупречной чистоте и невероятно прохладном состоянии. Все эти устройства для фильтрации и охлаждения воздуха не питаются от солнечной энергии. Они жрут электричество, как Skittles.
Исследователи, изучавшие потребление энергии при производстве электроники, обнаружили, что выбросы углекислого газа при производстве ноутбуков сопоставимы с выбросами при производстве холодильников. А холодильники служат намного дольше, чем в среднем 3–4 года жизни ноутбука.
А холодильники служат намного дольше, чем в среднем 3–4 года жизни ноутбука.
Лучшее сырье не экономит энергию
Мы даже не учитывали энергию, необходимую для извлечения сырья для производства чипов, перезаряжаемых батарей и пластика для корпуса или клавиатуры. Исследование, опубликованное в Journal of Cleaner Production, показало, что выбросы углерода при добыче сырья составляют лишь около 10% энергии, необходимой для производства портативного компьютера.
Другими словами, перефразируя Билла Клинтона, «Это обработка, тупица». Извлечение и переработка экологически чистых материалов не снижает потребление энергии при производстве компьютеров, потому что именно обработка и требования к объектам создают огромный углеродный след.
Меньшие транзисторы требуют более чистого кремния, но это не имеет отношения к общему уравнению, потому что энергоемкая обработка остается прежней.
Таким образом, единственный способ снизить энергопотребление компьютера в течение его жизненного цикла — увеличить жизненный цикл.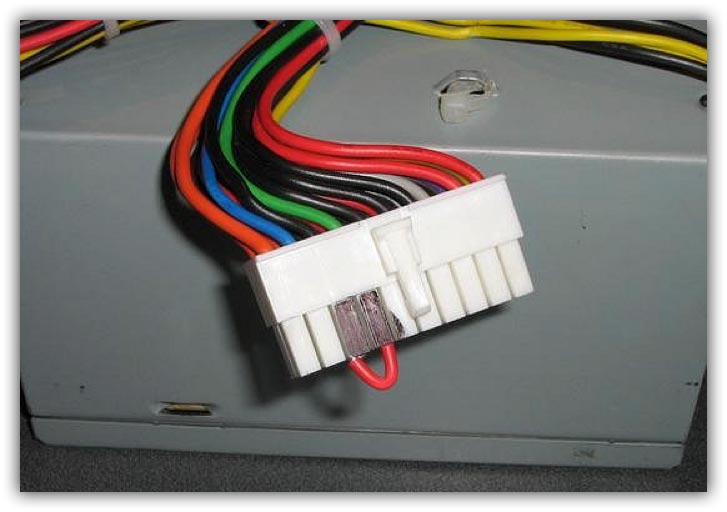
Как долго должен работать компьютер?
Теперь, когда вы понимаете, сколько энергии затрачивается на производство технологий, вы можете задаться вопросом: «Куплю ли я когда-нибудь еще один ноутбук?»
Возможно, да. Срок службы вашего компьютера действительно зависит от компьютера, который вы покупаете, и от того, как он используется.
Недорогие ноутбуки
Если вы платите в диапазоне от 600 до 700 долларов и выполняете основные офисные задачи (электронная почта, электронные таблицы, текстовые документы и т. д.), вы можете получить от 3 до 5 лет использования вашего ноутбука. Купите лучшее оборудование, которое вы можете себе позволить, и вы получите самую долгую жизнь.
Ноутбуки среднего класса
Если вы используете свой ноутбук для серьезного редактирования графики и видео, вы потратите больше на свой компьютер, но вы можете ожидать, что он прослужит дольше.
При оплате от 700 до 1000 долларов вы можете рассчитывать на то, что ваша машина прослужит от 4 до 7 лет.
Игровые компьютеры
Если вы серьезно увлекаетесь играми и всегда ищете новейшие технологии, вы можете попытаться продлить срок службы вашего компьютера до трех лет. Некоторые люди будут советовать вам обновляться каждый год. Эти люди просто не понимают влияния технологий на ресурсы планеты.
Чтобы максимально продлить срок службы игрового компьютера, не выключайте вентиляторы и даже рассмотрите возможность установки дополнительных вентиляторов для охлаждения компьютера. Помните о технологии тепловых повреждений. Обновите компоненты вместо замены всего компьютера, и вы можете получить более 3 лет.
Прославленные веб-браузеры
Если вы используете свой ноутбук для просмотра веб-страниц, игры в Wordle и видеочата со своими внуками, вы обнаружите, что ваш ноутбук прослужит много лет. Ваш ноутбук, вероятно, устареет только тогда, когда новая технология больше не поддерживает вашу операционную систему.
Продлите работу вашего компьютера
Чтобы уменьшить технический углеродный след, убедитесь, что ваше оборудование использует каждую секунду вычислительной мощности. Когда время обработки замедляется, пришло время Мари Кондо обратиться к вашей технологии. Избавьтесь от приложений, которые вы не используете, сохраните то, что вызывает радость, и проведите генеральную генеральную уборку своего ноутбука или настольного компьютера.
Когда время обработки замедляется, пришло время Мари Кондо обратиться к вашей технологии. Избавьтесь от приложений, которые вы не используете, сохраните то, что вызывает радость, и проведите генеральную генеральную уборку своего ноутбука или настольного компьютера.
Ключ к чистоте
Возьмите страницу из книги производителей техники. Держите свой ноутбук и рабочий стол как можно более чистыми и свободными от пыли.
Установите энергоэффективный воздухоочиститель HEPA в своем домашнем офисе, чтобы удалить свободно плавающие частицы пыли, прежде чем они смогут загрязнить вашу машину.
Небольшое количество сжатого воздуха помогает содержать устройство в чистоте. Используйте его для очистки клавиатуры и портов.
Сохраняйте прохладу
Для настольных компьютеров или корпусов в корпусе Tower: убедитесь, что вокруг машины имеется достаточный поток воздуха. Это помогает устройству работать более прохладно. Не закрывайте пространство вокруг вентилятора компьютера. Кроме того, не используйте свой ноутбук на улице на солнце в 9 часов.0 градусов.
Кроме того, не используйте свой ноутбук на улице на солнце в 9 часов.0 градусов.
Если вам жарко, ваш ноутбук еще горячее. Горячий процессор работает медленнее, поэтому он работает дольше, что увеличивает энергопотребление вашего ПК. Тепло также негативно влияет на срок службы батареи.
Наведите порядок на своем компьютере
Чем больше программ и приложений установлено на вашем ноутбуке, тем больше энергии он потребляет. Даже если программа не используется активно, она прячется в фоновом режиме, потягивая энергию.
Удалите программное обеспечение, которое вы не используете. Когда вы получаете push-уведомление о наличии обновления, спросите себя, используете ли вы это приложение. Удаление неиспользуемых приложений и программ освобождает место на диске и другие ресурсы компьютера.
Когда ваш компьютер начинает тормозить при запуске, пора навести порядок в процессах запуска. Оцените программы, которые запускаются каждый раз, когда вы включаете компьютер. Все ли они необходимы при запуске? Если нет, изменение их для запуска по требованию ускорит время, необходимое для запуска вашего ноутбука или настольного компьютера.
Все ли они необходимы при запуске? Если нет, изменение их для запуска по требованию ускорит время, необходимое для запуска вашего ноутбука или настольного компьютера.
Удаляйте ненужные файлы и перемещайте большие файлы в облачное хранилище.
После того, как вы выполнили генеральную уборку на своем компьютере, запустите утилиту очистки диска, чтобы дефрагментировать или оптимизировать жесткий диск.
Добавьте твердотельный накопитель
Если время запуска по-прежнему отстает, а приложения запускаются медленно, попробуйте добавить твердотельный накопитель. Многие новые ноутбуки поставляются с твердотельными накопителями. Но если у вас есть старый ноутбук или настольный компьютер и вы хотите, чтобы он работал дольше, чтобы уменьшить свое влияние на планету, это билет.
Вместо движущихся частей твердотельные накопители используют флэш-память и потребляют меньше энергии, чем традиционные накопители для чтения/записи с движущимися частями.
Просто взгляните на это сравнение из журнала «Ноутбук».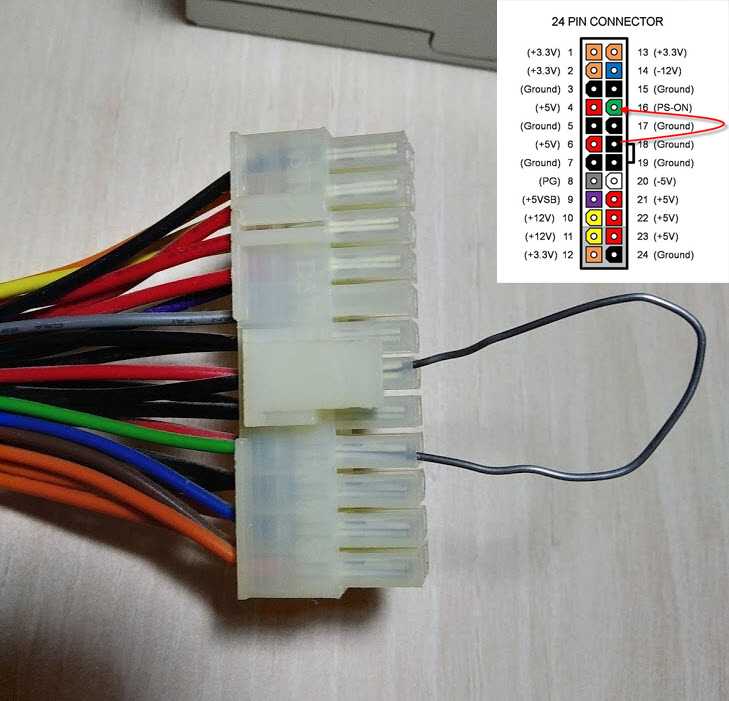
Источник
Время запуска вашего приложения значительно меньше, и вы потребляете меньше электроэнергии для загрузки. Энергия, необходимая для производства технологии в твердотельном накопителе, значительно меньше энергии, необходимой для совершенно нового ноутбука или настольного компьютера, поэтому вы все еще впереди игры по сокращению выбросов.
Добавление дополнительной оперативной памяти
В некоторых ноутбуках оперативная память припаяна к материнской плате. Эти ноутбуки не могут вместить дополнительную оперативную память. Однако многие ноутбуки (особенно старые) по-прежнему позволяют добавлять дополнительную оперативную память. Если это относится к вашему ноутбуку (каламбур), тогда взламывайте и добавляйте дополнительную оперативную память. Производство этих чипов требует меньше энергии, чем производство всех чипов, необходимых для нового компьютера.
ОЗУ обычно доступно в количестве, кратном 4 (4 ГБ, 8 ГБ и т. д.), и в наши дни ОЗУ очень доступно.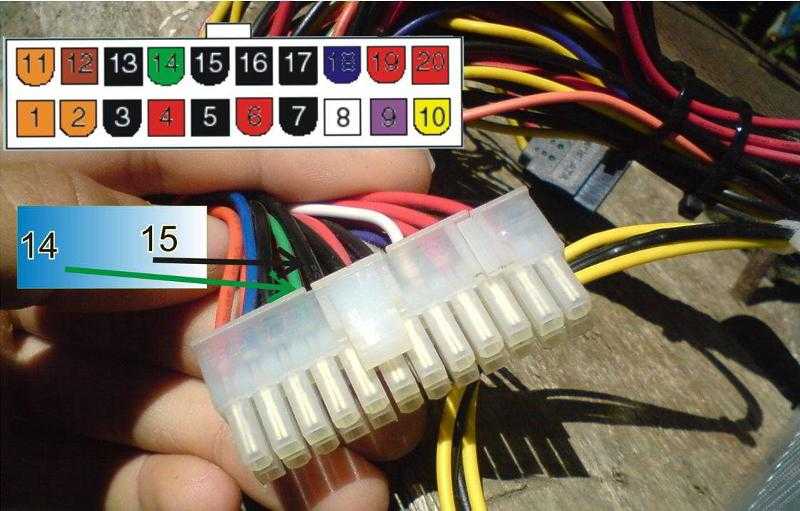
Технология снижения энергопотребления
Теперь, когда вы знаете, как продлить срок службы вашего компьютера, давайте посмотрим, как можно снизить энергопотребление компьютера, пока он у вас есть. Если вы работаете удаленно, экологичные компьютерные привычки важнее, чем когда-либо. В конце концов, счет за электричество оплачивает не ваш работодатель, а вы.
Использовать энергосберегающие настройки
Большинство новых компьютеров и ноутбуков предварительно запрограммированы на энергосберегающие настройки. Если у вас более старое устройство или вы не уверены в своих настройках, проверьте их.
Яркость — уменьшите яркость экрана или монитора и снизьте потребление энергии.
Режим ожидания – переход в режим ожидания после 10 минут простоя. Вы можете установить отдельное время для экрана и процессора.
Скринсейвер – удалить этого пожирателя энергии. Они больше не нужны и тратят энергию.
Bluetooth — выключайте, когда не используете. В противном случае это просто сжигание энергии.
В противном случае это просто сжигание энергии.
WiFi — выключать, когда не используется. Даже если вы не в Интернете, включенный Wi-Fi потребляет энергию, чтобы поддерживать его работу в фоновом режиме.
Аксессуары – выключайте, когда они не используются. Даже в режиме ожидания они все равно потребляют энергию.
Станьте истребителем вампиров
Многие технические устройства, такие как зарядные устройства и периферийные устройства, потребляют энергию, даже когда они выключены. В отличие от лампочки, которая не горит, когда она выключена, эти устройства продолжают потреблять энергию, даже когда они выключены. По данным Duke Energy, на эти устройства может приходиться до 20% потребления электроэнергии в вашем доме.
Посмотрите на шнур для вашего устройства. Если к шнуру прикреплена какая-то коробка, это вампир. Неважно, кирпич это или коробка, отключайте эти устройства, когда они не используются.
Не бойтесь выключать ноутбук или ПК, когда они не используются. Он не будет скучать по тебе.
Он не будет скучать по тебе.
Воздействие электронных отходов на окружающую среду
После того, как ваш ноутбук или настольный компьютер наконец испустил дух, важно ответственно утилизировать его корпус. Технические устройства загружены токсичными отходами, такими как литий, медь и хром. Отправьте свою технику на свалку, и вы отправите эти вредные вещества в воздух, почву и воду в обществе.
Когда электронные отходы попадают в обычный поток мусора, они могут быть измельчены, расплавлены или закопаны. Все эти способы утилизации создают опасность для здоровья населения.
Дымы от горения попадают в воздух, токсины попадают в почву во время захоронения, и все, что зарыто в землю, может повлиять на качество грунтовых вод.
Сохраняйте свою приверженность экологичному использованию технологий до конца жизненного цикла продукта. Ищите центры утилизации техники для утилизации ваших ноутбуков или настольных компьютеров. Такие компании, как Staples и Best Buy, предлагают программы утилизации.





 Любая операция, связанная разъединением и соединением проводов и разъемов должна осуществляться при выключенном компьютере, отсоединенном сетевом кабеле и снятой крышкой системного блока. Не стоит забывать о мерах безопасности, поскольку некоторые элементы монтажа будут находиться под напряжением.
Любая операция, связанная разъединением и соединением проводов и разъемов должна осуществляться при выключенном компьютере, отсоединенном сетевом кабеле и снятой крышкой системного блока. Не стоит забывать о мерах безопасности, поскольку некоторые элементы монтажа будут находиться под напряжением.

 Старые блоки питания, стандарта AT запускаются без каких либо замыканий.
Старые блоки питания, стандарта AT запускаются без каких либо замыканий.
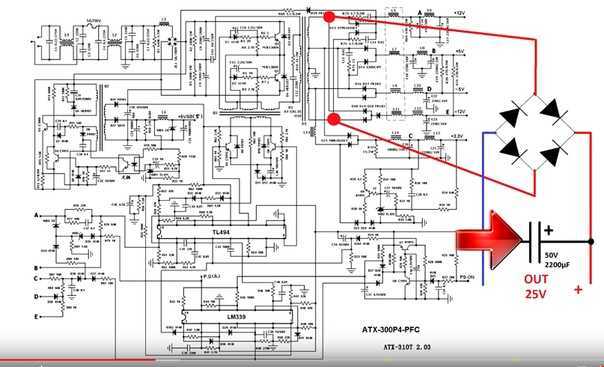

 7V
7V







 Это нормально, срабатывает реле, коммутирующее термистор, защищающий от бросков тока. Есть не во всех БП.
Это нормально, срабатывает реле, коммутирующее термистор, защищающий от бросков тока. Есть не во всех БП.



 Вас могут попросить ввести ключ восстановления BitLocker.
Вас могут попросить ввести ключ восстановления BitLocker. Если это не сработает, нажмите кнопку Start , затем выберите Настройки .
Если это не сработает, нажмите кнопку Start , затем выберите Настройки .
 Выберите 4 или F4 , чтобы запустить компьютер в безопасном режиме. Или, если вам нужно использовать Интернет, выберите 5 или F5 для безопасного режима с поддержкой сети.
Выберите 4 или F4 , чтобы запустить компьютер в безопасном режиме. Или, если вам нужно использовать Интернет, выберите 5 или F5 для безопасного режима с поддержкой сети.
 Это делается для того, чтобы вы могли надеть манжету на руку.
Это делается для того, чтобы вы могли надеть манжету на руку.
 Они будут давать немного разные показания. С этого момента используйте руку, которая каждый раз давала вам более высокое значение.
Они будут давать немного разные показания. С этого момента используйте руку, которая каждый раз давала вам более высокое значение. Если оно все еще высокое, измерьте артериальное давление еще раз через день. Если он остается высоким в течение длительного времени, около двух или трех недель, обратитесь к врачу или медсестре.
Если оно все еще высокое, измерьте артериальное давление еще раз через день. Если он остается высоким в течение длительного времени, около двух или трех недель, обратитесь к врачу или медсестре. Если у вас есть сомнения или опасения по поводу показаний или домашнего мониторинга, поговорите со своим врачом или медсестрой или позвоните в медицинский персонал по телефону 020 7882 6218 . Если вы подозреваете, что у вас может быть инсульт или сердечный приступ, , немедленно позвоните по номеру 999 .
Если у вас есть сомнения или опасения по поводу показаний или домашнего мониторинга, поговорите со своим врачом или медсестрой или позвоните в медицинский персонал по телефону 020 7882 6218 . Если вы подозреваете, что у вас может быть инсульт или сердечный приступ, , немедленно позвоните по номеру 999 .

