Цены
Вопрос:
Какая стоимость ремонта моего мобильного телефона при неопределимых на вид неисправностях?
Ответ:
Клиент оставляет в мастерской телефон — если стоимость ремонта телефона в пределах 350 — 400 грн, но не превышает 350 грн — мастер телефон ремонтирует сразу, с клиентом цену не согласовывает.
Если цена ремонта превышает 350 грн, просто производится диагностика и в дальнейшем согласовывается окончательная цена ремонта. Без согласия клиента дорогой ремонт не совершается.
Минимальная стоимость ремонта зависит от модели и способа разборки телефона.
Почему мы сразу не можем сказать цену ремонта?
Например в телефоне неисправность — не играют мелодии. Причин почему они не играют может быть несколько:
1. Вышел из строя голосовой динамик (бузер) (от 350 грн)
Вышел из строя голосовой динамик (бузер) (от 350 грн)
2. Вышла из строя микросхема мощности.( от 400 грн)
3. Вышла из строя микросхема аналого-цифрового преобразователя (от 350 грн в зависимости от модели)
4. Обрыв в плате в результате механического повреждения или коррозии. (от 350 грн)
5. Сбой программного обеспечения и необходимость перепрограммировать телефон. (от 300 грн)
Поэтому и стоимость устранения каждой неисправности различна!
Вопрос:
Сколько может стоить ремонт моего мобильного телефона при явных повреждениях (разбито стекло, мерцает дисплей, поцарапан корпус, поломаны кнопки, и т.д.)?
Ответ:
Существует единая прайсовая цена для всей сети сервисных центров «МастерФон».
1. Первоначально согласовывается прайсовая цена по устранению явного дефекта указанным клиентом. (Например, разбит дисплей — замена дисплея для Nokia 6610 стоит 130 грн).
Первоначально согласовывается прайсовая цена по устранению явного дефекта указанным клиентом. (Например, разбит дисплей — замена дисплея для Nokia 6610 стоит 130 грн).
2. Если в процессе ремонта телефона обнаруживаются дополнительные дефекты — мастером отдельно оговаривается окончательная сумма ремонта.
3. Без согласия клиента более высокая стоимость ремонта не назначается.
4. Например разбит дисплей — замена дисплея стоит 390 грн — клиент согласился.
— Но после вскрытия и разборки телефона выяснилось, что в телефоне ещё повреждён разъём дисплея — замена которого стоит дополнительно 250 грн.
— Мастер останавливает ремонт, созванивается с клиентом и оговаривает окончательную сумму ремонта 390+250= 640 грн.
— Если клиента не устраивает уточнённая сумма — ремонт не проводится и телефон возвращается владельцу без ремонта)
Вопрос:
Какой срок ремонта мобильного телефона?
Ответ:
Большая часть 80-90% ремонтов мобильных телефонов совершается в течении суток.
Вопрос:
Если после диагностики мне ремонт становится невыгоден, могу ли я отказаться от ремонта мобильного телефона?
Ответ:
Конечно можете, но вам будет необходимо оплатить работы по вскрытию и диагностике — 10 грн.
Вопрос:
Мне нужно избавится от «глюков» и «зависаний» моего телефона.
Ответ:
Вероятно вам может помочь восстановление работы программы— от 350-450 грн — в зависимости от модели мобильного телефона. (но не всегда дело бывает в программном обеспечении)
Вопрос:
Возможен ли срочный ремонт ?
Ответ:
Возможен, но нежелателен! В спешке невозможно учесть всех тонкостей при ремонте аппарата и можно что-то упустить из виду. Но, если очень хочется побыстрей — то плюс 25% к стоимости ремонта.
Но, если очень хочется побыстрей — то плюс 25% к стоимости ремонта.
Вопрос:
Какая гарантия на выполненную работу?
на произведенный ремонт дается гарантия от 14 дней до 2 месяцев в зависимости от степени повреждения аппарата и того какой ремонт был произведен.
месяца.
Добавить комментарий
Ремонт Fly E141 TV — замена экрана, сенсора, стекла дисплея — СЦ РемФон — Москва, ЮЗАО, Бутово.
← Назад, в раздел «Fly»
→ Цены на ремонт Fly E141 TV
Цены на ремонт Fly E141 TV
Цены актуальны на и включают в себя стоимость работ и запчастей.
| Описание услуги | Цена | Гарантия |
| Диагностика телефона | Бесплатно | |
| Замена экрана (дисплей и сенсорное стекло раздельны) | 1500 | 3 мес. |
| Замена тачскрина (сенсор в сборе с защитным стеклом) | 1450 | 3 мес. |
| Замена стекла дисплея (стекло в сборе с сенсором) | 1450 | 3 мес. |
| Замена голосового динамика | 890 | 3 мес. |
| Замена полифонического динамика | 890 | 3 мес. |
| Замена микрофона (цифровой) | 850 | |
| Замена кнопки включения (компонент на плате) | 890 | 3 мес. |
| Замена кнопки регулировки громкости (компонент на плате) | 890 | 3 мес. |
| Замена датчика приближения (отключает экран при разговоре) | 1190 | 3 мес. |
| Замена сим-приёмника (разъём sim-карты) | 1150 | 3 мес. |
| Замена флеш-приёмника (разъём flash карты) | 1150 | 3 мес. |
| Замена разъёма зарядного устройства USB | 890 | 3 мес. |
| Замена разъёма аккумуляторной батареи | 890 | 3 мес. |
| Восстановление токопроводящих дорожек (разъёма USB / разъёма АКБ) | 300 | 3 мес. |
| Замена микросхем антистатической (ESD) защиты | от 600 | 3 мес. |
| Восстановление после падений и ударов (пайка компонентов) | от 750 | 3 мес. |
| Восстановление после попадания влаги (чистка в УЗВ ванне) | 1100 | 3 мес. |
| Смена программного обеспечения (прошивка) | 890 | ——— |
| 890 | ——— | |
| Разблокировка (снятие кода блокировки телефона) | 890 | ——— |
Хотите отремонтировать Ваш телефон, но нет времени на дорогу?
Вызовите нашего курьера! — Это абсолютно бесплатно!
Довольно простой мобильный с сенсорным управлением.
Поклонники марки Fly уже привыкли к двухсимочным аппаратам, но эта модель заставит вас удивиться. Здесь имеется сразу два слота для карт памяти большого объема!
Что касается остального функционала, то он достаточно прост, что соответствует бюджетной цене телефона. Есть камера 0,3 Мп и ТВ-выход, в связи с чем модель и получила соответствующую приставку к названию.
Если вам понадобится ремонт Fly E141 TV, обратитесь в надежную компанию, которая окажет качественные услуги по починке мобильника. Мы рекомендуем свою кандидатуру. Во-первых, так вы сэкономите время на поиски СЦ, а, во-вторых, в качестве сервиса «РемФон» можно не сомневаться, что доказано толпами клиентов компании.
Чем же так выгоден ремонт Fly E141 TV в нашем СЦ? Мы предлагаем первоклассные услуги по починке мобильных телефонов. В работе используются только оригинальные запчасти от производителя. Все операции выполняются опытными инженерами, которые работают от души, и текущая специальность – это призвание.
Кто-то может скептически заметить, что ремонт Fly E141 TV при таких условиях будет стоить достаточно дорого. Мы спешим вас заверить, что это не так. Наши цены – еще один повод обратиться в «РемФон». Столь выгодного соотношения стоимости и качества ремонта еще следует поискать!
Наиболее частые поломки и неисправности телефонов Fly E141 TV
Замена экрана Fly E141 TV
В мобильном телефоне практически каждая деталь играет важную роль в деле обеспечения полноценной работы аппарата. Дисплей сотового – это ключевой элемент конструкции. Если с матрицей что-то случится, вы будете юзать мобильник буквально вслепую, если эксплуатация будет в принципе возможна. Восстановит работоспособность телефона замена экрана Fly E141 TV.
Специалисты «РемФон» установят новую деталь, которая всегда найдется на нашем складе. Мы работаем с непосредственными поставщиками производителя, поэтому в качестве комплектующих сомневаться не приходится.
По окончании мы выдадим вам трехмесячную гарантию в письменном виде, которая подтверждает, что замена экрана Fly E141 TV была выполнена надлежащим образом.
Телефон не имеет модуля в силу того, что модель довольно проста по конструкции. Модулем оснащены современные смартфоны. Однако, не расстраивайтесь, что у вас не самый продвинутый аппарат.
Отсутствие модуля – отличная возможность не переплачивать за ремонт, ведь если понадобится замена экрана Fly E141 TV, вам не придется платить за сенсор и стекло (модуль объединяет тачскрин и дисплей, и монтаж того или другого невозможен отдельно, поэтому установка осуществляется только в сборе — модулем).
Замена сенсора Fly E141 TV
На сегодняшний день телефоны с тачскрином занимают большую долю рынка. Подобная популярность весьма объяснима, ведь сенсор – это современно и удобно. Юзая такой мобильник, вы чувствуете, что находитесь в тренде, живете актуальными тенденциями.
Замена сенсора Fly E141 TV требуется, если он перестал адекватно реагировать на ваши команды. Если телефон «притормаживает» или вовсе отказывается выполнять приказы пользователя, выход только один – замена сенсора Fly E141 TV. Да и кому понравится мобильник, который не позволяет ни принять вызов, ни ответить на сообщение?
Ремонт занимает около 50 минут. Суть операции заключается в установке нового тачскрина – то есть, детали, объединяющей сенсор и стекло. Если вы спешите, сообщите нам, и мы выполним срочный ремонт. Вы будете удивлены тем, что экспресс замена сенсора Fly E141 TV не предполагает доплат со стороны клиента. Стоимость срочного ремонта точно такая же, как и у традиционного ремонта, с ожиданием от 60 минут до нескольких часов.
Замена стекла Fly E141 TV
Еще одним бонусом, на который вы можете рассчитывать, обратившись в «РемФон», является диагностика. Услуга чрезвычайно полезна, а по времени занимает немногим более 15 минут.
Она оказывается на ваших глазах и позволяет точно понять, чем вызвана та или иная неисправность.
Допустим, требуется замена стекла Fly E141 TV. Дефекты на мониторе в виде царапин и микро/макро трещин легко устраняются установкой нового тачскрина. Казалось бы, зачем нужна диагностика? Дело в том, что в процессе падения (а именно в результате него повреждается монитор) могли появиться скрытые неисправности, которые не столь же очевидны, как замена стекла Fly E141 TV. Диагностика их выявит, а вы тем самым застрахуете себя от непредвиденной поломки мобильника. Впрочем, можно и отказаться от услуги – решать клиенту.
Если Ваш Флай сломался, не переживайте! — Просто позвоните по телефону +7(495)924-3509 — мы поможем в самые кратчайшие сроки!
Вы не нашли интересующую Вас поломку телефона в списке выше? Не расстраивайтесь — просто задайте вопрос чуть ниже, в разделе «Вопросы и ответы» — мы обязательно ответим Вам!
Преимущества нашего сервисного центра Fly
Абсолютно бесплатная диагностика
Экспресс ремонт в Вашем присутствии
При ремонте, используются оригинальные запасные части
Наш опыт в ремонте, составляет более 10 лет
На все работы предоставляется гарантия сроком до 3 месяцев
СЦ «РемФон» производит ремонт Fly E141 TV длительное время, благодаря чему, мы прекрасно знаем насколько важно для Вас соотношение качества, гарантии и стоимости наших услуг. Мы сделали всё для того, что бы обращаясь к нам, Вы получали высокое качество ремонта Вашего телефона за разумные деньги, длительную гарантию, а так же хорошее настроение! 🙂
Мы сделали всё для того, что бы обращаясь к нам, Вы получали высокое качество ремонта Вашего телефона за разумные деньги, длительную гарантию, а так же хорошее настроение! 🙂
Мы всегда рады Вам! Если Вашему Fly требуется ремонт, просто позвоните в наш СЦ, по номеру:
+7 (495) 924-3509
Отвечаем на вопросы пользователей в «Вконтакте»:
Мы расположены совсем недалеко от вас — в Южном Бутово — ЮЗАО города Москвы, в 8 минутах пешком от станции метро «Бунинская Аллея», по адресу ул.Бартеневская д.57 корпус 2.
Более подробную информацию, смотрите в разделе «контактная информация»
замену дисплея, замену стекла тачскрина, замену динамика микрофона, разблокировку, замену батареи, замену аккамулятора замена задней крышки в Санкт-Петербурге (СПб)
-5% Записаться на ремонт
Воспользуйтесь поиском, чтобы быстро найти интересующую вас модель
Exact matches only
Exact matches only
Search in title
Search in title
Search in content
Search in content
Search in excerpt
Search in posts
Search in posts
Search in pages
Search in pages
Высокое качество ремонтов любой сложности, ответственный подход к работе, доступная ценовая политика и лояльное отношение к клиентам, все это является визитной карточкой Сервис – центра «Система». Здесь вы не только сможете произвести ремонт телефонов Fly, но и сделать замену сенсорного экрана, дисплея, заказать прошивку и русификацию. В штате работают сотрудники, обладающие высокой квалификацией и огромным опытом работы по выявлению и устранению самых сложных неисправностей. Для ремонта и диагностики используется самая современная аппаратура, позволяющая быстро находить причины поломки, что значительно упрощает работу и сокращает время ожидания для клиента. Ведь мы всегда стремимся как можно быстрее вернуть вам телефон. На ремонт телефонов Fly предоставляется в обязательном порядке гарантийный талон.
Здесь вы не только сможете произвести ремонт телефонов Fly, но и сделать замену сенсорного экрана, дисплея, заказать прошивку и русификацию. В штате работают сотрудники, обладающие высокой квалификацией и огромным опытом работы по выявлению и устранению самых сложных неисправностей. Для ремонта и диагностики используется самая современная аппаратура, позволяющая быстро находить причины поломки, что значительно упрощает работу и сокращает время ожидания для клиента. Ведь мы всегда стремимся как можно быстрее вернуть вам телефон. На ремонт телефонов Fly предоставляется в обязательном порядке гарантийный талон.
*Цены указаны без учета стоимости запчастей
| Вид услуги | цена | Срок ремонта | Гарантия |
| Диагностика | бесплатно | от 30 мин | _ |
| Замена дисплея (экрана) | 1200 | 2-3 часа | 30 дней |
| Замена сенсора (тачскрина) | 1200 | 2-3 часа | 30 дней |
| Замена стекла | 1200 | 2-3 часа | 30 дней |
| Прошивка | от 1000 | 2-3 часа | 30 дней |
| Замена аккумулятора | от 600 | 1-2 часа | 30 дней |
| Замена корпуса | от 800 | 1-2 часа | 60 дней |
| Замена задней крышки | 500 | 1-2 часа | 60 дней |
| Замена кнопки включения | 1000 | 1-2 часа | 60 дней |
| Замена системного разъема(micro USB) | 1000 | 1-2 часа | 60 дней |
| Замена микрофона | 1000 | 1-2 часа | 60 дней |
| Замена голосового динамика | 1000 | 1-2 часа | 60 дней |
| Замена полифонического динамика | 1000 | 1-2 часа | 60 дней |
| Замена верхнего шлейфа | 900 | 1-2 часа | 60 дней |
| Замена нижнего шлейфа | 900 | 1-2 часа | 60 дней |
| Ремонт/замена кнопки Home | 1000 | 1-2 часа | 60 дней |
| Замена основной камеры | 900 | 1-2 часа | 60 дней |
| Замена фронтальной камеры(селфи) | 900 | 1-2 часа | 60 дней |
| Ремонт после попадания воды(жидкости) | от 1200 | 1-2 дня | 15 дней |
| Замена кнопок громкости | 900 | 1-2 часа | 60 дней |
| Замена разъема sim-карты | 1200 | 1-2 дня | 60 дней |
| Ремонт/Восстановление цепей питания | от 1500 | 1-2 дня | 60 дней |
| Замена системной / материнской платы | от 1500 | 1-2 дня | 60 дней |
| Замена аудио разъема(наушников) | 900 | 1-2 часа | 60 дней |
| Замена разъема питания(зарядки) | 1000 | 1-2 часа | 60 дней |
| Замена шлейфа аудио | 900 | 1-2 часа | 60 дней |
| Замена шлейфа кнопок | 900 | 1-2 часа | 60 дней |
| Замена модуля WiFi | от 1500 | 1-2 дня | 60 дней |
| Замена контроллера питания | от 1500 | 1-2 дня | 60 дней |
| Замена аудио кодека | от 1500 | 1-2 дня | 60 дней |
| Замена задней камеры | 900 | 1-2 часа | 60 дней |
| Замена датчика приближения и подсветки | 1000 | 1-2 часа | 60 дней |
| Ремонт кнопки включения | 800 | 60 дней | |
| Замена разъема аккумулятора | от 1200 | 2-3 часа | 60 дней |
| Замена средней части корпуса | 900 | 2-3 часа | 60 дней |
| Замена разъема дисплея | от 1200 | 2-3 часа | 60 дней |
| Замена модуля Bluetooth | от 1200 | 1-2 дня | 60 дней |
| Обновление программного обеспечения | От 500 | 1-2 часа | 60 дней |
| Сохранение данных | От 500 | 1-2 часа | 60 дней |
| Замена вибро мотора | 900 | 1-2 часа | 60 дней |
| Ремонт материнской платы | от 1500 | 1-2 дня | 60 дней |
| Восстановление после падения | от 1500 | 1-2 дня | 60 дней |
| Замена контроллера тачскрина | от 1500 | 1-2 дня | 60 дней |
| Срочный ремонт | От 500 | от 30 мин | 30 дней |
| Защитное стекло с установкой | 400 | 15 мин | 30 дней |
| Чехол | 490 | ||
| Кабель зарядки | 450 | ||
| Замена разъема карты памяти | 1200 | 1-2 дня | 60 дней |
| Замена защитного стекла камеры | 600 | 1-2 часа | 60 дней |
| Замена антенного модуля | 700 | 1-2 часа | 60 дней |
| Зарядное устройство для телефонов | 550 | — | 60 дней |
Где удобно получить ответ?
WhatsAppTelegramЗвонок по телефону
Оставьте заявку и наши менеджеры перезвонят Вам в ближайшее время
Ваше имя
Ваш телефон (обязательно)
Где удобно получить ответ?
WhatsAppTelegramЗвонок по телефону
Ваше имя
Ваш телефон (обязательно)
Где удобно получить ответ?
WhatsAppTelegramЗвонок по телефону
Ваше имя
Ваш телефон (обязательно)
Замена сенсора на телефоне — S-Repair
Упал телефон и на его экране появилась трещина? Замена тачскрина на телефоне, цена которого будет зависеть от модели девайса, одна из самых популярных услуг нашего сервиса. Поэтому вы уже сейчас не теряя времени можете обратиться к нам и в самое короткое время получите свое отремонтированное устройство. Причиной поломки может быть не только падение, механические повреждения, но и попадание воды, также могут быть неполадки в программном обеспечении.
Поэтому вы уже сейчас не теряя времени можете обратиться к нам и в самое короткое время получите свое отремонтированное устройство. Причиной поломки может быть не только падение, механические повреждения, но и попадание воды, также могут быть неполадки в программном обеспечении.
Стоимость замены сенсора смартфонов в S-Repair
| № | Услуга | Стоимость услуги, грн |
| 1 | Замена сенсора на Apple iPhone | От 300 грн* |
| 2 | Замена сенсора на телефоне Sony | От 300 грн* |
| 3 | Замена сенсора на телефоне Samsung | От 300 грн* |
| 4 | Замена сенсора на телефоне Xiaomi | От 300 грн* |
| 5 | Замена сенсора на телефоне Meizu | От 300 грн* |
| 6 | Замена сенсора на телефоне Huawei | От 300 грн* |
| 7 | Замена сенсора на телефоне Lenovo | От 300 грн* |
| 8 | Замена сенсора на телефоне LG | От 300 грн* |
| 9 | Замена сенсора на телефоне Acer | От 300 грн* |
| 10 | Замена сенсора на телефоне Asus | От 300 грн* |
| 11 | Замена сенсора на телефоне Fly | От 300 грн* |
| 12 | Замена сенсора на телефоне Nokia | От 300 грн* |
| 13 | Замена сенсора на телефоне BlackBerry | От 300 грн* |
| 14 | Замена сенсора на телефоне Zte | От 300 грн* |
| 15 | Замена сенсора на телефоне Philips | От 300 грн* |
| 16 | Замена сенсора на телефоне S-Tell | От 300 грн* |
| 17 | Замена сенсора на телефоне Nomi | От 300 грн* |
| 18 | Замена сенсора на телефоне Prestigio | От 300 грн* |
| 19 | Замена сенсора на телефоне Coolpad | От 300 грн* |
| 20 | Замена сенсора на телефоне Gionee | От 300 грн* |
| 21 | Замена сенсора на телефоне Honor | От 300 грн* |
*Цены на ремонт телефонов в Киеве могут варьироваться в зависимости от модели устройства
Сенсорный экран, замена которого потребуется в случае его повреждения, является главной комплектующей современных моделей телефонов. С его помощью ведется управление работой устройства, на экране выводиться изображение. Поэтому, когда не работает сенсор телефона, вы не сможете полноценно пользоваться гаджетом. Очень важно сразу же обратиться в сервисный центр, ведь длительное использование сломанного устройства может привести к тому, что исправить поломку будет невозможно.
С его помощью ведется управление работой устройства, на экране выводиться изображение. Поэтому, когда не работает сенсор телефона, вы не сможете полноценно пользоваться гаджетом. Очень важно сразу же обратиться в сервисный центр, ведь длительное использование сломанного устройства может привести к тому, что исправить поломку будет невозможно.
Жизнь современного человека неразрывно связана со смартфоном — мы каждый день им пользуемся: звоним, читаем новости, общаемся в соцсетях, ведем деловую переписку, слушаем музыку и делаем фотографии. Сложно представить нашу жизнь без этого гаджета. Мы носим его с собой повсюду подвергая этим к механическим и другим повреждениям. Самой хрупкой его частью является сенсорный экран, замену в Киеве которого могут осуществить специалисты Smart Repair.
За реакцию касания к экрану смартфона отвечает тоненькая пленочка, которая наклеена стекло. Располагается тачскрин сверху дисплея телефона. Показатели чувствительности сенсорной панели очень велики, поэтому она чаще всего подвергается повреждениям. В некоторых случаях даже сильное нажатие пальцем может стать причиной появления трещины.
В некоторых случаях даже сильное нажатие пальцем может стать причиной появления трещины.
За годы нашей деятельности к нам обращались клиенты для ремонта сенсора телефон, потому что они уронили его на асфальт, утопили в унитазе, бросили об стену и даже сели. Случаев, ставших причиной поломки настолько много, что их все и не перечислить. Чтобы вернуть гаджет в работоспособное состояние стоило только выполнить ремонт сенсора телефона или заменить его. Все зависит от сложности и характера поломки.
Smart Repair для определения причин неполадки выполняет диагностику с помощью профессионального оборудования. Это станет залогом качественных работ. Стоимость замены сенсора на телефоне в разы меньше, чем покупка нового.
Когда нужна замена тачскрина на смартфоне?
Не всегда к неработоспособности комплектующего приводят видимые повреждения, такие как трещины на экране. Обратиться за помощью в Smart Repair можно также в случае, когда:
- при нажатии на сенсор телефон не реагирует на касания по всей поверхности или в некоторых местах;
- самопроизвольно, без касаний срабатывает тачскрин.

Сам сенсорный экран девайса — это несколько слоев, которые выполняют определенные функции. Поэтому, если один из них поврежден, то работа устройства будет нарушена. Для большинства современных моделей единственный эффективный вариант — это замена сенсора на телефоне. Такой метод будет уместен, если нет нарушений в передаче изображения.
Доверьте ремонт телефонов и замену сенсора Smart Repair
За больше чем 10 лет деятельности нашей компании клиенты успели убедиться в преимуществах сотрудничества:
- Smart repair гарантирует качество выполненных работ;
- используются хорошие аналоги деталей, в том числе и оригинальные комплектующие;
- профессиональное оборудование для диагностики, специальные инструменты.
В команде Smart Repair работают лучшие мастера в городе, которые больше 5 лет ремонтируют телефоны, замена дисплеев сенсоров для них — самая легкая задача. Все работы выполняются в срок, мы ценим свое и ваше время. Быстрое выполнение ремонтных работ осуществляется благодаря наличию на собственном складе необходимых комплектующих, профессионализму и большому опыту работы мастеров.
Замена сенсорного экрана на телефоне: цена в Smart Repair
В каждом отдельном случае стоимость работ и комплектующих будет разной, но точно будет дешевле, нежели покупка нового устройства. Если не работает сенсор телефона ремонт по оптимальной стоимости выполнит Smart Repair. Сколько стоит замена сенсора на телефоне вы можете узнать позвонив нам уже сейчас.
Smart Repair знает, как вернуть ваш смартфон в рабочее состояние. С нами сотрудничать максимально выгодно и комфортно. Нужно отремонтировать сенсор, замена цена без накруток? Обращайтесь в наш сервисный центр.
Ремонт смартфонов Fly в Волгограде Ремонт сотовых телефонов Fly в Волгограде
- Сервис
- Телефоны
- Ремонт телефонов Fly
Компания «ЯСервис» производит качественный профессиональный ремонт сотовых телефонов FLY в Волгограде. Низкие цены, высокое качество и гарантия на все виды работ.
Среди всех марок мобильных телефонов аппараты компании Fly занимают особенное место. Это связано с тем, что их продукция выпускается на основе не собственных разработок, а завязана на готовых решениях других компаний, которые Fly выпускает под своей маркой. За время своей работы эта компания уже успела посотрудничать с такими производителями как Bird, ASUS, NewGen, Sendo, Toshiba и другими. Вот и получается, что для ремонта таких телефонов знания мастера должны быть очень обширными и разноплановыми.
Это связано с тем, что их продукция выпускается на основе не собственных разработок, а завязана на готовых решениях других компаний, которые Fly выпускает под своей маркой. За время своей работы эта компания уже успела посотрудничать с такими производителями как Bird, ASUS, NewGen, Sendo, Toshiba и другими. Вот и получается, что для ремонта таких телефонов знания мастера должны быть очень обширными и разноплановыми.
Специалисты центра «ЯСервис» за долгие годы работы приобрели колоссальный опыт по ремонту мобильных телефонов Fly. Они могут устранить самую сложную неисправность в любой модели этого производителя. К тому же частой проблемой многих мастерских является отсутствие запасных частей для изделий этой марки, так как ее сервисная сеть невелика. Мы сотрудничаем с изготовителем напрямую, что позволяет нам выполнять ремонт сотовых телефонов с использованием оригинальных запчастей и комплектующих.
- Описание
- Запчасти и комплектующие
- Описание
- Запчасти и комплектующие
Описание
Работы по ремонту смартфонов и телефонов:
| Замена тачскрина |
| Замена дисплея |
| Замена полифонического динамика |
| Замена разговорного динамика |
| Замена гнезда зарядного устройства |
| Замена цифрового микрофона |
| Замена микрофона |
| Замена шлейфа |
| Замена подложки клавиатуры |
| Телефон не включается |
| Телефон не видит сеть |
| Восстановление сотового телефона после попадания влаги |
| Восстановление пайки BGA, включая регулировку и восстановление радиоблока, замена дискретных электронных компонентов, аналоговой и цифровой части платы трансивера |
| Замена корпусных деталей, промывка и очистка внешних контактов, замена уплотнительных элементов |
| Замена микросхем радиоблока, аналоговой и цифровой части платы трансивера, восстановление дорожек печатной платы |
| Смена и обновление программного обеспечения мобильного телефона, русификация, снятия блоков телефона |
| Смена и обновление программного обеспечения на китайских телефонах («подделках») |
| Восстановление boot-загрузчика |
Основные неисправности мобильных телефонов Fly
- так как большинство моделей этого производителя раскладушки или слайдеры, главной их проблемой остается перетирание шлейфа, соединяющего две половинки телефона.
 Он может повреждаться в результате падения или же просто со временем вырабатывать свой ресурс (каждый шлейф рассчитан на определенное количество открываний и закрываний крышки). Отследить этот момент можно самостоятельно, если «умирание» телефона наступает постепенно. То есть периодически начинает пропадать изображение или звук, появляются полосы или пятна на экране, сбоит верхняя клавиатура, а затем вовсе исчезает картинка. Замена шлейфа в нашем сервисе осуществляется в кратчайший срок, так как эта делать практически постоянно есть в наличии на нашем складе.
Он может повреждаться в результате падения или же просто со временем вырабатывать свой ресурс (каждый шлейф рассчитан на определенное количество открываний и закрываний крышки). Отследить этот момент можно самостоятельно, если «умирание» телефона наступает постепенно. То есть периодически начинает пропадать изображение или звук, появляются полосы или пятна на экране, сбоит верхняя клавиатура, а затем вовсе исчезает картинка. Замена шлейфа в нашем сервисе осуществляется в кратчайший срок, так как эта делать практически постоянно есть в наличии на нашем складе. - еще одна частая причина поломок – высокая чувствительность телефонов Fly к чужим зарядным устройствам. Из-за использования неродных зарядок может выгорать центральный процессор. Это происходит по причине разности распайки контактов у производителей. Наши мастера заменят выгоревший процессор и прочую «начинку», а также произведут сопутствующий ремонт, если это потребуется.
- телефон часто зависает. Причин на это может быть несколько: или произошел сбой программного обеспечения или перегорела стационарная микросхема флэш-памяти, в любом случае, его необходимо показать нашему мастеру.
 Он выявит точную причину и сможет квалифицированно ее устранить.
Он выявит точную причину и сможет квалифицированно ее устранить. - попадание внутрь жидкостей может сказаться на телефоне непредсказуемо. Только тщательная дефектация поможет поставить точный диагноз. Ни в коем случае не пытайтесь включать телефон после попадания в него влаги, в надежде, что он просох. Полную очистку окислившихся контактов можно осуществить только в сервисном центре на специализированном оборудовании.
Мы осуществляем следующие виды ремонта:
- замена дисплея, разъема заряда, передатчика (в случае если нет сети), динамика, микрофона, шлейфа, джойстика, клавиатуры и т.д;
- устраняем неполадки, вызванные попаданием влаги или ударами;
- восстанавливаем программное обеспечение;
- устраняем дефекты подсветки или видимости сим-карты;
- выполняем пропайку, перепайку, чистку и регулировку контактов и узлов.
Запчасти и комплектующие
Доступные запчасти:
Дисплей для Fly IQ120
Дисплей для Fly IQ230
Дисплей для Fly IQ235
Дисплей для Fly IQ245 Wizard
Дисплей для Fly IQ255
Дисплей для Fly IQ256
Дисплей для Fly IQ260
Дисплей для Fly IQ270
Дисплей для Fly IQ275 Marathon
Дисплей для Fly IQ440
Дисплей для Fly IQ441
Дисплей для Fly IQ4403
Дисплей для Fly IQ4404
Дисплей для Fly IQ4410 / Quad Phoenix + тачскрин (черный)
Дисплей для Fly IQ4411 Energie 2
Дисплей для Fly IQ442
Дисплей для Fly IQ443 Trend
Дисплей для Fly IQ445
Дисплей для Fly IQ446
Дисплей для Fly IQ450 Horizont
Дисплей для Fly IQ454
Дисплей для Fly M100
Дисплей для Fly M140
Дисплей для Fly FS401
Дисплей для Fly FS452
Дисплей для Fly FS501
Дисплей для Fly FS502
Тачскрин (сенсорное стекло) Fly E181
Тачскрин для Fly IQ235 Uno (черный)
Тачскрин для Fly IQ236 Victory
Тачскрин для Fly IQ238 Jazz (черный)
Тачскрин для Fly IQ239 ERA Nano 2
Тачскрин для Fly IQ240 Whizz (черный)
Тачскрин для Fly IQ245 (черный) ориг
Тачскрин для Fly IQ245 Wizard+
Тачскрин для Fly IQ246
Тачскрин для Fly IQ255 Pride
Тачскрин для Fly IQ256 Vogue
Тачскрин для Fly IQ260 (черный)
Тачскрин для Fly IQ270 Firebird (черный)
Тачскрин для Fly IQ275 (черный)
Тачскрин для Fly IQ430
Тачскрин для Fly IQ431 IQ432
Тачскрин для Fly IQ440 Energie
Тачскрин для Fly IQ4402 black
Тачскрин для Fly IQ4403 (черный)
Тачскрин для Fly IQ4404
Тачскрин для Fly IQ441
Тачскрин для Fly IQ4410 Quad Phoenix (черный)
Тачкрин для Fly IQ4411 Quad Energie 2 (черный) ориг
Тачскрин для Fly IQ4415
Тачскрин для Fly IQ4416
Тачскрин для Fly IQ4490 ERA Nano 4
Тачскрин для Fly IQ442 Miracle
Тачскрин для Fly IQ442 Miracle Quad 2
Тачскрин для Fly IQ443 Trend
Тачскрин для Fly IQ445 Genius
Тачскрин для Fly IQ446 Magic
Тачскрин для Fly IQ447 Era Life 1
Тачскрин для Fly IQ448 Chic (белый)
Тачскрин для Fly IQ449
Тачскрин для Fly IQ450 Horizon
Тачскрин для Fly IQ450 Quattro Horizon 2
Тачскрин для Fly IQ4501 EVO Energie
Тачскрин для Fly IQ451
Тачскрин для Fly IQ453
Тачскрин для Fly IQ454 EVO Tech 1
Тачскрин для Fly IQ4601
батарея Fly IQ4402 IQ4404 BL3805 1750mAH оригинал Волгоград
батарея Fly IQ270 BL4008 1300mAH оригинал Волгоград
батарея Fly BL4009 2500mAH IQ275 оригинал Волгоград
батарея Fly IQ235 BL4011 1280mAH оригинал Волгоград
батарея Fly IQ441 BL4013 1800mAH оригинал Волгоград
батарея Fly IQ440 BL4015 2500mAH оригинал Волгоград
батарея Fly IQ446 BL4019 2100mAH оригинал Волгоград
батарея Fly IQ4411 Quad BL4025 3000mAH оригинал Волгоград
батарея Fly IQ4410 Quad BL4027 1800mAH оригинал Волгоград
батарея Fly IQ4403 BL4031 4000mAH оригинал Волгоград
батарея Fly IQ4410i BL4045 1800mAH оригинал Волгоград
батарея Fly IQ245/IQ245+/IQ246/IQ430 BL4237 1300mAH оригинал Волгоград
батарея Fly IQ450 BL4251 2000mAH оригинал Волгоград
батарея Fly IQ444 BL444 2100mA
Ремонт в нашем центре «ЯСервис» — это профессиональная и оперативная помощь вашему мобильному телефону Fly. Нам под силу любая неисправность или дефект – вызванный ли он заводским браком или неверной эксплуатацией.
Нам под силу любая неисправность или дефект – вызванный ли он заводским браком или неверной эксплуатацией.
Сервис Центр телефонов Флай Ремонт смартфонов Fly в Киеве: ремонт телефонов Флай, замена стекла, экрана, сенсора, гнезда, кнопки, динамика
Обращаясь за починкой смартфонов Fly в сервисный центр Multiservice, каждый клиент может быть уверен в профессионализме, ответственности и исполнительности инженеров, прошедших специализированное обучение и обладающих колоссальным опытом работы в IT-сфере. Появились вопросы о возможности восстановления смартфона после падения? Интересует стоимость замены аккумулятора? Обратитесь к консультанту Мультисервис.
Ремонт телефонов Fly ведущими специалистами
Ремонт телефонов Fly – кропотливый и требующий специального оборудования процесс. Сервисный центр Multiservice – это стационарный офис в Киеве, оснащенный необходимым паяльным и программным оборудованием, и личным складом, содержащим более 85% запасных деталей. Это позволяет гарантировать высокое качество исполнения ремонта сотовых телефонов Флай за доступную клиентам стоимость.
Это позволяет гарантировать высокое качество исполнения ремонта сотовых телефонов Флай за доступную клиентам стоимость.
Посмотреть прайс на ремонт смартфонов Fly
Виды ремонта мобильных телефонов Fly:
- Ремонт сим-приемника, флэш-карт
- Ремонт или замена кнопок, экрана, корпуса, разъемов, защитного стекла, сенсора и др.
- Диагностика аппарата на выявление поломок и дефектов, поиск неисправностей в контролере питания
- Разблокировка устройства после неправильно введенного пин-кода, русификация, перепрошивка
- Чистка от пыли, полировка и др.
Когда требуется ремонт мобильных телефонов Флай?
В сервис-центр в Киеве обращаются пользователи с различными видами поломок. Самыми распространенными из них являются:
- Аппарат был утоплен или вовнутрь устройства попала жидкость
- Смартфон потерпел физические повреждения
- Смартфон перестал заряжаться, не включается, перезагружается, быстро разряжается, на экране появляются программные ошибки
Мастера сервисного центра не рекомендуют в случаях попадания жидкости заниматься сушкой и восстановлением устройства самостоятельно. Для качественной починки требуется специальное оборудование, знание системной структуры аппарата. В данном случае инженеры Мультисервис разберут телефон подетально и прочистят каждый компонент, избавляя его от влаги и грязи.
Для качественной починки требуется специальное оборудование, знание системной структуры аппарата. В данном случае инженеры Мультисервис разберут телефон подетально и прочистят каждый компонент, избавляя его от влаги и грязи.
Замена стекла (сенсора), отдельно от экрана телефона:
Самый задаваемый вопрос – необходим ремонт экрана(замена сенсора) телефона или замена экрана телефона.
На этот вопрос квалифицированно ответят мастера нашего сервисного центра по ремонту телефонов после не продолжительной диагностики. В результате диагностики телефона мастер сервисного центра определит, поможет ли замена сенсорного экрана либо корпусного стекла телефона, или необходима замена дисплейного модуля телефона в сборе. Под ремонтом экрана телефона мы подразумеваем, отделение разбитого сенсорного стекла либо треснувшего корпусного стекла телефона(расслоение дисплейного модуля) с дельнейшей заменой стекла экрана телефона на новое, путем применения технологии ОСА.
Симптомы при которых возможна ремонт и замена разбитого сенсора(стекла) телефона:
— трещины на экране телефона при наличии изображения;
— не работающий сенсорный экран в китайских дисплейных модулях и копиях брендов;
— работающий треснувший сенсор в оригинальных экранах телефонов;
Симптомы при которых необходима замена экрана телефона в сборе:
— отсутствие изображения на разбитом экране телефона;
— наличие темных или желтых пятен на экране телефона;
— частичное отсутствие изображения на разбитом экране телефона;
— поперечные полосы на экране телефона;
— на работающий сенсор в поврежденном AMOLED и OLED экране телефона.
Прошивка телефона
Современные смартфоны — достаточно сложные и производительные устройства, порой сопоставимые с персональными компьютерами. Телефоны работают под управлением мощного программного обеспечения, которое по разным причинам иногда дает сбой. Это могут быть как воздействие вирусов или неправильные действия пользователя, так и недоработки производителя. Программный сбой приводит к зависанию телефона или даже полному отключению смартфона. Из — за множества защит, предусмотренных производителями смартфона не всегда удается отремонтировать телефон путем обычной прошивки. При не профессиональном подходе большая вероятность усугубить неисправность и довести телефон до состояния «кирпича». Тут на помощь приходят специализированные ремонтные программы, однако стоимость лицензии на них довольно высока. Поэтому они не доступны обычному пользователю для однократного использования. Рады сообщить вам ,что мы имеем ряд профессиональных ремонтных программ для восстановления и прошивки телефона, а мастера нашего сервисного центра имеют огромный опыт по программному восстановлению телефонов.
Для каждой поломки присуща определенная причина. С целью выявления первопричины необходим анализ состояния аппарата, производимый диагностикой. Инженеры Мультисервис с помощью специального высокоточного диагностического оборудования произведут диагностику и выявят причины поломки, определив выгодный для клиента вариант ремонта.
Цены на ремонт телефонов и смартфонов Fly в Multiservice
Стоимость самых популярных услуг
| Диагностика Fly (в случае отказа от ремонта) | Бесплатно |
| 00E+00",1]»>Замена батареи, динамиков сматфона, микрофона, виброзвонка, камеры, кнопок | от 300 |
| Замена дисплея, сенсорного экрана Флай | от 400 |
Посмотреть подробный прайс
При обнаружении неисправностей в мобильном телефоне Флай, обращайтесь в сервисный центр Multiservice. Своевременное обращение к профессионалам позволит вам восстановить телефон и продлить ему срок эксплуатации.
Наши Сервисные центры по ремонту телефонов Fly находятся:
Сервисный центр Multiservic Троещина проводит ремонт телефона Fly и находится между ул. Теодора Драйзера и ул. Оноре де Бальзака в 70 — ти метрах от остановки скоростного трамвая Александра Сабурова. В пешей доступности от сервисного центра по ремонту телефонов Fly находятся улицы Радунска, Сабурова, Маяковского, Лисковская и Марины Цветаевой. Так же к сервисному центру можно добраться маршрутным такси и общественным транспортом с улиц Николая Закревского, Милославкая и Троещинского рынка. Также легко добраться к сервисному центру, что бы отремонтировать телефон Fly можно с массива Радужный, Воскресенка, Лесной, Перова, Русановские сады и Милославичи.
Теодора Драйзера и ул. Оноре де Бальзака в 70 — ти метрах от остановки скоростного трамвая Александра Сабурова. В пешей доступности от сервисного центра по ремонту телефонов Fly находятся улицы Радунска, Сабурова, Маяковского, Лисковская и Марины Цветаевой. Так же к сервисному центру можно добраться маршрутным такси и общественным транспортом с улиц Николая Закревского, Милославкая и Троещинского рынка. Также легко добраться к сервисному центру, что бы отремонтировать телефон Fly можно с массива Радужный, Воскресенка, Лесной, Перова, Русановские сады и Милославичи.
Сервисный Центр Мультисервис — Позняки занимается ремонтом телефонов Fly в непосредственной близости от основных оживленных магистралей районов Харьковский, Позняки и Осокорки, между пр. Григоренко и ул. Драгомонова осуществляет ремонт телефона Fly в близости от улиц Анны Ахматовой, Урловской, Здолбуновской, Ревудского, Харьковского шоссе, Днепровской набережной, Елизаветы Чавдар, Бориса Гмыри и Проспекта Бажана
В непосредственной близости от Сервисного Центра расположен торговый центр АШАН. Бесплатные маршрутные такси АШАН позволяют значительно с экономить на транспорте клиентам которые будут добираться в Мульмисервис — Позняки с метро Харьковский, Осокорки, Славутич, Дарница, Позняки, Вырлица, Бориспольская, Красный хутор а так же Бортничи.
Бесплатные маршрутные такси АШАН позволяют значительно с экономить на транспорте клиентам которые будут добираться в Мульмисервис — Позняки с метро Харьковский, Осокорки, Славутич, Дарница, Позняки, Вырлица, Бориспольская, Красный хутор а так же Бортничи.
Сервисный центр Multiservic Ленинградская площадь производит ремонт телефона Fly на Дарнице, возле ЖК Комфорт Тауна, Проспекта Соборности и Мира, в районе Березняки, Русановка, Соцгород, Старая Дарница и Новая Дарница, ближайшие станции метро Левобережная, Дарница, Черниговская, Лесная.
Так же Сервисный центр Мультисервис осуществляет срочный ремонт телефонов Fly принятых со следующих районов и станций метро: Оболонь, Минская, Героев Днепра, Петровка, Виноградарь, Подол, Сырец, Дорогожичи, Академгородок, Святошин, Житомирская, Нивки, Берестейская, Шулявка, Лукяновка, Политехнический Институт (КПИ), Тараса Шевченка, Контрактовая площадь, Площадь Победы, Почтовая площадь, Петропавловская Бощаговка, Софиевская Борщаговка, Никольская Борщаговка, Гната Юры, Героев Севастополя, Южная Борщаговка, Кольцевая дорога, Жуляны, Соломенка, Индустреальный, Чеколовский Бульвар, Проспект Лобановского, Совки, Воздухофлотский проспект, Караваевы дачи, Площадь Шевченко, Одесская площадь, Теремки, Голосеево, Ипподром, ВДНХ, Выставочный центр, Голосеевский проспект, Васильковская, Голосеевская, Демиевская, Центральный автовокзал, Проспект Науки, Столичное Шоссе, Выдубичи, Лыбедская, Дружбы Народов, Печерск, Дворец Украины, Протасов Яр, Олимпийская, Печерская, Кловская, Арсенальная, Вокзальная, Университет, ЖД Вокзал, Тараса Шевченко, Леси Украинки, Большая Житомирская, Крещатик, Бессарабский рынок, Майдан, Золотые Ворота, Липки.
Ремонт смартфонов Microsoft (Майкрософт) Киев
Мобильные Samsung
Ремонт компьютеров
Оперативное восстановление нетбуков
Вернуться на главную
Как заменить разбитый экран iPhone 5S
Если экран на вашем iPhone 5S треснул и он не на гарантии, вы можете жить с этим, купить новый телефон, отнести его в магазин или как я покажу ты, почини сам.
Сейчас играет: Смотри: Замена разбитого экрана iPhone 5S
4:00
Должен ли я сделать это сам?
Прежде чем приступить к этому проекту «Сделай сам», я предлагаю вам посмотреть мое видео о том, что нужно знать, прежде чем пытаться починить смартфон или планшет, а затем решить, следует ли вам ремонтировать телефон самостоятельно или поручить это кому-то другому.
Кроме того, если у вас есть гарантия AppleCare+ или другая гарантия, покрывающая случайные повреждения, просто почините или замените телефон по гарантии. Даже если на ваш телефон не распространяется гарантия, Apple заменит экран в магазине за 149 долларов (США) и весь телефон за 269 долларов.
Даже если на ваш телефон не распространяется гарантия, Apple заменит экран в магазине за 149 долларов (США) и весь телефон за 269 долларов.
Но если вы готовы выполнить сложную, но приятную работу своими руками и, возможно, сэкономить немного денег, вот руководство по замене треснувшего дисплея.
Больше фотографий iPhone, iPad и другой техники в разобранном виде можно найти в моем блоге Cracking Open на TechRepublic.
Получить запасные части и инструменты
Перед началом ремонта вам необходимо приобрести необходимые запасные части и инструменты.
Передняя панель iPhone и ЖК-дисплей соединены вместе, поэтому я рекомендую покупать их как единое целое — большинство поставщиков запчастей продают их только в таком виде. Вы найдете их где-нибудь от 50 до 150 долларов в Интернете. Просто убедитесь, что вы покупаете правильный для своего телефона, и читайте отзывы людей, которые их установили. Не все сменные экраны имеют те же допуски, что и оригинальные детали. Я также предлагаю вам купить сменный экран с уже прикрепленными фронтальной камерой, динамиком и датчиком.
Я также предлагаю вам купить сменный экран с уже прикрепленными фронтальной камерой, динамиком и датчиком.
Кнопка «Домой» — это отдельная история. Очень немногие сменные экраны, если таковые имеются, поставляются с кнопкой «Домой» со сканером отпечатков пальцев 5S. Перед установкой нового экрана вам необходимо перенести кнопку со старого экрана на новый. Но мы вернемся к этому через минуту.
Что касается инструментов, вам понадобятся несколько тонких инструментов, пинцет, отвертка Phillips 000, присоска и специальная пятигранная отвертка для откручивания винтов корпуса телефона.
В этом руководстве я заменю панель на iPhone 5S от AT&T, но вы можете выполнить те же основные шаги на телефонах других операторов и, за исключением шагов, относящихся к кнопке «Домой», на iPhone 5 и 5С.
Наконец, знайте, что, следуя этим инструкциям, вы делаете это на свой страх и риск. И не забудьте сделать резервную копию данных на телефоне перед началом ремонта.
И не забудьте сделать резервную копию данных на телефоне перед началом ремонта.
Шаг 1. Извлеките SIM-карту
По завершении всех подготовительных работ приступим к ремонту с извлечения SIM-карты.
Шаг 2. Снимите сломанный дисплей
Затем открутите два винта, расположенных вдоль нижнего края, и аккуратно поднимите переднюю панель с помощью присоски и, если необходимо, поддевающего инструмента. Старайтесь не тянуть панель слишком далеко.
Отсоединение кабелей сенсорного дисплея iPhone 5S. Билл Детвайлер/TechRepublicПрежде чем полностью снять панель, нам нужно отключить несколько кабелей, начиная с кабеля кнопки «Домой», который прикрыт небольшой металлической скобой.
Чтобы отсоединить другие кабели, нам нужно снять металлический экран в верхней части материнской платы.
Наконец, мы можем отсоединить три оставшихся кабеля панели и полностью снять ее.
Шаг 3. Перенос кнопки «Домой»
Прежде чем мы сможем установить нашу новую панель, нам нужно перенести кнопку «Домой» с поддержкой Touch ID со старой панели на новую.
Итак, сначала открутите единственный винт, которым крепится кабель кнопки. Обратите внимание на положение маленького контакта под этим винтом. Он должен быть в том же положении на новой панели.
Затем очень осторожно согните кабель, чтобы мы могли получить доступ к металлической скобе под ним.
Теперь открутите два винта, прикрепленных к скобе, и саму скобу.
Перенос кнопки Home iPhone 5S с разбитого экрана на замену. Билл Детвайлер/TechRepublicНаконец, наступает самая деликатная часть процесса. Очень, очень осторожно отсоедините кабель кнопки «Домой» от панели, а затем кнопку «Домой».
Возможно, вам придется немного нагреть, чтобы размягчить клей, когда вы будете удалять эти компоненты. Вам также может понадобиться нажать на кнопку на передней панели. Просто будьте осторожны и идите медленно.
Вам также может понадобиться нажать на кнопку на передней панели. Просто будьте осторожны и идите медленно.
Сняв кнопку «Домой», мы можем поместить ее на нашу новую панель, снова прикрепить кронштейн и переместить кабель.
Шаг 4. Установите новый дисплей
Теперь мы готовы установить новый дисплей. Итак, снова подключите кабели в верхней части панели и замените металлический экран. Затем снова подключите кнопку «Домой» и переместите ее металлическую скобу.
Наконец, прижмите новую панель к раме, закрепите ее двумя пятигранными винтами и включите телефон, чтобы убедиться, что все в рабочем состоянии.
iPhone 5S с совершенно новым сменным сенсорным дисплеем. Билл Детвайлер/TechRepublicПоздравляем, вы починили свой телефон!
По ходу исправления, это не слишком сложно, но требует большого терпения и внимания к деталям.
Дополнительные полезные советы и учебные пособия см. в разделе CNET How To. Чтобы увидеть больше фотографий iPhone, iPad и других гаджетов в разобранном виде, посетите мой блог Cracking Open на TechRepublic.
в разделе CNET How To. Чтобы увидеть больше фотографий iPhone, iPad и других гаджетов в разобранном виде, посетите мой блог Cracking Open на TechRepublic.
Как заменить разбитый экран на iPhone
Сейчас играет: Смотри: Починить разбитый экран на iPhone 4 или iPhone 4S
5:17
Взломайте переднюю панель вашего iPhone, и у вас есть три варианта: жить с этим, купить новый или отремонтировать его.
Если у вас есть AppleCare+ или другая гарантия, покрывающая случайные повреждения, выбор прост. Почините или замените телефон по гарантии. Если на ваш iPhone не распространяется гарантия, вы не хотите покупать новый и готовы заняться сложным, но удовлетворительным ремонтом своими руками, вот руководство по замене всего дисплея в сборе.
Стоит ли попробовать это исправление?
Прежде чем приступить к этому проекту «Сделай сам», я предлагаю вам посмотреть мое видео о том, что нужно знать, прежде чем пытаться починить смартфон или планшет. Это поможет вам решить, следует ли ремонтировать телефон самостоятельно или отнести его в магазин.
Это поможет вам решить, следует ли ремонтировать телефон самостоятельно или отнести его в магазин.
Наконец, поймите, что если вы будете следовать инструкциям в этом видео, вы делаете это на свой страх и риск. Ни CNET, ни кто-либо из ее представителей не могут нести ответственность за травмы, ущерб или потерю данных.
Получение запасных частей и инструментов
Если вы решите заняться этим ремонтом, вам понадобятся необходимые запасные части и инструменты. Поскольку передняя панель iPhone и ЖК-дисплей слиты воедино, я предлагаю покупать их как единое целое. Вы найдете их по цене от 70 до 120 долларов в Интернете. Просто убедитесь, что вы покупаете правильный для вашего телефона.
Что касается инструментов, вам понадобятся несколько тонких металлических лезвий, пластиковая лопатка или инструмент для открывания корпуса, пинцет, отвертка Phillips # 000, крошечная отвертка с плоской головкой и специальная пятигранная отвертка, которую вы будете использовать. чтобы удалить защищенные от несанкционированного доступа винты внешнего корпуса телефона. Опять же, вы можете забрать их онлайн, если у вас их нет.
чтобы удалить защищенные от несанкционированного доступа винты внешнего корпуса телефона. Опять же, вы можете забрать их онлайн, если у вас их нет.
Кроме того, я заменю панель на iPhone 4 AT&T, но вы можете выполнить те же основные шаги на iPhone 4 другого оператора и на iPhone 4S. Однако вы можете столкнуться с различиями, такими как расположение и тип вибромотора и положение винтов на материнской плате.
1. Сделайте резервную копию данных
Первым делом сделайте резервную копию всех данных iPhone с помощью iCloud или iTunes на случай, если что-то пойдет не так. Вам также потребуется извлечь SIM-карту с помощью инструмента для извлечения или скрепки.
2. Снимите заднюю крышку
Выполнив эти действия, вы можете открыть iPhone, открутив два винта, расположенных на нижнем краю. Как отмечалось выше, для этой задачи вам понадобится специальная пятигранная отвертка.
Затем сдвиньте заднюю крышку вверх и снимите ее.
3. Снимите внутреннее оборудование
Перед установкой нового дисплея в сборе вам необходимо удалить большую часть внутреннего оборудования iPhone, начиная с аккумулятора.
Выверните винт разъема аккумулятора и отсоедините разъем от материнской платы. Осторожно снимите крошечный прижимной контакт, расположенный под разъемом, отметив его расположение и положение для повторной сборки.
Потяните пластиковый язычок аккумулятора, и он должен отсоединиться от рамы.
Затем снимите металлические экраны, закрывающие верхнюю часть материнской платы, и кабель разъема док-станции. Откручивая каждый винт, отмечайте его расположение. Винты имеют разную длину, и их нужно будет вернуть в исходное положение.
Теперь отсоедините и снимите заднюю камеру, а затем отсоедините все кабели сверху и сбоку материнской платы. Вам нужно будет аккуратно отсоединить кабель разъема док-станции от металлического экрана под ним.
Вам нужно будет аккуратно отсоединить кабель разъема док-станции от металлического экрана под ним.
Удалите скрытый винт материнской платы, расположенный под круглой белой наклейкой рядом с язычком аккумулятора, винт под кабелем разъема док-станции внизу и металлическую заглушку сверху рядом с разъемом для наушников. Затем снимите материнскую плату, приподняв ее снизу.
Билл Детвайлер/CNETНаконец, снимите корпус динамика и вибрационный двигатель. (Примечание. Расположение вибромотора зависит от модели телефона и держателя.)
4. Снимите сломанный дисплей в сборе
Наконец, мы можем обратить внимание на сломанный дисплей в сборе. Он крепится к металлической раме 10 шурупами: по 3 с двух сторон и по 1 в каждом углу. Вам нужно будет удалить их все, следя за шайбами под 6 боковыми винтами.
После того, как винты будут удалены, осторожно вставьте тонкий металлический или пластиковый инструмент между металлической рамой и передней стеклянной панелью вдоль верхней или нижней кромки и аккуратно подденьте панель. (Примечание. Не вставляйте инструмент слишком далеко, иначе вы можете повредить другие внутренние компоненты телефона. И если стеклянная панель треснула, будьте осторожны, чтобы не пораниться во время процесса извлечения.)
Билл Детвайлер/CNETКогда вы отсоедините панель от телефона, вам нужно будет продеть два прикрепленных кабеля через металлическую рамку.
Билл Детвайлер/CNET 5. Установите новый дисплей в сборе
Сначала снимите пластиковую пленку с задней части дисплея, если она есть. Затем осторожно протяните кабели дисплея обратно через раму, стараясь не пережать их при этом.
Затем осторожно протяните кабели дисплея обратно через раму, стараясь не пережать их при этом.
Аккуратно прижмите панель к раме и закрепите ее соответствующими винтами и шайбами.
Билл Детвайлер/CNET 6. Соберите iPhone
Чтобы собрать телефон, вернитесь к предыдущим шагам. Начните с вибромотора, затем установите узел динамика, материнскую плату, заднюю камеру, экраны материнской платы, аккумулятор и, наконец, заднюю крышку.
Во время выполнения этого процесса будьте осторожны, чтобы не повредить маленькие металлические контакты на кабельных разъемах, динамике в сборе или прижимном контакте разъема аккумулятора.
Что касается ремонта своими руками, то этот не так уж и сложен. Однако это требует терпения и внимания к деталям.
Дополнительные фотографии iPhone, iPad и другой техники в разобранном виде можно найти в моем блоге Cracking Open на TechRepublic.
Как разблокировать телефон Android с разбитым, треснутым, мерцающим, неисправным экраном – Руководство по резервному копированию данных, фото, видео,
Статья обновлена: 10 января 2022 г.
Можно ли разблокировать телефон с разбитым экраном? Да! Разблокировать телефон можно даже с разбитым или неисправным экраном (дисплеем).
Разблокировка телефона Android с разбитым экраном: Руководство по резервному копированию данных фото видео экран телефона становится черным как смоль, повреждается огромным мерцанием, трескается, закрывается затвором или полностью разбивается: ► СЛУЧАЙ 1: сломанный/поврежденный экран + сенсорные функции все еще работаютЕсли экран вашего телефона разбит/поврежден/вы видите мерцающие горизонтальные или вертикальные полосы без четкости на экране, но в остальном сенсорные функции работают нормально , вы сможете относительно легко получить доступ к своим данным!
Сенсорный функциональный слой / схема на самом деле полностью отделен от ЖК-экрана, поэтому, несмотря на то, что вы ничего не видите, вы все равно можете слепо коснуться и вызвать что-либо на своем телефоне пальцами или пером!
► СЛУЧАЙ 2: сенсорная функция экрана также нарушена (полный отказ экрана) Это менее благоприятный сценарий, поскольку мы не можем использовать слепые прикосновения к самому экрану для запуска определенных действий (например, ввод PIN-кода/пароля разблокировки или секретного кода). шаблон, подтверждающие диалоговые окна и т. д.), и для этого нам нужно подключить внешнюю мышь и/или клавиатуру. В этом случае наберитесь терпения, но если вы используете PIN-код/пароль/пароль, все должно быть в порядке. В случае защиты рисунка, ну… не очень, но выполнимо.
шаблон, подтверждающие диалоговые окна и т. д.), и для этого нам нужно подключить внешнюю мышь и/или клавиатуру. В этом случае наберитесь терпения, но если вы используете PIN-код/пароль/пароль, все должно быть в порядке. В случае защиты рисунка, ну… не очень, но выполнимо.
Независимо от сценариев, описанных выше (хотя первый случай, безусловно, намного проще и желательнее), можно разблокировать телефон, при условии, что вы знаете секретный пароль (например, он не был украден или получен в любым незаконным способом). Мы не обсуждаем здесь незаконные или недобросовестные способы доступа к каким-либо данным телефона (такие способы, к сожалению, существуют).
ВАРИАНТ #1Используйте внешнюю мышь и клавиатуру для разблокировки телефона (этот сценарий описан в видео выше)
Требования:
- Кабель или адаптер USB OTG
Штыревой разъем USB micro к разъему USB типа «A»
– или –
Разъем USB-C к разъему USB типа «B» - Стандартная проводная или беспроводная USB-клавиатура или мышь (или сочетание клавиатуры и мыши для максимальной универсальности)
- Общий кабель для зарядки и передачи данных (штекер USB micro или USB-C на штекер USB типа «A», в зависимости от модели/поколения телефона).
 Обратите внимание, что он должен поддерживать передачу ДАННЫХ! Все заводские кабели, которые вы получаете в коробке с телефоном, СДЕЛАЙТЕ это уже! Имейте в виду, что некоторые дешевые сменные кабели не могут передавать данные через USB, их можно использовать только для зарядки! Не делайте таких ошибок новичков 🙂
Обратите внимание, что он должен поддерживать передачу ДАННЫХ! Все заводские кабели, которые вы получаете в коробке с телефоном, СДЕЛАЙТЕ это уже! Имейте в виду, что некоторые дешевые сменные кабели не могут передавать данные через USB, их можно использовать только для зарядки! Не делайте таких ошибок новичков 🙂
Другой вариант — использовать адаптер USB-HDMI MHL и попробуйте подключить телефон к внешнему монитору или телевизору, а затем разблокируйте его с помощью внешней мыши/клавиатуры через кабель USB OTG. Существует множество различных кабелей и адаптеров «телефон к телевизору », и вы должны приобрести именно тот, который ПОДДЕРЖИВАЕТСЯ вашим телефоном!
В случае с более новыми телефонами SAMSUNG (S8, Note 9 и выше) следует использовать планшет Samsung DeX, кабель или док-станцию, которые позволяют одновременно подключать к телефону телевизор (через HDMI) и несколько USB-устройств.
Существуют также более дешевые варианты различных форм и размеров, которые можно купить на Amazon, AliExpress, Banggood и т. д. Один из таких предметов показан на изображении ниже, и производитель утверждает, что даже поддерживает интерфейс Thunderbolt на MacBook, Chromebook, Samsung DeX и т. д.
USB-C К HDMI + USB + USB-C Адаптер
ВАРИАНТ №3:Наконец, САМЫЙ ДОРОГОЙ вариант — заменить ЖК-экран целиком, после чего вы сможете разблокировать телефон. Обычно это не требуется, если вы действительно не хотите, чтобы ваш телефон был отремонтирован. Однако в некоторых случаях это экономически не оправдано (например, стоимость замены превышает стоимость самого телефона).
Хорошо, я разблокировал свой телефон с разбитым экраном – ЧТО ДАЛЬШЕ? После того, как вы окончательно разблокируете свой телефон и подключите его к компьютеру, вы можете вручную скопировать (создать резервную копию) определенных папок, таких как музыка, изображения, камера (DCIM), видео (фильмы) и загрузки.
Однако с помощью специального приложения для резервного копирования телефона, такого как приложение Samsung ниже, вы сможете извлечь все содержимое телефона , включая список контактов, журналы вызовов, сообщения, настройки телефона, мелодии звонка и другие вещи.
Каждый уважающий себя производитель должен предоставить такое приложение (как на крайний случай, так и для удобства). Пожалуйста, посетите веб-сайт производителя, чтобы найти его. Samsung является лидером в этом отношении, и его программное решение действительно потрясающее. Если это не так, можно использовать стороннее приложение для резервного копирования.
РУКОВОДСТВО: Как использовать приложение SAMSUNG Smart Switch с разбитым экраном телефонаПриложение Samsung Smart Switch в основном используется при переносе старого телефона Samsung на новый телефон Samsung. Тем не менее, это приложение также отлично подходит для создания полных резервных копий вашего телефонного устройства Samsung, включая приложения, SMS-сообщения, контакты, журналы телефонных звонков, данные учетных записей пользователей и многое другое!
ШАГ 1
Загрузите и установите приложение Samsung Smart Switch на ПК с ОС Windows или компьютер MAC
Запустите приложение на своем компьютере
ШАГ 2
Подключите телефон с разбитым/неисправным экраном к компьютеру с помощью стандартного кабеля для зарядки и передачи данных
ШАГ 3
он «заблокирован»
ШАГ 4
Отсоедините кабель для зарядки и передачи данных и подключите кабель USB OTG + клавиатуру или мышь (или комбинацию)
ШАГ 5
0035 PIN-код
/ Пароль / Защита паролем , РАЗБЛОКИРОВАТЬ телефон, выполнив следующую процедуру:- Нажмите клавишу Backspace несколько раз (3-4) сначала на подключенной клавиатуре
- Введите PIN-код/пароль/пароль + ENTER ключ
- Теперь ваш телефон должен быть РАЗБЛОКИРОВАН ( смотрите демонстрационное видео выше )!
В случае использования защиты Pattern , ее необходимо нарисовать компьютерной мышью следующим образом:
- Поместите мышь (или перо мыши) в положение края вашего рисунка START
- Нажмите и удерживайте левую кнопку мыши.
 Не отпускайте его, пока не нарисуете полный узор!
Не отпускайте его, пока не нарисуете полный узор! - С помощью мыши на плоской поверхности попробуйте переместить ее в форме вашего секретного узора
- Отпустите левую кнопку мыши — если вы правильно ввели движения мыши (линии и координаты), ваш телефон теперь должен быть РАЗБЛОКИРОВАН
Комбинированная мышь + клавиатура или воздушная мышь с клавиатурой являются хорошими вариантами в этом случае, поскольку вы получаете и то, и другое только с одним (единственным) разъемом USB.
В этом случае вы должны использовать мышь для эмуляции сенсорного экрана исключительно в качестве устройства ввода! Вы можете использовать адаптер USB OTG напрямую для подключения компьютерной мыши или комбинацию USB-концентратора (разветвитель) с адаптером USB OTG для подключения USB-мыши и USB-клавиатуры одновременно с .
Что дальше? Как только мышь будет подключена, она сразу же начнет работать (к счастью!). Затем вы должны использовать мышь, чтобы сначала слепо разблокировать телефон, нажав левую кнопку, и, удерживая ее (удерживая ее нажатой), переместить ее вперед, чтобы эмулировать сенсорный экран проведите пальцем вверх, чтобы разблокировать движение . Затем переместите мышь в соответствующую часть экрана и нарисуйте шаблон разблокировки (как объяснялось ранее и в видео) или щелкните мышью на экране PIN-кода , чтобы разблокировать его!
Затем вы должны использовать мышь, чтобы сначала слепо разблокировать телефон, нажав левую кнопку, и, удерживая ее (удерживая ее нажатой), переместить ее вперед, чтобы эмулировать сенсорный экран проведите пальцем вверх, чтобы разблокировать движение . Затем переместите мышь в соответствующую часть экрана и нарисуйте шаблон разблокировки (как объяснялось ранее и в видео) или щелкните мышью на экране PIN-кода , чтобы разблокировать его!
Обратите внимание, что разблокировку вслепую очень сложно выполнить, потому что разрешение вашей мыши должно идеально соответствовать разрешению экрана вашего телефона, иначе длина ваших линий на поверхности коврика для мыши будет отличаться по размеру! Нет никакого способа узнать это наверняка, если только у вас нет доступа к точно такой же модели телефона или, по крайней мере, телефону с таким же разрешением экрана и примерно такого же физического размера с функционирующим экраном, чтобы вы могли сначала попрактиковаться с ним. Как только вы достаточно попрактикуетесь с мышью и телефоном с рабочим экраном, вы можете попытаться вслепую разблокировать сломанный. Использование внешнего дисплея (через HDMI) или ручки-мыши может очень помочь вам в этом случае.
Как только вы достаточно попрактикуетесь с мышью и телефоном с рабочим экраном, вы можете попытаться вслепую разблокировать сломанный. Использование внешнего дисплея (через HDMI) или ручки-мыши может очень помочь вам в этом случае.
ШАГ 6
Быстро отсоедините OTG-кабель (если вы будете ждать слишком долго, ваш телефон может снова автоматически заблокироваться, в зависимости от ваших настроек), и повторно подключите стандартный USB-кабель для зарядки и передачи данных обратно к компьютеру
ШАГ 7
Теперь самое важное и самое сложное: вы должны вслепую включить передачу данных по USB на своем телефоне, нажав на соответствующие области на вашем телефоне. Идея здесь состоит в том, чтобы разрешить доступ к внутренней памяти телефона (общее чтение/запись файлов) или делегировать управление устройством подключенному устройству (КОМПЬЮТЕР) для приложения Samsung Smart Switch. Просмотрите сообщения в приложении Smart Switch на своем компьютере, чтобы понять, правильно ли вы это делаете.
Если функция сенсорного экрана работает, вы можете попробовать использовать ссылку с работающего телефона, чтобы увидеть, где на экране появляется диалоговое окно подтверждения, и коснитесь этой области как можно точнее.
В случае нарушения функциональности сенсорного экрана необходимо снова использовать внешнюю мышь или ручку мыши и попытаться сделать это вслепую. Опять же, подключение внешнего экрана телевизора через HDMI может быть очень полезным в этом случае!
ШАГ 8
После разблокировки и передачи управления на ваш компьютер мы в деле! Вы сможете получить доступ к внутренней памяти телефона, используя, например. Проводник Windows или MacOS Finder. В случае с приложением Smart Switch — оно предложит вам кнопку BACKUP, которую вы должны немедленно нажать. Просто следуйте сообщениям на экране после этого. Не сдавайтесь слишком легко. Вам может понадобиться хороший час или около того, прежде чем вы нажмете правильный шаблон, но в конце концов вы добьетесь успеха!
УДАЧИ!
ПОДОЖДИТЕ! ЧТО О айфоне/айпаде?
Да, эта статья посвящена телефонам и планшетам Android, и на то есть причина: разблокировать устройство Android гораздо проще, чем устройство iOS в случае неисправности экрана/дисплея.
Проблема с iPhone/iPad заключается в том, что вы не можете просто так подключить внешнюю мышь и клавиатуру. Нет, сэр! Вам необходимо получить доступ к настройкам iOS и явно включить внешние устройства ввода. Кроме того, при первом подключении к iTunes на компьютере на экране появляется всплывающее диалоговое окно подтверждения «Доверять этому устройству». Это может работать, если сенсорный отклик работает, но что, если нет!?
Именно по этой причине мы не исследовали сценарий восстановления поврежденного дисплея iPhone / iPad. Конечно, для резервного копирования вы уже должны использовать iCloud и iTunes (или какие-либо другие альтернативы резервному копированию), но разблокировать iPhone с разбитым экраном действительно сложно, если только вы ранее не использовали iTunes с сопряженным компьютером, который вы уже подтвердили как «доверенный». ” на неисправном iPhone/iPad и включил управление внешней клавиатурой в настройках > Специальные возможности > Аппаратные клавиатуры (по умолчанию отключены).
По сути, многие владельцы iPhone / iPad не подозревают о надежной защите своих устройств, пока не случится беда. У большинства даже нет ноутбука или настольного компьютера, и они никогда не устанавливали на них iTunes, не говоря уже о подключении (сопряжении) его с устройствами iOS. Одна только эта вещь может быть действительно полезной в этом сценарии, потому что с iTunes вы можете контролировать свое устройство iOS и, по крайней мере, делать с него резервную копию.
Есть также много инструментов для разблокировки iPhone / iPad, которые рекламируются как сумасшедшие по всему Интернету, но, очевидно, мы их не пробовали. Будьте осторожны, где вы тратите свои деньги! 😉
Как успешно заменить разбитый экран iPhone 11 Pro Max — машина для ламинирования ОСА
Автор: FORWARD Lab (и еще один участник)
- Избранное: 0
- Завершений: 1
Сложность
Умеренный
Шаги
8
Необходимое время
Подскажите время??
Секции
1
- Как успешно заменить разбитый экран iPhone 11 Pro Max — машина для ламинирования OCA 8 шагов
Флаги
2
Руководство, созданное участниками
Это руководство создал замечательный член нашего сообщества. Персонал iFixit не управляет им.
Персонал iFixit не управляет им.
Лучшее введение
Улучшите это руководство, дополнив или изменив его введение.
- НазадiPhone 11 Pro Max
- Полный экран
- Опции
- История
- Скачать PDF
- Править
- Перевести
- Встроить это руководство
Введение
С выпуском iPhone11 Pro Max многие поклонники Apple хотели бы следовать моде и менять свои телефоны. Между тем, запрос на ремонт телефона также будет расти. Как вы знаете, мобильные телефоны становятся хрупкими, если вы небрежно уроните их на землю.
Между тем, запрос на ремонт телефона также будет расти. Как вы знаете, мобильные телефоны становятся хрупкими, если вы небрежно уроните их на землю.
Итак, есть ключевой момент: вы должны обладать отличными навыками ремонта телефонов в качестве мастера по ремонту или хозяина, чтобы управлять ремонтной мастерской, чтобы удовлетворить требования ваших клиентов.
С помощью некоторых инструментов для ремонта и машины для ламинирования CEO-2+ OCA, сегодня мы хотели бы показать вам простой и быстрый способ восстановить iPhone11 Pro Max.
Теперь давайте начнем наш ремонтный тур.
- CEO-2+ Мощная машина для ламинирования OCA
- 8-дюймовый ручной вакуумный сепаратор с жидкокристаллическим дисплеем org/HowToTool»> ЗИС 109 Клещи
- Инструмент для удаления желтого клея
- Однолезвийный клинок Flying Eagle
- Разделительная проволока
- Устройство для намотки проволоки × 2 org/HowToTool»> Чистая ткань
- iPhone 11 Pro Max Позиционирование алюминиевой формы
Переднее стекло iPhone 11 Pro Max + OCA
Продается с другого сайта
Купить
Рамка для iPhone 11 Pro Max (безель)
Продается с другого сайта
Купить
Обзор видео
Узнайте, как отремонтировать iPhone 11 Pro Max, из этого видеообзора.
Редактировать
- org/HowToDirection»>
Первое, что мы должны сделать, это нанести специальный растворитель клея XII на зазор между рамкой и OLED.
Затем пластиковым ломтиком соскребаем холодный клей в нижней части гибкого кабеля лицевой панели.
После этого мы разрезаем скобу вокруг челки кусачками. Далее начинаем разбирать безель.
В этой части нужно предостеречь вас от двух советов. Во-первых, обратите внимание на свою силу, когда вы снимаете скобу. При вытягивании кронштейна было бы более уместно нажать на него.

Во-вторых, если вам трудно снять кронштейн, вы можете нанести немного средства для удаления клея XII на пластиковый кусочек и вставить его в зазор, чтобы очистить внутренний холодный клей. Но нельзя наносить слишком много средства для удаления клея на гибкий кабель и положение микросхемы.
Когда мы снимаем лицевую панель, вы должны сначала снять одну сторону и остановиться в положении гибкого кабеля. Затем снимите другую сторону и остановитесь в положении гибкого кабеля.
Ниже приведен ключевой момент для снятия лицевой панели положения гибкого кабеля.
 Здесь у нас также есть две вещи, которые следует предостеречь. Во-первых, пластиковый срез следует вставить с правой стороны экрана, где находится дисплейная микросхема, а затем очистить внутренний холодный клей.
Здесь у нас также есть две вещи, которые следует предостеречь. Во-первых, пластиковый срез следует вставить с правой стороны экрана, где находится дисплейная микросхема, а затем очистить внутренний холодный клей.Другой случай, когда пластиковая пластина скользит к другому концу гибкого кабеля сенсорной ИС, следует использовать мягкую пластиковую пластину и наклонять ее, чтобы скользить вперед и назад.
Что ж, теперь последняя часть этого шага. При отсоединении рамки в нижней части обеими руками вытащите приклеенную рамку вместе с параллелью. Здесь ваши руки берутся за безель и осторожно поднимают его, а затем опускают безель.
Редактировать
- org/HowToDirection»>
Перед испытанием удаляем остатки клея с помощью устройства для удаления клея.
После этого лучше протестировать дисплей и тач.
Давайте продолжим разделять стекло, как только тест пройдет успешно.
Перед тем, как отделить стекло, мы используем лезвие, чтобы удалить легкий клей между стеклом и ЖК-дисплеем.
org/HowToDirection»>
Для этого шага нужно упомянуть три совета. Во-первых, стальная режущая проволока должна быть вставлена со стороны гибких тросов.
Во-вторых, вы должны тянуть стальную проволоку с равномерным усилием. Если левая сторона не работает, пока вы тянете провод, вы можете изменить другое направление, например, правую или среднюю сторону экрана.
В-третьих, если вы обнаружите остатки клея при натягивании стальной проволоки, вы можете соскоблить их и двигаться дальше.
- org/HowToDirection»>
Для этого шага нанесите слой средства для удаления клея 8333 на клей ОСА и подождите 30 секунд.
После этого оторвал одной рукой. И будьте осторожны с применением силы. Это делается для того, чтобы не повредить OLED-экран.
После удаления клея пришло время очистить экран белым маслом. Вот также два совета, которые мы хотели бы упомянуть. То есть будьте более осторожны с золотым контуром сенсорного экрана на краю экрана во время очистки и аккуратно проведите беспыльной тканью.
Это связано с тем, что если приложить слишком большое усилие, сенсорный кабель порвется, и сенсорный экран перестанет работать.
 Во-вторых, при очистке области гибких кабелей действие должно быть нежным, и белое масло нельзя добавлять слишком много.
Во-вторых, при очистке области гибких кабелей действие должно быть нежным, и белое масло нельзя добавлять слишком много.Опять же, закончив очистку, проверьте дисплей и сенсорный экран.
Для этой детали мы заранее подготовили специальную форму для размещения iPhone11 Pro Max. Затем поместите ЖК-дисплей в форму, чтобы его было нелегко сдвинуть и очистить от пыли на ЖК-дисплее. Здесь мы должны обратить внимание на положение гибких кабелей.
После этого выньте стекло с ОСА и оторвите защитную пленку ОСА с помощью липкой ленты.
 Затем совместите стекло с ЖК-дисплеем и прикрепите его к правому положению ЖК-дисплея. После этого нажмите одной рукой на центр стекла и аккуратно прижмите его к ЖК-дисплею.
Затем совместите стекло с ЖК-дисплеем и прикрепите его к правому положению ЖК-дисплея. После этого нажмите одной рукой на центр стекла и аккуратно прижмите его к ЖК-дисплею.Наконец, мы положили предварительно наклеенный ЖК-дисплей на черный мат и поместили их в ЛАМИНИРУЮЩУЮ МАШИНУ CEO-2+ OCA для ламинирования и удаления пузырьков. В этой части убедитесь, что гибкий кабель находится снаружи ЖК-дисплея, пока вы кладете ЖК-дисплей на коврик.
Затем устанавливаем время и нажимаем КНОПКУ «СТАРТ». Время вакуума составляет 20 с, время ламинирования — 15 с, время удаления пузырьков — 180 с. Здесь снова мы должны протестировать дисплей и прикосновение к экрану.
Редактировать
- org/HowToDirection»>
Как мы можем сдаться, когда мы так близко? Итак, продолжим. Во-первых, мы помещаем новую рамку в защитную пресс-форму. Во-вторых, нанесите клей для рамки вокруг кронштейна, как только мы закрепим кронштейн. В-третьих, установите вклеенный ЖК-дисплей с кронштейном. Вот деталь, которую следует предостеречь, размещайте ЖК-дисплей со стороны положения гибкого кабеля.
В-четвертых, когда закончите, сильно нажмите на экран рукой, чтобы убедиться, что ЖК-дисплей полностью находится внутри рамки. В-пятых, накройте защитную пресс-форму и оставьте на 30 минут. Время вышло. Выньте экран после того, как клей высохнет, и очистите экран.
В конце протестируйте дисплей и сенсорный экран.
 Если проблем нет, весь процесс восстановления выполнен.
Если проблем нет, весь процесс восстановления выполнен.
Редактировать
Редактировать
Редактировать
Редактировать
Редактировать
Почти готово!
Чтобы восстановить разбитое переднее стекло iPhone 11 Pro Max, следуйте этим инструкциям. Это может значительно увеличить вероятность успеха ремонта.
Заключение
Чтобы восстановить разбитое переднее стекло iPhone 11 Pro Max, следуйте этим инструкциям. Это может значительно увеличить вероятность успеха ремонта.
Отменить: я не завершил это руководство.
Еще один человек завершил это руководство.
Автор
с 1 другим участником
Значки: 15
+12 еще значков
РЕШЕНО: кнопка «Домой» на iPhone 7 не работает после замены экрана? — iPhone 7
Выпущен 16 сентября 2016 г. Модель 1660, 1778 Доступны версии GSM или CDMA / 32, 128 или 256 ГБ / розовое золото, золото, серебро, черный и угольно-черный.
Модель 1660, 1778 Доступны версии GSM или CDMA / 32, 128 или 256 ГБ / розовое золото, золото, серебро, черный и угольно-черный.
2138 вопросов Посмотреть все
Дэйвид @dtuneremix
Рем: 169
Размещено:
Опции
- Постоянная ссылка
- История
- Подписаться
В настоящее время я работаю в ремонтной мастерской, и до сих пор 1/3 покупателя iPhone 7/7 Plus были успешными. Вроде бы все работает нормально, кроме кнопки домой. Я точно знаю, что шлейф кнопки «Домой» не может быть поврежден, так как я очень осторожно снял его и также аккуратно установил. Те же 4 винта и все такое, но не повезло. Я даже использовал старый экран клиента и пометил его как неисправимый, но, к сожалению, он перестал работать и с исходным экраном. Меня так беспокоит то, что я не знаю, что я сделал не так??? Как я уже делал с сотнями iPhone и никогда раньше не ломал Touch ID Flex. Есть ли способ удалить одну причину, по моему опыту, сенсорный идентификатор iPhone 6 с нагревательной пластиной труднее удалить, чем iPhone 7.
Вроде бы все работает нормально, кроме кнопки домой. Я точно знаю, что шлейф кнопки «Домой» не может быть поврежден, так как я очень осторожно снял его и также аккуратно установил. Те же 4 винта и все такое, но не повезло. Я даже использовал старый экран клиента и пометил его как неисправимый, но, к сожалению, он перестал работать и с исходным экраном. Меня так беспокоит то, что я не знаю, что я сделал не так??? Как я уже делал с сотнями iPhone и никогда раньше не ломал Touch ID Flex. Есть ли способ удалить одну причину, по моему опыту, сенсорный идентификатор iPhone 6 с нагревательной пластиной труднее удалить, чем iPhone 7.
Ответил! Посмотреть ответ У меня тоже есть эта проблема
Хороший вопрос?
Да №
Оценка 14
Отмена
Выбранное решение
Гед @gedo1992
Респ: 21k
PhoneOpsPlus
5
19
69
Опубликовано:
Опции
- Постоянная ссылка
- История
Я часто встречал этот вопрос, когда речь шла об iPhone 7 и 7 Plus, и я собираюсь высказать несколько идей.
Одна из основных причин, по которой он не работает, связана с качеством экрана, экраны копирования просто не работают с кнопками «Домой», это может быть связано с отсутствием следов в кабеле, которые его не поддерживают, или может быть что-то еще.
Я использовал восстановленный оригинал при каждом ремонте, и до сих пор у меня не было ни одной проблемы.
Снимая кнопку с оригинала, я знаю, что люди говорят, что они снимают ее осторожно, но процедура удаления кнопки «Домой» немного сложнее по сравнению с предыдущими iPhone, тем более что удлинитель не торчит, для этого нужно возьмите лопатку и удерживайте удлинитель, отсоединяя кнопку.
Вы также упомянули, что кнопка «Домой» также не работала на оригинальном экране, это может быть из-за того, что вы повредили шлейф кнопки «Домой», или вы повредили удлинитель на оригинальном экране, я вижу, что многие люди лежали экран плоский после того, как они открыли iPhone, это вызывает нагрузку на изгиб и может сломать следы внутри этого кабеля или, опять же, может быть сломан во время удаления кнопки «Домой».
Всегда старайтесь использовать оригинальный или оригинальный ремонт, если это не работает, возможно, неисправен удлинитель, если он не работает с другой заменой, возможно, вы повредили саму кнопку «Домой».
Также убедитесь, что вы не разместили кронштейн под экраном, он должен быть сверху экрана.
Был ли этот ответ полезен?
Да №
Оценка 9
Отмена
Самый полезный ответ
Джессабетани @jessabethany
Rep: 30. 1k
1k
Ремонт iPad — микропайка, ремонт по почте, восстановление данных
21
71
41
Размещено:
Опции
- Постоянная ссылка
- История
Да, исключите плохой экран, и похоже, что вы сделали это, вернув его на исходный экран.
Кнопки домой iPhone 7 привередливы, винты на кронштейне не любят перетягиваться. Теперь мы видим, что микросхему черепахи (также называемую U10 в Китае) на самой гибкой кнопке «Домой» легко повредить. Эта микросхема управляет преобразованием емкостного входа давления кнопки «Домой» в единицы и нули, которые может понять материнская плата. Если у вас есть iPhone 7, у которого кнопка «Домой» не работает после переключения экрана, но сенсорный идентификатор работает, то это действительно указывает на микросхему черепахи, которую можно изменить с помощью микропайки.
Порванный изгиб также возможен, но похоже, что вы очень осторожны, чтобы не сделать этого, особенно после того, как вы потерпели неудачу с первым! Я видел один с крошечной булавкой !$$&*, поврежденной изгибом от пинцета. Вы можете посмотреть на изгиб под микроскопом, чтобы увидеть, не повреждаете ли вы его.
Наконец, программное обеспечение — в сценарии, когда вы помещаете кнопку «Домой» на плохой экран, а затем заменяете ее на исходную для устранения неполадок, вам может потребоваться перезагрузить телефон один раз, чтобы исключить простое игнорирование платой датчика кнопки «Домой».
удачи!
Джесса из iPad Rehab
Был ли этот ответ полезен?
Да №
Оценка 13
Отменить
Стивентормодсон @cprroseville
Реп: 1.3k
CPR Roseville
8
2
Размещено:
Опции
- Постоянная ссылка
- История
Честно говоря, это связано с качеством экрана. На более дешевом экране есть кабель $@$*, у них недостаточно следов, чтобы обеспечить функциональность сенсорного идентификатора и кнопки «Домой».
На более дешевом экране есть кабель $@$*, у них недостаточно следов, чтобы обеспечить функциональность сенсорного идентификатора и кнопки «Домой».
Единственные экраны, которые я использую, это Mobiledefenders.com Premium. У меня никогда не было проблем с кнопкой «Домой» и сенсорным идентификатором. Также убедитесь, что вы сначала отключили аккумулятор и всегда подключаете его к плате последним, чтобы экран не мешал Биометрический датчик на плате.
Надеюсь, это поможет
Стивен Т.
Ремонт мобильных телефонов для СЛР
Специалист по мобильным устройствам.
Был ли этот ответ полезен?
Да №
Оценка 3
Отменить
Q Ремонт @qrepair
Реп.: 49
Q Repair Minderhout
2
Размещено:
Опции
- Постоянная ссылка
- История
У меня была такая же проблема — проблема была в самом новом дисплее. (Надежный источник, может быть) Заказал другой экран, проблема решилась. Угадайте, что кабель под подсветкой / ЖК-дисплеем, который подключается к вашей домашней кнопке, может быть неисправен на некоторых дисплеях.
Был ли этот ответ полезен?
Да №
Оценка 3
Отменить
Берж Буданян
Рем: 37
1
Размещено:
Опции
- Постоянная ссылка
- История
Моя ремонтная мастерская работает с iPhone 7 и 7 plus все время, и из многих сотен, которые мы ремонтировали, у 2 или 3 были неисправные кнопки «Домой» или кнопки «Домой», которые перестали работать. Существует очень осторожный способ замены экранов на этих телефонах, будь то OEM / восстановленные дисплеи или экраны послепродажного обслуживания. Если разъем H/B на новом ЖК-дисплее исправен, у вас не должно возникнуть проблем.
Прежде всего, прежде чем что-либо делать, выключите iPhone 7/Plus. Затем, при удалении кнопки «Домой» с оригинального сломанного экрана, будьте осторожны при удалении винтов, старайтесь не слишком сильно давить на пластину, закрывающую кнопку, и избегайте касания отверткой и пластиной кнопки или ее прокола во время удаления.
На этом этапе вы хотите отсоединить кнопку от исходного разъема экрана с помощью тонкого пинцета, при этом убедитесь, что пинцет не слишком сильно касается разъема, и осторожно отсоедините его без чрезмерного давления или силы. .
Теперь самая важная часть, удаление кнопки домой с разбитого экрана. На обратной стороне кнопки, которая крепится к рамке экрана, есть клей. Не кладите ничего под кнопку и между рамкой, например, тонкую металлическую отмычку. Также не пытайтесь удалить его, пока не нагреете… как бы вы подошли к нагреву, не повредив кнопку? Используйте тепловую пушку, например 862D+, если у вас ее еще нет, при температуре около 100 градусов (минимум для этой тепловой пушки). Направьте пистолет прямо на круглую область, где кнопка «Домой» находится сбоку экрана за кнопкой. Подождите около 15-20 секунд и медленно и осторожно отсоедините кнопку от рамки экрана пальцем от разъема, но если вы заметите, что вам нужно применить силу или надавить, остановитесь и продолжайте нагревать дальше (так как это легко порвите шлейф на кнопке). Если вы боитесь сжечь разбитый экран (на случай, если вы захотите отремонтировать или продать его мастеру по ремонту), не нагревайте слишком сильно. Если ЖК-дисплей уже поврежден, не беспокойтесь об этом, это значительно снижает стресс.
Если вы боитесь сжечь разбитый экран (на случай, если вы захотите отремонтировать или продать его мастеру по ремонту), не нагревайте слишком сильно. Если ЖК-дисплей уже поврежден, не беспокойтесь об этом, это значительно снижает стресс.
Сделав это, осторожно вставьте кнопку «Домой» в круглое отверстие и извлеките ее из передней части разбитого экрана. Убедитесь, что вы не скользите им по битому стеклу в процессе. Теперь возьмите кнопку и сдвиньте ее обратно на новый экран и осторожно соедините ее с новым экраном. Первое, что вы хотите сделать, это проверить экран с помощью кнопки «Домой». Я настоятельно рекомендую не тестировать экран без подключенной кнопки «Домой», так как это может расшифровать код и привести к тому, что кнопка не будет работать независимо от того, на каком экране вы ее тестируете.
После того, как вы сделали это и убедились, что он полностью функционален, выключите телефон, снимите экран, оставьте кнопку установленной на новом экране, снимите среднюю рамку/фронтальную камеру с разбитого экрана, и аккуратно установите его на новый экран. Старайтесь не тянуть слишком сильно за гибкие кабели экрана, так как это может привести к тому, что экран перестанет работать, а также повредить разъем кнопки «Домой». После того, как вы сделаете это достаточно, вы редко, если вообще когда-либо, столкнетесь с какими-либо проблемами с заменой iPhone 7 и 7, OEM или послепродажным обслуживанием.
Старайтесь не тянуть слишком сильно за гибкие кабели экрана, так как это может привести к тому, что экран перестанет работать, а также повредить разъем кнопки «Домой». После того, как вы сделаете это достаточно, вы редко, если вообще когда-либо, столкнетесь с какими-либо проблемами с заменой iPhone 7 и 7, OEM или послепродажным обслуживанием.
Надеюсь, это поможет, спасибо!
Был ли этот ответ полезен?
Да №
Оценка 3
Отменить
Милисса @sweetmylissa
Рем: 13
1
Опубликовано:
Опции
- Постоянная ссылка
- История
У меня никогда не было проблем с качеством экрана из-за неработающей кнопки «Домой». Однако я видел, что проблема заключается в разорванном или поврежденном изгибе кнопки «Домой» или в том, что задняя панель не является оригинальной, из-за чего кнопка «Домой» не работает должным образом.
Однако я видел, что проблема заключается в разорванном или поврежденном изгибе кнопки «Домой» или в том, что задняя панель не является оригинальной, из-за чего кнопка «Домой» не работает должным образом.
Я также читал, что любое повреждение кнопки «Домой» приведет к тому, что кнопка больше никогда не будет работать, и даже замена, потому что это не оригинал. Вам, вероятно, понадобится новая задняя панель и новая кнопка, чтобы кнопка была узнаваемой.
Надеюсь, это поможет 🙂
Был ли этот ответ полезен?
Да №
Оценка 1
Отменить
Дэниел Камбрия
Рем: 13
1
Опубликовано:
Опции
- Постоянная ссылка
- История
У меня также есть ужасная мертвая кнопка «Домой», но сенсорный идентификатор работает нормально, это оригинальная кнопка, конечно, или ID не будет работать, но я не могу заставить чертову кнопку «Домой» работать, чтобы спасти мою жизнь 🙁 какие-либо предложения? Телефон был брендом -новый 3-й день уронили треснувший ЖК дисплей, а не стекло
Был ли этот ответ полезен?
Да №
Оценка 1
Отменить
Нил Дэвис
Представитель: 109
LovePhones
3
Опубликовано:
Опции
- Постоянная ссылка
- История
У меня есть теория.
Если повреждений нет и после включения не работает… Подождите 15 минут.
Недавно я обнаружил, что после отключения аккумулятора требуется некоторое время для инициализации кнопки «Домой».
Это может быть неправильно истолковано как поврежденная кнопка.
Через некоторое время все заработает.
Был ли этот ответ полезен?
Да №
Оценка 1
Отменить
Гейган Дж.
Рем: 13
1
Размещено:
Опции
- Постоянная ссылка
- История
Привет, ребята,
Недавно мне заменили экран iPhone 7 plus, и я попал в точно такую же ситуацию, когда мой сенсорный идентификатор не работал, хотя возврат домой работал нормально.
После небольшого исследования я, наконец, попробовал выполнить восстановление программного обеспечения.
Пошел на www.IPSW.me и загрузил последний файл ipsw IOS 11.2.5 и сделал полное восстановление с помощью iTunes
И вуаля, Touch ID снова заработал нормально!!!
Пожалуйста, попробуйте и посмотрите, работает ли это на вас.
Спасибо
Был ли этот ответ полезен?
Да №
Оценка 1
Отменить
Дон Вон
Рем: 25
1
Размещено:
Опции
- Постоянная ссылка
- История
Кронштейн на задней панели ЖК-дисплея зажимает кабель…
Решение…
нижний левый винт (только без Y-образного винта) ввинтите его без кронштейна и пусть кронштейн лежит поверх винта
Был ли этот ответ полезен?
Да №
Оценка 1
Отменить
Мухаммад Сиддик @сиддик
Рем.: 1
Опубликовано:
Опции
- Постоянная ссылка
- История
Я прочитал эту статью полностью, так разочарован комментариями людей, поскольку они говорят одно и то же снова и снова, у меня также есть что-то похожее на этого брата, например, я меняю ЖК-дисплей, и кнопка «Домой» не работает, я пробовал все, что люди говорили выше, но ничего, что я сделал, я беру другой iphone 7 и беру его полную переднюю панель, я имею в виду ЖК-дисплей с кнопкой «домой» от другого работающего iphone 7, подключенного к моему iphone, и кнопка «домой» все еще не работает, я забыл упомянуть телефон, который я Работал над сломанной кнопкой домой. Любой орган может помочь мне разобраться. Я заменил несколько замен ЖК-дисплея и кнопки «Домой», универсальные и оригинальные с телефона.
Любой орган может помочь мне разобраться. Я заменил несколько замен ЖК-дисплея и кнопки «Домой», универсальные и оригинальные с телефона.
Спасибо, и ваша помощь будет высоко оценена
Был ли этот ответ полезен?
Да №
Оценка 0
Отменить
Стив Б. @всегдаучусь
Реп: 101
5
2
Размещено:
Опции
- Постоянная ссылка
- История
Придется согласиться с качеством экрана как виновником данной ситуации.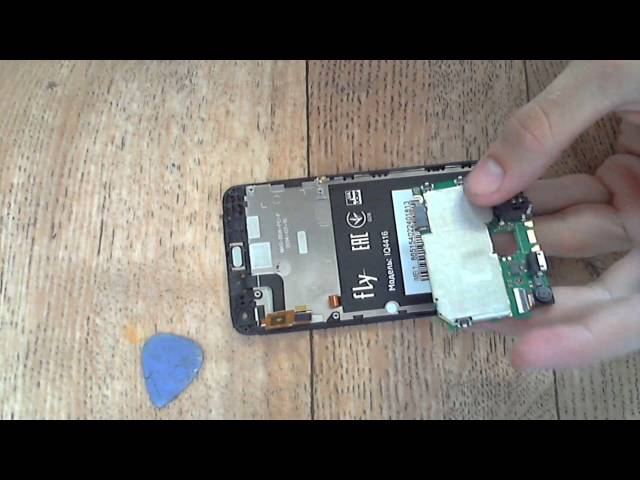 после второго случая в нашем магазине с заменой экрана iPhone 7, вызвавшего, казалось бы, короткое замыкание между шлейфом кнопки «Домой» и новой сборкой, мы укусили пулю и начали использовать оригинальные восстановленные сменные экраны.
после второго случая в нашем магазине с заменой экрана iPhone 7, вызвавшего, казалось бы, короткое замыкание между шлейфом кнопки «Домой» и новой сборкой, мы укусили пулю и начали использовать оригинальные восстановленные сменные экраны.
Был ли этот ответ полезен?
Да №
Оценка 0
Отменить
Шам Кумар @Прикоснись ко мне
Рем: 221
7
3
Размещено:
Опции
- Постоянная ссылка
- История
Попробуйте программное обеспечение. ..
..
На этой неделе у меня был iphone, и я заменил экран, перед заменой я подключил ЖК-дисплей без кнопки «Домой», а затем собрал все вместе и заменил экран… после замены я тестировал телефон, и понимаю, что сенсорный идентификатор не работает, после этого я сделал это снова и начал работать…
Был ли этот ответ полезен?
Да №
Оценка 0
Отменить
Мак Дэдди
Представитель: 137
Ремонт Mac Daddy
Опубликовано:
Опции
- Постоянная ссылка
- История
Также следует учитывать следующее:
Опубликовано примерно в то же время, что и оригинальный постер. ..
..
Извините, ребята, кнопки «Домой» на iPhone 7 не заменяются пользователем -наклонный: похоже, кнопку «Домой» в iPhone 7 или 7 Plus нельзя заменить на другую. Если вы сломаете кнопку или порвете кабель, вам придется обратиться к людям в Genius Bar для ремонта — или вы застрянете с полностью неработающей кнопкой «Домой».
….
Похоже, iPhone 7 и 7 Plus продвинули эту функцию на шаг вперед. Замена кнопки «Домой» или повреждение оригинального кабеля кнопки «Домой» делает кнопку полностью нефункциональной: нет Touch ID и (вот новая часть) нет возможности возврата в меню. Вы по-прежнему можете управлять своим телефоном, включив Assistive Touch. Но для всех практических целей у вас есть мертвая кнопка «Домой». Тот, который вы не сможете починить самостоятельно или в независимой ремонтной мастерской.
~ ~~
Остальное читайте здесь:
https://ifixit.org/blog/9020/no-fix-ipho…
Был ли этот ответ полезен?
Да №
Оценка 0
Отменить
Мохан Б. Скаран
Скаран
Рем.: 1
Опубликовано:
Опции
- Постоянная ссылка
- История
Вы сняли кабель аккумулятора? Сначала вытащите шлейф из аккумулятора, канарите, потом все, что вы будете делать с любым телефоном, не только с iphone 7!
Был ли этот ответ полезен?
Да №
Оценка 0
Отменить
Гастоншасс
Рем.: 1
Опубликовано:
Опции
- Постоянная ссылка
- История
Дорогие все,
Проблема с кнопкой домой у меня тоже.
Купил экран на ifixit для замены на свой айфон 7.
При свапе проблем нет, но когда включаю телефон, то долго и перезагружается два-три раза (логотип яблока потом черный экран потом логотип яблока опять таки).
После запуска Touche ID и кнопка домой не работают.
Если поменять на оригинальный разбитый экран, то все нормально, быстрый старт, тач айди и хб работают фин.
У вас есть идея?
Был ли этот ответ полезен?
Да №
Оценка 0
Отменить
Джим
Рем: 85
3
Опубликовано:
Опции
- Постоянная ссылка
- История
кнопка домой нагревается?
Был ли этот ответ полезен?
Да №
Оценка 0
Отменить
рпрабахаран79
Рем: 1
1
Размещено:
Опции
- Постоянная ссылка
- История
Привет всем, исходя из моего опыта. Я просто хочу проверить причину этой проблемы из-за замены или программного обеспечения Apple. Я хочу, чтобы у меня был хорошо работающий iPhone 7. Я просто открываю его и никогда ничего не заменяю. сенсорный идентификатор отключен, полностью не работает. Лично я думаю, что из-за программного обеспечения блокировка, как только вы открываете телефон.
Я просто хочу проверить причину этой проблемы из-за замены или программного обеспечения Apple. Я хочу, чтобы у меня был хорошо работающий iPhone 7. Я просто открываю его и никогда ничего не заменяю. сенсорный идентификатор отключен, полностью не работает. Лично я думаю, что из-за программного обеспечения блокировка, как только вы открываете телефон.
Если не верите, попробуйте, пожалуйста, то же, что и я.
Был ли этот ответ полезен?
Да №
Оценка 0
Отменить
ЙОДА @cedricpluto
Рем.: 1
Опубликовано:
Опции
- Постоянная ссылка
- История
Я не публикую ответ. Я исследовал эту проблему, пока я почти не устал от жизни. Во-первых, почему так много людей, которые просто не читают и не понимают, что другие пишут или пытаются написать об этой проблеме, тогда продолжайте, возможно, это действие сработает или этот пункт решит ее, тред просто продолжается и продолжается. Б***ь ради.
Я исследовал эту проблему, пока я почти не устал от жизни. Во-первых, почему так много людей, которые просто не читают и не понимают, что другие пишут или пытаются написать об этой проблеме, тогда продолжайте, возможно, это действие сработает или этот пункт решит ее, тред просто продолжается и продолжается. Б***ь ради.
ДА кнопка «Домой» i phone 7 имеет цифровую связь с материнской платой. Вы не найдете, как это сделать, даже если у вас есть доступ ко многим платам за использование или загрузку диагностических и ремонтных схем. и программное обеспечение, которое там.
Всем тем, кто успешно перенес оригинальный i phone 7 в другую сменную сборку экрана дигитайзера, будь то от Apple или поставщика качественного послепродажного обслуживания, вам повезло, чувак. В 99% случаев связь кнопки «Домой» с системой отключена, если ее когда-либо потревожить.
В цепь микросхемы кнопки домой постоянно подается слаботочный источник питания, даже когда телефон выключен. Вы никогда не узнаете, как работает этот источник питания, где он берет свое начало в материнской плате и где он проходит через остальную часть системы. Вам нужен комплект Apple, чтобы сбросить все по цене, которую только вы, клиент, можете определить, является ли это экономически эффективным или нет.
Вам нужен комплект Apple, чтобы сбросить все по цене, которую только вы, клиент, можете определить, является ли это экономически эффективным или нет.
ДА, это боль в горле. Его удар по зубам, поскольку создание какой-либо постоянной лояльности клиентов к Apple происходит на том основании, что он позволяет более дешевый ремонт и замену, тем более что теперь последние телефоны X стоят столько же, сколько подержанный автомобиль. Пришло время подумать о смене ремонтных служб на все, кроме Apple. После того, как последний i phone 6 прошел через мои руки, я с ними покончил.
Был ли этот ответ полезен?
Да №
Оценка 0
Отменить
свободаtech60
Рем.: 1
Опубликовано:
Опции
- Постоянная ссылка
- История
У меня возникают многие проблемы на всех iPhone 7 и 7 plus, только сегодня мне пришлось заменить камеру для клиента, и после установки новой кнопки «Домой» перестала работать. Я позвонил в Apple, они не смогли решить проблему, к сожалению и к сожалению, все iPhone, сделанные после iPhone 6S, проблематичны, и да, я согласен с кем-то в этом разговоре, Apple не позволяет ремонтным центрам брать на себя задачу по ремонту их продуктов.
Я позвонил в Apple, они не смогли решить проблему, к сожалению и к сожалению, все iPhone, сделанные после iPhone 6S, проблематичны, и да, я согласен с кем-то в этом разговоре, Apple не позволяет ремонтным центрам брать на себя задачу по ремонту их продуктов.
У меня есть более 10 iPhone 7 с кодом (4013), отправьте пару в Apple на ремонт, там отправьте обратно, сказав, что элементы не подлежат ремонту.
Apple разочарует многих клиентов и особенно нанесет ущерб большому количеству малого бизнеса из-за того, что они делают ремонт меньше, чем предлагает Apple.
Был ли этот ответ полезен?
Да №
Оценка 0
Отмена
Использование AssistiveTouch на iPhone, iPad или iPod touch — Служба поддержки Apple (RU)
С помощью AssistiveTouch можно регулировать громкость, блокировать экран, использовать жесты несколькими пальцами, перезагружать устройство или заменять нажатие кнопок одним касанием. .
Включить AssistiveTouch
При включении AssistiveTouch на экране появится кнопка. Вы можете перетащить кнопку к любому краю экрана, где она будет оставаться до тех пор, пока вы не переместите ее снова. По умолчанию одно нажатие кнопки открывает меню AssistiveTouch. Одно нажатие в любом месте за пределами меню закроет меню AssistiveTouch.
Вы можете перетащить кнопку к любому краю экрана, где она будет оставаться до тех пор, пока вы не переместите ее снова. По умолчанию одно нажатие кнопки открывает меню AssistiveTouch. Одно нажатие в любом месте за пределами меню закроет меню AssistiveTouch.
Есть несколько способов включить AssistiveTouch. Вы можете:
- Перейдите в «Настройки» > «Универсальный доступ» > «Сенсорный экран» > «AssistiveTouch», затем включите AssistiveTouch 9.0244
- Используйте «Привет, Siri», чтобы сказать «Включи AssistiveTouch»
- Выберите «Настройки» > «Универсальный доступ» > «Ярлык специальных возможностей», затем включите AssistiveTouch
AssistiveTouch также можно добавить к ярлыку специальных возможностей для быстрого доступа из Центра управления или использовать боковую кнопку или кнопку «Домой». А если у вас есть устройство Apple Watch Series 4 или новее, вы можете включить AssistiveTouch на своих Apple Watch.
Использовать AssistiveTouch вместо жестов
Доступ к меню и элементам управления, требующим экранных жестов, например:
- Центр управления
- Центр уведомлений
- Прожектор
- Дом
- Переключатель приложений
- Экран разговора
Используйте AssistiveTouch вместо нажатия кнопок
Меню AssistiveTouch предоставляет вам доступ к функциям, которыми вы в противном случае управляли бы, нажимая физические кнопки или перемещая устройство. С AssistiveTouch вы можете:
С AssistiveTouch вы можете:
- Активировать ярлык специальных возможностей
- Блокировка экрана
- Регулировка громкости
- Вызов Сири
- Перезагрузите устройство
- Сделать снимок экрана
- Имитация встряхивания устройства
Использование AssistiveTouch для жестов несколькими пальцами
- В меню AssistiveTouch выберите Устройство > Еще.
- Выберите жесты.
- Выберите 2-, 3-, 4- или 5-пальцевый ввод.
После того, как вы сделали свой выбор, на экране появится несколько точек, которые указывают, где виртуальные кончики пальцев касаются экрана. Перемещение одного пальца по экрану или выполнение нажатий будет управлять всеми виртуальными кончиками пальцев одновременно. Виртуальные кончики пальцев автоматически исчезнут через несколько секунд бездействия.
Настройка меню AssistiveTouch
Чтобы изменить порядок, количество и содержимое кнопок в меню:
- Выберите «Настройки» > «Универсальный доступ» > «Касание» > AssistiveTouch.

- Нажмите «Настроить меню верхнего уровня», затем нажмите значок, чтобы переназначить другую функцию на его позицию.
- Используйте кнопки + и -, чтобы изменить количество кнопок, которые появляются в меню.
Используйте кнопку «Сброс», чтобы стереть изменения и восстановить настройки меню по умолчанию.
Использование настраиваемых действий
Чтобы назначить функцию AssistiveTouch одиночному, двойному или длительному нажатию кнопки:
- Выберите «Настройки» > «Универсальный доступ» > «Касание» > «AssistiveTouch».
- Под заголовком «Пользовательские действия» выберите «Одно нажатие», «Двойное нажатие» или «Длинное нажатие».
- Выберите действие из списка для назначения жесту.
- Используйте кнопку AssistiveTouch, чтобы вернуться в настройки.
Можно настроить время, в течение которого действия могут выполнять двойное касание, или длительность удержания кнопки при длительном нажатии.
Создание новых жестов
Вы можете записывать пользовательские касания и смахивания с помощью сенсорного экрана и сохранять их в меню AssistiveTouch.
Чтобы создать новый жест:
- Выберите «Настройки» > «Универсальный доступ» > «Касание».
- Коснитесь AssistiveTouch, затем коснитесь «Создать новый жест».
- Запись начнется автоматически, когда вы коснетесь экрана, поэтому вы можете коснуться или провести пальцем по экрану, когда будете готовы.
- Когда закончите, нажмите «Стоп».
Чтобы просмотреть записанный жест, нажмите «Воспроизвести». Если вы хотите перезаписать свой жест, нажмите «Запись». Нажмите «Сохранить», чтобы назвать свой жест, когда будете готовы.
Если вы не можете выполнить жест несколькими пальцами одновременно, вы можете записать отдельные движения, и они будут сгруппированы вместе. Например, нарисуйте две горизонтальные точки в верхней половине экрана и полукруг в нижней части экрана, затем нажмите «Стоп». Когда вы нажимаете кнопку воспроизведения, все точки и линии будут воспроизводиться одновременно.
Подключение манипулятора с помощью AssistiveTouch
Подробнее
Информация о продуктах, не производимых Apple, или о независимых веб-сайтах, не контролируемых и не тестируемых Apple, предоставляется без рекомендации или одобрения.


 Поклонники марки Fly уже привыкли к двухсимочным аппаратам, но эта модель заставит вас удивиться. Здесь имеется сразу два слота для карт памяти большого объема!
Поклонники марки Fly уже привыкли к двухсимочным аппаратам, но эта модель заставит вас удивиться. Здесь имеется сразу два слота для карт памяти большого объема!
 По окончании мы выдадим вам трехмесячную гарантию в письменном виде, которая подтверждает, что замена экрана Fly E141 TV была выполнена надлежащим образом.
По окончании мы выдадим вам трехмесячную гарантию в письменном виде, которая подтверждает, что замена экрана Fly E141 TV была выполнена надлежащим образом.
 Она оказывается на ваших глазах и позволяет точно понять, чем вызвана та или иная неисправность.
Она оказывается на ваших глазах и позволяет точно понять, чем вызвана та или иная неисправность.
 Он может повреждаться в результате падения или же просто со временем вырабатывать свой ресурс (каждый шлейф рассчитан на определенное количество открываний и закрываний крышки). Отследить этот момент можно самостоятельно, если «умирание» телефона наступает постепенно. То есть периодически начинает пропадать изображение или звук, появляются полосы или пятна на экране, сбоит верхняя клавиатура, а затем вовсе исчезает картинка. Замена шлейфа в нашем сервисе осуществляется в кратчайший срок, так как эта делать практически постоянно есть в наличии на нашем складе.
Он может повреждаться в результате падения или же просто со временем вырабатывать свой ресурс (каждый шлейф рассчитан на определенное количество открываний и закрываний крышки). Отследить этот момент можно самостоятельно, если «умирание» телефона наступает постепенно. То есть периодически начинает пропадать изображение или звук, появляются полосы или пятна на экране, сбоит верхняя клавиатура, а затем вовсе исчезает картинка. Замена шлейфа в нашем сервисе осуществляется в кратчайший срок, так как эта делать практически постоянно есть в наличии на нашем складе. Он выявит точную причину и сможет квалифицированно ее устранить.
Он выявит точную причину и сможет квалифицированно ее устранить. Обратите внимание, что он должен поддерживать передачу ДАННЫХ! Все заводские кабели, которые вы получаете в коробке с телефоном, СДЕЛАЙТЕ это уже! Имейте в виду, что некоторые дешевые сменные кабели не могут передавать данные через USB, их можно использовать только для зарядки! Не делайте таких ошибок новичков 🙂
Обратите внимание, что он должен поддерживать передачу ДАННЫХ! Все заводские кабели, которые вы получаете в коробке с телефоном, СДЕЛАЙТЕ это уже! Имейте в виду, что некоторые дешевые сменные кабели не могут передавать данные через USB, их можно использовать только для зарядки! Не делайте таких ошибок новичков 🙂 Не отпускайте его, пока не нарисуете полный узор!
Не отпускайте его, пока не нарисуете полный узор!
 Здесь у нас также есть две вещи, которые следует предостеречь. Во-первых, пластиковый срез следует вставить с правой стороны экрана, где находится дисплейная микросхема, а затем очистить внутренний холодный клей.
Здесь у нас также есть две вещи, которые следует предостеречь. Во-первых, пластиковый срез следует вставить с правой стороны экрана, где находится дисплейная микросхема, а затем очистить внутренний холодный клей. Во-вторых, при очистке области гибких кабелей действие должно быть нежным, и белое масло нельзя добавлять слишком много.
Во-вторых, при очистке области гибких кабелей действие должно быть нежным, и белое масло нельзя добавлять слишком много. Затем совместите стекло с ЖК-дисплеем и прикрепите его к правому положению ЖК-дисплея. После этого нажмите одной рукой на центр стекла и аккуратно прижмите его к ЖК-дисплею.
Затем совместите стекло с ЖК-дисплеем и прикрепите его к правому положению ЖК-дисплея. После этого нажмите одной рукой на центр стекла и аккуратно прижмите его к ЖК-дисплею. Если проблем нет, весь процесс восстановления выполнен.
Если проблем нет, весь процесс восстановления выполнен.