Устройство клавиатуры компьютера, типы клавиатур и их виды
Здравствуйте, уважаемые читатели блога PC-Information-Guide.ru. В сегодняшней статье речь пойдет о клавиатурах. Поговорим о том, как устроена клавиатура компьютера, и собственно, какие типы клавиатур существуют. Это будет обзорная статья, каких-либо советов по выбору клавиатур вы здесь не увидите, но не спешите расстраиваться, для этого обязательно будет отдельная статья. Прочитав этот пост, вам будет намного легче вникнуть в тот материал, который будет написан в продолжение этой статьи, гарантирую)
Итак, мы все знаем для чего нужна клавиатура, трудно найти человека, который бы этого не знал. Задав подобный вопрос на улице какому-нибудь незнакомому человеку, мы скорее всего услышим подобный ответ: «Для ввода информации, для набора текста» и т.д. И с этим трудно поспорить. Но много ли людей знают какие типы клавиатур существуют и чем они отличаются?
Конечно, можно сказать, мол «а нафига мне это знать», а между тем, такая информация является ключевой при выборе клавиатуры, если конечно выбор этот вы будете осуществлять, полагаясь преимущественно на свои знания. Естественно, чтобы было на что полагаться, нужно узнать как можно больше по теме, чем мы сейчас с вами и займемся.
Кстати говоря, клавиатура является одним из так называемых HID-устройств (Human Interface Devices), устройств с интерфейсом «компьютер-человек», или как-то так, поправьте меня пожалуйста если что. К этой категории еще можно отнести мышь и различные джойстики, рули.
Итак, в чем же разница между всем этим многообразием представленных в магазинах клавиатур, ну кроме цены конечно)? Не буду томить, просто скажу, что существует всего четыре типа клавиатур
Устройство мембранной клавиатуры
Мембранная клавиатура является самой распространенной из всех, по причине низкой стоимости изготовления и относительно невысокого уровня шума, издаваемого клавишами при наборе. Принцип действия довольно прост, при нажатии одной из клавиш замыкаются контактные мембраны в форме диска, расположенные на пластиковой пленке, сложенной как бы в два слоя (по одной мембране на каждый слой). На фото ниже клавиатура перевернута, т.е. расположена клавишами к столу.
Между этими слоями находится еще один — слой, изолирующий контакты верхнего и нижнего слоев. За возврат клавиш отвечает резиновый «купол», вот откуда «бесшумность» клавиатур такого типа.
Кстати, использование резинового «купола» вместо классической пружины, позволяет еще и повысить надежность, такие клавиатуры достаточно герметичны, что возможно избавит вас от покупки новой, в том случае, если на нее случайно прольется кофе (само). Из недостатков такого типа клавиатур можно отметить относительно малый ресурс (в среднем 10 млн. нажатий — около 5 лет работы), а так же «эффект усталости», когда нажимать клавиши становится все легче.
А что насчет полумеханических клавиатур? В клавиатурах этого типа вместо обычных контактов используются более долговечные металлические контакты, размещенные на печатной плате. Однако, как и прежде, здесь за возврат клавиш в начальное положение отвечает все тот же
Как устроена механическая клавиатура
Ну а мы с вами незаметно подошли к следующему типу так называемых «механических» клавиатур. Главное отличие заключается в том, что за возврат клавиш отвечает пружина. Подобное решение призвано повысить долговечность работы и улучшить тактильные ощущения при наборе, особенно при быстром наборе, например все тем же десятипальцевым «слепым» методом печати. Соответственно про «усталость» клавиш говорить не приходится, здесь таковой эффект отсутствует полностью. Предлагаю остановиться на особенностях такого типа клавиатур поподробнее.
Все контакты в механических клавиатурах выполнены из металла, но существуют разновидности с позолоченными контактами. О надежности вы сможете судить по приблизительному сроку службы таких клавиатур, который составляет от 50 (для обычных) до 100 (для позолоченных контактов) млн. нажатий. Так как в конструкции таких клавиатур отсутствует резиновый купол, его роль выполняют специальные
Кстати, по сравнению с мембранными, механические клавиатуры намного быстрее реагируют на нажатия, и за счет того, что вам не приходится нажимать клавишу до упора вниз, получается, что печатаете вы быстрее, а энергии на это все тратите меньше. Вот такой вот профит получается. Но и это еще далеко не все.
Очень часто клавиатуры имеют так называемую «тактильную отдачу«, это когда вы при нажатии ощущаете как кнопки нажимаются, не глядя чувствуете, на каком расстоянии от пальцев они находятся и с какой силой их надо нажимать — грубо говоря, просто «чувствуете» свою клавиатуру. Для «слепого» набора это очень важно. Так вот, в мембранной клавиатуре тактильная отдача со временем становится не такой же, как в начале, играет роль тот самый эффект «усталости» клавиш. А в механической — не изменится.
Многие механические переключатели издают громкий «щелкающий» звук. Это помогает регистрировать нажатия не только тактильным ощущением, но и звуком. Но многих это раздражает, поэтому в некоторых клавиатурах такого звука нет.
Ну а теперь немного «дегтя». Механические клавиатуры тяжелее мембранных, за счет того, что в конструкции используются тяжелые материалы. Например, все клавиши могут быть вмонтированы в металлическую пластину, что не только добавляет веса, но и увеличивает стоимость самой клавиатуры.
А отсутствие резиновых элементов в конструкции приводит к потере герметичности, хотя есть модели с защитой от жидкостей, но стоимость их откровенно говоря зашкаливает.
Разновидности мембранных клавиатур
Есть еще клавиатуры с ножничным механизмом клавиш, это те что используются в ноутбуках, но можно и приобрести такую для обычного ПК. Позиционируются они, как разновидность мембранных клавиатур, но при этом обеспечивают более ровный вертикальный ход клавиш и отсутствие заеданий.
Достигается это все за счет того, что клавиши закрепляются с помощью двух пластиковых деталей (креплений), образующих «ножницы». Благодаря такому механизму, достигается равномерность нажатия, то есть становится не так важно, в какую часть клавиши вы нажмете, в центр или ее край, четкость нажатия все равно останется на высоте. Вот как это выглядит «в живую».
Честно говоря, я сам являюсь ярым сторонником именно таких «ноутбучных»клавиатур, уж очень они мне нравятся (не сочтите за рекламу).
Ну и в завершении статьи, хотелось бы рассказать про «гибкие» клавиатуры. Все видели героев-хакеров в кино, которым в очередной раз, выполняя задание по спасению мира, приходилось что то обезвреживать или взламывать, при этом они доставали клавиатуру буквально из кармана, разворачивали ее и спокойно работали. Так вот, это никакая не выдумка режиссера, а такие клавиатуры действительно существуют. И как и в случае с ножничными клавиатурами, гибкие — это просто разновидность мембранных клавиатур. Такие клавиатуры, как правило, обтянуты в герметичный корпус, например из силикона, что позволяет мыть ее под краном, например, или сворачивать в трубочку.
Однако отсутствие жесткого корпуса не позволяет долго работать за такой клавиатурой, не испытывая при этом больших неудобств. Скорее всего, они сгодятся как «походный» вариант, либо для того, чтобы пошутить над кем-нибудь).
Ну вот, теперь вы знаете, какие бывают типы клавиатур и чем они друг от друга отличаются. Ну а на этом здесь все, увидимся в следующих статьях блога Pc-information-guide.ru!
Компьютерная клавиатура — Википедия
Компью́терная клавиату́ра — устройство, позволяющее пользователю вводить информацию в компьютер (устройство ввода). Представляет собой набор клавиш (кнопок), расположенных в определённом порядке.
История
 Видеотерминал ADM-3A — таким пользовался Билл Джой, когда разрабатывал текстовый редактор vi
Видеотерминал ADM-3A — таким пользовался Билл Джой, когда разрабатывал текстовый редактор viПервые компьютеры клавиатуры не имели: данные вводились в компьютер либо установкой механических переключателей и проводов, либо с помощью перфокарт (пример — ENIAC). По мере повышения производительности ЭВМ, а особенно с появлением режима разделения времени появилась необходимость вводить команды, не прерывая работу машины. Первоначально для этой цели использовались электромеханические телетайпы, позже их сменили специализированные видеотерминалы. В таком терминале клавиатура являлась его частью, даже если выполнялась в отдельном корпусе. Никаких стандартов как по электрической части, так и по составу и расположению кнопок не было. Такие терминалы могли иметь отдельные клавиши для управления курсором, прокрутки текста на экране или подачи управляющих сигналов.


С появлением мини- и микрокомпьютеров клавиатура могла подключаться непосредственно к компьютеру. Однако эти клавиатуры также не были законченными универсальными устройствами: они подключались, напрямую или через согласующие устройства, к портам компьютера, на нажатие клавиш либо генерировалось прерывание, либо загруженная в компьютер программа периодически производила опрос матрицы клавиш. Компьютеры разных архитектур использовали уникальные, несовместимые друг с другом клавиатуры. У некоторых компьютеров, преимущественно одноплатных, таких как ZX80, клавиатура располагалась на корпусе, у других — соединялась многожильным кабелем с системным блоком. Некоторые клавиатуры содержали минимум клавиш — алфавитно-цифровые, Enter и несколько управляющих. Другие, как space-cadet[en] для лисп-машин MIT, содержали большое количество управляющих клавиш, специфичных для данной архитектуры. Также стали появляться функциональные клавиши, не имевшие предопределённого назначения. Проводились эксперименты по использованию аккордных клавиатур.
 83-клавишная «XT» — клавиатура
83-клавишная «XT» — клавиатураЕдиный стандарт клавиатуры, как и многие другие стандарты компьютерного оборудования, связан с компьютером IBM PC. Первая версия клавиатуры для IBM PC, так называемая «XT-клавиатура» заметно отличалась от последующих как по раскладке, так и по протоколу обмена с компьютером: на ней было 83 клавиши (из них 10 — функциональных), отсутствовали индикаторы режимов ввода. В 1984 году вместе с компьютером IBM PC/AT появился и новый, получивший в дальнейшем широкое распространение стандарт клавиатуры — протокол обмена стал двусторонним, что позволило разместить над цифровым блоком три светодиодных индикатора режима ввода. Однако раскладка изменилась незначительно: была добавлена клавиша SysRq, цифровой блок был отделён от основного буквенно-цифрового, некоторые клавиши были перенесены на другие места. Несмотря на внешнее сходство и использование одинакового разъёма DIN, новая клавиатура была несовместима с прежними моделями компьютеров IBM PC и IBM PC/XT — для подключения к ним у некоторых клавиатур был специальный переключатель. Следующее поколение клавиатур началось с представления в 1986 году клавиатуры «Model M[en]», имевшей в зависимости от локализации от 101 (в американской раскладке) до 106 (в японской) клавиш, и стало стандартом. Дальнейшее развитие клавиатур шло от модели «Model M»: порт подключения был заменён на PS/2 и USB, были добавлены клавиши Windows и меню, на некоторых — мультимедийные клавиши. В ноутбуках и на компактных клавиатурах расположение клавиш может отличаться; некоторые клавиши могут быть доступны с помощью модификатора Fn, но большинство компьютеров использует клавиатуру, произошедшую от компьютеров IBM PC, за исключением клавиатур от Apple и клавиатур от специализированных рабочих станций, наподобие терминалов Блумберга.
Устройство
В большинстве компьютерных клавиатур контакты клавиш соединены в матрицу. Контроллер клавиатуры последовательно подаёт потенциал на ряды клавиш и по появлению сигнала на выходном шлейфе распознаёт, какая клавиша нажата. Нажатие трёх клавиш, одна из которых находится на пересечении дорожек, ведущих к двум другим клавишам, приводит к регистрации фантомного нажатия четвёртой. В недорогих клавиатурах производится оптимизация разводки с целью не допустить подобных случаев для наиболее распространённых сочетаний, а в неоднозначных случаях нажатие третьей клавиши игнорируется. Более дорогие клавиатуры могут иметь на каждой клавише диод[1].
Наиболее распространённый тип клавиатур — мембранные с резиновыми толкателями, служащими одновременно и для создания усилия нажатия на мембрану и возврата после отпускания клавиши. Более дорогие модели могут использовать подпружиненные металлические контакты, герконы или ёмкостные сенсоры.
За опрос матрицы клавиш, формирование скан-кодов и передачу их в компьютер по протоколу PS/2 или USB, а также за индикацию режимов ввода отвечает контроллер клавиатуры. Многие микрокомпьютеры 1970-80-х не имели отдельного контроллера клавиатуры: клавиатуру опрашивал центральный процессор. В клавиатурах стандарта IBM PC/AT опросом клавиатуры занимается микроконтроллер, аналогичный Intel 8042[2]. Клавиатуры, подключаемые к компьютеру через порт PS/2, генерируют прерывание при нажатии, длительном удержании и отпускании клавиш. Клавиатуры, подключаемые к компьютеру через порт USB, передают состояние клавиатуры после каждого цикла опроса.
Группы клавиш
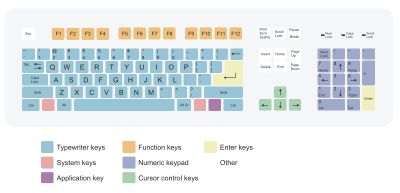 Клавиатура, соответствующая стандарту PC/AT. 104 клавиши расположены согласно раскладке QWERTY
Клавиатура, соответствующая стандарту PC/AT. 104 клавиши расположены согласно раскладке QWERTYПо своему назначению клавиши на клавиатуре условно делятся на основные группы:
Дополнительные группы:
Некоторое количество (в PC/AT-клавиатуре — двенадцать) функциональных клавиш расположено в верхнем ряду клавиатуры. Ниже располагается блок алфавитно-цифровых клавиш. Правее этого блока находятся клавиши управления курсором, а у самого правого края клавиатуры — цифровая панель, которая может выполняться съёмной.
Буквенно-цифровой блок
Буквенно-цифровые клавиши также именуются алфавитно-цифровыми клавишами, клавишами данных, клавишами для ввода данных. Основу этого блока составляет набор символов, аналогичный набору символов пишущей машинки. Обычно к одной клавише данных привязано несколько букв, цифр, знаков препинания и символов. Какая будет введена буква, определяется заданным регистром клавиатуры — режимом работы клавиатуры, установленным клавишами управления или клавишами переключения регистра.[3][4]
К алфавитно-цифровому блоку относятся клавиши для ввода букв, цифр, знаков пунктуации и символов основных[en] арифметических операций, а также специальных символов. В стандартной клавиатуре PC/AT этот блок включает в себя 47 клавиш. Для некоторых языков, где число букв в алфавите больше 26, производители клавиатур выпускают клавиатуры с дополнительными клавишами в алфавитно-цифровом блоке — например, на клавиатурах для украинского языка (33 буквы) их уже 48 (см.: Украинская раскладка клавиатуры). Для русского алфавита с его 33 буквами специальные клавиатуры не производятся — все буквы русского алфавита размещены на клавишах стандартной клавиатуры PC/AT.
Клавиши алфавитно-цифрового блока делятся по рядам и по зонам.[источник не указан 2207 дней] Нижний ряд блока находится над клавишей «пробел» и клавишами-модификаторами Ctrl, Alt, AltGr. Он считается первым. Выше — второй, в методе слепой десятипальцевой печати также называемый «домашним» рядом[источник не указан 2207 дней]. Ещё выше — третий. Самый верхний ряд клавиш блока — четвёртый — в латинской раскладке QWERTY не содержит клавиш для ввода букв, но включает все клавиши ввода цифр. По этой причине его часто называют цифровым рядом[источник не указан 2207 дней].
Для большего удобства набора текста поверхность клавиш может располагаться не в одной плоскости, а по дуге. В некоторых клавиатурах, например «IBM Model M[en]», или некоторых клавиатурах с раздельными зонами левой и правой руки, используется изогнутая плата, но гораздо чаще используются клавиши разной высоты. Наиболее распространённая разновидность профиля клавиш известна также, как OEM-профиль. Недостаток такого подхода в том, что клавиши из разных рядов невзаимозаменяемы. Кроме того, обе технологии невозможно применять в ноутбуках и низкопрофильных ножничных клавиатурах.
Зоной называется совокупность клавиш, закреплённых в методе слепой десятипальцевой печати за пальцами каждой из рук. Нумерация зон идёт слева направо.[источник не указан 2207 дней]
Результат действия алфавитно-цифровых клавиш зависит от регистра (нижний или верхний) и уровня (первый или второй), в котором осуществляется нажатие этих клавиш.
Клавиши управления
Клавиши управления (англ. control keys) предназначены для выполнения определённых действий, могут использоваться отдельно или в сочетании с другими клавишами[3], включают следующие клавиши: Esc, Tab ↹, Ctrl, Alt, ← Backspace, ↵ Enter, PrtSc, Ins, Num Lock, Del, Scroll Lock, Break[5], ⊞ Win[3].
- Клавиши-модификаторы
Клавиши-модификаторы предназначены для изменения (модификации) действий других клавиш, включают следующие клавиши: ⇧ Shift, Ctrl, ⇪ Caps Lock, Alt, AltGr (правая Alt) и ⊞ Win. Включение верхнего регистра клавиш (при отключённом ⇪ Caps Lock) осуществляется нажатием и удержанием клавиши ⇧ Shift. Нажатие и удержание клавиши AltGr используется для перехода на второй уровень клавиатуры. Особое значение имеет клавиша Fn: она не генерирует скан-кода, а изменяет скан-код других клавиш.
Клавиши-модификаторы используются наиболее часто, поэтому имеют увеличенный размер. А часто используемые клавиши ⇧ Shift и Ctrl продублированы по обеим сторонам блока алфавитно-цифровых клавиш.
- Клавиши системных команд
К клавишам системных команд относятся следующие клавиши: SysRq, Esc, PrtSc, Pause, Break, ≣ Menu.
Функциональные клавиши
В верхней части клавиатуры стандарта PC/AT располагается блок так называемых функциональных клавиш — клавиши от F1 до F12. На клавиатурах компьютеров PC/XT было 10 функциональных клавиш (от F1 до F10), расположенных в два столбца в левой части клавиатуры. Назначение (функции) функциональных клавиш определяется в зависимости от системного или прикладного ПО: после включения компьютера — программой конфигурации материнской платы (Setup BIOS), а в последующем — запущенной операционной системой.
Назначение (функции) отдельных функциональных клавиш, комбинации функциональных клавиш с клавишами ⇧ Shift, Ctrl и Alt и «обычными» клавишами составляют часть интерфейса пользователя и, как правило, являются постоянными для отдельно взятого вида ПО. Существует ряд универсальных назначений, применяемых наиболее широко: зачастую при нажатии клавиши F1 на экран выводится встроенный справочник по программе (часто уже открытый на странице, соответствующей режиму программы, в котором она находится), а нажатие клавиши ESC приводит к прерыванию текущей операции.
Цифровая клавиатура
Цифровой блок клавиатуры содержит 17 клавиш, аналогичных применяемым в калькуляторах, кассовых аппаратах и тому подобном. Основное назначение клавиш блока цифровой клавиатуры — дублирование функций клавиш алфавитно-цифрового блока в части ввода цифр и символов основных арифметических операций. Считается, что клавиши цифрового блока более удобны для ввода цифр и знаков арифметических операций, нежели клавиши алфавитно-цифрового блока. При отключённом Num Lock клавиши цифрового блока дублируют клавиши управления курсором.
Специализированные клавиши
Мультимедийные клавиши
Многие современные компьютерные клавиатуры помимо стандартного набора из 104 клавиш снабжаются дополнительными клавишами (как правило, другого размера и формы), которые предназначены для управления некоторыми основными функциями компьютера:
- для управления громкостью звука: громче, тише, включить или выключить звук;
- для управления лотком в приводе для компакт-дисков: извлечь диск, принять диск;
- для управления проигрывателем: воспроизводить, поставить на паузу, остановить воспроизведение, промотать запись вперёд или назад, перейти к следующей или предыдущей записи;
- для управления сетевыми возможностями компьютера: открыть почтовую программу, открыть браузер, показать домашнюю страницу, двигаться вперёд или назад по истории посещённых страниц, открыть поисковую систему;
- для запуска часто используемых программ: открыть калькулятор, открыть файловый менеджер;
- для управления состоянием окон операционной системы: свернуть окно, закрыть окно, перейти к следующему или к предыдущему окну;
- для управления состоянием компьютера: перевести в ждущий режим, перевести в спящий режим, пробудить компьютер, выключить компьютер.
Так как многие из этих функций (управление звуком и воспроизведением звукозаписей, управление компакт-дисками и т. п.) относятся к сфере мультимедиа, то такие клавиатуры часто называются «мультимедийными клавиатурами».
Фирменные драйверы таких клавиатур, как правило, не предоставляют пользователям возможности управлять назначением большинства дополнительных клавиш (кроме, возможно, специальной группы «пользовательских клавиш»), а также не дают возможности определять дополнительные сочетания, состоящие из нескольких клавиш (с участием мультимедийных) и назначать им новые специальные функции. Однако эта проблема может быть решена при помощи независимых универсальных драйверов от сторонних разработчиков.
Программируемые клавиатуры
Существуют клавиатуры, для которых можно переназначить любую клавишу произвольным образом: не только поставить в соответствие любой клавише тот или иной скан-код, но и назначить макросы[6], и даже динамически изменять обозначение на клавише, для чего в такие клавиши встраиваются миниатюрные дисплеи — OLED или жидкокристаллические[7]. Большинство подобных клавиатур позиционируются как игровые.
Компактные клавиатуры
С целью экономии места на рабочем столе или для того, чтобы уместить клавиатуру на устройстве, на котором полноразмерная клавиатура не может поместиться, производители клавиатур могут располагать клавиши на клавиатуре в не стандартном порядке или удалять клавиши с клавиатуры. Компактные программируемые клавиатуры популярны, например, среди геймеров и системных администраторов, так как такую клавиатуру легче носить с собой. Наиболее популярные форматы компактных клавиатур:
- 80 % или TKL (от англ. tenkeyless — буквально «без десяти клавиш») — клавиатура стандартной раскладки без цифрового блока. Цифровой блок также может эмулироваться в пределах основной буквенно-цифровой клавиатуры при включении режима NumLock;
- 75 % — распространённый на ноутбуках формат, при котором клавиши Home, End, PgUp и PgDown могут либо располагаться в один столбец по правому краю клавиатуры, либо эмулироваться через клавишу Fn совместно с курсорными клавишами. Малоиспользуемые клавиши (Scroll Lock, Pause, Insert), как правило, тоже эмулируются;
- 60 % — формат, при котором клавиатуры состоят исключительно из буквенно-цифрового блока, клавиш-модификаторов, клавиш Esc, ↵ Enter и ← Backspace. Все остальные клавиши (
виды, из каких клавиш состоит и их назначение
Сегодня поговорим о том, что такое компьютерная клавиатура, из каких клавиш она состоит, как они называются, на какие группы подразделяются и где располагаются. Вы узнаете, какие существуют горячие клавиши в windows 7 и в windows 10. Научитесь самостоятельно назначать клавиши с помощью операционной системы и специальной программы. Отвечу на самые часто задаваемые вопросы от новичков. И в самом конце сможете посмотреть отличное видео о секретных функциях клавиатуры.
Ну что готовы, к изучению полезной информации? Тогда поехали.
Что это такое
Для успешной работы за компьютером необходимо уметь вводить различного рода информацию.
Например, напечатать текст, вызвать окно меню пуска, поменять язык ввода с русского на английский и наоборот, да и много чего другого.
И для этого созданы состоящие из клавиш и кнопок специально подключаемые устройства к ПК.
Но выто должны уже точно их знать, так как мы о них говорили, когда рассматривали из чего состоит персональный компьютер.
И одним из таких устройств является клавиатура, которую часть пользователей ПК еще называют «клавой» или «устройством ввода информации».
Из всего выше сказанного можно сделать вывод что клавиатура — это подключаемое устройство ввода информации включающая в себя набор клавиш, которые располагаются в определенном порядке.
А более продвинутые владельцы персональных компьютеров, управляя ими, пользуются только клавишами клавиатуры, игнорируя даже такое устройство как компьютерная мышь.
Виды устройства
Производители, учитывая финансовые возможности и потребности пользователей выпускают несколько видов клавиатур:
- Мембранные
- Механические
- Ножничные
- Проекционные
Давайте вкратце рассмотрим каждую из них.
Мембранные
Самый популярный вид клавиатур так как они недорогие и доступны любому пользователю. Под кнопками расположена мембрана, сделанная из полимерного материала.
Механические
Довольно-таки дорогие устройства. Принцип работы такой же, как и у электрической кнопки при нажатии происходит замыкание контакта и сигнал передается компьютеру для обработки.
А после того как вы отпускаете кнопку она возвращается в исходное положение с помощью возвратного механизма и как правило это пружина.
Ножничные
Своего рода гибрид мембранной и механической клавиатуры. Под кнопками расположен механизм из скрещенных пластин с виду похожий на ножницы.
Проекционные
Данные клавиатуры воспроизводятся на любой гладкой поверхности. Пока не очень популярные в виду их непривычности. Но думаю со временем это изменится.
Каждое из вышеперечисленных устройств ввода информации имеет свои плюсы и минусы, но это тема для отдельной статьи. И в будущем я обязательно ее напишу.
Из каких клавиш состоит клавиатура и их название
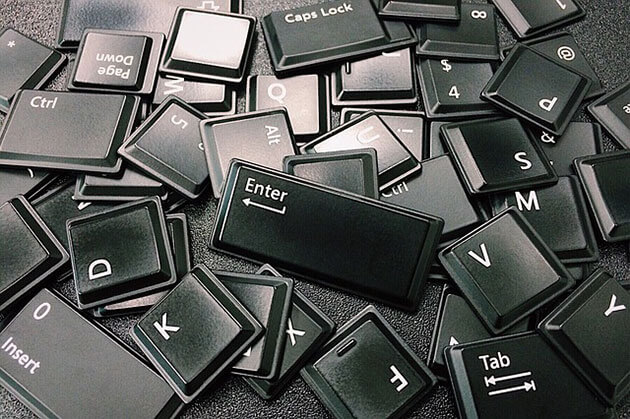
Если визуально взглянуть на клавиатуру, то ее можно разделить по функционалу клавиш на следующие группы:
- Функциональные
- Алфавитно-цифровые
- Клавиши управления
- Клавиши управления курсором
- Дополнительные
Теперь рассмотрим каждую группу в отдельности.
Функциональные
Находятся в верхней части клавиатуры между кнопками F1 и F12.
Для различного программного обеспечения при нажатии выполняются различные функции.
Вот, наиболее часто используемые:
- F1 – вызывает справку о приложении или программе (в большинстве случаях)
- F2 – переименовывает выделенные файлы и папки
- F3 – нажатие вызывает окно поиска на открытой web-странице браузера
- F5 – при открытом документе Word вызывает окно поиска, а в браузере обновляет отдельную страницу.
- F8 – при загрузке операционной системы позволяет выйти в режим пользователя из которого доступно различные способы загрузки а также переход в безопасный режим работы
- F11 – при нажатие осуществляется переход в полноэкранный режим
- F12 – позволяет открыть меню для сохранения документа в программе Microsoft Word
Алфавитно-цифровые
Предназначены для набора текстов и цифр, а также некоторых символов таких как например: @ который называют еще «собака».
Если вы до сих пор не знаете, откуда взялся этот символ и где он используется, то рекомендую к прочтению статью: Что означает значок собака в интернете
Для русскоязычного населения используются кнопки с обозначением русских и английских букв.
Хотя для разных стран существуют свои клавиатуры где на кнопках обозначены буквы их языка поэтому за частую можно встретить комментарии на различных языках.
Клавиши управления
Располагаются с права и слева от буквенно-цифрового блока. И разделяются они на:
- Кнопки-модификаторы
- Кнопки системных команд
Клавиши-модификаторы
Используются для изменения назначения других клавиш. Работают только в сочетании с другими клавишами клавиатуры.
К ним относятся следующие клавиши клавиатуры:
- Shift – при нажатии и удержании изменяет регистр написания букв (если отключено «Caps Lock»).
- Caps Lock – нажатие этой клавиши включает или отключает верхний регистр написания букв.
- ← Backspace – используется для удаления символов в текстовых документах которые расположены перед курсором.
- Win – открывает и закрывает меню пуск.
Остальные Alt, AltGr, Ctrl применяются только в сочетание с другими клавишами
Клавиши системных команд
К этим клавишам относятся такие как:
- Esc – отменяет действие и используется для выхода из программ или приложений.
- PrtSc/ SysRq – при нажатии предоставляет возможность сделать скриншот экрана компьютера.
- Pause/ Break – используется для остановки текущего процесса (была актуальна когда компьютеры были не так быстры)
- ≣ Menu – вызывает контекстное меню.
Клавиши управления курсором
Располагаются между кнопками управления и дополнительным цифровым блоком.
Предназначены для управления курсором при работе с документами, со страницами без помощи компьютерной мыши.
Дополнительные
К ним относится блок с кнопками расположенный в правой части клавиатуры. Использовать его можно в двух режимах.
При включенном Num Lock – используется для ввода цифр
При выключенном Num Lock – кнопки используются как управление курсором
При включенном загорается левый индикатор, расположенный над этим блоком.
Расположение клавиш
Мы свами рассмотрели клавиши их название и назначение. Теперь давайте я наглядно покажу как все они располагаются на клавиатуре.
Для этого я подготовил небольшую схему-картинку. На которой для удобства обвел каждый вид клавиш отдельным цветом.

Теперь вы знаете все виды клавиш.
Горячие клавиши
Неважно чем вы занимаетесь за вашим ПК устанавливаете компьютерные программы, играете в компьютерные игры, печатаете текст или просто ищите информацию в интернете.
Для упрощения работы вам обязательно потребуются так называемые быстрые или горячие клавиши – сочетания двух или более клавиш клавиатуры для выполнения определенного действия.
Наиболее полный список сочетания клавиш и выполняемых ими действий можно посмотреть на официальном сайте Майкрософт.
Но сначала вам нужно точно знать, какая операционная система у вас установлена.
Если вы до сих пор не знаете, какая у вас виндовс, то рекомендую к прочтению следующею статью: Операционная система в компьютере
После этого нужно перейти на сайт Микрософт в раздел поддержка Windows И выбрать из списка Windows 7, Windows 8.1 или Windows 10 в зависимости какая именно у вас установлена.
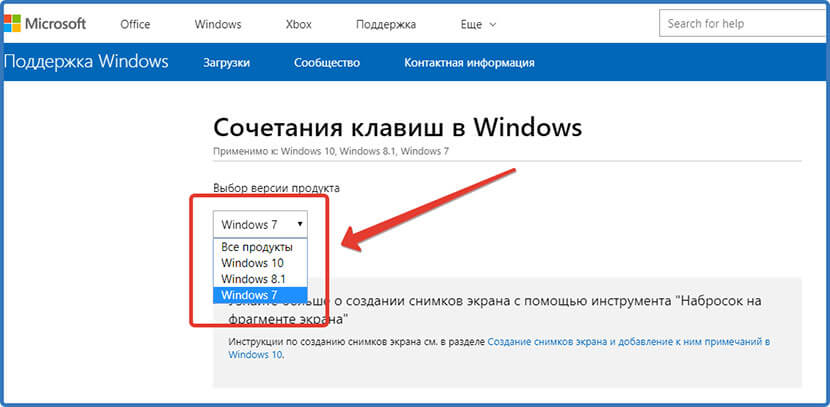
После этого внизу страницы вам будет доступен список разделов сочетания клавиш.
Выбираете нужный вам и жмете на него.
Вам откроется таблица, в которой будет расписано сочетание клавиш и какое действие они выполняют.
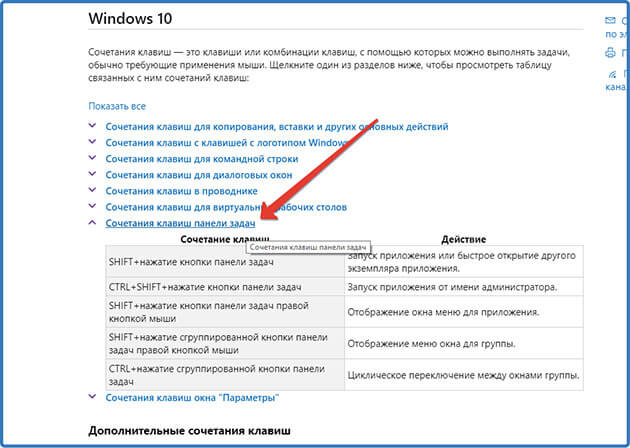
Вы можете сделать скриншот наиболее часто используемых вами клавиш и сохранить его на компьютер или добавить сайт в закладки вашего браузера для быстрого доступа к нему.
Таким образом у вас будет быстро доступная шпаргалка по функциям клавиш клавиатуры.
Как самому назначить клавиши на клавиатуре
В некоторых случаях требуется перенастроить функции клавиш под свои нужды или при выходе из строя некоторых из них, в случае если нет запасной клавиатуры или нет возможности купить ее прямо сейчас.
Способы переназначение клавиш в Windows:
- Через центр управления мышью и клавиатурой
- Стандартными средствами системы
- Сторонними программами
Центр управления мышью и клавиатурой
Для того чтобы воспользоваться этим способом центр управления должен быть установлен на ваш компьютер. Если его нет, то следует установить.
Для этого нужно скачать установочный файл с официального сайта Майкрософт.
Для 10 версии Windows нужно перейти по ссылке и скачать новый центр управления мышью и клавиатурой.
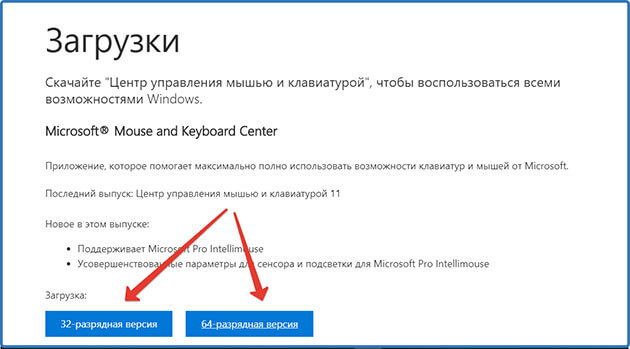
После скачивания кликаем два раза по файлу правой кнопкой мыши.
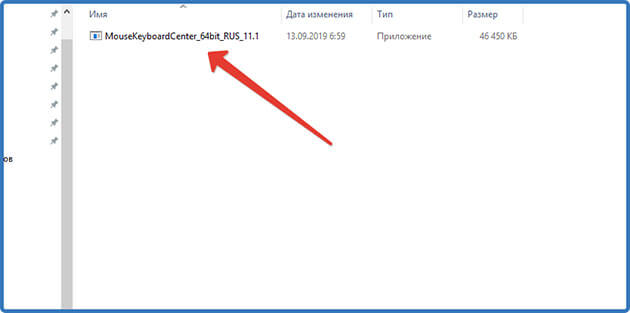
Ждем, когда распакуется установочный файл.
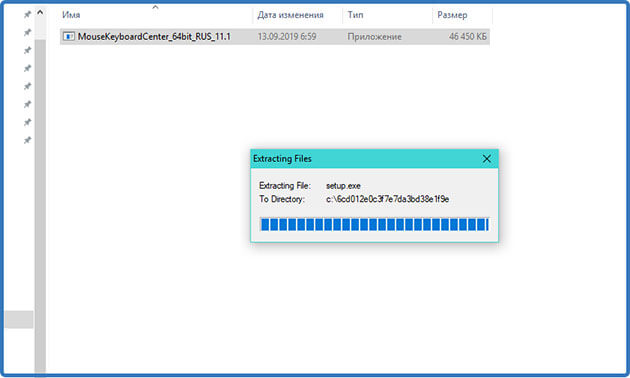
Принимаем согласие об использовании.
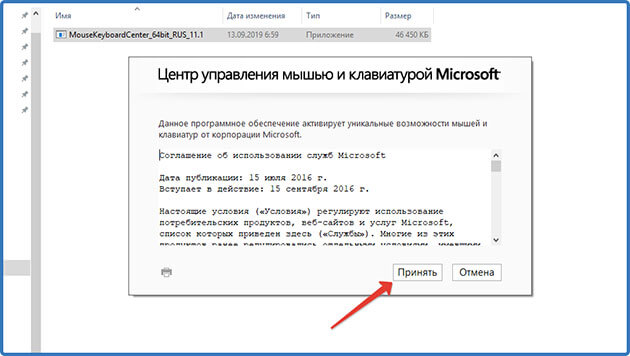
Подтверждаем установку.
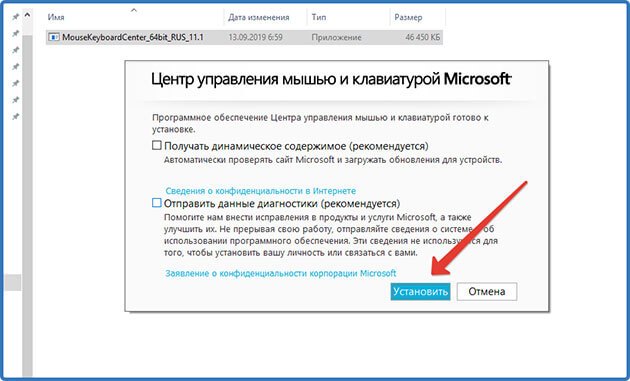
Ждем когда установится на компьютер.
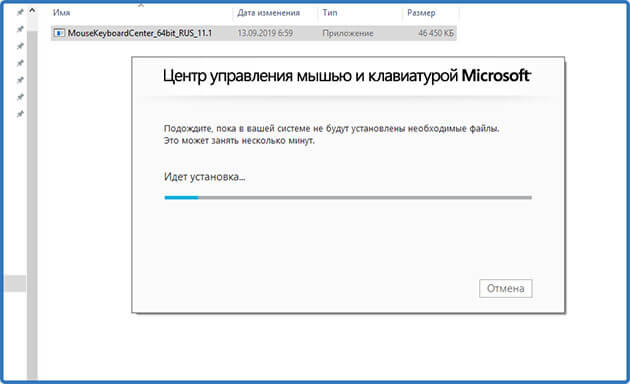
После установки открываем центр и приступаем к настройкам.
Для Windows 7 и ниже скачиваем установочный файл здесь.
После того как файл загрузится на компьютер выполняем аналогичные действия что и для виндовс 10.
Большой минус этого способа заключается в том, что центр управления мышью и клавиатурой поддерживает не все устройства ввода. Поэтому не всем он подойдет.
Стандартные средства системы
С помощью стандартных средств можно выполнить всего два действия:
- Переназначить сочетание клавиш выполняющих смену языковой раскладки клавиатуры.
- Создать сочетание клавиш для быстрого запуска программ и приложений
Переключение языка ввода
Чтобы переназначить клавиши нужно зайти в «Параметры Windows».
Для этого наводим курсор мыши на кнопку меню пуск и жмем правую кнопку мыши и в появившемся меню выбираем «Параметры» или жмем сочетание клавиш Win + I.
Далее нажимаем на пункт «Устройства»
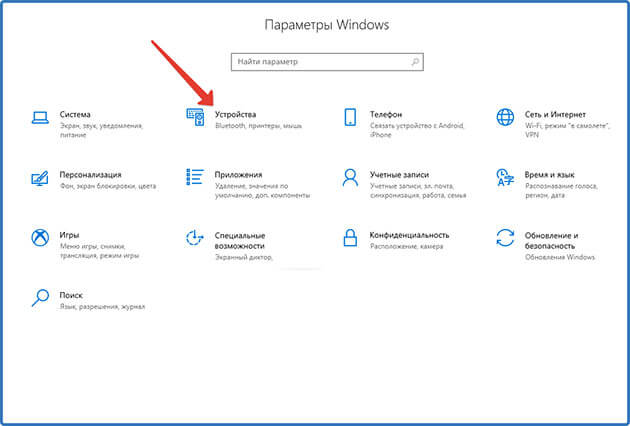
В открывшемся окне справа выбираем пункт «Ввод» и в правом меню жмем на «Дополнительные параметры клавиатуры»
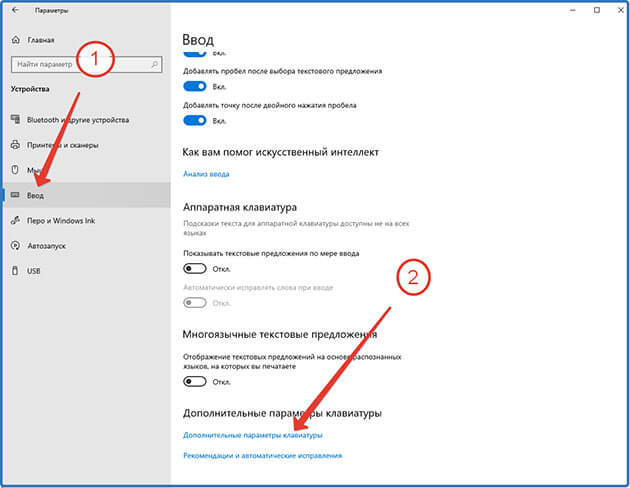
Далее жмем «Параметры языковой панели»
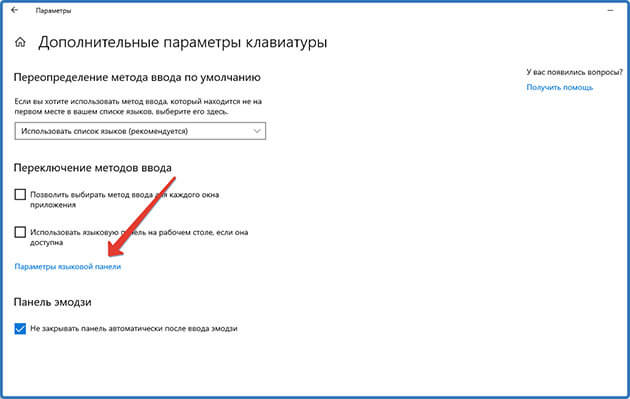
В отрывшемся окне выбираем «Сменить сочетание клавиш»
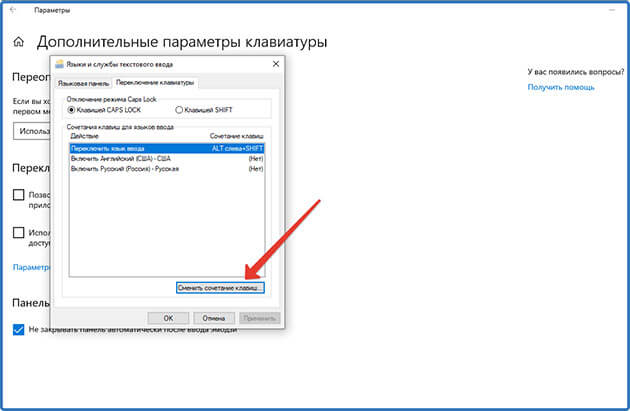
Выбираем нужное сочетание клавиш.
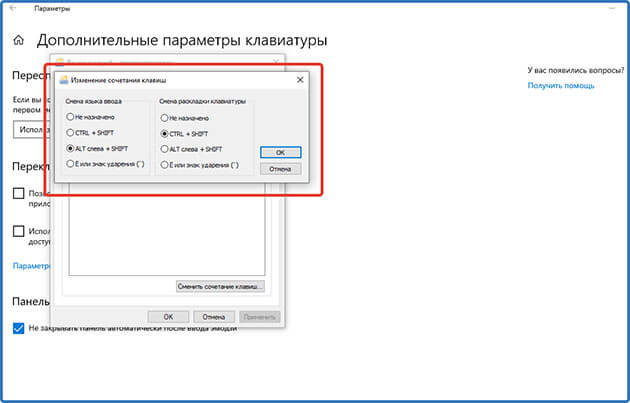
Назначаем клавиши для запуска программ
Выбираем программу, для которой нужно настроить быстрый запуск.
Наводим компьютерной мышкой курсор на ярлык программы и жмем правую кнопку мыши. В появившемся меню выбираем свойства.
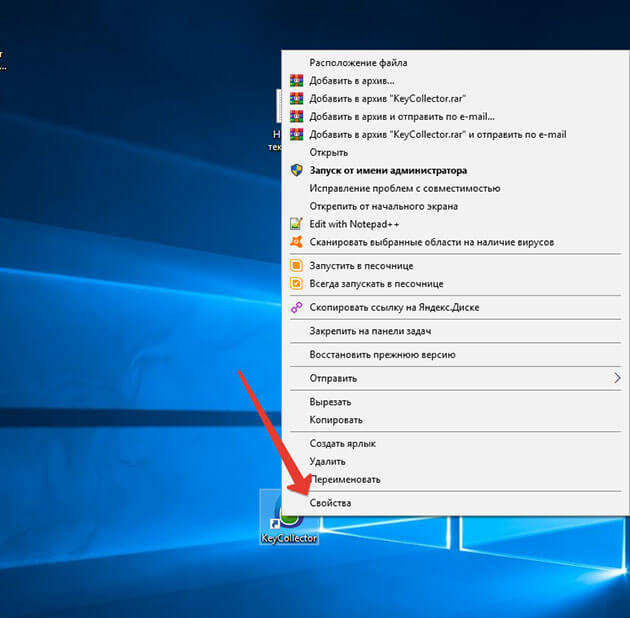
В открывшемся окошке в графе «Быстрый вызов» ставим курсор рядом с «Нет»
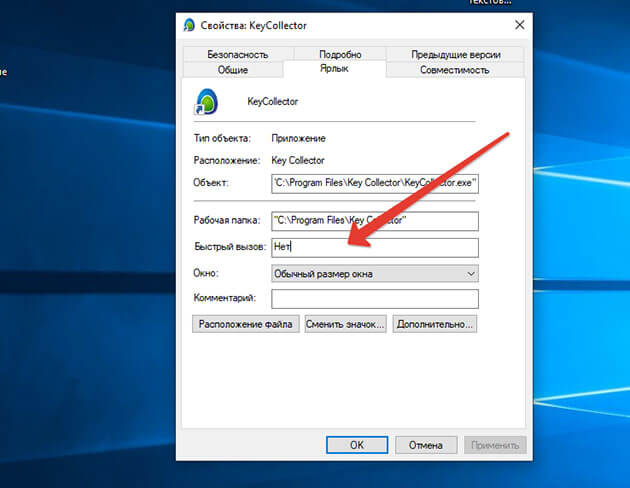
И нажимаем любую английскую букву. В моем случае я выберу «K». Автоматически пропишется сочетание клавиш Ctrl + Alt+ K.
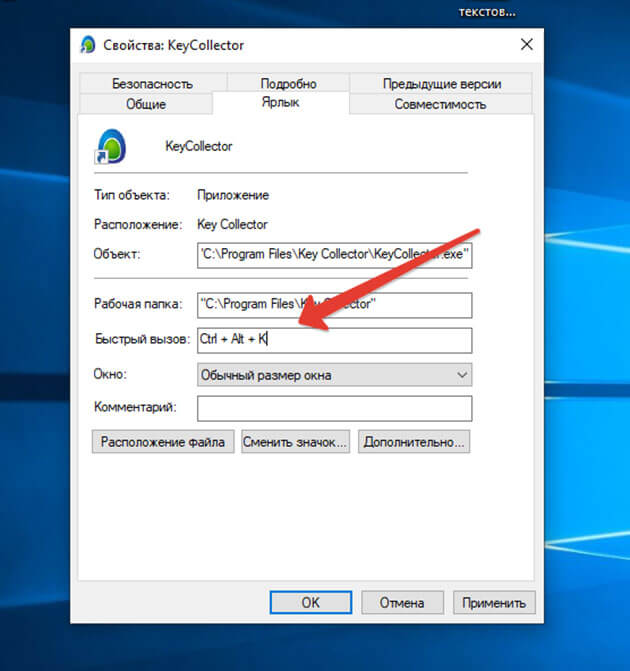
После этого не забываем, нажать применить.
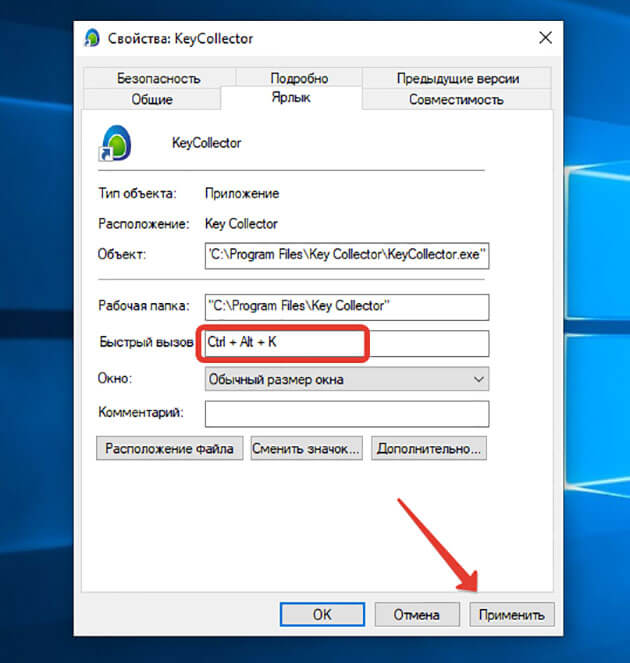
Все готово. Теперь при нажатии этих трех клавиш программа будет запускаться.
Программы для переназначения клавиш
Для переназначения клавиш можно воспользоваться сторонними программами. Именно этот способ позволит переназначить любую клавишу клавиатуры.
Вот одна из простых утилит, которая не требуют установки на компьютер MapKeyboard.
Данная утилита предназначена для решения одной конкретной задачи это – системная замена функций одних клавиш на другие и в последующем это возврат настроек клавиатуры в исходное состояние.
Принцип работы программы заключается в том, что она вносит изменения в системный реестр.
Скачиваем MapKeyboard из интернета.
Распаковываем архив, наведя на него курсором и, кликнув правой кнопкой мыши, в открывшемся списке выберете «извлечь в текущую папку»
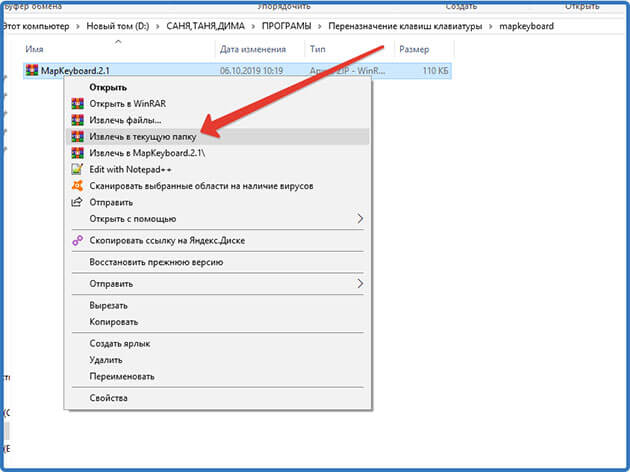
Далее открываем папку с программой и запускаем утилиту с правами администратора.
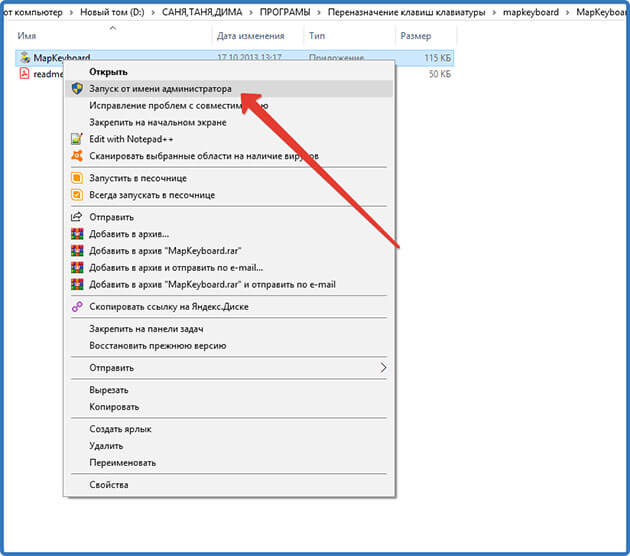
Далее приступаем непосредственно к замене клавиш.
Я для примера буду переносить функции клавиши Ctrl расположенную в левой нижней части клавиатуры, на клавишу с цифрой 1 из дополнительного блока.
Для этого выбираем в интерфейсе программы кнопку 1 и нажимаем на нее.
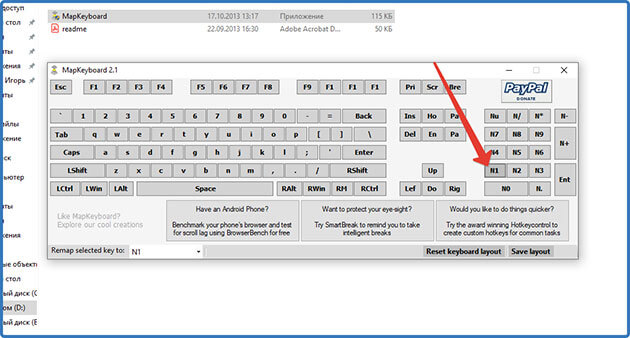
После этого в специальном поле выбираем клавишу, которую следует переназначить. В моем случае это LCtrl.
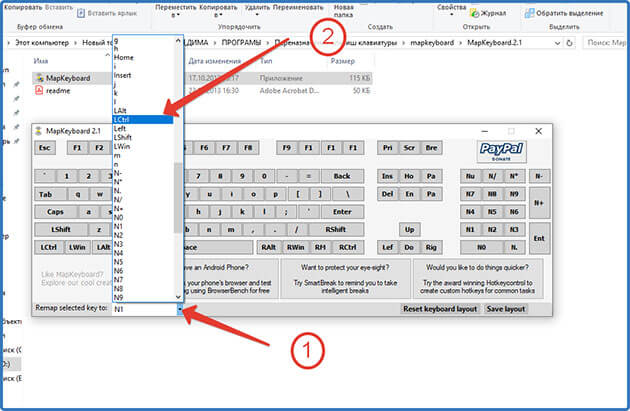
После этого клавиша 1 должна подсветиться зеленым цветом.
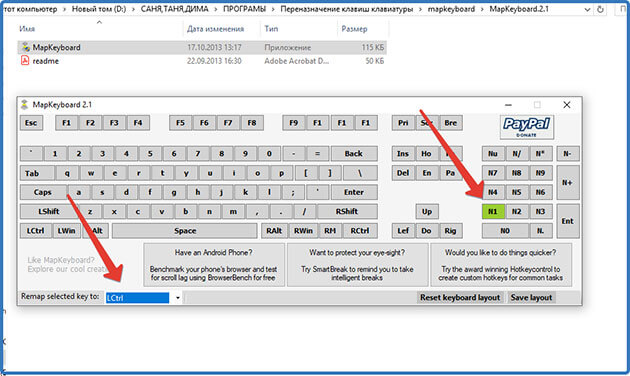
Дальше нажимаем Save Layout и в открывшемся окне жмем кнопку «Да» подтверждая выход из системы. После выхода необходимо опять зайти в систему и протестировать работу переназначенной клавиши.
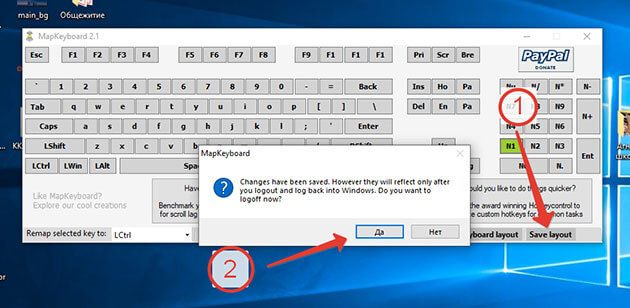
Важно. Вы всегда можете отменить изменения, запустив утилиту и нажав кнопку «Reset keyboard layout». Здесь также потребуется подтверждение выхода из системы и обратного входа в нее.
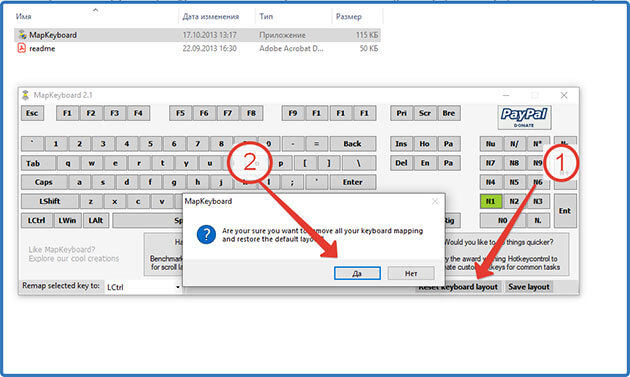
Вот такой простой способ.
Ответы на частые вопросы
Далее я отвечу на самые популярные вопросы задаваемые начинающими пользователями.
Как копировать текст на страницах клавишами клавиатуры?
Для того чтобы скопировать текст нужно клавишами управления курсором выделить ту область которая нужна.
Для этого с помощью стрелок установите курсор перед тем отрывком, который требуется скопировать или после него.
Нажмите клавишу SHIFT и с помощью тех же стрелок выделите нужный кусок текста.
Если требуется выделить всю страницу, нажмите сочетание Ctrl+A
После выделения нажмите сочетание клавиш CTRL+C или CTRL+INSERT текст скопируется в буфер обмена.
Если вам нужно вырезать текст, то жмите CTRL+X
Далее для вставки текста воспользуйтесь сочетанием кнопок CTRL+V или SHIFT+INSERT.
Как разблокировать клавиатуру на компьютере клавишами?

Первое что нужно сделать, это найти инструкцию к вашей клавиатуре и внимательно ее изучить.
Если информация в ней отсутствует. То ее можно попробовать найти на сайте производителя или там же обратится в службу поддержки.
А вот сочетания клавиш, которые можно попробовать для разблокировки (включения) клавиатур стационарных компьютеров и ноутбуков:
- Fn+NumLock
- Fn+F12
- Fn+F7
- Fn+Pause
- Fn+ клавиша с изображением замка
- Win+Fn (В место символа n подставляется одна из функциональных клавиш F1 — F12)
- Ctrl+Alt+Delete
Как обновить страницу кнопками на клавиатуре?
Первый способ это нажать клавишу F5
Второй способ помимо обновления браузер удалит кеш Ctrl+ F5
Какая кнопка на клавиатуре при нажатии делает скриншот?
Для того чтобы сделать скриншот требуется нажать клавишу Print Screen – снимок экрана скопируется в буфер обмена и вы сможете вставить его в любую папку или вставить на страницу документа.
На ноутбуке это будет сочетание Fn +Print Screen
Для скриншота только активного окна в Windows нужно нажать Alt + PrtScn
На некоторых клавиатурах написание клавиши Print Screen может отличаться и выглядеть так PrntScrn, PrtScr , PrtScn или PrtSc
Как уменьшить шрифт с помощью клавиатуры компьютера?
Встроенный текстовый редактор WordPad
Уменьшение шрифта возможно сочетанием клавиш CTRL+SHIFT+«<» Увеличение шрифта сочетанием клавиш CTRL+SHIFT+«>»
Текстовый редактор Microsoft Word
Уменьшение CTRL+[
Увеличение CTRL+]
В браузере
Уменьшить размер отображаемого текста при просмотре страниц в браузере возможно с помощью сочетания клавиш Ctrl+«-». Соответственно сочетанием Ctrl+«+» мы увеличиваем размер.
Уменьшать и увеличивать размер окон можно еще с помощью инструмента «Лупа»:
- Открытие программы Win+ «+»
- Уменьшение масштаба окна Win+ «-» предельное значение 100%
- Увеличение масштаба окна Win+ «+»
Где на клавиатуре кнопка собака и как её нажать?
Значок @ на клавиатуре располагается на основных цифровых клавишах, а именно на кнопке с цифрой «2»
Для того чтобы ее нажать нужно выполнить два действия:
- Перевести клавиатуру в режим английского языка нажатие сочетания клавиш SHIFT+ Alt
- Нажать сочетание клавиш SHIFT+«2»
Заключение
Это все что я хотел сказать о клавиатуре. Надеюсь, что информация достойна, чтобы вы поделились ей с друзьями в социальных сетях. Или написали комментарий, выразив свое мнение о ней.
Изучив эту информацию, останется только научиться быстро, работать на ней.
И в этом вам может помочь специальная программа тренажер, который вы можете получить в качестве бонуса, купив видеокурс по компьютерной грамотности «Гений компьютерщик».
Ну, а я свами прощаюсь, подписывайтесь на обновления блога и смотрите видео о секретных функциях вашей клавиатуры:
С уважением, Александр Зырянов.
Механические клавиатуры: тонкости выбора | Клавиатуры | Блог
О превосходстве механических клавиатур над «обычными» наслышаны многие владельцы персональных компьютеров.А вот в чем именно заключаются эти преимущества и на что обратить внимание при выборе «механики» — знают не все.
Особенности механических клавиатур
1. Замыкание контактов на механической клавиатуре происходит не в конце нажатия как на мембранных, а примерно в середине хода. Это исключает «выпадение» букв, особенно сильно проявляющееся на мембранных клавиатурах при быстрой печати. Очень важный плюс для тех, кто часто набирает большие тексты.
2. Механическая клавиатура имеет на порядок больший ресурс. Для офисного работника это несущественно — 5–10 миллионов нажатий мембранной клавиатуры ему будет вполне достаточно. А вот игроману или, к примеру, сценаристу это уже куда важнее.
3. Существует множество видов механических переключателей, и клавиатуру можно подобрать под свой вкус — по тактильным ощущениям, упругости и длине хода клавиш, громкости щелчка и так далее.
Но важно выбирать клавиатуру правильно. Если почитать отзывы владельцев «механики», то среди них огромное количество негатива. Кто жалуется на слишком большое усилие при нажатии, кто — на слишком слабое, у кого-то из-за большой скорости набора «дребезжат» клавиши. И просто не перечесть, сколько владельцев «механики» с синими свитчами жалуется на ее шумность.

Все дело в том, что механическую клавиатуру нельзя покупать по внешнему виду, как это прокатывает с обычными мембранными. Клавиши мембранных клавиатур одни и те же на всех моделях — что на копеечных офисных, что на дорогих игровых, они будут вести себя примерно одинаково. А механическая клавиатура — продукт индивидуальный и выбирать её нужно под свои предпочтения, обязательно опробовав перед покупкой несколько вариантов.
Свитчи и цвета
Свитчи — основа механической клавиатуры. Это механические переключатели, из-за которых этот тип клавиатур и получил свое название.
Скорость отклика — это промежуток между замыканием контакта и получением операционной системой сигнала о нажатии клавиши.
В мембранных клавиатурах отдельных переключателей нет, срабатывание клавиши происходит при замыкании дорожек мембраны в определенной точке:
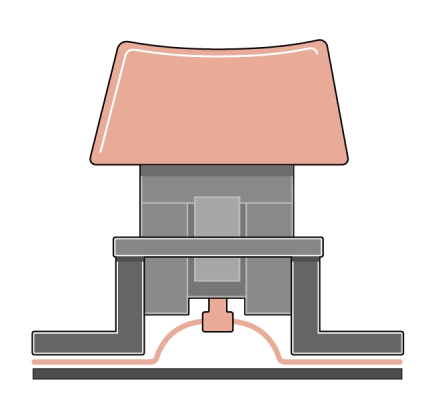
В механических клавиатурах каждая клавиша является отдельным переключателем, иногда довольно сложной конструкции. В классических свитчах используется пара металлических контактов, а в последнее время все большую популярность получают оптические свитчи благодаря высокой надежности (ресурс в 100 млн нажатий) и высокой скорости отклика (0,2 мс) и вполне доступной цене. В оптических свитчах металлические контакты заменены парой из инфракрасного светодиода и фотоприемника.
Однако выбирают свитчи не по конструкции, а по типу, обычно определяемому каким-либо цветом. Так повелось с подачи основного производителя механических свитчей — германской компании Cherry MX. Изначально компания выпускала свитчи трех видов. Они отличались как свойствами, так и цветом: красные свитчи без тактильного отклика, коричневые свитчи с тактильным откликом и синие с тактильным откликом и щелчком.
Сегодня градаций уже немного больше (как и цветов), но основное разделение осталось прежним. Тип свитчей — первое, что нужно определить при выборе механической клавиатуры.
Красные свитчи
Красные свитчи нажимаются с равномерным усилием, щелчок отсутствует. Классические красные свитчи звучат примерно с такой же громкостью, как и клавиши мембранной клавиатуры.
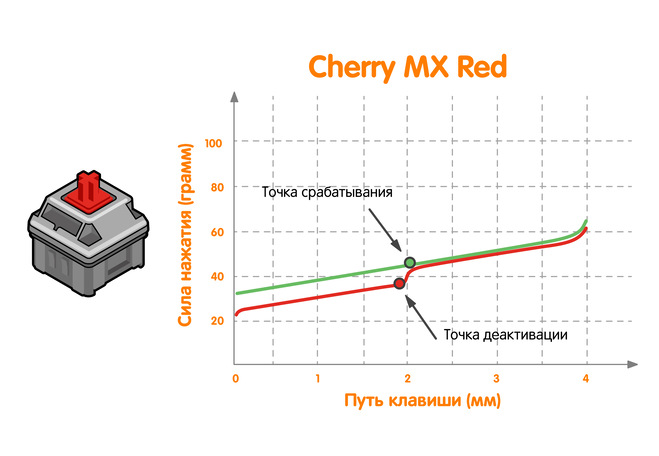
Эти свитчи пользуются заслуженной любовью геймеров — считается, что для них этот тип подходит лучше всего. Нельзя сказать, что другие типы свитчей не годятся для игр, вся «механика» отличается высокой скоростью отклика. Однако другие виды свитчей чуть медленнее возвращаются в исходное состояние — механизм тактильного отклика слегка притормаживает клавишу при подъеме. Это может помешать в играх, требующих частых нажатий на клавишу. По этим причинам свитчи «красной» группы чаще всего встречаются в игровых клавиатурах.
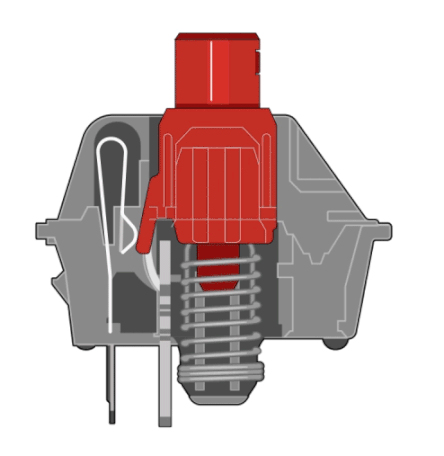
К этой группе свитчей относятся:
- Cherry MX Red;
- Cherry MX Speed, отличающиеся ранним замыканием контактов — в начале хода клавиши;
- Cherry MX Black, требующие большего усилия при нажатии — 60 грамм против 45 у Red;
- Cherry MX Silent с пониженной шумностью;
- LK Optic Red — оптические свитчи разработки компании A4Tech, обеспечивающие время отклика в 0,2 мс и радующие вполне доступной ценой;
- Razer Yellow, Kailh Red, Outemu Red, SteelSeries QX2, Gateron Red, Jixian Red — аналоги Cherry MX Red от других производителей;
- Kailh Black, Outemu Black — аналоги Cherry MX Black.
Коричневые свитчи
Коричневые свитчи уже имеют тактильный отклик — усилие при нажатии клавиши неравномерное, оно нарастает при нажатии и резко снижается после замыкания контакта, сигнализируя о срабатывании.
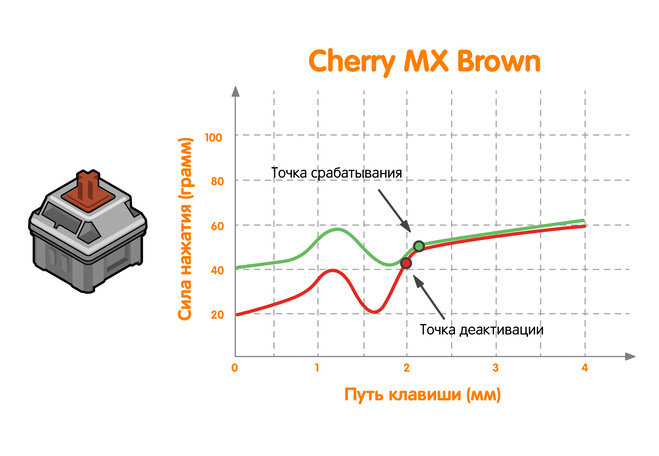 Многие считают именно коричневые свитчи наиболее подходящими для набора текстов — тактильный отклик комфортен при работе, а отсутствие ярко выраженного щелчка позволяет не создавать лишнего шума — такие клавиатуры лишь ненамного громче мембранных.
Многие считают именно коричневые свитчи наиболее подходящими для набора текстов — тактильный отклик комфортен при работе, а отсутствие ярко выраженного щелчка позволяет не создавать лишнего шума — такие клавиатуры лишь ненамного громче мембранных.
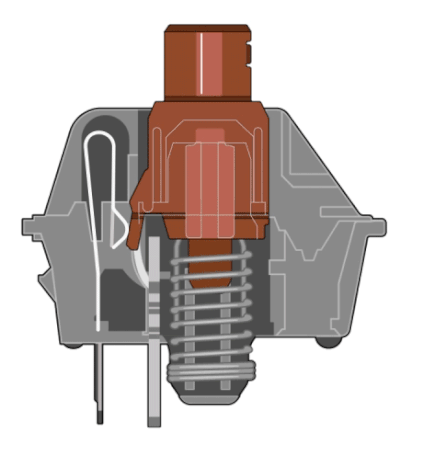
К этой группе относятся:
- классические Cherry MX Brown с усилием нажатия 55 грамм;
- Logitech Romer-G, отличающиеся укороченным ходом и ранним срабатыванием контакта;
- Cherry MX Clear с большим усилием нажатия — 75 грамм, это одни из самых «жестких» свитчей;
- LK Libra Brown и LK Libra Orange с оптическим контактом, устанавливаемые в клавиатуры bloody компании A4tech. У LK Libra Orange чуть отклик слабее, чем у LK Libra Brown, кроме того, последний имеет легкий щелчок;
- Razer Orange, Kailh Brown, Outemu Brown, Greetech Brown — аналоги Cherry MX Brown различных производителей.
Синие свитчи
Кроме тактильного отклика синие свитчи сигнализируют о срабатывании еще и отчетливым щелчком.
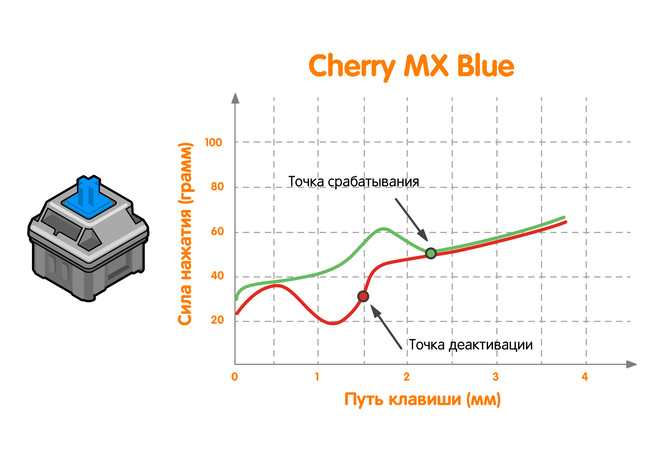
Первые клавиатуры (не говоря уже о печатающих машинках) щелкали сами по себе, без конструктивных доработок. А вот первые «тихие» клавиатуры многими были восприняты в штыки — люди привыкли к щелканью клавиш. Тогда были созданы «щелкающие» синие свитчи, клавиатуры с которыми традиционно считаются лучшими для тех, кто много и часто использует клавиатуру для набора текста.
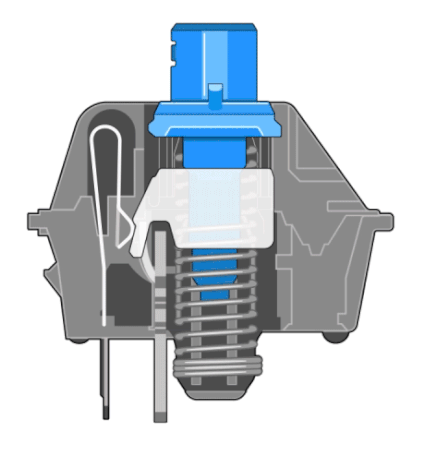
К этой группе относятся:
- Cherry MX Blue с усилием нажатия 50 грамм;
- Cherry MX Green и Cherry MX White с большим усилием — 70-80 грамм;
- LK Light Strike с оптическим контактом компании A4tech;
- Razer Green, Kailh Blue, Outemu Blue, Greetech Blue, Rapoo Blue, Jixian Blue и другие «синие» свитчи различных производителей.
Производитель и цена
Цена «механики» сильно зависит от того, свитчи какого производителя стоят на клавиатуре. Дороже всего обойдется полноформатная клавиатура со свитчами Cherry.

Впрочем, свитчи компаний Logitech, SteelSeries и A4tech (серии LK) стоят дешевле, а качество держится на высоте. В последнее время на рынке появились несколько китайских брендов, предлагающих механические свитчи невысокого ценового сегмента. Клавиатуры, основанные на таких свитчах, стоят недорого и обладают всеми приятными свойствами «механики». Но вот ресурс имеют заметно меньший — при активном использовании нередки случаи выхода свитчей из строя уже через несколько месяцев эксплуатации.
Еще один способ снижения цены «механики», сохраняющий при этом высокую надежность устройства — сочетание мембраны и механических свитчей в одной клавиатуре. От шести до десяти самых используемых клавиш в таких моделях механические, остальные — мембранные. Такие клавиатуры хорошо подойдут для игр (традиционно использующих клавиши WASD и ближайшие к ним).
Кастомизация
Еще одним преимуществом механики, а точнее — унификации свитчей под один стандарт — является возможность замены колпачков клавиатуры. Дело в том, что все свитчи Cherry MX (и все полностью совместимые с ними аналоги) имеют одинаковые размеры и одинаковое крепление колпачков. Поэтому под нужды любителей кастомизации производится множество колпачков различных расцветок из самых различных материалов — при желании можно найти даже деревянные или гранитные.

Но имейте в виду, что не все свитчи, которые вы можете найти в интернете или магазинах, совместимы со стандартом cherry. Свитчи серий Romer G, Torpe имеют свой стандарт колпачков и найти к ним альтернативу может быть непросто.
Конструкция
В плане конструктивных особенностей механические клавиатуры не особо отличаются от всех остальных и здесь действуют те же общие рекомендации по выбору. Стоит разве что подчеркнуть пару нюансов. Во-первых, количество клавиш — многие привыкли пользоваться полноформатными 102-клавишными клавиатурами, но редко кто действительно использует цифровую группу. Снижение количества клавиш за счет этой самой цифровой группы позволяет немного сбить цену «механики».
И последнее — будьте осторожны с металлическими безрамочными клавиатурами, оснащенными синими свитчами: основание таких моделей нередко начинает резонировать при активной работе, и звук может получиться сильно на любителя.
Фотографии — Дмитрий Елагин
Как работает клавиатура компьютера? — Блог веб-программиста
- Подробности
- июля 25, 2014
- Просмотров: 38201
Мало кого из нас интересует понимание того, как работает компьютерная клавиатура, но дело в том, что ее работа достаточно занимательна, и об этом кратко написано в этой статье.
Знаете ли вы что?
Нынешняя раскладка клавиатуры, или макет QWERTY, которая основана на плане печатающей машинки, была разработана не для увеличения скорости набора текста, а, чтобы замедлить ее, и избежать заклинивания пишущей машинки.
Клавиатура компьютера является аппаратным устройством, которое функционирует в соответствии с указаниями пользователя. Она включает в себя схемы, коммутаторы и процессоры, которые помогают в передаче клавишами сообщений на компьютер. Мы все знаем, что клавиатура является устройством ввода, которое действует в соответствии с указаниями пользователя. Она используется для выполнения различных задач, таких как набор текста, доступа к меню, и для игр. В этой статье мы более подробно рассмотрим, как работает компьютерная клавиатура.
Типы клавиатур
Это устройство не претерпело значительной трансформации, с тех пор как было введено. Появились лишь дополнительные клавиши, доступные в специальных версиях в каждом из электронных устройств, в практически том же формате (за исключением всего нескольких клавиш), в ноутбуке, IPad, смартфоне и т.д. Тем не менее, вот некоторые из наиболее распространенных клавиатур:
- 82-клавишная стандартная клавиатура Apple,
- 108-клавишная расширенная клавиатура Apple
- 101-клавишная расширенная клавиатура
- 104-клавишная клавиатура для Windows
Типы клавиш
Клавиатура была смоделирована в 1940 на основе технологии пишущей машинки. В общем, большинство клавиатур содержат от 80 до 110 клавиш, в зависимости от ОС, производителя или приложения, для которого она сделана. Существуют четыре основных типа клавиш:
- Функциональные клавиши
- Клавиши набора текста
- Цифровые клавиши
- Клавиши управления
Их можно увидеть на приведенной ниже схеме.
На рисунке, верхний ряд (F1-F12) состоит из функциональных клавиш. Они выполняют определенные команды, назначенные операционной системой. Например, в Windows 8, в приложении Microsoft Power Point, клавиша F5 это ярлык для запуска «слайд-шоу», в то время как в Microsoft Word, клавиша F11 используется для форматирования данных.
Вторая строка содержит численные или цифровые клавиши. Эта строка была введена для быстрого ввода данных, особенно для программ, в которых содержится много числовых данных, математических операций и т.д.
3-я, 4-я и 5-я строки содержат клавиши, которые используются для фактического набора текста. Все виды алфавитных данных вводятся в текстовом редакторе с помощью этих клавиш.
Последняя строка содержит клавиши управления. Они обеспечивают управление курсором, а также помогают использовать ярлыки или связки с определенными внутренними приложениями по мере необходимости. Вот некоторые из общих клавиш управления:
- Контроль (Ctrl)
- Альтернативный (Alt)
- Удалить (Del)
- Вставка (Ins)
- Побег (Esc)
- Дом (Home)
- Конец (End)
- Вверх (PageUp)
- Вниз (Page Down)
В дополнение к ним, на клавиатуре также имеются другие клавиши-модификаторы, такие как Shift.
Внутренняя работа клавиатуры
Матрица
Клавиатура имеет свой собственный процессор и схему, которая называется матрицей. Матрица представляет собой набор схем под клавиатурой, которая разбивается под каждой клавишей, в результате чего делая цепь неполной. Нажатие на любую определенную клавишу, завершает эту схему, таким образом, позволяет процессору определить местоположение нажатой клавиши.
Работа клавиш
Под каждой клавишей, есть небольшое круглое отверстие. Вы могли наблюдать это, если разбирали клавиатуру. Когда вы нажимаете на клавишу, специальный бар толкает кнопку через отверстие, в результате чего контакт с цепи слоев замыкается. Внутри отверстия, есть маленький кусочек резины, что предотвращает клавишу от перемещения вниз и толкает ее обратно при отпускании.
Обнаружение нажатия клавиш
При нажатии на любую клавишу, замыкается цепь и по схеме проходит крошечное количество тока. Процессор анализирует положение нажатых клавиш и посылает эту информацию на компьютер, где она отправляется в «контроллер клавиатуры». Этот контроллер обрабатывает информацию, передаваемую процессором, и, в свою очередь, пересылает его операционной системе. Затем ОС проверяет и анализирует эти данные, на содержание команд операционной системы, такие, как и Ctrl + Shift + Esc, и т.д. Если такие команды присутствуют, компьютер выполняет их; если нет, то он пересылает информацию в текущее приложение. Затем приложение проверяет, если нажатия клавиш относятся к командам приложения, такие как Ctrl+ P, и т.д. Опять же, если есть такие команды, они выполняются в первую очередь, а если нет, то эти нажатия клавиш принимаются как содержание или данные. Все это происходит в доли секунды, так что даже если вы нажмете сразу несколько клавиш, система все их обработает.
Что на самом деле происходит за кулисами, внутри клавиатуры есть три отдельных слоя пластика. Два из них имеют электропроводные металлические дорожки, третий изолирующий слой между ними с отверстиями для замыкания контактов. Эти дорожки являются электрическими соединениями, позволяющими крошечному электрическому току течь, когда слои плотно прижимаются друг к другу при нажатии клавиши.
Характер нажатия клавиш
Матрица имеет соответствующую диаграмму в виде таблицы символов, которая хранится в памяти компьютера. Когда вы нажимаете на клавишу, процессор ищет положение цепи, которая была замкнута, и определяет, какая клавиша была нажата. Все клавиши отображаются и сохраняются в памяти. Проще говоря, клавиши используют переключатели и схемы для изменения нажатий клавиш в формат понятный компьютеру. Каждая клавиатура содержит процессор, который делает работу по переводу нажатия клавиш, к компьютеру.
Типы коммутаторов
Существуют два типа выключателей, которые используются для выполнения схем в клавиатурах. Некоторые из них используют емкостной процесс, вместо механического описанной выше. В этом процессе, схема не нарушена, и ток проходит через нее непрерывно. Тем не менее, каждая отдельная клавиша имеет пластину, прикрепленную к ней, которая перемещается ближе к цепи при нажатии клавиши. Это движение регистрируется матрицей, что приводит к изменению протекающего через цепь электрического тока. Это изменение затем сравнивается с таблицей символов, и определяется расположение нажатой клавиши.
Механические переключатели состоят из резинового купола, мембранных переключателей, металлических контактов и элементов переключателей. Каучук являются наиболее распространенным материалом для купольных переключателей, поскольку он имеют хороший отклик и довольно устойчив к разливу и коррозии, кроме того, он относительно недорог и прост в изготовлении.
Хотя есть различные типы клавиатур, такие как беспроводные, Bluetooth, и USB клавиатуры, все они используют тот же принцип завершения схемы, для определения, нажатия клавиши, и выполнения функции.
Читайте также
Как выполнить техническое обслуживание клавиатуры
Как устроена клавиатура?
Клавиатура (keyboard) – пожалуй, основное устройство, с помощью которого информация вводится в компьютер.
Большинство современных клавиатур – мембранного типа.
 Мембрана – это «бутерброд» из трех пластин тонкого и гибкого пластика.
Мембрана – это «бутерброд» из трех пластин тонкого и гибкого пластика.
На крайние из них нанесены токопроводящие дорожки и контактные площадки («пятачки»). Средний слой – без дорожек и «пятачков», но с отверстиями в районе контактных площадок.
В исходном состоянии, когда ни одна клавиша не нажата, «пятачки» не соприкасаются, так как между ними находится изоляционная пластина.
При нажатии на клавишу верхняя пластина под ней прогибается, контактные дорожки соприкасаются. При этом в компьютер поступает так называемый скан-код нажатой клавиши (информационная последовательность битов).

По существу, мембрана представляет собой больше сотни двухполюсных переключателей.
Можно было бы просто ввести все их выводы в управляющий контроллер. Но тогда он должен будет иметь очень много выводов. Поэтому поступают другим способом.
Все контактные пары организованы в виде матрицы со строками и столбцами. Каждый переключатель находится в узле матрицы, на пересечении строки и столбца. При его замыкании контроллер отслеживает изменение сигнала в конкретной строке и конкретном столбце. Таким образом, каждый символ на клавиатуре вызывает срабатывание только в «своем» узле матрицы.
 Раньше, на старых клавиатурах, переключатели были механическими, в виде кнопок без фиксации.
Раньше, на старых клавиатурах, переключатели были механическими, в виде кнопок без фиксации.
При износе или неисправности можно было по отдельности заменять их. Это было удобно. Такие устройства имели очень большой ресурс.
Сигналы со строк и столбцов заводятся в контроллер, и в этом случае — при матричном способе — требуется гораздо меньше выводов.
Существует такая вещь, как дребезг контактов. При нажатии на контакт он замыкается и размыкается несколько раз с определенной частотой в течение некоторого времени. Для борьбы с этим явлением используются программные способы.
В частности, каждый узел матрицы опрашивается контроллером дважды с определенным временным интервалом. Если значения сигналов при обоих опросах совпали – делается вывод о срабатывании переключателя. Если не совпали – делается вывод о ложном срабатывании (т.е. что срабатывания не было).
Алгоритмы опроса «прошиты» в управляющем контроллере. Раньше он имел вид 40-выводной довольно большой микросхемы. Теперь чаще всего это бескорпусная микросхемка, залитая капелькой черного компаунда.
Контроллер управляет и светодиодными индикаторами клавиатуры.
Часто встречающиеся неисправности клавиатур
Контактные площадки (и дорожки) покрыты тонким слоем серебра, которое со временем может окислиться. Контактное сопротивление при этом возрастет. Это может вызвать неустойчивое срабатывание некоторых клавиш.Помочь этому горю просто – надо разобрать клавиатуру (выкрутив шурупы снизу) и достать мембрану. После этого надо осторожно очистить контактные площадки ученической стирательной резинкой.
 При этом окислы серебра удаляются, и контактная площадка делается более светлой.
При этом окислы серебра удаляются, и контактная площадка делается более светлой.
Если устойчиво не срабатывают несколько клавиш, то причина может быть в другом. Могут появиться микротрещины в конкретной токопроводящей дорожке, соединяющей несколько «пятачков». В этом случае мембрану нужно заменить.
Но мембрана отдельно не продается, можно лишь использовать мембрану от другого устройства. Впрочем, современные клавиатуры в большинстве своем стоят недорого, и заменить ее (клавиатуру) не составит труда. Естественно, речь не идет о клавиатурах premium класса, которые стоят существенно дороже, но которые очень качественны и надежны.
 Контакт может нарушиться и в другом месте – в печатном разъеме платы, на которой расположены бескорпусная микросхема и светодиоды.
Контакт может нарушиться и в другом месте – в печатном разъеме платы, на которой расположены бескорпусная микросхема и светодиоды.
Для очистки контактов, как на плате, так и на мембране, можно использовать ту же ученическую резинку. Иногда выходит из строя сама микросхема. В этом случае клавиатура подлежит замене.
Встречается еще один вид неисправности – обрыв жил кабеля. Чаще всего это происходит в месте входа кабеля в корпус клавиатуры. Это легко выявить с помощью «прозвонки» кабеля тестером.
Если выявлен обрыв жил, следует отрезать кусок кабеля дальше места обрыва (ближе к разъему). Затем надо припаять оставшийся кусок с разъемом к контактным площадкам платы, соблюдая цветовую маркировку проводов. Чаще всего такое происходит с дешевыми клавиатурами, у которых тонкие кабеля (производители экономят и на этом).
 Микросхема может выйти из строя в клавиатуре с интерфейсом PS/2, которую переключили «на ходу».
Микросхема может выйти из строя в клавиатуре с интерфейсом PS/2, которую переключили «на ходу».
И хорошо еще, если выйдет из строя только она. В худших случаях может выйти из строя контроллер интерфейса на материнской плате.
Косвенным признаком выхода из строя микросхемы клавиатуры служит тусклое свечение или мигание отдельных или всех индикаторов (светодиодов).
![]() Напоминаем, что клавиатуру PS/2 можно переключать только в выключенном состоянии! При этом вилка кабеля питающей сети 220 В должна быть вынута из розетки. Или выключатель на блоке питания (если он есть) должен быть выключен.
Напоминаем, что клавиатуру PS/2 можно переключать только в выключенном состоянии! При этом вилка кабеля питающей сети 220 В должна быть вынута из розетки. Или выключатель на блоке питания (если он есть) должен быть выключен.
Напоминаем также, что если вилка кабеля вставлена в сеть (и выключатель на блоке питания включен), то в блоке питания работает источник дежурного напряжения + 5В. Он питает часть компонентов материнской платы и клавиатуру. Это объясняет факт свечения индикаторов клавиатуры, когда компьютер не включен.
Однако не все так плохо – ведь можно использовать устройство с интерфейсом USB. USB разъем специально сконструирован так, что его можно переключать независимо от того, включено устройство и компьютер или нет. Это очень хорошая новость для забывчивых пользователей.
Техническое обслуживание клавиатуры
Клавиатуру необходимо время от времени чистить. В углублениях между клавишами оседает пыль. Некоторые пользователи принимают пищу вблизи компьютера. Чего только не бывает в клавиатурах! Хлебные крошки, осколки чипсов, скрепки, волосы, остриженные ногти…
Чтобы избавиться от этого «добра», надо взять клавиатуру (отсоединив предварительно ее от компьютера), перевернуть ее клавишами вниз, и, держа на весу, слегка постучать по ней сверху. «Добро» посыплется вниз.
Далее, слегка потрусив клавиатурой из стороны в сторону, следует убедиться, что в ней нет скрепок. Если скрепки есть, то они будут стучать о стенки, и клавиатуру, скорее всего, придется разбирать. Пыль с верхней части клавиатуры можно удалить жесткой щеткой.
Загрязнения с клавиш можно удалить с помощью нейтрального моющего средства (например, для мытья посуды, несколько капель на стакан воды). Или можно использовать медицинский спирт для инъекций. Растворители использовать нельзя — они растворяют пластмассу. И грязь не очистишь, и внешний вид ухудшится.
Устранение простых неисправностей
В дешевых клавиатурах иногда начинают заедать клавиши – те, которые нажимают чаще всего (например «Enter»). Это происходит вследствие выработки направляющих и выступов в клавише и верхней крышке клавиатуры.
Они трутся друг о друга и изнашиваются. К тому же, там могут появиться заусенцы. Если нажимать на клавишу не строго вертикально, а под некоторым углом (что чаще всего и бывает), она будет «затирать» и заедать. Чтобы этого не было, нужно смазать изношенные трущиеся части капелькой силиконового масла.
 Иногда по клавиатурам бьют слишком сильно. Это бывает в процессе игры, когда монстры обступили со всех сторон.
Иногда по клавиатурам бьют слишком сильно. Это бывает в процессе игры, когда монстры обступили со всех сторон.
Со временем направляющая в верхней крышке (это опять же относится к дешевым клавиатурам) может растрескаться, и клавиша будет выпадать из гнезда.
И в этом случае можно помочь. На выступ с направляющими нужно надеть проволочный бандаж. Он должен сидеть достаточно плотно, чтобы не соскакивать при работе. Можно даже вплавить его в верхнюю крышку нагретым паяльником.
Надписи на клавишах дешевых клавиатур стираются достаточно быстро. Это не относится к изделиям среднего и высокого класса. На качественных клавиатурах надписи на клавишах уже защищены специальным покрытием. Чтобы защитить знаки на недорогой клавиатуре, можно нанести на верхние площадки клавиш тонкий слой прозрачного лака.
Существуют специальные стикеры на клейкой основе – в виде прозрачных квадратных кусочков пластиковой пленки с изображением знаков шрифта. Но они, как правило, не очень долговечные, и надписи стираются достаточно быстро.
Как быстро собрать и разобрать клавиатуру
Чтобы долго не возиться с разборкой и сборкой клавиатуры, необходимо поступать следующим образом. Надо положить устройство клавишами вниз, подложив под короткие стороны деревянные бруски или что-нибудь подходящее — с тем, чтобы клавиши не были в нажатом состоянии. При этом упругие прокладки под клавишами будут оставаться в своих углублениях и не выскочат.
После этого надо открутить все винты на нижней крышке и снять ее. Затем нужно аккуратно снять мембрану и проделать с ней необходимые манипуляции (если нужно). Некоторые упругие прокладки могут приклеиться с ней, следует аккуратно поместить их в соответствующие углубления.
Затем уже можно извлечь плату с контроллером и светодиодами. При сборке следует проследить за тем, чтобы все прокладки находились на своих местах. «Большие» клавиши (такие как «Enter», «Shift» или «пробел») могут иметь 2-3 углубления, но одну прокладку. И это может сбить с толку. При разборке проследите, сколько там было прокладок, чтобы потом не пришлось искать якобы отсутствующие.
Пожалуй, на сегодня все. Теперь вы, уважаемые читатели, знаете — как помочь своей клавиатуре. Надеюсь, информация была вам полезной. В следующей статье мы ознакомимся с тем, как выполнить техническое обслуживание струйного принтера.
Понравилось? Подпишитесь на обновления, чтобы не пропустить интересную статью.
С Вами был Vsbot. До новых встреч!
Как изготавливают клавиатуру компьютера: описание процесса
Клавиатура внешне устроена, вроде бы, не очень сложно. На ней размещено довольно много расположенных определенным образом кнопочек, на которые нанесены изображения символов. Нажимаешь на кнопочку, и на экране компьютера или гаджета появляется соответствующая буква, цифра, знак препинания, пробел (то есть пустота вместо символа).
Также, используя клавиши клавиатуры, пользователь может управлять поведением курсора, двигать его по экрану в разные стороны. Кроме того, можно подключать и отключать разные функции компьютера или ноутбука с помощью так называемых функциональных клавиш клавиатуры.

Содержание:
1. Об устройстве механической клавиатуры
2. Сборка компонентов на печатных платах клавиатуры
3. Пайка электронных компонентов на плате и нанесение символов на клавиши
4. Окончательная сборка клавиатуры и ее тестирование
5. Электроника с механикой «в одном флаконе»
6. Почему клавиатура не любит грязь и жидкости
Как ввести большой текст в компьютер? Если текст уникальный, что называется, «из головы», то без клавиатуры обойтись трудно. Конечно, виртуальные экранные клавиатуры позволяют вводить текст прямо с экрана компьютера или гаджета без использования «механической» клавиатуры. Тем не менее, использовать виртуальные клавиатуры для ввода больших текстов сложно. Тут не придумано пока иной замены обычной компьютерной клавиатуре.
Об устройстве механической клавиатуры
Как изготавливают клавиатуру компьютера? Как удается создать такое надежное и долговечное устройство с множеством кнопочек? Ведь у кнопок должен быть большой ресурс. Тогда они будут служить верой и правдой, не западать, не выпадать, не вибрировать, не заклинивать и прочее. И как нажатия на эти кнопочки приводят к тому, что в компьютер попадают соответствующие сигналы?
Чтобы лучше понять устройство клавиатуры, следует сначала обратить внимание на маленькую микросхему или микрочип размером не более зёрнышка. Этот компонент находится в центре печатной платы (рис. 1), установленной внутри клавиатуры, и передающей поток информации от клавиатуры к компьютеру.

Рис. 1. Чип расположен в самом центре печатной платы будущей клавиатуры.
Несмотря на свой предельно маленький размер, каждый такой микрочип имеет встроенную микросхему. Микросхема следит за каждым нажатием клавиши или комбинации клавиш. И следом логическая цепь внутри микросхемы определяет, какую команду требуется передать компьютеру.
Такие команды передаются в компьютер либо по проводу, соединяющую клавиатуру с компьютером через порты USB или (что встречается реже) через порты PS-2. Либо сигналы с клавиатуры на компьютер передаются с помощью радиосвязи, если клавиатура беспроводная: клавиатура BlueTooth или клавиатура с устройством приема сигнала, подключаемым к порту USB компьютера.
Сборка компонентов на печатных платах клавиатуры
Теперь поговорим о сборке клавиатуры в заводских условиях. Когда микро-чип установлен на печатной плате клавиатуры, этот чип должны быть присоединен к другим более крупным схемам на платах. Для этого с помощью микросварки присоединяют микрочип к плате с крошечными алюминиевыми проводами толщиной в 1 мм.
После установки всех чипов на плату, соединения микро-чипов с проводками проверяют, чтобы сигналы от клавиш обязательно доходили через алюминиевый провод до чипа и обратно. Если плата проходит такой тест, далее чип покрывается чёрным клеем (рис. 2). Это необходимо для того, чтобы изолировать места соединений и одновременно несколько упрочить всю конструкцию. Ведь потом такие соединения должны будут служить долго и безупречно.

Рис. 2. Заливка клеем установленного и проверенного микрочипа на печатной плате будущей клавиатуры.
Рабочие, собирающие клавиатуры на производстве, добавляют электронные компоненты на обратную сторону платы (рис. 3). Компоненты контролируют поток электрических сигналов на плате. Затем добавляют резисторы, предназначенные для создания сопротивления протекающему электричеству. Следом устанавливают конденсаторы, которые служат для временного накопления электричества, чтобы выравнивать уровни сигналов от клавиш клавиатуры к чипу.

Рис. 3. Установка электронных компонентов на печатную плату будущей клавиатуры.
После установки компонентов, на каждую плату монтируют по 3 светодиода (рис. 4). Они нужны для сигнализации пользователю клавиатуры о режимах работы клавиатуры. Например, чтобы показывать включение:
- клавиши NumLock (включение цифровой клавиатуры),
- CapsLock (постоянное включение регистра для печати только большими заглавными буквами) и
- ScrollLock (запрет прокрутки экрана монитора – режим «замирания» экрана).

Рис. 4. Смонтированные светодиоды на печатной плате будущей клавиатуры.
Образно описанные выше соединения микро-чипов, резисторов, конденсаторов, светодиодов и других радиоэлектронных компонентов позволяют реализовать такую схему работы клавиатуры, когда нажатие на ту или иную клавишу клавиатуры приводит к порождению одного единственного уникального сигнала (или серии сигналов, если речь идет, например, о переключении режимов работы ноутбука с помощью функциональных клавиш).
Кто разрабатывает и кто производит клавиатуры
Схемы работы клавиатуры разрабатывают радио инженеры, разбирающиеся в особенностях цифровой радиоэлектроники. Они-то точно знают, как нужно соединить между собой те или иные радиоэлементы, чтобы в своей работе они порождали только те сигналы, что нужны для передачи точной и однозначной информации из клавиатуры на компьютеры и ноутбуки.
Производственники, инженеры от производства, разрабатывают, глядя на схемы радиоинженеров, печатные платы с тем, чтобы на них воспроизвести один в один замысел радиоинженеров. В общем, всем работы хватает! Само же производство, рабочие на производстве, их начальники следят за тем, чтобы собираемые ими клавиатуры были именно такими, как их задумали радиоинженеры и инженеры (конструкторы, технологи) от производства.
Пайка электронных компонентов на плате и нанесение символов на клавиши
Когда все электронные компоненты установлены на плате, они проходят через печь с нагретым расплавленным оловом,точнее с припоем (рис. 5). Припой в большей части состоит из олова, но есть в нем и другие добавки, например, флюс, позволяющий обезжиривать спаиваемые между собой поверхности. Припой после застывания в результате охлаждения платы, прошедшей через печь, намертво закрепляет и удерживает крошечные провода на плате, завершая таким образом сборку электрических цепей, соединений между отдельными элементами (чипами, резисторами, конденсаторами, проводниками) печатной платы.

Рис. 5. Отправка собранных печатных плат будущих клавиатур в печь для пайки припоем радиоэлектронных компонентов.
Далее, пока припой остывает, на пластмассовые клавиши будущей клавиатуры наносят буквы, цифры и символы, обозначающие функции каждой будущей клавиши. Обозначения символов вырезаются на клавишах с помощью лазера. Невидимый глазом, но реально существующий и имеющий требуемую для расплавления пластмассы температуру луч лазера испаряет покрытие на клавише и обнажает под ним пластмассу другого цвета. Процесс рисования символов выполняется довольно быстро (рис. 6).

Рис. 6. Нанесение символов на клавиши будущей клавиатуры с помощью невидимого простым глазом луча лазера.
Например, покрытие может быть черным, а пластмасса под ним – белая, или наоборот. Также возможны сочетания других цветов: современная пластмасса может быть самых различных цветов. Нанесённые таким способом обозначения, никогда не сотрутся, в отличие от нанесённых краской. Хотя, конечно, портится даже то, что не может портиться – об этом нам говорят шуточные законы Мерфи, «законы бутерброда», о которых всегда приходится вспоминать, когда речь идет о какой-либо пусть даже самой надежнейшей технике.
Все зависит от сроков эксплуатации клавиатуры, от условий, в которых клавиатура находилась. Да и от качества самой пластмассы покрытия и самих клавиш многое зависит. Тем не менее, лазерные технологии нанесения символов на клавиши дают пока самый долговечный результат.
Окончательная сборка клавиатуры и ее тестирование
Когда обозначения нанесены, рабочие «просеивают» клавиатуры в корзине с резиновыми подушечками, пока подушки в результате «взбалтывания» и произвольного перемещения не лягут в свои гнёзда на обратной стороне клавиш. Подушечки создают эффект пружины. Поэтому, после нажатия на любую клавишу, она как бы отпружинивает и возвращается на свое первоначальное место в не нажатое (отжатое, говоря техническим языком) положение.
Затем плата устанавливается в корпус клавиатуры, а следом устанавливают электрическую мембрану с чувствительным переключателем для каждой клавиши на клавиатуре(рис. 7). Переключатели выравнивают под клавишами. Когда клавиша нажата, переключатель подаёт особенный сигнал, который идет через электрическую цепь к крошечному процессору (микро-чипу, с которого мы начали описание процесса сборки клавиатуры) на плате, а затем и в компьютер.

Рис. 7. Установка мембраны с чувствительными переключателями под каждой клавишей будущей клавиатуры.
Когда мембрана окончательно установлена и выровнена под клавишами, клавиатура закрывается пластмассовой крышкой. Затем клавиши тестируют, отбраковывая те, которые были собраны неудачно по разным причинам (рис. 8). Проблемы могут возникать как из-за неправильной сборки клавиатуры, так и из-за неисправных радиоэлементов, которые устанавливаются на печатную плату клавиатуры.

Рис. 8. Тестирование полностью собранной и готовой к работе компьютерной клавиатуры.
Нужно отметить, что современные радиокомпоненты являются качественными, редко попадаются бракованные элементы. И технологии сборки клавиатур отработаны так, что брак будет скорее редкостью, чем частым явлением. Тем не менее, проверка клавиатуры после сборки делается. И теперь уже после проверки клавиатуру можно подключать к компьютеру. И с ее помощью можно будет долго и надежно печатать и вводить необходимые символы и команды.
Электроника с механикой «в одном флаконе»
Компьютерная клавиатура является довольно сложным устройством. Прежде всего это связано с большим количеством механических движущихся частей: кнопки, резиночки, чувствительные к перемещениям радиоэлементы, принимающие сигналы нажатия клавиш. В технике известно, что чем больше механики в изделии, тем оно сложнее и менее надежно.
Добиться высокой надежности и долговечности таких устройств с большим количеством «механики» можно только путем строжайшего соблюдения всех конструкторских и технологических требований. А также за счет высокой надежности всех исходных компонентов, из которых данное изделие собирают. Так что компьютерная клавиатура – яркий пример того, как можно сделать надежное механическое устройство в наше компьютерное время. Просто более надежная электроника выходит на первый план и заменяет собой менее надежную механику.
И все-таки клавиатура работает. Работает на радость пользователям компьютеров долго, хоть в ней совсем не по-современному так много механики!
Кстати, иногда лучше один раз увидеть, чем сто раз услышать. Особенно если речь идет о мало известных «материях», таких как цифровая электроника, радио инженерия, производство изделий радиоэлектроники. А потому ниже можно посмотреть видео об изготовлении компьютерных клавиатур:
Видео: Компьютерные клавиатуры. Как их делают?
Почему клавиатура не любит грязь и жидкости
Теперь мы представляем себе, как устроена компьютерная клавиатура, что называется, изнутри. Там много разных элементов. Одни из них «намертво» установлены, закреплены и припаяны на печатной плате. Другие же имеют довольно много степеней свободы, чтобы двигаться. Как же иначе, если нужно дать возможность пользователям клавиатуры нажимать на клавиши и получать от них соответствующие отклики?!
Попробуем себе представить, что внутрь клавиатуры попадает, скажем, пыль, грязь, а то и вода или иная жидкость, парфюмерия, сладкие газированные напитки и прочее. Пыль, грязь, жидкость обязательно полностью или частично останутся на внутренних элементах клавиатуры. Посторонние предметы и жидкости загрязнят внутренние элементы. Также они могут лишить их возможности полноценно двигаться в такт нажатиям на клавиши.
Что и говорить про некоторые составы. Некоторые из них вообще в состоянии растворить лак, которым покрывают печатные платы. Такие составы могут испортить соединение микро-чипа с печатной платой, лишить эластичности «резинки» и подушечки. И тогда уже никто не даст никаких гарантий того, что клавиатура дальше будет работать, как надо.
Так чаще всего и ломаются клавиатуры: из-за попадания внутрь пыли и грязи, которой предостаточно в домах и офисах или, тем более, на улицах. Иногда на клавиатуры банально проливают напитки. Такие клавиатуры называют на языке ремонтников «утопленниками». Мало что помогает таким клавиатурам, далеко не всегда спасает чистка. В итоге загрязненная или залитая клавиатура идет в утиль.
Особенно уязвимы в этом отношении клавиатуры в ноутбуках. Ведь под клавиатурами переносных компьютеров – ноутбуков находятся все остальные его компоненты. Значит пыль, грязь и жидкости будут попадать внутрь не только клавиатуры, но на все остальные детали компьютера. Ноутбуки часто ломаются именно из-за попадания внутрь посторонних предметов и жидкостей через клавиатуру. Увы, проливаем напитки и воду прямо на нее!
Ремонт клавиатуры: стоит ли овчинка выделки
Поврежденную клавиатуру почти никогда не целесообразно ремонтировать, кроме клавиатур ноутбуков. Клавиатуры, которые стали работать нестабильно (например, отдельные клавиши перестали откликаться) или вообще отказываются работать, обычно заменяют на другую. Новая клавиатура подключается вместо старой, вот и весь ремонт.
В ноутбуках, если отказала основная клавиатура, можно воспользоваться внешней дополнительной клавиатурой. Она подключается к одному из портов USB ноутбука. Правда, такая замена основной клавиатуры ноутбука на внешнюю клавиатуру не всегда бывает эквивалентной. Например, могут перестать работать функциональные клавиши ноутбука, которые несут большую смысловую нагрузку, управляют переключениями режимов его работы. Также при настройках BIOS ноутбуков внешняя клавиатура может не работать. А BIOS настраивают, как правило, только с помощь основной клавиатуры ноутбука, мышка здесь не помогает.
При нормальном же уходе (беречь, периодически аккуратно чистить снаружи) клавиатуры обычно работают долго даже у тех, кто много ими пользуется. Благодаря своим конструкциям и применяемым методам изготовления компьютерные клавиатуры позволяют длительное время плодотворно ими пользоваться.
Дополнительные материалы:
1. Экранная клавиатура Windows 8
2. Старый ноутбук: выбросить нельзя оставить?
3. Как на ноутбуке включить или отключить тачпад?
4. Как писать на русском, не имея русской клавиатуры?
Получайте актуальные статьи по компьютерной грамотности прямо на ваш почтовый ящик.
Уже более 3.000 подписчиков
Важно: необходимо подтвердить свою подписку! В своей почте откройте письмо для активации и кликните по указанной там ссылке. Если письма нет, проверьте папку Спам.
Автор: Надежда Широбокова
17 октября 2019

