Как усилить сигнал WiFi с помощью второго роутера без проводов
Усилить сигнал WiFi с помощью второго роутера, но при этом не используя проводов, можно с помощью настройки «моста» или режима «повторителя». В первом случаи создается новая сеть, которая транслируется с другими логином и паролей, в другом варианте — сигнал «повторяется» в уже более широком радиусе действия.
В этой статье расскажем как подключить технику между собой и правильно настроить. Здесь найдете подробные инструкции для устройств таких производителей: TP-Link, D-Link, Asus, Netis, Xiaomi, Zyxel. Как альтернатива рассмотрен вариант соединения и кабелями.
Содержание
- Можно ли использовать дополнительный роутер как усилитель сигнала ВайФай
- Режим “моста” и “повторителя”: какая разница
- Когда и зачем потребуется сделать маршрутизатор усилителем сигнала
- Варианты соединения и настройки
- Как соединить технику между собой: схема, основные моменты
- Подробная инструкция подключения двух роутеров в одну сеть: на примере TP-Link
- Настройка главного
- Настройка второго (принимающего сигнал Вай-Фай), который нужно усилить
- Подключение с второго к главному
- Как расширить зону “раздачи” беспроводной сети на технике других производителей
- D-Link
- Asus
- Netis
- Xiaomi
- Zyxel
- Tenda
- Использование кабеля
- LAN-LAN
- LAN-WAN
- Важные нюансы
- Аппаратная совместимость устройств разных производителей
- Если не работает
- Меры безопасности
Можно ли использовать дополнительный роутер как усилитель сигнала ВайФай
Однозначный ответ — усилить можно. Все более-менее не очень давние роутеры поддерживают технологии «моста» и/или «репитера». Еще они могут обозначаться как WDS и Repiter или «повторитель» соответственно. Старые модели (и в зависимости от бренда) могут работать в одном из них, новые преимущественно поддерживают оба.
Все более-менее не очень давние роутеры поддерживают технологии «моста» и/или «репитера». Еще они могут обозначаться как WDS и Repiter или «повторитель» соответственно. Старые модели (и в зависимости от бренда) могут работать в одном из них, новые преимущественно поддерживают оба.
Более идеальная ситуация, когда используется техника одного производителя. В таком случаи системные конфликты на уровне программного обеспечения почти сведены к «нулю». Но и разных фирм сетевые устройства в одной связке также, при грамотной настройке, работают як «часы».
Режим “моста” и “повторителя”: какая разница
Отличия есть и они кардинальные в плане «архитектуры» сети для усиления сигнала.
- В случаи «моста» первый роутер выступает всего лишь источником интернета, сигнал Wi-Fi, которого нужно усилить. По аналогии как Ваш модем связывается и получает доступ от оборудования провайдера по оптоволокну. В настройках «приемника» Вы указываете данные для авторизации от первого (главного) маршрутизатора.

- Режим «повторителя» предусматривает повтор полученного сигнала. При этом дополнительная сеть не создается, а ретранслируется от первого источника. Логин и пароль для доступа не меняются.
Когда и зачем потребуется сделать маршрутизатор усилителем сигнала
Описанные в статье настройки техники потребуются для усиления сигнала в большой квартире или доме, гарантировано в даже небольшом офисе. Зачастую решаются две проблемы: расширение зоны покрытия и/или улучшение качества сигнала Wi-Fi, увеличение количества портов и точек подключения дополнительной техники (принтеры, сканеры, камеры наблюдения).
Где планируете проводить настройку?
- В квартире
- Частном доме
- В публичном заведении (школа, ВУЗ, кафе и т.

- В офисе
- Другой вариант
Poll Options are limited because JavaScript is disabled in your browser.
Варианты соединения и настройки
Как соединить технику между собой: схема, основные моменты
Желательно использовать роутеры одной фирмы, но требование не критично. Суть задачи сводится к настройке только второго маршрутизатора, но при условии, что первый уже работает. Ниже приведем общую инструкцию, очертив основные шаги. Для опытного пользователя хватит и этого, чтобы «смыкнуть» что и как. Более детальные инструкции под разные марки и модели тоже есть в статье.
Вам точно нужно будет знать или узнать данные для авторизации в обоих маршрутизаторах. Узнать IP, по которому подключаться к роутеру, логин и пароль для авторизации в админке можно по приведенным ссылкам.
Что нужно сделать на первом:
- Входим в настройки.

- Проверяем активацию раздачи Вай-Фай сигнала. Активируем при необходимости.
- Запоминаем или записываем логин и пароль от Wi-Fi.
- Можно сменить канал с режима «Авто» на конкретный. Аналогичный следует установить на втором (принимающем) роутере.
Эта настройка больше актуальна для случая настройки режима «Репитер».
- Делаем сохранение, если что-то менялось.
Переходим ко второму. Здесь придется «попотеть» больше.
- Устанавливаем технику, где сигнал от первого роутера не очень слабый.
- Подключаем кабель питания и сетевой для настройки (при необходимости).
- Авторизуемся в админке через веб интерфейс.
- Первым делом устанавливаем тот же канал, что в главном. Это, напомним, актуально для варианта «Ретранслятор».
- Рекомендуем установить статический IP адрес, например 192.168.1.100 (скорее всего более 100 одновременных подключений у Вас не будет). Чтобы в будущем из-за конфликта адресов не было проблем.

- Теперь указываем режим работы: «Повторитель» или «Мост» (WSD — в английском интерфейсе). Не путайте с WPS.
- Последний шаг — настройка подключения к источнику сигнала (первому/главному роутеру). Знать логин и пароль для авторизации обязательно.
Некоторые модели также могут быть соединенны по технологии WPS. Но слишком много условий должно соблюдаться для 100% успешности этого варианта.
Подробная инструкция подключения двух роутеров в одну сеть: на примере TP-Link
Настройка главного
- Проверяем включение беспроводной сети. Записываем или отдельно сохраняем имя и пароль. Также обратите внимание на выбранный тип защиты. Аналогичный нужно указать на втором девайсе, принимающем сигнал Wi-Fi.
- Меняем канал. Например, я выбрал 7 (любимое число).
- Сохраняем настройки.
- Действия выполнены для частоты 2,4 Ггц. 5Ггц настраивается аналогично на соседней вкладке.
Настройка второго (принимающего сигнал Вай-Фай), который нужно усилить
- Выключите питание на главном маршрутизаторе.

- Второй включите. Входите в админку. Скорее всего Вы будите набирать тот же веб адрес из цифр, но попадаете в панель управления уже нового модема. Так и должно быть.
- Сразу меняем IP адрес. Следует изменить последнюю цифру. Лучше поставить 100 или 255 — легко запомнить и столько клиентов в сети точно не будет.
- Снова перезаходим в админку с нового айпи. Логин и пароль для авторизации не изменились.
- Первый роутер подключаем в электросеть.
- Работаем в панели управления второго.
- Меняем канал на тот же, что у первого — 7.
- Теперь если Вы хотите включить режим «Моста» переходите в раздел WDS, для активации «Ретранслятор» (еще может быть название «Точка доступа») — в «Операционный режим».
Подключение с второго к главному
Для включения режима «моста» ищем соответствующую настройку в админке. Учтите, что могут быть отличия в названиях в зависимости от модели роутера или версии его прошивки. В нашем примере настройка спрятана «глубоко».
Первым делом режим нужно активировать, поставив нужную отметку (показано на скриншоте). Далее заполняем поля SSID (имя сети, которое должно быть выписано или отдельно сохранено еще на предыдущем этапе). Некоторые прошивки, как текущая у нас, просят введения MAC адреса. Эту информацию можно узнать из наклейки на роутере. Все данные нужно брать с главного маршрутизатора. При наличии пароля защиты доступа (он есть и должен быть) указываем его. Вводим и сохраняем.
Второй способ подключится — кнопка «Сканировать». Вам будут показаны варианты активных сетей, из которых нужно выбрать свою (по имени). Потом нажать на кнопку соединения (в данном случае ссылка).
Активация функции «Точка доступа» будет проще. Ищем в настройках пункт с названием «Усилитель», «Повторитель», «Repiter» и т. п. Активируем, сохраняем и ждем пока устройство перегрузится.
Переходим в раздел «Беспроводный режим», выбираем пункт «Подключение к сети», вводим нужные данные: имя сети и МАК адрес главного роутера. Пароль само собой. Сохраняем и ждем соединения.
Пароль само собой. Сохраняем и ждем соединения.
Можно использовать кнопку «Поиск», чтобы вывести список доступных точек подключения к Вай-Фай. Среди них будет нужная нам.
Нажимаем ссылку «Подключить» напротив нее для соединения роутеров между собой по Wi-Fi.
Как расширить зону “раздачи” беспроводной сети на технике других производителей
Дизайн административной панели и название пунктов меню Вашего роутера могут отличаться, но логика и тактика действий похожи для разных моделей устройств.
D-Link
Для активации функции усиления сигнала Wi-Fi на технике D-Link с коричневым интерфейсом следует на главной странице настроек выбрать пункт «Мастер настройки беспроводной сети» в разделе Wi-Fi.
В новом окне выбираете пункт «Клиент» и нажимаете далее.
Теперь нужно указать сеть своего главного роутера. При отсутствии в списке используйте кнопку «Поиск» для его обновления.
На моделях с бирюзовой прошивкой все настройки расположены на одной вкладке. Переходим по пуyктах меню Wi-Fi, WDS. Выбираете нужный Вам режим усиления сигнала Bridge (мост) или Repeater (повторитель).
Asus
Техника фирмы Асус также легко поддается нужным изменениям. Мост активируется в том же разделе «Wireless». Объяснения основных настроек функции выводятся справа в колонке. Если интерфейс на английском, то можно использовать переводчик. Единственной сложностью будет поиск и правильное введение MAC адреса (написан на наклейке корпуса) роутера, к которому мы подключаемся.
Операционный режим «Повторитель» активируется в разделе «Режим работы». Переход на который выполняется или слева в главном меню, или вверху по центру (отмечено на скриншоте).
Netis
Нетис еще проще в плане нужных настроек усиления сигнала Wi-Fi с использованием второго роутера — все делается практически в одном окне.
Выберите раздел «Беспроводный режим» и «Настройки Wi-Fi» слева. Справа возле пункта «Режим радио» выберите тип («мост» это WDS). Отметим, что роутеры этой фирмы могут работать как «Точка доступа» и «Мост» одновременно. Соответствующий пункт AP+WDS.
Подключение к роутеру, который нужно усилить, рассмотрим на настройке функции «Повторитель». Для «моста» все аналогично.
Все просто. Указываете имя сети роутера источника, а потом настраиваете параметры безопасности. Кнопка AP Scan покажет список доступных вариантов для подключения.
Xiaomi
Единственный, но значимый минус техники этого бренда — отсутствие русского ли даже английского интерфейса админки. Вход в панель управления выполняется по адресу 192.168.31.1. Вводите логин и пароль, если не знаете или забыто, то узнать можно так. После входа ищем пункт меню с названием WDS, Ретранслятор и подобные. Все манипуляции по настройке идентичны другим роутерам — нужно просто подключиться к основному роутеру, где уже есть интернет.
Надеюсь, Вы поняли — для усиления сигнала Wi-Fi выбираем опцию, которая по центру.
Zyxel
Для включения «беспроводного моста» эту опцию нужно искать в разделе по настройке WI-Fi, LAN или «Система». Подраздел «Режим работы» отвечает за переключение разных типов работы, среди которых, при его поддержке, будет вариант «Повторитель».
Tenda
Для Тенда ретрансляция Wi-Fi включается в соответствующем пункте меню. Зайдите в нужный параметр, поверните ползунок вправо и сохраните изменения.
В другой прошивке ход действий немного иной.
Опции «Мост» найти не удалось (было пересмотрено несколько вариантов прошивки). Заменой может быть WISP, но это немного другой вариант расширения действия сигнала Wi-Fi первого роутера. Разница в том, что к второму маршрутизатору можно подключать клиентов только по проводу. Активируется опция в разделе «Internet».
Использование кабеля
Как альтернативу соединению двух роутеров по Wi-Fi можно рассматривать варианты с применением сетевых шнуров типа «патч корд».
LAN-LAN
Вы можете объединить маршрутизаторы в одну локальную сеть. Если интернет будет подключен хотя бы на одном, то он будет и на втором устройстве. Нужны несколько несложных манипуляций в административной панели.
Соедините роутеры шнуром, воткнув его в разъемы LAN на обоих.
На первом, к которому подключен интернет:
- Убедитесь, что подключение к интернету точно есть или настройте его.
- Проверьте включен ли сервер DHCP. На устройствах других фирм функция активируется также в разделе настройки LAN.
На втором, который получает сигнал по проводу:
- Входим в веб-интерфейс. Чтобы с этим не возникало проблем — первый роутер отключите от питания.
- Здесь сервер DHCP отключаем.
- Меняем IP на отличный от айпи первого маршрутизатора, чтобы избежать конфликта адресов. Можно поставить «двойку», если уверены, что никто больше не подключен к модему в данный момент. Но так как он выключен, то это точно.
LAN-WAN
Произведите подключение кабелей по такой схеме: от порта LAN главного к входу WAN получателя. Упустим момент настройки интернета от провайдера на первом роутере. Будем считать, что он уже подключен (если нет, то ссылку, как это сделать давали выше в предыдущем разделе). Стоит проверить только актуальность включения сервера раздачи адресов DHCP.
Упустим момент настройки интернета от провайдера на первом роутере. Будем считать, что он уже подключен (если нет, то ссылку, как это сделать давали выше в предыдущем разделе). Стоит проверить только актуальность включения сервера раздачи адресов DHCP.
Переходим к настройкам второго устройства:
- Заходим в раздел WAN и указываем тип подключения «Динамический».
- DHCP-сервер оставляем включенным.
- При использовании ЛАН портов этого роутера их нужно вывести в отдельную подсеть. Меняем начальный и конечный IP на этом на 192.168.0.121 и 192.168.0.255 соответственно. На главном конечный указываем 192.168.0.119, начальный сейчас там 192.168.0.2.
Как минимум на одном (втором) нужно настроить Wi-Fi вещание для раздачи сигнала. Имя его сети должно отличаться от имени на главном. Способы включить Wi-Fi на разных моделях устройств: подробные инструкции.
Важные нюансы
- Скорость. Домашние роутеры могут работать со скоростями 10, 100, 1000 Мбит.
 Предварительно узнайте эту характеристику своего устройства. Если максимальная скорость не может превышать 100 мегабит, то подключать к нему гигабитному каналу от провайдера. Более «сотки» в дом или квартиру он не даст. То же касается связки роутеров между собой. Главным стоит настраивать аппарат с большей пропускной способностью.
Предварительно узнайте эту характеристику своего устройства. Если максимальная скорость не может превышать 100 мегабит, то подключать к нему гигабитному каналу от провайдера. Более «сотки» в дом или квартиру он не даст. То же касается связки роутеров между собой. Главным стоит настраивать аппарат с большей пропускной способностью. - Тип кабеля. Кабеля могут быть двух видов: на 4 и 8 жил. С «четырех жильным» можете рассчитывать на максимальную скорость в 100 мегабит. Более он не потянет. «Восьмерка» более современный вариант. Рекомендуем использовать именно его для объединения двух маршрутизаторов.
- Режим 802.11. Тип режима, выбранного в настройках роутера тоже имеет значение и влияние на скорость и качество сигнала. Их существует несколько, названия начинаются с «802.11», отличаются буквой в конце. Возможные варианты: a (54 Мбит, применяется в сетях 5ГГц), b (5,5-11Мбит), g (54 Мбит в сетях 2.4 ГГц), n (до 150 Mbit в сетях 2.4 ГГц и до 600 Mbit при 5 ГГц), ac (самый современный режим с максимальной скоростью до 6.
 77 Гбит). При настройке связки лучше установить однотипные показатели опции.
77 Гбит). При настройке связки лучше установить однотипные показатели опции.
Аппаратная совместимость устройств разных производителей
Важный, но не критичный нюанс. В идеальном варианте лучше конечно же использовать технику одного производителя с той же прошивкой. При построении сети Wi-Fi из техники разных брендов конечно же возможны разные проблемы, а некоторые вовсе не решаются из-за той же аппаратной несовместимости на уровне программного обеспечения или «железа».
Если не работает
| Что можно и нужно проверить. | При низкой скорости интернета по Wi-Fi. |
| Включение и настройку функций DHCP, WDS, «Ретранслятор». | Уточните Ваш тарифный план у провайдера, сделайте замер онлайн-сервисами. Сравните полученные результаты. |
| Имена сетей не должны совпадать на первом (главном) и втором роутерах. | Перепроверьте опции роутера, которые могут «отвечать» за скорость: режим работы, загруженность канала. »). »).Если самому пароль создать сложно, то можете использовать наш сервис «Генератор паролей» для таких целей. Ссылка на него в верхнем правом углу. Как усилить сигнал Wi-Fi | ИНФОТЕХВ идеале пользователь после установки Wi-Fi роутера не должен беспокоиться о том, как усилить сигнал Wi-Fi, ведь устройство современного оборудования предполагает полноценное покрытие стандартного жилого помещения или офиса. Однако не будем лукавить: часто уровень сигнала далёк от совершенства. Это вовсе не означает, что желанное приобретение необходимо вернуть продавцу. В большинстве ситуаций специфика планировки и структура строительных материалов являются виновниками слабой проходимости волн. Ну и, конечно же, экономия производителем на комплектующих деталях к роутеру. Когда требуется увеличить мощность устройства, раздающего интернет?
Усиление импульса Вай-фай системы может потребоваться в следующих случаях.
Существует 5 простых способов усилить сигнальную мощь роутера. Рассмотрим их подробнее. Смена канала на оборудованииПоднять дальность покрытия прибором можно с помощью изменения собственных настроек оборудования. В современном мире технология Вай-фай получила широкое распространение. Только в одном подъезде многоквартирного дома одновременная эксплуатация развёрнутых сетей может включать до сотни позиций. Загружая канал передачи информации, сети вступают в конкурентную борьбу, ухудшая пропускную способность более слабых устройств.
Если список доступных сетей демонстрирует большое количество логинов, имеет смысл найти более свободный канал. Для этого открываем в меню настроек пункт «Беспроводные сети». Замена рабочего режима сетиРоутеры последнего поколения поддерживают разнообразные сетевые форматы, которые отличаются скоростью передачи информации. Чтобы увеличить радиус работы маршрутизатора, необходимо войти в меню настроек для беспроводных сетей и в окне «Mode», либо «Режим» вбить одно из следующих значений 802.11N или N only. Бонусом пользователь получит и увеличение скорости информационного потока. Настройка мощности сигнала
Роутеры Ubiquiti и их конкуренты Mikrotik имеют возможность настраивать уровень мощности Wi-Fi сигнала. Базовые настройки предусматривают установку максимального уровня, но на всякий случай следует проверить этот показатель. В меню настроек прибора находим окно Advanced – расширенные возможности. В отдельных моделях маршрутизаторов этот пункт может называться «профессиональные» регулировки. Установка репитераРепитер – это дополнительное устройство к роутеру, позволяющее расширить радиус действия оборудования. Смена антеннWi-fi антенны стоят гораздо дешевле полностью укомплектованного маршрутизатора, так что данный вариант решения проблемы не нанесёт серьёзного удара по бюджету пользователя. Также имеет смысл купить антенну с усилением 8 dBi. Надеемся, данные советы помогут уладить ваши трудности с роутером. Как я могу усилить сигнал Wi-Fi моего спектра? 10 лучших способов в 2022 годуЗнаете ли вы, что вы можете усилить свой спектр сигнала Wi-Fi? Да! Вы можете усилить свой спектр сигнала Wi-Fi, выполнив несколько простых шагов. вы не покупаете новый роутер и не меняете провайдера. Итак, здесь мы узнаем 10 лучших способов усилить сигнал Wi-Fi. 10 лучших способов улучшить спектр сигнала Wi-Fi01: Выберите подходящее место для вашего маршрутизатора Чтобы усилить спектр сигнала Wi-Fi, обязательным условием является размещение маршрутизатора в подходящем месте. Есть много других материалов, таких как дерево, стекло, пенопласт, пластик и картон, которые могут иметь меньшую мощность сигнала Wi-Fi. Кроме устройств, которые могут излучать электромагнитные волны, необходимо разместить маршрутизатор как можно дальше от этих устройств. Этими приборами являются люминесцентные лампочки, электрические бритвы, автоматические выключатели, посудомоечные машины, микроволновые печи, а также плиты. Даже вам следует разместить маршрутизатор вдали от других проблемных устройств, таких как стиральные машины, телевизоры, сушилки, инфракрасные обогреватели и беспроводные телефоны, чтобы повысить качество сигнала Wi-Fi. Кроме того, вы можете узнать 5 лучших шагов по настройке Wi-Fi-маршрутизатора Spectrum! 02: Держите маршрутизатор подальше от устройств умного дома Держите маршрутизатор подальше от радиоустройств. 03: Обновляйте маршрутизаторЕсли вы хотите усилить сигнал Wi-Fi, обязательно обновляйте маршрутизатор. Потому что, если вы не обновляете свой маршрутизатор, вредоносное ПО может атаковать и вызывать сбои в работе сети. Кроме того, не обновленные маршрутизаторы работают хуже, чем обновленные. Таким образом, разумно поддерживать маршрутизатор в актуальном состоянии для лучшего функционирования и производительности. Как обновить роутер?
Кроме того, вы можете прочитать нашу статью «Лучший корпус для ПК для укладки кабелей»! 04: Установите более мощную антеннуУстановка более мощной антенны — одна из самых важных вещей, которые могут усилить сигнал Wi-Fi. Большинство удлинителей WiFi, которые вы найдете на рынке, поставляются с небольшими слабыми антеннами с коэффициентом усиления 4–5 дБи. Итак, если вы хотите усилить свою сеть Wi-Fi, несомненно, лучше купить более мощную антенну с коэффициентом усиления не менее 9 дБи. Это поможет создать отличный сигнал Wi-Fi.
05: Зашифруйте свой WiFi Если много людей используют Wi-Fi одновременно, это создает медленный сигнал. Откройте веб-браузер и перейдите к IP-АДРЕСУ МАРШРУТИЗАТОРА Введите имя пользователя и пароль администратора. (Вы найдете имя пользователя и пароль администратора на информационной наклейке в разделе «IP-АДРЕС МАРШРУТИЗАТОРА» в нижней части маршрутизатора) Выберите пункт «Беспроводная сеть» в меню слева. Теперь выберите опцию Wireless Security. Затем включите WPA2-Personal в раскрывающемся меню «Режим безопасности» и введите надежный пароль в поле «Парольная фраза». (Можно использовать не менее 8 символов, включая специальные символы, цифры и прописные буквы) Наконец, нажмите кнопку Сохранить, чтобы сохранить изменения. Готово! Подробнее читайте в этой статье «Как зашифровать ваше интернет-соединение»? 06: Использовать усилитель/повторитель/расширитель WiFi Хотя названия разные, но на самом деле усилитель/повторитель/расширитель WiFi — это одно и то же. С другой стороны, усилители и удлинители WiFi усиливают существующий сигнал, а затем ретранслируют сигналы для создания второй сети. Вот почему усилители и удлинители WiFi одинаковы и имеют больший радиус действия, чем повторители WiFi. Там, где сигнал сети очень слабый, вы можете использовать усилители или удлинители WiFi, чтобы создать более сильную сетевую зону в этом слабом месте. Будет лучше использовать приложение для усиления WiFi или лучший удлинитель Wi-Fi для спектра , чтобы получить максимальную производительность. Кроме того, вы можете ознакомиться со статьей «Спектральный маршрутизатор горит синим светом, но нет Интернета — 4 простых решения в 2022 году»! 07: Выберите другой канал WiFi На шоссе есть несколько каналов WiFi на полосах, похожих на маршрутизаторы WiFi. Ваш маршрутизатор поддерживает несколько режимов, таких как 802.11 b/g/n или 802.11 ac. Режим, в котором вы: Используйте металлический отражатель Вы можете использовать металлический отражатель для фокусировки и усиления сигнала Wi-Fi. 08: Приоритет определенных приложений, требующих пропускной способности, по сравнению с другимиБольшинство маршрутизаторов поставляются с настройкой QoS, которая позволяет устанавливать приоритеты для определенных приложений, требующих пропускной способности, по сравнению с другими. Этот параметр поможет увеличить ваши сигналы Wi-Fi. 09: Использовать Mesh Wi-Fi Mesh Wi-Fi — это технология, которая создает беспроводную сеть, состоящую из небольших отдельных маршрутизаторов. Эти маршрутизаторы работают вместе для создания более крупной и надежной сети. На рынке есть несколько маршрутизаторов, совместимых с сеткой. Я хочу сказать вам, что, надеюсь, вы получите наилучшую производительность, используя Deco Mesh WiFi System от TP-Link, которая имеет покрытие до 5 500 кв. футов и может использоваться в качестве замены вашего WiFi-маршрутизатора или расширителя. Он также имеет гигабитные порты, обеспечивающие высокую скорость интернета, и совместим с Alexa. Кроме того, также читайте: Как подключить Nintendo Switch к сети Wi-Fi в отеле? 5 простых и быстрых шагов 10: Применение новейших технологий Wi-Fi Как правило, новейшая технология Wi-Fi, конечно, лучше, чем старая технология Wi-Fi. Потому что новые технологии Wi-Fi обеспечивают превосходную скорость загрузки и выгрузки и лучшие сигналы Wi-Fi, чем старые технологии Wi-Fi. Кроме того, вы можете сделать следующее, чтобы усилить сигнал Wi-Fi.
Кроме того, если вы ищете быстрый и стабильный интернет-модем-роутер, обратите внимание на arris surfboard sbg8300. Думаю, это будет лучший выбор, а также самые мощные и впечатляющие модемы-маршрутизаторы на рынке. Или Наслаждайтесь этим видео! Заключение На самом деле сигнал WiFi — переменная вещь, которая может быть сильнее или слабее по многим причинам. Перед тем, как попрощаться, прошу прочитать нашу статью о лучшем планшете для домашнего обучения! Спасибо. Увеличьте скорость Интернета — Как оптимизировать ваше соединениеУвеличьте скорость Интернета — Как оптимизировать ваше соединениеПропустить навигацию Узнайте о скорости Интернета, что на нее влияет и как получить максимальную отдачу от вашего сервиса.Идет загрузка… Скорость вашего интернет-соединения со шлюзом Wi-Fi® довольно постоянна. Вы можете проверить это с помощью AT&T Smart Home Manager. Однако скорость, которую вы получаете на устройствах, подключенных к вашей сети, может различаться. Количество устройств, которые вы подключаете к Wi-Fi, то, как вы их используете, их возраст и тип, а также уровень сигнала Wi-Fi — все это может повлиять на скорость. Количество устройств и действийВсе подключенные устройства используют ваше домашнее интернет-соединение. Попытка сделать слишком много одновременно может снизить скорость: Тип и возраст устройстваУстройства Wi-Fi подключаются к вашей домашней сети с помощью беспроводных радиомодулей и технологий.
Сила сигнала Wi-FiЭти условия могут ослабить Wi-Fi и снизить скорость:
Как ускорить Интернет? Идет загрузка. Примите меры для увеличения скорости Интернета и устройства.Получите результаты с помощью простых изменений
Увеличение скорости устройства
|







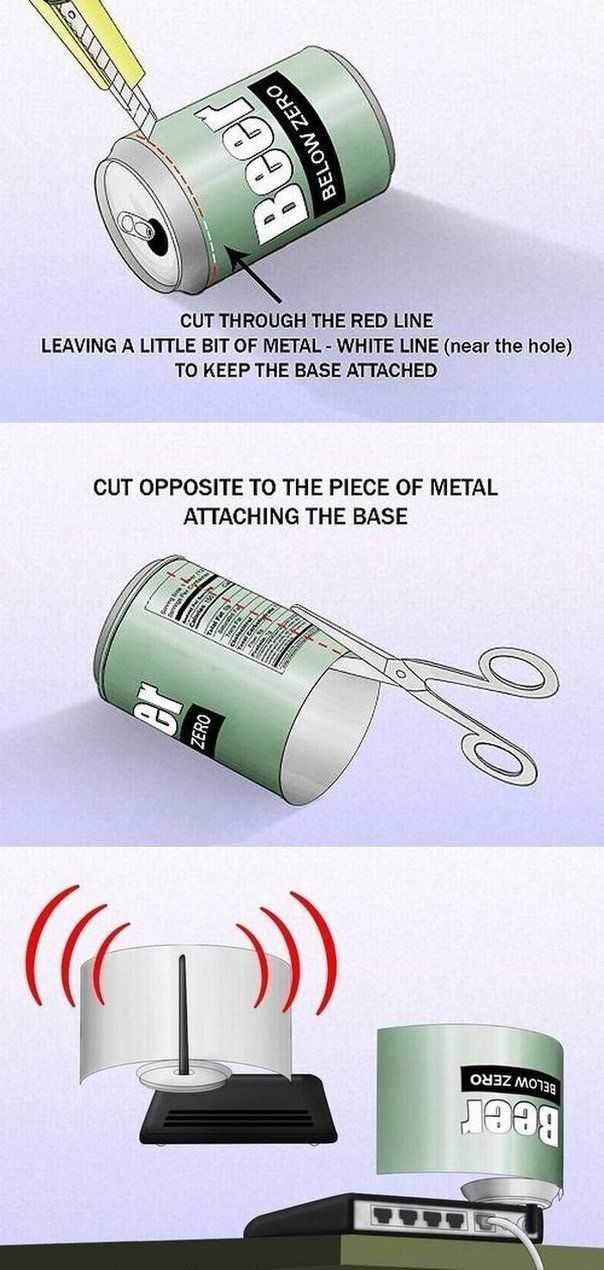 Предварительно узнайте эту характеристику своего устройства. Если максимальная скорость не может превышать 100 мегабит, то подключать к нему гигабитному каналу от провайдера. Более «сотки» в дом или квартиру он не даст. То же касается связки роутеров между собой. Главным стоит настраивать аппарат с большей пропускной способностью.
Предварительно узнайте эту характеристику своего устройства. Если максимальная скорость не может превышать 100 мегабит, то подключать к нему гигабитному каналу от провайдера. Более «сотки» в дом или квартиру он не даст. То же касается связки роутеров между собой. Главным стоит настраивать аппарат с большей пропускной способностью. 77 Гбит). При настройке связки лучше установить однотипные показатели опции.
77 Гбит). При настройке связки лучше установить однотипные показатели опции.
 Чтобы не пришлось вслепую заниматься поиском более свободного канала, специалисты рекомендуют воспользоваться программой inSSIDer или другой подобной программкой.
Чтобы не пришлось вслепую заниматься поиском более свободного канала, специалисты рекомендуют воспользоваться программой inSSIDer или другой подобной программкой.

 Но не размещайте маршрутизатор рядом с металлическими предметами, которые могут излучать электромагнитные волны. Потому что наличие металлических предметов рядом с вашим роутером вызывает сбои сигнала WiFi.
Но не размещайте маршрутизатор рядом с металлическими предметами, которые могут излучать электромагнитные волны. Потому что наличие металлических предметов рядом с вашим роутером вызывает сбои сигнала WiFi. Если ваш маршрутизатор находится рядом с радиоустройством, таким как телевизор, радионяня, устройство Bluetooth или микроволновая печь, это вызовет помехи и снизит мощность вашего сигнала Wi-Fi.
Если ваш маршрутизатор находится рядом с радиоустройством, таким как телевизор, радионяня, устройство Bluetooth или микроволновая печь, это вызовет помехи и снизит мощность вашего сигнала Wi-Fi. (Вы найдете имя пользователя и пароль администратора на информационной наклейке на нижней или задней панели маршрутизатора)
(Вы найдете имя пользователя и пароль администратора на информационной наклейке на нижней или задней панели маршрутизатора) Итак, вы должны создать пароль Wi-Fi для защиты вашего Wi-Fi от использования другими людьми. Ключ шифрования маршрутизатора указан на информационной наклейке в нижней части маршрутизатора.
Итак, вы должны создать пароль Wi-Fi для защиты вашего Wi-Fi от использования другими людьми. Ключ шифрования маршрутизатора указан на информационной наклейке в нижней части маршрутизатора. Повторители WiFi получают существующий сигнал от маршрутизатора WiFi и ретранслируют его как новый сети как расширение основной сети. Потому что эти устройства усиливают и расширяют ваш сигнал Wi-Fi, облегчая подключение к сетям в труднодоступных или отдаленных районах.
Повторители WiFi получают существующий сигнал от маршрутизатора WiFi и ретранслируют его как новый сети как расширение основной сети. Потому что эти устройства усиливают и расширяют ваш сигнал Wi-Fi, облегчая подключение к сетям в труднодоступных или отдаленных районах. Итак, чтобы избежать пробок в сети, вам следует переключить свой канал Wi-Fi на новый. Это поможет усилить сигнал Wi-Fi: Измените режим WiFi
Итак, чтобы избежать пробок в сети, вам следует переключить свой канал Wi-Fi на новый. Это поможет усилить сигнал Wi-Fi: Измените режим WiFi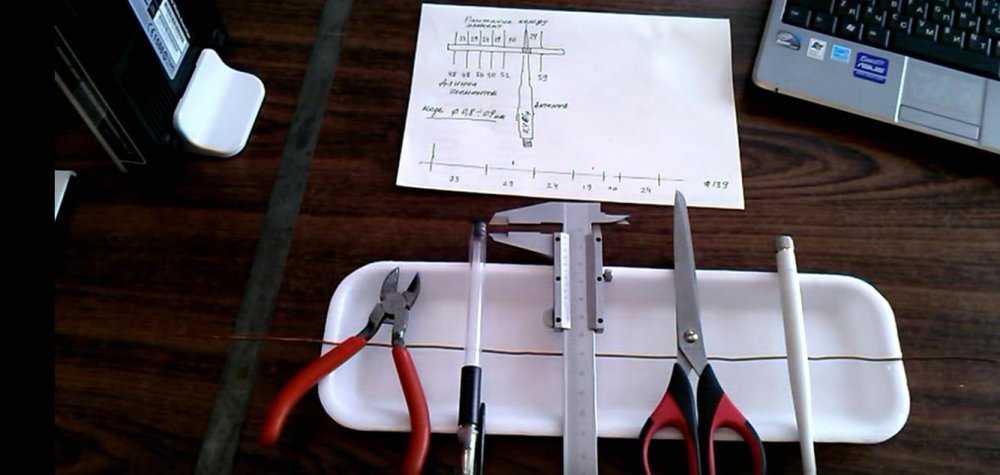 Это позволяет вам подключаться к Интернету через несколько точек вместо одного центрального маршрутизатора. Это может быть полезно, если в вашем доме слабый или прерывистый сигнал Wi-Fi.
Это позволяет вам подключаться к Интернету через несколько точек вместо одного центрального маршрутизатора. Это может быть полезно, если в вашем доме слабый или прерывистый сигнал Wi-Fi. Так что будет разумно идти в ногу с последней версией WiFi Technologies.
Так что будет разумно идти в ногу с последней версией WiFi Technologies. Вам следует избегать тех вещей, которые могут помочь создать более слабый сетевой сигнал. И должны следовать нашим заявленным пунктам, чтобы усилить сигнал Wi-Fi. Надеемся, что, следуя 8 простым способам усилить сигнал домашнего Wi-Fi, вы сможете усилить сигнал Wi-Fi лучше, чем раньше.
Вам следует избегать тех вещей, которые могут помочь создать более слабый сетевой сигнал. И должны следовать нашим заявленным пунктам, чтобы усилить сигнал Wi-Fi. Надеемся, что, следуя 8 простым способам усилить сигнал домашнего Wi-Fi, вы сможете усилить сигнал Wi-Fi лучше, чем раньше.
 ..
..