Как усилить сигнал WiFi роутера: 9 способов своими руками.
Опубликовано: 27.02.2017 Обновлено: 26.06.2021 Категория: Настройка устройств Автор: myWEBpc
Беспроводный модем имеет обычно диапазон 30 метров. Многие причины могут понизить диапазон и занизить сигнал. Возникновение помех имеет возможность следующими факторами: металлом, толстыми стенами, сигналы от остальных приборов, которые используют беспроводные частоты (мобильники, СВЧ печки). Разберем простые способы, чтобы усилить сигнал WiFi.
1. Минимизировать использования устройств на частоте 2.4 ГГц
Чаще всего мешает бытовая техника: Радиотелефоны, СВЧ печки, системы безопасности, телевизионный пульт ДУ. Придется заменить устройства или отключать их при использовании wifi. Что бы проверить какое устройства создает помеху нашему сетевому трафику, можно по очереди отключать устройства и смотреть на уровень сигнала. В таком случае мы будем примерно знать что нам мешает.
2. Переместить ваш роутер
Иногда решение очень простое. Нужно просто найти наиболее высокую и комфортную точку для модема.
Нужно просто найти наиболее высокую и комфортную точку для модема.
- Выберите высокую точку вашего модема, чтобы усилить эффективную дальность вещания. Чем выше тем лучше.
- Попробуйте разместить в центре вашего жилого помещения для большего охвата территории. В центре и высоко.
- Приблизьте свои устройства к сети, если возможно.
- Найдите место, где плохо ловит соседский wifi, попробуйте разместить модем на той точке.
- Отойдите от любого металла: железные полки, ящики и подобные вещи. (Если используйте ноутбук к примеру)
- Отойти от радиотелефонов, микроволновок.
- Попробуйте применить все вышеперечисленные пункты в один.
3. Поменять режим вещания роутера
Выберите новый стандарт 802.11 N в настройках модема, если поддерживает. 802.11 N предлагает гораздо больший радиус действия и силу сигнала по сопоставлению с устройствами стандартов 802.11 a/b/г. (Настройка модема HG532e huawei со скрытыми функциями. Чтобы появилась функция смены вещания 802.11N, нужно войти с правами супер админа.)
Чтобы появилась функция смены вещания 802.11N, нужно войти с правами супер админа.)
4. Переключить канал роутера на свободный
Модемы работают на каналах от 1 до 11. Изменение канала, позволит роутеру создать четкий сигнал между другими беспроводными устройствами. Для тестирования в помещении на каком канале находится сеть wifi, можно воспользоваться программой Acrylic:
- Наша сеть.
- На каком канале находится и режим вещания 802.11-n.
- Розовый цвет наше покрытие на 10 канале.
- Видим, что две сети (розовый, голубой) находятся на одном и том же канале 1, они мешают друг другу.
- Можете проверить статус рейтинга настройки.
Что имеем? Ровно то, что две сети wifi у моих соседей, находятся на одном и том же канале, тем самым мешая друг другу. Выбирайте канал на котором меньше подключено сетей wifi или вообще не подключено.
5. Усилить мощь передачи роутера
Прочитайте инструкцию на вероятность опции xmit, мощности вашего модема: количество энергии он использует для передачи сигнала. Можете усилить это число до 45 (mW). Знайте, Вы рискуете перегреть или повредить маршрутизатор.
Можете усилить это число до 45 (mW). Знайте, Вы рискуете перегреть или повредить маршрутизатор.
Пример двух модемов. Ищите настройку Transmit power и повысьте ее. На первом рисунке выбрать пункт High. На втором укажите максимальное значение 20.
6. Сменить стандартную антенну роутера
Найти другую антенну от старого роутера, если она мощнее и заменить ее, что обеспечит большую мощность. Не все маршрутизаторы позволяют откручивать привычно антенну. Она крепиться су-цельно, многие делают так как на видео.
7. Сделать направленную волну вай фай
Направить вашу сеть wifi не в 360 градусов, а меньше, тем самым остальные волны будут отражаться и направляться в одну сторону, что даст небольшой эффект. Вырежьте с банок пива, как на картинке. Лучше всего подходит, когда соединить нужно два роутера, работающих в режиме: wds, повторитель. Вы должны понять, что wifi будет плохо работать за закрытой частью банки. Этот способ, как дать больший коэффициент целенаправленной волны.
Этот способ, как дать больший коэффициент целенаправленной волны.
8. Установить репитер
Называют еще «Повторитель». Расширяет сеть получаемого сигнала. Повторитель принимает сигнал от модема и усиливает его, чтобы увеличить диапазон. Продается в виде блока, который нужно воткнуть в розетку после быстрой настройки. Имеют множества маршрутизаторов опцию «Репитера».
9. Установка усилителя wifi (Бустер)
Подрубить усилитель, называемый бустер, конкретно к модему. Бустер лучше чем повторитель. Репитер усиливает лишь мощь имеющего сигнала, а не силу диапазона, что не скажешь про бустер. Применяйте двунаправленный «Бустер» для увеличения скорости.
6 способов, как усилить сигнал wifi роутера в домашних условиях
Сейчас сложно обойтись без интернета, поэтому в каждом доме наверняка установлен роутер.
| Как усилить сигнал wifi роутера |
|
Обратите внимание! Если в работе устройства постоянно возникают проблемы, то лучше купить новый роутер. Выбрать оптимальную модель можно с помощью рейтинга роутеров для домашнего использования.
Правильное расположение в помещении
Простейший способ усилить сигнал роутера – убрать лишние преграды на пути распространения сигнала. Это мебель, стены (не важно, из чего они сделаны), металлоконструкции и прочие сооружения или вещи, мешающие распространению радиоволн. Если убрать преграды не получится, проследите, чтобы сигнал роутера проникал через них под прямым углом.
Если убрать преграды не получится, проследите, чтобы сигнал роутера проникал через них под прямым углом.
Не стоит устанавливать маршрутизатор в непосредственной близости с бытовой техникой, чтобы она не «глушила» радиоволны.
Устранив физические преграды, перейдите к настройке оборудования для усиления сигнала.
Изменение канала связи
Одна из причин снижения мощности сигнала Wi-Fi роутера – совпадение каналов связи с соседским оборудованием. Эта проблема многоквартирных домов, где у каждого установлен как минимум один маршрутизатор. При работе на одном канале они «перебивают» сигналы друг друга.
Роутер выбирает канал работы автоматически, но есть возможность установить его вручную. Чтобы задать правильный параметр, скачайте программу, определяющую доступные Wi-Fi сети в вашей квартире и предоставляющую о них техническую информацию, в том числе и канал связи.
Запустите анализатор и просмотрите, какой канал наиболее свободен или вовсе пустой. Поскольку роутеры работают в определенном интервале частоте, графики представлены в виде перевернутых парабол, где верхняя точка – главная частота передачи сигнала.
Зайдите в настройки беспроводной связи роутера, найдите параметр «Канал» и задайте нужное значение. Желательно, чтобы установленный вами вручную канал не пересекался ни с одним из существующих ни в одной из точек графика. Только так вы получите максимально мощный сигнал.
Увеличение мощности
В некоторых роутерах в расширенных настройках доступна опция изменения мощности сигнала. По умолчанию она стоит на среднем или низком значении. Перейдите в настройки беспроводной связи устройства, найдите соответствующий пункт и установите на нем максимальный показатель. Он может быть представлен в процентах или абстрактных величинах (средняя, низкая, высокая).
Выбор стандарта
Просмотрите характеристики модема на наличие поддержки стандарта 802.11n, потому что он предоставляет куда большие возможности мощности для сигнала и диапазон передачи по сравнению с 802.11a, b или g.
Важно! Все подключаемые устройства тоже должны поддерживать стандарт 802. 11n, чтобы работать с ним, иначе они не увидят сигнал Wi-Fi точки.
11n, чтобы работать с ним, иначе они не увидят сигнал Wi-Fi точки.
Укажите в настройках беспроводной сети роутера режим работы 802.11n и сохраните изменения. Перезагрузите модем и переподключите к нему устройства, которые установлены в доме.
Подключение направленной антенны
Самый большой недостаток роутеров низкого и среднего ценового сегмента – это антенна. Производители устанавливают на эти модели всенаправленные антенны, сигнал которых исходит во всех направлениях одинаково. Поэтому, если устройство стоит в коридоре или возле окна, большая часть мощности сигнала уходит «в никуда».
Такие роутеры для увеличения КПД устанавливаются в центре помещения. В противном случае подключите к ним направленную антенну, которую можно сделать самостоятельно или приобрести в магазине.
Самодельная
Для изготовления понадобится от одной до трех жестяных банок – в зависимости от того, сколько антенн установлено на роутере. Если вы используете банку из-под кофе, сделайте в ее стенке отверстие, которое по диаметру совпадает с толщиной антенны роутера. После этого насадите банку на антенну и открытым концом поверните в направлении распространения сигнала.
После этого насадите банку на антенну и открытым концом поверните в направлении распространения сигнала.
Если вы используете жестяные банки закрытого типа (как из-под газированных напитков), их можно разрезать и установить, как это показано на фото. Главное – их фронт должен «смотреть» в сторону распространения сигнала.
Недостатки:
- эстетический вид;
- низкая эффективность по сравнению с покупными моделями;
- затраты времени на изготовление.
Но главное преимущество – минимальные капиталовложения.
Купленная
Профессиональная антенна, которая продается в магазине, намного эффективнее самодельной. Но она подключается к роутеру, только если у него съемные антенны. Поэтому перед покупкой модема уточните этот вопрос у продавцов.
Направленная антенна подключается с помощью стандартных разъемов RP-SMA и RP-TNC вместо той, которая шла в комплекте с роутером.
Преимущества:
- эффективность;
- эстетический вид;
- простота подключения.

Из недостатков только один – цена.
Установка повторителя (репитера)
Повторители (репитеры) продаются как отдельное оборудование или встраиваются как дополнительная функция в Wi-Fi роутеры. Они работают как клиент, принимая сигнал главного маршрутизатора. После этого он усиливается и передается далее для увеличения площади покрытия.
Стоимость повторителей невысокая, к тому же у них компактные габариты, поэтому они не загромождают пространство. А их настройка очень проста.
9 советов по усилению сигнала Wi-Fi
- Вы можете усилить сигнал Wi-Fi, перезапустив маршрутизатор и проверив скорость интернета.
- Модернизация маршрутизатора и добавление удлинителей или антенн также могут усилить сигнал Wi-Fi.
- Общие проблемы с Wi-Fi связаны с интернет-провайдером, настройками, маршрутизатором и блокировщиками сигнала.
Wi-Fi — это такая же важная утилита, как вода и электричество, но она может быть гораздо более непредсказуемой.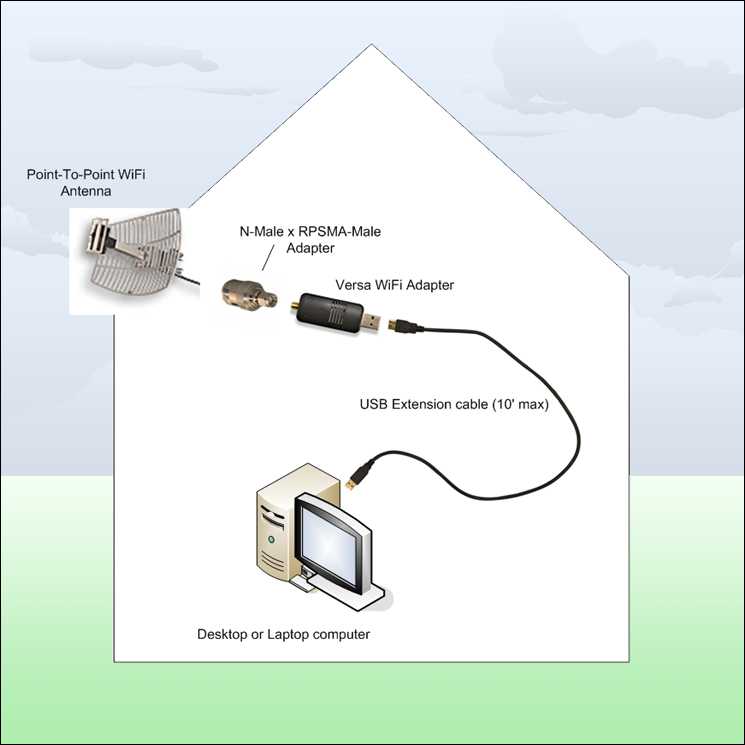 Скорость вашего Wi-Fi может резко меняться день ото дня или просто никогда не обеспечивать скорость, обещанную вашим интернет-провайдером (ISP).
Скорость вашего Wi-Fi может резко меняться день ото дня или просто никогда не обеспечивать скорость, обещанную вашим интернет-провайдером (ISP).
Вот 9 советов, как усилить сигнал Wi-Fi для более высокой скорости интернета.
1. Запустите тест скорости
Существует множество причин, по которым у вас может быть медленный Wi-Fi, поэтому лучше начать с основ. Запустите тест скорости Интернета, чтобы узнать, какую скорость Интернета видит маршрутизатор, прежде чем он будет преобразован в беспроводной сигнал.
Если вы не видите хотя бы 5 Мбит/с, у вас может быть проблема с вашим интернет-провайдером — 20 Мбит/с встречается гораздо чаще, но ваша точная скорость будет зависеть от вашего интернет-провайдера и интернет-плана.
Подсказка: Для получения дополнительной информации прочитайте нашу статью о том, как проверить скорость вашего интернета.
Если скорость, которую вы получаете, не соответствует тарифному плану, за который вы заплатили, обратитесь к своему интернет-провайдеру или рассмотрите возможность обновления маршрутизатора, если он устарел.
С другой стороны, если вы получаете ожидаемую скорость для своего тарифного плана, но она по-прежнему кажется медленной, возможно, вам необходимо обновить подписку на Интернет до более высокой скорости.
2. Убедитесь, что вы подключены к диапазону 5 ГГц
Если у вас есть двухдиапазонный или трехдиапазонный маршрутизатор Wi-Fi, вам следует по возможности использовать диапазон 5 ГГц, а не диапазон 2,4 ГГц.
Многие устройства для умного дома (например, дверные видеозвонки и умные колонки) могут использовать только более медленный диапазон 2,4 ГГц, но ваш телефон, ноутбук, планшет и телевизор должны быть подключены через 5 ГГц, чтобы воспользоваться преимуществами значительно более высоких скоростей, которые он предлагает.
Используйте настройки Wi-Fi на каждом из ваших устройств, чтобы узнать, какой диапазон Wi-Fi вы используете. Затем вы должны позволить устройствам выбрать для себя наилучшую частоту. Вы можете сделать это, если у вас есть современный маршрутизатор, перейдя на страницу его конфигурации, найдя параметр диапазона 5 ГГц и присвоив ему то же имя или SSID, что и диапазон 2,4 ГГц.
Затем вы должны позволить устройствам выбрать для себя наилучшую частоту. Вы можете сделать это, если у вас есть современный маршрутизатор, перейдя на страницу его конфигурации, найдя параметр диапазона 5 ГГц и присвоив ему то же имя или SSID, что и диапазон 2,4 ГГц.
Если ваши устройства подключены к более медленному диапазону частот 2,4 ГГц, вы, вероятно, можете немного повысить свою производительность, переключившись на диапазон 5 ГГц. Дэйв Джонсон/Business Insider
3. Переместите маршрутизатор
Если ваш маршрутизатор прошел проверку скорости, но Wi-Fi работает медленно или часто пропадает, возможно, он просто неправильно расположен. Сигналы Wi-Fi с трудом проникают через твердые материалы, а некоторые вещи блокируют сигнал в холодном состоянии, например, кирпичные стены, металлические приборы (например, холодильник) и большие объемы воды, такие как аквариумы.
Сигналы Wi-Fi с трудом проникают через твердые материалы, а некоторые вещи блокируют сигнал в холодном состоянии, например, кирпичные стены, металлические приборы (например, холодильник) и большие объемы воды, такие как аквариумы.
Как правило, лучше всего размещать Wi-Fi-маршрутизатор в центральном месте с большим количеством открытого воздуха, чтобы он имел наилучшие шансы добраться до краев вашего дома без каких-либо препятствий.
4. Обновите прошивку маршрутизатора Wi-Fi
Ваш маршрутизатор обновлен? Если его прошивка не обновлялась в течение длительного времени — или никогда — его производительность может серьезно снизиться.
Немногие маршрутизаторы могут обновлять свою прошивку автоматически, поэтому используйте мобильное приложение маршрутизатора (если оно есть) или войдите в его панель управления и посмотрите, можно ли обновить прошивку. Этот процесс может быть особенно сложным, если у вас более старый маршрутизатор, поэтому подробности см. в руководстве пользователя.
После того, как на вашем маршрутизаторе установлена последняя версия микропрограммы, обязательно обновите ее, если она не выполняет автоматические обновления. Это лучший способ убедиться, что ваш маршрутизатор поддерживает новейшие функции производительности и безопасности. Однако, если ваш маршрутизатор слишком стар, скорее всего, производитель перестанет выпускать для него обновления, и вам придется обновить его.
Если у вашего маршрутизатора есть мобильное приложение, проверить состояние прошивки, вероятно, несложно. Дэйв Джонсон/Business Insider
5. Переключитесь на менее загруженный канал
Ваш маршрутизатор, вероятно, имеет несколько каналов, из которых он может выбирать при передаче сигнала Wi-Fi. Не путайте канал с полосой частот — есть несколько каналов в диапазонах 2,4 ГГц и 5 ГГц. Хотя большинство маршрутизаторов по умолчанию используют определенный канал для каждого диапазона, иногда они сильно перегружены, что может замедлить работу Wi-Fi.
Не путайте канал с полосой частот — есть несколько каналов в диапазонах 2,4 ГГц и 5 ГГц. Хотя большинство маршрутизаторов по умолчанию используют определенный канал для каждого диапазона, иногда они сильно перегружены, что может замедлить работу Wi-Fi.
Проверьте мобильное приложение маршрутизатора (если оно есть) или войдите в панель управления администратора и попробуйте переключиться на другой канал и посмотрите, улучшит ли это вашу производительность. Возможно, вам придется проверить руководство пользователя вашего маршрутизатора для получения подробной информации.
6. Убедитесь, что нет халявщиков Wi-Fi.
Возможно, ваш Wi-Fi не работает из-за нагрузки большого количества пользователей или устройств, одновременно использующих ваш Интернет. Если вы не защищаете свою сеть Wi-Fi надежным паролем, вполне возможно, что соседи подключаются к вашей сети и перекачивают вашу пропускную способность. Если это так, вам следует использовать мобильное приложение вашего маршрутизатора или панель управления администратора, чтобы сразу изменить пароль и убедиться, что он также надежный.
Даже если у вас нет халявщика, ваш Wi-Fi может быть перегружен армией устройств в вашем доме. Если несколько разных членов семьи пытаются транслировать Netflix одновременно, это может существенно замедлить работу.
Чтобы узнать это, просмотрите список устройств, подключенных к вашей сети (опять же, мобильное приложение вашего маршрутизатора или панель управления администратора обычно могут предоставить эту информацию) и используйте элементы управления администратора маршрутизатора, чтобы исключить пользователей или устройства, которые вам не нужны в сети.
Программное обеспечение вашего маршрутизатора может показать вам список всех пользователей и устройств в сети. Дэйв Джонсон/Business Insider7.
 Обновите маршрутизатор или добавьте расширители
Обновите маршрутизатор или добавьте расширителиЗамена маршрутизатора всегда является крайней мерой. Мало того, что новый маршрутизатор может быть дорогим, но установка нового маршрутизатора и подключение различных устройств к сети требует больших усилий. Но если ваш маршрутизатор ограничен устаревшими стандартами 802.11n или 802.11g, например, вы можете поискать маршрутизатор 802.11ac или Wi-Fi 6.
Если у вас особенно большой дом и ваш маршрутизатор еще не устарел, вы можете добавить один или несколько удлинителей Wi-Fi. Это небольшие недорогие устройства, которые усиливают сигнал Wi-Fi и, следовательно, расширяют зону покрытия в вашем доме.
Как правило, вам нужно подключать их достаточно близко к маршрутизатору, чтобы они получали устойчивый и надежный сигнал, но достаточно близко к «мертвой зоне» вашего дома, чтобы заполнить пробел. Основным недостатком удлинителей является то, что они обычно имеют собственный SSID, поэтому вам нужно менять сети Wi-Fi при переходе из одного конца дома в другой.
Другой вариант: переход на ячеистую сеть. Сетчатые маршрутизаторы обычно состоят из двух или трех компонентов, а не из одного маршрутизатора, и вы подключаете их в разных местах по всему дому. Из-за этого маршрутизаторы с ячеистой технологией являются лучшими, потому что вместе они обеспечивают сильный и быстрый сигнал в гораздо большей зоне покрытия, чем обычный маршрутизатор может сделать сам по себе.
Лучшие WiFi-роутеры
Линксис; Амазонка; Гугл Гнездо; ТП-Линк; Нетгир; Алисса Пауэлл/ИнсайдерМы тестируем и рекомендуем лучшие Wi-Fi-маршрутизаторы и лучшие ячеистые маршрутизаторы. Ознакомьтесь с нашим выбором:
- Лучший результат: TP-Link Archer AX73 — см. на Amazon
- Лучшее предложение по бюджету: TP-Link Archer AX50 — см.
 на Amazon
на Amazon - Лучшая сетка: Linksys Atlas Max 6E — см. на Best Buy
- Best mesh на бюджет: Google Nest Wi-Fi — см. на Amazon
8. Приобретите внешнюю антенну
Хотите верьте, хотите нет, но у вашего маршрутизатора есть антенна, но она находится внутри устройства, где вы ее не видите. Проблема с этими встроенными антеннами заключается в том, что они, как правило, слабее внешних, и вы также не можете их заменить.
К счастью, большинство производителей маршрутизаторов позволяют вам подключить к нему внешнюю антенну и усилить его сигнал. Эта дополнительная антенна может быть включена в вашу покупку, но если ее нет, вы можете найти их множество на Amazon.
9. Настройте параметры качества обслуживания (QoS)
QoS вашего маршрутизатора — это удобный инструмент, который позволяет вам выбирать, какие приложения получают наибольший приоритет с точки зрения пропускной способности.
Если вы в основном используете Интернет для работы, вы можете захотеть, чтобы ваш маршрутизатор предоставлял Skype, Zoom, Microsoft 365 и аналогичным бизнес-приложениям большую часть ресурсов сети.
Обычно настройки QoS маршрутизатора можно найти в дополнительных настройках на странице конфигурации.
Дэйв Джонсон
Внештатный писатель
Дэйв Джонсон — технический журналист, который пишет о потребительских технологиях и о том, как индустрия трансформирует спекулятивный мир научной фантастики в современную реальную жизнь. Дэйв вырос в Нью-Джерси, прежде чем поступить в ВВС, чтобы управлять спутниками, преподавать космические операции и планировать космические запуски. Затем он провел восемь лет в качестве руководителя отдела контента в группе Windows в Microsoft. Как фотограф Дэйв фотографировал волков в их естественной среде обитания; он также инструктор по подводному плаванию и соведущий нескольких подкастов. Дэйв является автором более двух десятков книг и участвовал во многих сайтах и публикациях, включая CNET, Forbes, PC World, How To Geek и Insider.
ПодробнееПодробнее
Как усилить сигнал WiFi через стены? – MBReviews
Я недавно переехал в новый офис, который находится в старом здании с бетонными стенами и, поскольку, естественно, WiFi отказывался покрывать все пространство, я задумался, как я могу усилить сигнал WiFi через стены? Есть несколько способов легко сделать это: от использования ячеистой системы, которая, как мы надеемся, соединит несколько узлов на большем расстоянии и не будет использовать всю полосу пропускания транзитным трафиком, до гораздо более надежной проводной точки доступа. Есть также несколько очень нестабильных способов усилить сигнал Wi-Fi через стены, и, к сожалению, это самые популярные способы, которыми люди (хотят) это делают.
Я говорю о расширителях Wi-Fi, которые обычно ужасны, но обеспечивают некоторое облегчение в тех областях, где WiFi просто не хочет достигать, а также есть адаптер Powerline. Последнее становится все более популярным, и это справедливо, поскольку это надежный вариант, но только в том случае, если электрическая проводка была спроектирована с учетом их с самого начала.
Да, новые дома можно сконфигурировать так, как вы хотите, поэтому вы можете создавать цепи для адаптеров Powerline, хотя почему бы для начала просто не использовать кабели Ethernet? И да, кабели, будь то Ethernet или оптоволокно, остаются самыми надежными способами подключения к Интернету в любом месте вашего дома. Я предполагаю, что вы испробовали все возможное, чтобы улучшить диапазон, например, выбрать подходящий канал / полосу пропускания канала, а также отрегулировать мощность передачи, поэтому маршрут аппаратной настройки — это ваше последнее решение. При этом давайте рассмотрим некоторые из доступных вариантов.
Содержание
1. Использование ячеистой сети для усиления сигнала Wi-Fi через стены
Как я уже сказал, сейчас я работаю в старом здании, и есть две зоны, разделенные огромной бетонной стеной, которая не пропускает WiFi. сигнал проходит, если только вы не сидите прямо у стены и не решите полагаться на сеть 2,4 ГГц. Я сказал 2,4 ГГц, потому что 5 ГГц обычно с трудом проходит сквозь стены и гораздо более подвержен помехам. Это означает, что он менее надежен на больших расстояниях и не будет так хорошо излучать сквозь объекты. Поэтому, естественно, я решил использовать ячеистую систему Wi-Fi и создать бесшовную единую сеть, опираясь на несколько ячеистых узлов. Я думаю, что прошло шесть лет с тех пор, как я тестировал ячеистую систему Eero (до сих пор сожалею о ее приобретении Amazon), и с тех пор в технологиях было много достижений, в первую очередь переход на новый стандарт WiFi 6.
Я сказал 2,4 ГГц, потому что 5 ГГц обычно с трудом проходит сквозь стены и гораздо более подвержен помехам. Это означает, что он менее надежен на больших расстояниях и не будет так хорошо излучать сквозь объекты. Поэтому, естественно, я решил использовать ячеистую систему Wi-Fi и создать бесшовную единую сеть, опираясь на несколько ячеистых узлов. Я думаю, что прошло шесть лет с тех пор, как я тестировал ячеистую систему Eero (до сих пор сожалею о ее приобретении Amazon), и с тех пор в технологиях было много достижений, в первую очередь переход на новый стандарт WiFi 6.
Тем не менее, основная концепция остается прежней. Один основной блок подключается к Интернету, а другие разбросаны по дому, но при этом все еще обмениваются данными по беспроводной сети. В идеале устройства должны использовать выделенную полосу для межузлового соединения, а другую оставить клиентским устройствам. На рынке доступны различные варианты, от двухдиапазонных до трехдиапазонных систем, с идентичными устройствами или отдельными типами маршрутизаторов, которые можно использовать в ячеистой сети, и многое другое.
Почему я выбрал маршрутизатор Asus?
Простой ответ, потому что у меня уже был один другой маршрутизатор Asus, но рассуждение идет немного глубже. Хотя не так сильно, потому что мне просто нравится их интерфейс больше, чем на других маршрутизаторах, но есть и поддержка большого количества устройств. Даже старые, которые были выпущены задолго до того, как была выпущена сетчатая система Asus под названием AiMesh. У меня был Asus RT-AX82U в качестве основного устройства и RT-AX88U в качестве дополнительного устройства, и, как и следовало ожидать, оба они прекрасно покрывали Wi-Fi весь офис без каких-либо заметных проблем. И что интересно, так это бесшовный переход между узлами, потому что даже когда я был в конференц-связи, я не видел ни одного пропущенного фрейма, но я протестировал его с помощью iperf, чтобы лучше понять, есть ли пропущенные пакеты при перемещении между узлами. узлов или если рукопожатие действительно бесшовное. И вот результат:
Перемещение между несколькими маршрутизаторами AiMesh.
На первой фотографии явно показаны два маршрутизатора Asus. На втором изображении я перешел от основного узла сетки (RT-AX82U) к следующему RT-AX88U. Это означало кратковременное отключение, но в зависимости от того, какое приложение или службу вы используете, вы, скорее всего, этого не заметите. Когда я вернулся к основному блоку, произошло интересное — как видно на третьем скриншоте, явной потери данных не было, но присмотревшись, можно увидеть серьезное отставание с одним пакетом данных, хотя он все же пришел, так что это не было сброшено. Это означает, что движение между узлами очень близко к бесшовному.
Я знаю, вы спросите, почему бы не выбрать трехдиапазонный вариант? И вы правы, это лучший способ гарантировать, что пропускная способность не будет зависеть от обратного трафика, чтобы второй узел мог транслировать мощный и надежный сигнал WiFi. Ответ заключается в том, что это было бы излишним для моей сети.
Усильте сигнал WiFi сквозь стены с помощью системы Aimesh.
Как видно из моего анализа менее мощной системы WiFi 6 AiMesh с RT-AX58U и RT-AX56U, производительность на втором узле очень хорошая, так что, если только у меня не было огромного количества требовательных клиентских устройств ( которого я не знаю), мне не нужно было платить больше за то, что я не буду использовать. И имейте в виду, что стандарт WiFi 6 предлагает серьезное повышение производительности, если у вас есть клиентские устройства WiFi 6.
Какие еще есть варианты?
Существуют выделенные ячеистые системы WiFi 5 (или излишние WiFi 6 и даже 6E) с идентичными модулями. Двухдиапазонные системы WiFi 5 работают очень хорошо, когда между узлами (блоками) есть прямая видимость, в противном случае производительность не так высока. Тем не менее, в зависимости от ширины стены, он может работать достаточно хорошо, чтобы пропускать сигнал и иметь приличный интернет вдали от вашего основного маршрутизатора. Почему я говорю «наполовину приличный», так это потому, что такие системы, как Google WiFi (ранняя модель) или TP-Link Deco M5, используют оба диапазона для подключения клиентов и для связи между узлами. Таким образом, пропускная способность будет сильно ограничена. Та же концепция применима к Asus AiMesh, которую я ранее хвалил, но аппаратное обеспечение намного мощнее, поэтому у меня не будет проблем с пропускной способностью.
Таким образом, пропускная способность будет сильно ограничена. Та же концепция применима к Asus AiMesh, которую я ранее хвалил, но аппаратное обеспечение намного мощнее, поэтому у меня не будет проблем с пропускной способностью.
Чтобы исправить это, я бы выбрал трехдиапазонные сетчатые системы WiFi 5, такие как Eero Pro и даже иногда нестабильный Netgear Orbi. По моему опыту, эти системы могут обеспечить феноменальную производительность беспроводной сети на втором узле, даже если между узлами сетки большое расстояние. Но, по крайней мере, в случае Netgear, программное обеспечение может сломать всю систему, и в последнее время производитель немного странно относится к своему программному обеспечению маршрутизатора (оно может быть очень медленным), поэтому я был бы осторожен.
Примечание: TP-Link также экспериментирует с аналогичной системой, которую Asus делала со своим AiMesh, и это стоит проверить, поскольку их маршрутизаторы обычно дешевле.
2. Используйте точку беспроводного доступа для усиления сигнала Wi-Fi
Этот вариант не тот, который вам нужен, но тот, который вам больше всего понравится. Это потому, что это связано с кабелями. Да, я знаю, что в старых домах нет CAT-кабелей, проложенных через стены, и потом их прокладывать очень тяжело. Я знаю, потому что я должен сделать это сам, и я откладываю это как можно дальше в будущем. Но кабель, идущий от вашего роутера и проходящий через толстые стены до вашей точки доступа, даст вашим клиентским устройствам максимально возможную скорость. Однако есть несколько проблем.
Усильте сигнал WiFi через стены, используя надежные точки доступа. Во-первых, возможные помехи основному роутеру, хотя в нашем случае это не должно быть проблемой, так как основной проблемой является отсутствие WiFi. Во-вторых, отсутствие бесшовного роуминга по отдельным сетям. В то время как ячеистые системы делают все возможное, чтобы имитировать работу одной сети, точки доступа редко взаимодействуют так хорошо с основным маршрутизатором, поэтому вы можете столкнуться с разрывами связи при перемещении из одной области вашего дома в другую (если оба устройства поддерживают плавный роуминг). стандарт, это не должно быть так плохо). Я также могу упомянуть возможность использования оптоволокна в качестве альтернативы кабелям Ethernet, поскольку они менее подвержены помехам и сохранят пропускную способность на большом расстоянии. Но рассматривайте это скорее как забавный факт, поскольку это невероятно излишне, если вы хотите просто добавить новую точку доступа для усиления сигнала WiFi через некоторые стены.
стандарт, это не должно быть так плохо). Я также могу упомянуть возможность использования оптоволокна в качестве альтернативы кабелям Ethernet, поскольку они менее подвержены помехам и сохранят пропускную способность на большом расстоянии. Но рассматривайте это скорее как забавный факт, поскольку это невероятно излишне, если вы хотите просто добавить новую точку доступа для усиления сигнала WiFi через некоторые стены.
3. Используйте удлинитель Wi-Fi, чтобы охватить больше места
Это один из моих наименее любимых способов усилить сигнал WiFi, но именно его чаще всего используют люди в труднодоступных местах. И это потому, что эти удлинители Wi-Fi обычно довольно дешевы, и вам не нужно заменять существующий маршрутизатор какой-либо дорогой ячеистой системой. И он может быть в состоянии выполнять свою работу до определенной степени. Это потому, что он расширяет один диапазон радиочастот, позволяя клиентскому устройству подключаться к нему, но опять же, транзитный трафик не позволит многим устройствам использовать полосу пропускания, пинг будет выше и все другие вещи, которые мы ненавидим. плохое соединение WiFi. Тем не менее, если другой вариант недоступен, он даст вашим беспроводным устройствам несколько Мбит/с.
плохое соединение WiFi. Тем не менее, если другой вариант недоступен, он даст вашим беспроводным устройствам несколько Мбит/с.
4. Используйте адаптер Powerline для подключения к Интернету в труднодоступных местах
Предпосылка для адаптеров Powerline удивительна. Вы можете использовать существующую электрическую проводку в вашем доме для доступа в Интернет. Как это круто? Очень, но только в особых условиях. Адаптеры Powerline не любят перемещаться по цепям, поскольку помехи влияют на скорость, значительно сокращая доступную полосу пропускания (в некоторых случаях настолько сильно, что ее невозможно использовать).
Если в вашем доме есть правильно спроектированная электрическая цепь, то подключение двух адаптеров Powerline, одного рядом с маршрутизатором, а другого рядом с вашей точкой доступа (да, та же концепция, что и под номером 2 в этом списке), будет действительно обеспечивают хорошую производительность беспроводной связи за пределами нескольких толстых стен.



 на Amazon
на Amazon