Как усилить WiFi сигнал роутера в домашних условиях своими руками
Слабый сигнал домашнего маршрутизатора в городских условиях — уже давно не новость, а с вопросом, как усилить wi-fi-сигнал домашнего роутера, сталкивался каждый активный пользователь сети. Причин для подобных проблем с приемом несколько, это: неисправности самого устройства, помехи, создаваемые другими электроприборами, работающими в доме, прочие причины. Следует напомнить, что способов усилить сигнал «вай-фая» на роутере существует не меньше, услуги специалиста при этом не нужны.
Содержание
- Минимизировать воздействие других устройств
- Усиление сигнала в настройках роутера
- Увеличение мощности передачи роутера
- Смена канала на свободный
- Изменение режима вещания роутера
- Усиление с помощью дополнительных устройств
- Замена стандартной антенны
- Установка усилителя wi-fi (бустер)
- Установка репитера
- Полезные советы
- Настройка приемника на ноутбуке или компьютере
- Самодельные антенны
- Замена роутера
- Заключение
Минимизировать воздействие других устройств
Часто на мощность передатчика роутера оказывают неблагоприятное влияние электрические приборы, находящиеся поблизости. Ощутимое воздействие оказывают, например, микроволновые печи, мобильные телефоны, обладающие мощным электромагнитным излучением. Усилить сигнал wifi роутера просто, если поместить технику подальше друг от друга.
Ощутимое воздействие оказывают, например, микроволновые печи, мобильные телефоны, обладающие мощным электромагнитным излучением. Усилить сигнал wifi роутера просто, если поместить технику подальше друг от друга.
Маршрутизатору необходимо открытое место, находящееся в свободном доступе, а не за шкафом или диваном. Если по какой-то причине микроволновка располагается близко к роутеру, усилить сигнал нужно с помощью второго роутера (дополнительного). Это беспроигрышный вариант.
Усиление сигнала в настройках роутера
Обзор и настройка модема D-Link Dir-320
В большинстве случаев проблема этим, конечно, не решается, и сигнал по-прежнему слабоватый. Возможность, как усилить wi-fi-сигнал своего роутера, находится в устройстве, его настройках. Сигнал недостаточной силы «задуман» в настройках домашнего маршрутизатора по умолчанию, происходит это по причине нежелания пользователей менять их индивидуально под себя. С настройками часто не хочется возиться, что-то читать, вникать в процесс. В этом и заключается проблема. Соседи, живущие через стену, думают так же, а их устройства, расположенные поблизости, работают на одной частоте, что приводит к торможению системы.
В этом и заключается проблема. Соседи, живущие через стену, думают так же, а их устройства, расположенные поблизости, работают на одной частоте, что приводит к торможению системы.
Увеличение мощности передачи роутера
Повысить слабый сигнал можно за счет усиления мощности передачи домашнего маршрутизатора. Правда, регуляторы установлены не на всех устройствах и делать это рекомендуется, только если другие методы не помогают. Бесконтрольное вмешательство в систему грозит повреждением или перегревом устройства. Поэтому прежде чем прибегать к этому способу, следует внимательно ознакомиться с инструкцией (все-таки, почитать), помнить, что показатель мощности не должен превышать 45 mW. А улучшение силы сигнала производить следующим образом:
- В настройках открыть раздел «Расширенные настройки сети».
- Перейти по периметру Wireless Transmit Power — «Мощность передачи».
- Значения выражены либо в «%», либо High — высокая, Medium — средняя, Low — низкая.
- В первом случае нужно увеличить до максимума:100%.

- Во втором выбрать «High» и выставить значение «20».
Смена канала на свободный
Усилить слабый сигнал «вай-фая» также возможно посредством перехода на свободный канал передачи. Если роутер настроен по умолчанию, велика вероятность того, что и к соседским не применялось никаких действий в данном направлении. Это одна из самых распространенных причин низкой скорости сети. Находясь на одном канале с устройствами, расположенными вблизи, значительно снижается ее радиус. Для того чтобы повысить скорость связи, рекомендуется выбрать несколько вариантов смены канала:
- В настройках сети установить для маршрутизатора «Авторежим».
- В тех же настройках задать какой-нибудь из статических каналов.
- Воспользоваться программами типа inSSIDer или Acrylic, отслеживающих свободные каналы.
Изменение режима вещания роутера
Как усилить слабый сигнал wi-fi роутера в настройках, разобраться не так сложно. Все, что нужно, это изменить существующий стандарт беспроводных сетей, работающих как правило, в режиме b/g/n.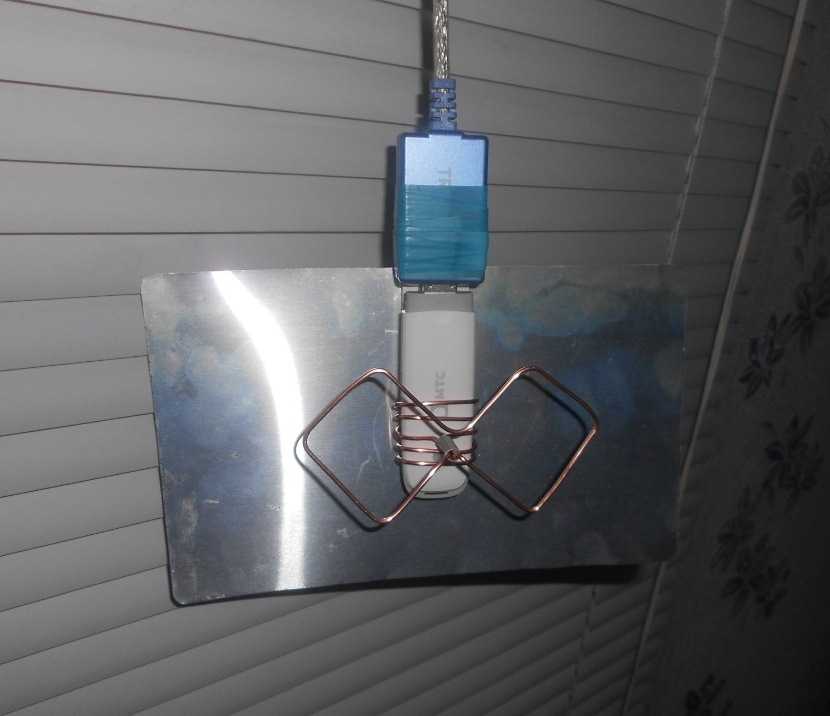 Новые приборы настроены согласно современному стандарту — 802.11ac, считающемуся самым продвинутым. Однако и устаревший 802.11n способен увеличить и скорость передачи, и радиус покрытия сети. Но это не сработает, если на беспроводном маршрутизаторе только одна антенна, или он не поддерживает данные стандарты.
Новые приборы настроены согласно современному стандарту — 802.11ac, считающемуся самым продвинутым. Однако и устаревший 802.11n способен увеличить и скорость передачи, и радиус покрытия сети. Но это не сработает, если на беспроводном маршрутизаторе только одна антенна, или он не поддерживает данные стандарты.
Переключить сеть на новый-старый режим просто:
- Зайти в настройки по адресу роутера:192.168.1.1.
- Открыть раздел Wireless — «Беспроводная сеть.
- Перейти в пункт Mode — «Режим беспроводной сети.
- В нем выбрать значение N only – Save — «Сохранить».
- Останется лишь перезагрузить.
Усиление с помощью дополнительных устройств
В чем отличия между сетями 3G и 4G: особенности, преимущества и недостатки
Можно усилить сигнал роутера, воспользовавшись возможностями других устройств, специально для этого созданных. Значительно увеличить дальность и радиус действия помогут дополнительные антенны, усилители, адаптеры, если в домашнем маршрутизаторе работают usb-порты. Часто эти варианты бывают эффективнее прочих средств, особенно в случае с устаревшими беспроводными устройствами.
Часто эти варианты бывают эффективнее прочих средств, особенно в случае с устаревшими беспроводными устройствами.
Замена стандартной антенны
Если на маршрутизаторе предусмотрена съемная антенна, ее заменяют более мощной. Пусть незначительно, но увеличивается дальность действия сети. Это, конечно, не лучший вариант. Эффект от таких перемен незначительный, но когда иные способы не помогают, этот становится альтернативным.
Одними из лучших антенн для wi-fi-роутеров считаются TP-Link: качественные и относительно недорогие. Но подходят не ко всем устройствам данного типа. Чтобы результат был заметен, нужно выбирать антенну, которая имеет коэффициент усиления не меньше 8 dBi.
Поможет усилению сигнала wi-fi роутера установка еще одной антенны или даже двух, но это возможно только в случае, если их поддерживает само устройство.
Установка усилителя wi-fi (бустер)
Усиление сигнала домашнего роутера возможно при помощи ретрансляторов типа Range Extender Booster. Это хорошие усилители «вай-фай»-сигнала с превосходящими возможностями действия антенн, а стоят дешевле. Другие преимущества бустера:
Это хорошие усилители «вай-фай»-сигнала с превосходящими возможностями действия антенн, а стоят дешевле. Другие преимущества бустера:
- Подходит для всех стандартов режима вещания.
- Улучшает, расширяет сигнал вплоть до края зоны покрытия.
- Поддерживает мощность беспроводных устройств от 2.4 ГГц.
- Усиливает скорость передачи максимально до 300 Мбит/с.
- Стабилен, безопасен в использовании.
Установка репитера
Репитер (повторитель) — еще один усилитель сигнала, по принципу действия похожий на бустер, но сильно ему уступающий. Репитер способен значительно повысить сигнал, на этом его возможности заканчиваются. А бустер, кроме этого, способен расширить диапазон приема. К слову, нет нужды покупать это устройство, таким повторителем может выступать другой роутер.
Полезные советы
Настройка роутера D-Link DIR -300
Существуют и другие способы усилить сигнал. Возможно это при помощи настроек ноутбука или применения подручных средств, самостоятельного изготовления антенны. Реально усиление роутера без антенны, если придерживаться простых правил:
Реально усиление роутера без антенны, если придерживаться простых правил:
- Установить его высоко.
- Не размещать рядом с плоскими предметами из металла.
- Не допускать радиопомех.
Настройка приемника на ноутбуке или компьютере
Мало кто задумывался, при помощи каких средств усилить сигнал приема wi-fi на персональном ноутбуке и возможно ли такое вообще. Решение проблемы, никем не замеченное, зачастую лежит на поверхности. Часто пользователи ставят ноутбук в режим экономии питания, чтобы сохранить заряд батареи. В домашних условиях это ни к чему, так как в любой момент бук легко подключить к электросети, а вот wi-fi сети от этого значительно «теряют», отсюда и слабый сигнал. Чтобы усилить его, достаточно поменять настройки электропитания:
- Открыть «Панель управления».
- Перейти в раздел «Электроуправление».
- Выбрать пункт «Высокая производительность».
Самодельные антенны
Как незначительно усилить сигнал wi-fi роутера собственными руками, не прибегая к стандартным средствам, знают многие. Что характерно, методы работают. Увеличение радиуса действия устройства возможно благодаря изготовлению своеобразных ретрансляторов репитера wi-fi своими руками. Для этого ничего особенного не потребуется: схема изготовления достаточно проста. Нужно взять кусок фольги или разрезать пустую жестяную банку, придать им изогнутую форму и установить позади роутера, лучше около стены, искусственно создавая направленную волну. Сокращая угол, волны отбиваются от поверхности импровизированной антенны, сигнал немного усиливается.
Что характерно, методы работают. Увеличение радиуса действия устройства возможно благодаря изготовлению своеобразных ретрансляторов репитера wi-fi своими руками. Для этого ничего особенного не потребуется: схема изготовления достаточно проста. Нужно взять кусок фольги или разрезать пустую жестяную банку, придать им изогнутую форму и установить позади роутера, лучше около стены, искусственно создавая направленную волну. Сокращая угол, волны отбиваются от поверхности импровизированной антенны, сигнал немного усиливается.
Замена роутера
Если же ничего из предложенного не помогает, значит, проблема заключается в самом устройстве. В этом случае остается только одно: замена беспроводного маршрутизатора.
Собственно, после этого проблемы исключаются при условии, что пользователи не станут экономить на покупке, иначе снова придется искать причину извне или заниматься «рукоделием». Лучше приобретать современный wi-fi роутер, поддерживающий работу на частоте 5 ГГц, тогда о слабом сигнале можно будет забыть раз и навсегда.
Заключение
Усиление сигнала роутера в квартире своими руками — занятие, не требующее каких-то особенных знаний. Просто нужно вникнуть в указанные рекомендации и станет ясно, что сделать это в домашних условиях проще простого.
Подгорнов Илья ВладимировичВсё статьи нашего сайта проходят аудит технического консультанта. Если у Вас остались вопросы, Вы всегда их можете задать на его странице.
Как улучшить сигнал WIFI роутера
В домашних условиях необходимо быстрое интернет-соединение для работы, учёбы, просмотра фильмов, прослушивания музыки и поиска информации. Жильцы загородных домов и квартир разной площади часто жалуются на слабый сигнал Wi-Fi в отдельных комнатах или в некоторых устройствах и приобретают усилитель сотового сигнала 4g. Выделяют несколько причин этой распространённой и раздражающей проблемы:
- Некорректное месторасположение маршрутизатора;
- Неправильная настройка роутера;
- Неактуальная прошивка;
- Сбои от работы других устройств или от соседских маршрутизаторов.

Самый лёгкий и очевидный способ — это просто посмотреть на вашем устройстве на индикатор Wi-Fi в правом верхнем углу и проверить количество полос. Таким образом можно проверить уровень сигнала в разных уголках дома, перенося мобильный телефон и контролируя изменения на индикаторе.
Если по каким-то причинам этот метод вам не подходит, то можно скачать специальное приложение для проверки качества Wi-Fi сигнала и следовать его рекомендациям, перемещаясь по комнатам.
Эти действия помогут вам выявить локацию, в которой сигнал пропадает или значительно ослабевает, а затем найти способ решить проблему. Для более быстрого интернета многими также используется антенна для усиления сигнала связи.
Как усилить Wi-Fi сигналНекоторые пользователи, заметив ухудшение сигнала в определённых условиях, сразу собираются покупать новый роутер. Хорошие новости: в этом нет необходимости, ведь можно просто увеличить радиус действия Wi-Fi сигнала. Есть несколько простых способов исправить ситуацию в частном доме или квартире.
Есть несколько простых способов исправить ситуацию в частном доме или квартире.
1. Поиск подходящего места.
Часто жильцы устанавливают маршрутизатор там, где есть лишнее свободное место и исходя из того, насколько гармонично он впишется в интерьер. Это неверный подход: устройство должно находиться в месте с лучшим радиусом покрытия. Чаще всего это гостиная — центр квартиры или дома, а в двухэтажных домах — коридор. Категорически не рекомендуется ставить роутер рядом с микроволновой печью.
2. Правильная настройка маршрутизатора.
Некоторые незаслуженно пренебрегают настройкой точки доступа, а зря — по умолчанию производители чаще всего устанавливают слабый сигнал Wi-Fi. Для того, чтобы проверить эту версию, зайдите в расширенные настройки сети и посмотрите на показатель мощности передачи. В случае необходимости увеличьте его.
3. Изменение частоты.
Большинство пользователей оставляют роутер работать на частоте 2.4 ГГц. Попробуйте выбрать 5 ГГц: это повысит скорость передачи данных и поиска свободных каналов. Однако имейте в виду, что при этом и радиус охвата станет меньше.
Однако имейте в виду, что при этом и радиус охвата станет меньше.
Эти три способа являются самыми распространёнными и доступными. Если ни один из них не решил проблему, то можно попробовать изменить режим вещания, заменить антенну, установить бустер или перейти на свободный канал.
15 простых способов улучшить сигнал Wi-Fi
Сколько раз вы пытались посмотреть фильм или поработать над важным проектом только для того, чтобы ваша деятельность прерывалась пропусками, остановками и буферизацией?
Да, это все мы.
Плохой сигнал Wi-Fi мешает спокойному вечеру, а также может помешать вам продуктивно провести день, если вы работаете удаленно на своего работодателя. Медленная загрузка и отсутствие поддержки операций, требующих высокой пропускной способности, делают Wi-Fi ненадежным, что приводит к разочарованию и потере времени.
Вы должны быть в состоянии доверять своему соединению, не испытывая медлительности или попадания в мертвые зоны в вашем доме. Если ваши устройства постоянно теряют сигнал или вам никогда не удается достичь оптимальной производительности при подключении, запустите тест скорости, чтобы узнать реальную скорость, которую обеспечивает ваше соединение. Неутешительные результаты указывают на проблему в одной или нескольких точках сети Wi-Fi.
Если ваши устройства постоянно теряют сигнал или вам никогда не удается достичь оптимальной производительности при подключении, запустите тест скорости, чтобы узнать реальную скорость, которую обеспечивает ваше соединение. Неутешительные результаты указывают на проблему в одной или нескольких точках сети Wi-Fi.
Итак, что вы можете сделать, чтобы преодолеть проблемы с Wi-Fi и наслаждаться скоростным Интернетом для работы и развлечений?
Попробуйте эти 15 простых приемов, чтобы усилить сигнал:
1. Обновите оборудование
Какой маршрутизатор вы используете?
Маршрутизаторы, использующие стандарты 802.11 A, B, G или N, не будут работать так же хорошо, как маршрутизаторы, работающие на последних стандартах AC, поэтому, если вы используете старый маршрутизатор, возможно, пришло время инвестировать в обновленную модель.
Более быстрые, чем предыдущий стандарт N, и предназначенные для поддержки различных устройств, используемых в современном доме, маршрутизаторы переменного тока обеспечивают более высокую производительность для отдельных лиц и семей, которые не могут жить без своих технологий.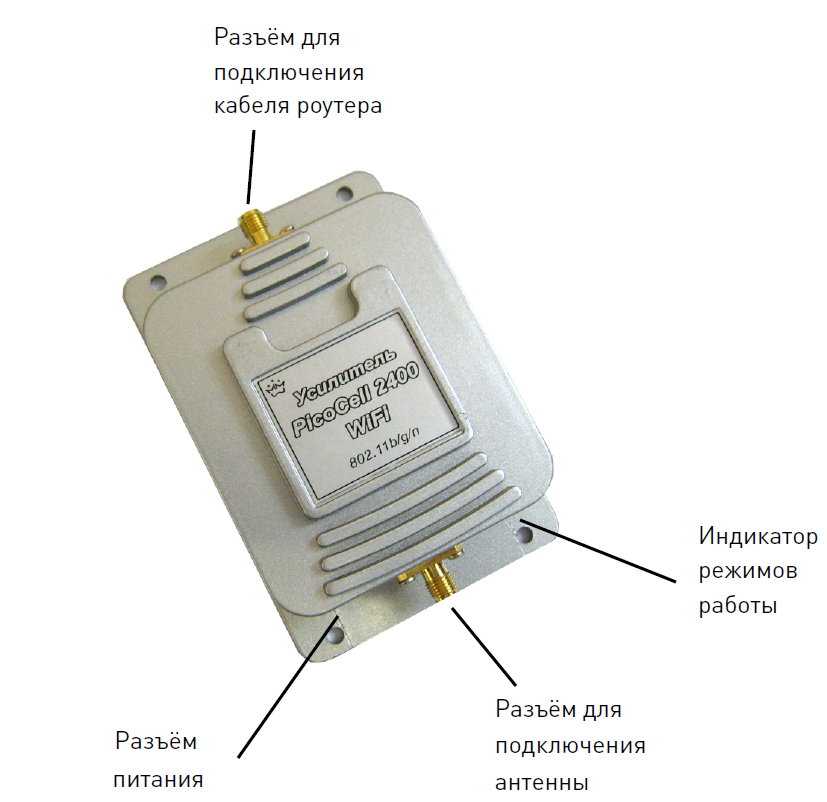
Попытка поддерживать компьютеры, мобильные устройства, виртуальных помощников и аксессуары для умного дома на устаревшем маршрутизаторе может привести к снижению производительности или ненадежности. Прежде чем покупать новый маршрутизатор, проверьте, соответствуют ли ваши устройства стандартам переменного тока, чтобы убедиться, что вы можете в полной мере воспользоваться преимуществами повышения производительности, обеспечиваемыми обновлением.
Устройства без этой возможности будут по-прежнему работать, но могут работать не так быстро, даже с современным оборудованием Wi-Fi.
2. Получите последнюю прошивку
Ваш маршрутизатор работает на программном обеспечении точно так же, как компьютер или смартфон, и это программное обеспечение необходимо время от времени обновлять. Производители выпускают обновления прошивки для повышения производительности, устранения проблем и повышения безопасности.
На некоторых маршрутизаторах процесс обновления выполняется простым нажатием кнопки на устройстве. Для других, обычно более старых моделей, вам придется зайти на сайт производителя, загрузить новейшую прошивку и выполнить обновление самостоятельно. Даже если это не улучшит ваш сигнал, процесс стоит потраченного времени, потому что он может предотвратить возникновение других проблем.
Для других, обычно более старых моделей, вам придется зайти на сайт производителя, загрузить новейшую прошивку и выполнить обновление самостоятельно. Даже если это не улучшит ваш сигнал, процесс стоит потраченного времени, потому что он может предотвратить возникновение других проблем.
См. страницы прошивки ведущих производителей Wi-Fi-маршрутизаторов:
- Netgear
- Линксис
- Д-Линк
- TP-Link
3. Загрузите новые драйверы
Иногда дело не в маршрутизаторе, а в вашем компьютере.
Вы, вероятно, не думаете о своем беспроводном адаптере, потому что он, скорее всего, находится внутри компьютера, но его производительность напрямую влияет на вашу работу с Wi-Fi.
Обновление драйверов может исправить пропадание сигнала, низкую скорость и другие известные ошибки, чтобы улучшить подключение.
Самый быстрый способ применить это исправление — попробовать автоматическое обновление:
Самый быстрый способ применить это исправление — попробовать автоматическое обновление:
- В Windows перейдите в диспетчер устройств на панели управления.

- Найдите свой беспроводной адаптер в разделе «Сетевые адаптеры» под заголовком .
- Щелкните адаптер правой кнопкой мыши и выберите «Обновить драйвер».
4. Переместите маршрутизатор
Где-то в вашем доме есть «наилучшее место» для вашего маршрутизатора, и его обнаружение может иметь решающее значение в мире, когда речь идет о производительности.
Даже если вы потратили время на тестирование маршрутизатора в разных местах при его первой покупке, нет ничего плохого в том, чтобы попробовать еще раз, чтобы увидеть, может ли его повторное перемещение помочь увеличить мощность сигнала по всему дому.
Количество мест, где можно разместить маршрутизатор, будет ограничено длиной кабеля Ethernet, соединяющего его с модемом, поэтому первое, что вы можете сделать, — это приобрести более длинные кабели или соединить несколько кабелей вместе.
Если ваш маршрутизатор скрыт от глаз, переместите его на открытое место, чтобы уменьшить количество поверхностей, через которые должен проходить сигнал.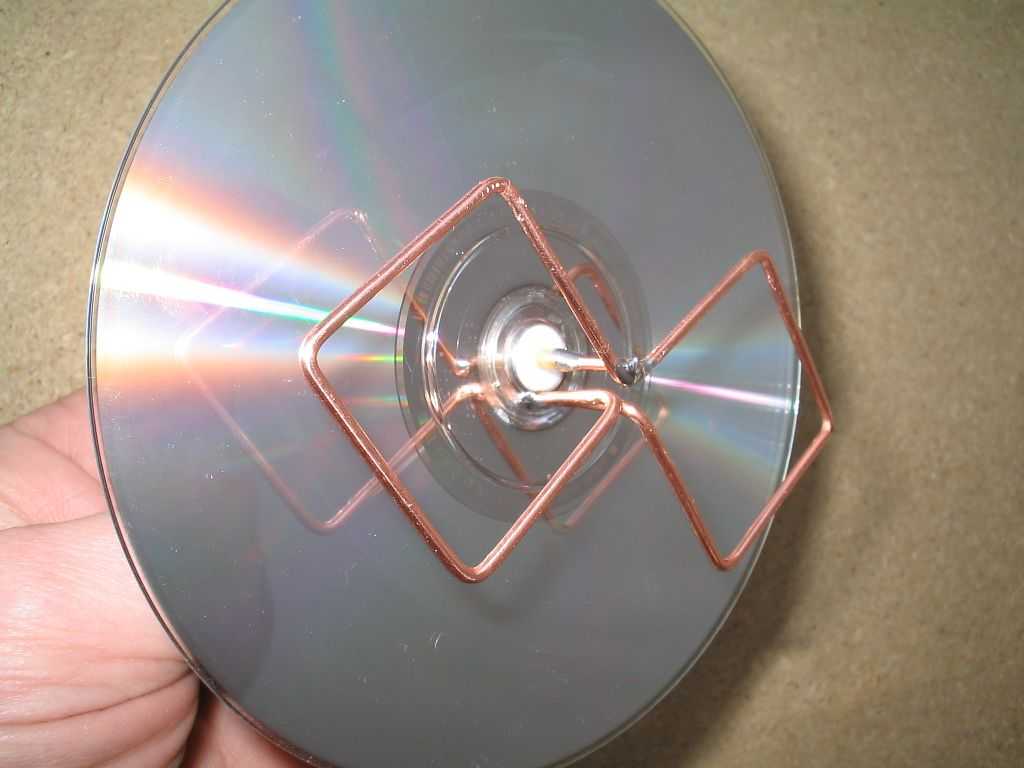 Попробуйте поставить его повыше, либо поверх мебели, либо в комнате на верхнем этаже дома.
Попробуйте поставить его повыше, либо поверх мебели, либо в комнате на верхнем этаже дома.
Каждый раз, когда вы пробуете новое местоположение, проверяйте подключение к Wi-Fi в разных комнатах, чтобы определить, исчезли ли мертвые зоны.
5. Попробуйте новую или дополнительную антенну
Если при перемещении маршрутизатора в доме остаются места без надежного Wi-Fi, возможно, виновата антенна. Внешние антенны можно направить в разные стороны, чтобы попытаться усилить сигнал, но модели с внутренними антеннами не имеют средств, с помощью которых можно было бы указать, куда направлен сигнал.
Вы можете заменить существующую внешнюю антенну или добавить ее к маршрутизатору с внутренней антенной, чтобы обеспечить больший контроль над мощностью и направлением сигнала. Ищите направленную антенну с пометкой «высокий коэффициент усиления» вместо многоканальной модели.
Многоканальные антенны вещают во всех направлениях и вряд ли так помогут с сигналом. Направьте антенну на известные мертвые зоны и проверьте сигнал с помощью компьютера или мобильного устройства, чтобы определить, какое усиление он обеспечивает.
6. Сведите к минимуму помехи
Одна из причин, по которой перемещение маршрутизатора может помочь, заключается в том, что в новом месте поблизости меньше объектов или устройств, вызывающих помехи.
И потому, что сигнал Wi-Fi в основном представляет собой радиочастотный (РЧ) сигнал. Буквально почти все под солнцем и внутри вашего дома может нарушить или заблокировать его.
Несмотря на то, что наличие двухдиапазонного маршрутизатора с возможностью работы на нескольких частотах может помочь избежать некоторых видов помех, легко испортить сигнал, даже не подозревая об этом, просто выполняя обычные действия, которые вы делаете каждый день.
Микроволновые печи и портативные телефоны повсеместно нарушают сигнал Wi-Fi. К другим потенциальным источникам помех относятся:
Микроволновые печи и портативные телефоны повсеместно нарушают сигнал Wi-Fi. К другим потенциальным источникам помех относятся:
- 1. Беспроводные мониторы или динамики
- 2.

- 3. Игрушки с дистанционным управлением
- 4. Устройство открывания гаражных ворот
- 5.Зеркала
Да, даже другие беспроводные устройства могут мешать вашему Wi-Fi.
Материалы между вашим маршрутизатором и вашими устройствами также влияют на силу сигнала и производительность. Кирпич, мрамор и металл обеспечивают большее сопротивление, чем дерево, поэтому тип стен в комнате, где находится маршрутизатор, может иметь большое значение.
Даже люди, стоящие или сидящие перед антенной маршрутизатора, могут замедлять или блокировать сигнал.
7. Проверьте канал и частоту
Если ваш маршрутизатор находится на том же канале, что и маршрутизаторы в соседних домах или квартирах, это может вызвать помехи и помешать оптимальной работе Wi-Fi.
Наиболее распространенными каналами для частоты 2,4 ГГц по умолчанию являются 1, 6 и 11, и если ваши ближайшие соседи используют тот же канал, что и вы, вероятно, вы оба получаете от своего сигнала меньше, чем должны.
Как узнать, какой канал используется меньше всего в вашем районе? Существует множество инструментов для анализа использования сигнала, в том числе приложение для Android под названием «Wifi Analyzer» и inSSIDer для Windows. Эти инструменты просматривают близлежащие сети, чтобы определить, какие каналы наиболее активно используются.
Как только вы узнаете, чего следует избегать, перейдите в настройки беспроводной сети вашего маршрутизатора и выберите канал с наименьшим трафиком. Пока вы вносите изменения, попробуйте переключить частоту с 2,4 ГГц на 5 ГГц.
Это может повысить производительность, если у вас есть двухдиапазонный маршрутизатор или вы недавно обновили его до стандартов AC Wi-Fi. Мало того, что 5 ГГц поддерживает скорость до 1300 Мбит/с, он также используется меньшим количеством устройств и должен обеспечивать большую стабильность подключения Wi-Fi.
8. Приоритет приложений
Вы знаете, что происходит каждый раз, когда ваш сын-подросток приглашает своих друзей на вечер игры: ваши планы уложиться в срок в большом проекте на работе рушатся из-за скорости Wi-Fi.
То же самое происходит, если вы и ваш супруг хотите смотреть любимый фильм из Netflix, но ваши дети настаивают на загрузке целых альбомов из iTunes всю ночь напролет.
Инструменты обеспечения качества обслуживания (QoS) для вашего маршрутизатора помогают избежать подобных конфликтов, балансируя использование пропускной способности между приложениями. Правильные настройки QoS предотвращают чрезмерное использование полосы пропускания каким-либо одним действием и сохраняют качество соединения для других пользователей.
Установите приоритеты для различных приложений в зависимости от времени суток или важности деятельности.
Например, вы можете ограничить пропускную способность, доступную для игр ваших детей, в те часы, когда вы знаете, что вам нужно выполнить работу. Если вы смотрите много фильмов по выходным, пусть Netflix или Hulu имеют приоритет над другими типами загрузок.
В конце концов, если вы оплачиваете счет, вы должны получить право первого пользования на скорость.
9. Блокировка халявщиков
Члены вашей семьи могут быть не единственными, кто использует вашу пропускную способность.
Когда вы настраивали свою сеть Wi-Fi, вы, вероятно, дали ей красивое имя, не думая, что все в радиусе действия маршрутизатора смогут ее увидеть. Без надлежащих мер безопасности ваши соседи могут не только обнаружить вашу сеть, но и подключиться к ней и получать ваш сигнал сколько угодно.
Даже случайные люди за пределами вашего дома могут использовать ваш Wi-Fi на своих смартфонах, если их устройства настроены на автоматическое обнаружение ближайших сигналов Wi-Fi и подключение к ним. Хакеры также могут получить доступ к вашей сети и получить контроль над вашими устройствами, украсть данные или взломать личные учетные записи.
Самый простой способ предотвратить кражу пропускной способности и не допустить доступа третьих лиц к вашей сети — установить надежный пароль и сообщить его только членам вашей семьи. Для дополнительной защиты зайдите в панель администратора своей сети и установите параметр «Включить трансляцию SSID».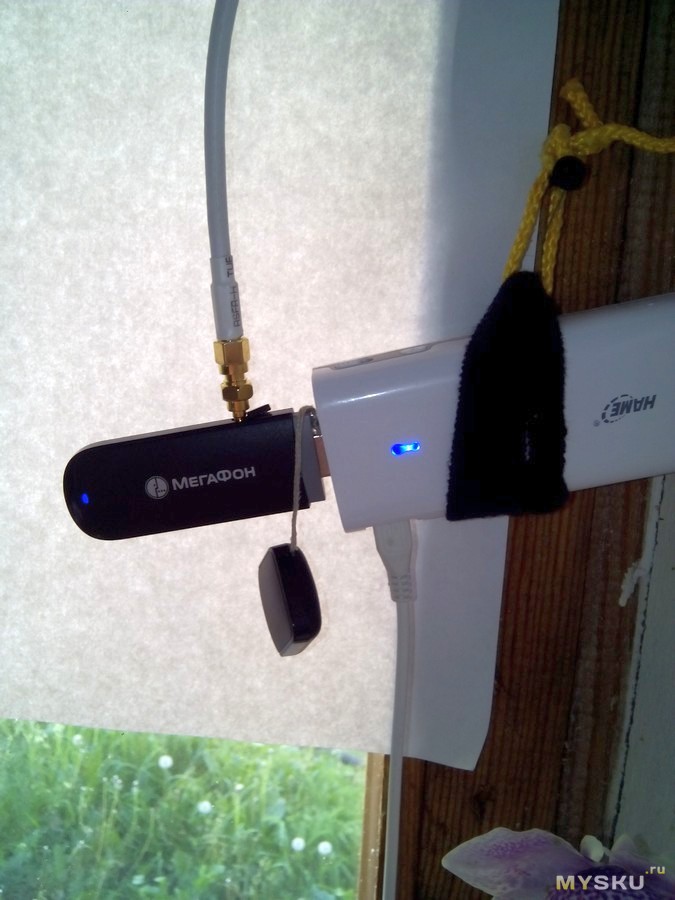 Это скроет вашу сеть от посторонних, но позволит вам подключиться.
Это скроет вашу сеть от посторонних, но позволит вам подключиться.
10. Перестаньте быть экологичным
Некоторые маршрутизаторы по умолчанию работают в режиме энергосбережения, но этот параметр может замедлить работу вашей сети.
Небольшого количества энергии, сэкономленной при включении этого параметра, часто недостаточно, чтобы значительно снизить общее энергопотребление, поэтому вы можете рассмотреть возможность его отключения. Зайдите в настройки маршрутизатора и отключите все параметры мощности передачи или экономичного режима.
Проверьте свой сигнал, чтобы увидеть, влияет ли это на производительность.
11. Инвестируйте в расширитель диапазона
Один или два простых дополнительных устройства могут увеличить радиус действия сигнала Wi-Fi до удаленных частей вашего дома.
Расширители диапазона или сетевые повторители улавливают сигнал и передают его в помещения, недоступные для маршрутизатора, но компромиссом является более медленное соединение для любого, кто использует устройство в этих областях. Другой вариант — приобрести еще один маршрутизатор и длинный кабель Ethernet, чтобы создать вторую точку доступа, все еще подключенную к основному модему.
Другой вариант — приобрести еще один маршрутизатор и длинный кабель Ethernet, чтобы создать вторую точку доступа, все еще подключенную к основному модему.
12. Пройдите путь «Сделай сам»
Знаете ли вы, что газировка или пиво, которые вы пили прошлой ночью, могут улучшить уровень сигнала Wi-Fi?
Если вы не хотите покупать удлинитель, попробуйте этот самодельный проект. Возьмите пустую банку из-под любимого напитка и наденьте защитные перчатки. Используя ножницы или другой подходящий режущий инструмент, отрежьте нижнюю часть.
Разрежьте до конца с одной стороны и разрежьте почти по всему верху. Откройте центральный разрез, пока у вас не получится большой изогнутый кусок алюминия. Вставьте антенну вашего маршрутизатора в отверстие для питья в верхней части банки и направьте изгиб в том направлении, в котором вы хотите, чтобы сигнал шел. Как только вы найдете правильное положение, закрепите банку кусочком скотча.
То же самое можно сделать с алюминиевой фольгой. Оторвите большой кусок и сложите его, пока он не станет достаточно толстым, чтобы его можно было согнуть в кривую. Подоприте фольгу за антенной маршрутизатора, играя с направлением, пока не заметите улучшение сигнала.
Оторвите большой кусок и сложите его, пока он не станет достаточно толстым, чтобы его можно было согнуть в кривую. Подоприте фольгу за антенной маршрутизатора, играя с направлением, пока не заметите улучшение сигнала.
13. Создайте бесшовную сеть
В больших домах или домах с планировкой, в которой трудно избежать помех, ячеистая система маршрутизатора может быть потенциальным решением для низкой производительности Wi-Fi.
Эти системы включают основной маршрутизатор, который вы уже используете, и дополнительные маршрутизаторы-узлы по всему дому. В отличие от расширителей или повторителей, узлы поддерживают полную мощность сигнала для всех пользователей. Вы также получаете преимущество подключения к одной сети вместо одной, сегментированной между несколькими точками доступа.
Настройка ячеистой сети может показаться сложной, но на самом деле это не такая игра в догадки, как перемещение маршрутизатора, игра с направлением антенны или создание алюминиевых усилителей сигнала.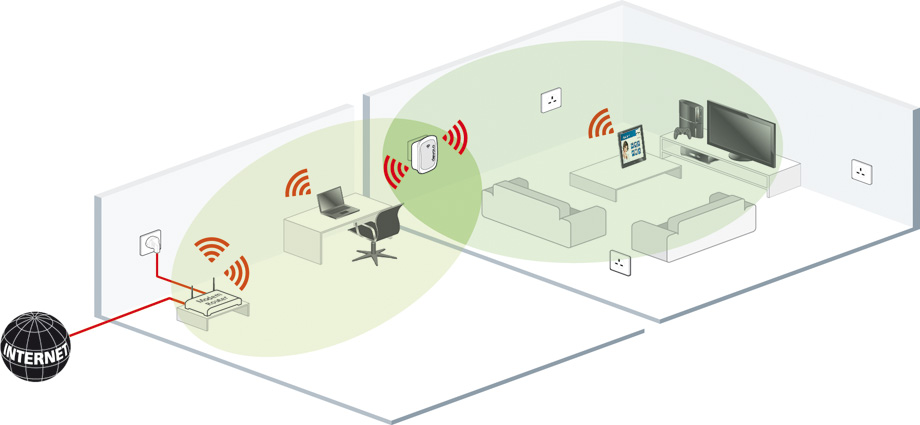 Большинство систем имеют сопутствующее мобильное приложение, предназначенное для помощи в настройке и оптимальном размещении маршрутизатора и узлов.
Большинство систем имеют сопутствующее мобильное приложение, предназначенное для помощи в настройке и оптимальном размещении маршрутизатора и узлов.
Возможно, вам придется внести некоторые коррективы после того, как сеть будет установлена, но вы должны увидеть заметное улучшение общей производительности.
14. Перезагрузите маршрутизатор
«Если сомневаетесь, перезагрузитесь» — настолько распространенный совет при решении проблем с оборудованием, что теперь он появляется на нескольких футболках и является чем-то вроде шутки среди технически подкованных.
Однако перезагрузка может сработать, если маршрутизатор не обеспечивает оптимальную производительность или вообще не может подключиться к сети Wi-Fi. Если у вас возникла внезапная или необычная проблема, попробуйте выполнить ручную перезагрузку, чтобы посмотреть, устранена ли проблема.
Маршрутизаторы также можно настроить на автоматическую перезагрузку через регулярные промежутки времени, чаще всего один раз в день. Настройка может быть уже встроена, поэтому все, что вам нужно сделать, это убедиться, что она включена.
Настройка может быть уже встроена, поэтому все, что вам нужно сделать, это убедиться, что она включена.
Для маршрутизаторов без этой опции внешний таймер делает свое дело. Выберите заземленный таймер, цифровой таймер или интеллектуальный таймер в зависимости от того, как вы хотите контролировать перезагрузку. Цифровые таймеры сохраняют ваши настройки и позволяют лучше контролировать время, в течение которого маршрутизатор остается выключенным.
15. Обратитесь к своему интернет-провайдеру
Если вы перепробовали все возможные варианты, но ваш Wi-Fi по-прежнему не работает должным образом, пришло время связаться с вашим поставщиком услуг. Иногда проблема не имеет ничего общего с вашим маршрутизатором или программным обеспечением. Служба может быть отключена, плохая погода может повлиять на подключение или кабель может быть поврежден где-то в вашем регионе.
Сообщите своему интернет-провайдеру, что у вас возникла проблема, и он сможет изучить потенциальные причины или сообщит вам, если это проблема, над которой они уже работают.
Пока они решают проблему, вы можете либо отдохнуть от постоянного подключения, либо подключиться к локальной точке доступа Wi-Fi. Поскольку эти сети не являются безопасными, не забывайте избегать посещения сайтов, на которых хранится конфиденциальная личная информация, до тех пор, пока вы не вернетесь домой и не вернетесь к своей защищенной паролем настройке.
Когда ваш сигнал Wi-Fi работает должным образом, вы можете получить больше от работы и отдыха.
Следуя этим советам, вы сможете избавиться от мертвых зон, обеспечить постоянный уровень сигнала по всему дому и обеспечить оптимальную работу для всех пользователей. Меньшее количество потерянных сигналов и более быстрое время загрузки означают более высокую производительность и меньше разочарований, поэтому вы можете наслаждаться высокоскоростным подключением к Интернету так, как оно должно быть.
Хотите узнать больше? Ознакомьтесь с нашим информационным концентратором сотовой связи / информационным концентратором Wi-Fi
Как усилить сигнал Wi-Fi и увеличить скорость Wi-Fi дома
Проведя тест скорости, вы обнаружите, что вы получаете только половину скорости интернета, рекламируемой для вашего широкополосного плана. К счастью, оптимизация вашей сети Wi-Fi для более высоких скоростей — это не высшая математика. Все, что требуется, — это базовое понимание того, как работает ваша сеть. В большинстве случаев вы можете значительно увеличить скорость за небольшие деньги или вообще без них. Здесь мы рассмотрим основы работы вашей сети Wi-Fi и рассмотрим некоторые шаги, которые вы можете предпринять, чтобы повысить скорость вашего интернета.
К счастью, оптимизация вашей сети Wi-Fi для более высоких скоростей — это не высшая математика. Все, что требуется, — это базовое понимание того, как работает ваша сеть. В большинстве случаев вы можете значительно увеличить скорость за небольшие деньги или вообще без них. Здесь мы рассмотрим основы работы вашей сети Wi-Fi и рассмотрим некоторые шаги, которые вы можете предпринять, чтобы повысить скорость вашего интернета.
Как увеличить скорость Wi-Fi: усиление или разделение вашей сети
Методы увеличения скорости вашей сети Wi-Fi делятся на две категории:
- Усиление сигнала : Изменение физического положения сетевых точек и/или физическое усиление или усиление сигнала антеннами или повторителями
- Разделительный сигнал : Разделение пропускной способности между устройствами путем манипулирования частотами и каналами, доступными для ваших устройств
Стратегии усиления сигнала
1.
 Оптимизация размещения маршрутизатора
Оптимизация размещения маршрутизатораПервое, что необходимо учитывать при усилении сигнала Wi-Fi, — это физическое размещение маршрутизатора или шлюза Wi-Fi. Поскольку сигнал Wi-Fi исходит от антенны маршрутизатора в сферическом направлении, лучшее место для его размещения — центр вашего дома. Даже если центральное расположение маршрутизатора невозможно, важно, чтобы маршрутизатор не находился на полу, в шкафу, в углу или непосредственно рядом с какими-либо толстыми сплошными барьерами. Бетон, кирпич и камень очень трудно проникают сигналам Wi-Fi.
Идеальным местом для маршрутизатора часто является середина потолка, но подойдет и любое возвышенное место, например стол или полка. Если оптимальное расположение и барьеры окружающей среды вызывают затруднения, перейдите к разделу об адаптерах и ретрансляторах Powerline, которые могут помочь усилить сигнал в определенных областях.
2. Антенна маршрутизатора Boost
Внешний вид маршрутизаторов сильно различается в зависимости от марки, но концепция всегда одна и та же: коробка с одной или несколькими антеннами сверху. Антенна — это точка вещания вашей домашней сети Wi-Fi, посылающая сигнал во всех направлениях сферической формы; отсюда и пошло выражение «пузырь Wi-Fi». Большинство современных маршрутизаторов совместимы с внешними антеннами, предназначенными для увеличения радиуса действия вашей сети Wi-Fi.
Антенна — это точка вещания вашей домашней сети Wi-Fi, посылающая сигнал во всех направлениях сферической формы; отсюда и пошло выражение «пузырь Wi-Fi». Большинство современных маршрутизаторов совместимы с внешними антеннами, предназначенными для увеличения радиуса действия вашей сети Wi-Fi.
Внешние антенны бывают двух видов: всенаправленные и направленные. Их сигналы измеряются в дБи (изотропный децибел), причем более высокие дБи соответствуют большему увеличению диапазона. Всенаправленные антенны усиливают сигнал во всех направлениях и эффективны в ситуациях, когда сигнал обычно слаб на краях пузыря. Направленные антенны усиливают сигнал в одном направлении, что полезно для зданий необычной формы или если ваш маршрутизатор не может быть расположен в центре.
3. Обновление прошивки маршрутизатора
Примечание: Всегда обновляйте прошивку через кабель Ethernet. Обновление прошивки роутера через Wi-Fi может повредить устройство.
Прошивка — это программное обеспечение, которое работает на вашем маршрутизаторе, что-то вроде операционной системы (ОС).
Поскольку процесс определения встроенного ПО и доступных обновлений зависит от производителя, обязательно следуйте рекомендациям производителя по выполнению обновлений. Опытные пользователи также могут рассмотреть возможность установки альтернативной прошивки. Сторонние варианты, такие как DD-WRT, Tomato и OpenWrt, обеспечивают дополнительную безопасность и расширенные функции, такие как мониторинг сети в реальном времени.
4. Адаптеры Powerline
Для получения дополнительной информации о Powerline см. наше руководство по расширению сети Wi-Fi.
Адаптеры Powerline позволяют использовать существующую электропроводку в качестве сети передачи данных. Хотя технически они не оптимизируют вашу беспроводную сеть, они могут разгрузить вашу пропускную способность, эффективно подключая устройства, которые в противном случае с трудом могли бы работать со слабым сигналом. Они являются отличным решением для настольных устройств, таких как телевизоры и компьютеры, которые обычно можно подключить к кабелю Ethernet, но вместо того, чтобы тянуть кабель через весь дом в телевизионную комнату, вы можете подключить устройства через электрические розетки в доме. любой комнате.
 Устройства Powerline автоматически подключаются к вашей электропроводке, а обеспечиваемая скорость может быть чертовски близкой к гигабиту.
Устройства Powerline автоматически подключаются к вашей электропроводке, а обеспечиваемая скорость может быть чертовски близкой к гигабиту.
Совет для профессионалов: Убедитесь, что розетки, к которым вы подключаете адаптеры Powerline, находятся на той же стороне автоматического выключателя для оптимальной работы.
5. Удлинители
Удлинители, также называемые повторителями, — это устройства, которые принимают и усиливают ваш сигнал Wi-Fi. Сложность с расширителями заключается в том, что сигнал, который они усиливают, уже уменьшен, часто обеспечивая ограниченную скорость к тому времени, когда усиленный сигнал достигает ваших удаленных устройств.
Система с поддержкой Powerline и/или дополнительные маршрутизаторы, как правило, обеспечивают лучшие результаты, чем удлинители, но удлинители могут работать в крайнем случае, если вы ищете быстрое решение для определенной области.
6. Обновите свой маршрутизатор
Если вы используете старый маршрутизатор, иногда самое простое решение — заменить его новой моделью. Маршрутизаторы высокого класса с формированием луча, возможностью направлять сигнал на определенные устройства, могут автоматически концентрировать сигнал для решения проблем, которые могут потребовать часов возни в старых маршрутизаторах. Хотя это еще не так широко распространено, инвестиции в более продвинутый маршрутизатор могут избавить вас от необходимости делать это позже, если у вас есть или вы планируете приобрести новый ноутбук или смартфон с поддержкой Wi-Fi 6, новейшего стандарта беспроводного соединения. .
Маршрутизаторы высокого класса с формированием луча, возможностью направлять сигнал на определенные устройства, могут автоматически концентрировать сигнал для решения проблем, которые могут потребовать часов возни в старых маршрутизаторах. Хотя это еще не так широко распространено, инвестиции в более продвинутый маршрутизатор могут избавить вас от необходимости делать это позже, если у вас есть или вы планируете приобрести новый ноутбук или смартфон с поддержкой Wi-Fi 6, новейшего стандарта беспроводного соединения. .
Стратегии разделения сигналов
Для стратегий разделения сигналов важно понимать основы работы маршрутизатора. Маршрутизаторы Wi-Fi функционируют так же, как беспроводные телефоны, радионяни, Bluetooth и любое другое беспроводное соединение между двумя или более устройствами. Ваш маршрутизатор является «базой», передающей сигнал Wi-Fi; ваш ноутбук, телефон или планшет является «приемником», который улавливает этот сигнал.
Как и Bluetooth, Wi-Fi работает только на устройстве со встроенным чипом Wi-Fi. Практически все ноутбуки, смартфоны и другие потребительские цифровые устройства оснащены чипами Wi-Fi.
Практически все ноутбуки, смартфоны и другие потребительские цифровые устройства оснащены чипами Wi-Fi.
Маршрутизаторы вещают на различных длинах волн и каналах, а каналы, доступные для вашей сети, определяются стандартом Wi-Fi, поддерживаемым вашим маршрутизатором и устройствами.
Стандарты Wi-Fi меняются из года в год. Общие стандарты, которые вы увидите на рынке (или напечатанные на вашем маршрутизаторе):
- 802.11ax (Wi-Fi 6)
- 802.11ac (Wi-Fi 5)
- 802.11n (Wi-Fi 4)
Новейший стандарт Wi-Fi, 802.11ax, более известный как Wi-Fi 6, чрезвычайно быстр и считается революцией в мире Wi-Fi. Если на вашем маршрутизаторе не напечатан ни один из вышеперечисленных стандартов, возможно, у вас чрезвычайно устаревший маршрутизатор, который замедляет работу вашего интернета.
Если вы используете что-то более раннее, чем Wi-Fi 5, ваш маршрутизатор, скорее всего, является причиной медленного интернета. Если вы хотите ускорить свой интернет, рассмотрите возможность перехода на новый маршрутизатор Wi-Fi 6.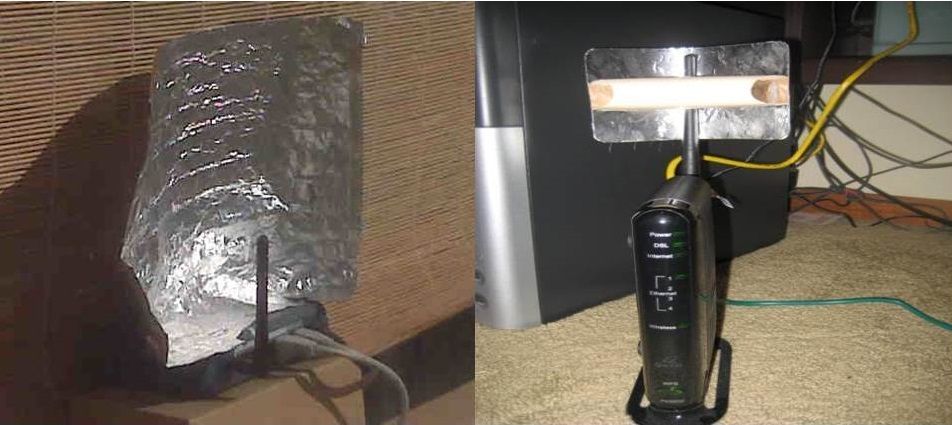
Совет для профессионалов: Ваш интернет-провайдер бесплатно обновит ваше оборудование, если вы арендуете у него модем и/или маршрутизатор.
1. Выберите оптимальный канал Wi-Fi для увеличения скорости вашей сети Wi-Fi
Для большинства маршрутизаторов изменить канал так же просто, как перейти к IP-адресу маршрутизатора в браузере и выбрать новый канал из раскрывающегося списка.
Примечание: Думайте о каналах Wi-Fi как о шоссе. Когда одна полоса перегружена, вы переключаетесь на другую, чтобы попытаться объехать трафик. То же самое относится и к каналам Wi-Fi.
Просто введите IP-адрес так же, как адрес веб-сайта доткомов. IP-адрес должен быть доступен у производителя вашего маршрутизатора, и наиболее распространенными являются:
- D-Link: 192.168.0.1
- Netgear, Linksys: 192.168.1.1
- Очистить: 192.168.15.1
- Apple: 10.
 0.1.1
0.1.1
2. Разделите старые и новые устройства
Поскольку Wi-Fi является широковещательной средой, домашние сети Wi-Fi ограничены самым медленным устройством, подключенным к сети. Устройство 802.11g замедляет работу сети 802.11ac, если все устройства используются одновременно — независимо от стандарта Wi-Fi. Решение: маршрутизаторы 802.11n и 803.11ac предлагают возможность разделять ваши устройства между двумя сетями, называемыми «двухдиапазонными», запуская более новые устройства в более продвинутом диапазоне Wi-Fi 5 ГГц, а старые устройства — в более устаревшем диапазоне 2,4 ГГц. группа. Более медленные устройства по-прежнему получают свою долю пропускной способности, в то время как более быстрые устройства могут использовать менее загруженную сеть 5 ГГц.
Использование диапазона 5 ГГц для ваших новых устройств имеет дополнительное преимущество, заключающееся в том, что вы избегаете проблем с перегрузкой каналов, характерных для многоквартирных домов и других густонаселенных районов. В то время как диапазон 2,4 ГГц имеет только 14 каналов, диапазон 5 ГГц дает вашим устройствам место для распределения по 24 каналам и находится на другой частоте, чем конкурирующие сигналы от радионянь, микроволновых печей и т. д., которые могут мешать Wi-Fi 2,4 ГГц. -Fi сети.
В то время как диапазон 2,4 ГГц имеет только 14 каналов, диапазон 5 ГГц дает вашим устройствам место для распределения по 24 каналам и находится на другой частоте, чем конкурирующие сигналы от радионянь, микроволновых печей и т. д., которые могут мешать Wi-Fi 2,4 ГГц. -Fi сети.
Единственным заметным недостатком сетей 5 ГГц является то, что они имеют ограниченный радиус действия по сравнению с 2,4 ГГц, что делает их менее подходящими для помещений неправильной формы, где толстые стены и другие препятствия могут блокировать сигнал.
3. QoS
QoS (Quality of Service) — это функция маршрутизатора, которая позволяет вам контролировать распределение полосы пропускания между домашними устройствами. QoS поставляется в двух вариантах:
- Традиционное QoS : позволяет вручную расставлять приоритеты для типов трафика
- Intelligent QoS : Автоматически приоритизирует трафик
В обоих случаях концепция заключается в том, что вы можете уменьшить задержку и сетевой беспорядок, отдав приоритет потоковой передаче и другим данным, чувствительным к задержке.






 0.1.1
0.1.1