Как усилить сигнал WIFi и улучшить уровень приема.


Мы с каждым годом все больше и больше покупаем разных гаджетов, у которых есть доступ в Интернет: нетбуки, планшеты, смартфоны, телевизоры Смарт ТВ, даже холодильник с WiFi уже в магазине видел. На всей этой современной технике есть модуль WiFi. Само собой, даже если на этом устройстве есть LAN-порт, то все равно каждый хочет подключить его именно по WiFi. И вот тут приходится иногда сталкиваться с тем, что зоны покрытия беспроводной сети не хватает. В любой литературе по беспроводным сетям говорится, что радиус действия сети зависит от типа используемой беспроводной точки доступа или роутера, поддерживаемых стандартов 802.11 B/G/N/AC, количества и мощности антенн. Но не везде упоминается, что на зону покрытия большое влияние оказывают ещё и внешние факторы: расположение устройств в квартире, материал из которого сделаны стены
Но прежде чем начать экспериментировать с настройками и покупать дополнительные приблуды к маршрутизатору или точку доступа — внимательно посмотрите на их расположение. Их желательно установить так, чтобы покрывать сетью максимальную площадь жилища:
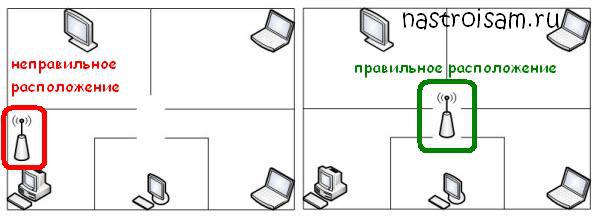
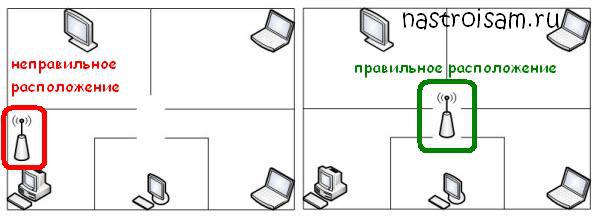
Второй момент — обратите внимание на стены и перегородки между комнатами. Они могут являться непроходимым препятствием для радиоволн. Причиной плохого сигнала может служить стена, обитая гипсокартоном или сделанная из керамзито-, газо- или пено-бетонных блоков. Ещё хуже, если стена бетонная и с арматурой. Арматура в большинстве случаев играет роль своеобразного экрана, который хоть и пропускает радиосигнал, но значительно его гасит. Даже наличие большого зеркала или аквариума на стене могут в значительной мере снизить мощность. В этом случае имеет смысл поэкспериментировать с расположением беспроводного маршрутизатора в квартире. Причем не только по горизонтали, но и по вертикали.
Как программно усилить сигнал WiFi?!
К сожалению, многие владельцы роутеров и беспроводных точек доступа особо то и не заморачиваются с настройкой беспроводной сети, ограничиваясь в лучшем случае сменой идентификатора SSID и вводом ключа безопасности сети. Остальное же они оставляют по-умолчанию. И это частенько играет с ними злую шутку, если по соседству появляются несколько беспроводных сетей.
1. Причина слабого сигнала — совпадение частот каналов беспроводных сетей.
Не знаю, как у Вас, а в моем подъезде только в зоне доступности около 15 беспроводных сетей WiFi. Это не совсем хорошо — сети будут пересекаться и занимать один и тот же канал. Результатом будет плохой прием даже на относительно небольшом удалении. Поэтому, если Вы хотите усилить сигнал WiFi — первым действием должен быть выбор радио-канала.
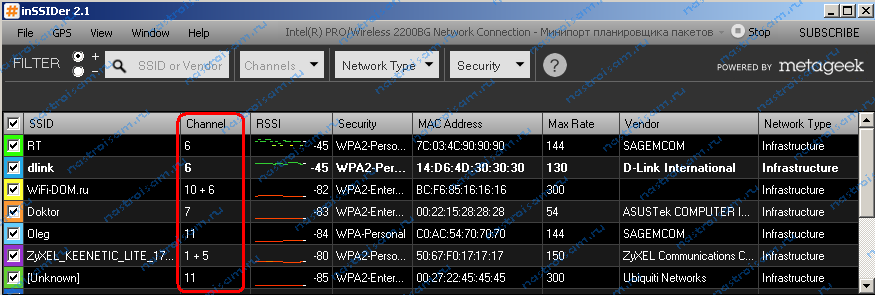
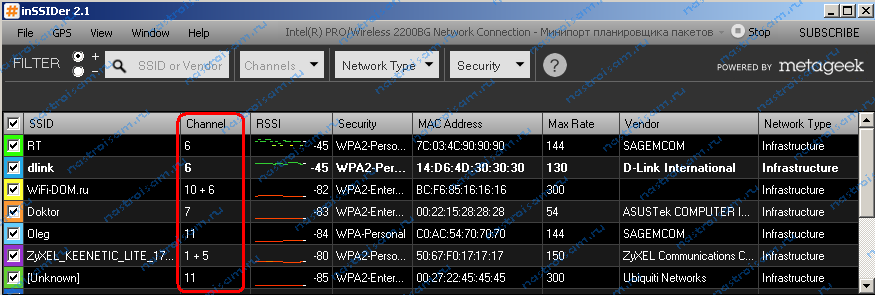
В таблице Вы увидите все доступные беспроводные сети Вай-Фай в округе и занимаемые ими частотные каналы. В России используются каналы с 1 по 13-й. Ищем свободные номера каналов и Теперь Вам нужно зайти в настройки роутера (
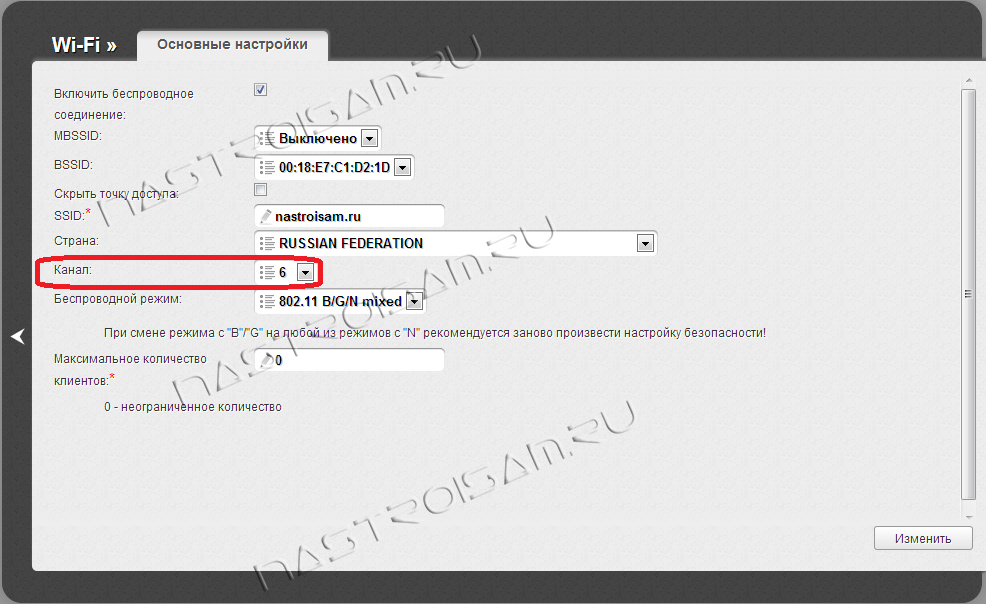
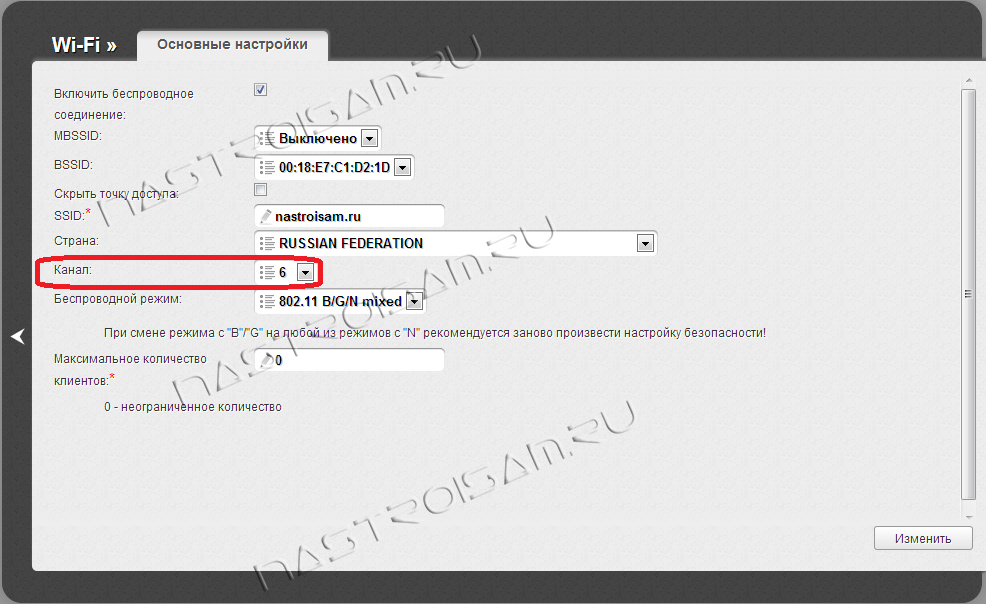
В списке каналов надо выбрать номер свободного канала и нажать кнопку «Изменить/Сохранить» для применения настроек.
Более подробный мануал на эту тему Вы можете посмотреть тут — ссылка.
2. Плохой сигнал из на низкой мощности передатчика на роутере.
На некоторых моделях можно регулировать мощность передачи сигнала WiFi в расширенных настройках сети. Для этого надо в разделе «Расширенные настройки» сети найти параметр «Мощность передачи (Wireless Transmit Power)»:
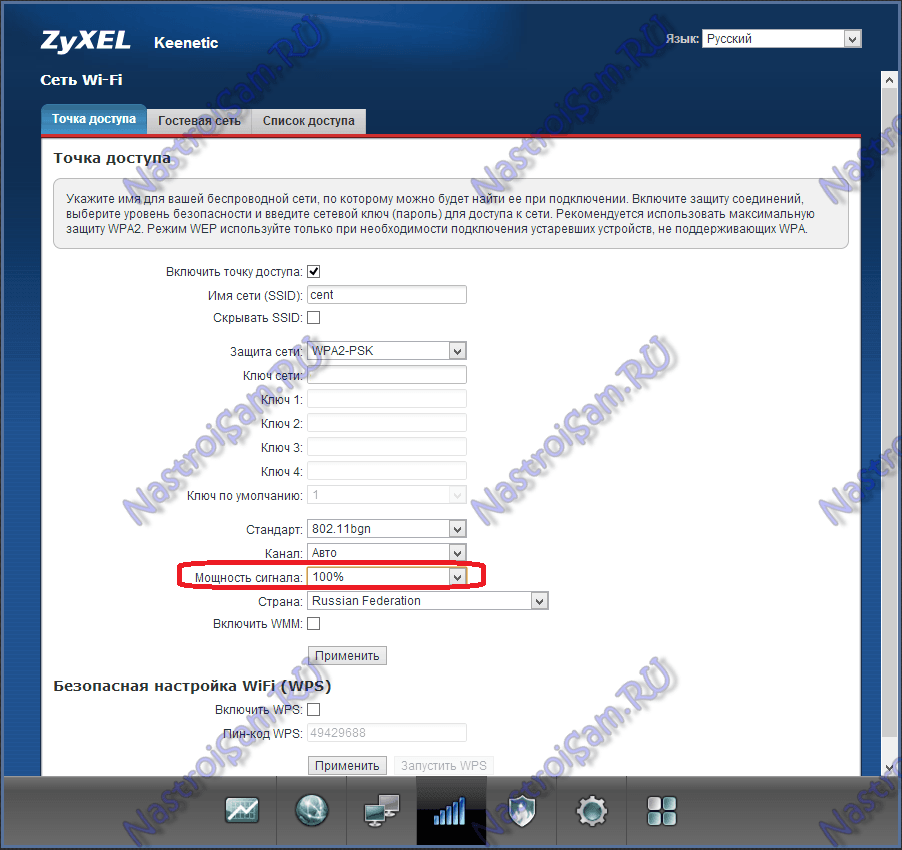
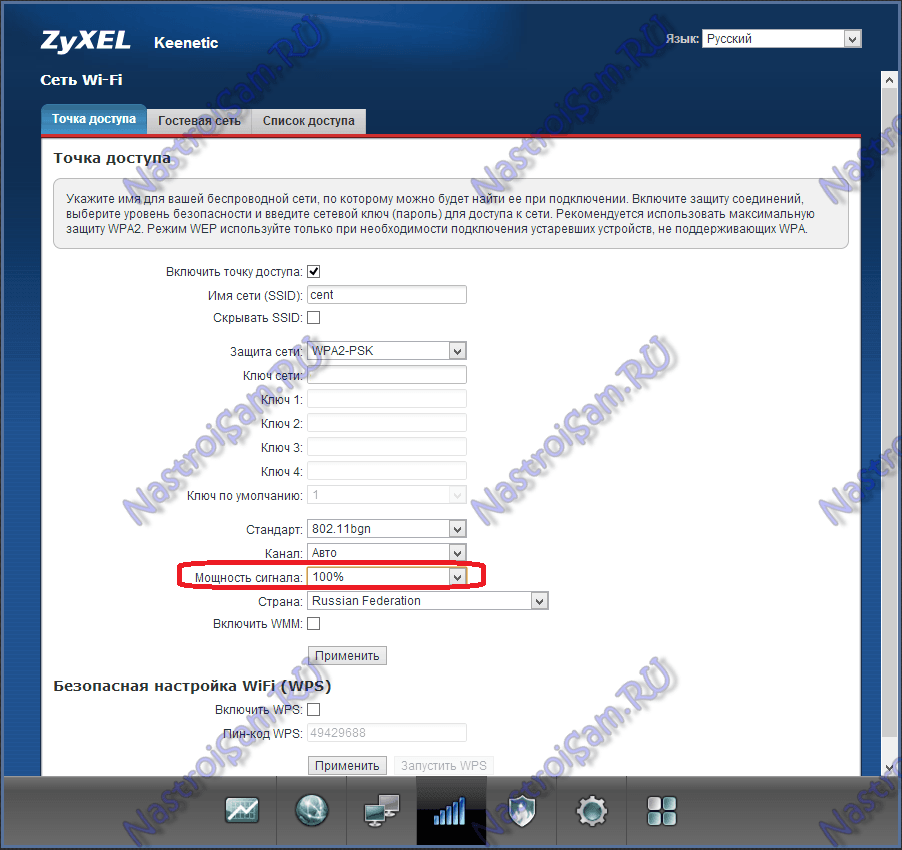
Значения этого параметра могут быть как в процентах, так и в абстрактных величинах — Высокая (High), Средняя (Medium) и Низкая (Low).
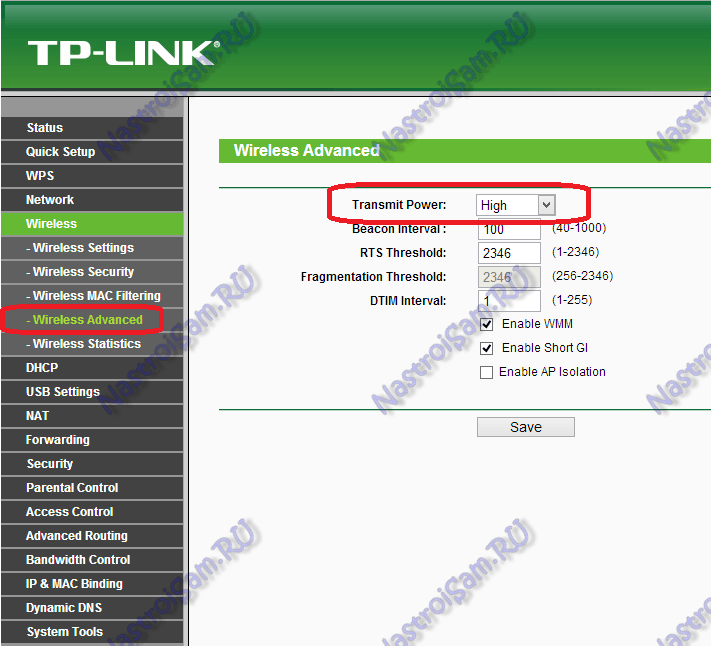
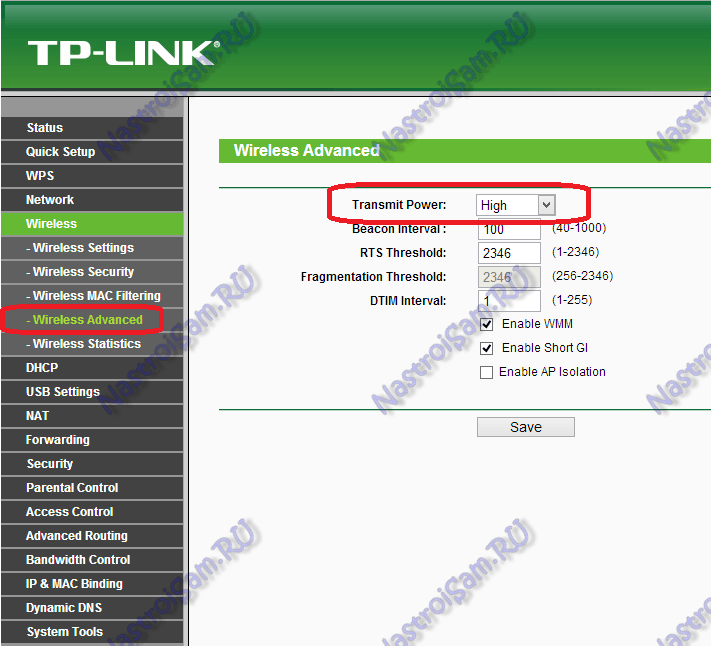
Выставляем максимальное значение и нажимаем кнопку Сохранить (Save).
К сожалению, возможность регулирования мощности сигнала Вай-Фай есть не на всех устройствах SOHO-уровня. Но в этом случае может выручить альтернативная прошивка типа DD-WRT, Open-WRT, Tomato и т.п. Само собой, при условии что такая существует для Вашей модели.
3. Выставляем беспроводной стандарт WiFi — 802.11N.
До тех порт, пока в массовую продажу по низкой цене не вышли устройства с 802.11ac, стандарт 802.11n является самым современным и быстрым. Но помимо этого, у него есть ещё один большой плюс — увеличенный радиус покрытия за счет использования нескольких антенн. Единственное условие, при котором возможен переход на стандарт 802.11n — это полная поддержка его всем устройствами, с которых Вы будете подключаться к беспроводной сети. В противном случае — они просто его не увидят. Для того, чтобы перевести режим работы Wi-Fi-модуля Вашего роутера в режим работы 802.11n, Вам надо в Веб-интерфейсе в разделе настройки «Беспроводная сеть (Wireless)» выставить параметр «Режим работы (Wireless Mode)» в значение — «802.11n». Вот так это выглядит на устройствах Asus:
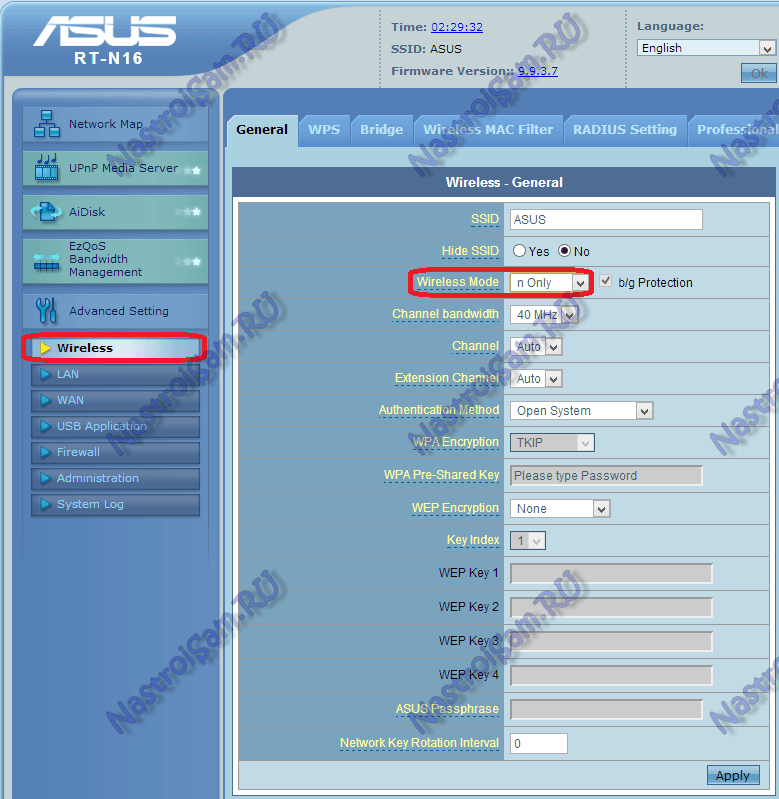
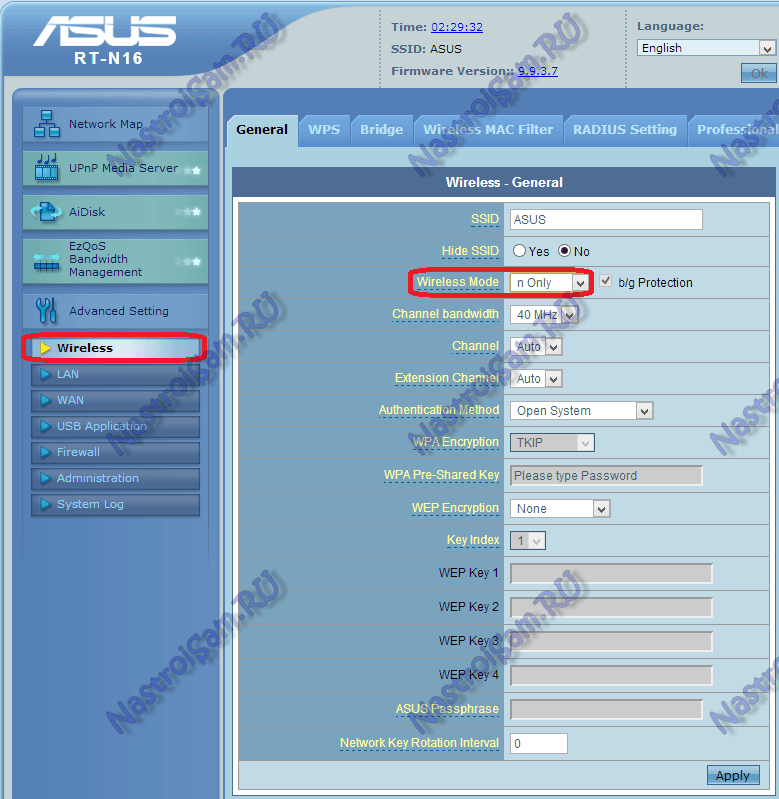
А вот так режим 802.11n выставляется на TP-Link:
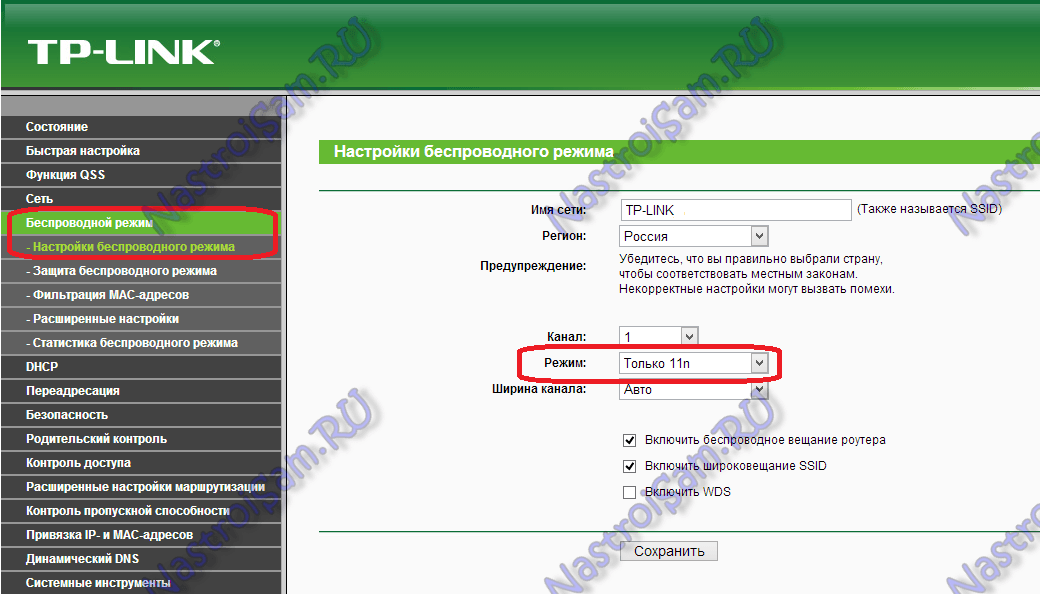
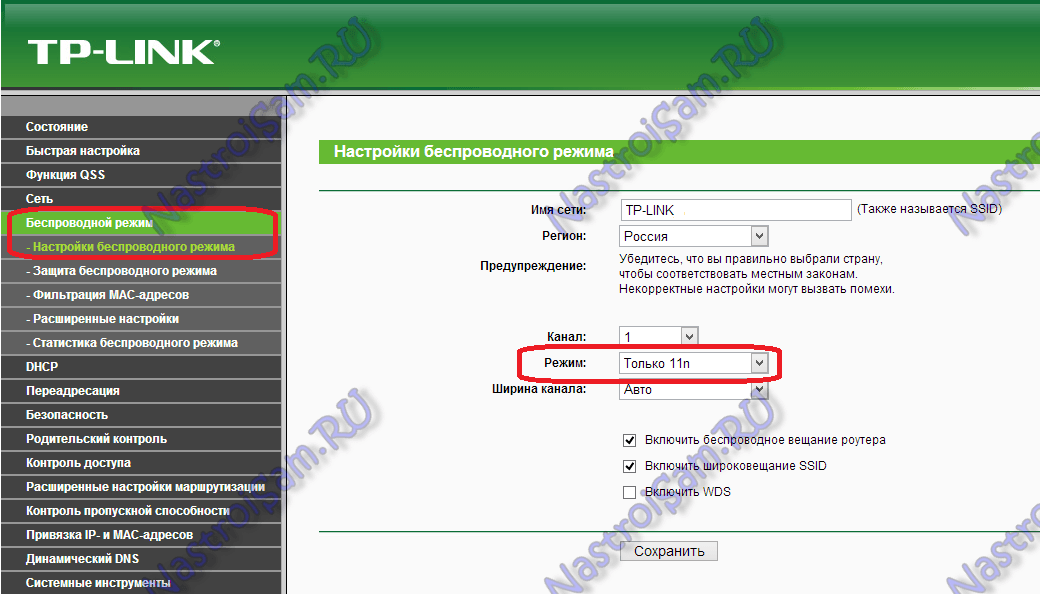
После этого нажимаем кнопку Сохранить и перезагружаем устройство. После этого устройства нужно подключить к сети заново.
4. Переход на диапазон 5ГГц.
У стандарта 802.11n есть ещё один, очень весомый плюс: более дорогие модели беспроводных маршрутизаторов умеют ещё работать и в диапазоне 5ГГц(802.11a). Если Ваш Вай-Фай роутер двухдиапазонный, то есть умеет работать как в обычном диапазоне 2,4 ГГц, так и 5ГГц, то я бы советовал перевести максимальное количество клиентов именно на него:
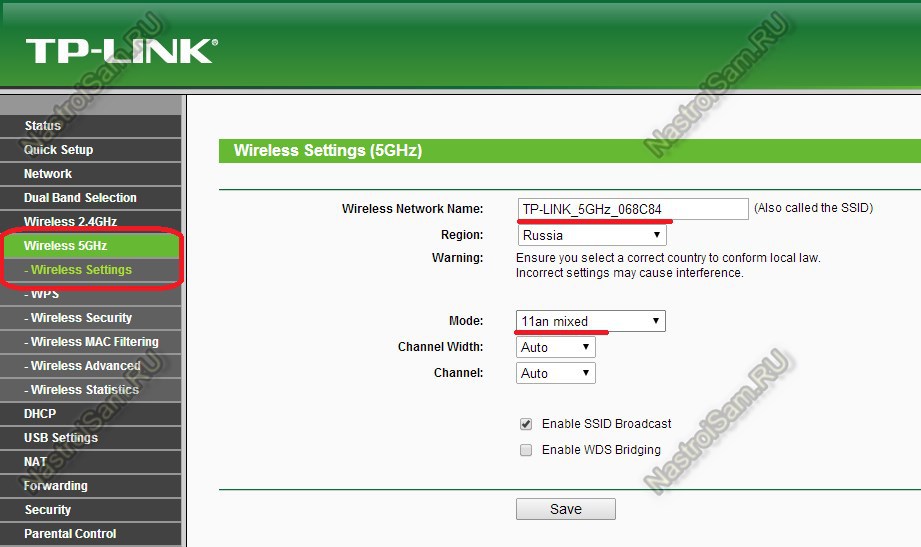
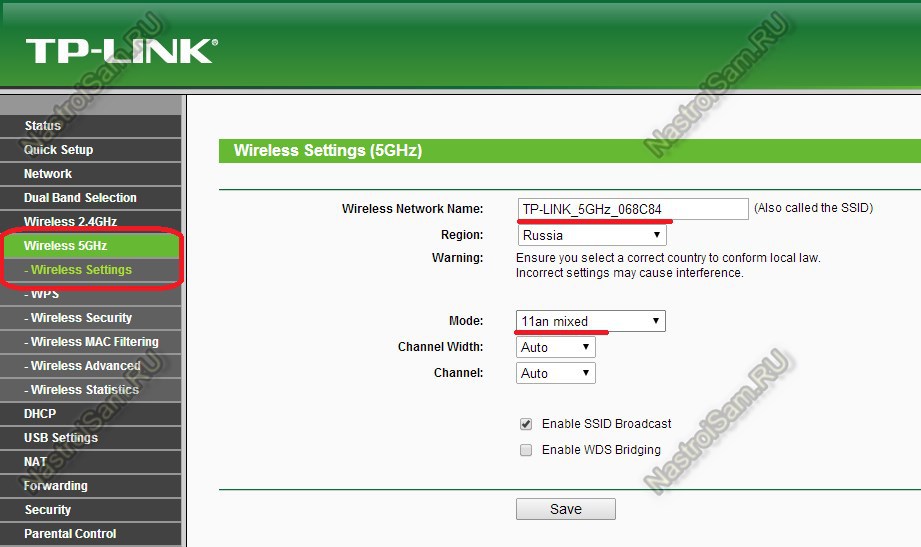
Диапазон 5ГГц сейчас фактически полностью свободен и не замусорен частотными помехами соседних точек доступа и иных устройств (микроволновки, телефоны с Bluetooth и т.п.), а значит выдавать он будет максимальный радиус покрытия. Но ещё раз повторю — WiFi-адаптеры подключаемых устройств (ноутбуков, компьютеров и ли планшетов) тоже должны уметь работать в диапазоне 5ГГц.
5. Улучш
6 эффективных способов улучшить домашний Wi-Fi
1. Купите новый роутер с поддержкой Wi-Fi 5
 Фото: Raimond Spekking / Wikipedia
Фото: Raimond Spekking / WikipediaМногие из нас до сих пор используют старые роутеры, работающие по стандарту 2009 года 802.11n, он же «wireless-n» или «Wi-Fi 4». Они работают на частоте 2,4 ГГц.
Если вы недовольны пропускной способностью домашней беспроводной сети, самое время перейти на устройство с поддержкой стандарта 802.11ac на 5 ГГц, также известном как «Wi-Fi 5». Прибавка к скорости гарантирована.
Кстати, возможно, ваш роутер не очень старый и поддерживает сети 5 ГГц. В таком случае нужно просто переключиться на 802.11ac в настройках маршрутизатора.
2. Установите беспроводной адаптер
У вас новенький роутер и гигабитный интернет, а старенький ноутбук всё равно грузит сериалы со скоростью диалапа, в то время как на других устройствах всё летает? Вполне возможно, проблема в WiFi-модуле вашего устройства. Попробуйте подключить его по проводу, и если тормоза исчезнут — беда точно с антенной.
Внешний беспроводной адаптер, поддерживающий стандарт 802.11ac, принесёт высокоскоростной беспроводной интернет даже на те устройства, которые его не поддерживают. Например, вот такой. Конечно, эта штука занимает USB-порт, но если вы намерены транспортировать ноутбук куда-нибудь, её всегда можно вынуть и подключить снова, когда окажетесь на месте.
А для стационарного ПК стоит купить передатчик Wi-Fi, подключающийся к разъёму PCI-E на материнской плате. Так корпус можно будет разместить где угодно в доме и не тянуть к нему кабель от роутера.
3. Подсоедините к роутеру антенну

Если нет возможности переставить сам роутер в место получше (например, кабель от провайдера коротковат), или у него просто не очень хороший модуль Wi-Fi — сигнал может улучшить всенаправленная антенна-усилитель.
Большинство домашних маршрутизаторов оснащены небольшими антеннами с усилением примерно 4–5 дБи. Заменив их на антенну 9 дБи, вроде такой, вы сделаете домашнюю беспроводную сеть быстрее и увеличите область покрытия. Умельцы могут сделать усилитель из консервных банок, но такая штука обычно портит интерьер своим видом.
4. Превратите старый роутер в точку доступа
 Фото: Kate Haskell / Flickr
Фото: Kate Haskell / FlickrТе, у кого завалялся старый роутер, могут сделать из него либо усилитель сигнала, либо ещё одну точку доступа. Оба варианта описаны в нашем руководстве. Иногда вместо того, чтобы пытаться заставить сигнал из спальни доходить до кухни, лучше поставить в кухне собственный роутер.
Если функция усиления сигнала отсутствует в вашем маршрутизаторе, можно попробовать установить на него стороннюю прошивку, к примеру, DD-WRT или OpenWRT, у которых она есть.
5. Отключите неиспользуемые устройства
Вам правда нужно, чтобы штуковины вроде «умного чайника» всегда были подключены к беспроводной сети? Проверьте, какие девайсы подсоединены к роутеру, выберите из них самые маловажные и отключите их.
А такие редко перемещаемые устройства, как домашний сервер на Raspberry Pi или телевизор, показывающий контент в 4K, лучше вообще соединять с маршрутизатором через кабель — так и Wi-Fi меньше будет загружен, а потоковое видео по кабелю пойдёт быстрее.
6. Пустите интернет по электропроводам
 Devolo / Wikipedia
Devolo / WikipediaЕсли у вас действительно большой частный дом, и сигнал Wi-Fi остаётся слабым в удалённых комнатах, несмотря на ухищрения — попробуйте воспользоваться альтернативными способами передачи интернета. Тянуть LAN-кабели получается не всегда, но есть другой способ.
Подсоедините пару сетевых адаптеров с поддержкой технологии Powerline в две розетки, и данные будут передаваться между ними по электропроводам! Правда, могут быть помехи, если ставить такие адаптеры рядом с энергозатратными приборами, так что держите их подальше от холодильника и стиральной машинки.
Читайте также 🧐
Как улучшить приём Wi-Fi на ноутбуке: 15 способов
Стандарт Wifi был разработан ещё в конце двадцатого века австралийским инженером, и с тех пор успел полюбиться пользователям интернета со всех уголков земного шара благодаря отсутствию нагромождений проводов, кабелей и своему огромному удобству и простоте в пользовании. Чтобы подключиться к ресурсам сети нужно всего лишь иметь ноутбук в том случае, если вы находитесь в зоне приёма сигнала, либо роутер, если вы хотите наслаждаться беспроводным интернетом сидя у себя дома в уютном кресле. Проблемы в работе могут быть связаны с тем, что сигнал подвержен негативному воздействию разнообразных помех, в таком случае его просто необходимо усилить.

Пропускная способность стандарта wifi позволяет пользоваться интернетом на ноутбуке или любом другом портативном устройстве со скоростью до 60 Мбит/с, но, к сожалению, качество сигнала во многих заведениях и местах доступа до сих пор оставляет желать лучшего. Нередко случается и так, что причина слабого приёма кроется в самом устройстве, поэтому в этой статье речь пойдёт о том как улучшить приём wifi на вашем ноутбуке.
Способ 1. Обновление драйверов и прошивки
Если соединение с интернетом на вашем ноутбуке постоянно скачет и пропадает, в первую очередь необходимо обновить прошивку роутера, особенно в том случае, если система Windows подобрала их автоматически. Скачайте драйвер для вай фай адаптера на официальном сайте производителя вашего ноутбука. После чего компьютер нужно перезагрузить и проверить сигнал.
Способ 2. Что делать если ноутбук не видит wifi?
Если ваше устройство не может распознать точку доступа, то необходимо удостовериться в том, что беспроводный модуль находится не в отключённом состоянии. Заходите в раздел «параметры адаптера», который находится в «центре управления сетями и общим доступом» и смотрите, в каком статусе пребывает текущее соединение. Если оно отключено, то проблема решается элементарно нажатием одной кнопки «подключить». После этой процедуры ноутбук рекомендуется перезагрузить и ещё раз проверить уровень приёма.
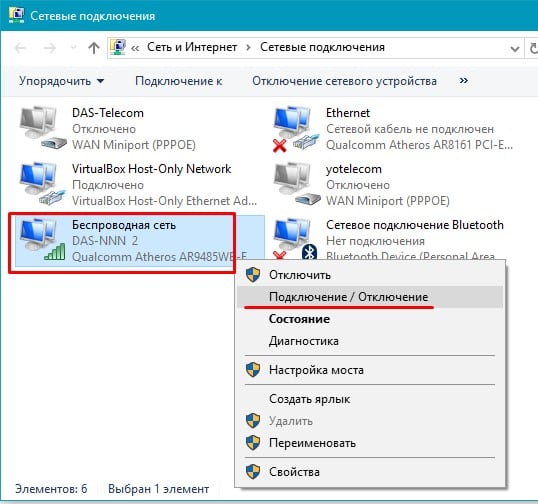
Пример включенной беспроводной сети в Windows 10
Способ 3. Изменение канала беспроводной сети
Этот на первый взгляд кажущийся несущественным момент может оказаться ключевым в проблеме слабого приёма. Если большинство пользователей в радиусе раздачи одновременно пользуются интернетом через один и тот же канал, то в лучшем случае скорость значительно падает, делая невозможным просмотр видео и аудио контента, а в худшем это грозит разрывами связи каждые пятнадцать секунд. Для решения этой проблемы необходимо установить на ноутбук специальную утилиту, которая высветит список всех беспроводных сетей в радиусе доступа вашего устройства, их частотные характеристики, пропускную способность и загруженность на текущий момент времени. Теперь самостоятельно можно выбрать наиболее свободный канал и нажать на кнопку «подключить».
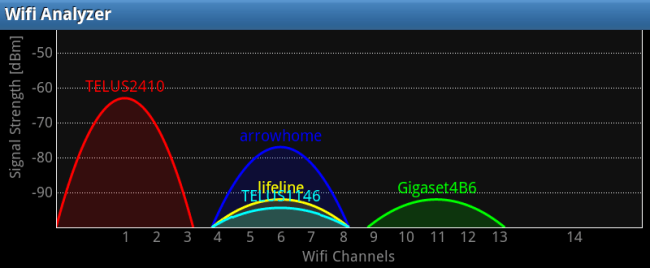
Программа Wi Fi Analyzer показывает используемые каналы Wi-Fi вблизи
Способ 4. Модернизация адаптера
Ещё одним способом усиления приёма wifi на вашем ноутбуке является улучшение самого адаптера. Особенно это относится к тем пользователям, которые используют адаптеры, подключающиеся к ноутбуку посредством USB портов. Не рекомендуется включать их напрямую, так приём и сигнал при этом сильно пострадает. Лучше всего будет задействовать удлинитель, либо приобрести специальный усилитель сигнала, позволяющий значительно улучшить приём.
Способ 5. Установка надёжного пароля
Конечно, можно с помощью специальных программ вычислить всех пользователей, которые «присоседились» к вашему вай фаю, но скорее всего ваша цель улучшение приёма, а не наказание халявщиков, поэтому лучше всего не пожалеть времени и придумать сложный пароль.
Способ 6. Уменьшить количество электрических приборов в радиусе работы беспроводной связи
Дело в том, что такие приборы как микроволновки, сотовые телефоны и прочая бытовая техника могут существенно ухудшать приём. Поэтому настоятельно рекомендуется по возможности свести до минимума присутствие электрических приборов в радиусе работы вашего роутера и ноутбука. В том случае, если вам необходимо усилить wifi, к примеру, находясь в офисе или кафетерии, где нет возможности переставить мешающие приборы по своему усмотрению, остаётся только менять дислокацию.
Способ 7. Убрать преграды
Несущие стены из кирпича либо бетона, а также зеркала и аквариумы могут служить серьёзным препятствием, значительно ослабляющим приём. Поскольку перенести их как мелкую бытовую технику не представляется возможным, следует найти наиболее подходящее место, в котором сигнал будет наилучшим.
Способ 8. Бесплатный способ для тех, у кого умелые руки
Если вы хотите срочно улучшить приём, допустим, у вас возникла острая необходимость в качественном интернете, а ждать несколько дней доставки нового роутера или усилителя нет никакого желания, то на помощь могут прийти умелые прямые руки. Существует несколько способов улучшить сигнал на любом ноутбуке подобным образом. Для первого нужны две банки из под любого напитка, для второго рулон фольги для запекания, из которой изготавливается отражатель. Останавливаться на подробностях изготовления данных «девайсов» в этой статье не будем, их и так огромное количество в просторах сети интернет и на видео сервисах вроде Youtube. Разумеется, у такого варианта имеется масса недостатков: во-первых, качество производительности таких устройств будет гораздо хуже, нежели у тех, что можно приобрести в магазине. Во-вторых, их внешний вид будет крайне неэстетичным и непривлекательным.
Способ 9. Устранение помехи в «лице» другого роутера
Сигнал другого роутера может стать помехой, что является распространённой проблемой для жителей многоэтажных домов. Для начала можно поменять местоположение вашего роутера и настроить антенну. Также в магазине можно приобрести специальные отражатели, прикрепляющиеся к антенне и способные усилить приём, направив его в необходимом направлении.
Способ 10. Дорогой и надёжный
Существует действенный метод увеличения скорости Интернета, но его существенным недостатком является необходимость финансовых затрат на покупку качественной современной модели роутера. Этот способ может намного улучшить работу wifi на вашем ноутбуке, но стоит учитывать тот факт, что на сегодняшний день такая покупка обойдётся совсем недешево.
Способ 11. Установка специального ретранслятора
Этот способ дешевле предыдущего, и смысл его в приобретении дополнительного роутера, желательно той же самой модели, которой вы пользуетесь на данный момент. Его можно очень просто настроить для работы в режиме повторения сигнала или дублирования точки доступа. Этот способ позволяет существенно улучшить сигнал.
Способ 12. Замена антенн
Большинство внешних адаптеров и роутеров оснащены съёмными антеннами, причём зачастую качество идущих в комплекте с устройством оставляет желать лучшего.

Способ 13. Настройка питания
Часто в свойствах вашего портативного компьютера по умолчанию производителем установлены настройки по приоритету расходования электроэнергии, которые могут ослаблять сигнал и ухудшать приём. Для начала нужно войти в «панель управления» вашего ноутбука, затем выбрать раздел «безопасность и система». Теперь необходимо перейти в директорию «электропитание» и выставить вручную режим потребления питания вовремя wifi соединения. Для этого находите вкладку «энергосберегающий режим» и выставляете производительность на максимум, после чего ни забудьте сохранить настройки.
Способ 14. Установка роутера в другое место
Некоторые пользователи ставят его на шкаф или задвигают в дальний угол комнаты, где он может быть подвержен помехам и сигнал будет постоянно прерываться. Желательно переставить его ближе к центру помещения, где уровень приёма будет наиболее высоким.
Способ 15. Использование специального усилителя
Если сигнал остаётся прерывистым и слабым, использование специального усилителя может стать выходом из ситуации. Обычно они продаются в виде небольших компактных антенн, подключающихся к ноутбуку посредством USB порта. Это не только значительно расширит зону покрытия, но и несомненно улучшит сигнал.
Видео инструкция по улучшению сигнала роутера
Как усилить сигнал Wifi на ноутбуке
Wi-fi это технология, которая позволяет передавать информацию между устройствами на небольшие расстояния. Устройства, подключенные с помощью этой технологии, образуют сеть. Изначально Wi-fi устройства были предназначены только для корпоративных сетей, чтобы экономить сотни метров кабеля. Сейчас сеть получила повсеместное распространение. Поэтому Wi-fi является одной из самых перспективных беспроводных технологий на сегодняшний день. Миллионы пользователей ежедневно используют ее в своих домах, на работе и в общественных местах.

Как усилить сигнал Wifi на ноутбуке
К Wi-fi можно подключиться в торговых центрах, парках, на любых крупных мероприятиях. Неудивительно, что современные ноутбуки, планшеты и смартфоны оборудованы Wi-fi модулем. Для устаревших устройств актуально использовать Wi-fi адаптер.
Низкая скорость беспроводного интернета — распространенная проблема многих пользователей. Плохое соединение может сильно испортить настроение, не позволит работать в нужный момент или расслабиться за просмотром фильма. Поэтому сейчас очень актуальны способы усиление скорости Wi-fi.
Причины низкой скорости беспроводного подключения

Причины низкой скорости беспроводного подключения
Причинами медленной скорости Wi-fi могут служить:
- Неудачное расположение роутера. Например, он может стоять слишком близко к стене.
- Использование недорогого оборудования. Если вы приобрели один из самых недорогих роутеров, то не стоит надеяться на высокую скорость и стабильную работу интернета.
- Неудачный тариф. Возможно, ваш провайдер ограничивает скорость намеренно, из-за дешевого тарифного плана.
- Если вас не устраивает скорость интернета на ноутбуке, то не расстраивайтесь. Существует масса способов исправить эту ситуацию.
Как увеличить скорость интернета

Есть несколько методов ускорить Wifi
Существуют два основных метода, которые можно использовать для увеличения скорости. Это программный и физический способы. Первый заключается в разнообразных программах и хитростях внутри системы, с помощью которых получиться добиться более высокой скорости. Физические методы подразумеваю улучшение вашего оборудования, добавление к нему антенн. Какой бы метод вы ни выбрали, есть множество способов для увеличения скорости интернета соединения.
Совет! Для большей эффективности рекомендуется использовать сразу несколько способов.
Многие пользователи в нашей стране вполне готовы мириться с медленным интернетом и ничего не хотят делать для его усиления.
Программные методы ускорения интернета

Программные методы ускорения интернета
Вариант 1
Если вас не устраивает скорость интернета, то первое, что вам нужно сделать — это обновить драйвера. В половине случаев это поможет вам достичь желанной скорости интернет подключения. Для того, чтобы поверить актуальность драйверов, а при необходимости установить новые нужно:
- В строке поиска меню «Пуск» пишите: «диспетчер устройств» и выбираете его из всех результатов поиска.

Выбираем «Диспетчер устройств»
- Попав в диспетчер устройств кликаем на «Сетевые адаптеры», а дальше нажмите на «Имя сетевого адаптера».

В «Сетевые адаптеры» нажимаем на «Имя сетевого адаптера»
- Кликните правой кнопкой мышки на имя сетевого адаптера и выберете «Обновить драйвер» далее «Автоматический поиск драйверов».

Выбираем «Обновить драйвер» и далее «Автоматический поиск драйверов»
- Система сама обновит необходимые драйверы до актуального уровня. Рекомендуется перезагрузить компьютер.
Если обновить драйвер таким способом не вышло, то попробуйте обновить его, зайдя на сайт официального производителя вашего оборудования. Для этого:
- Напишите в строке поиска браузера марку и модель вашей материнской платы, сетевой карты или изготовителя компьютера.

Ищем драйвер в интернете
- Зайдите на официальный сайт производителя, как правило, он отображается в числе первых в строке поиска вашего браузера.

Находим сайт производителя
- В открывшемся окне выберите вкладку «Драйверы».

Выбираем вкладку «Драйверы»
- Откройте скачанный файл и нажмите на кнопку «Install».

Нажимаем на кнопку «Install»
На ваш ноутбук установятся актуальные драйверы, и вы сможете рассчитывать на прирост скорости интернета.
Вариант 2
Самый простой способ, который сможет кардинально решить вашу проблему – это смена тарифного плана на более дорогой. Как правило, те, кто жалуется на медленный интернет, имеют один из самых дешевых тарифных планов. Чтобы исправить это, необходимо выбрать более подходящий тариф. Для этого:
- Зайдите на сайт вашего провайдера и выберите там список всех тарифов.
- Выберете самый подходящий вам по цене или скорости тариф.
- Позвоните вашему провайдеру для уточнения условий перехода или оставьте заявку на сайте.

Выбираем подходящий тариф от вашего провайдера
На заметку! Не обязательно выбирать тариф того провайдера, который сейчас у вас. Возможно, конкуренты предлагают куда более выгодные условия .
Методы с физическим вмешательством
Он прост и напрашивается сам собой. Замена роутера на более мощный. Если вы – обладатель дешевого роутера с одной антенной, то неудивительно, что вас не устраивает скорость соединения. Дело в том, что такие роутеры крайне редко охватывают широкую зону покрытия и раздают на ней быстрый интернет. Реальные цифры скорости и те, что производитель указал на коробке, могут сильно отличаться.
Как выбрать хороший роутер

Выбираем подходящий роутер
Прежде всего, потенциальных пользователей интересует, как выбрать роутер с максимально большим радиусом действия. Вопрос очень простой и понятный, но дать однозначный ответ на него нельзя. Все зависит от стен и материалов, из которых они изготовлены, от устройств, который создают помехи и только потом, от мощности самого роутера.
Выбирайте устройство минимум с двумя антеннами, а также читайте отзывы о разных моделях. Если вы живете в многоквартирном доме, то соседские роутеры могут создавать помехи для вашего устройства. Следствием этого станет ухудшение сигнала и скорости передачи информации. Чтобы этого не происходило, купите роутер, который работает на частоте 5 GHz. Большинство устройств, особенно недорогих, работают на частоте 2.4 GHz. Поэтому, соседские роутеры не будут никак вам мешать.

Мощность роутера с максимальными встроенными антеннами
Немаловажным фактором при выборе роутера является площадь, на которой вы хотите его использовать. Для небольшой однокомнатной квартиры подойдёт любой, даже самый недорогой роутер. Для больших по площади и этажности зданий лучше использовать более дорогие и качественные устройства. В некоторых, особенно больших домах, необходимо устанавливать как минимум два роутера.
Но что делать, если покупка нового роутера – слишком дорогое удовольствие. Выход есть – это замена антенн на вашем устройстве. Для этого нужно:
- Найти в продаже более мощные модели именно для вашего роутера. Сделать это можно на многочисленных сайтах, которые специализируются на продаже техники.

Производим замену антенны
- Выкрутить старую, и вставить новую антенну. Для этого не требуется никаких трудных действий, а также, инструкция должна быть приложена к самим антеннам.
Вместо покупки новой хорошей антенны, большинство пользователей предпочитают самостоятельно ее улучшить с помощью фольги, алюминиевых банок или других отражающих поверхностей. Не стоит идти по этому пути, вы не только не получите адекватного прироста к скорости, но и испортите внешний вид вашего роутера. Куда правильнее будет воспользоваться другими методами, которые будут описаны ниже.
Покупка репитера

Выбираем ретранслятор для Wifi
Репитеры или ретрансляторы – это устройства, которые служат для усиления wi-fi сигнала. Обычно их используют в больших помещениях. Репитеры напрасно обделены вниманием, ведь они стоят дешевле хороших роутеров, при этом, хорошо справляются со своей основной задачей.
Установка роутера в выгодном месте

Устанавливаем роутер в выгодном месте
Если ваш роутер установлен на полу или очень близко к стене, то возможно проблема медленного интернета кроется именно в этом. Предположите, где находится центр вашей квартиры или дома. В этом месте и установите роутер. Из центра он сможет более удобную для пользователей зону покрытия.
Внешние антенны
А как усилить сигнал чужого роутера? Что делать, если вы никак не можете вмешаться в его работу? Бывают ситуации, когда удобно частенько пользоваться не своим Wi-fi. Например, если до вашего дома доходит не защищенный сигнал соседей. Либо, когда вы сидите во дворе или парке, а на территории работает бесплатный интернет. Как правило, в таких случаях скорости будет недостаточно, ведь источник интернета находится на приличном расстоянии от вас. О решении подобной проблемы мало, где сказано. Тем не менее выход есть.
В ноутбук установлена довольно слабая внутренняя антенна. Для усиления сигнала нужно приобрести внешнюю антенну именно для ноутбука. Она подключается в порт ноутбука. После этого сигнал усиливается в несколько раз.

Внешняя антенна для ноутбука, усиливающая сигнал Wifi
Чехлы
Большие, массивные чехлы для телефона способны очень сильно ухудшить сигнал не только Wi-fi сетей. Особенно стоит обратить внимание на чехлы с отражающей задней поверхностью. Возможно, такая мелочь, как чехол уже не один месяц портит вам сигнал от беспроводных сетей. Выяснить это очень легко. Снимите чехол с устройства и проверьте, не улучшился ли сигнал. Для этого можете воспользоваться любым тестирующим скорость приложением или сайтом.

Проверяем скорость интернета с чехлом и без через онлайн программы в браузере
Как усилить сигнал на смартфоне
Не только владельцы ноутбуков сталкиваются с проблемой медленного подключения по Wi-fi. Этой проблеме не меньше подвержены владельцы смартфонов или планшетов. Они также могут быть недовольны своей скоростью. Чтобы увеличить скорость интернета на мобильном устройстве. Проверьте обновление прошивки.
Примечание! Это очень простой и не всегда действенный метод. Тем не менее в некоторых случаях он способен достаточно сильно увеличить скорость беспроводного подключения к интернету.
- Для проверки обновления войдите в настройки телефона.
- Нажмите на раздел «обновления».
- Нажмите на кнопку «обновить».

Обновляем систему на своём смартфоне
Далее смартфон сам обновит систему, перезагрузится, и вы сможете начать пользовать уже обновлённым устройством.
Оказывается, совсем не обязательно терпеть медленный интернет и отказываться от просмотра фильмов в самом высоком качестве или от современных онлайн игр. Существует множество способов, которые помогут вам ускорить ваш интернет и навсегда забыть о медленной загрузке страниц.
Видео — Как усилить сигнал Wifi на ноутбуке
Как увеличить скорость Wi-Fi и общее качество беспроводной связи
Почему у вас медленный Wi-Fi
Существует множество возможных причин низкой скорости соединения. Физические преграды, такие как стены и полы, могут влиять на беспроводные сигналы. Расстояние между устройством и точкой доступа и количество устройств, использующих вашу сеть Wi-Fi, также будут влиять на скорость соединения. Даже такие простые вещи, как регулировка высоты маршрутизатора над полом, могут повлиять на его производительность.
Обязательно поговорите со своим интернет-провайдером, чтобы убедиться, что вы платите за нужную скорость. Разные провайдеры предлагают разные скорости, и у вас может не быть пакета, который лучше всего подходит для ваших потребностей в подключении.
На скорость подключения к Интернету влияют три основных фактора: размещение маршрутизатора, технология и устройства, которые к нему подключены.
способов повысить скорость Wi-Fi
1. Разместите маршрутизатор на открытом месте .Поскольку Wi-Fi — это всего лишь беспроводная связь, скорость его соединения зависит от расстояния, препятствий (например, стен, полов и потолков), электронных помех и количества пользователей в сети. Все это способствует замедлению скорости соединения Wi-Fi.
Для наилучшего сигнала установите беспроводной маршрутизатор на открытом воздухе на первом этаже дома, подальше от стен и препятствий. В идеале вы можете разместить его над мебелью, над полом. Держите его подальше от другой электроники, которая может вызывать помехи, например микроволн, радионяни и беспроводных телефонов.Вы также можете попробовать направить антенны перпендикулярно, одну горизонтально, а другую вертикально.
Хотите знать, где в вашем доме находятся мертвые зоны беспроводной связи? Попробуйте использовать мобильное приложение, например CloudCheck *, чтобы проверить их. Это также может помочь вам определить, где уровень сигнала лучше всего, чтобы вы могли найти хорошее место для своего маршрутизатора. Думайте об этом как о Wi-Fi фен-шуй для вашего беспроводного маршрутизатора.
2. Используйте современные технологии Wi-Fi. Технологии быстро меняются, и один из лучших способов ускорить работу беспроводной сети — использовать новейшее оборудование.Wi-Fi 6 (802.11ax) — это самый большой скачок в беспроводной технологии за более чем десятилетие, обеспечивающий более высокую скорость 2 , меньшую задержку 3 и большую емкость 4 на ПК, мобильных телефонах, а также маршрутизаторах и шлюзах для дом. Старые технологии с меньшей производительностью, такие как Wireless-N (802.11n) и Wireless-AC (802.11ac), все еще используются в большинстве мобильных устройств и устройств IoT, в то время как другие технологии почти устарели.
Новые маршрутизаторы Wireless-AC имеют скорость передачи данных до трех раз быстрее, чем старые модели Wireless-B / G / N, и они предлагают «двухдиапазонный» функционально, так что вы можете освободить каналы для доступа к старым беспроводным устройствам.
Новые маршрутизаторы Wi-Fi 6 имеют скорость передачи данных почти в 3 раза выше2, чем стандартные решения Wi-Fi 5, и они предлагают «двухдиапазонный» функционально, так что вы можете освободить каналы для доступа к старым беспроводным устройствам.
Проверьте Wi-Fi вашего устройства ›
И, конечно же, вы захотите выбрать последнюю версию Wi-Fi с WPA и защитить свою сеть Wi-Fi паролем, чтобы ваши соседи не могли транслировать свои фильмы по вашему беспроводному соединению.
3. Ограничение устройств и оптимизация настроек .Игра в онлайн-игры, ведение видеочатов, потоковая передача фильмов и видео занимают большую часть полосы пропускания, и они могут снизить скорость Интернета и доступ для всех, кто подключен к этой сети Wi-Fi. Некоторые маршрутизаторы имеют параметр качества обслуживания (QoS), который позволяет вам контролировать, какие приложения имеют приоритетный доступ к пропускной способности Интернета. Например, вы можете назначить приоритет видеозвонкам, если у вас много встреч, и отключить загрузку файлов из облака. Вы всегда можете получить свои файлы позже, но не хотите прерывать разговор с важным клиентом или членом семьи.
Вы также должны убедиться, что на вашем беспроводном маршрутизаторе установлены последние обновления прошивки и драйверов. Хотя многие новые маршрутизаторы имеют встроенный процесс обновления, вам может потребоваться доступ к настройкам маршрутизатора, чтобы вручную запустить обновление, или посетить веб-сайт производителя вашего устройства для исправления ошибок.
Вы также можете точно настроить выбор канала на вашем маршрутизаторе. По умолчанию многие беспроводные маршрутизаторы настроены на работу на канале 6. Это означает, что маршрутизаторы ваших соседей также могут работать на канале 6, вызывая перегрузку на этом канале из-за количества подключенных к нему устройств.Использование таких инструментов, как анализатор Wi-Fi * или сканер Wi-Fi *, может помочь вам определить каналы маршрутизатора с большей пропускной способностью, что позволит повысить скорость Интернета.
Если ваш маршрутизатор относительно новый, он должен иметь возможность переключаться между двумя радиочастотами — 2,4 ГГц (старый стандарт) и 5 ГГц (новый стандарт). Умные беспроводные маршрутизаторы могут выбрать лучшую частоту для вас и вашей среды. Каждая частота имеет несколько каналов: 14 на 2,4 ГГц и 30 на 5 ГГц. Итак, если ваш маршрутизатор имеет возможность автоматически переключаться между частотами, он может выбирать среди 44 каналов.Вы можете проверить настройки беспроводного маршрутизатора, чтобы убедиться, что он автоматически переключается между каналами и частотами для оптимальной настройки.
.Как улучшить радиус действия и прием Wi-Fi дома
Этот сайт может получать партнерские комиссии за ссылки на этой странице. Условия эксплуатации.
Повсеместное распространение и низкая стоимость Wi-Fi освободили всех нас от тирании кабелей Ethernet, но Wi-Fi по-прежнему не так надежен, как кабель.Иногда ваш Wi-Fi может отключаться, замедляться или просто не работать в определенных частях дома. Прежде чем вы опустите руки в поражении и вернетесь к кабелю Ethernet, вот несколько вещей, которые вы можете сделать, чтобы улучшить свою беспроводную связь.
Проверка обновлений прошивки
Аппаратное обеспечение — это только часть уравнения, когда речь идет о хорошем покрытии. У вашего маршрутизатора есть программное обеспечение, которое запускает шоу за кулисами, и производители часто выпускают новые версии, которые добавляют функции и настраивают производительность.Раньше обновление прошивки было огромной проблемой для маршрутизаторов, но сейчас стало лучше. Вам нужно будет войти в интерфейс администратора маршрутизатора или в приложение для управления. Найдите вариант обновления и нажмите на курок. Некоторые старые маршрутизаторы требуют, чтобы вы загрузили микропрограмму с веб-сайта производителя и вручную загрузили ее в маршрутизатор.

Некоторые новые маршрутизаторы упрощают эту задачу, устанавливая обновления в фоновом режиме, когда вы не используете соединение активно.Возможно, это необходимо включить в настройках, но маршрутизаторы Google делают это по умолчанию. Некоторые маршрутизаторы также могут быть прошиты сторонними прошивками, такими как DD-WRT, которые имеют больше возможностей. Однако вы можете заблокировать устройство, если не будете осторожны.
Переместите маршрутизатор
Большинство маршрутизаторов выглядят как компьютерное оборудование, со всеми этими антеннами и мигающими лампочками. Итак, инстинкт состоит в том, чтобы убрать их где-нибудь в стороне или, может быть, даже в шкаф. Однако это плохо сказывается на силе сигнала.Это просто означает, что сигнал будет слабее к тому времени, когда он достигнет ваших устройств. Ваш роутер будет работать лучше, если он будет расположен в центре, обычно выше. Вам также следует держаться подальше от других устройств, работающих в диапазонах 2,4 ГГц и 5 ГГц, поскольку они могут вызывать помехи (например, от микроволн). Есть некоторые маршрутизаторы, разработанные, чтобы быть стильными или сдержанными, которые вы можете выставить на открытом воздухе, но вам, возможно, придется пристально смотреть на свой неприглядный маршрутизатор, если покупка нового не является вариантом.

Вы можете использовать свой телефон, чтобы проверить уровень сигнала в доме, когда вы перемещаете маршрутизатор.Возьмите приложение для мониторинга мощности сигнала (их десятки) и прогуляйтесь. Если каким-то чудом у вас есть доступ к телефону с Google Tango, вы можете создать трехмерную карту пространства с наложенной мощностью Wi-Fi.
Изменение беспроводных каналов
Маршрутизаторы работают в диапазонах 2,4 ГГц и 5 ГГц, но в каждом из них существуют разные диапазоны, в которых может работать ваша сеть. Проверьте настройки вашего маршрутизатора, и у вас должна быть возможность вручную изменить канал. Но на что его поменять? Это зависит от того, какой канал самый открытый.

В Windows вы можете использовать строку командной строки netsh wlan show all , чтобы увидеть ближайшие сети и канал, на котором они находятся. А вот смартфоном пользоваться проще. Большинство приложений для тестирования сети покажут вам каналы WiFi. Просто установите маршрутизатор на канал с более низким уровнем использования в этом районе, и вы должны увеличить скорость подключения.
Замените антенну (если она у вас есть)
У большинства маршрутизаторов все еще есть внешние антенны, и для большинства людей подойдут стандартные.Однако, если у вас возникли проблемы с подключением, вы можете подумать о приобретении более прочной антенны для своего устройства. Новая антенна будет стоить менее 20 долларов, но она не сделает ваш роутер более мощным . Дополнительная антенна предназначена для изменения формы вашего сигнала.

Например, если вы не можете разместить свой маршрутизатор в удобном центральном месте, вы можете приобрести антенну с кабелем, который позволит вам разместить его на более открытом месте вдали от основного маршрутизатора. Вы также можете приобрести антенну с высоким коэффициентом усиления, которая более эффективно проецируется на расстоянии, или такую, которая может использоваться для направления сигнала в определенном направлении.
Возьмите расширитель диапазона
Если ваш маршрутизатор не может справиться с задачей, что бы вы ни делали, возможно, пришло время обратиться за помощью. Расширитель диапазона или повторитель могут расширить зону покрытия вашей сети без затрат на приобретение совершенно нового маршрутизатора. Есть системы, которые управляют вашей сетью по линиям электропередачи для вывода Wi-Fi там, где вам это нужно, и другие, которые просто принимают сигнал Wi-Fi и передают усиленный сигнал для подключения ваших устройств.

Одним из основных недостатков расширителей диапазона является то, что их сложно настроить.Изменения настроек вашего маршрутизатора также могут означать, что вам придется полностью повторить процесс настройки.
Переход к системе с ячеистым маршрутизатором
В случае, если ваш маршрутизатор не может нормально работать, а расширитель диапазона не работает, возможно, вы ищете систему с ячеистым маршрутизатором. За последние несколько лет они стали довольно популярными, и к ним присоединились ветераны сетей, такие как Netgear и Linksys. Есть также новички в сетевых технологиях, такие как Google, Eero и Luma, с ячеистыми системами Wi-Fi.

Ячеистая сеть состоит из нескольких точек доступа, которыми можно управлять как единым целым.Они используют небольшую емкость сети для поддержания соединения между точками доступа, но вы получите гораздо лучшее покрытие, если распределите их по дому. Ваши устройства будут подключены к точке доступа с лучшим соединением, когда вы будете перемещаться.
Наш дочерний сайт PCMag дает строгие рекомендации как для Netgear Orbi, так и для Linksys Velop. Оба они стоят около 400 долларов за комплект базового уровня. Google Wifi также получил хорошие отзывы, и он на 100 долларов дешевле.
Читайте: 19 способов сохранить анонимность и защитить свою конфиденциальность в Интернете
Ознакомьтесь с нашей серией статей ExtremeTech Explains, чтобы получить более подробное описание самых актуальных технических тем.
.Как повысить скорость Интернета


Проводное соединение быстрее, чем Wi-Fi
Хотя Wi-Fi улучшился за последние пять лет, он все еще не идеален. Проводное соединение просто быстрее, чем Wi-Fi.
Почему? Поскольку ваш Интернет физически подключен к вашему устройству, между ним и вашим Интернет-сигналом ничего не происходит. Проводное соединение всегда лучше, и его следует использовать везде, где это имеет смысл. Попробуйте сопоставить каждое устройство с наилучшим подключением.ПК, ноутбуки, медиаплееры и игровые консоли лучше всего работают с проводным подключением. Мобильные устройства и планшеты лучше всего работают с Wi-Fi.


Что замедляет работу WiFi?
Есть множество вещей, которые могут замедлить работу WiFi. Где вы разместите свой роутер, имеет значение. Физические барьеры, такие как стены или бытовая техника, а также количество подключенных устройств замедляют скорость Wi-Fi. Чем дальше должен идти сигнал или чем больше он должен проходить сквозь и вокруг, тем медленнее будут скорости.


Подойдите ближе к WiFi-роутеру
Расположение, расположение, расположение! Расположение роутера очень важно. Некоторые люди кладут его в офис наверху или, что еще хуже, в подвал или чердак.


Эти области затрудняют доступ беспроводного сигнала к устройству. Попробуйте поставить его в центре дома, выше пола, желательно на 1-м этаже в комнате, где часто есть доступ к Интернету.
Проверить все устройства

 Несколько устройств делят полосу пропускания как пирог, при этом каждое устройство берет ту часть, которая ему нужна во время использования. Чем больше у вас устройств, тем выше скорость Wi-Fi.
Несколько устройств делят полосу пропускания как пирог, при этом каждое устройство берет ту часть, которая ему нужна во время использования. Чем больше у вас устройств, тем выше скорость Wi-Fi.
Некоторые устройства не могут поддерживать более высокие скорости, что снижает скорость всех остальных. Чтобы узнать, какие скорости может поддерживать ваше устройство, обратитесь к руководству пользователя или выполните поиск в Интернете по номеру модели.
Защита паролем WiFi

 Помните, ваша скорость одинакова для всех устройств.Если ваши соседи используют ваш WiFi, они тоже используют вашу скорость. Обязательно защитите свой Wi-Fi паролем.
Помните, ваша скорость одинакова для всех устройств.Если ваши соседи используют ваш WiFi, они тоже используют вашу скорость. Обязательно защитите свой Wi-Fi паролем.
Держите устройства в чистоте и обновляйте

 Регулярно выполняйте сканирование на вирусы, чтобы поддерживать свои устройства в чистоте. Закройте браузеры, очистите файлы cookie и выключите устройства, которые вы не используете. Очистка файлов cookie выполняется быстро и легко, но действия зависят от браузера. Все, что вам нужно, чтобы узнать, как удалить файлы cookie в своем браузере, — это быстрый поиск в Интернете.
Регулярно выполняйте сканирование на вирусы, чтобы поддерживать свои устройства в чистоте. Закройте браузеры, очистите файлы cookie и выключите устройства, которые вы не используете. Очистка файлов cookie выполняется быстро и легко, но действия зависят от браузера. Все, что вам нужно, чтобы узнать, как удалить файлы cookie в своем браузере, — это быстрый поиск в Интернете.
Регулярно обновляйте прошивку маршрутизатора, чтобы обеспечить безопасность сети.Посетите веб-сайт производителя и подпишитесь на уведомления об обновлениях, если таковые имеются.
.10 советов, как улучшить сигнал Wi-Fi

У вас снова проблемы с сигналом Wi-Fi?
Беспроводные сигналы часто могут пропадать без видимой причины, поэтому разочарование в подключении к Интернету может показаться второй натурой.
Однако в большинстве случаев проблема заключается не в самом подключении к Интернету, а в том, что сигнал Wi-Fi транслируется с вашего модема или маршрутизатора. Важно понимать разницу!
Вот несколько способов улучшить сигнал Wi-Fi и производительность модема / маршрутизатора.
1. Найдите лучшее место для модема-роутера
Если вы дизайнер, то размещение маршрутизатора на открытом воздухе может противоречить вашей эстетике.Но если вы хотите и нуждаетесь в лучшем сигнале Wi-Fi в своем доме, вам придется с этим справиться.
Убедитесь, что ваш модем / маршрутизатор находится в центре вашего дома, чтобы у вас было наилучшее покрытие повсюду. Если он не лежит на поверхности, подумайте о том, чтобы поднять его и закрепить на стене для лучшего покрытия. Самое главное, никогда не размещайте модем / маршрутизатор за другим устройством, например телевизором.
2. Старайтесь избегать помех
У модема / маршрутизатораесть ряд противодействующих им элементов, поскольку они полагаются на беспроводные сигналы.Бытовые приборы в вашем доме или офисе, такие как микроволновые печи и беспроводные телефоны, могут создавать помехи для сигнала.
Двухдиапазонный модем-маршрутизатор (то есть устройство, которое имеет две сети Wi-Fi для подключения) может помочь, но это не всегда решение. Очень важно стараться держать модем / роутер подальше от бытовой техники, чтобы всегда получать наилучший сигнал Wi-Fi.
3. Найдите правильный канал Wi-Fi
Модем / маршрутизаторы в других зданиях или близлежащих домах также могут создавать помехи вашему сигналу Wi-Fi.Беспроводные маршрутизаторы могут работать на нескольких каналах, поэтому выбор подходящего избавит вас от множества головных болей.
Вы можете попробовать использовать на своем компьютере такой инструмент, как Microsoft Wi-Fi Analyzer, чтобы найти лучший канал, а затем войти в свой модем / маршрутизатор и изменить канал в диапазонах Wi-Fi. Вы можете протестировать разные каналы Wi-Fi и посмотреть, какой канал лучше всего подходит для ваших устройств и домашней среды, поскольку это всегда будет отличаться.
4. Обеспечьте безопасность своей сети
Ваши соседи или люди поблизости, которые хотят перехватить ваше интернет-соединение, могут испортить ваш сигнал, если они знают, что делают.Убедитесь, что вы заблокировали свою сеть и включили защиту паролем, чтобы другие люди не могли использовать ваше интернет-соединение.
5. Управляйте приложениями с полосой пропускания
Существуют определенные приложения, которые будут использовать большую пропускную способность, что затрудняет всем остальным в вашем доме надежное подключение к Интернету. Онлайн-игры, HD и 4K Netflix, видеочаты и другие приложения должны быть приведены в порядок качества обслуживания (QoS). Это поможет вам расставить приоритеты для приложений, чтобы наиболее важные приложения получали максимальную пропускную способность и, следовательно, улучшали работу.
6. Увеличьте свой диапазон
Есть несколько способов расширить зону действия Wi-Fi. Самым лучшим решением было бы приобрести себе сетчатую систему. Ячеистый маршрутизатор Wi-Fi поможет вашему Wi-Fi-соединению оставаться надежным в вашем доме и вокруг него, и его настоятельно рекомендуется использовать вместо расширителя диапазона Wi-Fi, который, как мы обнаружили, может вызвать другие проблемы.
СистемыMesh Wi-Fi обычно состоят из основного маршрутизатора, который подключается непосредственно к вашему модему, и ряда модулей, размещенных вокруг вашего дома для обеспечения наилучшего покрытия Wi-Fi.Они связаны друг с другом и образуют часть единой беспроводной сети, поэтому это означает, что они используют одно и то же имя и пароль Wi-Fi.
7. Установить расписание перезагрузки
Если вам нужно время от времени многократно перезагружать модем / маршрутизатор, может оказаться полезным включение автоматического расписания. Включите таймер для перезагрузки, когда вы обычно не пользуетесь Интернетом (когда спите). Таким образом, он перезагрузится сам по себе, и вам не придется беспокоиться о перебоях в сигнале Wi-Fi, особенно если модем / маршрутизатор находится в труднодоступном месте.
8. Избегайте перегрузки сети
Если у вас большая семья, скорее всего, ваша сеть используется трижды. Когда у вас мероприятие или когда один из детей проводит учебную сессию, это дополнительное использование вашего Wi-Fi. Это может привести к перегрузке вашей сети и отключению устройств. Один из способов решить эту проблему — отключить от сети некоторые устройства, которые вы не используете. Вы также можете использовать программное обеспечение, которое контролирует пропускную способность, чтобы предотвратить падение.
9. Приобретите новый модем / роутер
Если у вас есть модем / маршрутизатор в течение нескольких лет, сомнений нет — он, вероятно, устарел. Вы хотите быть уверены, что получаете выгоду от своей пропускной способности, поэтому покупка современного маршрутизатора, который более эффективен, может творить чудеса.
10. Обновите прошивку или сетевой драйвер
Это простое решение. Если у вас возникли проблемы и у вас довольно новый маршрутизатор, обновите сетевой драйвер и прошивку на вашем устройстве, и все будет в порядке.
.










