Как убрать баннер с рабочего стола?
 Здравствуйте Друзья! В этой статье рассмотрим способы как убрать баннер с рабочего стола. Такое может возникнуть не только из-за посещения сайтов эротического содержания, но и при использовании крэков или кейгенов скачанных непонятно откуда. Поэтому, старайтесь скачивать программное обеспечение только с сайтов производителей. Если же к вам попал подозрительный файл, не поленитесь и проверьте его на вирусы онлайн. Обычно такие баннеры называют вымогателями, так как требуют с пользователя денег. Это может быть как отослать SMS на коротких номер или же пополнить счет в системе электронных платежей. Мошенники обычно пишут на таких баннерах о нарушении пользователем закона, за что требуется заплатить штраф. В этой статье расскажем как разблокировать ваш компьютер от таких баннеров.
Здравствуйте Друзья! В этой статье рассмотрим способы как убрать баннер с рабочего стола. Такое может возникнуть не только из-за посещения сайтов эротического содержания, но и при использовании крэков или кейгенов скачанных непонятно откуда. Поэтому, старайтесь скачивать программное обеспечение только с сайтов производителей. Если же к вам попал подозрительный файл, не поленитесь и проверьте его на вирусы онлайн. Обычно такие баннеры называют вымогателями, так как требуют с пользователя денег. Это может быть как отослать SMS на коротких номер или же пополнить счет в системе электронных платежей. Мошенники обычно пишут на таких баннерах о нарушении пользователем закона, за что требуется заплатить штраф. В этой статье расскажем как разблокировать ваш компьютер от таких баннеров.
Введение
21_11_2013. Нашел ресурс https://antisms.com/ с помощью которого можно быстро вылечить баннеры требующие отправки каких-либо SMS. Сам этот метод еще не пробовал. Если вы успешно вылечите компьютер оптишитесь пожалуйста в комментариях.
Убираем баннер с рабочего стола бесплатными сервисами антивирусов
Крупные антивирусные компании активно борются с этой нечистью и предоставляют специальные сервисы для разблокировки рабочего стола
Антивирус Касперского — http://sms.kaspersky.ru/
Dr.Web — https://www.drweb.com/xperf/unlocker/
Esetnod32 — https://www.esetnod32.ru/support/winlock/
Пользоваться данными сервисами просто, но гарантий нет. Можно затратить кучу времени но так и не разблокировать систему. Но, попробовать обязательно нужно.
Для использования необходимо устройство (другой компьютер, планшет или телефон) с выходом в интернет. Переходим по любому из перечисленных адресов. Возьмем к примеру Касперского

В специальном поле необходимо ввести номер телефона или счета на который требуется перевести деньги. Если требуют отправить SMS на короткий номер, то запишите этот номер и через двоеточие текст, который необходимо отправить. После, нажимайте Получить код
Ниже появятся результаты поиска. Выбираете свой баннер и пробуете коды на против него.

Если своего баннера не нашли попробуйте на сайте Dr.Web или Eset. Если этот способ не помог убрать баннер с рабочего стола читайте дальше.
Используем восстановление системы
Вариант хорош если у вас была включена эта функция. Если восстановление системы было отключено, переходите к следующему пункту.
Для того что бы убрать баннер с рабочего стола используя восстановление системы — перезагружаете компьютер и нажимаете при загрузке

Загрузится окошко где нужно выбрать язык, затем пользователя. Далее будет окно с выбором нескольких вариантов восстановления. Выбирайте восстановление системы. Затем выберите контрольную точку восстановления и вернуть состояние компьютера на тот момент времени. Для начала возьмите ближайшую точку восстановления, если не поможет восстановите на более раннюю.
Подробнее о том как использовать восстановление системы можно почитать тут.
Убираем баннер из безопасного режима
Проверкой Dr.Web Cureit или аналогами
Есть баннеры которые не активны в безопасном режиме. Этим необходимо воспользоваться. Для подготовки к лечению необходимо на здоровом компьютере скачать утилиту Dr.Web Cureit открыв в браузере следующую ссылку.
http://www.freedrweb.com/download+cureit/gr/?lng=ru
Для загрузки компьютера в безопасном режиме перезагружаем компьютер и нажимаем клавишу

Ждете загрузки безопасного режима. С помощью флешки переносите скачанный Dr.Web Cureit на больной компьютер и выполняете сканирование всего компьютера. Как это сделать можно прочитать в статье Как очистить компьютер от вирусов? Удаляете найденные вирусы. Перезагружаетесь и проверяете удален ли баннер с рабочего стола.
Удаление баннера с рабочего стола редактированием реестра
Загружаетесь в безопасном режиме уже с поддержкой командной строки. (3-й пункт сверху). Ждете загрузку консоли для ввода команд. Набираете regedit. Открывается окно редактора реестра. Вот с этого момента необходимо быть внимательным. Одно неверное движение и можно переходить к выполнению последнего пункта этой статьи — переустановки Windows.
Для удаления баннера с рабочего стола путем очистки реестра необходимо в последнем проверить несколько точек.
В левой часта окна переходим по адресу
HKEY_CURRENT_USER -> Software -> Microsoft -> Windows -> CurrentVersion -> Run

Переходите в правую часть и удаляете все пункты кроме одного (По умолчанию) у которого значение на присвоено. Нажимаете правой кнопкой на пункте и выбираете Удалить. Этим действием мы уберем баннер из автозагрузки Windows. (Как управлять автозагрузкой Windows 7 и Windows 8 когда компьютер находится в рабочем состоянии можно почитать тут.)
Все вышеописанные действия необходимо выполнить так же в разделе
HKEY_LOCAL_MACHINE -> Software -> Microsoft -> Windows -> CurrentVersion -> Run
Осталось проверить еще два места
HKEY_CURRENT_USER -> Software -> Microsoft -> Windows NT -> CurrentVersion -> Winlogon
В этом проверяем отсутствие пунктов Shell и Userinit. Если они там есть удаляем.
В этом
HKEY_LOCAL_MACHINE -> Software -> Microsoft -> Windows NT -> CurrentVersion -> Winlogon
проверяем значения вышеупомянутых пунктов
Shell = explorer.exe
Userinir = C:\Windows\system32\userinit.exe, (запятая обязательна)

Если значения другие исправляем на правильные.
Закрываем редактор реестра и для надежности проверяем компьютер утилитой Dr.Web Cureit или аналогом если не проверяли до редактирования реестра.
После проверки перезагружаемся в обычном режиме и проверяем убран ли баннер.
Используем Kaspersky WindowsUnlocker для удаления баннера с рабочего стола
С помощью данной утилиты можно пролечить все установленные на вашем компьютере операционные системы. Она делает автоматом то, что вручную мы делали в предыдущем пункте. Данная утилита входит в состав Kaspersky Rescue Disk.
Скачать образ Kaspersky Rescue Disk можно с официального сайта по ссылке
Kaspersky Rescue Disk [~250 МБ]
Для записи на USB устройство лучше воспользоваться утилитой от производителя
rescue2usb.exe [~387 КБ]
Скачиваете и распаковываете утилиту. В открывшемся окне нажимаете Install. Если возникают сложности с распаковкой каких либо архивов, прочитайте пожалуйста статью как открыть файл с расширением rar

В окне программы с помощью кнопки Обзор указываете путь к образу Kaspersky Rescue Disk. Вставляете USB носитель в компьютер и он сразу появляется в соответствующем разделе. Если этого не произошло выбираете его вручную.
Внимание! Сохраните все важные данные с вашего USB носителя.
После всех настроек нажимаете кнопку СТАРТ

Произойдет запись образа на USB накопитель. Если процесс завершится успешно вы увидите следующее окно. Нажимаете ОК и закрываете программу rescue2usb

Теперь вам необходимо загрузиться с подготовленного USB накопителя на зараженном компьютере. Для этого вставляете флешку в компьютер и перезагружаетесь. При загрузке компьютера нажимаете F8 несколько раз для вызова списка устройств с которых возможно загрузится. Выбираете подключенный USB накопитель. (Может быть в этом списке будет две надписи предлагающие загрузку с USB. Попробуйте сначала одну, затем другую). Если загрузиться с флешки не получается, необходимо установить загрузку с USB накопителя в BIOS, Как это сделать можно прочитать тут.
После всех настроек произойдет загрузка с USB накопителя и вы увидите следующее окно. Необходимо нажать любую клавишу в течении 10 секунд

Выбираете требуемый язык с помощью стрелочек на клавиатуре

Необходимо принять лицензию нажав на кнопку 1 на клавиатуре
Выбираем режим загрузки Kaspersky Rescue Disk. Если у вас отсутствует мышка выбирайте текстовый. Во всех остальных случаях выбирайте графический режим

Далее открываете меню в нижнем левом углу и запускаете Терминал

В терминале набираем windowsunlocker и нажимаем Enter

Если вы выбрали текстовый режим, то клавишей F10 закрываете появившееся меню и набираете windowsunlocker в строке под файловым менеджером. Нажимаете Enter

Для того что бы убрать баннер с рабочего стола нажимаете 1

Далее необходимо нажать 2 и сохранить копии загрузочных секторов

После всех манипуляций необходимо нажать 0 — Выход.
Если что то не понятно пожалуйста посмотрите инструкцию http://support.kaspersky.ru/viruses/disinfection/8005
После разблокировки операционной системы необходимо обновить базы Kaspersky Rescue Disk и выполнить полную проверку компьютера. Для этого откройте главное меню и выберите Kaspersky Rescue Disk. Перейдите на вкладку обновление и нажмите Выполнить обновление. При этом интернет должен быть подключен к компьютеру

Перейдите на вкладку Проверка объектов и выделите флажками все объекты в поле 2. Нажмите Выполнить проверку объектов

Дождитесь окончания проверки и удалите или вылечите найденные вредоносные файлы. После перезагрузитесь в обычном режиме и проверяйте убран ли баннер с рабочего стола.
Исправляем загрузочную запись
Если вирус загружается сразу при включении компьютера до появления логотипа операционной системы, значит эта зараза изменила загрузочную запись вашего накопителя.
Необходимо зайти в консоль восстановления Windows и попробовать восстановить загрузочную запись.
Для открытия консоли восстановления необходимо при загрузке нажимать клавишу F8 как при выборе безопасного режима. Когда появится окно с выбором вариантов загрузки. В самом верху появится пункт выбранный по умолчанию — Устранение неполадок системы. Выбираем этот пункт нажимая Enter

Далее откроется окошко с предложением выбора языка ввода. Выбираете нужный.
После появится окошко выбора пользователя и ввода пароля. Выбираете пользователя и вписываете пароль если есть и нажимаете Далее
Затем появится окошко с вариантами восстановления системы. Там можно выбрать восстановить компьютер из образа (который делается архивацией данных в Windows) или выполнить восстановление системы (если оно включено. Смотри пункт 3 данной статьи) и еще много чего. Вы выбираете последний пункт Командная строка.
В ней набираете BOOTREC.EXE /FixBoot
После перезагружаетесь и проверяете удален ли баннер с рабочего стола.
Проверяем накопитель на здоровом компьютере
Если у вас есть возможность проверить свой накопитель на другом компьютере — сделайте это.
Выключите свой компьютер. Отсоедините жесткий диск. В выключенном состоянии подключите его к другому компьютеру. Загрузитесь. Обновите антивирусные базы и проверьте подключенный диск на вирусы. Этот вариант мне нравится больше всего так как есть такая возможность. Если ее нет используйте варианты описанные выше.
Переустанавливаем Windows
Это крайняя мера. Если ничего из вышесказанного не помогает, то необходимо переустановить операционную систему. Если у вас есть важная информация на рабочем столе или в папке Мои документы, загрузитесь с любого загрузочного диска (например с Kaspersky Rescue Disk) и скопируйте информацию с диска С на любой другой.
Как установить Windows можно прочитать в следующих статьях:
Надеюсь до переустановки дело не дойдет и вам поможет какой-нибудь пункт описанный выше.
Заключение
В этой статье как убрать баннер с рабочего стола мы рассмотрели массу способов успешной разблокировки операционной системы. Главное, что мы должны понять, это не нужно отправлять никаких SMS и пополнять какие-либо счета.
Начать процесс разблокировки конечно же стоит с использования сервисов представленных крупными антивирусными компаниями. Такие сервисы описаны в первой части данной статьи. Следующее, что лучше всего использовать это восстановление системы на один, два или три для назад. Вообще служба восстановления системы может сильно выручить в критических ситуациях. Очень рекомендую ее включить и выделить под нее несколько гигабайт в настройках. Если с восстановление не получилось, то переходите к лечению в безопасном режиме. Если конечно вирус не блокирует там все своим баннером.
Если с безопасным режимом не получается то Kaspersky WindowsUnlocker в составе Kaspersky Rescue Disk это отличное решение. Если есть возможность можно и нужно проверить ваш накопитель на здоровой машине вашего родственника, друга или соседа. Не волнуйтесь вирус не перескочит на другой компьютер. Если вирус прописался в загрузочной записи, то пробуйте через консоль восстановления. Если ничего не поможет (что маловероятно), то лучше переустановить операционную систему.
Видео как разблокировать компьютер от баннера
Благодарю, что поделились статьей в социальных сетях. Всего Вам Доброго!
Как убрать баннер с рабочего стола компьютера
 Приветствуем всех новоприбывших, а также вернувшихся, посетителей нашего сайта! Smartronix.ru продолжает цикл публикаций, которые направлены на освобождение ваших компьютеров от злосчастных баннеров.
Приветствуем всех новоприбывших, а также вернувшихся, посетителей нашего сайта! Smartronix.ru продолжает цикл публикаций, которые направлены на освобождение ваших компьютеров от злосчастных баннеров.
Мы будем рады поделиться еще несколькими способами борьбы с вирусами-баннерами. Вы уже читали наши предыдущие статьи? Нет?
Тогда спешите обогатиться знаниями, поскольку именно они помогут вам убрать баннер с рабочего стола, если компьютер заблокирован:
Как убрать баннер – самый простой способ
Данный способ предложил посетитель нашего сайта под ником DemoN, за что ему огромное спасибо. Многим этот метод разблокировки компьютера помог убрать баннер с рабочего стола. Надеемся, поможет и Вам. Итак, для того, чтобы деактивировать вирус необходимо всего лишь запустить систему восстановления Windows, которая есть во всех популярных системах этого семейства Windows XP и Windows 7.
Стоит заметить, что данный способ убрать баннер не универсален, поскольку подразумевает наличие включенной функции восстановления операционной системы. Тем не менее, он прост и изящен. Для этого, нужно загрузиться в безопасном режиме с поддержкой командной строки. Мы уже писали об этом в нашей статье “Как зайти в безопасный режим“, но опишем эту простую процедуру еще раз:- При загрузке вашего компьютера или ноутбука нужно нажать клавишу F8, можно несколько раз для верности.
- Выбираем пункт меню “Безопасный режим с поддержкой командной строки” и нажимаем Enter
- В появившейся командной строке вводим команду rstrui, которая предложит восстановить систему на возможные точки восстановления.
- Восстанавливаем систему, – вуаля, с рабочего стола баннер убран!
Согласитесь, что это просто! Еще раз поблагодарим нашего посетителя, за эту подсказку. Напомним, что если этот метод помог Вам убрать баннер с компьютера, то необходимо проверить систему на наличие вирусов. Один из примеров такой проверки мы описали в нашей статье “Как проверить компьютер на вирусы“.
Как убрать баннер с компьютера другими способами
Все эти публикации уже содержат типовые решения по удалению вируса. Мы же перейдем к другим способам устранения блокировщика и расскажем кое-что еще. Как мы уже писали ранее, универсального метода убрать банер не существует. Поэтому, давайте рассмотрим несколько рабочих частных методов. Все это должно помочь выбрать наиболее подходящий способ решения проблемы.
Убрать баннер с помощью Касперского и Доктор Веба
Итак, не забываем про старые-добрые сервисы подбора кода по номеру телефона МТС, Билайн или Мегафон, если Windows заблокирован наглухо. Их предоставляют всем известные антивирусные компании Kaspersky и Dr Web. На их официальных сайтах можно подобрать коды:
Посетив эти ресурсы, вы с определенной долей вероятности избавитесь от назойливого порно баннера, просто введя номер телефона или кошелька, указанный на нем. Но этого может быть и недостаточно.
Если баннер заблокировал браузер
 Бывает так, что виндовс заблокирован не полностью и вы можете повлиять на ситуацию. К сожалению, такой тип вирусов уже отходит в прошлое, – проклятые мошенники все время совершенствуют баннеры-вымогатели. Поэтому данная часть статьи, скорее больше ознакомительная. Тем не менее, если баннер блокирует браузер Internet Explorer, то виновата сторонняя надстройка-вирус, которую вы подхватили на просторах интернет. Для ее устранения необходимо выполнить сброс параметров данного браузера. Это делается следующим образом:
Бывает так, что виндовс заблокирован не полностью и вы можете повлиять на ситуацию. К сожалению, такой тип вирусов уже отходит в прошлое, – проклятые мошенники все время совершенствуют баннеры-вымогатели. Поэтому данная часть статьи, скорее больше ознакомительная. Тем не менее, если баннер блокирует браузер Internet Explorer, то виновата сторонняя надстройка-вирус, которую вы подхватили на просторах интернет. Для ее устранения необходимо выполнить сброс параметров данного браузера. Это делается следующим образом:
- Нужно открыть “Панель управления”.
- Включить классический вид.
- Далее, открыть пункт “Свойства обозревателя” и перейти на вкладку “Дополнительно”.
- Теперь нажмите кнопку “Сброс”.
- После этого, следуйте указаниям браузера, для восстановления параметров обозревателя. По завершении сброса нажмите кнопку “Закрыть”.
- Жмем “Ок” в окне “Свойства обозревателя”.
- Проверяем, работает ли Internet Explorer.
Если сброс настроек не помог, то можно попробовать удалить вредоносную настройку. Для этого ее нужно вычислить. Делается это по следующему пути в браузере IE:
Сервис → Надстройки
Здесь будет масса дополнений, которые можно отключить, начиная с самых подозрительных.
Убрать баннер через реестр
Достаточно новый тип баннера можно убрать через реестр Windows. Такой вирус загружается после рабочего стола, при это все значки на нем постоянно моргают. Удалить заразу можно по следующему пути реестра:
HKEY_USERS \ S-1-5-ZZZZZ \ Software \ Microsoft \ Windows \ CurrentVersion \ Run
В данном случае, “S-1-5-ZZZZZ” предпоследняя папка в HKEY_USERS. После этой ветки должна идти “S-1-5-ZZZZZ_Classes”. Признаком, что перед вами ключ реестра, записанный вирусом, будет дата создания этого ключа.
Это частный пример, как можно удалить банер через реестр системы. Если вы не уверены в своих силах, то лучше выбрать другой способ лечения компьютера.
Как сделать, чтобы баннер не появился
 В этой части статьи не будет панацеи. Зато мы расскажем о полезных приемах, которые помогут защититься от подобных вирусов. Вот несколько советов:
В этой части статьи не будет панацеи. Зато мы расскажем о полезных приемах, которые помогут защититься от подобных вирусов. Вот несколько советов:
- Качественный антивирус. Можно даже платный. Ни один антивирус не убережет компьютер с Windows от всех вирусов, но качественный спасет от большинства. Мы намеренно не будем рекламировать какой-нибудь отдельный антивирус, – внимательный читатель уже понял, чей продукт мы считаем удовлетворительным.
- Новый, современный браузер, который нужно обновлять по мере необходимости. Устаревшие браузеры, такие как чудовищный Internet Explorer 6, не только медлительны. Они могут неправильно отображать сайты, на которые вы заходите. Но самое главное, устаревшие браузеры больше подвержены атакам вирусов. Поэтому просто установите современный обозреватель, если это еще не сделали. Современные браузеры не только быстрее, надежнее и защищеннее. Они могут блокировать различные атаки, исходящие от сайтов, которые могут заразить ваш компьютер.
- При посещении незнакомого сайта, не нужно соглашаться на установку стороннего программного обеспечения. Помните, что абсолютное большинство сайтов, не предлагает что-либо установить или насильно скачать. Естественно, есть и исключения, – например, флеш плагин, который позволяет просматривать онлайн видео. В большинстве подобных случаев, пользователи сами устанавливают надстройку, что приводит к появлению баннера.
- Если вы подозреваете, что уже установили вирус на компьютер, попробуйте проверить систему антивирусом, не перезагружая систему. Обычно блокирующий баннер появляется после перезагрузки Windows. Проверка же, возможно поможет удалить вирус до его действия.
На этом все, но это не последняя статья по данной тематике, заходите еще!
Как удалить баннер с рабочего стола с помощью HitmanPro Kickstart
  лечение вирусов | программы
 Ранее я уже писал две инструкции — Как убрать баннер с рабочего стола и Как удалить баннер (во второй есть дополнительные способы, в том числе, описывается, как избавиться от сообщения Windows заблокирован, которое появляется еще до загрузки Windows).
Ранее я уже писал две инструкции — Как убрать баннер с рабочего стола и Как удалить баннер (во второй есть дополнительные способы, в том числе, описывается, как избавиться от сообщения Windows заблокирован, которое появляется еще до загрузки Windows).
Сегодня наткнулся на программу (или даже несколько программ) под общим названием HitmanPro, которые предназначены для борьбы с вредоносным ПО, вирусами, Adware и Malware. Несмотря на то, что я раньше об этой программе не слышал, она, судя по всему, достаточно популярна и, насколько я могу судить, эффективна. В этой статье рассмотрим удаление баннера Windows заблокирован с помощью Hitmanpro Kickstart.
Примечание: в Windows 8 не заработало
Создание загрузочного накопителя Hitmanpro Kickstart
Первое, что потребуется — воспользоваться компьютером, который работает (придется поискать), зайти на официальный сайт HitmanPro http://www.surfright.nl/en/kickstart и загрузить:

- Программу HitmanPro, если вы собираетесь сделать загрузочную флешку для удаления баннера
- ISO образ с HitmanPro KickStart, если нужно записать загрузочный диск.
С образом ISO все просто: просто запишите его на диск.

Если же требуется записать загрузочную флешку для удаления вируса (винлокера), то запустите загруженный HitmanPro и нажмите на кнопку с изображением человечка в полете.
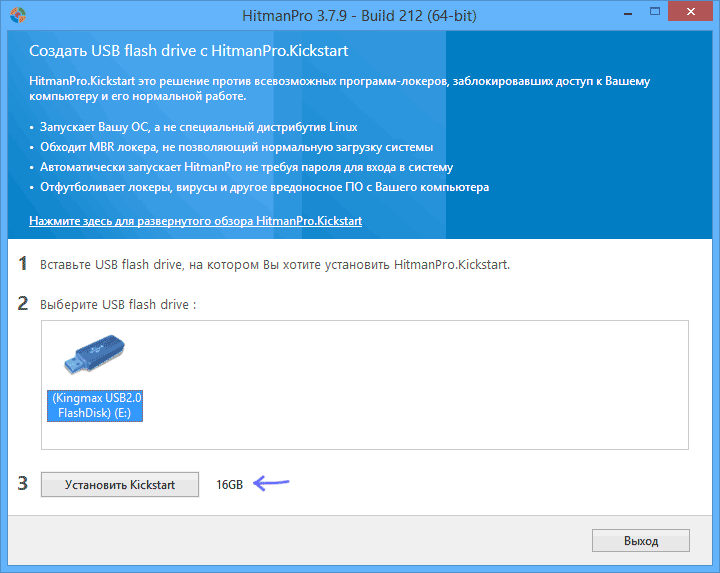
С учетом того, что интерфейс программы на русском языке, дальше все просто: подключите флешку, нажмите «Загрузить» (компоненты загружаются из Интернета) и дождитесь, когда USB накопитель будет готов.
Удаление баннера с использованием созданного загрузочного накопителя
После того, как диск или флешка готовы, возвращаемся к заблокированному компьютеру. В BIOS необходимо поставить загрузку с флешки или диска. Сразу после загрузки вы увидите следующее меню:
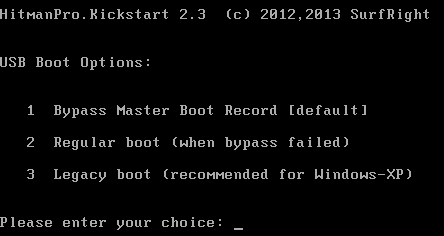
Для Windows 7 рекомендуется выбрать первый пункт — Bypass Master Boot Record (MBR), введите 1 и нажмите Enter. Если не сработает — тогда переходим ко второму варианту. Чтобы удалить баннер в Windows XP используйте третий вариант. Обратите внимание, если после выбора появляется меню, в котором вам предлагается запустить восстановление системы или использовать обычную загрузку Windows, следует выбрать обычную загрузку.
После этого продолжится загрузка компьютера, Windows (при необходимости, если у вас стоит выбор пользователя, выберите его), откроется баннер, на котором будет написано, что Windows заблокирован и требуется отправить деньги на какой-то номер, а поверх него запустится наша утилита — HitmanPro.

В главном окне нажмите кнопку «Далее» (Next), а в следующем — отметьте пункт «Я собираюсь сканировать систему только один раз» (и снимите галочку с подписки». Нажмите «Дальше».
Начнется сканирование системы, по завершении вы увидите список угроз, включая баннер, которые были обнаружены на компьютере.

Нажмите «Дальше» и выберите «Активировать бесплатную лицензию» (она действительна в течение 30 дней, для дальнейшего использования нужно приобретать ключ Hitmanpro). После успешной активации, программа удалит баннер и все, что вам останется сделать — перезагрузить компьютер. Не забудьте при этом убрать загрузку с флешки или загрузочного диска.
А вдруг и это будет интересно:
удаление баннера с рабочего стола
Баннер — вид компьютерного мошенничества, который появился сравнительно недавно и его популярность постоянно растёт. Если Вы стали жертвой этого чаще всего баннера и Ваш компьютер заблокирован, тогда в этой статье мы расскажем Вам как снять, разблокировать, удалить вирус с рабочего стола, не прибегая к помощи мастеров.
Антивирусы чаще всего не защищают от вируса баннера.
Принцип работы вируса
Из сети Интернет к вам на компьютер загружается программа, которая блокирует доступ к системе, информируя Вас, о том, что Вы являетесь нарушителем закона, просматривали порнографию и т.п. Это делается для того, чтобы надавить на вашу совесть и вынудить отправить злоумышленнику некую сумму денег, при получении которых он якобы вышлет Вам код разблокировки.
Первые версии данного вируса действительно имели код разблокировки, но только вирус не отключался полностью, а через неделю-другую снова давал о себе знать, требуя повторной отправки денег. Сейчас, зачастую, никакие коды не помогают и баннер — вымогатель блокирует Вашу систему основательно и надолго.
«Ахтунг, что делать?, помогите» — самое главное не паникуйте:
1. Ни при каких обстоятельствах не бегите класть деньги на счет, указанный в баннере.
2. Не отправляйте SMS на указанные номера.
3. Не верьте тому, что Ваш компьютер будет отформатирован.
4. Заражение вирусом не требует переустановки операционной системы, что бы Вам не говорили.
В противном случае — кошелек опустеет, а проблема останется. Главная задача мошенников — запугать пользователя с целью получения прибыли. Уверен что многие ловились уже на эту удочку.
1. Наилучший способ удаления вируса — это правка реестра
Не пугайтесь)), это очень просто и не займет много времени. Не хотите этим заниматься, позвоните нам и мы все сделаем за Вас (8-918-474-111-5). Сделаем все по порядку. Что бы получить доступ к реестру, нужно загрузить компьютер в безопасном режиме с поддержкой командной строки, для этого при включении компьютера нажмите клавишу F8 и в выпавшем меню загрузки выбрать Безопасный режим с поддержкой командной строки.
Дожидаемся загрузки командной строки и вводим в ней regedit.exe и жмем Enter. Открылся редактор реестра — здесь и поселился наш вирус, а точнее прописался. Проверим возможные места нахождения вируса и выкурим его.»
1. HKEY_CURRENT_USER /Software /Microsoft /Windows /CurrentVersion /Run
здесь мы видим список программ автозагрузки (запускаются вместе с операционной системой), а также их расположение на вашем ПК (что бы потом удалить их с диска). Все подозрительные программы нужно удалить (правой кнопкой мыши и удалить) и запомнить путь к ним (например: grg54545.exe, bh.exe по пути C:/Documents and Settings/; C:/Windows/System и т.д.)
2.HKEY_LOCAL_MACHINE /Software /Microsoft /Windows /CurrentVersion /Run — повторяем вышеизложенное.
3. HKEY_CURRENT_USER /Software /Microsoft /Windows NT/ CurrentVersion /Winlogon—
здесь не должно быть параметров Shell и Userinit. При их обнаружении, смело удаляйте.
4. HKEY_LOCAL_MACHINE /Software /Microsoft /WindowsNT /CurrentVersion /Winlogon — наоборот должны присутствовать и соответсвовать этим значениям
Userinit — C:Windowssystem32userinit.exe
Shell — explorer.exe
Если это не так, то исправляйте вручную. Все исправили? Теперь закрываем редактор реестра и вводим в командной строке Explorer.exe и жмем enter, что бы запустить рабочий стол. Удаляем файлы, пути которых мы запоминали, перезагружаемся. Вуаля! Все должно работать.
2. Второй способ удаления вируса с рабочего стола — с помощью специальных утилит
Для этого Вам нужен будет незараженный рабочий компьютер, интернет, чистый диск или флешка. Качаете образ, записываете его на флешку или диск и загружаетесь с диска, но об этом позже. Утилиты: Kaspersky, Avg, Dr.Web
Теперь мы можем сами убирать баннеры с рабочего стола без смс, денежных затрат и вызова мастера. Удачи!
Мошенники постоянно развиваются и создают новые вирусы, поэтому бывают случаи (редко), когда эти методы не помогают. Пишите в комментариях, на форуме, разберем в кратчайшие сроки.
Как убрать вирусный баннер с рабочего стола
Обычно баннер выглядит как окно с сообщением о блокировании Windows по причине нарушения вами каких-то соглашений (например, смотрели детское порно) и требованием перечислить некую сумму на веб-кошелек или телефонный номер. Взамен злоумышленники обещают снять блокировку или прислать SMS с кодом разблокировки. Вирус может выглядеть и как навязчивое рекламное окно или непристойная картинка. Ни в коем случае не переводите деньги – это не поможет. Справиться с неприятностями можно своими силами или с помощью интернет-сервисов.
Клавишами Ctrl+Shift+Esc вызывайте диспетчер задач. Во вкладке «Приложения» найдите имя баннера и снимите задачу. Можно поступить иначе: клавишами Win+D сверните все открытые окна. Щелкните в панели задач по окну баннера правой кнопкой мыши и выбирайте «Закрыть».
Нажмите Win. В разделе «Программы» раскройте «Стандартные», «Служебные» и выбирайте «Восстановление системы», если эта функция у вас включена. Отметьте «Восстановление более раннего состояния» и нажмите «Далее».
Выберите дату за несколько дней до начала неприятностей.
Если после перезагрузки компьютера вирус остался, попробуйте вручную удалить из реестра записи, инициирующие запуск вируса. Сверните и закройте окно баннера, как описано выше. Нажмите Win+R и введите в окно запуска программ команду regedit. Откройте ветку HKEY_LOCAL_MACHINE\Software\Microsoft\Windows NT\CurrentVersion\Winlogon. В правой части окна найдите параметры Shell и Userinit. Для Shell в поле «Значение» должно быть записано Explorer.exe, для Userinit – C:\Windows\system32\userinit.exe. Если есть еще какие-то символы, удалите их.
Запустите глубокую проверку компьютера антивирусом. Можно использовать бесплатную утилиту Dr.Web CureIt. Предварительно отключите установленный на вашем компьютере антивирус, поскольку его активность утилита может счесть подозрительной и опасной.
Можно ввести в поисковую строку браузера номер телефона или кошелька, на который вымогатель требует перевести деньги. Специалисты лаборатории Касперского и DrWeb, возможно, нашли коды разблокировки для этого баннера. Обычно предлагается несколько вариантов кодов. Вводите их по очереди в поле ввода, пока не сработает (не исключено, что этого не произойдет, поскольку вам попалась новая модификация вируса).
В этом случае баннер полностью блокирует работу операционной системы. Перезагрузите компьютер и нажмите F8 до начала загрузки Windows. В появившемся меню вариантов загрузки отметьте «Загрузка последней удачной конфигурации». Укажите дату, когда компьютер работал корректно.
Если этот вариант не помог, опять перезагрузите компьютер и выбирайте «Безопасный режим с поддержкой командной строки». В открывшемся окне запишите команду cleanmgr, которая удаляет ненужные файлы с винчестера. Когда она отработает, введите команду rstrui.exe, которая восстанавливает систему, возвращая рабочее состояние системных файлов.
В самых тяжелых случаях, если удалить баннер не удалось, переставьте жесткий диск на другой компьютер как slave и запустите глубокое санирование антивирусом.
Как убрать баннер с рабочего стола
Если на экране внезапно появился баннер, который сообщает о блокировке компьютера, тогда необходимо ознакомиться с инструкцией, описанной ниже. Существует несколько распространенных вариантов решения проблемы. Если баннер возникает сразу после загрузки BIOS, но до начала запуска Windows.
Общая информация
Подобные баннеры типа СМС вымогателей являются самой распространенной бедой на сегодняшний день среди пользователей операционки Windows. Прежде чем начинать поиск методов решения проблемы, необходимо знать общие нюансы, которые пригодятся тем, кто впервые сталкивается с таким баннером.
Ни в коем случае нельзя отправлять деньги ни на какие номера, поскольку в основном это не приносит положительного результата. Кроме того, не надо отправлять SMS на короткие номера, однако, таких баннеров становиться меньше.
На каждом баннере, который появляется на экране, обычно присутствует сообщение о том, что может случиться непоправимое, если не соблюсти указания и поступить по своему усмотрению. В таком случае все данные будут удалены, а также возможно уголовное наказание. Все это далеко неправда, и написано для того, чтобы юзеры не стали предпринимать каких-то действий, а сразу перевел указанную сумму на счет.
Кроме того, специальные программы для получения кода разблокировки, которых в интернете имеется большое количество, как правило, не знают такого кода. Суть в том, что в таком баннере не предусмотрен подобный код, т.е. строка для ввода есть, а кода не существует. Злоумышленники, разрабатывающие данных баннер, не желают усложнять себе жизнь и придумывать какие-то коды для разблокировки рабочего стола. Для них важно получить деньги.
Помимо этого, при обращении к специалистам стоит быть готовым к тому, что подобные компании при такой проблеме будут настойчиво предлагать переустановить операционку, якобы другого решения проблемы нет. На самом деле переустановка системы в этом случае не требуется. Если кто-то утверждает, что без переустановки операционки не обойтись, значит он не знает способов решения проблемы и выбирает самый простой путь решения. Кроме того, некоторые специалисты могут просто разводить клиентов на деньги, поскольку переустановка стоит дороже, чем простая ликвидация баннера или вирусов. Иногда компьютерные мастера могут выставить счет за сохранение личных данных пользователя.
Ликвидация баннера с использованием реестра
Данный метод решения проблемы не сможет помочь, когда баннер выскакивает сразу после загрузки BIOS, но до запуска операционки. Но такое случается довольно редко. Помимо вышеописанного случая, этот метод почти всегда срабатывает. Даже неопытным юзерам будет несложно выполнить эти манипуляции, если строго придерживаться инструкции.
Первым делом следует перейти в редактор реестра. Очень просто это выполнить через загрузку ПК в безопасном режиме с возможность работать со строкой команд. Чтобы это сделать, требуется включить ПК и постоянно клацать по F8 до того момента, пока не высветится перечень для указания типа загрузки.
На некоторых компьютерах кнопка F8 может открывать список для выбора диска, необходимого для загрузки. Если это так, тогда нужно указать основной винчестер и нажать Enter, а после этого снова на F8. Потом требуется выбрать безопасный режим с поддержкой строки команд.
Затем требуется подождать, пока загрузить окно для прописания команд. Здесь требуется написать regedit.exe и нажать Enter. После этого должен открыться редактор реестра. В нем расположены данные системы, среди которых имеется информация об автозагрузке приложений при старте операционки. Именно в данном разделе вредоносный баннер прописал себя. Его требуется отыскать и ликвидировать.
В левом окне реестра будут располагаться директории, называемые разделами. Необходимо проверить, чтобы в разделах, в которых может прописываться данный баннер, не было непонятных записей. Если такие записи присутствуют их требуется ликвидировать. В реестре подобных мест может быть несколько.
Начать необходимо с HKEY_CURRENT_USER, где нужно выбрать Software, затем войти в
Microsoft, потом в Windows, далее зайти в CurrentVersion и Run. В правом окне будет отображаться список приложений, которые запускаются совместно с операционкой, и путь к ним. Здесь требуется удалить те, которые вызывают подозрения.
В большинстве случаев имя подобных программ состоит из беспорядочного набора
символов. Кроме того, особенностью таких файлов является их расположение в директории C:/Documents and Settings/. Помимо этого, это может быть ms.exe или что-то другое, которые могут размещаться в директориях C:/Windows или C:/Windows/System.
Все подозрительные файлы требуется немедленно ликвидировать из реестра. Здесь надо щелкнуть ПКМ в колонке «Имя» по названию и указать «Удалить». Не стоит бояться ликвидировать, что-то не то, поскольку вреда никакого не будет. Необходимо избавляться от всего, что незнакомо. Это может увеличить вероятность того, что вместе с ними удалиться и вредоносный баннер. К тому же это может привести к ускорению работы ПК, поскольку у некоторых юзеров в автозапуске размещается огромное количество ненужных элементов, что приводит к притормаживанию ПК. Кроме того, при ликвидации параметров требуется запомнить путь к файлу. Это поможет убрать его из его расположения.
Такие же манипуляции требуется провести с папкой Run, но только начинать путь следует с HKEY_LOCAL_MACHINE. В других разделах манипуляции немного отличаются. В данном случае необходимо снова перейти в HKEY_LOCAL_MACHINE дойти до папки Microsoft, в которой требуется выбрать Windows NT, затем CurrentVersion, а потом Winlogon. В данном разделе стоит уделить внимание паре параметров: Shell и Userinit.
Здесь их не должно быть. Если такие имеются, то их следует удалить. После этого надо пройти тот же путь, но начинать с HKEY_LOCAL_MACHINE. В последней папке требуется, чтобы USerinit имел значение C:\Windows\system32\userinit.exe, а Shell обладал explorer.exe.
После этого можно выходить из реестра и написать в строку команд explorer.exe, чтобы запустить рабочий стол. Затем нужно удалить все файлы, из тех расположений, которые запоминались выше при работе с реестром. Далее нужно выполнить перезапуск компьютера в стандартном режиме. Баннер должен пропасть.
Если невозможно запустить компьютер в безопасном режиме, тогда стоит прибегнуть к помощи LiveCD, в котором должен быть редактор реестра, или к Registry Editor PE и выполнить все вышеописанные манипуляции.
Убираем баннер с использованием специальных программ
Самой полезной программой для ликвидации баннера является Kaspersky WindowsUnlocker.
Принцип его работы практически такой же, что и при ручной работе с реестром, только в данном случае все проходит в автоматическом режиме. Чтобы начать работать с этой утилитой, требуется с официального сайта скачать Kaspersky Rescue Disk и нарезать образ диска на пустую болванку. Для этого нужно использовать сторонний компьютер.
Затем требуется запуститься с этого носителя, и провести все указания мастера. Как
работать с программой и образ диска можно скачать со страницы http://support.kaspersky.ru/viruses/solutions?qid=208642240. Среди аналогичных утилит, которые способны решить проблему с баннером, можно выделить Dr.Web LiveCD, AVG Rescue CD и Спасательный Образ Vba32 Rescue.
Кроме того, можно попробовать выяснить код для снятия блокировки ПК. Здесь надо воспользоваться специальными сервисами, которых в интернете довольно много.
Баннер выскакивает до запуска Windows
Очень редко встречается ситуация, когда баннер-вымогатель выскакивает сразу после включения ПК. Это происходит из-за того, что вредоносная утилита была внедрена в главную загрузочную запись винчестера MBR. При таком раскладе невозможно перейти в редактор реестра, тем более, что баннер загружается с другого места. Иногда проблему можно решить с помощью Live CD, указанных выше программ.
Если на компьютере стоит Windows XP, то решить подобную проблему можно с использованием инсталляционного диска операционки. В таком случае требуется запуститься с загрузочного носителя, и при предложении перейти в режим восстановления нажать R, что запустит процесс.
После этого должна появиться строка команд, в которой требуется ввести FIXBOOT и нажать Y для подтверждения. Если винчестер не разбивался, тогда стоит прописать команду FIXMBR.
Если же установочного диска нет или на компьютере инсталлирована другая операционка Windows, тогда устранение проблем с MBR можно провести с использованием программы BOOTICE. Также можно использовать подобные программы для работы с загрузочными отделами винчестера. В таком случае необходимо загрузить утилиту из сети, перенести ее на флешку и запустить ПК с LiveCD. Затем требуется открыть приложение с USB-носителя.
На экране высветится меню, в котором требуется указать применяемый винчестер и кликнуть на клавишу Process MBR. Далее требуется указать необходимый тип загрузочной записи, как правило, он выбирается в автоматическом режиме. После этого надо нажать на install/Config, а потом кликнуть OK. Программа начнет работать и произведет все нужные манипуляции самостоятельно. После этого нужно перезапустить компьютер без LiveCD, и все должно заработать корректно.
В общем то, все. В принципе, все манипуляции довольно просты, что может сделать даже начинающий, при этом не придется никому платить и компьютер останется нетронутым.
Как удалить баннер с рабочего стола
Наверняка каждый пользователь Интернета сталкивался с тем, что у него ни с того, ни с сего начинают появляться различные баннеры на рабочем столе и при открытии браузера. Но не все знают, как легко и просто от них избавится, и прибегают к самым радикальным мерам – даже к переустановке системы Windows. Однако в данной ситуации не стоит так усложнять себе жизнь, а лучше ознакомиться с простыми способами удаления нежелательных баннеров.
Причины появления баннера на рабочем столе
Откуда же появляются такие баннеры? А все очень просто. Вы заходите на какой-нибудь сайт, просматриваете страницы, и тут вас привлекает яркая реклама, которая просит посетить какой-либо ресурс, за что вы получите бонус. Ну, вы естественно проходите по предлагаемой ссылке, но ничего полезного там не находите. И тут любой человек с чувством выполненного долга просто закроет вкладку с этим ресурсом.
Однако никто даже не заподозрит, какой след может оставить на вашем компьютере одно такое посещение! Злоумышленники часто пользуются такой рекламой, чтобы привлечь больше жертв в свои лапы. Данные ресурсы чаще всего содержат вредоносные программы, которые способны обойти защиту компьютера и поселиться в нем.
Через некоторое время место на вашем рабочем столе начинает занимать какая-то сторонняя программа или баннер. Многие такие приложения могут полностью заблокировать компьютер и требовать отправки смс за разблокировку. Вы отправляете сообщение на определенный номер, а вам присылают код. Все просто, но может оказаться, что с вашего счета ушла круглая сумма денег.
Как удалить баннер с рабочего стола
Есть вирусы, которые блокируют доступ к определенным папкам, ссылаясь на отсутствие администраторских прав. Данные программы – это вирусы-трояны, которые, пользуясь недостаточной зашитой персонального компьютера, проникают в систему и поражают какую-либо функцию. Самой первой и необходимой защитой от таких ситуаций – наличие хорошей антивирусной программы. Больше об антивирусах вы сможете узнать в этой статье. Ну, уж если антивирусником вы пренебрегли, то нужно поступать следующим образом:
- Ни в коем случае нельзя поддаваться на требования мошенников отправить сообщения. Мало того, что вы лишитесь большой суммы денег, так и компьютер вам никто не разблокирует. А если вы и получите доступ к системе, то вирус вы все равно не удалили, и через некоторое время этот баннер появится снова.
- Можно пойти по простому пути и воспользоваться «Восстановлением системы Windows», дать компьютеру самостоятельно справиться с проблемой. Данную функцию можно найти зайдя в меню «Пуск», нажав клавишу «Стандартные – Служебные», где и можно найти вкладку «Восстановление системы».Система должна сохранить данные в любом случае, но лучше всего время от времени создавать точки восстановления, чтобы не возникло в будущем никаких проблем. Выбираем любую точку из предлагаемых и запускаем процесс. Таким образом, система начинает работать нормально, а все данные остаются в целости.
- Разработчики антивирусных программ создали множество специальных приложений, позволяющих удалить баннер с рабочего стола. Одну из лучших программ предлагает Лаборатория Касперского. Написав в поисковом запросе «Deblocker» и зайдя на предлагаемый сайт, мы видим специальную форму для ввода, которая поможет получить ключ разблокировки баннера.Вводим в свободное поле номер, на который необходимо было отправить смс, и получаем код. Еще одну похожую программу разработала компания Доктор Веб. Работает она по такому же принципу и также выдает коды для разблокировки баннера. Такая система работает не всегда, бывает, что вирус блокирует даже доступ к Интернету. В таком случае, выйти на сайт Лаборатории Касперского или Доктора Веба нужно с другого компьютера.
- Для пользователей Windows 7 существует и другой способ удаления баннера. После запуска компьютера необходимо нажать комбинацию клавиш Win+U вместе. В появившемся окне необходимо нажать пункт «Помощь в настройке параметров«.Далее в новой вкладке находим «Заявление о конфиденциальности«. Затем появляется окно с адресной строкой, куда необходимо вписать следующий адрес: «http://devbuilds.kaspersky-labs.com/devbuilds/AVPTool/«. Появляется возможность сохранить файл. Загружаем его на рабочий стол.Открыть данный файл также не сложно. Запускаем браузер и нажимаем вкладку «Файл«, далее кнопку «Открыть«. Находим на рабочем столе то, что загрузили, и запускаем данную программу. В появившемся окне выбираем функцию полной проверки.
- Ну и самый главный совет, который поможет избежать зловещих баннеров на рабочем столе – устанавливать правильную антивирусную защиту и регулярно сканировать компьютер на наличие вредоносных программ. Лучшими антивирусниками, по мнению интернет сообщества являются либо платная версия Kaspersky «Internet Security«, либо бесплатная AVIRA.
Можно воспользоваться специальной программой для защиты от баннеров и всплывающих окон – AntiWinLocker. Данное приложение надежно защищает систему от нападений вирусов и предотвращает блокировку вашей системы вредоносными программами путем установки своеобразных барьеров от «интернетных» троянов.
Удалить баннер с рабочего стола не так просто, но вполне возможно, если строго следовать данной инструкции. А лучше просто установить хорошую защиту для ПК, дабы в будущем не возникало подобных сложностей.
Как убрать отладочный баннер во флаттере на эмуляторе Android?
Переполнение стека- Около
- Товары
- Для команд
- Переполнение стека Общественные вопросы и ответы
- Переполнение стека для команд Где разработчики и технологи делятся частными знаниями с коллегами
- Вакансии Программирование и связанные с ним технические возможности карьерного роста
- Талант Нанимайте технических специалистов и создавайте свой бренд работодателя
- Реклама Обратитесь к разработчикам и технологам со всего мира
- О компании
Как я могу удалить баннер с битнами на сайте WordPress?
Переполнение стека- Около
- Товары
- Для команд
- Переполнение стека Общественные вопросы и ответы
- Переполнение стека для команд Где разработчики и технологи делятся частными знаниями с коллегами
- Вакансии Программирование и связанные с ним технические возможности карьерного роста
- Талант Нанимайте технических специалистов и создавайте свой бренд работодателя
- Реклама Обратитесь к разработчикам и технологам со всего мира
- О компании
Android — Удалить верхний баннер в новом приложении?
Переполнение стека- Около
- Товары
- Для команд
- Переполнение стека Общественные вопросы и ответы
- Переполнение стека для команд Где разработчики и технологи делятся частными знаниями с коллегами
- Вакансии Программирование и связанные с ним технические возможности карьерного роста
- Талант Нанимайте технических специалистов и создавайте свой бренд работодателя
- Реклама Обратитесь к разработчикам и технологам со всего мира
- О компании
Как удалить неиспользуемые значки с рабочего стола Windows
Обновлено: 30.04.2020 компанией Computer Hope
На рабочем столе Windows может быть много значков из разных источников. Некоторые из них были размещены там после установки Windows, некоторые появляются при установке программы, а другие могли быть созданы вами. Способ удаления значков на рабочем столе Windows зависит от того, как они были созданы. Чтобы продолжить, определите тип значка, который вы пытаетесь удалить, и выполните действия, описанные в соответствующем разделе.
НаконечникУдаление ярлыка не приводит к удалению программы.
Общие значки программ и ярлыки
Чтобы удалить значок, созданный путем сохранения файла, установки программного обеспечения или ярлыков, созданных пользователем:
- Щелкните правой кнопкой мыши значок, который хотите удалить.
- В появившемся раскрывающемся меню выберите Удалить .
Вариант 2:
- Щелкните значок левой кнопкой мыши один раз, чтобы он был выделен.
- Нажмите клавишу удаления на клавиатуре.
Встроенные утилиты Windows
Чтобы удалить значки утилит Windows, таких как «Мой компьютер», «Корзина» или «Панель управления», найдите свою версию Windows ниже и следуйте инструкциям.
Пользователи Windows 8 и 10
- Щелкните правой кнопкой мыши пустую часть рабочего стола Windows.
- Выберите Персонализировать во всплывающем меню.
- В левом меню навигации щелкните Темы .
- В разделе Связанные параметры щелкните значок Параметры значка рабочего стола .
- Снимите флажок рядом со значком (ами), который вы хотите удалить, и нажмите ОК .
Пользователи Microsoft Windows Vista и 7
- Щелкните правой кнопкой мыши пустую часть рабочего стола Windows.
- Выберите Персонализировать во всплывающем меню.
- В окне Персонализировать внешний вид и звуки щелкните ссылку Изменить значки рабочего стола слева.
- Снимите флажок рядом со значком (ами), который вы хотите удалить, и нажмите ОК .

