Как убрать баннер с компьютера или ноутбука? Инструкция
Чистка компьютера
На чтение 4 мин Просмотров 3.5к. Опубликовано
Содержание
- Как удалить такой баннер?
- Удаление через реестр
- Удаление при помощи дисков Live CD
- Удаление через специальные программы и Live CD
Если у вас при загрузке компьютера вылезает баннер, на котором идет речь, что вы должны заплатить деньги для дальнейшего использования компьютера, то это вирусный баннер MBR вымогатель. В этой статье мы расскажем, как легко удалить такой баннер на компьютере.
Я предлагаю простое удаление баннера, с которым справится любой пользователь, с любым багажом знаний и опыта.
- Перезагружаем компьютер и нажимаем на клавишу f8 много раз. (Если появится boot menu выбирайте HDD и продолжайте нажимать f8)
- В появившимся окошке выбираем безопасный режим с поддержкой командной строки
- После того как загрузка закончится, вы увидите командную строку.
 В ней необходимо написать: «explorer.exe», затем нажать «Да»
В ней необходимо написать: «explorer.exe», затем нажать «Да»
Откроется привычный вам интерфейс — рабочий стол, папки, ярлыки и т.д.
Далее нажимаем:
- Пуск — Выполнить (для XP)
- Пуск — Все программы — Стандартные — Выполнить (для 7)
- В появившемся окошке пишем: «msconfig»
Откроется программа. Переходим на вкладку автозагрузка и смотрим файлик, который вы скачали. В данном случае на фотографии ниже он называется plugin.exe. Вполне возможно, это и есть наш клиент. Удаление баннера предполагает удаление этого вредоносного файлика.
- Чтобы убедиться наверняка, справа есть путь, где этот файл лежит на нашем ПК: C:\Program files\plugin.exe.
- Идем туда и запускаем этот файл. Если высветился баннер, то поздравляю, вы нашли его! Если нет, то проверяйте по очереди все программы, пока не найдете вирус.
- Перезапускаем компьютер. Опять выбираем безопасный режим с поддержкой командной строки и делаем все по инструкции выше, кроме запуска вируса.
 Удаляем его, чистим корзину, затем снимаем галочку напротив этого файла, что бы система его не искала.
Удаляем его, чистим корзину, затем снимаем галочку напротив этого файла, что бы система его не искала.
Внимание: Если просто убрать галочку, не удалив вирус — ничего не выйдет.
Также можно удалить это надоедливое окно при помощи редактора реестра.
Удаление через реестр
- Пуск — Выполнить, вводим regedit и нажимаем Enter. Или в окне командной строки вводим regedit.exe
- Открывается окно редактора реестра, в нём идём по веткам: HKEY_LOCAL_MACHINE\SOFTWARE\Microsoft\Windows NT\CurrentVersion\Winlogon, в правой части окна дважды щёлкаем мышью Shell и меняем его значение на Explorer.exe.
- Нажимаем Ок, затем закрываем редактор и перезагружаем компьютер.
Удаление при помощи дисков Live CD
Live CD очень много, но я доверяю только Dr Web, потому что он не разу меня не подводил. Зайдите по ссылке ниже на официальный сайт Dr Web и скачайте установочный файл. Затем нужно будет его записать на чистый CD или DVD диск. Для записи вам потребуется программа Nero StartSmart. Скачать её можете здесь, причем, бесплатно. После установки в меню «Пуск» найдите папку с названием Nero StartSmart, найдите в ней Nero Burning ROM, запустите. Далее следуйте инструкции из официального сайта, ссылка на который находится ниже.
Для записи вам потребуется программа Nero StartSmart. Скачать её можете здесь, причем, бесплатно. После установки в меню «Пуск» найдите папку с названием Nero StartSmart, найдите в ней Nero Burning ROM, запустите. Далее следуйте инструкции из официального сайта, ссылка на который находится ниже.
https://www.freedrweb.com/livecd/how_it_works/
Важно!!! при загрузке во время появления на экране надписи «Press any key to boot from CD» нажать любую клавишу на клавиатуре, в противном случае загрузка произойдет с винчестера и вы снова увидите надоедливую надпись. Мы начнем удаление баннера MBR с простого способа, для которого вам не потребуется применять сверхъестественные способности.
Это самый простой способ удаления блокера. Если вы не знаете, как загрузиться на компьютере с Live CD диска то, вам сюда.
Удаление через специальные программы и Live CD
Для восстановления работоспособности компьютера, нужно опять же загрузиться в графическом режиме через специальный раздел программы Dr Web и затем вставить флешку с заранее скачанной программой BOOTICE и запустить её. Скачать можно здесь.
Скачать можно здесь.
Окно программы
- Выбираем жесткий диск и нажимаем кнопку Process MBR. Далее откроется новое окно, где автоматически выберется ваша версия Windows.
- После этого нажимаем Backup MBR — это сохранение ваших настроек. Сохраните их куда-нибудь на жесткий диск. Далее нажмите кнопку Install/Config. Нажимайте ОК в каждом новом окне. Удаление баннера MBR завершается.
- После этого загружайтесь обычным способом — баннер должен удалиться с вашего экрана.
(Visited 2 864 times, 7 visits today)
Как удалить баннер вымогатель с рабочего стола ? Все просто!
Удаление баннера
349 263
Многие из Нас ловили вирусы блокирующие рабочий стол и функции компьютера ,так называемые баннеры вымогатели просящие отправки СМС на какой то номер или пополнение через терминал электронного кошелька для разблокировки баннера и функций компьютера.
Какие только надписи (страшные) не делают вымогатели на баннерах,но не для кого не секрет что это мошенники и конечно ничего не произойдет если не положить деньги на указанный на баннере телефон или кошелек.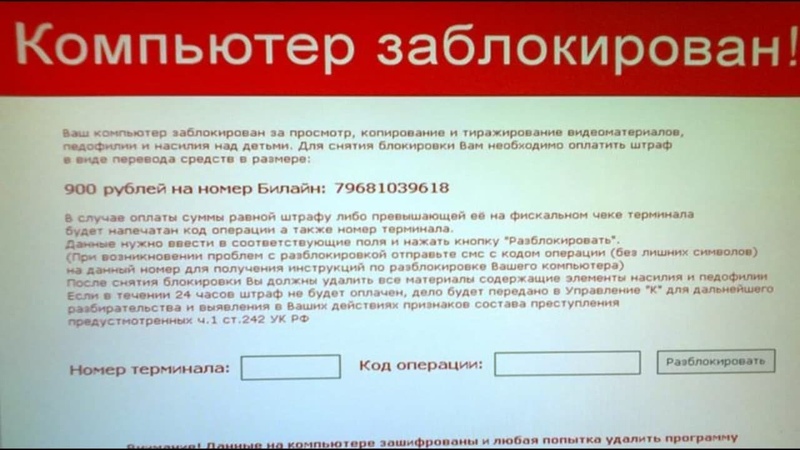 По этому мы будем пробовать разблокировать компьютер самостоятельно!
По этому мы будем пробовать разблокировать компьютер самостоятельно!
Можно конечно поискать код разблокировки баннера на сайтах антивирусных программ,но в 90%случаях поиск проходит без успешно! В простонародье наш вирус (баннер)называется winlocker.
Теперь нам нужно узнать все ли функции операционной системы windows он заблокировал или нет.
Для начала мы нажимаем комбинацию клавиш, которая открывает диспетчер задач ctrl + alt + del если открылся деспетчер задач нужно завершить ненужные задачи.
Теперь нужно попытаться запустить командную строку сочетанием клавиш Win + R и если запустилась командная строка вписываем команду regedit
Ну если два первых варианта заблокированы, то пробуем запустить систему в безопасном режиме,при загрузке компьютера нажимаем F-8, выбираем безопасный режим с поддержкой командной строки.
Теперь как загрузились вызываем командную строку сочетанием клавиш Win + R, нам надо в командной строке прописать команду regedit , чтобы открылся редактор реестра.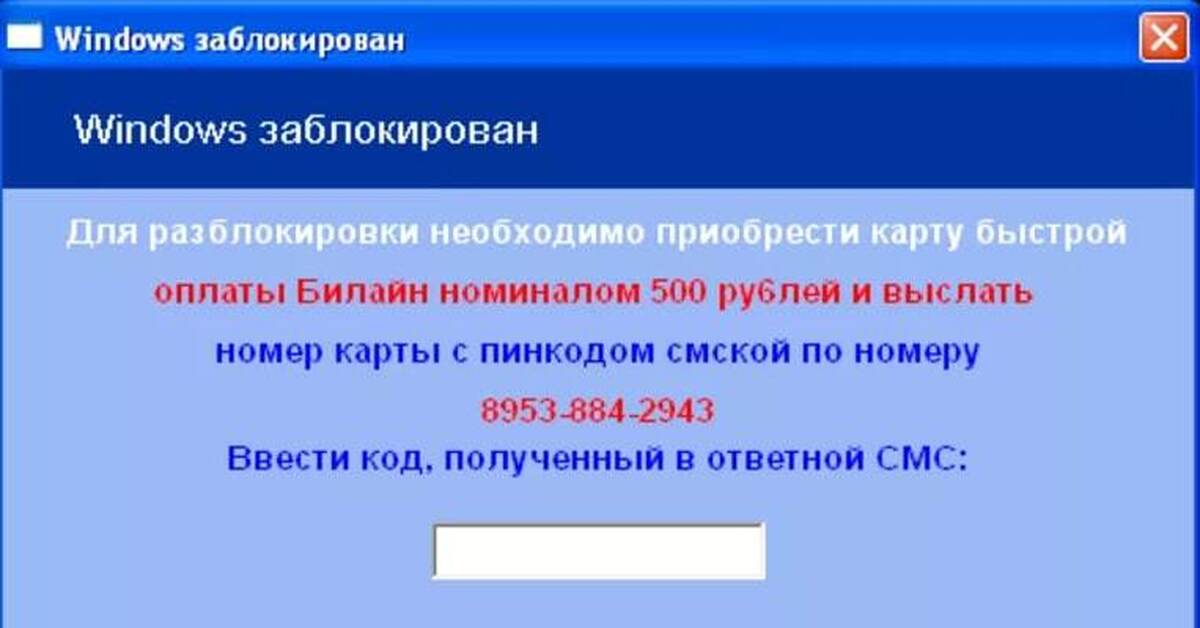
1) HKEY_LOCAL_MACHINE\SOFTWARE\Microsoft\ Windows\CurrentVersion\Run 2)HKEY_CURRENT_USER\Software\Microsoft\ Windows\CurrentVersion\Run Останавливаем ненужные и незнакомые программы, которые автоматически загружаются
Такие программы в случае если они пресудствуют, убирать Не нужно
C:\Windows\System32\hkcmd.exe
C:\Windows\System32\igfxtray.exe
C:\Windows\System32\igfxpers.exe
3) HKEY_LOCAL_MACHINE\SOFTWARE\ Microsoft\Windows NT\CurrentVersion\Winlogon
Тут этом разделе реестра содержатся значения параметров, отвечающих за автозапуск различных приложений при входе Нашу систему, Мы ищем нужный нам параметр Shell и Userinit В этом параметре Shell должно быть прописано explorer.exe
А параметр Userinit должен быть прописан путь к файлу userinit.exe
Если у Наша система установлена на диск С, то значение будет ( C\ Windows\ system32\ userinit.exe, )(должна стоять запятая после exe)
Если стоит другое значение, то запоминаем а лучше записываем его , это есть путь к вирусу баннеру.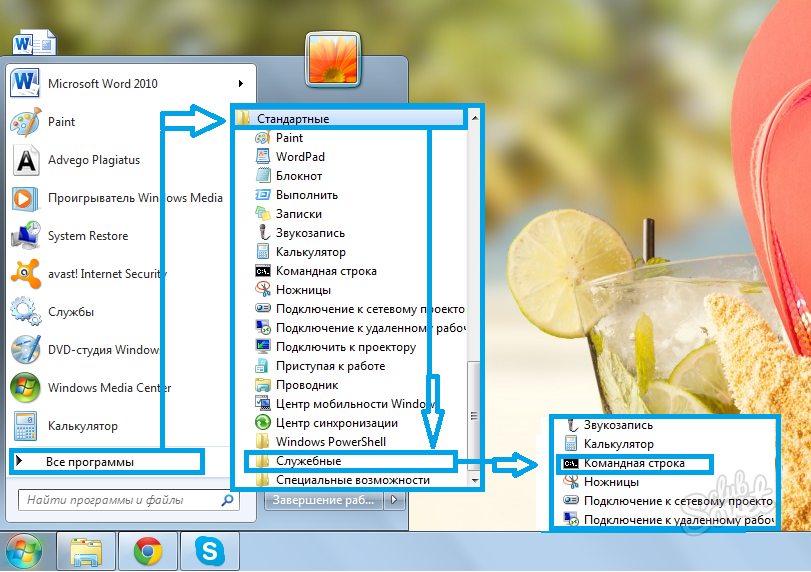 Изменяем значения на такие, которые должны быть.
Изменяем значения на такие, которые должны быть.
Ну а сейчас чтобы разблокировать windows, нужно удалить винлокер Но если даже мы его не нашли, оставляем пока как есть, он все равно не запустится уже при загрузке системы.
Мы конечно попытаться можем попробовать найти его для удаления тогда закрываем редактор реестра, и в командной строке вводим команду explorer.exe
И пытаемся искать его по пути который мы записали ранее на момент исправления параметров,если мы нашли его то удаляем винлокер.
Так как вирус может оставить следы в системе,после перезагрузки сканируем компьютер антивирусными программами и удаляем все следы баннера!
Если все функции windows заблокированы, то для разблокировки Windows, Вам потребуется загрузочная флешка ,или диск LiveCD Windows.
Статьи по теме
Все еще на Windows 10? Как удалить самую надоедливую рекламу
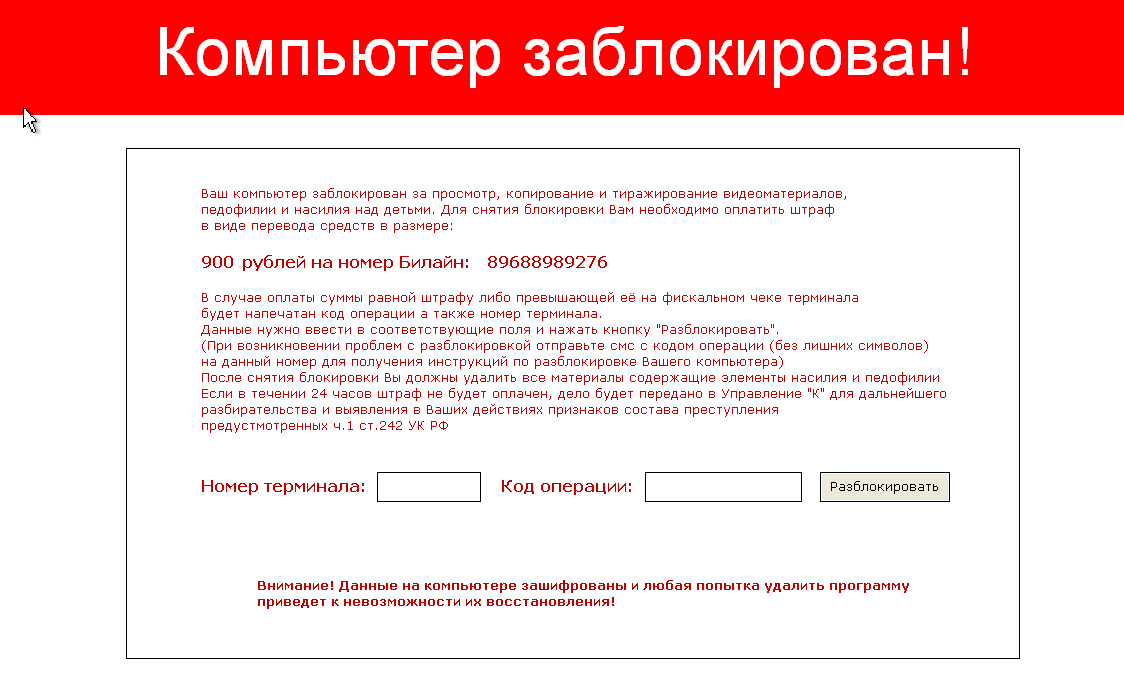 Поэтому удивительно, что компания продолжает удваивать свою самую раздражающую функцию, сохраняя рекламу внутри Windows 10 (и добавляя еще больше в Windows 11).
Поэтому удивительно, что компания продолжает удваивать свою самую раздражающую функцию, сохраняя рекламу внутри Windows 10 (и добавляя еще больше в Windows 11).Вы можете установить сторонний инструмент для отключения этих объявлений одним щелчком мыши, но я обычно не рекомендую их использовать. Инструменты «конфиденциальности» Windows могут показаться быстрыми и удобными, но многие параметры, предлагаемые этими программами, могут зависеть от других настроек. Используя эти универсальные инструменты, многие из которых копаются в реестре, вы можете затруднить устранение неполадок, почему другие настройки не работают так, как вы хотите.
Лучше сделать это самому, чтобы знать, к чему вернуться и исправить позже, если что-то пойдет не так. К счастью, у большинства этих объявлений есть простые переключатели для их отключения в меню настроек Windows 10. (То же самое касается рекламы в Windows 11).
У Microsoft есть история размещения рекламы в новых местах (как насчет меню «Пуск» Windows 11 и ваших игр Xbox?) и восстановления «предлагаемых» приложений, которые уже были удалены с обновлениями Windows, поэтому вам, возможно, придется вернуться из время от времени, чтобы убедиться, что все по-прежнему так, как вы этого хотите.
Меню «Пуск» претерпело множество изменений в Windows 10, но если предустановленных игр и другого беспорядка живых плиток было недостаточно, чтобы вас раздражать, Microsoft теперь начала включать «предложения», чтобы заманить вас к своим собственным приложениям. . Например, если вы используете Chrome, ваше меню «Пуск» может заставить вас переключиться на новый Edge.
Вы можете отключить их, если откроете
Если у вас возникли проблемы с любой из живых плиток, которые Windows застряла на начальном экране (некоторые из них являются предустановленными ненужными или пробными версиями), вы можете щелкнуть правой кнопкой мыши ту, которая вас беспокоит, и навести курсор на Опция «Дополнительно» и выберите Turn Live Tile Off . Таким образом, он будет просто действовать как ярлык для приложения. Или вы можете щелкнуть по нему правой кнопкой мыши, чтобы выбрать
Таким образом, он будет просто действовать как ярлык для приложения. Или вы можете щелкнуть по нему правой кнопкой мыши, чтобы выбрать
Блокировка советов и предложений на экране блокировки
Экран блокировки, к сожалению, не намного лучше. Если у вас настроен экран блокировки для показа изображения или слайд-шоу, Microsoft будет загромождать экран текстом. Иногда это «забавные факты» о местоположении на изображении, а иногда это могут быть «советы» по использованию вашего устройства. например, переключиться на Edge или попытаться заставить вас использовать учетную запись Microsoft (для тех, кому просто нужна локальная учетная запись).
Чтобы удалить эти предложения и просто посмотреть фотографию, перейдите в 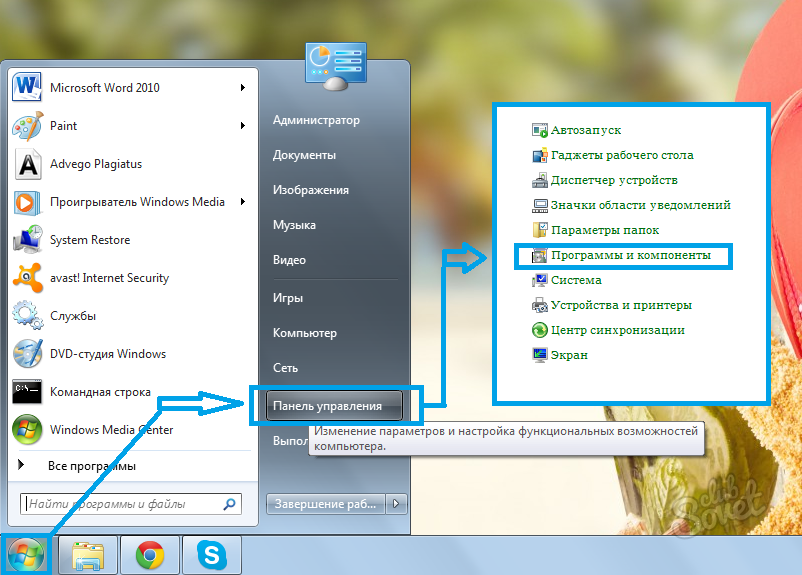 Вы также можете предотвратить появление уведомлений на экране блокировки с этой страницы, а если экран блокировки вас беспокоит в целом, вы можете быстрее обойти его с помощью отпечатка пальца или распознавания лица.
Вы также можете предотвратить появление уведомлений на экране блокировки с этой страницы, а если экран блокировки вас беспокоит в целом, вы можете быстрее обойти его с помощью отпечатка пальца или распознавания лица.
Удалить рекламу из панели задач и Центра уведомлений
Иногда на панели задач могут появляться всплывающие окна, пытающиеся убедить вас перейти на Edge или принять участие в программе Microsoft Rewards(открывается в новом окне). Вы можете избавиться от них, перейдя к
Вы также можете снять флажок Show Me the Windows Welcome Experience здесь, который показывает эти надоедливые обзоры после обновления Windows, а также Suggest Ways I Can End Setting Up My Device .
Помните, что некоторые из «объявлений», которые вы видите во всплывающих окнах, могут быть не от Microsoft, а от производителя вашего компьютера (например, Dell или HP).
Откройте Настройки > Система > Уведомления и действия и отключите все установленные производителем приложения, которые могут их отправлять, например Lenovo Vantage на Lenovo ThinkPads. (Вы также можете удалить их полностью; просто убедитесь, что они не предоставляют нужных вам полезных функций, таких как обновление определенных драйверов.)
Убрать рекламу из проводника
Очевидно, нет ничего святого, потому что даже File Explorer был заражен рекламой, продвигающей продукты Microsoft. Стремясь привлечь вас к подписке на OneDrive и Office 365, компания теперь продвигает эти услуги, когда вы пытаетесь просмотреть свой жесткий диск.
Вы можете избавиться от этих предложений, занимающих много места, нажав View > Options в проводнике, а затем щелкнув вкладку View в появившемся окне.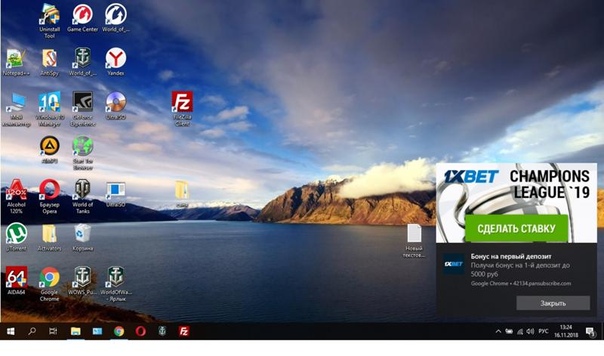 Прокрутите вниз до Показать уведомления поставщика синхронизации и снимите этот флажок. Это должно предотвратить повторное появление рекламы в проводнике.
Прокрутите вниз до Показать уведомления поставщика синхронизации и снимите этот флажок. Это должно предотвратить повторное появление рекламы в проводнике.
Отключить таргетированную рекламу
Windows предоставляет вам рекламный идентификатор, который используется для отслеживания ваших интересов и предоставления вам более релевантной рекламы в приложениях. Пока вы отключаете всю встроенную рекламу Windows, вы можете отключить и этот параметр. Направляйтесь к Настройки > Конфиденциальность > Общие и отключите Разрешить приложениям использовать ваш рекламный идентификатор , если вы предпочитаете нецелевую рекламу.
Нравится то, что вы читаете?
Подпишитесь на информационный бюллетень Tips & Tricks , чтобы получить советы экспертов, чтобы получить максимальную отдачу от вашей технологии.
Этот информационный бюллетень может содержать рекламу, предложения или партнерские ссылки.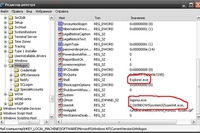 Подписка на информационный бюллетень означает ваше согласие с нашими Условиями использования и Политикой конфиденциальности. Вы можете отказаться от подписки на информационные бюллетени в любое время.
Подписка на информационный бюллетень означает ваше согласие с нашими Условиями использования и Политикой конфиденциальности. Вы можете отказаться от подписки на информационные бюллетени в любое время.
Спасибо за регистрацию!
Ваша подписка подтверждена. Следите за своим почтовым ящиком!
Подпишитесь на другие информационные бюллетени
Удалить изображение Bing из панели поиска в Windows 10/11
Ищете способ удалить эту надоедливую иллюстрацию из панели поиска? В этом руководстве мы рассказали вам об удалении изображения Bing из панели поиска.
Если вы похожи на большинство людей, вы, вероятно, используете свой компьютер для различных задач, от проверки электронной почты до работы в Интернете. И если вы похожи на большинство людей, у вас, вероятно, есть одна операционная система, которую вы используете больше, чем любую другую.
Для многих такой ОС является Microsoft Windows. Он универсальный, настраиваемый и простой в использовании. Но есть одна вещь в Windows 10 и Windows 11, которая раздражает многих пользователей: панель поиска изображений Bing.
Он универсальный, настраиваемый и простой в использовании. Но есть одна вещь в Windows 10 и Windows 11, которая раздражает многих пользователей: панель поиска изображений Bing.
Эта относительно новая функция является удачной для пользователей Windows 10 и Windows 11. Хотя это выглядит хорошо, многие пользователи находят это отвлекающим и ненужным. Если вы один из этих пользователей, вам повезло. В этой статье мы покажем вам, как удалить изображение Bing из панели поиска вашего компьютера с Windows.
Во-первых, давайте посмотрим, как найти настройку для удаления изображения Bing из панели поиска. Затем мы рассмотрим шаги по его удалению.
Содержание
- Как удалить этот значок из окна поиска Windows 10
- Что такое изображение Bing в строке поиска Windows 10/11?
- Как удалить изображение Bing из панели поиска
- Способ 1. Отключение выделения при поиске
- Способ 2. Используйте редактор реестра
- Заключение
Как удалить этот значок из окна поиска Windows 10
Чтобы удалить эти значки в Windows 10, щелкните правой кнопкой мыши в любом месте задачи, чтобы открыть меню, выберите «Поиск», затем снимите флажок «Показать основные моменты поиска».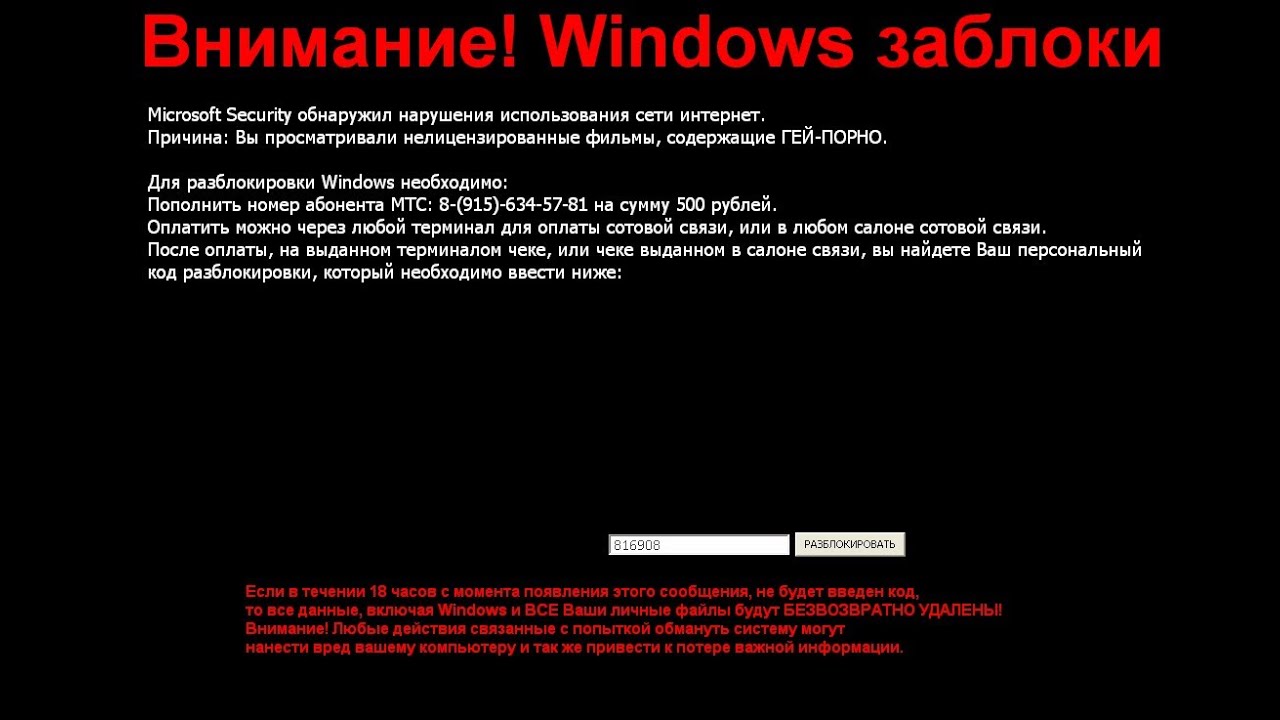
другие способы:
- Отключить основные моменты поиска
- Используйте редактор реестра
Читайте дальше, чтобы узнать больше!
Что такое изображение Bing в строке поиска Windows 10/11?Изображение Bing в Windows 10 и панель поиска Windows 11 являются частью более масштабных усилий по созданию интерактивного контента на рабочем столе Windows. Изображение меняется ежедневно, а иногда и несколько раз в день, чтобы пользователи не отвлекались от панели поиска.
Изображения должны быть как визуально привлекательными, так и информативными, давая пользователям представление о том, что они могут найти, если будут искать по этому конкретному запросу. Хотя текущий набор изображений в основном статичен, Microsoft планирует добавить больше интерактивных элементов в будущем.
Эксперты предполагают, что это могут быть изображения, которые меняются в зависимости от местоположения пользователя, времени суток или даже изображения, извлеченные из пользовательского контента.
Независимо от формы конечного продукта, очевидно, что Microsoft стремится сделать операционную систему Windows более привлекательной и полезной для всех пользователей.
Как удалить изображение Bing из панели поискаХотя изображение Bing является относительно новой функцией, многие пользователи Windows уже устали от него. Если вы один из таких пользователей, вы можете удалить изображение Bing из панели поиска всего за несколько кликов. Вот как:
Способ 1. Отключить подсветку поискаСамый простой способ отключить эту функцию — войти в настройки панели задач. Это не займет много времени и может стать быстрым решением для многих пользователей. Просто выполните следующие действия:
- Щелкните правой кнопкой мыши в любом месте панели задач Windows, где есть пустое место. Это откроет контекстное меню с настройками панели задач.
- Наведите курсор мыши на Найдите . Должно открыться боковое меню.

- Нажмите Показать основные моменты поиска , если он в данный момент включен. Вы узнаете, включена ли функция, если слева от нее есть галочка.
- Вы должны заметить, что поиск подсвечивается, а изображение Bing исчезает с панели задач.
К сожалению, некоторые пользователи не могут отключить эту функцию даже после выполнения описанных выше простых шагов. В этом случае, возможно, вам нужно углубиться в свою систему и полностью удалить интеграцию с Bing.
Способ 2. Используйте редактор реестраРеестр — это центральное место для всех функций вашей системы. Это почти как взгляд из-под капота вашей машины, позволяющий вам настраивать скрытые настройки и многое другое. Используйте его, чтобы полностью отключить изображение Bing из панели поиска!
Если вы знаете, как работать с реестром, этот метод проведет вас по шагам. Однако, если вы никогда раньше не прикасались к этому приложению, может быть лучше сначала создать резервную копию реестра. Даже небольшая ошибка может нанести серьезный ущерб, когда дело доходит до редактирования файлов здесь!
Даже небольшая ошибка может нанести серьезный ущерб, когда дело доходит до редактирования файлов здесь!
- Нажмите клавиши Windows + R на клавиатуре. Это вызовет утилиту «Выполнить».
- Введите « regedit » без кавычек и нажмите клавишу Enter на клавиатуре. Это запустит приложение редактора реестра.
- Используйте панель навигации в левой части окна, чтобы перейти к следующему ключу реестра, или используйте адресную строку и скопируйте и вставьте местоположение:
HKEY_CURRENT_USER\SOFTWARE\Policies\Microsoft\Windows\Explorer
- Щелкните правой кнопкой мыши в любом месте правой панели и выберите New > DWORD (32-bit) Value из контекстного меню.
- Назовите значение « DisableSearchBoxSuggestions » и нажмите Enter на клавиатуре.
 Это создаст новое значение, которое вы можете изменить, чтобы внести глубокие изменения в вашу систему.
Это создаст новое значение, которое вы можете изменить, чтобы внести глубокие изменения в вашу систему.
- Затем дважды щелкните вновь созданный том DisableSearchBoxSuggestions , чтобы открыть его свойства. Обязательно задайте для Base значение Hexadecimal , а затем измените поле Value data на 1 .
- Нажмите OK и перезагрузите систему. После перезапуска системы проверьте, успешно ли вы удалили изображение Bing из панели поиска Windows.
Вот и все! После выполнения описанных выше шагов изображение Bing больше не будет отображаться в строке поиска. Если он вернется в будущем, после обновления Windows, просто повторите те же шаги, описанные выше, чтобы снова отключить его.
Благодарим вас за прочтение этой статьи и надеемся, что она оказалась вам полезной. Если есть что-то еще по теме, пожалуйста, не стесняйтесь обращаться с вопросами или комментариями! Наша команда экспертов всегда рада (и стремится) помочь в случае необходимости, поэтому, пожалуйста, не забудьте связаться с нами в любое время с помощью доступных способов связи.


 В ней необходимо написать: «explorer.exe», затем нажать «Да»
В ней необходимо написать: «explorer.exe», затем нажать «Да» Удаляем его, чистим корзину, затем снимаем галочку напротив этого файла, что бы система его не искала.
Удаляем его, чистим корзину, затем снимаем галочку напротив этого файла, что бы система его не искала.
 Это создаст новое значение, которое вы можете изменить, чтобы внести глубокие изменения в вашу систему.
Это создаст новое значение, которое вы можете изменить, чтобы внести глубокие изменения в вашу систему.