Как сделать колонки для телефона своими руками?
#1
Нужно подобрать заготовку для построения хороших колонок. Самый легкий и простой путь-это воспользоваться старыми распотрошенными колонками от стационарного компьютера. А как же сотворить «чудо» колонки для телефона собственными руками? Ну можно честно говоря из чего душе угодно. Для этого даже сгодятся пластмассовые стаканчики от мороженного, флакон от освежителя воздуха, стаканчик для карандашей, и даже виниловая игрушка. Затем определится с выбором необходимых характеристик и технических параметров долгожданных динамиков, и также немаловажно выбрать приемлемый способ претворения их в жизнь в виде моноблока, или же раздельных колонок, сотворенных собственными руками.
#2
Надо почистить основу от находящегося внутри мусора (если таковое имеется) , до полного очищения и высушивания. Отрезаем верхнюю часть основы, если необходимо. На дне основы или сбоку сверлим маленькую дырочку для провода от динамика. Если же нет таких подходящих заготовок(полуфабрикатов) , тогда следуем другим путем и при этом возникают такие вопросы: как сделать колонку для телефона , с чего начать? А начинаем вот с чего, ищем во всемирной паутине таблицу соответствия технических характеристик динамиков и габариты колонки. Наименее мощные должны быть помещены в колонку, габаритами не более примерно портсигара. Записываем кубатуру размеры будущей колонки для телефона.
Наименее мощные должны быть помещены в колонку, габаритами не более примерно портсигара. Записываем кубатуру размеры будущей колонки для телефона.
#3
Для того чтобы изготовить своими руками колонки для телефона , необходимо отметить на обычном листе фанеры размеры и габариты планируемой колонки для телефона. Отмечаем размеры динамика на листе фанеры, с лицевой стороны будущих колонок. Ну это при условии, что был выбран вариант сборки каркаса колонки из фанеры. Воля выбора материала напрямую зависит от хозяина будущей колонки.
#4
Вырезаем или выпиливаем из фанеры составные части колонок. Наждачной бумагой сглаживаем все неровности, удаляем заусенцы. Все составные элементы скрепляем с помощью саморезов, шурупов, гвоздей (что найдется под рукой) . Стыки необходимо приклеить, очень плотно прижав друг к другу, автомобильным клеем герметиком, на крайний случай супер клеем. Тщательно проверяем на герметичность колонку, ибо – это очень сильно влияет на качестве звучания будущей колонки. Не хочется же тратить столько усилий, чтобы ожидания не оправдались, и потом заново придется все это переделывать.
Не хочется же тратить столько усилий, чтобы ожидания не оправдались, и потом заново придется все это переделывать.
#5
Переходим к этапу обработки поверхностей колонок, с применением краски, лака или просто обклеиваем подходящей, и понравившейся плотной пленкой, имитирующей разнообразные поверхности и материалы – металл, пластик, камень, дерево. Ну в общем работаем над дизайном и эстетикой будущих колоночек, ведь мало того, что они будут просто хорошо звучать. Они ведь должны и выглядеть не менее эффектно, внешний вид тоже не последний фактор.
#6
Подключаем соединительный провод к разъемному выходу, который будет присоединен от колонки к мобильному устройству, смартфону, телефону. Другой конец пропускаем со стороны задней стенки колонки, и с помощи паяльника, припаиваем к выходам самих динамиков. Также не забываем про полярность, и во время подсоединения соблюдаем ее. Если все это неверно подключить по полярности, велика вероятность провала всех ранее приложенных усилий.
#7
Плотно и надежно закручиваем динамики к внутренней части колонки. Остаток свободного провода складываем (прячем) во внутреннюю часть к любой из стенок колонки. Ну и конечно же всю полую часть будущей колонки, герметично и не менее важно, плотно набиваем наполнителем — это может быть вата, пенопласт, поролон (что найдется дома) , ассортимент на любой вкус и предпочтение. Затем присоединяем колонки к мобильному телефону. А если еще и есть усилитель от компьютерных колонок или любой другой усилитель, лежащий без дела, то подключаем колонки сначала к усилителю, а потом к телефону. Включаем музыку или же видеоролик для того, чтобы проверить все ли исправно функционирует. И если все в порядке наслаждаемся прекрасным звучанием, ведь эти стерео, то есть раздельные колонки созданные своими руками звучат не хуже заводских продающихся в магазине электроники.
#8
Возможно, люди будут спрашивать, где взять или купить такие колонки? Можно будет гордиться, тем что, эти колонки эксклюзив, и сделаны собственноручно.
Как превратить телефон в динамик для ПК
Любой смартфон можно использовать не по прямому назначению. Скажем, старый телефон всегда можно сделать навигатором в машине, заранее подключив к зарядному устройству, или превратить в портативную точку доступа, чтобы всегда использовать дома или на даче. Вероятно, вы не знали, но любой Android-смартфон можно превратить в динамик для компьютера. Казалось бы, зачем? Но на самом деле, далеко не каждый ноутбук выдает хороший звук из встроенных колонок, домашний ПК и вовсе не имеет возможности воспроизвести аудио, если с колонками или звуковой картой возникают неполадки. Рассказываем, что нужно делать.
Разбираемся, как превратить смартфон в динамик для компьютера
ЧИТАЙТЕ НАШИ СТАТЬИ В ПУЛЬСЕ Mail.ru
Как сделать колонку из телефона
На самом деле, превратить телефон в колонку можно с помощью специальных утилит, в результате чего смартфон подключается по проводу или беспроводным способом. Эти приложения имеют одинаковый принцип работы: Wireless speaker, SoundWire и AudioRelay — вот три самых часто встречающихся приложения, чтобы сделать из телефона колонку. Давайте посмотрим, как это работает на примере утилиты AudioRelay.
Эти приложения имеют одинаковый принцип работы: Wireless speaker, SoundWire и AudioRelay — вот три самых часто встречающихся приложения, чтобы сделать из телефона колонку. Давайте посмотрим, как это работает на примере утилиты AudioRelay.
Чтобы превратить смартфон в динамик для компьютера, понадобится только приложение
Это приложение используется для потоковой передачи звука, с помощью которого смартфон работает как колонка. Удобно, что приложение поддерживает и проводной, и беспроводной режим передачи звука. Для начала работы вам потребуется установить AudioRelay на ваш ПК — версии есть для всех операционных систем. Показываем на примере Windows 10.
- Убедитесь, что оба устройства подключены к одной сети Wi-Fi. Если вдруг одно из них подключено к обычной точке доступа 2,4 Ггц, а второе — к 5 Ггц, то ничего не сработает!
- Скачайте программу на ПК и запустите установку.
- На странице Select Additional Tasks поставьте галочки во всех пунктах, среди которых драйвера для динамика, микрофона и разрешение для файерволла.

- После этого нажмите «Установить», затем перезагрузите компьютер.
- Откройте приложение после перезапуска.
- Далее мы устанавливаем AudioRelay на смартфон: скачать его можно по этой ссылке.
- После установки откройте его и нажмите «Начать»: нажмите на название вашего ПК в разделе «Server», чтобы смартфон подключился к компьютеру.
- После подключения вы увидите название своего смартфона в разделе «Подключения» в программе на компьютере.
Необходимо поставить галочки возле всех пунктов, чтобы установить драйвера
Подключение к ПК не занимает много времени
Отключить телефон от ПК можно через приложение
Вот и все! Теперь откройте любой звуковой файл на компьютере — телефон будет работать как динамик. Через приложение на компьютере можно также регулировать громкость музыки, но перед этим не забудьте проверить ее уровень в панели задач — иногда из-за этого звука нет, а пользователи начинают грешить на само приложение. Кстати, оно бесплатное, но в этой версии выдает звук в невысоком качестве. Премиум-версия предоставляет пользователям доступ к настройкам звука, управлению буфера обмена и другим настройкам.
Премиум-версия предоставляет пользователям доступ к настройкам звука, управлению буфера обмена и другим настройкам.
Яндекс представил умный телевизор с Алисой. Почему он лучше аналогов с Android TV
Телефон как колонка через кабель
Если по какой-то причине нет возможности подключить ПК и телефон друг к другу по Wi-Fi или интернет тормозит, вы всегда можете использовать AUX. Его преимущество в том, что при использовании смартфона в качестве колонки нет задержки звука из-за более быстрой передачи данных. Делается это очень просто.
- Также установите AudioRelay на ПК и смартфон.
- Подключите смартфон к компьютеру через кабель и дождитесь, когда он будет обнаружен.
- Зайдите в приложение AudioRelay на телефон и прокрутите список вниз до раздела «USB-модем».
- Нажмите «Настройки», чтобы открыть параметры точки доступа.
- Активируйте переключатель «USB-модем».

- Затем вернитесь обратно на главную страницу приложения AudioRelay на телефоне и зайдите в раздел «Серверы», выберите ваш ПК.
- В приложении для ПК появится название вашего телефона в разделе «Подключения» — значит, все работает.
Подключение к ПК по кабелю создается похожим образом
В настройках активируется соединение по USB, после чего смартфон превращается в динамик
Теперь воспроизведите музыку на ПК — сигнал пойдет на телефон. Согласитесь, так намного лучше? Рекомендуется использовать оригинальный USB-кабель, чтобы обеспечить высокую скорость передачи данных. В случае, если телефон в качестве динамика зависает, попробуйте использовать другой кабель.
Кстати, ровно так же вы можете использовать телефон в качестве микрофона! Для этого в приложении AudioRelay в разделе «Проигрыватель» нужно выбрать «Микрофон» — так у вас получится записывать голос без потери качества, а также без лишних затрат на микрофон!
ОСТАЛИСЬ ВОПРОСЫ? ЗАДАЙТЕ ИХ В НАШЕМ ТЕЛЕГРАМ-ЧАТЕ
К сожалению, качество воспроизводимого звука в AudioRelay не очень радует. Однако это лучше, чем остаться вообще без него. К тому же, многие интернет-радиостанции и так воспроизводят звук не в лучшем качестве, поэтому разницы вы не заметите. Обратите внимание, что динамик может отключаться, если вы им не пользуетесь или используете смартфон, например, играете.
К тому же, многие интернет-радиостанции и так воспроизводят звук не в лучшем качестве, поэтому разницы вы не заметите. Обратите внимание, что динамик может отключаться, если вы им не пользуетесь или используете смартфон, например, играете.
- Теги
- Китайские смартфоны
- Мобильные технологии
- Приложения для Андроид
Лонгриды для вас
Как обойти проверку аккаунта Google после сброса настроек Samsung
Кто бы что ни говорил, а операционная система Android обладает продвинутой защитой, позволяющей владельцу чувствовать себя в полной безопасности. Никто не сможет получить доступ к вашим данным, если не знает пароль разблокировки экрана или данные учетной записи Google. Однако подобного рода защита нередко становится причиной возникновения многих проблем. Чаще всего они встречаются на смартфонах Samsung. Так, после сброса настроек телефона южнокорейский производитель требует подтвердить аккаунт, что в некоторый ситуациях сделать попросту невозможно. Поэтому, чтобы в полной мере пользоваться устройством, предварительно нужно обойти проверку Гугл.
Поэтому, чтобы в полной мере пользоваться устройством, предварительно нужно обойти проверку Гугл.
Читать далее
Как сделать телефон быстрее через безопасный режим Android
Если ваш Android-смартфон работает медленно, зависает или часто дает сбой, вы можете определить основную причину, переведя устройство в безопасный режим. Когда вы загружаете любой из смартфонов в безопасном режиме, он отключает сторонние приложения и многие виджеты. Если ваше устройство работает нормально, значит виновато стороннее приложение. Проведя описанные ниже процедуры, вы можете устранить неполадки, чтобы увидеть, какое из них вызывает проблемы. Дальше гаджетом можно будет пользоваться в обычном режиме.
Читать далее
Что умеет Яндекс.Станция без подписки
Вы можете не любить Яндекс, но глупо отрицать то, что компания сейчас делает самые толковые умные колонки для дома. Количество навыков Алисы регулярно увеличивается, а чтобы пользоваться ими, вовсе не обязательно иметь подписку Яндекс.Плюс. Так и делают многие пользователи, которые покупают гаджет, но не оформляют подписку: как минимум, она идеально работает в качестве станционарной блютуз-колонки для дома! На самом деле, Яндекс.Станция без оплаты способна не только на это. Рассказываем, что умеет колонка с Алисой, если пользоваться ею без Яндекс.Плюс.
Количество навыков Алисы регулярно увеличивается, а чтобы пользоваться ими, вовсе не обязательно иметь подписку Яндекс.Плюс. Так и делают многие пользователи, которые покупают гаджет, но не оформляют подписку: как минимум, она идеально работает в качестве станционарной блютуз-колонки для дома! На самом деле, Яндекс.Станция без оплаты способна не только на это. Рассказываем, что умеет колонка с Алисой, если пользоваться ею без Яндекс.Плюс.
Читать далее
Новый комментарий
Новости партнеров
Почему меняется цвет экрана на Айфоне и как вернуть обычный
Вышло первое обновление Телеграм в 2023. Что нового
Почему меняется цвет экрана на Айфоне и как вернуть обычный
6 важных настроек iPad, которые вы должны сделать сразу после покупки
Новый планшет Google Pixel появится в 2023 году
Встречайте новый планшет Google Pixel. Это полезно все время, в ваших руках и в вашем доме.
Это полезно все время, в ваших руках и в вашем доме.
Планшет Pixel выполнен из высококачественных материалов и отделки, а также имеет гладкие закругленные углы, что делает его безошибочно узнаваемым представителем семейства Pixel. Благодаря великолепному дисплею вы можете наслаждаться любимыми шоу, приложениями, видеозвонками и многим другим на большом экране.
И так же, как наши телефоны Pixel всегда были лучшим и наиболее чистым воплощением Android, планшет Pixel — это лучший способ испытать Android на большом экране.
Как и в вашем телефоне Pixel, в планшете Pixel есть материал для вас, поэтому вы можете полностью персонализировать его с помощью пользовательской цветовой палитры и новых цветовых вариантов на основе ваших обоев и экранов блокировки. Так же, как ваш Pixel 7 и Google Pixel Watch, ваш планшет может быть вашим истинным воплощением.
Pixel Tablet впервые объединяет возможности Tensor G2 в совершенно новом форм-факторе. Благодаря усовершенствованной обработке изображений и машинному обучению Tensor G2 все ваши любимые функции телефона Pixel, такие как видеозвонки, редактирование фотографий и помощь в режиме громкой связи с Google Assistant, будут без проблем работать на планшете Pixel.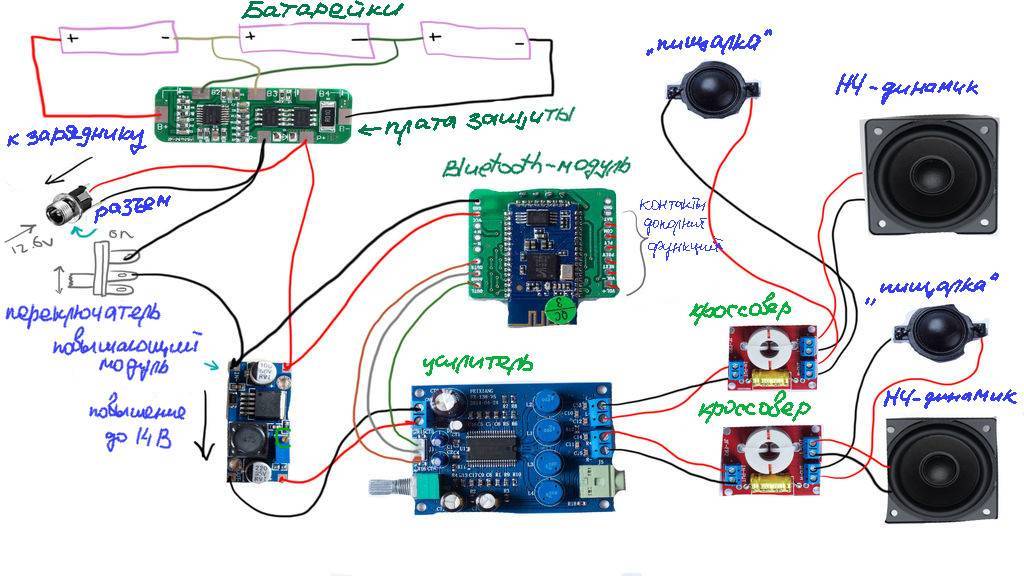
Приступая к разработке Pixel Tablet, мы решили понять, как люди используют свои планшеты, что им в них нравится, а что нет. И оказывается, планшеты домоседы: большую часть времени они дома, но полезны лишь небольшую часть дня. В остальное время планшеты чувствуют себя неуместно в наших домах. Спрятан в ящике стола, неуместен, представляет опасность споткнуться или просто разрядился.
Итак, мы решили сделать что-то лучше.
В Pixel Tablet мы объединили все, чему научились за годы создания Pixel и продуктов для дома, в одном великолепном устройстве. Это переосмысление того, как планшет может быть полезен все время в вашем доме, если его подключить к новой док-станции с зарядным динамиком.
Док-станция обеспечивает зарядку вашего устройства, делает планшет полезным 24 часа в сутки, 7 дней в неделю, а также открывает совершенно новые возможности для домашнего использования.
Улучшенный звук из динамика позволит вам насладиться любимым шоу или устроить импровизированную танцевальную вечеринку. Когда ваш Pixel Tablet подключен к док-станции, вы можете пользоваться помощником без помощи рук от Ассистента или фоторамки с вашими воспоминаниями.
Когда ваш Pixel Tablet подключен к док-станции, вы можете пользоваться помощником без помощи рук от Ассистента или фоторамки с вашими воспоминаниями.
Планшет Pixel также позволяет легко управлять всеми устройствами умного дома, так что вы можете выключить свет в доме и установить термостат на идеальную температуру для сна, не вставая с постели.
Мы уделили особое внимание настройке магнитов док-станции, чтобы вы могли легко подключать и отключать свой Pixel Tablet. И когда он в вашей руке, нанокерамическое покрытие премиум-класса красиво и удобно держать.
Планшет Pixel предназначен для плавного перехода от восхитительной части вашего дома к развлекательному устройству, которое вы можете взять с собой куда угодно, что делает его одним из самых универсальных и адаптируемых планшетов.
Объедините эти функции с красивым дизайном док-станции, и вы захотите иметь планшет Pixel в самом сердце своего дома. Он превращает ваш планшет из предмета, лежащего в ящике стола, в неотъемлемую часть вашей жизни.
Нам не терпится поделиться с вами подробностями, когда в следующем году появится Pixel Tablet.
Как это работает и где это доступно?
В 2017 году Google представила функцию Hands-Free Calling для своих динамиков Google Home и Nest, что сделало их интеллектуальные динамики и дисплеи более убедительным конкурентом Amazon Echo, если вы находитесь в США или Канаде.
Устройства Amazon Echo имеют Alexa Calling, что дает пользователям Echo возможность звонить другим пользователям Echo и пользователям приложения Alexa или совершать видеозвонки с помощью Echo Show. Однако альтернатива Google Hands-Free Calling или Google Supported Calling работает не совсем так.
Вот все, что вам нужно знать о звонках с помощью динамиков и дисплеев Google Nest, в том числе о том, как они работают, как их настроить и как совершать звонки с помощью устройств Nest Mini, Nest Audio или Nest Hub.
Как работает вызов Google Home?
Функция Google Hands-Free Calling позволяет бесплатно звонить кому угодно, включая личные контакты или местные предприятия, если вы находитесь в США или Канаде.
Все вызовы с использованием Hands-Free Calling осуществляются через Wi-Fi и не связаны с вашим смартфоном. Однако невозможно вызвать чужой динамик Nest или умный дисплей. Функция звонков Google Hands-Free поддерживает только исходящие звонки, и единственный способ использовать эту функцию — использовать динамик Nest или интеллектуальное устройство отображения.
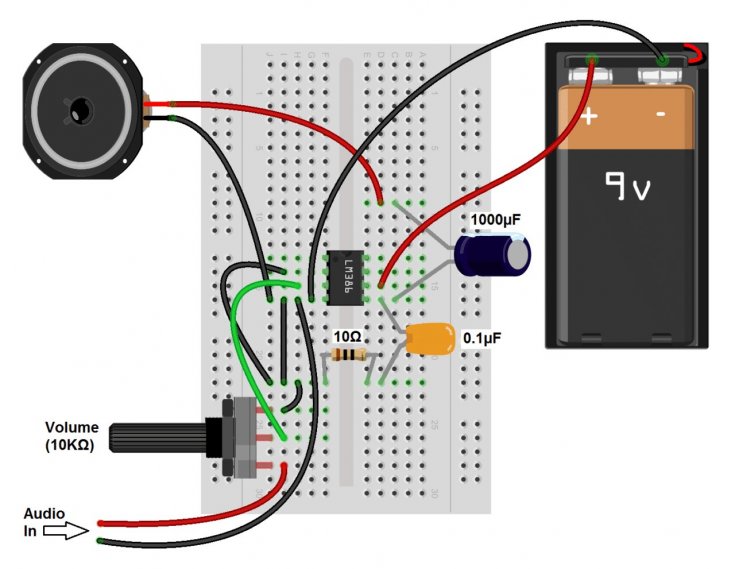 сделать звонок.
сделать звонок.Как настроить вызов Google Home?
Интеллектуальные динамики и дисплеи Google, такие как Google Nest Audio и Mini, позволят вам звонить в компании, указанные в Google, прямо из коробки, без каких-либо действий.
Если вы хотите использовать динамики или дисплеи Nest для совершения звонков личным контактам, сначала вам нужно выполнить несколько шагов. Помните, что эта функция доступна только в США и Канаде. Если вы находитесь в Великобритании, у нас есть отдельная функция для настройки вызовов Google Duo на ваших динамиках и дисплеях Nest.
Тем не менее, для тех, кто находится в США или Канаде, вам необходимо сначала включить личные результаты в приложении Google Home. Для этого выполните следующие действия:
- Откройте приложение Google Home
- Убедитесь, что ваш телефон или планшет подключен к той же сети Wi-Fi, что и динамики Nest
- Нажмите значок своего профиля в правом верхнем углу
- Убедитесь, что указанная учетная запись Google является такой же, как тот, который вы использовали для настройки динамиков Nest
- Нажмите «Настройки помощника»
- Нажмите «Устройства»
- Выберите динамик или концентратор Nest, с которого вы хотите совершать звонки
- Включите персональные результаты
- Повторите шаги 7 и 8 для каждого динамика или концентратора, с которого вы хотите совершать звонки.

Человек, которому вы звоните, должен быть сохранен в Контактах Google, чтобы все работало, поэтому следующим шагом будет синхронизация ваших контактов с динамиком или концентратором Google Nest. Если вы используете другое приложение для контактов, убедитесь, что эти номера хранятся в облаке Google. Перейдите сюда, чтобы узнать, как синхронизировать контакты с вашей учетной записью Google.
Для пользователей iOS выполните следующие действия, чтобы синхронизировать контакты с динамиком или концентратором Google Nest:
- Загрузите и откройте приложение Google Assistant
- Скажите «Окей, Google, позвони маме»
- Если Google Assistant не имеет доступа к вашим контактам, появится всплывающее окно
- Разрешите Google Assistant доступ к вашим контактам
Вы также можете открыть приложение Google Home > нажать «Настройки» > «Голосовые и видеозвонки» > «Провайдеры вызовов» > «Включить загрузку контактов» > «Загрузить сейчас».
Для пользователей Android:
- Откройте приложение Google Home.
- Нажмите «Управление учетной записью Google».
Как совершать звонки на Nest Audio, Mini или Hub
После настройки, выполненной в соответствии с описанными выше шагами, чтобы выполнять вызовы, поддерживаемые Google, с помощью динамиков Nest или интеллектуальных дисплеев, все, что вам нужно сделать, это сказать «ОК, Google, позвони [имя контакта]». Вы также можете сказать «Окей, Google», если хотите.
Помните, что для звонков контактам вам необходимо настроить личные результаты и предоставить доступ к своим контактам. Чтобы позвонить в компанию из списка Google, вы можете просто найти их и сказать: «Эй, Google, позвони им».
Если вы настроили домашние контакты на дисплее Google Nest, вы также можете выбрать контакт, нажав «Позвонить» на карточке «Домашние контакты». Метод вызова, используемый с домашними контактами, будет зависеть от выбранного контакта.
Также стоит отметить, что если вы свяжете учетную запись с помощью мобильных вызовов, ваши звонки будут выполняться с использованием мобильных вызовов вместо поддерживаемых Google, и с них будет взиматься плата в соответствии с вашим планом.
Чтобы завершить вызов, скажите «О’кей, Google, завершите вызов» или «Повесьте трубку». Вы также можете коснуться верхней части Google Home или Home Max или центра точки Nest Audio, Nest Mini или Nest Wifi. Для тех, у кого есть Google Home Mini, коснитесь стороны, чтобы повесить трубку, а те, у кого есть Nest Hub или Nest Hub Max, могут нажать «Завершить вызов» на дисплее.
Кому вы можете позвонить с помощью Google Home?
Вы можете бесплатно звонить на любой стационарный или мобильный номер в США или Канаде. Звонки на номера 911 или 1-900 не поддерживаются.
Одним голосом вы можете звонить в миллионы компаний в США и Канаде благодаря встроенному поиску Google на динамиках и дисплеях Google Nest. Вы также можете позвонить своим личным контактам.




