Как сделать Блютуз на компьютере, если его нет?
Популярный и немного странный вопрос, который часто задают поисковым системам и мне в комментариях к другим статьям по этой теме. Как сделать Bluetooth на компьютере? Мне кажется, что многие думают, будто поддержку Блютуз можно добавить путем изменения каких-то настроек, или установив какую-то программу. Отчасти это так, но не всегда. В этой статье я постараюсь объяснить, что нужно для работы Bluetooth. Как добавить возможность подключения Bluetooth устройств к компьютеру и как это работает.
Сейчас есть много разных устройств, которые имеют возможность беспроводного подключения к компьютеру по Bluetooth. Среди самых популярных: мыши, клавиатуры, наушники, колонки, гарнитуры, геймпады т. д. Даже телефон, или планшет можно соединить с компьютером по воздуху. Но что делать, если на компьютере нет Bluetooth? Вот нет этих иконок в трее, кнопок и разделов в параметрах системы, нет адаптера в диспетчере устройств и т. д. Как добавить поддержку Блютуз в Windows?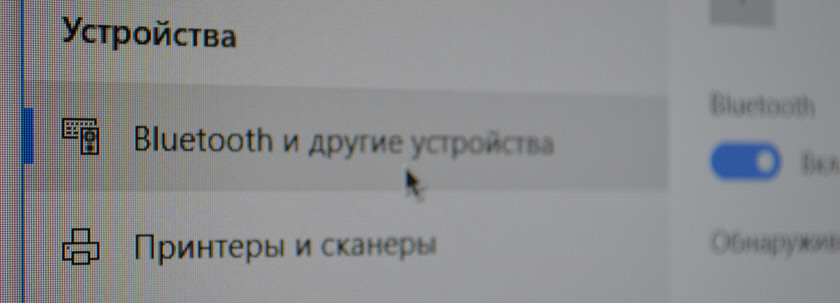
- Наличие в ноутбуке/ПК самого Bluetooth-модуля (передатчика). В ноутбуках он встроенный, а в стационарных компьютерах его как правило нет.
- Программное обеспечение (драйвера). Драйвер «сообщает» операционной системе, как работать с устройством (Bluetooth адаптером в нашем случае).
Так как я не знаю, какой у вас компьютер (я имею ввиду стационарный (системный блок), или ноутбук), то дальше разделим статью на две части. Так мне будет проще объяснить, а вам понять, что нужно сделать, чтобы появилась поддержка Bluetooth.
Блютуз на ноутбуке
Как мы уже выяснили, в ноутбуках Bluetooth встроенный. Как правило, это один модуль (небольшая плата), которая подключена к материнской плате ноутбука. Она добавляет поддержку Wi-Fi и BT. Выглядит примерно вот так:
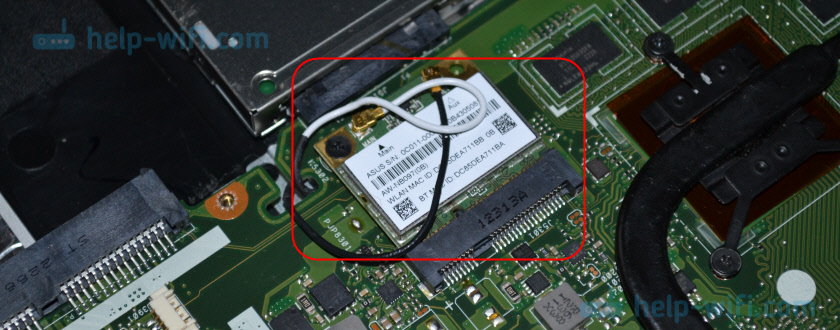
Такая штучка есть в каждом ноутбуке. И все что необходимо для работы Блютуз – это установить нужный драйвер. Или просто включить этот адаптер.
Я не буду рассказывать, как это сделать, так как эта информация есть в следующих статьях:
Нужный драйвер без проблем можно скачать с сайта производителя ноутбука.
Блютуз на стационарном компьютере (ПК)
Здесь все немного сложнее. По той причине, что в ПК (системных блоках) обычно нет встроенного Bluetooth модуля (как и Wi-Fi). Но это не всегда так. Сейчас посмотрел, уже есть много материнских плат со встроенным Bluetooth/Wi-Fi приемником. Как правило, это не дешевые, игровые материнские платы. В большинстве случаев, если есть поддержка Wi-Fi, значит и должна быть поддержка Bluetooth. Например, в интернет-магазине я нашел 65 материнских плат со встроенным Wi-Fi и только в 4 из них не было поддержки Bluetooth.
Если у вас новая, и особенно игровая материнская плата, то обязательно посмотрите ее характеристики. Еще на самой плате должны быть разъемы под антенны (или сами антенны, которые просто прикручиваются).

В таком случае достаточно скачать необходимый драйвер с сайта производителя материнской платы и установить его.
Если у вас материнская плата без встроенного Bluetooth/Wi-Fi модуля, то придется покупать USB Bluetooth адаптер. Есть и PCI (которые устанавливаются внутри системного блока), но их очень мало и в них сразу идет поддержка Wi-Fi (например, Asus PCE-AC55BT, PCE-AC55BT).
А вот Bluetooth адаптеров, которые подключаются в USB-порт и которые можно использовать как на ПК, так и на ноутбуках (при необходимости) есть очень много. У меня вот такой адаптер:

Подключаем его к ПК, устанавливаем драйвер (если система сама не установит) и получаем поддержку Блютуз.
Более подробно о выборе Bluetooth-адаптера и о том, как его подключить и настроить я не рассказываю лишь по той причине, что делал это в отдельных статьях:
После настройки вы сможете подключать к своему компьютеру Bluetooth наушники, колонки, мышку и даже AirPods можно подключить к компьютеру на Windows. А техника от Apple не очень дружит с устройствами от других производителей.
Выводы: сделать Блютуз не сложно, но одними программами и настройками не обойтись. Нужен сам модуль (устройство). В этом многие заблуждаются, думая, что это какая-то программа, после установки которой все волшебным образом заработает.
Как сделать Bluetooth на компьютере: подробная инструкция
Всех приветствуем! Сегодня мы добрались до достаточно интересного вопроса – как сделать Блютуз на компьютере, если его нет. В статье я постараюсь по шагам и понятно объяснить – как это можно сделать и возможно ли это вообще. Сразу отвечу на последний вопрос — это вполне возможно и вероятно.
Проблема стационарного компьютера в том, что на большинстве материнских плат не устанавливают Bluetooth и Wi-Fi модули. Особенно это касается старых «материнок». Например, на моем системнике её нет. На ноутбуках чаще всего данный модуль идёт сразу, но некоторые даже не догадываются об этом.


Недавно ко мне обратилась девушка со своим ноутбуком, и ей нужно было установить драйвера. В итоге как оказалось потом – у неё на ноуте был Блютус, о котором она даже не догадывалась. Поэтому в первую очередь нужно заглянуть в технический паспорт вашей материнской платы или ноутбука. А вдруг «Голубой зуб» есть, и он просто прячется. Но на самом деле скорее всего на него не установлены драйвера.
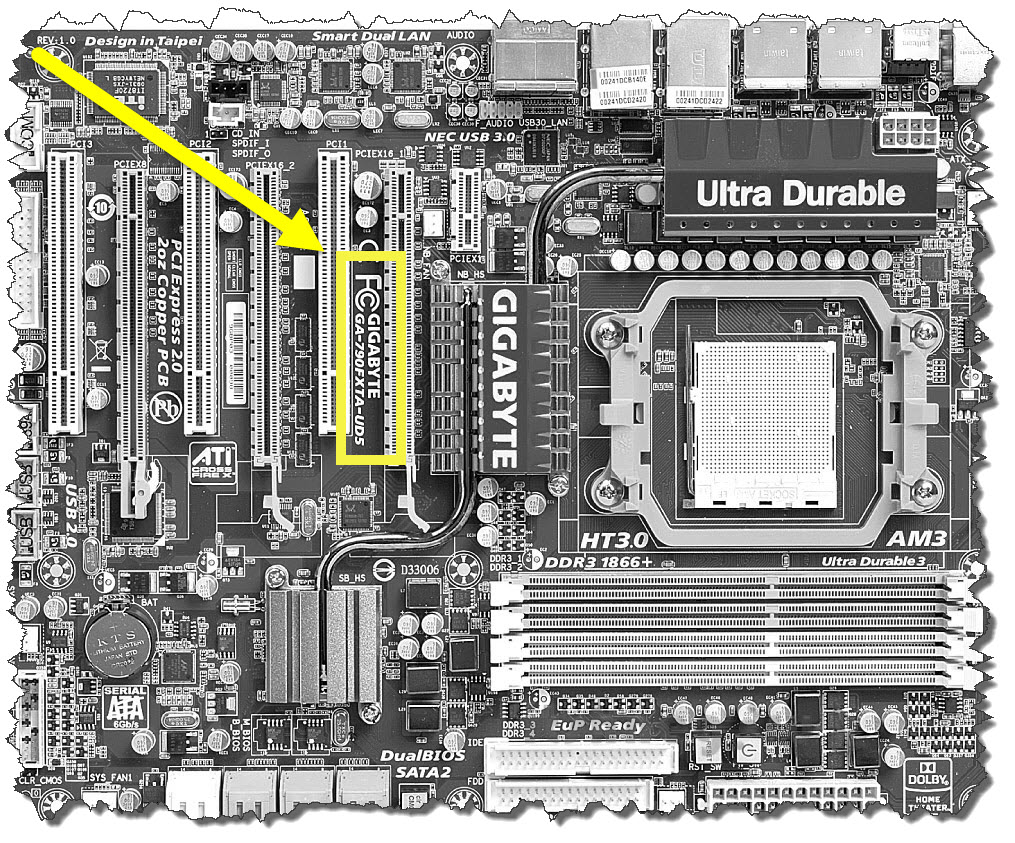
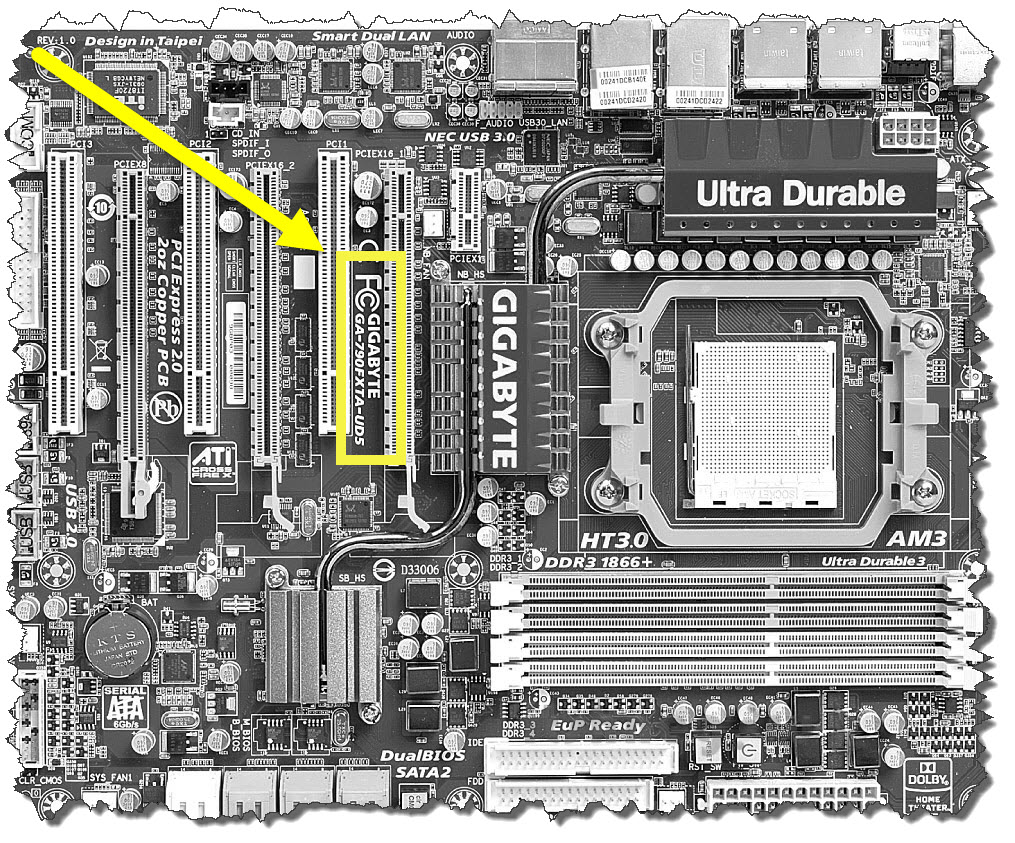
Лучшим способом будет посмотреть характеристики в интернете. Для этого просто открываем поисковую строку и вводим название материнской платы. Кстати, название можно посмотреть физически, сняв крышку системного блока. Название модели пишется на самой материнки. Но можно сделать это и через систему.
Открываем командную строку и вписываем две команды:
wmic baseboard get product
wmic baseboard get Manufacturer
Первая команда показывает модель, а вторая производителя.
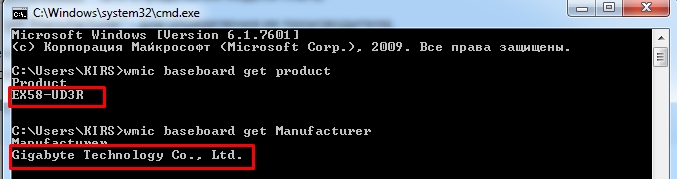
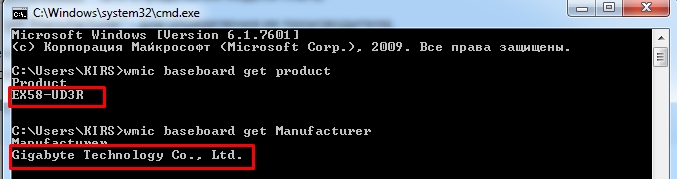
Теперь просто берём модель и производителя и вписываем в адресную строку любого поисковика. Открываем официальный сайт и читаем характеристики. Если же у вас простой ноутбук, то вместо названия материнской платы, вам нужно искать по модели ноута. И также смотреть на характеристики. И вот мы подобрались к основному вопросу – как установить блютуз на компьютере, если его нет.
Что делать если его нет
К сожалению, но на моей материнской плате не оказалось «Голубого зуба». Если у вас его тоже нет, то отчаиваться не стоит и есть хороший выход. Для этого есть внешние и внутренние модули. Внешний обычно имеет вид маленькой флэшки, а подключается к USB разъёму. Внутренний – имеет вид платы и подключается к PCI шине.
Также PCI модули обычно идут двойные, с поддержкой WiFi и Bluetooth. Поэтому вы сможете не только подключать беспроводные наушники, мыши и клавиатуры, но также подключаться к роутеру по беспроводной сети. И теперь не надо прокидывать кабели и боятся, что его перегрызёт кот или мыши.


Для подключения можете выбрать любой вариант. Но я вам советую прочесть вот эту статью. Там представлены лучшие модели на сегодняшний момент, а также есть несколько советов от специалиста.
После того как вы купите модуль, останется его подключить. Драйвера обычно устанавливаются автоматически, главное, чтобы у вас на компьютере был интернет. В крайнем случае их можно установить с официального сайта производителя.
ПОМОЩЬ! Если у вас остались какие-то вопросы – пишите их в комментариях и мы со своей командой постараемся вам помочь. Также помогу с выбором модуля – если вы запутались с выбором. Можете также рекомендовать какие-то модели другим читателям.
Настройка Bluetooth на компьютере (ПК). Подключение Bluetooth адаптера и установка драйвера
В этой статье я постараюсь подробно объяснить, что делать в ситуации, когда у вас стационарный компьютер и появилась необходимость подключить к нему какое-то устройство по Bluetooth. Например: беспроводные наушники, мышку, клавиатуру, акустическую систему, джойстик, телефон, планшета и т. д. Таких устройств очень много, и без Bluetooth на компьютере сейчас ну никак. К тому же, такое подключение позволяет нам избавится от большого количества проводов.
Как вы уже наверное знаете, в обычных стационарных компьютерах (в системных блоках) встроенного Bluetooth как правило нет. За исключением двух случаев: установлен внутренний PCI приемник (внешний USB), или у вас крутая материнская плата со встроенным беспроводным модулем. Но их очень мало, так что вряд ли. Можете посмотреть характеристики своей материнской платы. Ну и если бы в вашем ПК был Bluetooth, то вы бы об этом скорее всего уже знали. Был бы соответствующий значок в трее, или адаптер в диспетчере устройств (возможно, в виде неизвестного устройства – когда драйвер не установлен).
Чтобы подключать к компьютеру устройства по Bluetooth, нужно купить и установить в компьютер Bluetooth-адаптер. Обычно, это адаптеры которые подключаются в USB-порт. У меня такой, модель Grand-X BT40G. Выглядит вот так:

Есть еще PCI адаптеры, они устанавливаются внутри корпуса системного блока. Но они не очень популярные. На выборе адаптера я останавливаться не буду, так как писал об этом в отдельной статье как выбрать Bluetooth адаптер для компьютера. Их очень много на рынке. Есть как дешевые, так и дорогие модели. С Китая вообще можно заказать за три копейки. Но если вы планируете часто использовать беспроводное соединение, подключать по Bluetooth какие-то серьезные устройства, типа наушников, джойстиков, то на адаптере лучше не экономить.
Если у вас уже есть адаптер – сейчас будем настраивать. Если нет – читайте статью по ссылке выше, выбирайте, покупайте и возвращайтесь на эту страницу.
Я разделю эту статью на две части: сначала покажу как подключить Bluetooth адаптер к компьютеру на Windows 10, настроить его, при необходимости найти и установить драйвер, и подключить какое-то устройство. А во второй части мы все это сделаем на ПК с установленной Windows 7.
У меня сейчас нет возможности продемонстрировать все это на Windows 8 и Windows 8.1, но от более старой и новой версии этой операционной системы (я имею введу семерку и десятку) там отличий не много.
В любом случае, сначала подключаем Bluetooth адаптер к компьютеру.

После этого переходим к установке драйверов и настройке.
Bluetooth на ПК с Windows 10: подключение, драйвера, настройка
Windows 10 в этом плане вообще крутая система. Почему? Да потому что практически во всех случаях, независимо от того какой у вас адаптер, после подключения все драйвера будут установлены автоматически, а в трее появится синяя иконка Bluetooth. И сразу можно подключать необходимые устройства.

В диспетчере устройств у меня сразу появился раздел «Bluetooth» и сам адаптер. Если адаптер не будет опознан и будет отображаться как неизвестное устройство (другое устройство), то придется ставить драйвера вручную. Как это делать на примере Windows 7, можете посмотреть в конце этой статьи.
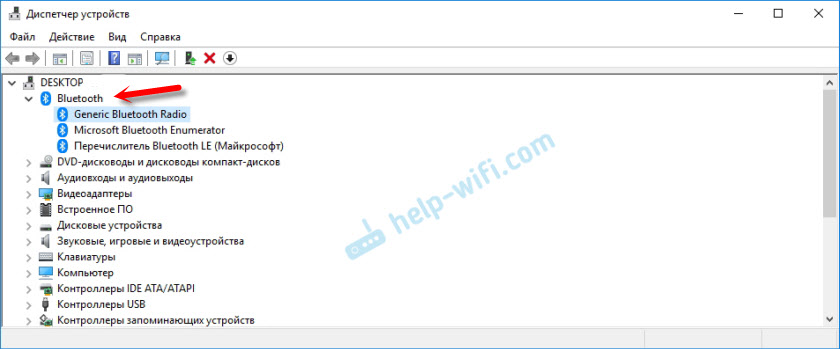
А чтобы подключить наушники, геймпад, мышку, клавиатуру, или другое Bluetooth-устройство к компьютеру, зайдите в «Параметры» в раздел «Устройства». Или нажав на иконку в трее и выберите «Добавление устройства Bluetooth».
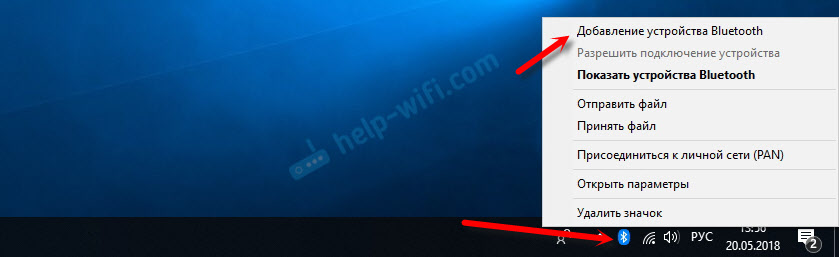
Нажимаем на «Добавление Bluetooth или другого устройства».
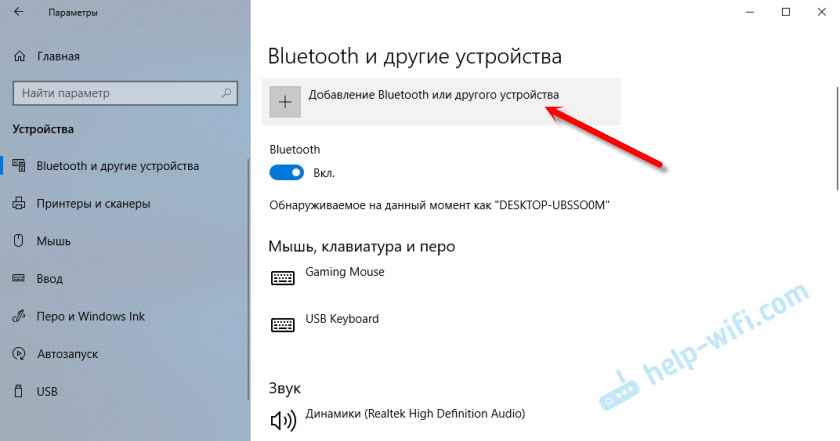
Дальше выбираем «Bluetooth». Компьютер начнет искать доступные для подключения устройства. Наше устройство должно быть в режиме поиска. В моем случае, это наушники. Там есть отдельная кнопка. Когда они в режиме подключения, то на них мигает индикатор. Когда компьютер обнаружит наше устройство, просто выбираем его и подключаемся.
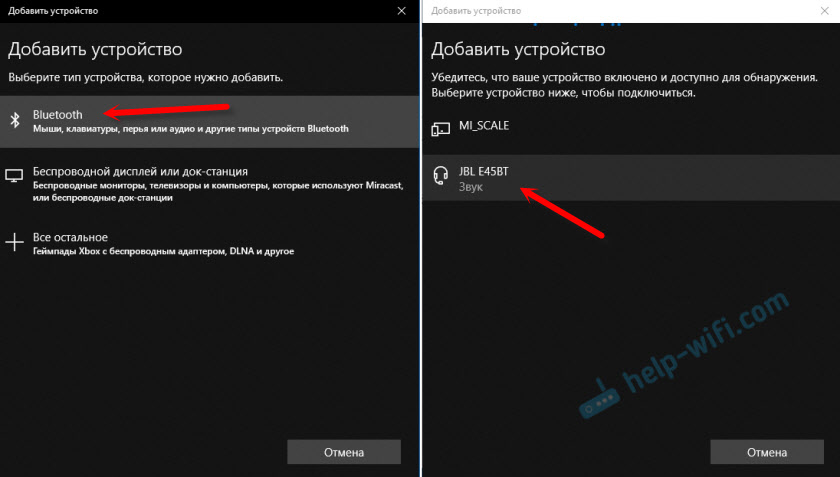
А если вы хотите подключить к компьютеру смартфон, или планшет, то на самом мобильном устройстве нужно будет подтвердить подключение (создание пары).
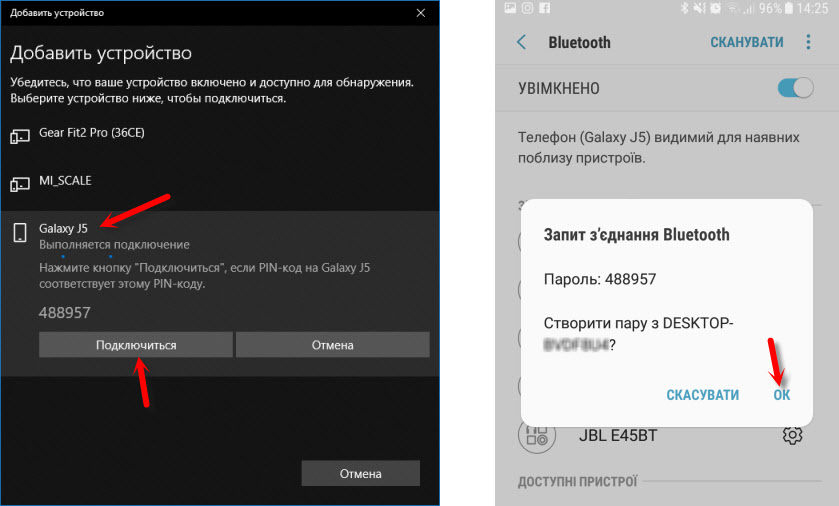
О подключении беспроводных наушников я более подробно писал в статье как подключить Bluetooth наушники к компьютеру или ноутбуку на Windows 10.
Таким образом можно подключить абсолютно любое Блютуз-устройство.
Настройка Bluetooth адаптера в Windows 7 и подключение устройств к компьютеру
В Windows XP, Windows 7 и Windows 8 после подключения адаптера драйвер скорее всего придется устанавливать автоматически. Но не всегда. В моем случае Windows 7 сама поставила драйвер на мой USB Bluetooth адаптер Grand-X BT40G. Сразу появился значок Блютуз.
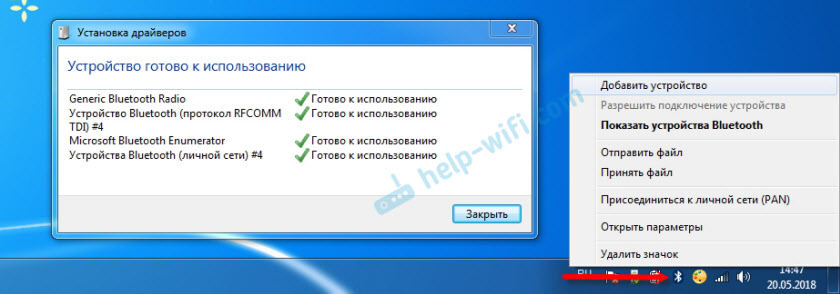
Вот скриншот с диспетчера устройств.
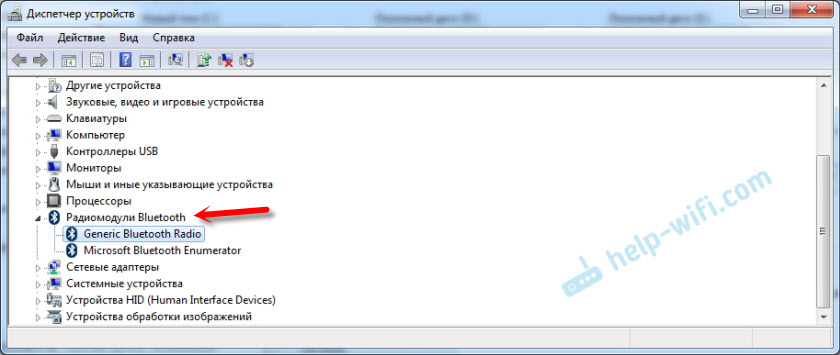
Если система не смогла опознать устройство и установить его, значок не появился, то нужно устанавливать драйвер. Как это сделать, я покажу ниже. А сейчас давайте подключим какое-то устройство по Bluetooth к компьютеру с установленной Windows 7.
Нажмите на иконку и выберите «Добавить устройство».
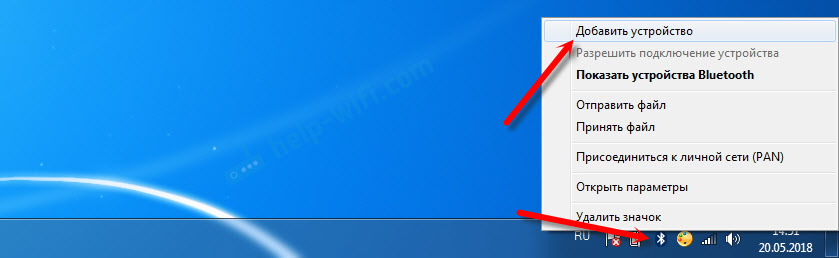
Откроется окно, котором будут отображаться все найденные компьютером устройства. Которые на данный момент находятся недалеко от компьютера и доступны для подключения. Выбираем наше устройство и начнется процесс подключения. Я снова подключал Bluetooth гарнитуру (наушники с микрофоном). По которым можно и в Скайпе поговорить.
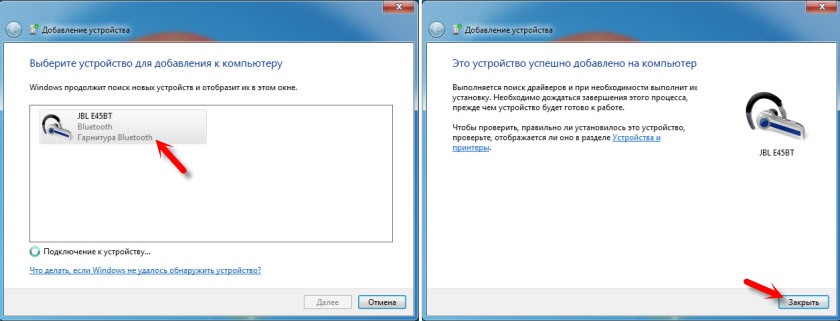
Когда появится сообщение «Это устройство добавлено на компьютер», его можно использовать. Точно так же подключаются беспроводные мышки (по Блютуз), клавиатуры, телефоны и другие устройства.
В случае с наушниками, возможно еще понадобится установить их как устройство воспроизведения по умолчанию. Это можно сделать в настройках устройств воспроизведения (нажав правой кнопкой мыши на иконку звука в трее).
Драйвер для Bluetooth адаптера: поиск и установка
Даже не важно, какая система установлена на вашем компьютере, это может быть как Windows XP, так и Windows 10. Но если она не смогла автоматически настроить подключенный Bluetooth адаптер, то придется нам вручную искать и устанавливать нужный драйвер. Есть как минимум три способа:
- Установить драйвер с диска, который скорее всего был в комплекте.
 Там может быть как драйвер, так и утилита (программа) для управления некоторыми функциями самого адаптера. В моем случае, это CSR Harmony. Мой адаптер Grand-X BT40G построен на CSR чипе.
Там может быть как драйвер, так и утилита (программа) для управления некоторыми функциями самого адаптера. В моем случае, это CSR Harmony. Мой адаптер Grand-X BT40G построен на CSR чипе. - Если у вас Bluetooth адаптер какого-то популярного производителя, то можно зайти на официальный сайт это производителя, найти страничку с этим устройством и там уже скачать драйвер. Он должен там быть. Но не всегда. Я вот проверил, на сайте Grand-X в разделе «Файлы» ничего нет. А вот для адаптера ASUS USB-BT400 на официальном сайте есть драйвера и утилита.
 Это для примера.
Это для примера. - Поиск драйвера по ИД оборудования неопознанного устройства. Не самый простой вариант, поэтому покажу все максимально подробно.
Когда система не может установить драйвер на какое-то устройство, то оно находится в диспетчере устройств в разделе «Другие устройства» с желтым значком. Как там будет отображаться (называться) именно ваш Блютуз адаптер – сложно сказать. Если у вас там раньше не было неизвестных устройств, то определить его будет не сложно (он будет один).
У меня это что-то типа CSR 8510 A10 (похоже это чип, на котором построен адаптер). Нажимаем на это устройство правой кнопкой мыши и выбираем «Свойства». Дальше переходим на вкладку «Сведения», в выпадающем меню ставим «ИД Оборудования» и копируем первую строчку.
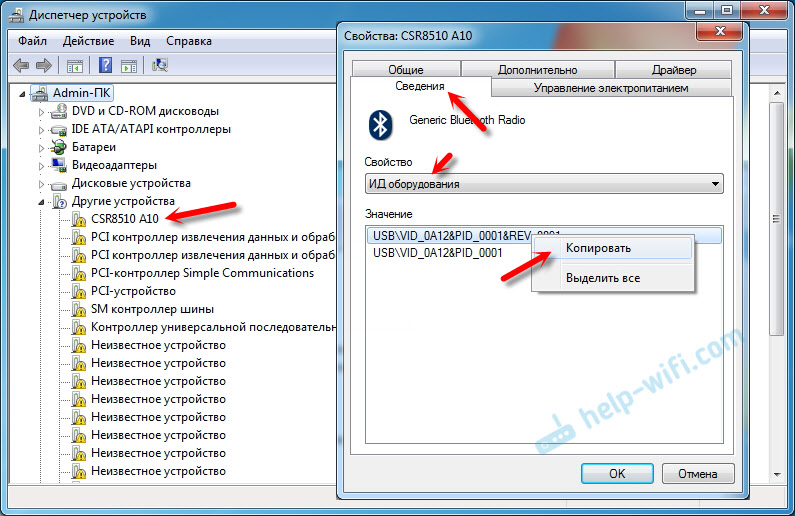
Открываем сайт DevID.info, вставляем скопированную строчку в строку поиска и удаляем все лишнее, чтоб осталось только значение VID и PID. Можете посмотреть какое у меня было значение изначально (скриншот выше), и по какому я выполнил поиск (скриншот ниже).
Для начала приобуем загрузить первый драйвер, который появился в результатах поиска. Нужно нажать на иконку дискеты. Обратите внимание на операционную систему, для которой подходит этот драйвер.
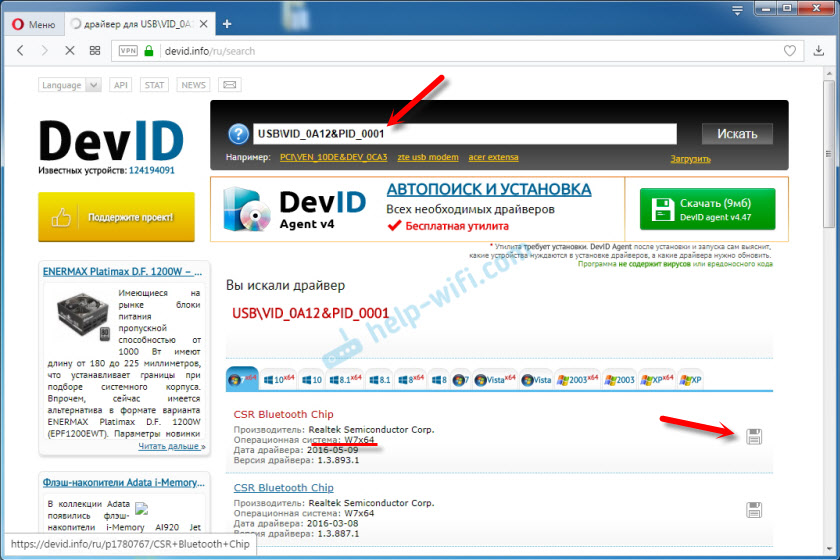
Нажимаем на ссылку «Оригинальный файл».
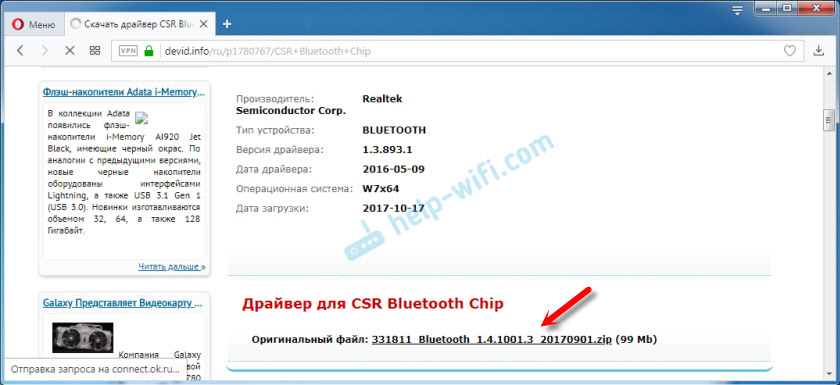
Проходим проверку «Я не робот», нажимаем на ссылку и сохраняем архив с драйвером.
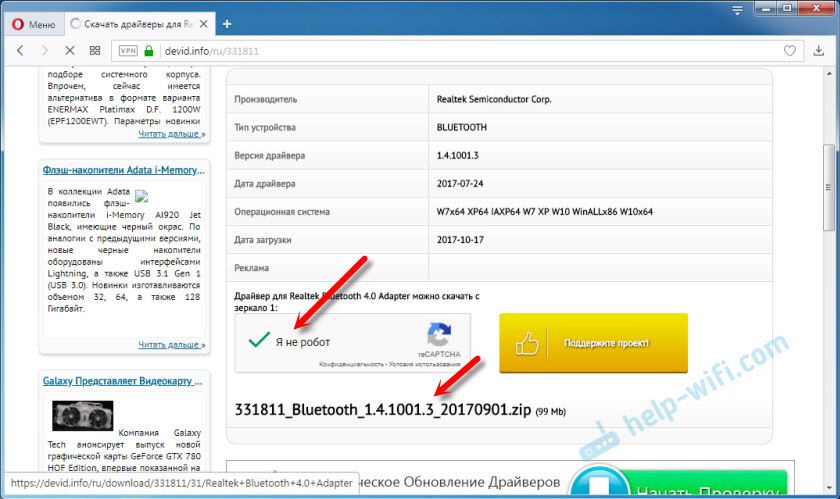
Дальше желательно извлечь все файлы и папки из загруженного архива, найти там файл Setup.exe, запустить его и установить драйвер.
Если там нет установочного файла, а просто набор папок и каких-то файлов, то нажмите на неизвестное устройство в диспетчере устройств правой кнопкой мыши, выберите «Обновить драйвер» – «Выполнить поиск драйверов на компьютере» и укажите путь к папке с драйверами. Если драйвер не будет найден и установлен, то попробуйте скачать другой.
Очень надеюсь, что статья вам пригодилась, и вы все таки добавили Bluetooth на свой компьютер и смогли подключить необходимые устройства. А я не зря потратил пол дня 🙂
Bluetoth адаптер своими руками
Технический прогресс идет вперед семимильными шагами, сейчас даже дошкольники имеют мобильный и умеют выходить в интернет, а видя человека, разговаривающего на улице самого с собой, никто не покрутит пальцем у виска – уже все знакомы с гарнитурой-Bluetooth, относящейся к беспроводным технологиям. Работает такой передатчик с использованием закодированных сигналов, что, помимо удобства, позволяет защитить личные данные. Беспроводной модуль позволяет наладить связь среди нескольких устройств.
Применение Bluetooth
Это приспособление встраивают сейчас практически во все сотовые телефоны, многие модели ноутбуков. Это позволяет значительно расширить их коммуникативные способности:
- Можно обмениваться различными файлами (фотографиями, видео, музыкой) между телефонами, телефоном и ноутбуком, коммуникатором, камерой.
- Модуль позволяет подключать к телефонам или персональным компьютерам какие-либо периферийные устройства (беспроводную гарнитуру, наушники, колонки, видеокамеры и прочие гаджеты).
- Разговаривать по телефону, не держа его руками.
- Можно создать беспроводную сеть между несколькими своими ПК и другими устройствами дома или в небольшом офисе, что позволить иметь постоянный доступ к необходимым файлам с любого устройства.
- Bluetooth-адаптер дает возможность выходить в интернет, синхронизировав ПК с мобильным.
То есть беспроводные устройства необходимы не только для использования гарнитуры «свободные руки», но и облегчают коммуникацию между компьютером и гаджетами.
Как сделать внутренний bluetooth модуль для ноутбука?
Для активного человека может быть неудобным пользоваться внешним bluetooth-адаптером. Некоторые умельцы предлагают модифицировать его своими руками во внутренний, перепаяв устройство на USB-разъем. Этот вариант подойдет только тем, кто тесно дружит с паяльником и имеет опыт по сборке-разборке ноутбуков.
Работа по усовершенствованию гаджета своими руками ведется в несколько этапов:
- Ноутбук аккуратно разбирается.
- Подбирается свободное место для размещения модуля и проводов.
- Разбирается сам рабочий адаптер с помощью ножа или другого острого предмета.
- Отпаивается выбранный USB-разъем.
- К bluetooth-передатчику припаивают 4 провода, соединив их затем последовательно с контактами USB. Важно правильно соблюсти последовательность.
- Установить модуль в подготовленное место и собрать ноутбук.
- Установить на компьютер необходимые драйвера.
Если все сделано со знанием дела, то устройство должно заработать.
Можно ли сделать беспроводной модуль самостоятельно?
Иногда звучит вопрос: можно ли сделать передатчик своими руками? Этот вариант воплотить в жизнь достаточно сложно. Микросхему своими руками в домашних условиях не собрать, так как она очень миниатюрна, требует очень тонкой работы, а подборку диапазона частоты проводят с помощью интегральных решений, протокол же годами разрабатывался специалистами.
Поэтому радиолюбителям остается лишь, воспользовавшись готовыми bluetooth-передатчиками, модифицировать их по своему усмотрению, добавляя своими руками в готовую схему необходимые элементы. Некоторые предлагают усовершенствовать модулем музыкальную колонку или сделать беспроводные динамики, а также добавить передатчик в аудиосистему автомобиля, чтобы избежать нагромождения проводов и загружать любимую музыку прямо из интернета.
Видео ниже подробно показывает как это сделать.Но любом случае такая работа руками требует хороших знаний и навыков в радиотехнике, иначе из одного работающего bluetooth-модуля и дополнительных элементов можно получить набор разрозненных радиодеталей.
Как на компьютере (ПК) включить Блютуз и как сделать Блютуз если его нет
В современном обществе пользователи давно привыкли к ноутбукам, планшетам и нетбукам, где производители до предела упростили функции управления и коммуникации.
Прежде чем задаваться вопросом, как на компьютере включить блютуз, есть смысл сначала проверить его наличие. Для этого достаточно всего лишь внимательно перечитать инструкцию, либо взглянуть на наклейку с обратной стороны ноутбука.


На большинстве переносных приборов беспроводные модули есть уже по умолчанию, для использования остается лишь включить их при помощи горячей клавиши F3. Однако на некоторых устройствах необходимо также одновременно нажать клавишу Fn (нижний ряд вторая слева) для выбора именно включения связи, а не увеличения громкости.


Еще одним действенным способом проверки является следующая комбинация попеременно производимых операций: нажатие ПУСК – ПАНЕЛЬ УПРАВЛЕНИЯ – УСТРОЙСТВА. Если подключенный через BT телефон отображается в списке устройств, это значит, что модуль включен и настроен правильно.
Включение на персональном компьютере
К сожалению, на многих персональных компьютерах наличие подключения связи без проводов не предусмотрено производителями. Поэтому пользователям придется самим приобретать блютуз устройство для компьютера с последующей его настройкой через установку драйверов.
Теперь следует четко различать 2 ситуации, с которыми может столкнуться владелец компьютера. Первая – беспроводной модуль установлен, но не настроен, вторая – модуля нет и придется использовать специальный адаптер.
Итак, первоначально устанавливаем как и где найти блютуз на компьютере с предустановленной системой Windows.
- Через меню ПУСК выбираем ПАНЕЛЬ УПРАВЛЕНИЯ
- Далее выбираем вкладку ОБОРУДОВАНИЕ И ЗВУК
- После в меню УСТРОЙСТВА И ПРИНТЕРЫ выбираем ДИСПЕТЧЕР УСТРОЙСТВ.
- Диспетчер откроется спустя некоторое время, затем ищем строку РАДИОМОДУЛИ или РАДИОМОДУЛИ BLUETOOTH. Если такая строка высвечивается, то модуль блютуз на пк в компьютер встроен, остается только его настроить.
Если подобной строки нет, то придется приобретать адаптер. Тогда необходимо предварительно ознакомиться с инструкцией как подключить к компьютеру блютуз адаптер, и как не ошибиться при его покупке.
Bluetooth адаптер
Адаптер – это портативное устройство, позволяющее открыть блютуз на компьютере и выглядещее, как стандартная карта памяти, встроенная в usb-флэшку. Подключается такой гаджет в гнездо USB, драйверы, необходимые для запуска, обычно уже записаны и начинают автоматически устанавливаться. Остается только активировать блютуз нажатием на появившейся в правом нижнем углу значок серого цвета. После активации значок становится синего цвета и это является сигналом к действию.


Что следует учитывать при выборе адаптера блютуз на ПК?
- Бюджетные модели выглядят, как обычные флэшки в доступном пластиковом корпусе, модели с расширенными функциями имеют внешнюю антенну, значительно расширяющую радиус действия устройства (с 3 до 30-ти метров),
- Некоторые модели позволяют беспрепятственно включить блютуз на компе, без лишних заморочек на установку драйверов, но существуют также базисные модели, не имеющие функции автоматической установки. В этом случае пользователю придется воспользоваться услугами производителя драйверов и, перекачав требуемое программное обеспечение, установить его вручную, что конечно-же не гарантирует правильной работы.
- Аппаратная версия, на рынке доступны модели с «начинкой» поколений от 2.0 до 5.0. Пятый стандарт самый современный, но погоня за самой свежей версией не всегда оправдана, ведь настроить блютуз на компьютере при помощи этого устройства будет проблематично, так как не все ПК могут поддержать аппаратное ускорение адаптера нового поколения.
- Корпус устройства, который в классическом случае пластиковый со степенью защиты IP3, этим и рекомендую довольствоваться.
Как самостоятельно поставить драйверы
В случае приобретения адаптера без надстроенных драйверов для его работы необходимо проделать следующие манипуляции для определения модели драйверов. Все эти операции мы уже проделывали, когда определяли где на компьютере находится bluetooth ранее.
- Через меню ПУСК выбираем ПАНЕЛЬ УПРАВЛЕНИЯ
- Далее выбираем вкладку ОБОРУДОВАНИЕ И ЗВУК
- После в меню УСТРОЙСТВА И ПРИНТЕРЫ выбираем ДИСПЕТЧЕР УСТРОЙСТВ. Диспетчер откроется спустя некоторое время, затем ищем строку РАДИОМОДУЛИ или РАДИОМОДУЛИ BLUETOOTH.
Затем продолжаем расширять настройки. Теперь, когда мы уже знаем как сделать блютуз на компьютере если его нет, то есть при вставленном и опознанном системой адаптере, обращаем внимание на строку, появившуюся после РАДИОМОДУЛИ. Это будет модель адаптера.
Ищем по модели адаптера и устанавливаем драйверы с сайта производителя, настройка их обычно осуществляется по умолчанию. Теперь мы знаем как установить блютуз на компьютер, если изначально он установлен не был.
Возможные проблемы
Начиная пользоваться беспроводной связью, нужно быть готовым к возможным проблемам в работе модуля.
- Прежде, чем определить, можно ли включить на компьютере блютуз, следует помнить, что встроенный модуль и вариант подключаемый очень разнятся по функциональности. Так же, как и обычная флэшка, адаптер может конфликтовать с системой, которая по задумке производителя не озадачивалась первоначально как на компьютере включить блютуз. Тогда как встроенный модуль позволяет более длительную эксплуатацию без ущерба качеству передачи интернет-сигнала.
- При поиске драйверов также возможны разочарования, битые ссылки или файлы по ссылкам могут привести к тому, что вместо вопроса как на компьютере подключить блютуз пользователю придется решать задачу замены материнской платы или, как минимум, избавления от вирусов, коими грешат многие интернет ресурсы свободного скачивания полезных или редких файлов.
При поиске драйверов также возможны разочарования, битые ссылки или файлы по ссылкам могут привести к тому, что вместо вопроса как на компьютере подключить блютуз пользователю придется решать задачу замены материнской платы.


Блютуз на компьютере: как правильно включить
Автор slawahyt99 На чтение 4 мин. Просмотров 544 Опубликовано
Сегодня разработана немало технологий беспроводной передачи данных. Одна из них Bluetooth. Следует учесть, что ноутбуки оснащены необходимым оборудованием по умолчанию. С компьютером дела обстоят несколько сложнее, обычный стационарный ПК такого оснащения не имеет и требует дополнительного оборудования. Сегодня мы поговорим, как включить блютуз на компьютере и разберём все нюансы, касающиеся этого вопроса.
Bluetooth: есть или нет
Для начала стоит определить техническую сторону обеспечения. Как уже упоминалось выше, ноутбуки, как правило, оснащены необходимым модулем и никаких дополнительных вмешательств не требуется. О наличии требующихся компонентов свидетельствует специальная наклейка на корпусе. Если таковой нет, то можно открыть диспетчер устройств и поискать соответствующий драйвер, его наличие также свидетельствует о присутствии модуля.
Что касается полноценных стационарных компьютеров, то тут потребуется дополнительное оснащение. Однако, сложностей в этом вопросе также возникнуть не должно. Необходимый модуль бывает двух видов:
- внутренний, его необходимо установить на отдельный слот материнской платы, а затем загрузить и активировать необходимое ПО, оно обычно идёт в комплекте на дополнительном носителе;
- внешний, представляет собой обычную USB-флешку, после подключения которой автоматически устанавливаются все необходимые драйвера.
Если вы неуверенный пользователь ПК и далеки от технической стороны вопроса, то рекомендуем использовать внешний модуль. Его достаточно просто воткнуть в свободный порт и получить результат. Тогда как первый вариант потребует разборки системного блока и поиска PCI-слота.
Как включить блютуз на компьютере
Процесс подключения был описан нами выше. То есть если вы купили внутренний модуль, то придётся разобрать системный блок, найти на материнской плате подходящий слот, установить устройство и включить ПК. Затем нужно дождаться полной загрузки машины и обнаружения нового устройства, после этого устанавливаем драйвера с диска и наслаждаемся результатом. Для внешнего модуля достаточно просто воткнуть флешку в свободный разъём.
Но это не единственное что потребуется. После распознавания и установки нового ПО необходимо активировать модуль. Касается это в первую очередь ПК, так как на ноутбуках Bluetooth включается с помощью функциональных клавиш.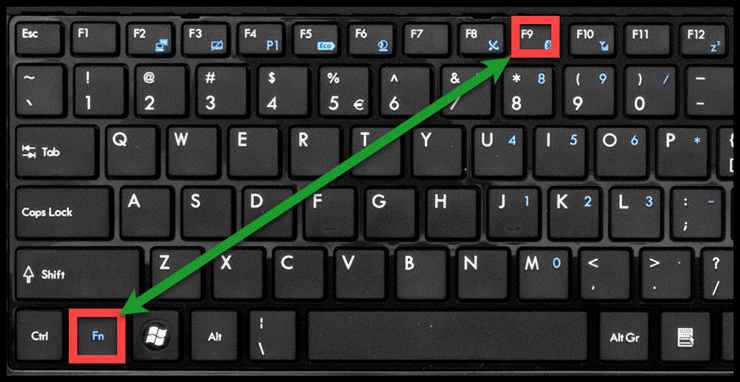
Отвечая на вопрос, как включить блютуз на компьютере мы рассмотрим два доступных варианта: через диспетчер устройств и, более простой вариант, через настройки модуля в трее.
Вариант 1
Диспетчер устройств можно открыть через меню «Пуск». Для этого достаточнк
Открыть диспетчер устройство можно и через строку «выполнить». Для этого нажмите комбинацию клавиш Win+R и в открывшемся окне введите задачу для выполнения – devmgmt.msc. Нажмите ОК и в результате сразу откроется нужное окно.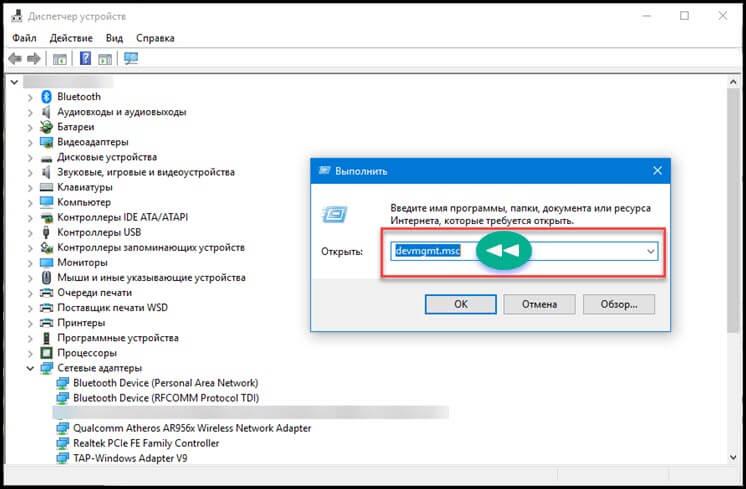
Затем найдите пункт «Радиомодули Bluetooth» (он обозначен характерным значком). Щелчком правой кнопки мыши вызовите контекстное меню и найдите в нём команду «включить». После этого модуль будет активным постоянно, чтобы отключить его необходимо проделать аналогичные действия и выбрать соответствующую команду.
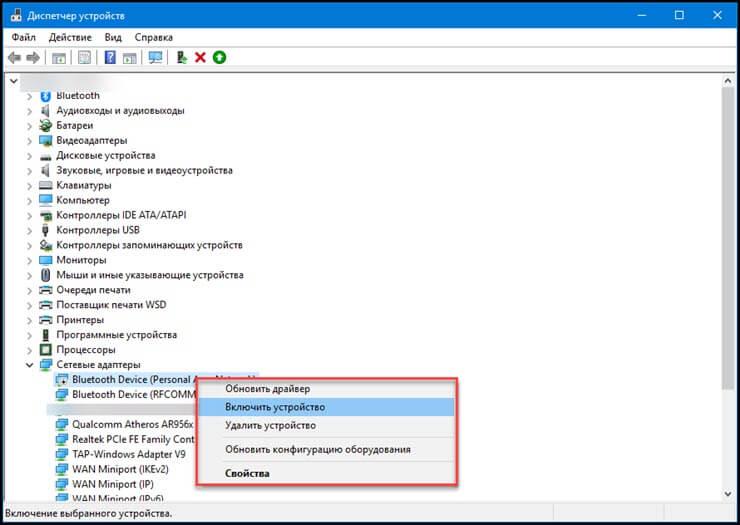
Вариант 2
Это способ отвечает на вопрос, как включить блютуз на компьютере через его настройки в трее. После установки ПО и обнаружения нового оборудования его значок появится в правом нижнем углу рабочего окна, а точнее, в правой части нижней панели задач. Если вы его не видите, то нажмите на стрелочку и раскройте дополнительную панель, в ней найдётся нужный элемент.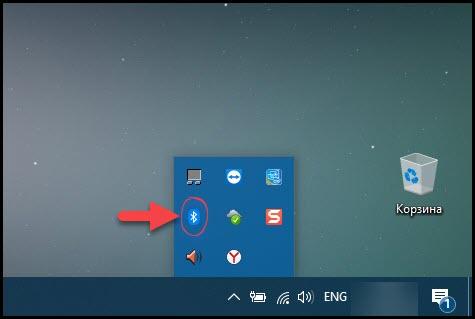
Щёлкаем на иконке Bluetooth правой кнопкой мыши и в контекстном меню выбираем команду «включить адаптер». Стоит заметить, что стороннее по требующее активности модуля также имеет возможность его запустить.
Как использовать модуль Bluetooth
Даже если вы удачно подключили необходимое оборудование к компьютеру, установили программное обеспечение и активировали модуль, это не означает, что можно передать и получить необходимые файлы. Чтобы использовать этот вид беспроводной связи, необходимо предварительное сопряжение устройств.
Разберёмся подробнее, как это сделать. Для начала необходимо открыть видимость компьютера для других гаджетов. Для этого переходим в настойки модуля (находим значок в трее и щёлкаем правой кнопкой мыши). Затем выбираем команду «открыть параметры» и в одноимённой вкладке ставим галочку в разделе «Обнаружение».
Затем открываем вкладку «Совместное использование» и ставим галочку для разрешения приёма и передачи данных для удалённых устройств. Здесь же пользователь может указать папку, в которой будут сохраняться результаты обмена. По умолчанию это папка модуля в документах. При этом учитывайте, что открыть доступ нужно и на втором гаджете.
Теперь вы знаете, как включить блютуз на компьютере. Если остались вопросы, задайте их в обсуждениях, мы ответим на каждый. Делитесь статьёй в социальных сетях и оставайтесь с нами.
маленькие хитрости использования «синего зуба» — «Хакер»
Содержание статьи
Все отлично знают, что с помощью Bluetooth можно передать файл с девайса на девайс или подключить беспроводную гарнитуру. Но этим его возможности не ограничиваются. Имея при себе нужный инструмент, можно творить настоящие чудеса. Так почему бы не попробовать себя в роли фокусника?
Встроенный модуль технологии Bluetooth (или, если более официально, IEEE 802.15.3) давно перестал быть диковинкой. Стоимость модуля настолько мизерна, что не встраивает его в мобильный, ноутбук или КПК только ленивый производитель. Да и то – по соображениям маркетинга. Словом, Bluetooth используют практически все. Но лишь единицы знают, что, используя технологию, рискуют выдать свои конфиденциальные данные. Но начнем все-таки с хорошего!
Трюк 1: Используем BT для удаленного доступа к компьютеру
Как-то для проведения презентации я пригласил одну длинноногую подругу – нажимать кнопку «пробел», чтобы перелистывать слайды в Power Point. Это удовольствие стоило мне недешевого обеда и двух часов пустых разговоров с Barbie girl. После этого я твердо решил: в следующий раз проблему отсутствия пульта ДУ я обойду по-другому. И обошел, воспользовавшись мобильником! Да-да, прямо с телефона можно перелистывать слайды, управлять музыкой – и делать еще бог знает что. Главное, чтобы на мобильнике и компьютере были установлены BT-модули. Мало того, что сэкономишь деньги и силы, так еще и выглядеть будешь непростительно модно. Показать такой фокус способен каждый, кто заюзает утилиту
Bluetooth Remote Control, не столь давно обновившуюся до версии 3.0. Она позволяет управлять компьютером с экрана любого мобильного телефона. Все очень просто. На компьютер ставится специальная серверная часть, а на телефон – программа-клиент, написанная на Java (требуется MIDP 2.0). После настройки нехитрой схемы ты сможешь дистанционно управлять мышкой и клавиатурой компа. И самое главное – получишь доступ к удаленному рабочему столу. Настоящий Remote Desktop прямо с экрана мобильного телефона! Ну, а с длинноногой подругой время можно провести куда более удачно. Bluetooth Remote Control пригодится и здесь: чтобы поставить
романтическую музыку :).
Трюк 2: Контроль доступа с помощью BT
Если ты работаешь в комнате, где вместе с тобой сидит с десяток коллег, тебе наверняка приходилось блокировать компьютер, когда уходишь в другое помещение. А что? Не успеешь отойти, как кто-нибудь уже покопается на твоем харде. Расклад не самый приятный. В общем, лочить компьютер нужно обязательно, вопрос в том – как? Можно использовать стандартные возможности винды и по десять раз на дню вводить длиннющий пароль. Или же делать это красиво с помощью технологии Bluetooth. Все просто, как дважды два. Отходишь от компьютера – и он тут же блокируется. Возвращаешься обратно – и лока как не бывало! Единственное условие: как в компьютере, так и в мобильном телефоне должен быть установлен модуль
Bluetooth, а в системе заинсталена программа LockItNow (ты легко можешь написать такую программу и сам, у нас была целая статья). Впрочем, приятелям и коллегам можно рассказывать о телепатических возможностях, а потом продавать секрет за деньги :). Кстати говоря, если под рукой BT-модуля нет, то его можно заменить телефоном, который поддерживает «синий зуб» (подключи по COM-порту).
Трюк 3: Снифаем BT-трафик из эфира
Мастерство начинается с понимания. Не возникало ли у тебя когда-нибудь желания посмотреть внутрь протокола и узнать, как происходит обмен данными через «синий зуб»? Прослушивание трафика Bluetooth может выполняться только «в себя», то есть выполняется перехват исходящего и входящего трафика узла, на котором ты отдал команды. В этом деле немаловажное значение имеет так называемый Host Controller Interface (HCI), который позволяет обращаться к передатчику. HCI-узел обычно подключается к узлу драйвера устройства Bluetooth (входящий поток) и к узлу L2CAP (исходящий поток). Windows платформа по умолчанию такой возможности не предоставляет. Однако сторонними разработчиками были выпущены
специальные драйвера, которые позволяют переводить стандартный донгл в сниффер. Традиционно показательной в этом плане является работа FTS4BT Wireless Bluetooth Protocol Analyzer, стоящего бешеные деньги. Продукт цепляет тем, что поддерживает новый Bluetooth v2.0 + EDR, на базе которого работают современные устройства и, более того, способен на лету декодировать весь трафик из эфира, аккуратно отсортировывая аудио, данные протоколов приложений и многое другое. Понятно, что для снифинга (да и вообще) наиболее актуальны USB-донглы класса 1, радиус действия которых достигает ста метров.
Трюк 4: Работаем с BT-адаптером напрямую
Долгое время Bluetooth стеки для Windows предоставляли настолько скудные возможности, что программисты просто обходили эту платформу стороной. Этим объясняется, что большинство программ для серьезных забав c «синим зубом» разрабатываются под никсовую платформу. Некоторые из хитрых приемов мы разберем именно на это платформе, а именно FreeBSD (напомню, что на диске прошлого номера мы выкладывали свежий 7.0 релиз этой ОС). Сама технология Bluetooth официально стала поддерживаться на ней только с 5-ой ветки на базе подсистемы Netgraph. Радует, что большинство USB-адаптеров совместимы с драйвером ng_ubt (его необходимо завести перед подключением устройства). Попробуем?
- Подключаем устройство: kldload ng_ubt
- Копируем сценарий подгрузки стека в удобное место: cp /usr/share/examples/netgraph/bluetooth/rc.bluetooth /usr/local/etc/rc.bluetooth
- Копируем сценарий подгрузки стека в удобное место и запускаем: sh /usr/local/etc/rc.bluetoots start ubt0
Теперь хочу познакомить тебя с утилитой hccontrol. Это одна из основных программ для работы с BT-модулем. Именно она выполняет все операции, связанные с интерфейсом HCI, и имеет следующий синтаксис: hccontrol –n <имя_hci_узла> <команда>. Проверим функциональность нашего устройства, просканиров эфир на наличие устройств:
hccontrol –n ubt0hci Inquiry
Как результат, утилита выведет информацию о найденных устройствах, в том числе их MAC-адреса. Надо заметить, что каждое из устройств Bluetooth, будь то хедсет или обыкновенный телефон, представляет некоторый набор сервисов. Базовый перечень включает в себя: CIP (Common ISDN Access), CTP (Cordless Telephony), DUN (dial-up networking), FAX (FAX), FTRN (Obex File Transwer), HSET (Headset), NAP (Network Access Point). Чтобы выяснить, какие сервисы предоставляет то или иное устройство, используется запрос на специальном протоколе SPD (Service Descovery Protocol). Сервер SPD работает непосредственно на машине-хосте и является исключительно информационной составляющей (повлиять на него
невозможно). Определить, какие сервисы предоставляют найденные устройства, можно с помощью соответствующей утилиты:
# spdcontrol -a <MAC-адрес устройства> browse
Трюк 5: Находим скрытые устройства
Итак, эфир мы просканировали и даже выяснили, какие сервисы доступны на активных устройствах. Но вот загвоздка! Некоторые девайсы никак не выдают своего присутствия, поскольку находятся в режиме «Undiscoverable mode» и не отвечают на широковещательные запросы. По настройкам своего телефона ты наверняка знаешь о подобной опции безопасности. Однако обнаружить такие устройства все-таки можно!
Самый известный прием их обнаружения – тупой перебор MAC-адресов, то есть последовательная посылка запросов на разные адреса из определенного диапазона. Для этого нужно использовать очень простую утилиту Redfang, которая перебирает последние шесть байт адреса устройства и таким образом обнаруживает спрятавшиеся устройства.
Другой вариант – это использовать пассивные методики: перевести свое устройство в режим ожидания, при этом назначить сети какое-нибудь привлекательное имя:
hciconfig hci0 name BT_YANDEX
hciconfig hci0 down
hciconfig hci0 up
hcidump -V | grep bdaddr
В результате отобразятся все входящие соединения, среди которых могут запросто оказаться товарищи со скрытыми идентификаторами.
Трюк 6: Перехватываем из эфира разговоры по гарнитуре
Одна из основных угроз радиотехнологий состоит в том, что данные можно перехватить. Первое, что приходит в голову, касаемо Bluetooth – прослушать разговоры людей, использующих гарнитуру. И зачастую это реально! На хакерском фестивале What the Hack в Нидерландах специалисты из группы Trifinite продемонстрировали, как при помощи ноутбука с Linux, специальной программы и направленной антенны можно подслушать, о чем говорит через Bluetooth-гарнитуру водитель проезжающего автомобиля. Группа разработала программу Car Whisperer («Автомобильный шептун»). Возможности программы относительно невелики: прослушать можно только тех, кто забыл сменить заводские пароли доступа к Bluetooth наподобие
«0000» или «1234». Но таких бедолаг, поверь, очень и очень много! «Шептун» способен вклиниться и успешно пройти «pairing» устройств, получив информацию, передаваемую с каркита или хедсета на мобилку. Хочу обратить внимание: утилита позволяет не только получить информацию, передающуюся между хедсетом и мобилой, но и инжектить туда свою. Мы решили проверить возможности этой программы, скачав Car Whisperer с сайта разработчиков.
Перед началом операции рекомендуется изменить класс своего устройства, особенно если программа будет использоваться с компьютера:
hciconfig адаптер class 0x500204
# 0x500204 - это класс «phone»
В противном случае некоторые «умные» девайсы могут заподозрить неладное. Смотрим синтаксис утилиты, который выглядит следующим образом:
./carwhisperer «что внедряем в линию» «что захватываем из линии» «адрес устройства» [канал]
Мы взяли внедряемый файл прямо из папки утилиты, а в качестве выходного указали out.raw:
./carwhisperer 0 message.raw /tmp/out.raw
00:15:0E:91:19:73
На выходе получаем файл out.raw. Прослушать его в чистом виде нельзя: необходимо преобразовать в аудио формат, для чего потребуется дополнительная утилита. Подойдут довольно многие аудио конвертеры, например SoX:
raw –r 8000 –c 1 –s –w out.raw –t wav –r
44100 –c 2 out.wav
Кроме прослушивания, можно войти в систему, просмотреть телефонную книгу и воспользоваться другими возможностями «свободных рук» с Bluetooth. Принцип такой: сначала осуществляется поиск активных устройств и проверка на предмет сервиса HS (Head Set). Далее исследуется MAC-адрес устройства и производится попытка подключения с использованием стандартного ключа. Если коннект установлен, то с устройством можно делать все, что угодно (в пределах доступного набора AT-команд).
На практике это выглядит следующим образом. Сначала осуществляется поиск всех активных гарнитур с помощью команды «sdptool search HS», которая выдает примерно такой ответ:
Inquiring ...
Searching for HS on 00:0A:3A:54:71:95 ...
Service Name: Headset
Service RecHandle: 0x10009
Service Class ID List:
"Headset" (0x1108)
"Generic Audio" (0x1203)
Protocol Descriptor List:
"L2CAP" (0x0100)
"RFCOMM" (0x0003)
Channel: 7
Language Base Attr List:
code_ISO639: 0x656e
encoding: 0x6a
base_offset: 0x100
Profile Descriptor List:
"Headset" (0x1108)
Version: 0x0100
Далее осуществляется попытка открыть RFCOMM соединение на SCO audio channel с помощью команды «rfcomm connect 2 00:0A:3A:54:71:95 1» и посылка нужных AT-команд. Приведу небольшую статистическую заметку о данных авторизации на некоторые модели беспроводных гарнитур:
Nokia (00:02:EE...) - pin="5475"
Audi UHV (00:0E:9F...) - pin="1234"
O'Neill (00:80:37...) - pin="8761"
Cellink (00:0A:94...) - pin="1234"
Eazix (00:0C:84...) - pin="1234"
Кстати говоря, тот же принцип может использоваться для несанкционированного подключения и ко всем остальным устройствам. При помощи AT-команд и протокола RFCOMM можно, к примеру, прочитать SMS-сообщение или даже отправить его с чужого телефона на платный номер, поставив владельца девайса на деньги. Будь бдителен!
Трюк 7: DDoS BT-устройств
Подход традиционен. DDoS реально провести, когда хостовый девайс («master») выполняет работу, во много раз превосходящую клиентскую. Такую ситуацию называют атакой на отказ в обслуживании (Denial Of Service). Она может подвесить телефон или привести к быстрой разрядке батарейки. Провести атаку можно несколькими способами. Начнем со стандартных средств. Самое очевидное – пинговать девайс пакетами большого размера. Сделать это можно, указав утилите l2ping в качестве параметра «-s» флаг:
# l2ping -s 10000 -b "МАС адрес"
Сама программа, как ты уже понял, является родственником ping в bluetooth среде и служит для проверки связи и наличия соединения. Другой способ, принципиально отличающийся от первого, состоит в использовании приема «fuzzing» – своеобразной техники-лотереи, потому как заранее неизвестно, что произойдет. Это новое веяние в выявлении уязвимостей в продуктах без анализа исходных кодов. Полагается техника только на интерактивное общение с объектом на понятном для него языке, но с абсолютно хаотичными аргументами и значениями-переменными. Хакерской задачей будет сделать так, чтобы видимое название телефона состояло из достаточно большого числа элементов. При обнаружении его «master’ом» в 70%
случаев происходит переполнение или отказ в обслуживании:
hciconfig hci0 name `perl -e 'print "ash" x 3137'`
# Команда для линукса
hccontrol –n адаптер change_local_name “новое имя”)
# пример для FreeBSD
Многие телефоны по-прежнему не могут переварить файлы-бомбы. Вот простая реализация подобного приема.
- Сначала готовят «бомбу». Известный пример:
echo `perl -e ‘print «skvz» x 3137’` > file - После чего используют модифицированную утилиту для взаимодействия с OBEX – USSP PUSH (xmailserver.org/ussp-push.html)
./obextool push file 00:0A:3A:54:71:95 `perl -e ‘print «skvz» x 3137’` 3
|


 Там может быть как драйвер, так и утилита (программа) для управления некоторыми функциями самого адаптера. В моем случае, это CSR Harmony. Мой адаптер Grand-X BT40G построен на CSR чипе.
Там может быть как драйвер, так и утилита (программа) для управления некоторыми функциями самого адаптера. В моем случае, это CSR Harmony. Мой адаптер Grand-X BT40G построен на CSR чипе.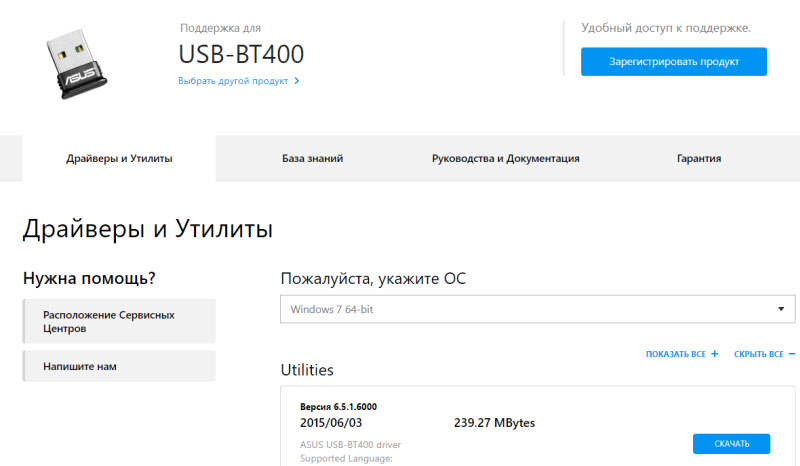 Это для примера.
Это для примера.