Sprint Layout 5. Подробная инструкция. Часть 1. — Начинающим — Теория
Sailanser
Всем наверно давно известна программа для изготовления печатных плат под названием Sprint-Layout.
Сама программа очень простая и не потребует много времени на свое освоение, но позволяет делать платы достаточно высокого качества.
Поэтому наш урок в рисовании платы разделим на пару частей.
В первой части познакомимся с программой и узнаем, где и что в ней прячется. Во второй части нарисуем простенькую плату, которая будет содержать, к примеру, пару микросхем в DIP корпусах (причем эти микросхемы сделаем с полного нуля), несколько резисторов и конденсаторов, также посмотрим такую интересную фишку программы как Создатель макроса и сделаем с его помощью корпуса микросхемы, например TQFP-32.
Также я покажу как обрисовать плату с картинки или фотографии.
Часть 1: Что и где у нас прячется и как это помогает нам в рисовании печатной платы.
После того как нашли программу, скачали, распаковали из архива и запустили, то видим такое вот окно.
Это непосредственно окно работы нашей программы, где мы в последствии будем рисовать платку.
Начнем с верхней панели
Сначала посмотрим, что у нас прячется за надписью Файл.
Жмем на эту надпись, и тут же у нас появляется выпадающее меню.
- Новый,Открыть,Сохранить,Сохранить как, Установки принтера…, Печать…, Выход С этой братией и так все ясно. Чай не первый день в винде сидим.
- Сохранить как макрос… Эта опция позволяет нам сохранить выделенный фрагмент схемы или иных деталей как макрос, который имеет расширение .lmk дабы в дальнейшем не повторять действия по их созданию заново.
- Автосохранение.. В этой опции можно настроить автосохранение наших файлов с расширением .bak и поставить необходимый интервал в минутах.
- Экспорт В этой опции мы сможем сделать экспорт в один из форматов т.е сохранить нашу платку как картинку, как файл гербера для дальнейшей передачи на производство сохранить как файл сверловки Excellon а также сохранить как файлы контуров для последующего создания платки с помощью ЧПУ станочка. Обычно необходима при подготовке к фабричному производству.
- Директории… В этой опции мы можем настроить параметры работы с программой, такие как сочетание клавиш расположения файлов, макросов, цвета слоев и т.д и т.п.
Переходим к следующему пункту Редактор
- Отменить, Восстановить, Копировать, Вырезать, Вставить, Удалить, Выделить все Тоже все привычно и стандартно.
- Удвоить По быстрому сделать дубль выделенной детали. Хотя, ИМХО, привычней ctrl+C ctrl+V.
- Копии…
- При выборе этого пункта откроется следующее окно:
- В котором, мы сможем указать, сколько копий выделенной детали нам надо сделать по горизонтали и вертикали и как их расположить или плиткой или просто в ряд. Удобно когда надо «нафигачить» в матрицу чего либо. Например пятачков или резисторов каких.
Следующий пункт меню у нас Проект:
- Добавить плату… Тут сможем добавить еще одну плату в наш файл, например очень удобно когда рисуешь основную плату и блок с кнопочками вот и можно на одной вкладке сделать основную плату потом нажать Добавить плату… и на новой вкладке нарисовать сам блок с кнопками. А еще дополнительные платы это один из немногих способов перетащить с платы на плату кусок монтажа.
- Свойства платы… В этой опции мы можем настроить свойства нашей платы, такие как высота и ширина, а так же задать ей имя, например «Моя платка». Это же, кстати, проще из меню инфо на главной панели сделать.
- Копировать плату В этой опции мы можем скопировать нашу плату, дабы на копии сделать небольшие изменения, например, где-то поставить немного другой разъем.
- Удалить плату — и так все ясно 🙂
- Установить последней, Установить первой, Переместить вправо, Переместить платку влево Это тасовать очередность плат в чертеже. Почти бесполезная «фича».
- Импортировать из… Но мой взгляд самая полезная опция т.к позволяет вставить в платку другую платку из созданных ранее, например очень помогает когда нарисовал сложный корпус а как макрос сохранить забыл.
Следующим пунктом у нас Действие
- Повернуть, Зеркало по горизонтали, Зеркало по вертикали Пояснений, думаю, не требуется. Разве, что поворот делается на фиксированный угол который задается в опциях, да детальки зеркалятся на том же самом слое. Как картинка. Впрочем, лучше самому один раз тыкнуть чем читать эту муть 🙂
- Группировать, Разгруппировать Можно связывать детали в блоки. Таким образом, например, можно и макрос сделать. А еще при копировании объекты группируются. Порой это бесит, а порой нравится. По ситуации зависит.
- Переместить на противоположный слой — перебрасывает деталь на соответствующий слой с другой стороны. Медь на медь, шелк на шелк.
- Переместить на слой — Аналогично верхнему меню, но с небольшой разницей, позволяет непосредственно выбрать слой, куда и будем перемещать нашу деталь.
- Привязать к сетке На мой взгляд, очень удобная фишка (которой, кстати, не хватает в более серьезных программах, например в таких как Eagle) в программе когда рисуешь платку с разными деталями у каждой свой шаг выводов и когда прокладываешь между ними проводники. Причем сетку можно любую задать в два клика.
- Удалить соединения В программе Sprint-Layout есть такая фишка как воздушные соединения. Обычно ими обозначают перемычки, например между двумя отверстиями, сначала поставили два пятачка, сделали между ними соединение, оно будет тонкой зеленой линией, а потом на другом слое провели между этими двумя пятачками дорожку, и выбрали эту опцию, тогда программа проанализирует нормально соединенные пятачки и уберет все лишние воздушные соединения.
- Удалить элементы вне платы Весь рабочий экран с сеткой в программе считается как плата так вот если какой то элемент попадает на ее границу, то данный пункт просто удаляет все что выходит за эти границы.
- Восстановление маски… При выборе этой опции видим такое вот окошко
Маска применяется на фабричных платах. Это та самая «зеленка” которой покрывают платы на заводе, оставляя открытыми только контакты под пайку. Если сбросить маску и отдать на завод, то потом получишь адский геморрой с процарапыванием этого лака по всем контактным площадкам. Содрать его задача не легкая и очень утомительная. На первой версии Pinboard одна из контактных площадок по ошибке оказалась закрыта маской. Монтажники матерились долго.
Следующая по списку у нас Опции.
Установки…
При выборе этой опции у нас откроется окошко установки основных параметров нашей программы, поэтому остановимся на нем более подробно.
Итак, первым пунктом, у нас стоит настройка основных параметров. Мы можем указать единицы измерения длины в нашем случае мм, указать цвет отверстия в контактной площадке, в нашем случае он совпадает с цветом фона и будет черным если в последствии наш фон будет красным, то и цвет отверстия в контактной площадке тоже будет красным. Также можно просто выбрать цвет отверстия белым, и он будет белым в независимости от того какой у нас фон.
Вот они тоненькие синие кружочки которые в последствии если потянуть за них курсором мышки можно превратить в полноценный узел, и изменить, таким образом, проложенную дорожку.
А программа автоматом добавит на участках между реальными узлами еще несколько виртуальных узлов и мы имеем возможность дальнейшего редактирования нашей дорожки. Это бывает очень удобно когда приходиться протаскивать например третью дорожку, между двумя уже проложенными.
Зеркально макросы и текст на обратной стороне
Если данный пункт активирован, то при вставке текста или макроса на слой программа будет сама смотреть зеркалить его или нет для того чтобы в последствии детали или надписи имели правильное отображение на нашей готовой плате.
Следующий пункт у нас Карта платы, данный пункт имеет один интересный прикол, если он активирован, то в левой части нашей программы появляется небольшое окошко.
Это как бы уменьшенная копия нашей платки, включать или нет, это решать уже каждому меня лично прикалывает. Фанаты жанра RTS тоже оценят 🙂
Всплывающие окна в основном всякие подсказки в программе — очевидно.
Ограничить высоту шрифта (мин 0,15мм)
Вот та галочка что ищут многие начинающие да и не только пользователи этой программы если она стоит то когда делаем надписи на плате или на элементах то мы не можем сделать размер букв меньше чем 1,5 мм. Так что если надо, куда то ставить текст размером меньше чем 1,5 мм то рекомендую ее снять. Но при отправке на производство это надо учесть. Не везде могут напечатать шелкографию столь малого разрешения.
Идем дальше и видим еще один интересный пунктик, а именно Ctrl+ мышь для запоминания параметров выделенный объектов, если этот пункт активирован, то появляется один интересная штука. Например, нарисовали две контактные площадки и между ними проложили дорожку скажем шириной 0,6 мм потом сделали еще и еще что-то и в итоге просто забыли какая была ширина этой дорожки, конечно можно просто по ней щелкнуть и в настройке ширины дорожки у нас отобразиться ее ширина,
тут вместо 0,55 станет наша ширина 0,60, но ведь потом подкручивать ползунок, справа от числа, дабы подстроить ширину на 0,6 лениво ведь, но если мы щелкнем на той же дорожке с зажатой кнопкой Ctrl то тогда наше значение 0,6 сразу запомниться в этом окне и новую дорожку, мы будем рисовать уже толщиной 0,6мм.
Использование шага 0,3937 вместо 0,4.
Перевод конечно очень корявый, в оригинале этот пункт написан так HPGL-Skalierung mit Faktor 0.3937 statt 0.4 в общем этот пункт отвечает за создание HPGL файла для последующей передачи на координатный станок, и указывает использовать ли один знак после запятой либо в зависимости от станка использовать четыре знака после запятой.
С первым пунктом мы закончили и перейдем теперь ко второму пункту нашего окошка он у нас называется Цвета и посмотрим, что же прячется там.
Тут у нас все очень просто и задаем цвета для нашей программы для фона, сетки, линий, слоев, либо выбираем из нескольких предложенный вариантов, тут как говориться на вкус и цвет товарищей нет, и каждый ставит их под себя.
Идем дальше и пункт Директории
Тут тоже ничего особенного нет, просто указываем пути где и что у нас располагается, данная настройка имеет место если мы ставим программу из дистрибутива скачанного с официального сайта но т.к программа у нас великолепно работает и без всякой установки, то просто ничего можно не менять и пойти дальше.
А дальше у нас пойдет пункт Библиотека
Тоже в принципе ничего особо интересного не видим, просто указываем где у нас будет храниться библиотека наших макросов, т.к программа у нас умная то она сама определяет расположение нашей библиотеки с макросами.
Переходим к пункту Возврат
Тут тоже все довольно просто и мы просто указываем число, на сколько программа нам сможет сделать откат изменений, если где чего напортачили при рисовании нашей платы я поставил максимальное число 50.
Переходим к следующему пункту, и он у нас называется Imaxтут показывают кино в 3D формате
Мы задаем предполагаемую толщину меди на нашей заготовке и предполагаемую температуру, дабы встроенный простенький калькулятор показал нам ток и напряжение, которое может проходить по проводнику.
И последний пункт в нашей настройке это пункт Клавиши
В нем мы видим клавиатурные сокращения для тех или иных операций и если что то можем их поменять, хотя я с этим особо не парился и оставил все как есть по умолчанию.
С пунктом Установки мы закончили и посмотрим остальные опции выпадающего меню Опции
Свойства
Если выбираем этот пункт, то справа в программе у нас откроется окошко
Свойства где мы можем задать размер нашей платки по ширине и высоте а также ее название.
DRC-контроль
При выборе этого пункта у нас откроется справа еще одно окно
Которое позволит нам проконтролировать нашу нарисованную платку поставить зазоры ограничения и т.д. Очень удобная и очень нужная вещь. Особенно при отправке плат на производство, да и в кустарных условиях необходимая. Суть в чем. Ставим, например, минимальный зазор в 0.3мм и минимальную дорожку не меньше чем 0.2мм и при DRC проверке программа нам найдет все места где эти нормы не выполняются. А раз не выполняются, то могут быть косяки при изготовлении платы. Например, дорожки склеятся или еще какая проблема. Также тут идет проверка диаметров отверстий и прочие геометрические параметры.
Библиотека
При выборе этого пункта мы увидим еще одно окно в правой части программы.
А именно окошко с макросами, т.е окошко где мы можем выбрать наши готовые детали и корпуса для их последующей вставки в нашу платку.
Шаблон…
Если выбрать этот пункт, то увидим такое окошко
Очень интересный пункт он позволяет поставить картинку задним фоном на наш стол в программе, где мы рисуем платку. Пока описывать детально его не буду, но к нему вернусь.
Металлизация
При выборе этой опции программа заливает нам всю свободную область медью, но при этом оставляет зазоры вокруг нарисованных проводников.
Эти зазоры нам могут иногда очень пригодиться, да и плата при таком подходе получается по красивее, и по эстетичнее, где настроить ширину зазора тоже остановлюсь более подробно, когда будем рисовать платку.
Вся плата
Выбираем эту опцию, на экране уменьшиться масштаб, и мы увидим всю нашу платку целиком.
Все компоненты
Аналогично верхнему пункту, но с той лишь разницей что уменьшит масштаб в зависимости от того, сколько компонентов раскидано у нас по платке.
Все выделенное
Этот пункт подгонит размер экрана в большую или меньшую сторону в зависимости от того, какие компоненты в данный момент у нас выделены.
Предыдущий масштаб
Вернуться к предыдущему масштабу, тут все просто.
Обновить изображение
Простая опция просто обновляет изображение на нашем экране. Полезно если на экране возникли какие то визуальные артефакты. Иногда бывает глюк такой.
О проекте…
Если выбрать эту опцию то можно написать что либо о самом проекте, а потом вспомнить особенно после вчерашнего, что я там рисовал то, выглядит это так.
Таблица отверстий…
Довольно интересный пункт меню который отображает сколько отверстий на нашей плате и какие нужны сверла что бы их просверлить, хотя я использую его в основном для того дабы привести к единому показателю все точки на контактных площадках для последующего сверления и ставлю их размер обычно 0,6 мм.
Вот как это выглядит на реально нарисованной плате.
Тут видим, что отверстий нам сверлить 56 штук и надо пять их них подогнать, дабы внутренняя точка на контактной площадке была 0,6 мм.
Создатель макроса…
Очень, очень, очень, полезный пункт в программе, который позволяет нам нарисовать сложный корпус, такой например как SSOP,MLF,TQFP либо какой то другой за минуту-другую. При нажатии на этот пункт откроется такое вот окошко.
Тут мы можем выбрать и настроить рисование нашего корпуса, смотря на данные из «даташита» на ту или иную микросхему. Выбираем тип площадок, расстояние между ними. Тип расположения и опа! На плате готовый набор падов. Осталось их только оформить на слое шелкографии (например, обвести в рамочку) и сохранить как макрос. Все!
Следующие пункты такие как Регистрация и знак вопроса, т.е помощь описывать не буду потому что в них нет абсолютно ничего что нам поможет в дальнейшем рисовании нашей платки, правда помощь будет полезна тем кто дружит с немецким языком.
Уф описал таки пунктики в выпадающих меню, но все эти пункты имеют свои пиктограммы в виде картинок на панели чуть ниже, т.е туда вынесены все необходимые для работы опции вот эта панель.
Слишком подробно останавливаться на ней не буду т.к она дублирует пункты меню, но при дальнейшем рисовании просто буду ссылаться на эти иконки дабы не затруднять восприятие фразами типа, Выберем пункт меню Файл, Новый.
Как и говорил опишу эти иконки, двигаться буду слева на право и просто их перечислять если в иконке будет какая нить настройка то остановлюсь более подробно.
Поехали слева на право Новый, Открыть файл, Сохранить файл, Распечатать файл, Отменить действие, Повторить действие, Вырезать, Скопировать, Вставить, Удалить, Продублировать, Повернуть а вот тут сделаем первую остановку, и посмотрим более подробно на этот пункт, если выбрать какой то компонент на нашей платке и щелкнуть на маленьком треугольнике рядом с иконкой поворота то увидим следующее.
Вот тут то мы и сможем выбрать на какой угол нам вращать нашу деталь как я говорил выше он был по умолчанию 90 градусов а тут и 45 и 15 и 5 и даже можем поставить свой например как я поставил 0,5 т.е пол градуса.
А теперь развлекаемся! Накидываем на плату комплектухи, разворачиваем ее как попало, под произвольными углами. Разводим все это кривыми линиями аля Topor и хвастаемся перед друзьями «укуренными» платами с психоделической разводкой 🙂
Идем дальше.
Отразить зеркально по вертикали, Отразить зеркально по горизонтали, Выровнять…
На этом пункте тоже остановлюсь более подробно пункт на самом деле очень хороший помогает придать красивый и эстетичный вид платке дабы в дальнейшем можно было похвастаться перед друзьями как у тебя все аккуратненько и красиво например ставим SMD детали на нашу плату а они все вкривь да в кость из-за привязке к сетке, а тут выдели несколько деталей и выбрали выравнивание по левому краю и у нас все аккуратно смотрится.
Вот на картинке хорошо видно процесс до и после выравнивания.
Идем дальше.
Привязать к сетке, Удалить соединения, Группировать, Разгруппировать, Масштаб…
Обновить, Шаблон, Свойства, Контроль, Библиотека, О проекте и Прозрачность
Прозрачность тоже довольно интересный пункт, который позволяет видеть слои особенно полезен когда делается двухстороння плата и очень много проводников на каждом слое, если нажать эту кнопку то выглядеть будет примерно так.
Получается что все слои, становятся как бы прозрачными, и можно видеть один слой через другой.
Теперь обратим наше внимание на панель, которая у нас располагается слева
В ней пойдем по пунктам сверху вниз.
Курсор Данный пункт при нажатии на него просто представляет из себя курсор, который позволяет нам выделить какой то элемент на плате и перетащить его по плате удерживая левую кнопку мышки
Масштаб При нажатии на эту иконку указатель измениться на линзу с плюсом и минусом по краям и соответственно если нажать левую кнопку мыши то изображение увеличиться если правую то оно уменьшиться. В принципе при рисовании платки этот пункт можно и не выбирать а прокручивать колесо мышки вперед или назад соответственно вперед масштаб будет увеличиваться а назад уменьшаться.
Проводник При выборе этой иконки указатель меняет свой вид на точку с перекрестьем и позволяет нам нарисовать дорожку от одной контактной площадки к другой. Дорожка рисуется по активному слою, который выбирается внизу.
Контакт Данная иконка позволяет нам выбрать форму контактной площадки.
Если же выбрать строку «с металлизацией» то контактная площадка изменит цвет на синеватый, с красным тоненьким кругом внутри, это будет подразумевать под собой что в данном отверстии идет металлизация и что это отверстие переходное с одной стороны платы на другую. Также такие контактные площадки очень удобно ставить на двусторонних платах, т.к при последующей распечатке эти контактные площадки будут пропечатаны на обоих, сторонах нашей будущей платы.
SMD- контакт При выборе этой иконки, появляется возможность расположить на нашей платке маленькие smd контакты.
Дуга Данная иконка позволяет нам нарисовать окружность или сделать дугу.
Дабы окружность превратить в дугу достаточно на окружности выбрать точку и просто немного ее протащить в итоге из окружности получим дугу как на изображении справа.
Полигон Эта иконка позволяет нам нарисовать замкнутый полигон на нашей платке дабы придать ей более красивый вид. Также, если немного изменить его свойства, то можно получить полигон из сетки.
Это бывает особенно актуально тем кто делает свои платки по технологии ЛУТ и у кого при печати на лазерном принтере, принтер не делает идеально черным большие закрашенные области. В настройках также можно выбирать толщину окантовки, чтобы регулировать округлость углов нашего полигона.
Фигура
Если выбрать эту иконку, то тогда открывается окошко из которого можно нарисовать либо какую нить фигурку а можно и причудливую спираль изобразить.
Текст При выборе этой иконки открывается окно, где можно ввести текст и потом вставить в какое либо место на плате, подписать например элементы, микросхемы, или вставить свое неповторимое имя на платку. По умолчанию размер текста 5 мм, но регулируется до параметра 1,5 мм если же надо поставить текст размером меньше чем 1,5 мм то я выше писал что надо убрать в настройке и тогда можно будет писать текстом хоть 0,1 мм.
Соединение
При выборе этой иконки указатель становиться маленьким и включается режим «воздушного» соединения, достаточно щелкнуть на одной контактной площадке а потом на другой и между ними появится вот такая замечательная зеленая ниточка, которую многие используют для того чтобы показать на плате перемычки, которые потом надо будет запаять. Вот только перемычки я бы ей делать не советовал. Дело в том, что они не дают связи при электрической проверке. Лучше всего перемычки делать дорожками на втором слое, соединяя их через сквозные металлизированные отверстия. В этом случае электрическая проверка покажет контакт. Так что, ИМХО, соединение это бесполезная вещь.
Автотрасса
Неимоверно простецкое подобие авторазводчика. Работает просто. Вначале соединяем пины через «соединение”, а потом тыкаем в них инструментом автотрассера. Опа..
Еще одна бесполезная вещь 🙂 Впрочем, может быть иногда поможет найти дорожку в хитром месте. Да, шагает она по сетке, так что если хочешь чтобы работало лучше — сделай сетку помельче.
Контроль
Электрический контроль. Позволяет найти все замкнутые цепи. Архи-полезная вещь при разводке. Особенно когда у тебя уже много всяких цепей проведено и глаз отказывается воспринимать эту кашу. А так ткнул тестером — все засветилось. Красота! Особенно полезно земли и питания вычислять. Чтобы не забыть ничего запитать. Главное перемычки делать не через «соединение”, а по второму слою.
Измеритель
Позволяет померить расстояние от точки до точки, очень удобно, когда прикидываешь примерный размер платы, также ко всему прочему можно еще увидеть и угол есть ли он или нет.
Фотовид
Вообще прикольная штука можно поглядеть, как платка будет выглядеть если сделают на производстве, или надо рисунок покрасивее куда то выложить на форум или сайт. А еще на ней хорошо разглядывать паяльную маску, где она есть, а где ее нет. Ну и на шелкографию полюбоваться можно. В общем, полезная фича. Также позволяет выловить баги с зеркальным отображением букв/компонентов или если что то по ошибке не на тот слой «впендюрил».
Маска
Если нажать на эту иконку то можно посмотреть как будет выглядеть маска для пайки, если в последующем придется заказывать платку на производстве.
Можно в этом режиме удалять или наоборот закрывать детальки маской. Просто тыкая по проводочкам. Есть белая — значит открыто.
Теперь подходим к небольшим настройкам
Первым пунктом у нас идет настройка шага сетки первые семь пунктов шага сетки забиты самим производителем программы и их изменить никак нельзя, можно только выбрать но также в настройке сетки можно добавить и свои размеры достаточно нажать «Добавить шаг сетки…» и ввести свои параметры что я и сделал добавив шаг сетки 1мм, 0,5мм, 0,25мм, 0,10 мм 0,05мм и 0,01 мм
Активный на данный момент шаг сетки отображается галочкой и с данный момент составляет 1 мм
Также можно и удалить отмеченный шаг сетки или вообще ее выключить привязку к сетке достаточно щелкнуть по соответствующей строчке. А если двигать с нажатой клавишей Ctrl то шаг сетки игнорируется. Удобно когда надо что-либо подвинуть не по сетке.
Следующие три настраиваемых пункта:
- Настройка ширины проводника, где мы настраиваем ширину нашего проводника.
- Настройка размера контактной площадки, тут мы настраиваем внешний и внутренний диаметр.
- И последняя настройка это настройка размеров контактной площадки SMD по горизонтали и по вертикали.
Также можно создавать свои размеры линий/площадок и сохранять их, чтобы потом можно было выбирать из списка.
Теперь осталась только нижняя панель:
Тут все просто, слева у нас положение курсора и 5 рабочих слоев активный рабочий слой на данный момент отмечен точкой.
Далее у нас идет кнопочка, Покрытие металлом свободных участков платы, эта кнопочка покрывает всю свободную область платы медью и делает зазоры около проводников, вот в этом окошек и настраивается величина необходимого зазора. Надо только отметить, что зазор выставляется для каждой линии в отдельности! Т.е. бесполезно щелкать этим счетчиком. Надо выделить всю плату (или конкретный проводок) и только тогда регулировать.
Под ней располагается еще одна иконка, заштрихованный прямоугольник. Он обладает одним интересным свойством, если на него нажать то мы сможем освободить от заливки на плате ту область которую выберем.
Тут правда есть одна тонкость. Дело в том, что если мы попытаемся соединить нашу заливку проводком, то у нас ничего не выйдет. Т.к. заливка будет в панике разбегаться в стороны. Решается просто — кидаем от земляной точки до заливки и делаем для этого проводника зазор равный нулю. Все!
Тут же можно и на заливке сделать негативную надпись. Тоже делается просто — кладем надпись на заливку (заливка разбегается от надписи в разные стороны), а потом в свойствах ставим галочку «Без зазора”. Все, надпись стала в виде прорезей в заливке.
Да еще забыл про такую маленькую подсказку которая появляется если нажать на маленький вопросик.
Вот на этом закончим первый наш урок, в нем узнали что и где у нас прячется и располагается что и где настраивается.
Скачать новую, русскую версию программы Sprint-Layout 6.0_rus, с большой библиотекой макросов, с русским «хелпом», с возможностью делать надписи на плате русским языком, можно отсюда.
Статья распечатана с сайта Электроника для всех:
Рисуем печатную плату в Sprint Layout 6.0
Программа Sprint Layout 6 на мой взгляд лучшая в своем роде. Предназначенная она для проектирования печатных плат разного уровня сложности. Программа имеет простой, интуитивно понятный интерфейс. Также она не требует установки, занимает мало места на диске, и на русском языке. Ниже попробуем немного разобраться как пользоваться Sprint Layout.
[note]В конце статьи есть ссылка на скачивание программы.[/note]
При запуске программы мы увидим вот такое окно: Теперь разберемся с панелями, которые есть в программе. Первая — это панель инструментов. Вот ее вид:
Теперь разберемся с панелями, которые есть в программе. Первая — это панель инструментов. Вот ее вид:




Вторая панель — это панель свойств. Про нее особо рассказать нечего. Здесь задается размер платы, а также при работе с компонентами сюда выводятся их основные свойства.

Панель Макросы — это собственно наша библиотека компонентов. Здесь ищем нужный нам компонент и перетаскиваем на плату. Если нужного компонента нет, можем его добавить. Для этого рисуем его контактные площадки и контур корпуса:

Затем выделяем:
Жмем на значок сохранить на панели Макросов:

Вводим название и нажимаем сохранить.

После наш компонент появляется в списке макросов и мы в любое время можем добавить его на плату.
Ниже приведен рисунок простой печатной платы для инверторного БП.

Внизу есть еще панель слоев. Выбираем тот слой на котором рисуем. М1, М2 — верхний и нижний слой дорожек соответственно. К1, К2 — шелкография. О — слой контурный. Как видно они обозначены разными цветами, все интуитивно понятно.

Кстати каждый компонент на плате можно подписать. Это иногда удобно когда делаете плату без схемы. Для этого щелкаем правой кнопкой мыши по нужному компоненту и в выпадающем списке выбираем «название»:

Ну и собственно называем компонент:
Теперь при наведении видим его название:

Еще одна полезная фича, особенно если делаете плату лутом, это металлизация пустых участков. Таким образом площадь травления становится минимальной. Для этого выделяем всю плату (Ctrl+A), и нажимаем кнопочку внизу:

Там же можно установить зазор между дорожками и металлизацией. Ну и, наконец, разберемся как нам эту плату распечатать. Для этого идем в Файл->Печать и видим такое окно:
Нам нужно вывести на печать только дорожки. Поэтому на панели слои убираем все галочки кроме М2. Далее в панели опции ставим галочки: все черным, зеркально все слои (чтобы сохранить этот вид при переводе изображения на плату), ну и можно поставить контур платы, но это уже на ваше усмотрение.

Ну и чтобы не всякий случай делаем несколько шаблонов на листе. Жмем Копии и выставляем количество копий и минимальное расстояние между ними:

Все, можно выводить на печать. Перед этим советую зайти в настройки печати и, если есть, выключить опцию экономии тонера. У меня нет принтера, поэтому я печатаю платы через виртуальный принтер, который их выводит в PDF формате. Затем бросаю на флешку и распечатываю либо на работе, либо в салоне печати. На этом заканчиваем краткий обзор программы Sprint Layout 6.
СКАЧАТЬ SPRINT LAYOUT 6.0 (RUS)
Sprint Layout 6.0 | Практическая электроника
Сколько платы вручную не разводи с помощью Маркера для печатных плат, они при этом все равно красивее не станут. А если там еще элементов, как блох на собаке, то тогда тут и за день не управишься развести печатку. Зачем любить, зачем страдать, не проще ли нам Sprint Layout скачать? 😉

Программа Sprint Layout предназначена для черчения печатных дорожек с последующим перенесением рисунка на фольгированный текстолит перед травлением фольгированного текстолита. На фото ниже уже готовая печатная плата, выполненная с помощью этой программы.

На сегодняшний день эта прога считается самой простой и удобной программой для черчения и полуавтоматической трассировки печатных плат. Девять из десяти радиолюбителей выбирают именно ее. Чем же она так хороша? Об этом и пойдет речь в нашей статье.
С помощью инструментов, помеченных в красном прямоугольнике, мы можем начертить дорожки, контакты под радиоэлементы, текст, фигуры, площадки. Думаю, этого набора вполне достаточно, чтобы начертить абсолютно любую схему на печатной плате.

Также очень удобным является полуавтоматический трассировщик для связи контактных площадок (пятачков) под радиоэлементы. Есть программы, которые сами полностью разводят связи между элементами при минимальном вмешательстве программера. Например, Dip Tracer, но о ней мы поговорим позже. Sprint нам предлагает возможные связи, а мы соглашаемся или не соглашаемся с ним. Внизу на фото мы показали связи между контактными площадками. Для этого использовали в панели инструментов “Связи”. Связи между контактными площадками с помощью этого инструмента показываются, как вы видите, с помощью тонкой линии.

Далее, чтобы эти дорожки построились автоматически, мы должны нажать в панели инструментов “Автотрасса”. Задать ширину и расстояние от контактных площадок печатного проводника, затем нажимать на каждую контактную площадку, где имеется связь с другой контактной площадкой и следить, как будут проходить связи между контактными площадками. Не допускайте скрещивания печатных проводников, соединяющих площадки. У меня получилось как-то вот так:

Смотрится вполне красиво ;-).
Инструмент “Тестилка” помогает мне узнать, какие контактные площадки у меня соединяются и таким образом проверить печатную плату по схеме устройства.

Инструмент “Измеритель” помогает нам узнать расстояние от одной точки до другой на печатной плате. Например от одной контактной площадки и до другой. “Фотовид” нам показывает, как это все будет выглядеть на текстолите в зеркальном отображении.

Также очень большим плюсом этой программы является встроенная библиотека компонентов. Здесь можно найти любые радиоэлементы. Как Вы видите на фото, здесь имеются DIP микросхемы, то есть микросхемы с двухрядным расположением выводов, SMD компоненты, простые радиоэлементы и различные разъемы. Этого Вам хватит до жопы :-).

Для того, чтобы не чертить каждую контактную площадку под радиоэлемент, мы выбираем нужный нам радиоэлемент в библиотеке компонентов, а потом тупо перетаскиваем его мышкой из области в синей рамке на рабочее поле. Думаю, проще не придумаешь. Далее этот элемент можно крутить и редактировать.

Немаловажной фишкой также является металлизация пустых мест печатной платы. Это делается для того, чтобы сэкономить травящий раствор, но об этом мы с Вами еще поговорим. Пусть у нас будет вот такой готовый рисунок печатной платы:

В этой статье я описал основы программы Sprint Layout. Здесь еще очень много различных фишек, сделавших эту программу столь простой и популярной в среде радиолюбителей. Готовый проект можно сохранить в формате картинок (jpeg, bmp) и потом с помощью нехитрых приспособлений и смекалки перевести этот рисунок на фольгированный текстолит. Как это делать, я писал в этой статье. На форумах и различных сайтах в основном делятся проектами сделанными именно в Sprint Layout в формате lay. Кто- то разработал схемку, развел ее и выкинул в этом формате. Потом можно открыть эту схемку, подкорректировать, если что-то не так, и потом пустить на печать. И запомните, самые простые решения – самые надежные ;-).
На просторах Рунета также есть книга по Sprint Layout. Написана на отлично! Скачать можно
здесь
Простая программа для разводки печатных плат Sprint-Layout с дружественным интерфейсом (часть 1)
 В радиолюбительской практике, а иногда и в профессиональной работе, мы сталкиваемся с необходимостью изготовления печатных плат. Помочь в этом может программа Sprint-Layout, которая представляет собой специализированный графический редактор для ручной разводки печатных плат. Предложенное в настоящей статье описание не самой новой версии этой программы было ранее опубликовано в нескольких радиотехнических журналах.
В радиолюбительской практике, а иногда и в профессиональной работе, мы сталкиваемся с необходимостью изготовления печатных плат. Помочь в этом может программа Sprint-Layout, которая представляет собой специализированный графический редактор для ручной разводки печатных плат. Предложенное в настоящей статье описание не самой новой версии этой программы было ранее опубликовано в нескольких радиотехнических журналах.
Сстатья предназначена, в первую очередь, читателям, которые не имеет опыта работы с графическими редакторами и может использоваться как самоучитель. Хотя она будет полезна и опытному пользователю.
Общие положения
В настоящей статье приведено подробное описание 4-й версии этой программы (Sprint-Layout 4.0 Rus). В настоящее время существуют уже 5-я и 6-я версия. Они незначительно отличаются от 4-й версии, но по приведенному описанию в них вполне можно разобраться.
Sprint-Layout – это простая и очень удобная программа для разработки односторонних и двухсторонних печатных плат, размеры которых не превышают 300×300 мм (по умолчанию – 160×100 мм), что вполне достаточно для большинства конструкций. Программа работает в среде Windows 95, 98, ME, NT, 2000, XP и выполняет все необходимые для этого функции. Существует несколько версий этой программы. Описание более ранней русскоязычной версии программы Sprint-Layout 3.0R можно найти в [1, 2].
Версия программы Sprint-Layout 4.0 Rus также имеет русскоязычный интерфейс (в отличии Sprint-Layout 3.0 без суффикса Rus), что облегчает ознакомление и работу с этой программой. Далее будем пользоваться исключительно обозначениями и терминологией русской версии программы. Хочу обратить внимание читателя на то, что раздел “Помощь” русской версии Sprint-Layout 4.0 Rus написан по-английски, в отличие от Sprint-Layout 3.0R, где этот раздел составлен на немецком языке.
Программа Sprint-Layout содержит инструменты для рисования контактных площадок (пятачков), дорожек, многогранников, надписей и так далее, лупу для выбора удобного масштаба просмотра чертежа, а также имеет библиотеку компонентов (макросов). Файлы чертежей имеют расширение lay, а файлы библиотеки компонентов (макросы) – lmk. Окно программы Sprint-Layout 4.0 Rus с загруженным файлом печатной платы показано на рис.1.

Рабочее поле окна программы имеет вид сетки на сером фоне с квадратными ячейками со стороной 2,54 мм (0,1 дюйма) по умолчанию, а на рис.1 – со стороной 0,635 мм. Размер стороны ячеек можно изменять ступенчато в два раза в сторону увеличения и в 32 раза в сторону уменьшения (в пределах от 0,079375 мм до 5, 08 мм). Сверху и слева на границе рабочего поля расположены горизонтальная и вертикальная линейки, шкалы которых могут быть метрическими (одно деление 1 мм) или дюймовыми (одно деление 0,1 дюйма). Переключение системы измерения шкал осуществляется кнопкой – индикатором над левым углом рабочего поля, которая в программе называется “Система измерения”. Буква M на этой кнопке показывает, что деления следуют через 1 мм, а буква Д или Z, что деления следуют через 0,1 дюйма. Эти переключения можно производить, также, используя строку Система измерения меню Опции. Весь чертеж печатной платы состоит из четырех слоев (по два слоя на одну сторону платы), каждый из которых можно создавать, рассматривать и печатать раздельно или в комбинации с другими слоями. Эти слои обозначены как Ф1, М1, Ф2 и М2. Ф1 – это слой, на котором изображены печатные проводники первой стороны печатной платы (в программе его называют “Сторона фольги 1”). М1 – это слой, на котором изображены контуры деталей их позиционные номера и другая служебная информация первой стороны печатной платы (в программе его называют “Сторона монтажа 1” или “Сторона маски 1”). Аналогично для другой стороны платы: Ф2 – это “Сторона фольги 2” и М2 – это “Сторона монтажа (маски) 2”. Проводники, контактные площадки и надписи на слоях Ф1 и Ф2 (“Стороны фольги”) изображаются синим и зеленым цветом соответственно, а компоненты, корпуса и надписи на слоях М1 и М2 (“Стороны маски”) программа изображает в красном (М1) и желтом (М2) цветах. Выделенные (выбранные) элементы чертежа окрашиваются в пурпурный цвет. Варианты использования сторон платы показаны на рис.2. Окно с этим рисунком можно вызвать, щелкнув по вопросительному знаку, который расположен на нижней панели окна программы сразу за строками показа и активации слоев.

На рис. 3 изображены Строка меню и Панель стандартных инструментов. Назначение первых девяти значков Панели стандартных инструментов понятны каждому пользователю Windows. Поэтому назначения элементов этой панели подписаны только начиная с десятого значка. Основные команды меню из Строки меню дублируются командами Контекстного меню (см. рис. 4), которое вызывается нажатием на правую кнопку мыши, если курсор расположен на рабочем поле.


Непосредственно для разводки плат используется Набор специальных инструментов, который расположен в левой части окна программы (рис. 1). Назначение инструментов (кнопок) этого набора показано на рис. 5.

Самую нижнюю строку окна программы Sprint-Layout 4.0 Rus (рис. 1) в графических редакторах обычно называют Информационной строкой. Ее состав изображен на рис. 6. Над этой строкой можно увидеть закладку чертежа печатной платы. Если проект содержит несколько печатных плат, то чертежей, а значит и закладок, может быть несколько.

Если Вы уважаемый читатель имеете некоторый опыт работы с любым графическим редактором, то освоить далее работу с программой Sprint-Layout можно самостоятельно за полчаса экспериментов. Поэтому дальнейшее описание программы и работы с ней рассчитано в первую очередь на тех, кто не имеет подобного опыта, хотя оно будет полезно и опытному пользователю.
Выбор активного слоя, просмотр слоев (некоторые ошибки русской версии программы Sprint-Layout)
Сразу хочу отметить, что в русской версии программы Sprint-Layout 4.0 Rus так же, как и в предыдущей русской версии этой программы (Sprint-Layout 3.0R), попутаны названия строк Показать и Активн. (см. рис. 6). Верхняя строка должна называться Показать (sichtbar в немецкой версии программы, visible в английской версии), а нижняя строка Активн. (aktiv в немецкой версии программы и active в английской версии).
При первом включении программы Sprint-Layout 4.0 Rus по умолчанию активируется, для редактирования, слой Ф2 и показываются, для просмотра, все четыре слоя (под рабочим полем в строке Активн. выделены жирным синим шрифтом Ф1, жирным красным – М1, жирным зеленым – Ф2 и жирным желтым – М2, а в строке Показать точка стоит под М2, что говорит о том, что этот слой активен и рисование и другие операции мы производим именно в этом слое). Выключение, а затем включение, какого-либо слоя для просмотра (показа) осуществляется кликом левой кнопки мыши по соответствующей разноцветной букве. При выключении показа слоя шрифт этой буквы становится обычным, а при включении – жирным точнее полужирным.
Активация какого-либо слоя для редактирования осуществляется кликом по соответствующему белому кругу-окошечку в строке Показать. При этом точка исчезает из круга ранее активированного слоя и появляется в круге, в котором был произведен клик. Управлять активацией и показом слоев чертежа можно еще двумя способами. Первый из них это использование команд меню Стороны, но наличие множества ошибок в этом меню заставило меня отказаться от его использования. Один из самых удобных способов активации и показа слоев – это использование функциональных клавиш клавиатуры, назначение которых будет следующим:
- · F1 – активация слоя Ф1;
- · F2 – активация слоя М1;
- · F3 – активация слоя Ф2;
- · F4 – активация слоя М2;
- · F5 – показ слоя Ф1;
- · F6 – показ слоя М1;
- · F7 – показ слоя Ф2;
- · F8 – показ слоя М2.
Работа с макросами. Создание и удаление макросов
Запустим программу Sprint-Layout 4.0 Rus и активируем библиотеку компонентов (макросов), если последняя операция не происходит по умолчанию. Включение (активирование) и выключение библиотеки макросов осуществляется предпоследней кнопкой Панели стандартных инструментов, которая имеет вид микросхемы с красной буквой М по середине или выбором строки Библиотека Макросов в меню Опции. При активировании библиотеки макросов рабочее поле окна программы укорачивается и с правой стороны появляется надпись “Макросы”, под которой расположена кнопка в виде папки, которая используется для вызова окна выбора диска и папки с необходимыми макросами. Следует заметить, что при первом включении обычно наблюдается “глюк”. Выбранная папка может не открыться, вместо нее открывается окно с запросом: “Повторите команду еще раз”. После повторного выбора необходимой папки с макросами, она открывается нормально. Под кнопкой в виде папки (см. рис. 1) расположены два окна. Верхнее из этих окон показывает содержимое выбранной папки и используется для выбора необходимого макроса (файла элемента схемы). В нижнем окне демонстрируется внешний вид избранной детали. Для переноса этой детали из окна на рабочее поле необходимо навести курсор мыши на изображение детали в окне, и, нажав левую кнопку, перетянуть ее мышью в нужное место рабочего поля. В окне с макросом есть подсказка “Нажми и перетяни” (см. рис. 7). Над этим окном расположена небольшая панель с инструментами редактирования макросов. Она содержит пять кнопок. Первая позволяет сохранить нарисованный и выделенный на рабочем поле объект как файл макроса. Клик по второй кнопке обеспечит удаление выбранного в верхнем окне макроса. Кнопка 3 (рис. 7) – эта кнопка команды металлизации отверстий на чертеже макроса. Кнопка 4 зеркально отображает макрос по горизонтали, а кнопка 5 переносит чертеж макроса на другую сторону платы.

Если нужна вторая деталь подобная ранее перетянутой на рабочее поле, то можно повторить эту операцию, но есть и другие способы “размножения” деталей на чертеже. Для этого необходимо выделить деталь, а затем набрать комбинацию Ctrl+D, или щелкнуть по ×2 на Панели стандартных инструментов, или выбрать команду Дубликат меню Действия. При этом на рабочем поле под курсором появится второй чертеж дублируемого элемента, который необходимо перетянуть в нужное место и кликнуть левой кнопкой мыши. Клик правой кнопкой отменяет операцию. Для удаления какого-либо элемента чертежа необходимо выделить этот элемент и нажать кнопку Del (Delete) на клавиатуре или выбрать строку Удалить в меню Действия или щелкнуть левой кнопкой мыши по значку в виде цилиндра (мусорного бачка) на Панели стандартных инструментов.
Давайте самостоятельно создадим чертеж какой-нибудь детали и сохраним его как макрос. Выберем для этого любую микросхему в стандартном корпусе SOT157. В этот корпус “запаковываются” мощные микросхемы кадровой развертки, УМЗЧ и импульсных блоков питания. Корпус SOT157 имеет 9 выводов, которые расположены с одной стороны с шагом 2,54 мм и изогнуты так, что впаиваются в плату в шахматном порядке с расстоянием между рядами 5,4 мм.
Все это будем учитывать при вычерчивании. Проверим и, если необходимо, установим сторону ячейки сетки рабочего поля равной 2,54 мм. Это осуществляется соответствующей кнопкой (в виде координатной сетки) Набора специальных инструментов, открывающей меню, в котором непосредственно производится выбор размера стороны ячейки сетки. Теперь выберем в Наборе специальных инструментов строку (меню) Пятачок, а в этом меню строку Круг. По умолчанию внешний диаметр пятачка (контактной площадки) – 1,8 мм, а внутренний – 0,6 мм (см. рис. 5). Сместим курсор мыши в нужное место рабочего поля и щелкнем левой кнопкой. Пятачок установиться точно на пересечении линий сетки. Привязка элементов чертежа к линиям координатной сетки – эта очень важное и удобное свойство программы Sprint-Layout. Переместив курсор в другую точку рабочего поля, и щелкнув левой кнопкой мыши мы установим новую контактную площадку и т.д. После установки последней площадки (см. рис. 8) для выхода из режима установки площадок, необходимо щелкнуть правой кнопкой мыши.

Для полноты картинки вычертим приблизительно границы самого корпуса. Для этого выберем клавишей F2 или мышью Показ слоя М1, а затем – инструмент Проводник. Толщину линий желательно установить равной 0,1 мм. Далее установим курсор в нужное место рабочего поля. Нажав левую кнопку мыши и удерживая ее, начертим прямоугольник. Он будет вычерчен красной линией. В результате получим полный чертеж, показанный на рис. 8. Для изменения толщины линий или размеров контактных площадок необходимо подвести курсор к кнопке в виде двух вертикальных параллельных отрезков перед индикатором соответствующей величины (см. рис.5 внизу). При этом курсор превратятся в двунаправленную вертикальную стрелку, вверху которой расположен знак “+”, а внизу – знак “–”. Если нажимать на левую кнопку мыши, то соответствующий параметр будет расти, а если на правую, то – уменьшаться. Изменять эти параметры можно также, набрав цифровыми клавишами в соответствующем индикаторном поле (окне) нужную величину.
Что бы случайно не нарушить взаимное положение элементов чертежа (контактных площадок и корпуса) при дальнейшей работе, сгруппируем их, т.е. сделаем так, что бы программа воспринимала все их как единое целое. Для этого необходимо выделить все элементы, которые необходимо сгруппировать, обведя их в режиме Указка мышиным курсором с нажатой левой кнопкой мыши, а затем в меню Правка платы выбрать строку Сгруппировать, или на Панели стандартных инструментов выбрать значок в виде закрытого замка, или нажать клавиатурную комбинацию Ctrl+G. Теперь при выделении любого элемента группы выделится вся группа. Если необходимо, разгруппировать элементы группы, нужно предварительно выделить эту группу, и воспользоваться одним из четырех способов:
- · командой Разгруппировать из меню Правка платы,
- · щелчком по значку в виде открытого замка на Панели стандартных инструментов,
- · клавиатурной комбинацией Ctrl+U,
- · командой Разгруппировать из контекстного меню, которое вызывается нажатием на правую кнопку мыши, если курсор расположен на рабочем поле (в контекстном меню есть также предыдущая команда – Сгруппировать).
Созданный таким образом компонент можно сохранить для использования в других проектах в виде отдельного файла (макроса). Для этого необходимо щелкнуть мышью по кнопке 1 рис 7, имеющей вид дискеты синего цвета. При этом откроется диалоговое окно Сохранение, в котором надо набрать название добавляемого (сохраняемого) файла (макроса) и щелкнуть мышью по кнопке Сохранить.
Вычерчивание (набор) компонентов чертежа печатной платы
Для получения успешного результата при освоении программы, разработаем вместе простенькую печатную плату. Например, плату для сборки индикатора импульса RESET (сброса), описание которого представлено в [5]. Адаптированная принципиальная схема этого индикатора показана на рис. 9.

Для удобства дальнейшей работы установим сторону ячейки сетки рабочего поля равной 1,27 мм. Перетащим на рабочее поле чертежи всех необходимых деталей схемы. Нам понадобятся всего три детали:
· резистор длиной (вместе с выводами) 7,5 мм,
· конденсатор с расстоянием между выводами 5 мм,
· микросхема в корпусе DIP14. Файл (макрос) этого корпуса DIL-14.lmk находится в папке Dil.
Соответствующие линейные размеры деталей закодированы в названии файла (макроса). Например, R (RM7,5).LMK обозначает, что это макрос резистора с расстоянием между выводами приблизительно 7,5 мм, а El-cap (RM5) – это макрос бочкообразного оксидного (электролитического) конденсатора с расстоянием между выводами около 5 мм. Именно эти файлы и файл светодиода диаметром 5 мм (LED_5MM.LMK) нам необходимо найти, выделить и перетянуть на рабочее поле. Макросы транзистора КТ315И и тиристора КУ101Б отсутствуют в штатной библиотеке макросов, но их легко вычертить самостоятельно так, как это описано выше.
При необходимости чертеж любого элемента можно повернуть на угол кратный 90°. Для этого нужно выделить этот элемент, щелкнув по нему левой кнопкой мыши. Для поворота его на 90° можно воспользоваться одним из трех способов:
- · щелкнуть левой кнопкой мыши по красной круглой стрелке на Панели стандартных инструментов,
- · выбрать команду Поворот на 90° в меню Правка платы,
- · или нажать на клавиатуре комбинацию клавиш Ctrl+R.
(Часть 2)
Рисуем в Sprint Layout — маленькие хитрости
Всем привет! Сегодня у нас в планах поделиться небольшой и полезной хитростью. Вернее, мы расскажем, как можно быстро и легко нарисовать плату в Sprint Layout 6.0. Эта небольшая программа одна из самых простых в своем классе и пользуется огромнейшей популярностью у радиолюбителей.
Не всегда при создании печатной платы можно найти ее версию в формате lay, гораздо проще наткнуться на готовые изображения или просто картинки печатных плат в формате jpg или gif. В принципе, такие изображения плат иногда можно сразу выводить на печать и переносить на текстолит, но есть огромная вероятность не угадать с размерами, а если нужно внести небольшую корректировку в схему — так вообще беда. Вручную заниматься перерисовкой тоже не у каждого возникнет желание, да и риск допустить ошибку достаточно велик. Как избежать подобных неприятностей и точно скопировать плату в Sprint Layout, читаем ниже…
Рисуем в Sprint Layout — маленькие хитрости
Сначала начала мы подбираем необходимое изображение платы. Для удобства мы возьмем плату с лабораторного блока питания и нарисуем ее в Sprint Layout.
Как видим, размер платы уже указан на изображении – 53х63 мм. Далее открываем это изображение в программе Paint и обрезаем все лишнее надписи, сохраняем картинку в формате bmp. Надеемся Paint у всех есть?))
Запускаем Sprint Layout.
Нажимаем кнопку «Шаблон».
Дальше жмем пункт «Загрузить».
Выбираем подготовленное изображение в формате bmp.
После чего у нас должно загрузиться изображение нашей печатной платы.
Следующим шагом станет подгон изображения к необходимым реальным размерам, для этого используем пункт «Разрешение». Чем выше будет значение, тем мельче будет становиться наш шаблон.
Ориентируемся на горизонтальную и вертикальную линейки, их шкала градуирована в миллиметрах.
Когда плату подогнали, то можно уже обводить плату. Лучше всего начинать с контактов, при необходимости изменяем их диаметр.
Следующим шагом станет прорисовка дорожек.
Когда дело сделано, шаблон можно просто удалить.
При желании теперь можно дальше издеваться над платой или выводить на печать с дальнейшим переносом на текстолит.
Как видим, данный прием может сэкономить не только время, но расходные материалы. Подобным образом также можно подгружать не только рисунки готовых печатных плат, но и использовать обычную фотографию, предварительно переведенную в формат bmp.
Вконтакте
Одноклассники
comments powered by HyperCommentsSprint LayoutПрограмма Sprint Layout +видео руководство по работе с ней. — 30 Января 2014 — Блог
Программа Sprint Layout +видео руководство по работе с ней.
Простой, но в тоже время очень эффективный программный пакет для проектировки и ручной разводки печатных плат малой и средней сложности. Программа очень популярна среди радиолюбителей.
Sprint-Layout — это простая программа для разработки как односторонних, так и двухсторонних печатных плат,
обеспечиваются практически все необходимые функции для таких задач.
Имеется экспорт файлов в профессиональные форматы Gerber и Excellon,
служащие для изготовления плат промышленным способом, включая травление и сверловку.
Sprint-Layout позволяет рисовать пятачки, дорожки, участки фольги,
надписи и многое другое.
Вы можете выбирать самые разные формы и размеры элементов,
а также создавать их самостоятельно.
Учтите, что файлы SprintLayout 4.0
не будут открываться в старых версиях программы !
Библиотека имеет возможность добавления компонентов.
Программа предоставляет возможность выбора вариантов изменения печати.
Поддержка форматов Gerber- и Excellon позволяет передачу файлов разработанных плат на профессиональное производство.
HPGL-формат также поддерживается. Программа позволяет создать экспортный файл HPGL для обработки платы на фрезерном станке с программным управлением.
Тут я предлагаю различные версии программы:
| Так же имеются макросы для Sprint-Layout скачать макросы S_L 6.7mb |
Все названия макросов отредактированы в едином стиле и на русском. Сразу понятно, что и где.
|
Обзор Sprint-Layout 6
Видео уроки по работе Sprint-Layout станут доступны тут несколько позже !
(попробуйте зайти завтра)
Небольшая обучалка по Sprint Layout 5.0
Перед начинающими радиолюбителями всегда стает вопрос — «как сделать плату?». По технологии здесь есть много разных способов от ЛУТа до использования фоторезиста. Но сначала надо как-то создать сам рисунок платы. Я пользуюсь Sprint Layout 5.0. Подобных программ много на просторах сети, как лучших, так и худших по своей функциональности, так что выбор за вами.

И так, начнем.
Sprint-Layout 5.0- простая программа для создания двухсторонних и многослойных печатных плат. Программа включает в себя многие элементы, необходимые в процессе разработки полного проекта.
Часть 1. Что у нас есть
Качаем саму программу Sprint Layout
Это само рабочее поле, так что давайте настоим его как нам нравится.
Нажимаем «Опции»->»Установки»
И что мы видим:
Визуализация
В общем здесь все понятно. Мы можем задавать систему измерений и некоторые настройки с точки зрения оформления и управления в самой программе.
Цвета
Здесь настраиваем цвета для рабочего поля и отдельных слоев. Делаем так чтоб было приятно глазу. В общем порекомендовать можна только оставлять сам фон рабочего стола чёрным, чтоб глаза не уставали. Подбирайте по вкусу 🙂
Сами настройки можна сохранить и потом просто выбирать и выпадающего меню.
Директории
Библиотека
Здесь все просто. В этих закладках задаем путь к файлам экспорта в форматы что подходят для промышленного изготовления плат и файлам библиотеки что мы будем использовать в процессе создания самой заготовки. Можем настроить но я не вижу резона так делать. Пускай будут 🙂
Возврат
Здесь задаетса количество действий что сохранятса. По сути это количество действий которые мы можем отменить (макс. 50). Полезная штука для маломощьных компьютеров.
Imax
Закладка нужна для калькулятора. В процесе выбора толщины проводника на панели «Свойства» (справа) мы увидим расчет максимальной силы тока что может протекать в таком проводнике. Полезная штука 🙂
Клавиши
Если вы привыкли использовать горячие клавищы в програмах, то эта закладка для вас. Здесь вы можете задать действие для кнопки.
Ну все настроили под себя, давайте полазим по самой програме.
Часть 2. Что и где у нас прячется и зачем оно нам надо
Начнем с верхней панели
— Файл
Новый,Открыть,Сохранить,Сохранить как, Установки принтера…, Печать…, Выход С этой братией и так все ясно.
Сохранить как макрос Эта опция позволяет нам сохранить выделенный фрагмент схемы или иных деталей как макрос, который имеет расширение .lmk дабы в дальнейшем не повторять действия по их созданию заново. Сохраненная часть появитса в библиотеке.
Автосохранение В этой опции можно настроить автосохранение наших файлов с расширением .bak и поставить необходимый интервал в минутах.
Экспорт В этой опции мы сможем сделать экспорт в один из форматов т.е сохранить нашу платку как картинку, как файл гербера для дальнейшей передачи на производство сохранить как файл сверловки Excellon а также сохранить как файлы контуров для последующего создания платки с помощью ЧПУ станочка. Обычно пригождается при подготовке к фабричному производству.
Директории В этой опции мы можем настроить параметры работы с программой, такие как сочетание клавиш расположения файлов, макросов, цвета слоев и т.д и т.п. (уже было выше)
— Редактор
Отменить, Восстановить, Копировать, Вырезать, Вставить, Удалить, Выделить все Тоже все привычно и стандартно.
Дублировать По быстрому сделать дубль выделенной детали. Хотя, привычней ctrl+C ctrl+V.
Копии…
При выборе этого пункта откроется следующее окно: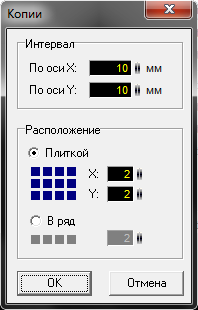
В котором, мы сможем указать, сколько копий выделенной детали нам надо сделать по горизонтали и вертикали и как их расположить или плиткой или просто в ряд. Удобно когда надо наштамповать матрицу чего либо.
— Проект
Добавить плату… Тут сможем добавить еще одну плату в наш файл. Удобно когда делаем проект с нескольких элементов.
Свойства платы… В этой опции мы можем настроить свойства нашей платы, такие как высота и ширина, а так же задать ей имя, например «Типо пыщь». Хотя проще делать это в закладке «Свойства»:
Копировать плату В этой опции мы можем скопировать нашу плату, дабы на копии сделать небольшие изменения, например, где-то поставить немного другой разъем.
Удалить плату — и так все ясно 🙂
Установить последней, Установить первой, Переместить плату вправо, Переместить плату влево Это тасовать очередность плат в чертеже. Почти бесполезная фича.
Импортировать из… На мой взгляд самая полезная опция т.к позволяет вставить в платку другую платку из созданных ранее, например очень помогает когда нарисовал сложный корпус а как макрос сохранить забыл.
— Действие
Повернуть, Зеркало по горизонтали, Зеркало по вертикали Пояснений, думаю, не требуется. Разве, что поворот делаетса на фиксированный угол который задается в опциях, да детальки зеркалятся на том же самом слое. Как картинка.
Группировать, Разгруппировать Можно связывать детали в блоки. Таким образом, например, можно и макрос сделать. А еще при копировании обьекты группируются. Порой это бесит, а порой нравится. По ситуации зависит.
Переместить на противоположный слой — перебрасывает деталь на соответствующий слой с другой стороны. Медь на медь, шелк на шелк.
Переместить на слой — Аналогично верхнему меню, но с небольшой разницей, позволяет непосредственно выбрать слой, куда и будем перемещать нашу деталь.
Привязать к сетке На мой взгляд, очень удобная фишка. В программе когда рисуешь платку с разными деталями у каждой свой шаг выводов и когда прокладываешь между ними проводники. Причем сетку можно любую задать в два клика.
Удалить виртуальные соединения В программе Sprint-Layout есть такая фишка как воздушные соединения. Обычно ими обозначают перемычки, например между двумя отверстиями, сначала поставили два пятачка, сделали между ними соединение, оно будет тонкой зеленой линией, а потом на другом слое провели между этими двумя пятачками дорожку, и выбрали эту опцию, тогда программа проанализирует нормально соединенные пятачки и уберет все лишние воздушные соединения.
Удалить элементы вне рабочего поля Весь рабочий экран с сеткой в программе считается как плата так вот если какой то элемент попадает на ее границу, то данный пункт просто удаляет все что выходит за эти границы.
Восстановление маски… Маска применяется на фабричных платах. Это та самая «зеленка» которой покрывают платы на заводе, оставляя открытыми только контакты под пайку. Если сбросить маску и отдать на завод, то потом получишь адский геморрой с процарапыванием этого лака по всем контактным площадкам. Содрать его задача не легкая и очень утомительная.
— Опции
Установки… В принцыпе, первое место куда мы зелезли 🙂
Свойства Если выбираем этот пункт, то справа в программе у нас откроется окошко Свойства где мы можем задать размер нашей платки по ширине и высоте а также ее название.
DRC-контроль При выборе этого пункта у нас откроется справа еще одно окно которое позволит нам проконтролировать нашу нарисованную платку поставить зазоры ограничения и т.д. Суть в чем. Ставим, например, минимальный зазор в 0.5мм и минимальную дорожку не меньше чем 0.5мм и при DRC проверке прога нам найдет все места где эти нормы не выполняются. А раз не выполняются, то могут быть косяки при изготовлении платы. Например, дорожки склеются или еще какая проблема. Также тут идет проверка диаметров отверстий и прочие геометрические параметры.
Библиотека При выборе этого пункта мы увидим еще одно окно в правой части программы. А именно окошко с макросами, т.е окошко где мы можем выбрать наши готовые детали и корпуса для их последующей вставки в нашу платку.
Шаблон… Если выбрать этот пункт, то увидим такое окошко:
Очень интересный пункт он позволяет поставить картинку задним фоном на наш стол в программе, где мы рисуем платку. На этом пункте мы остановимся попозже.
На рабочем поле есть кнопки быстрого вызова этих окошек:
Металлизация При выборе этой опции программа заливает нам всю свободную область медью, но при этом оставляет зазоры вокруг нарисованных проводников. Эти зазоры нам могут иногда очень пригодиться, да и плата при таком подходе получается покрасивее, и поэстетичнее. Для изменения зазора нужно просто выделить нужный елемент и изменить отступ в свойствах метализации, как на картинке:
Вся плата Выбираем эту опцию, на экране уменьшиться масштаб, и мы увидим всю нашу платку целиком.
Все компоненты Аналогично верхнему пункту, но с той лишь разницей что уменьшит масштаб в зависимости от того, сколько компонентов раскидано у нас по платке.
Все выделенное Этот пункт подгонит размер экрана в большую или меньшую сторону в зависимости от того, какие компоненты в данный момент у нас выделены.
Предыдущий масштаб Вернуться к предыдущему масштабу, тут все просто.
Обновить изображение Простая опция просто обновляет изображение на нашем экране. Полезно если на экране возникли какие то визуальные артефакты. Иногда бывает глюк такой. Особенно при копипастинге больших кусков схемы.
О проекте… Если выбрать эту опцию то можно написать что либо о самом проекте, а потом вспомнить особенно после вчерашнего 🙂
Таблица отверстий… Довольно интересный пункт меню который отображает сколько отверстий на нашей плате и какие нужны сверла что бы их просверлить.
Создатель макроса… Тут мы можем выбрать и настроить рисование нашего корпуса, смотря на данные из даташита на ту или иную микросхему. Выбираем тип площадок, расстояние между ними. Тип расположения и опа! На плате готовый набор падов. Осталось их только оформить на слое шелкографии (например, обвести в рамочку) и сохранить как макрос. Все!
Следующие пункты такие как Регистрация и Помощь не будем разсматривать. В принцыпе там нет ничего интересного и что может нам пригодитса.
Теперь обратим наше внимание на панель, которая у нас располагается слева

Ну, вобщем, здесь все сразу понятно. Набор самых распространенных елементов нужных на платах, так что потыкайте в програме, там все интуитивно ясно. 🙂
Часть 3. Небольшие примеры
Создадим макрос
Для примера возьмем даташит в районе досягаемости 🙂 У меня Atmega32 и откроем страницу с размерами:
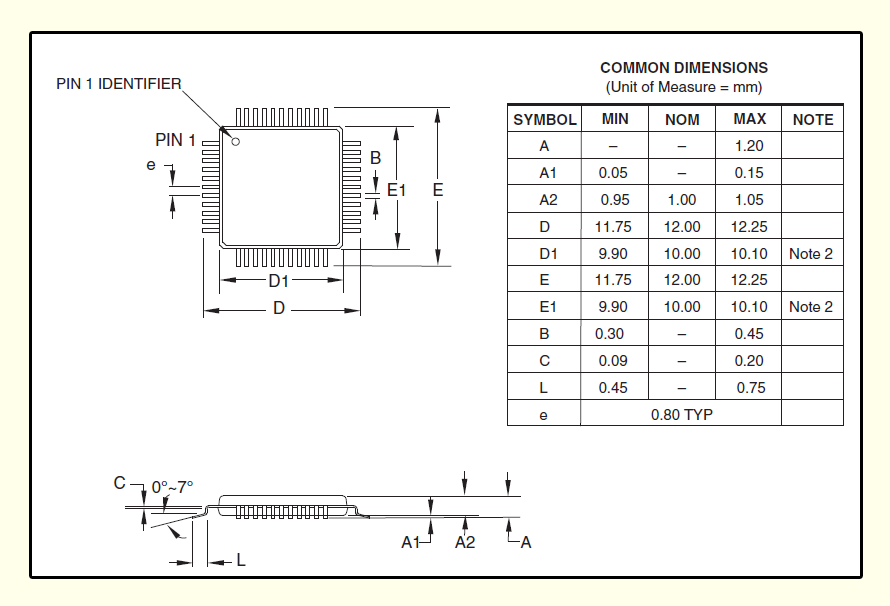
Видим много букафф половина с которых нам не нужны 🙂
И так, открываем создаель макроса, и видим такое окно:
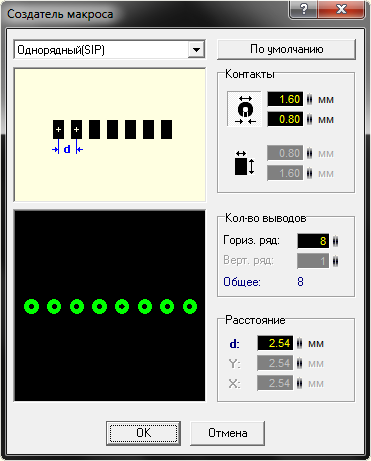
Что мы видим? А видим мы контакты в один ряд, а нам надо четырехторонний корпус, по этому в выпадающем меню нажимаем «Четырехсторонний QUAD» и заполняем все поля как на картинке:

Щелкаем на кнопке ОК. Наш корпус становится фиолетовым и привязан к мышке и потом щелкаем в любом месте экрана.
Все что нам осталось — навести марафет добавив шелкографию 🙂
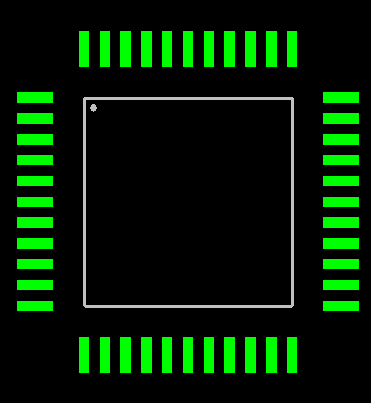
Не думайте что нам придетса постоянно так делать. Добавим это в библиотеку.
1. Выделяем наш чип.
2. Нажимаем «Файл»->»Сохранить как макрос»
З.Ы. Так как корпус у нас TQFP, а в стандартных библиотеках такого нет, то создайте папку с таким названием и сохраните туда. Наша папка появитса в библиотеке в виде закладки:
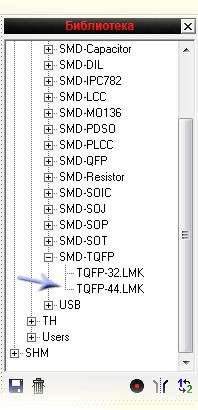
Вот и все, наш корпус под микросхему TQFP-44 создан, теперь, если что, можно распечатать, его на бумажку приложить микросхему и если немного не так то слегка подкорректировать.
Отрисовка картинки
Я расскажу как из изображения платы найденного в журнале или в сети сделать плату.
Дабы для повторения долго не искать выйдем в сеть и в поисковике наберем «Печатная плата» и выберем что либо просто так.
Вот что я взял, просто для примера:
З.Ы. Я это устройство не делал, даже не вникал что это такое.
З.Ы.Ы. Картинка должна быть в формате BMP.
У нас на картинке есть размеры 25х100мм. Вот по таким размерам нарисуем контур на слое «Ф» с помощью инструмента «Измеритель».
В закладке «Шаблон» нажимаем кнопку Загрузить… и выбираем наш файл. После этого экран у нас примет такой вид:
Вот и все теперь просто обрисовываем деталями эту картинку. Вполне возможны случаи когда детали могут не попадать со 100% на нарисованное на картинке, это не страшно главное есть картинка на фоновом слое и набор макросов с фиксированным размером а это самое главное.
Вот что получилось у меня:
Часть 4. А как печатать?
Думаю что человеку хоть раз сидевшего за компьютером не составит труда найти такую кнопочку « «.
«.
У нас появляется окно с настройками печати:
1 Выбираем слой который будем печатать. Главное не забыть сделать его чёрным.
2 С помощью этой закладки мы можем напечатать только маску, либо сами отверстия. Будет полезно для людей которые могут сделать маску на плату.
3 Параметры печати. Самой полезной, как мне кажется, здесь есть галочка «Негатив», что пригодится если платы делать с помощью негативного фоторезиста.
4 Здесь можна вызвать стандартные свойства принтера (так же как и в других программах), распечатать больше одной платы на одном листе и т.д. Думаю самая полезная кнопка — «Коррекция» если принтер деформирует изображение при печати.
Если найду другие плюшки, то сразу здесь напишу.
Удачи вам в создании своих плат для проектов. 🙂
В планировании спринта, как вы расставляете приоритеты требований в бэклоге?
Фон
Поработав со многими Agile-командами, я обнаружил, что каждая команда имеет немного другой подход к расстановке приоритетов, и некоторые команды справляются с этим лучше, чем другие. Я недавно наблюдал за сессией планирования спринта, когда команда не могла договориться о приоритетах, и это было неприятное место. Поэтому моя миссия при написании этой статьи — поделиться некоторым личным опытом с расстановкой приоритетов, в частности некоторыми методами и соображениями во время и вне планирования спринта.Я надеюсь, что эти предложения помогут вам избежать неприятной ситуации, когда вы не знаете, как расставить приоритеты при планировании спринта.
Почему стоит отдавать предпочтение?
Вы когда-нибудь застревали на собрании по планированию спринта, где у всех разные мнения о том, что делать в первую очередь в спринте?
Расстановка приоритетов — один из наиболее важных аспектов любой формы разработки, потому что выбор правильного решения позволяет вам максимизировать ценность спринта. Общее понимание приоритетов дает команде возможность двигаться в едином направлении к общей цели.
Вне планирования спринта
Не существует универсального подхода к расстановке приоритетов, но вот некоторые общие вещи, которые вы можете сделать помимо планирования спринта, чтобы помочь в принятии решений по расстановке приоритетов.
Постоянно убирайте отставание по продукту.
Примените уроки обзора спринта.
Наличие рабочего соглашения «Разделение работы».
Постоянно улучшайте свой портфель продуктов
Если это вообще возможно, вам следует избегать головоломки с расстановкой приоритетов на собрании по планированию спринта.Помните, что бэклог продукта имеет форму треугольника, где самые изысканные и высокоприоритетные пользовательские истории находятся в верхней части бэклога, а наименее важные и наименее уточненные эпики — внизу. Постоянная приоритезация и уточнение бэклога продукта посредством практики частых (обычно в середине спринта) сеансов «Уточнение бэклога продукта» означает, что планирование спринта — это не столько обсуждение приоритетов, сколько сессия «как лучше всего выполнить работу».
Примените уроки, извлеченные из обзора спринта
Важно учитывать отзывы о обзоре спринта.Они могли сделать недействительными главные элементы в бэклоге продукта, сделав сессию планирования спринта бесплодной. Вводя эти знания в свой бэклог продукта, вы гарантируете, что элементы бэклога продукта всегда актуальны, когда дело доходит до планирования спринта.
Наличие соглашения «Разделите работу»
Создайте рабочее соглашение, определяющее, какую часть времени команда должна уделять определенному типу работы. Например: работа типа «Сюрприз и восторг» вместо «Техническое обслуживание» или «Новые возможности».”
В своей книге A Coach’s Guide to Mastering Backlogs Карен Гривз и Самата Лэйнг описывают любой тип работы, который в значительной степени классифицируется как один из четырех типов.
Прошлое и бизнес: работайте над существующими функциями или элементами, которые могут заинтересовать клиентов. Этот тип работы направлен на удержание клиентов, а не на привлечение новых.
Будущее и бизнес: работайте, чтобы привлечь больше клиентов в будущем.
Прошлые и технические: техническая работа, которая не приносит дохода, но важна для ремонтопригодности, производительности и эффективности внутри команды.
Будущее и техническое: перспективная работа с техническим уклоном, например, обновление до новой версии .NET.
Вопросы, которые следует задать при планировании спринта
Когда дело доходит до расстановки приоритетов на самом сеансе планирования спринта, вот несколько возможных вопросов, которые могут помочь вам принять решение.
Какие товары представляют наибольшую ценность для покупателей?
Какие товары приносят наибольшую пользу бизнесу?
Какой фрукт висящий ниже всего?
Какие предметы самые опасные?
Какие пункты будут самыми дорогими, если их не сделать сейчас?
Каковы зависимости между элементами?
Какие элементы больше всего способствуют достижению нашей цели Спринта?
Расстановка приоритетов по потребительской ценности
Задайте вопрос: «Какие товары представляют наибольшую ценность для покупателей?»
Решить это просто, и это может быть выполнено несколькими способами, например, путем устного обсуждения, проверки потребностей пользователя посредством пользовательского тестирования и изучения того, чего не хватает текущим решениям, посредством исследования рынка.Вы можете просто обсудить эти действия или использовать такие рамки, как «Важность против удовлетворения». Дэн Олсен описывает структуру в своей книге The Lean Product Playbook, как полезную для размышлений о том, как создавать ценность для клиентов с помощью строгого аналитического подхода.
Структура сравнивает Важность (мера того, насколько важна для клиента потребность конкретного клиента) и Удовлетворенность (степень удовлетворенности клиента текущим решением, которое обеспечивает выгоду для клиента).
Расстановка приоритетов по бизнес-ценности
Задайте вопрос: «Какие товары приносят наибольшую пользу бизнесу?»
Бизнес-ценность — это совокупная сумма факторов, влияющих на здоровье бизнеса. Это влечет за собой многие вещи, такие как акционерная стоимость и ценность для потребителя.
Убедитесь, что каждая работа имеет ценность для бизнеса. Одна из наиболее распространенных ошибок команд разработчиков — это не формулировка деловой ценности технического долга («Прошлая и техническая» работа, как упоминает Карен Гривз).Как менеджер по доставке, я всегда рекомендую своим командам использовать простые однострочники. «Создать отдельную базу данных» превращается в «Создать отдельную базу данных, потому что сильная связь требует времени на внесение изменений».
Фактор расчетных усилий для выполнения работы
Спросите: «Какой плод самый низкий?»
Учесть усилия, затрачиваемые на работу в обсуждении. Взяться за «низко висящий фрукт». Если два вида работы имеют сопоставимую ценность для бизнеса, выберите тот, который требует меньше усилий.
Снизьте свои риски, сначала взявшись за рискованные вещи
Спросите: «Какие предметы самые опасные?»
Посмотрите вперед и подумайте о том, чтобы снизить риски в работе с высокой степенью риска, выполнив «всплеск» (расследование или подтверждение концепции). Возможно, вы захотите расставить приоритеты по элементам с более высоким риском, чтобы снизить риск на ранней стадии проекта или спринта.
Рассмотрите стоимость задержки части работы
Задайте вопрос: «Какой пункт будет самым дорогостоящим, если его не сделать сейчас?»
Рассмотрите стоимость невыполнения определенных задач, например, потерю конкурентного преимущества или невозможность использовать новую технологию в дальнейшем.
Определите зависимости для выработки естественного порядка приоритетов
Спросите: «Каковы зависимости между элементами?»
Элементы могут быть заполнены в естественном порядке. Например, вам может потребоваться опрос пользователей для проверки звука нового макета перед его внедрением.
Определите, какие элементы больше всего способствуют достижению цели спринта
Задайте вопрос: «Какие элементы могут помочь нам лучше всего достичь нашей цели в Спринте?»
И последнее, но не менее важное: помните, что планирование спринта должно происходить вокруг цели спринта.Каждый элемент в бэклоге спринта способствует достижению цели спринта, некоторые больше, чем другие. Подумайте о том, чтобы расставить приоритеты по темам, которые больше всего способствуют достижению цели Спринта.
Об авторе
Чжи Ли — владелец Teamworx, консалтинговой компании в Окленде, предоставляющей услуги Agile Coaching.
.Как это работает — дизайн-спринт
Установите этап
Перед тем, как спринт начнется, вы должны проделать некоторую подготовительную работу. У вас должна быть большая важная задача — то, что стоит пяти дней целенаправленной работы. Вам нужно набрать команду с разными навыками. И, конечно же, вам нужно найти подходящую комнату и получить нужные материалы.
📘 Sprint, страниц 21-48
🎬 Видео
📝 Контрольные списки Sprint (PDF)
🗒 Настройка комнаты Sprint
🛒 Sprint Supplies
🗒 Как запустить удаленный Sprint
am Lightning Decision Jam AJ & Smart ✨
📈 SprintFit «Стоит ли вам пробежать спринт?» Инструмент эксперта по знаниям ✨
📓 Справочник фасилитатора ✨
🤔 Как продвигать дизайн-спринт
Конечно, вам может понадобиться продать идею проведения дизайн-спринта в первую очередь.В таком случае попробуйте поделиться кратким обзором процесса с 90-секундным видео, сообщением «Остановить мозговой штурм» и / или этой страницей, которую вы просматриваете прямо сейчас.
Вы также можете помочь команде провести структурированную встречу с помощью 30-60-минутного упражнения Lightning Decision Jam. Это отличный способ дать командам почувствовать вкус процесса Design Sprint до того, как полностью посвятить себя делу.
Или вы можете просто добавить имен. : Помимо Google, Design Sprints проводились командами в Slack, Uber, Airbnb, Medium, Dropbox, Facebook, McKinsey, IDEO, LEGO, United Nations, the New York Раз, и многие, многие другие.
Самое главное, правильно синхронизировать и тон . Убедитесь, что команда приступила к серьезному испытанию и что это подходящий момент для спринта. И предложите Design Sprint как способ помочь в решении этой проблемы. Если время не подходит, не форсируйте его. Если вы будете терпеливы и готовы помочь, время придет.
Понедельник: карта
Понедельник — это серия структурированных бесед, призванных заложить основу — и фокус — на неделю спринта.Такая структура позволяет команде «загружать» как можно больше информации, предотвращая при этом обычные извилистые разговоры.
Утром вы определите ключевые вопросы и долгосрочную цель. Затем вы создадите простую карту своего продукта или услуги. Во второй половине дня вы попросите экспертов вашей команды поделиться своими знаниями. Наконец, вы выберете цель: момент на карте, который представляет наибольший риск и / или возможность.
📘 Sprint, стр. 51-91
🖥 Слайд-слайд «Monday Morning» в PDF, Keynote или PowerPoint
📝 Контрольный список
🎬 Видео
🗒 Note-N-Map от Design Sprint Switzerland ✨
🎬 Учебник по карте от AJ & Smart ✨
Вторник: Sketch
Вторник посвящен решению проблемы с использованием метода, оптимизированного для глубокого размышления.Вместо типичного группового мозгового штурма каждый человек набросает свои собственные подробные, самоуверенные решения, следуя четырехэтапному процессу, в котором критическое мышление делается с упором на артистизм.
📘 Sprint, страниц 93-123
📝 Контрольный список
🎬 Видео
📻 Spotify Playlist от AJ & Smart
Среда: Decide
К утру среды у вас и вашей команды будет стопка решения. Теперь вам нужно решить, какой из этих эскизов следует создать и протестировать.
Вместо бесконечных дебатов или смягченного группового решения, которое никого не устраивает, вы воспользуетесь пятиступенчатым методом «твердого решения», чтобы определить наилучшие решения, прежде чем передать окончательное решение принимающему решение. Затем, во второй половине дня, вы возьмете лучшие сцены из своих набросков и объедините их в раскадровку : пошаговый план для вашего прототипа.
📘 Sprint, страниц 125-160
📝 Контрольный список
🎬 Видео
🗒 Раскадровка 2.0 by AJ & Smart ✨
Четверг: Prototype
В четверг вы создадите реалистичный прототип решений в своей раскадровке, чтобы вы могли смоделировать готовый продукт для своих клиентов. В основе прототипирования Design Sprint лежит философия «притворяться, пока не получится»: с реалистично выглядящим прототипом вы получите наилучшие данные пятничного теста и узнаете, на правильном ли вы пути.
📘 Sprint, страниц 163-190
📝 Контрольный список
🎬 Видео
🛠 Рекомендуемые инструменты: Marvel, InVision, Figma, Keynote, Keynotopia
Пятница: тест
Пора поставить прототип к испытанию! В пятницу вы покажете свой прототип пяти клиентам в ходе пяти отдельных интервью 1: 1.Вместо того, чтобы ждать запуска, чтобы получить точные данные, вы сразу же получите быстрые и грязные ответы на самые насущные вопросы.📘 Sprint, страниц 193-225
📝 Контрольный список
📝 Рабочий лист проверки клиентов
📝 Пример проверки клиентов
📝 Практическое руководство по настройке тестирования Майкла Марголиса
Видео
🎬 The Five-Video
Act Интервью с Майклом Марголисом
🗒 Исследовательский спринт Google Ventures
Краткая история дизайн-спринта
Джейк Кнапп создал процесс Design Sprint в Google в 2010 году.Он черпал вдохновение во многих местах, включая культуру разработки продуктов Google, семинары IDEO по дизайнерскому мышлению, такие идеи, как «Getting Real» от Basecamp и «Контрольный список» Атула Гаванде, а также собственный опыт создания таких продуктов, как Gmail и Hangouts.
В период с 2010 по 2012 год в Google Джейк усовершенствовал дизайн-спринт с такими командами, как Chrome, Search и Google X. В 2012 году он принес Design Sprints в Google Ventures, где остальная часть команды вложила свой опыт в совершенствование процесса.
Брэйден Ковиц добавил дизайн, ориентированный на сюжет, — подход, ориентированный на пользователя, а не на функции или технологии. Майкл Марголис провел исследование клиентов, планирование которого обычно занимает недели и часто дает запутанные результаты, и нашел способ получить кристально четкие результаты всего за один день. Джон Зерацки сосредоточился на измерении результатов с помощью ключевых показателей каждого бизнеса. А Даниэль Бурка принес из первых рук опыт предпринимателя, чтобы каждый шаг имел смысл для стартапов.
В 2012 и 2013 годах команда Google Ventures опубликовала серию практических рекомендаций по Design Sprints, и этот процесс начал распространяться. Книга Sprint вышла в 2016 году, и сегодня тысячи команд по всему миру провели спринты в стартапах (например, Slack и Airbnb), крупных компаниях (например, LEGO и Google), агентствах (например, IDEO и McKinsey), школы (например, Стэнфорд и Колумбия), правительства (например, Великобритания и ООН) и даже музеи (например, Британский музей и Смитсоновский институт).
.
