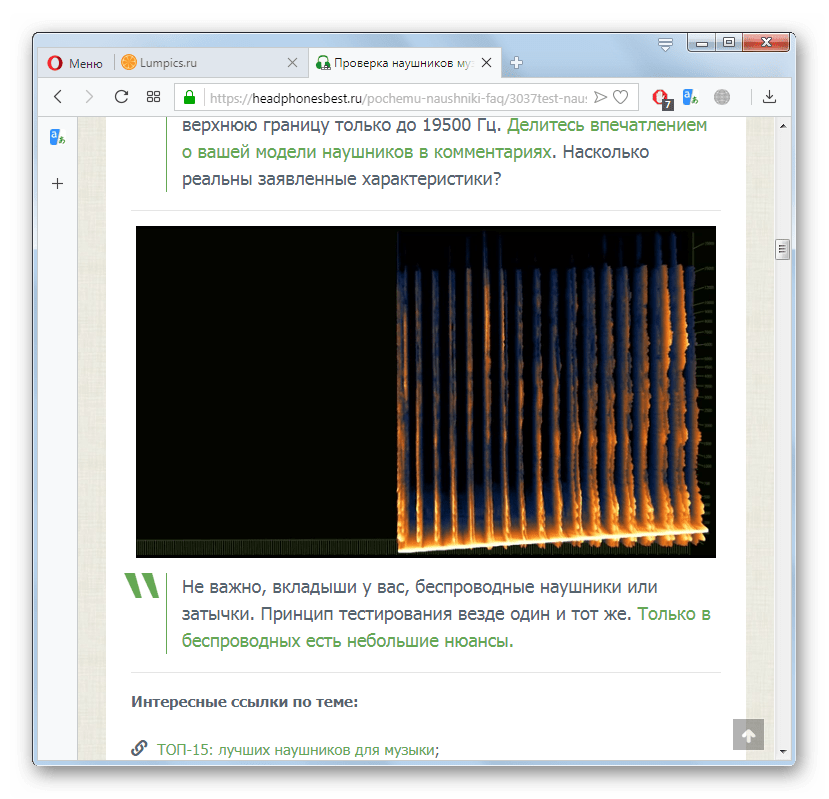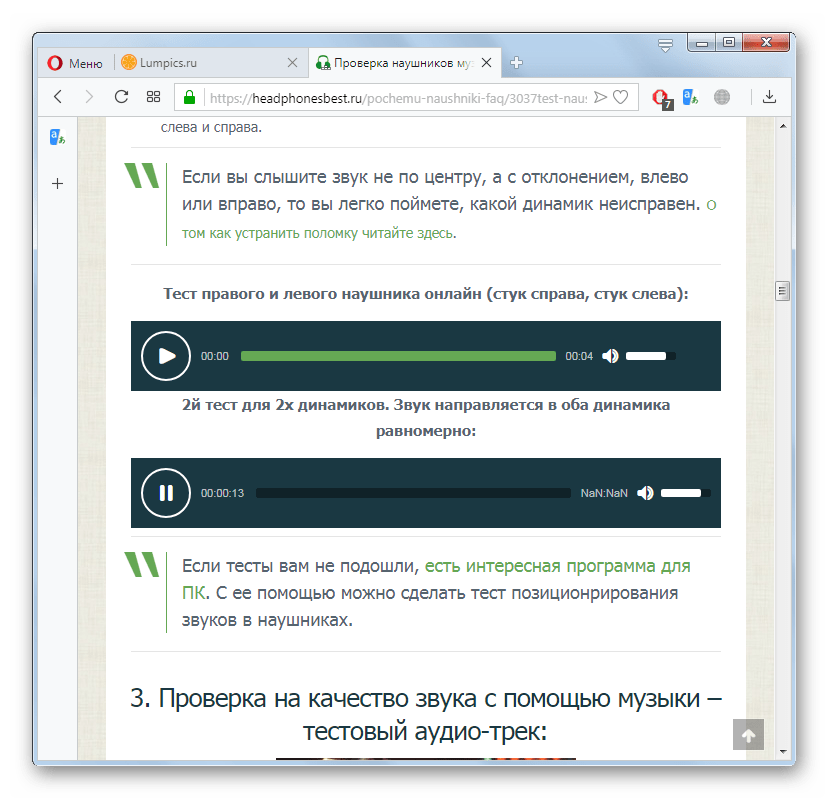Распайка наушников
Если оторвались провода от штекера у наушников, то они припаиваются обратно по определённым правилам. О том, какой должна быть распайка (распиновка) проводов, рассказывается в этой статье.

Прозвонка проводов
При обрыве кабеля, а также в других случаях, необходимо определить, какие провода соединяются с наушниками, микрофоном и кнопками управления.
Есть определённые стандарты цвета проводов, которых придерживаются производители, хотя они могут нарушаться:
- бесцветный (медный) — общий провод;
- красный — правый канал;
- зелёный — левый канал;
- синий- микрофон;
- других цветов — панель управления (кнопки, или «качелька»).
В зависимости от модели, провода к микрофону и панели управления могут быть совмещёнными или отдельными, а также в разных элементах наушников общий провод может быть один или несколько. К микрофону может идти экранированный провод.
Рекомендации:
Как припаять штекер наушников
 , Как разобрать наушники: инструкция с пошаговым фото ремонта всех элементов гарнитуры
, Как разобрать наушники: инструкция с пошаговым фото ремонта всех элементов гарнитуры
 , Распиновка наушников
, Распиновка наушников

Как прозвонить провода

Провода, идущие к разным частям наушников, можно прозвонить с помощью тестера. Прежде всего необходимо найти идущие к динамикам:
- Зачистить все концы проводов. В некоторых моделях провод, идущий к микрофону экранированный, где экран играет роль одного из проводов.
- Одеть наушники. В динамиках при подключении к тестеру будет слышен треск. Если он только в одном динамике, то тестер подключён к одному из каналов и общему проводу. Если треск слышен в обоих динамиках, то тестер подключён к двум каналам, без общего провода.
Дальше возможны варианты:
- При четырёх проводах в кабеле, оставшийся подключён к микрофону и панели управления.
- При пяти проводах, если оставшиеся два прозваниваются между собой и не прозваниваются с динамиками, они подключаются к микрофону вместе с панелью управления и общей клемме. Если оставшиеся прозваниваются с остальными, то они припаиваются вместе, к клемме микрофона.
- При семи проводах, оставшиеся четыре подключены попарно к микрофону и кнопкам. Припаиваются они по цветам, к общей и микрофонной клемме.
Ремонт наушников своими руками

Распайка проводов наушников

Самый распространённый штекер — это джек (mini-jack) 3,5. Но кроме него используются джек 2,5, а также miniUSB и mikroUSB.
Распайка проводов на штекере джек 2,5 и 3,5
В кабеле обычных наушников всего три провода. Штекер с таким числом выводов ещё называется TRS. Нумерация идёт от острия к кабелю:
1 — левый канал;
2 — правый канал;
3 – общий.
Вместо трёх проводов может быть четыре (две пары). В этом случае по одному проводу из каждой пары одинакового цвета считают общим и припаивают вместе.
Распайка проводов на таком штекере очень простая — ближайшее к кабелю контактное кольцо общий, оставшиеся — правый и левый канал. В стандартной распайке правый канал подключается к среднему кольцу, а левый канал — к концу штекера.
Припаиваются провода к соответствующим местам для пайки. Определить их можно визуально или тестером.
Штекер 2,5 устроен аналогично 3,5 и ничем, кроме размеров от него не отличается. Распайка проводов одинакова на обоих штекерах.
Распайка проводов в штекерах miniUSB и miniUSB
В мобильных телефонах некоторых моделей наушники с микрофоном подключаются через разъёмы mini- и mikroUSB. Но к этим разъёмам можно подключить и просто наушники, нпример, для использования такой мобилки в качестве МР3-плеера.
Распайка в этих разъёмах одинаковая. В них пять выводов, к которым припаиваются провода. Нумеруются они слева направо, если смотреть со стороны подключения проводов, и провода припаиваются к 1 (общий), 3 (правый канал) и 4 (левый канал).
Распайка проводов в гарнитуре — наушниках с микрофоном
Кроме обычных наушников, в которых есть только динамики, есть наушники со встроенным микрофоном и кнопками управления. Кабель таких устройств отличается большим количеством проводов — от четырёх до семи.
Распайка проводов в штекере 3,5

Такие штекера имеют техническое название TRRS. Есть два варианта распайки проводов в этих устройствах OMTP и CTIA. Они отличаются подключением микрофона и общего провода, которые подключаются к 3 и 4 проводам.
При подключении не того типа микрофон работать не будет, а звук будет глухим.
Подключение гарнитуры к штекерам mikro- и miniUSB

В некоторых телефонах наушники подключаются не к штекеру 3,5, а к разъёму mikro- или miniUSB. При подключении к выводам таких штекеров также есть стандарт. Считаются они слева направо, если смотреть со стороны подключения проводов:
1. общий провод;
2. микрофон, а также кнопки управления;
3. правый канал;
4. левый канал;
5. не подключён.
Переходник для наушников

Если есть в наличии наушники, штекер которых не подходит к аппарату, то можно изготовить переходник.
Для этого необходимы:
- штекер, который можно подключить к устройству;
- разъём «мама», в который подключаются наушники;
- отрезок трёх- или четырёхжильного кабеля для соединения штекера и разъёма.
Информация! Можно использовать кабель от ненужной мыши или клавиатуры.
Порядок действий при изготовлении следующий:
1. от кабеля отрезать кусочек длиной 10см;
2. разделать его с обоих сторон на длину 15мм;
3. зачистить концы проводов на 5мм;
4. залудить зачищенные концы;
5. залудить вывода штекера и разъёма;
6. одеть на кабель неразборные детали разъёма;
7. припаять провода к разъёму;
8. записать распайку проводов;
9. в зависимости от конструкции разъёма, зафиксировать кабель внутри зажимом или завязав на нём узелок;
10. собрать конструкцию;
11. повторить для штекера пункты 6-10, припаяв провода согласно его распайке.
Важно! Флюс для пайки можно использовать только нейтральный. Кислота разрушит провод или приведёт к замыканию в штекере.
Вместо разборного штекера 3,5 можно взять неразборной, с отрезком кабеля необходимой длины. С разъёмами USB это не получится — для подключения наушников и компьютера используются разные вывода.
Кроме стандартных разъёмов есть штекера, используемые только в отдельных моделях телефонов. Таковы 10- и 20-пиновые разъёмы телефонов фирмы Samsung и некоторые другие. Распайку наушников для этих моделей можно найти в интернете.
Тематические материалы:
11 лучших Bluetooth-гарнитур для телефона
 , 5 лучших беспроводных наушников с микрофоном
, 5 лучших беспроводных наушников с микрофоном

 , Как заряжать беспроводные наушники
, Как заряжать беспроводные наушники
 , Как пользоваться беспроводными Bluetooth наушниками
, Как пользоваться беспроводными Bluetooth наушниками
 , Как правильно прогреть наушники и нужно ли это делать
, Как правильно прогреть наушники и нужно ли это делать
 , Как самостоятельно починить наушники, если один перестал работать
, Как самостоятельно починить наушники, если один перестал работать

 , Самостоятельное изготовление простых наушников и гарнитуры с микрофоном
, Самостоятельное изготовление простых наушников и гарнитуры с микрофоном

Как проверить динамик или наушник
Как проверить динамик или наушник? Достаточно иметь под рукой самый простой мультиметр.
Вот два наших пациента: наушник и динамик
Наушник – это тот же самый маленький динамик. Устройство динамика показано ниже на схеме

Для того, чтобы проверить динамик, нам нужно просто узнать, не в обрыве ли у нас звуковая катушка? Звуковая катушка представляет собой провод, намотанный колечком. Если провод в обрыве, значит динамик неисправен. Чтобы проверить звуковую катушку, ставим крутилку мультиметра на прозвонку
Давайте для начала проверим наушник. Прикладываем щупы к контактам наушника и смотрим на показания прибора.
Мы видим, что мультиметр выдал нам падение напряжения на концах катушки 30 милливольт. Следовательно, звуковая катушка целая и наушник рабочий.
Давайте проверим динамик-громкоговоритель. Прикладываем к контактам щупы и смотрим на показания.
Что-то показывает? Значит звуковая катушка целая.
Если бы звуковая катушка была в обрыве, тогда мультиметр показал бы единичку на дисплее.
Также можно проверить динамик или наушник, выставив крутилку на измерение сопротивления. Почти на каждом динамике есть его значение сопротивления. Оно изображается значком Ω и выражается в Омах. Например, вот у этого динамика сопротивление 8 Ом:

У этого динамика сопротивление 4 Ома

Чаще всего мультиметр покажет сопротивление чуть больше на 1 или 2 Ома.
После того, как проверили катушку на обрыв, можно также проверить качество звучания динамика или наушника. Для этого надо прогнать его по всем звуковым частотам с помощью генератора частоты от 20 Герц и до 20 Килогерц. Если такой динамик издает хрипы и искажения – это не есть хорошо. Как индикатор звука такой динамик или наушник вполне сойдет, но меломанам я бы посоветовал его утилизировать 😉
КАК ПОЧИНИТЬ НАУШНИКИ ОТ ТЕЛЕФОНА
Многие люди, регулярно пользующиеся mp3 плеерами и мобильными телефонами, для прослушивания музыки через наушники, наверняка попадали в ситуацию, когда в одном из наушников или сразу в обоих, вдруг переставала играть музыка. В чем могла быть проблема? На 90%, это обрыв одной из жил провода наушников. Очень часто обрыв бывает около штекера, то есть в том месте, где провод в процессе эксплуатации часто подвергается изгибам. На эту тему есть неплохая статья, но кое-что решил дополнить и от себя.

Фото — наушники вкладыши
У меня были куплены качественные наушники – вкладыши, которые нещадно эксплуатировал) в течении последних 2 — 3 лет. Примерно месяца 2 назад, пропал звук в одном из наушников.

Штекер пластмассовый
Определить место обрыва можно, включив плейер и путем изгибания провода наушников, медленно продвигаясь от штекера к наушникам, как только появится звук, значит в этом месте и есть обрыв. Таким образом, было определено место повреждения на проводе, оно и оказалось, как в самом распространенном случае, около штекера.

Штекер для наушников металлический
Штекер Джек 3.5 можно купить в любом радиомагазине, есть выбор на любой вкус, как в пластмассовом корпусе, дешевый, так и в полностью металлическом, более дорогой.

Штекер под позолоту
На следующем рисунке изображена распайка выводов штекера Джек 3.5:

Схема распайки штекера джек 3.5
Данный ремонт целесообразен, только в случае если наушники качественные, с относительно толстыми жилками. Дешевые наушники, с тонкими проводками не имеет смысла чинить, они после починки прослужат недолго. Определить сечение жилок, можно пощупав провода пальцами. Если провод легко гнется и очень мягкий, скорей всего там жилы тонкого сечения, и большую часть провода занимает пластиковая изоляция. В проводе идут 3 или 4 жилки, из них одна или две, соединенных вместе, это минус или общий провод, и по одной жилке на левый и на правый канал. Иногда, если в доме есть домашние животные, в частности кошки, которые, как известно, любят все провода пробовать на зуб, проводки бывают перекушены. В таком случае, та часть провода, которая была повреждена, откусывается с небольшим запасом, зачищается и прозванивается мультиметром в режиме звуковой прозвонки. Если дальше провод идет целый и длина позволяет, соединяем пайкой, сращиваем провода. Место соединения проводов изолируется кусочками изоленты или скотча, и после на это место одевается кусочек термоусадки.

Термоусадка трубка
Термоусадка чаще всего усаживается после прогрева по диаметру в 2 раза. Для того чтобы её усадить, нужно прогреть зажигалкой, или если есть в наличии паяльный фен, можно воспользоваться им. Если же обрыв был около наушника, можно вскрыть ножом его корпус, обрезать провод, прозвонить, убедиться, что обрыв устранен и заново подпаяться. После пайки наушник можно легко собрать, используя секундный клей.

Пайка наушника
Также установив мультиметр в режим измерения сопротивления 200 Ом, можно прозвонить наушники через штекер. То есть, мы прозваниваем сопротивлене проводов, вместе с подпаянными динамиками наушников, при прикосновении щупами мультиметра к контактам штекера. Сопротивление при прозвонке, на экране мультиметра может быть различным от 8 до 30 и более Ом. Это означает, что канал рабочий и звук в наушнике будет. Если на экране мультиметра единица, значит в проводе обрыв. При сборке наушника, нужно не забыть завязать кабель узлом, этот узел не даст вырвать провод от наушника при натяжении. На следующем рисунке видна схема соединения:
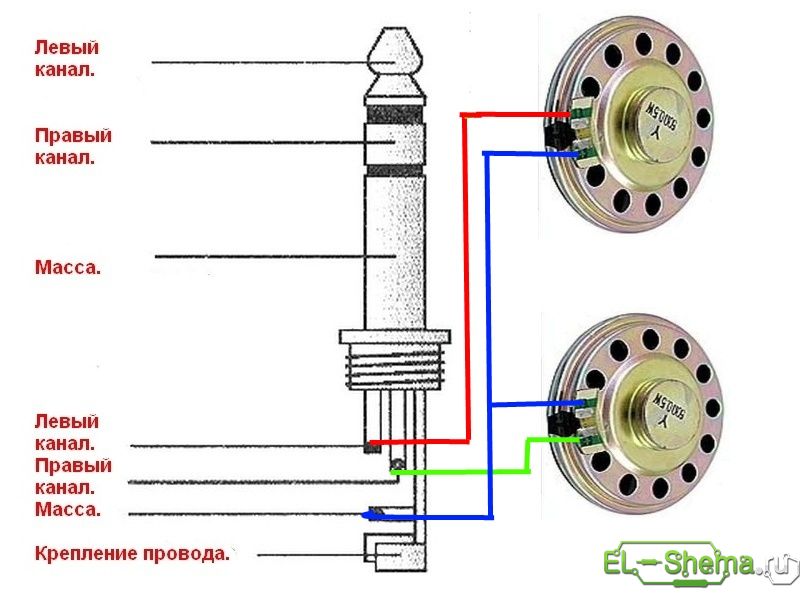
Схема соединения проводов для наушников
На этом рисунке видно соединение проводов с штекером и динамиками. Сам динамик, как всем известно, состоит из постоянного магнита и мембраны с наклеенной на неё катушкой динамика. Концы катушки припаиваются к контактам на динамике. Катушка напомню, прозванивается мультиметром в режиме омметра, это означает что когда мы прикасаемся щупами мультиметра к контактам штекера, мы измеряем её сопротивление, или говоря другими словами убеждаемся, что цепь штекер – провод – наушник у нас замкнута, и из наушников при подключении к плееру будет идти звук. Таким же образом, при наличии мультиметра, но отсутствии источника сигнала (плейера или телефона), можно проверить любые наушники на работоспособность. Автор инструкции — AKV.
Как самостоятельно починить наушники, если один перестал работать
Современные мобильные устройства с возможностью прослушивать музыку стали необычайно популярными, но одно важных комплектующих – наушники – часто ломаются и выходят из строя. В большинстве случаев проблему решить реально своими силами, даже не имея большого опыта в ремонте технических средств. В этой статье мы расскажем, как самому починить наушники, если один перестал издавать звуки.

Диагностика

Жизнь в современном обществе не обходится без использования различной техники, а прослушивание музыки через свой плеер или смартфон стало полноценной частью жизни, без которой «намного скучнее». Естественно, поломка наушников, когда в рабочем состоянии остается только один из них, всегда расстраивает.
При возникновении такой ситуации большинство обывателей, не раздумывая, несут свою звуковое устройство в ремонтную мастерскую. Если еще действует срок гарантийного ремонта, то без проблем, но в ином случае за починку придется отдавать дополнительные деньги.
Однако, привести в порядок наушники можно и без квалифицированных мастеров – проблема зачастую не столь серьезна, как может показаться. Используя приведенную ниже инструкцию, реально восстановить качественную работу своего аксессуара.
Первым делом следует продиагностировать наушники и определить причину поломки:
- порванный провод ведет к полному отсутствию звука, частому пропаданию, обрыванию;
- из-за поломанного штекера происходят постоянные перепады звука;
- неисправность в динамике проявляется хрипением, приглушенностью или отсутствием звука;
- обломанные жилы в проводе издают звуки шуршания.
На этапе диагностики следует быть внимательным, это поможет сократить времязатраты на сам ремонт.
Рекомендации:
Как припаять штекер наушников
 , Ремонт наушников своими руками
, Ремонт наушников своими руками
 , Самостоятельное изготовление простых наушников и гарнитуры с микрофоном
, Самостоятельное изготовление простых наушников и гарнитуры с микрофоном

Причины отсутствия звука в динамике

1. Обыкновенно причина искаженного или отсутствующего звука в динамике заключена в обрыве шнура, одного из проводов. Это чаще всего происходит в самом наушнике или непосредственно у штекера.
Подобная ситуация происходит из-за постоянной эксплуатации техники. Хотя специалисты рекомендуют использовать аксессуар с осторожностью, проблема все равно может проявиться в самый неожиданный момент.
2. Но если оборудование сломалось не после длительного или неосторожного использования, то причина может быть сокрыта в другом. Например, в неисправности динамика. В этом случае придется покупать новые наушники.
3. Еще реже проблемы в звучании динамиков вызывают устаревшие или с ошибками работающие драйверы звукового устройства. В этом случае необходимо зайти на официальный сайт производителя наушников, выбрать свою модель, скачать драйвер. Подключить наушники к компьютеру, установить драйвер и перезагрузить PC или ноутбук. В этом случае ничего разбирать не требуется.
Но это подходит только для качественного, фирменного оборудования.
4. Звук может искажаться из-за треснувшей или загрязненной мембраны, которая не колеблется и не создает звуковых вибраций.
Как отремонтировать место обрыва шнура?

Для точного определения причины неисправности и необходимого ремонта наушники придется открыть.
Перед началом работы нужно подготовить необходимые инструменты:
- монтажный нож;
- паяльник;
- олово, канифоль;
- изолента;
- термоусадочные трубки подходящего диаметра.
1. Следует подключить аксессуар к смартфону или плееру и включить музыку. Слушая проблемный наушник, внимательно прощупать провод.
2. В какой-то момент появятся небольшие шумы, хрипение, прерывистое звучание. Это значит, что место обрыва найдено. Нужно учитывать, что чаще всего обрыв появляется в самом наушнике или у штепселя.
3. Следует аккуратно избавиться от защитной слоя резины, оголить провод.
4. Обнаружив обрыв, его необходимо спаять при помощи разогретого паяльника, его жало покрывается канифолью и оловом.
5. Затем следует проверить звук: в проблемном наушнике должна вновь заиграть музыка. Если это произошло, значит проблема решена.
6. Закрыть оголенный участок провода можно, просто замотав изолентой, – это самый бюджетный вариант. Но чтобы провод выглядел привлекательнее, лучше закрыть участок термоусадочной трубкой нужной длины.
Как соединить порванные провода наушников

Восстановление мембраны

Если прощупывание провода не привело к результату, звук наушнике так и не появился, проблема может быть связана с мембраной. Она является источником колебаний, которые передающихся устройству и преобразуются непосредственно в звук. Для ее нахождения придется разобрать сам наушник.
1. Если чашечки закреплены с помощью винтиков, следует использовать отвертку нужного размера. Наушники-капельки можно разобрать, используя пинцет, но делать это стоит осторожно, не повреждая внутренние элементы.
Говоря о дешевых моделях, разобрать их невозможно (они склеены), придется покупать новую.
2. Аккуратно раскрыть внутреннее содержимое, изучить провод (разрыв может располагаться здесь),
3. Обнаружить, изучить состояние мембраны: она выглядит в качестве полупрозрачной круглой пластинки в сеточку.
Возможные причины ее неисправности: загрязненность, изогнутость, нарушение целостности.
4. Ее следует почистить, промыть с помощью спиртового настоя, высушить. Если она выгнута, нужно постараться аккуратно выправить ее поверхность. Если же мембрана порвана, ее остается только заменить.
Если после всех вышеописанных манипуляций наушник не работает, значит причина в неисправности динамика. Его починить нет возможности (даже в сервисном центре), остается только заменить. Для дорогостоящих наушников в продаже имеются сменные чашечки, новые динамики, но в случае более дешевой модели придется покупать новую технику.
Ремонт наушников, если один не работает, реально провести людям даже без серьезного опыта в подобных делах. Конечно, если модель дорогая, а человек не уверен в своих силах, целесообразно отнести оборудование к мастерам.
Но в другом случае самостоятельный ремонт позволит сэкономить лишние деньги и время. С изучением этого материала читатель сможет своими силами восстановить звучание в неисправном наушнике и добиться его нормальной работы.
Тематические материалы:
Если вода попала на наушники или внутрь разъема мобильного телефона
 , Как отключить режим «Наушники» в iPhone
, Как отключить режим «Наушники» в iPhone
 , Как правильно носить внутриканальные наушники-вкладыши
, Как правильно носить внутриканальные наушники-вкладыши
 , Как сделать звук в наушниках громче: на компьютере и телефоне
, Как сделать звук в наушниках громче: на компьютере и телефоне
 , Как улучшить качество звука в наушниках
, Как улучшить качество звука в наушниках
 , Нет звука в наушниках
, Нет звука в наушниках
 , Причины шипения и хрипения в наушниках
, Причины шипения и хрипения в наушниках
 , Простые и эффективные способы увеличения баса в наушниках
, Простые и эффективные способы увеличения баса в наушниках
 , Распиновка наушников
, Распиновка наушников

Проверка наушников с микрофоном через компьютер
Три способа проверить микрофон на компьютере

Микрофон — это необходимый и очень важный в современной жизни прибор. С помощью него можно общаться через интернет, а так же записывать собственный голос.
Во многих ноутбуках, планшетах, и прочих устройствах микрофон уже встроен, но для персонального компьютера его нужно приобрести отдельно, подключить, а так же правильно настроить.
Слово микрофон имеет греческие корни — происходит от двух слов: «микро» — маленький, «фон» — голос.
Чтобы убедиться в том, работает ли подключенный микрофон, правильно ли он работает, выполнены ли необходимые настройки, необходимо знать, как проверить микрофон на компьютере. Для этого существуют три основных способа.
Способ 1: проверка средствами Windows

Первый, самый быстрый, простой, и надежный способ проверить работоспособность микрофона – это проверка с помощью компонентов Windows. В системе Windows предусмотрена возможность настройки и проверки микрофона. Проверить микрофон можно посредством прямой трансляции, индикатора чувствительности, и звукозаписи.
Убедившись, что микрофон включен, нужно выполнить следующие действия:
- Для начала нужно открыть на компе «Панель управления»,
- Выбрать «Оборудование и звук»,
- Нажать «Звук».
- В открывшемся окне есть вкладка «Запись». В этой вкладке находятся устройства, с помощью которых производится запись звука.
- Кликаем по устройству «Микрофон», открывается окно с информацией о микрофоне, и его параметрами.
- Далее открываем вкладку «Прослушать».
- Чтобы началась прослушка микрофона, нужно поставить галочку «Прослушать с данного устройства», и нажать ОК.
- После этого нужно сказать что-нибудь в микрофон, чтобы услышать свой голос.
Здесь нужно отметить, что во время прослушки микрофона, нужно чтобы обязательно работали динамики, иначе голоса слышно не будет.
Но бывает и такое, что устройств вывода звука к компу не подключено, в этом случае тоже есть возможность проверить микрофон. Для этого нужно вернуться во вкладку «Запись». Там справа от микрофона есть специальная шкала чувствительности. Если микрофон работает, то по мере громкости распознаваемых микрофоном звуков, будут загораться зеленые полоски — тем самым вы как минимум проверите исправность микрофона, так как если он не работает, то индикатор всегда будет показывать серые полоски. Однако при такой проверке, понять, как именно работает микрофон, и что еще нужно настроить для лучшего качества звука будет невозможно.
Способ 2: проверка через запись звука
Помимо стандартных средств, в Windows есть опция записи звука, с помощью которой тоже можно проверить работоспособность своего микрофона.
Для этого нужно нажать «Пуск», «Все программы», «Стандартные», «Звукозапись». Откроется маленькое окошко, где есть одна единственная кнопка – «Начать запись». Нажимаем на нее, и говорим что-то в микрофон.
Затем кликаем «Остановить запись», и нам предлагается указать путь для сохранения записи. Далее сохраняем файл, идем по указанному пути, открываем его и прослушиваем качество звука.
Способ 3: через Skype

Некоторое время назад мы опубликовали статью про настройку микрофона в программе Skype. Так вот, примерно этот же способ можно использовать и для проверки работы микрофона в целом — даже если именно под скайп он вам не нужен.
В программе Skype есть два способа проверки – более быстрый, и подольше. Чтобы быстро проверить микрофон, нужно просто выбрать любой контакт из списка добавленных, и нажать на кнопку «Данные о качестве связи». Откроется окошко с настройками микрофона, где следует выбрать свой микрофон из списка и нажать «Проверка». Программа запишет несколько секунд, а затем воспроизведет запись.
Еще один способ проверки микрофона через Skype – это звонок в специальную службу проверки звука. Выбираем контакт «Echo / Sound Test Service», который автоматически добавляется при регистрации аккаунта, и нажимаем «Позвонить».
После короткого сообщения, начнется запись длительностью 10 секунд, после чего результат воспроизведется автоматически. Стоит отметить, что для этого способа обязательно нужен доступ в интернет.
За обновлениями нашего сайта можно следить в Вконтакте, Facebook, Twitter, Одноклассники или Google+, а также предлагаем подписаться на них по email.
Как проверить микрофон на наушниках в Windows 7

Сейчас многие пользователи используют голосовой чат в играх или общаются с другими людьми при помощи видеосвязи. Для этого необходим микрофон, который может не только выступать отдельным устройством, но и являются частью гарнитуры. В этой статье мы подробно рассмотрим несколько способов проверки микрофона на наушниках в операционной системе Windows 7.
Проверка микрофона на наушниках в Windows 7
Сначала нужно подключить наушники к компьютеру. В большинстве моделей используется два выхода Jack 3.5, отдельно для микрофона и наушников, подключаются они в соответствующие разъемы на звуковой карте. Реже используется один USB-выход, соответственно, он подключается к любому свободному USB-разъему.
Перед проверкой необходимо осуществить настройку микрофона, поскольку отсутствие звука часто сопровождается неправильно выставленными параметрами. Осуществить данную процедуру очень просто, необходимо только воспользоваться одним из способов и выполнить несколько простых действий.
После подключения и предварительной настройки можно перейти к проверке микрофона на наушниках, осуществляется это с помощью нескольких простых способов.
Способ 1: Skype
Многие используют Skype для совершения звонков, поэтому пользователям будет проще настроить подключенное устройство напрямую в этой программе. У вас всегда в списках контактов присутствует Echo/Sound Test Service, куда и нужно позвонить, чтобы проверить качество микрофона. Диктор озвучит инструкции, после их оглашения начнется проверка.

После проверки вы можете сразу перейти к разговорам или настроить неудовлетворяющие параметры через системные средства или напрямую через настройки Skype.
Способ 2: Онлайн-сервисы
В интернете находится множество бесплатных онлайн-сервисов, которые позволяют записать звук с микрофона и прослушать его, или выполнить проверку в реальном времени. Обычно достаточно только перейти на сайт и нажать кнопку «Проверить микрофон», после чего сразу начнется запись или передача звука с устройства на колонки или наушники.

Более подробно ознакомиться с лучшими сервисами по тестированию микрофона вы можете в нашей статье.
Способ 3: Программы для записи звука с микрофона
В Windows 7 присутствует встроенная утилита «Звукозапись», но в ней нет никаких настроек или дополнительного функционала. Поэтому данная программа является не лучшим решением для записи звука.

В этом случае лучше установить одну из специальных программ и выполнить тестирование. Давайте рассмотрим весь процесс на примере Free Audio Recorder:
- Запустите программу и выберите формат файла, в котором будет сохранена запись. Всего их доступно три.
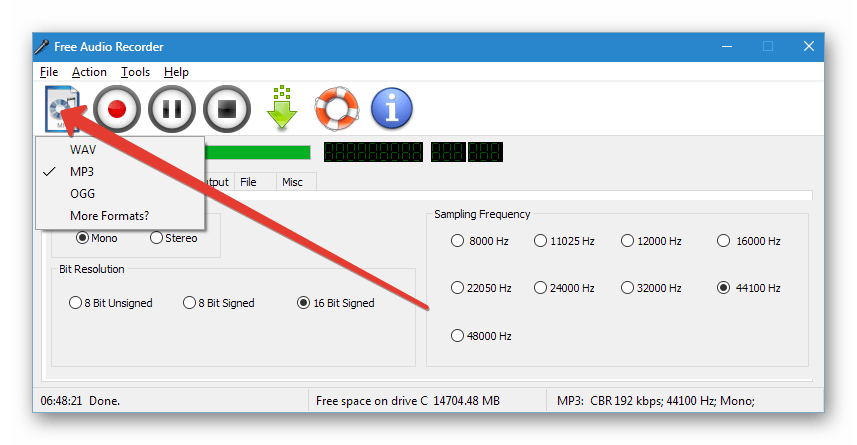
Во вкладке «Recording» выставьте необходимые параметры формата, количество каналов и частоту будущей записи.
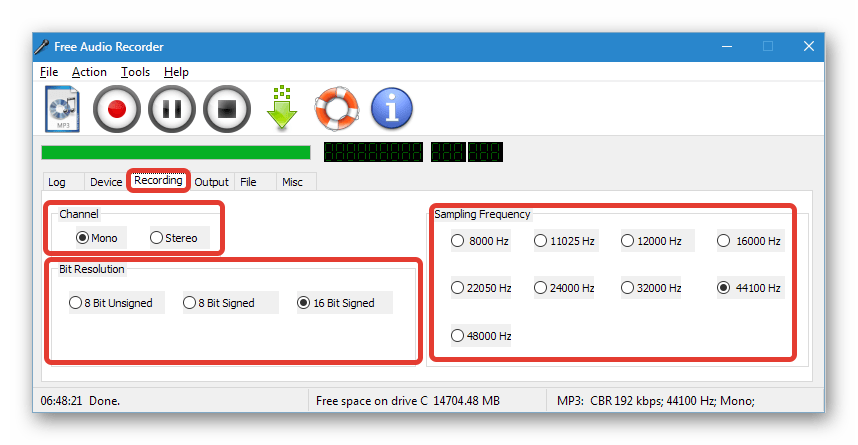
Перейдите во вкладку «Device», где настраивается общая громкость устройства и баланс каналов. Здесь же присутствуют кнопки вызова системных настроек.
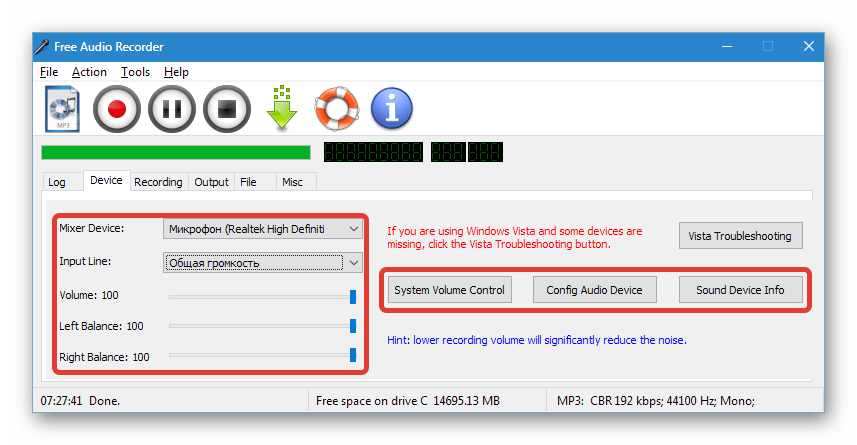
Остается только нажать кнопку записи, проговорить необходимое в микрофон и остановить ее. Файл автоматически сохранится и будет доступен для просмотра и прослушивания во вкладке «File».
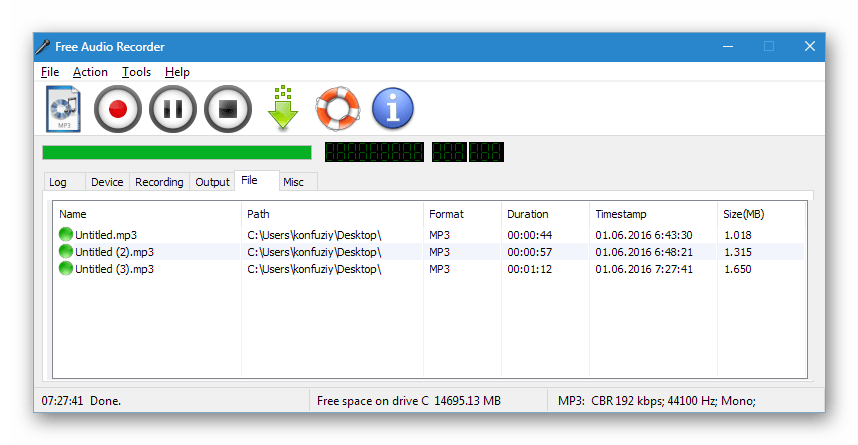
Если данная программа вас не устраивает, то рекомендуем ознакомиться со списком другого подобного софта, с помощью которого осуществляется запись звука с микрофона на наушниках.
Способ 4: Системные средства
С помощью встроенных функций Windows 7 устройства не только настраиваются, но и проверяются. Осуществить проверку легко, необходимо только выполнить несколько простых действий:
- Откройте «Пуск» и перейдите в «Панель управления».

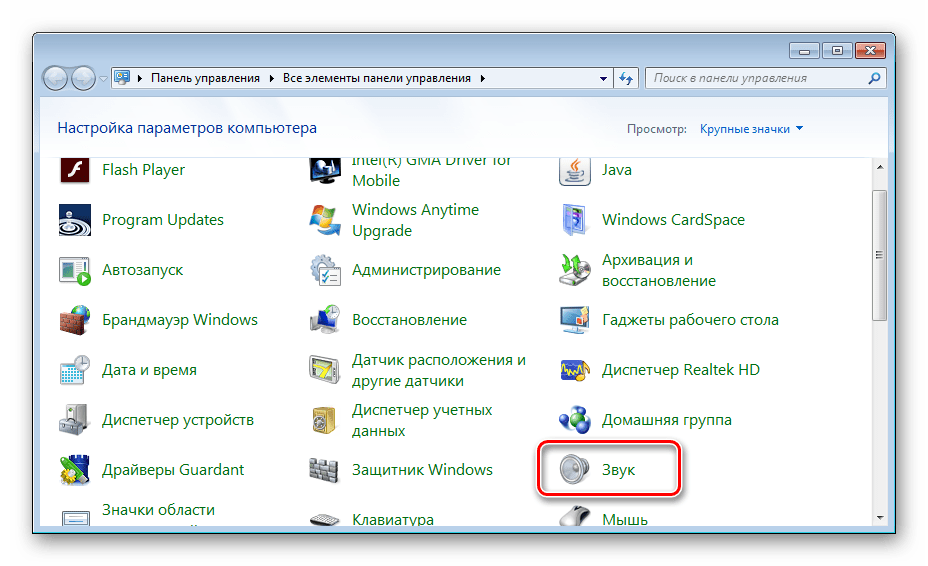
Перейдите во вкладку «Запись», нажмите правкой кнопкой мыши на активное устройство и выберите «Свойства».

Во вкладке «Прослушать» активируйте параметр «Прослушивать с данного устройства» и не забудьте применить выбранные настройки. Теперь звук из микрофона будет передаваться в подключенные колонки или наушники, что позволит прослушать его и убедиться в качестве звука.

Если громкость вас не устраивает, или слышны шумы, то перейдите в следующую вкладку «Уровни» и выставьте параметр «Микрофон» на необходимый уровень. Значение «Усиление микрофона» не рекомендуется ставить выше 20 дБ, так как начинает появляться слишком много шумов и звук становится искаженным.
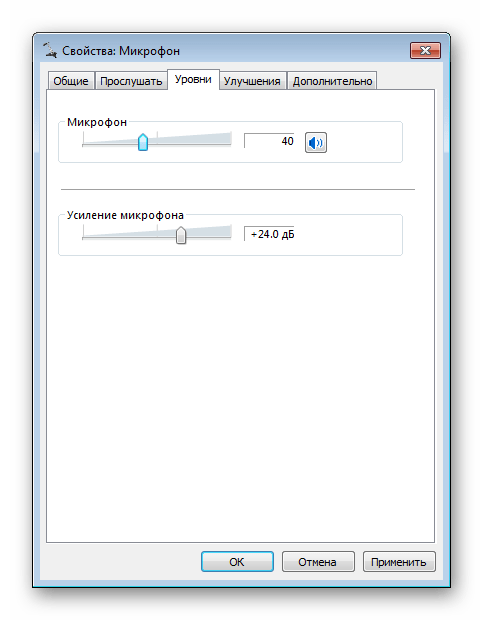
Если данных средств недостаточно, чтобы осуществить проверку подключенного устройства, то рекомендуем воспользоваться другими способами с использованием дополнительного программного обеспечения или онлайн-сервисов.
В этой статье мы рассмотрели четыре основных способа проверки микрофона на наушниках в Windows 7. Каждый из них достаточно прост и не требует определенных навыков или знаний. Достаточно следовать инструкции и все получится. Вы можете выбрать один из способов, который лучше всего подойдет именно вам.
Отблагодарите автора, поделитесь статьей в социальных сетях.
Почему не работает микрофон на наушниках и как его проверить
Дата публикации: 25 октября 2016 .
Категория: Статьи.
Компьютерная периферия насчитывает огромное количество современных гаджетов, которые позволяют играть, слушать музыку и общаться, не выходя из дома. К таким устройствам относятся игровые наушники с микрофоном , гарнитуры, которые представляют собой изделия «2 в 1». Из-за большого выбора различных моделей аксессуаров, многие пользователи часто сталкиваются с подделками или просто непонятными в использовании гаджетами. Чаще всего проблема заключается в том, что компьютер или ноутбук не видит микрофон от наушников, хотя сами «уши» хорошо воспроизводят звуковые дорожки.

Прежде чем обвинять производителя в бракованной продукции, следует убедиться, что гарнитура действительно не работает. Самый простой способ осуществить такую проверку – это воспользоваться онлайн сервисом.
Проверяем наушники и микрофон онлайн
Перед тем как залезть в «дебри» ПК, стоит проверить наушники онлайн, воспользовавшись любым бесплатным сервисом. Самым лучшим и простым из них является ресурс Webcam&Mic Test.
Попав на главную страницу сайта, вы можете бесплатно проверить любые устройства связи и воспроизведения, подключенные к вашему компьютеру или ноутбуку. Тут осуществляется не только проверка наушников онлайн, но и веб-камер, а также микрофона.
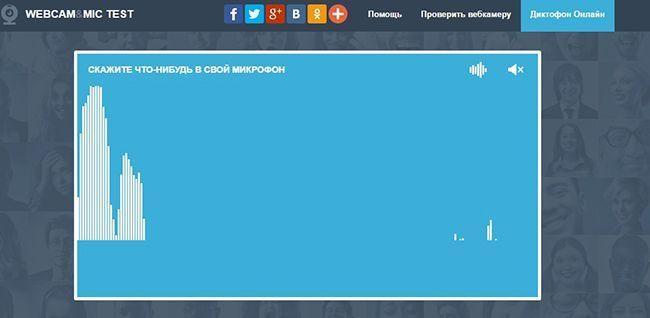
Чтобы проверить устройство записи достаточно всего лишь кликнуть на «Проверить микрофон» в правой верхней части экрана. После этого вам необходимо нажать зеленую кнопку в центре окна и начать говорить. Если вы видите колебания звука – значит, устройство работает правильно и проблема кроется в настройках вашего ПК.
Причины неработающего микрофона
Причин, по которым может не работать микрофон может быть много, начиная от самых тривиальных. Например, если перед тем, как включить микрофон на наушниках, вы не передвинули соответствующих ползунок на самом устройстве. Дело в том, что сейчас многие модели гарнитур начали делать не только с регулятором громкости, но и с кнопкой, отвечающей за работу микрофона.
Также вполне возможно, что:
Отсутствуют драйверы
Если вы произвели настройку наушников, но после этого вы слышите только тишину, то вероятнее всего проблема заключается в некорректно установленных или отсутствующих драйверах звуковой карты.
Чтобы проверить эту «теорию» необходимо зайти в «Пуск» — «Панель управления» — «Диспетчер устройств». В открывшемся окошке найдите строчку «Звуковые, игровые и видео устройства» и кликните дважды по этой надписи левой клавишей мышки, чтобы получить развернутый список. Если в этом перечне вы не обнаружили свою видеокарту или она отображается как неизвестное устройство, то необходимо скачать драйверы с сайта производителя материнской платы, установленной на вашем компьютере или ноутбуке.

Микрофон неправильно подсоединен к ПК
Если после того, как проверить наушники, вы заметили, что в них есть звук, но не работает микрофон, то возможно вы просто подсоединили его в не тот разъем. Если речь идет о гарнитуре с одним штекером или об устройствах USB, то ошибиться сложно. Но, в случае с «ушами» которые оснащены двумя штекерами можно и запутаться.
Микрофон, как и наушники всегда подключаются к звуковой карте в соответствующие гнезда. «Уши» необходимо воткнуть в разъем зеленого цвета, а микрофон – в розовый «штепсель». Как правило, такое цветовое сочетание работает на всех портативных компьютерах.

Полезно! Если вы подключаете гарнитуру к ноутбуку, то таких подсказок не будет, однако рядом с каждый разъемом вы найдете небольшую иконку, изображающую микрофон или наушники.
Сбились настройки
Довольно часто микрофон приходится самостоятельно подключать в настройках самой «винды». Если вы не знаете, как проверить микрофон на наушниках Windows 7 или XP, то нажмите правой клавишей на изображение маленького динамика, в правом нижнем углу экрана и выберите в выпадающем списке пункт «Записывающие устройства».
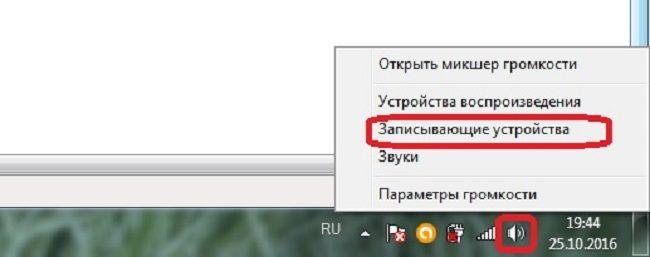
В открывшемся окне вы должны увидеть, подключенный микрофон и «дергающийся» зеленый эквалайзер, который показывает уровень звука. Если устройства нет или эквалайзер не активен, то сначала нажмите в любом месте этого окна на правую клавишу мышки и выберите «Показать отключенные устройства». После этого вы увидите все отключенные аксессуары. Если среди них есть ваш микрофон, то нажмите на его название правой кнопкой и выберите «Включить».
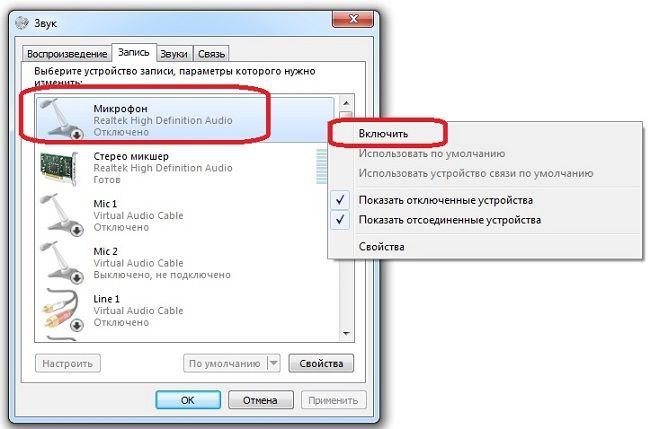
После этого необходимо перейти в «Свойства» микрофона и убедиться, что:
- Во вкладке «Прослушать» не включено автоматическое отключение микрофона, если ноутбук, работает от аккумулятора.
- В меню «Уровни» верхний ползунок не установлен на минимальном значении.
Микрофон подключен к передней панели ПК
На многих стационарных компьютерах на фронтальной панели «системника» располагаются дублированные разъемы для подключения наушников и регуляторы громкости. Однако эти элементы не всегда работают корректно, а в некоторых ситуациях производители и вовсе устанавливают их в качестве «украшения».
Чтобы разобраться в этой проблеме, необходимо открыть настройки, установленной видеокарты и найти в них переключатель, отвечающий за разные режимы работы (например: АС97 и HD Audio). Попробуйте поменять эти режимы и еще раз проверить микрофон, а потом попробовать переключить его на заднюю панель и повторить опыт.
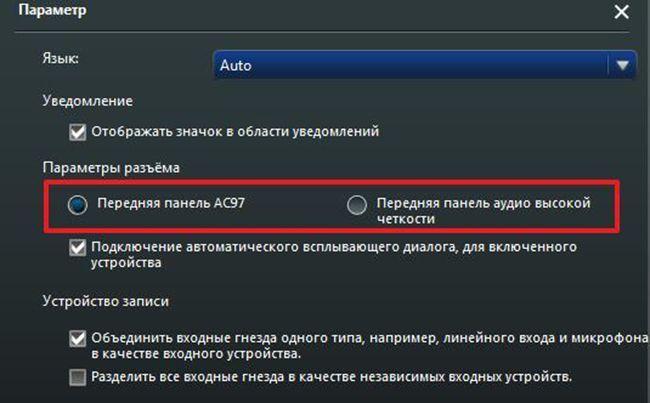
Произвести такую настройку можно и через BIOS. Для этого перезагрузите компьютер и в это время несколько раз нажмите на кнопку Delete (или другую в зависимости от модели ноутбука). Попав в BIOS, перейдите в меню «Front panel» и измените значения АС97 и HD Audio.
В заключении
В процессе эксплуатации наушников с микрофоном старайтесь отключать устройство только за штекер, а не дергая за провода. Не допускайте попадания влаги на гарнитуру и обновляйте драйверы в случае переустановки «винды». Если ни один из вышеперечисленных способов исправления ошибок неработающего микрофона вам не помог, то вполне возможно, что устройство вышло из строя или и вовсе бракованное.
ITGuides.ru
Вопросы и ответы в сфере it технологий и настройке ПК
Как проверить микрофон онлайн
Одним из важных устройств, позволяющим общаться через интернет посредством голосовых и видеозвонков, является микрофон. Но прежде чем приступать к долгим разговорам по сети,например, в программе Skype, необходимо проверить работоспособность микрофона, чему, собственно, и будет посвящена эта статья.
Прежде чем приступать к проверке микрофона, необходимо позаботиться о его правильном подключении к компьютеру.
Подключение к компьютеру.
Чтобы микрофон смог заработать, на компьютере в обязательном порядке должна быть уставлена звуковая карта, а микрофон должен быть правильно подключен к компьютеру.
Если в первом случае от вас никаких действий не понадобится, т.к. звуковая карта имеется на всех современных компьютерах, то в случае с подключением микрофона вам нужно выполнить несложные манипуляции:
1. Если вы обладатель отдельного микрофона, то к нему комплектуется провод с розовым колокольчиком на конце. Этот колокольчик необходимо подключить в определенное гнездо с обратной стороны компьютера, которое, как правило, помечено или розовым цветом, или иконкой с изображением микрофона.
2. Если у вас гибридное устройство, включающее и микрофон, и наушники, оно должно сопровождаться двумя колокольчиками – зеленым и розовым. Розовый колокольчик отвечает за работу микрофона, а зеленый – за наушники. Эти колокольчики необходимо подключить с обратной стороны корпуса компьютера, соблюдая соответствие цветов.
Проверка микрофона.
Когда подключение было выполнено, микрофон необходимо проверить. Сделать это можно как штатными средствами Windows, так и с помощью онлайн-сервисов.
Проверка микрофона стандартными средствами Windows.
1. Откройте меню «Панель управления» и перейдите к разделу «Оборудование и звук».
2. В следующем окне перейдите к меню «Звук».
3. В новом окне перейдите во вкладку «Запись», где отображаются подключенные микрофоны. Скажите что-нибудь в микрофон, и если рядом с иконкой начнет двигаться полоса, значит, микрофон работает.
4. Теперь проверим, насколько хорошо вас будут слышать собеседники. Для этого выберите пункт «Свойства» и перейдите во вкладку «Прослушать». Отметьте галочкой пункт «Прослушать с данного устройства», а затем произнесите что-нибудь в микрофон. Все, что вы произнесете, будет звучать в колонках или наушниках.
Онлайн-сервисы для проверки микрофона.
Не менее эффективный, но зачастую гораздо более удобный способ проверить микрофон на работоспособность – воспользоваться специальным онлайн-сервисом.
Рассмотрим процесс работы одного из таких сервисов на примере Webcam&Mictest.
Перейдя на страницу сервиса, нажмите кнопку «Проверить микрофон».
Плагин Flash Player потребует разрешить доступ приложению к микрофону.
Произнесите что-либо в микрофон. Зафиксированный звук будет отображаться в виде диаграммы.
На случай, если вы столкнулись с тем, что линия диаграммы не сдвинулась ни на миллиметр, ниже представлены возможные причины отсутствия звука.
Другие онлайн-сервисы:
Отблагодари меня, поделись ссылкой с друзьями в социальных сетях:
Проверка наушников онлайн

Проверка наушников позволяет выявить, насколько качественный уровень звучания они могут обеспечить. Выполнить подобное тестирование можно не только с помощью инсталлируемых программ, но и используя онлайн-сервисы, о чем мы и поговорим далее.
Читайте также: Как настроить наушники на компьютере с Windows 10, Windows 7
Сервисы для проверки наушников
К сожалению, ассортимент онлайн-сервисов для проверки наушников не так велик, как хотелось бы. На одних сайтах можно провести серию тестов аудиоустройств по различным критериям, другие же предоставляют возможность проверить только один какой-то параметр качества. Далее мы подробно поговорим об алгоритме действий на наиболее популярных веб-ресурсах данной направленности.
Способ 1: Headphonesbest
Прежде всего, рассмотрим порядок проверки аудиоустройств на сайте Headphonesbest. Этот ресурс является посвященным наушникам информационным порталом, на одной из страниц которого можно провести разнообразные тесты данного звукового оборудования.
Онлайн-сервис Headphonesbest
- После перехода по ссылке выше на страницу тестирования вы увидите на ней несколько инструментов для проверки звукового оборудования. Первый из них в виде ролика с YouTube позволяет проверить верхнюю и нижнюю границы воспроизводимых аудиоустройством частот. Наденьте наушники и запустите видео обычным способом путем клика по кнопке проигрывания.
- Запустится ролик, в процессе проигрывания которого будет производиться отсчет частот на английском языке и параллельно ему выводиться звук соответствующего уровня. Если вы на каком-то этапе не услышите сопроводительный звук, это означает, что ваши наушники не поддерживают данную частоту. Теперь вы можете сверить полученный результат с заявленными характеристиками от производителя и определить, отвечают ли они реальности.

Внимание! Нужно помнить, что человеческое ухо само по себе способно воспринимать только ограниченный диапазон звуковых частот (от 20 до 20000 Гц). Поэтому при выходе за эти пределы вы в любом случае ничего не расслышите, даже на очень качественных наушниках.
- Далее по ходу проигрывания этого же ролика вы сможете проверить позиционирование путем вывода стука поочередно с левого и правого наушника.
- Затем в этом же ролике путем воспроизведения музыки выполняется проверка ширины сцены, которая является одной из характеристик объемности звучания.
- После того как вы завершили проверку аудио оборудования с помощью ролика с YouTube, можно, опустившись вниз, переходить к тесту с использованием другого инструмента. В частности есть возможность выполнить тестирование левого и правого звукового канала. Для активации этой проверки щелкните по кнопке запуска проигрывателя под названием «Тест правого и левого наушника…».
- После этого в течение четырех секунд раздастся стук сначала в левом наушнике, а затем в правом. Если в одном из них вы не услышите звучания, это означает, что данный канал не работает.
- С помощью расположенного ниже инструмента можно определить равномерность распределения звука между обоими наушниками. Для активации теста щелкните по кнопке запуска проигрывателя под названием «2й тест для 2х динамиков…».
- После этого будет запущено воспроизведение звука в диапазоне частот с 20 Гц до 10 кГц. Если с наушниками все в порядке, звучание будет одинаково по обоим каналам. Если же в одном из наушников звук становится громче, чем в другом, это признак неисправности.

Внимание! На определенном диапазоне частот звучание может стать довольно неприятным для вашего уха, так что приготовьтесь к некоторому дискомфорту.
- На этой же странице чуть ниже можно проверить наушники на широту диапазона. Для этого поочередно запустите сначала проигрыватель «Проверка нижней границы диапазона», а после окончания тестирования активируйте проигрыватель «Проверка верхней границы диапазона».
- В процессе проигрывания будет производиться отсчет частоты диапазонов и одновременно с этим наушники должны издавать соответствующий уровень звука. Если вы на определенном этапе не услышите звук, это означает, что данную частоту аудиоустройство не поддерживает. Это своеобразный аналог того теста, который производился с помощью ролика на YouTube, но в отличие от него, в данном случае выполняется проверка не всего частотного диапазона, а только верхних и нижних его границ, к тому же при помощи отдельных инструментов каждый. Но у этого способа есть такой же недостаток, что и в методе с видеороликом: ограничение возможностей человеческого уха диапазоном от 20 до 20000 Гц.
- Следующий проигрыватель на текущей странице позволяет проверить мембрану наушников. Для активации проверки щелкните по кнопке.
- Запустится 19-секундное тестирование, в ходе которого будут издаваться низкочастотные звуки. Если в ходе проверки проявится потрескивание, это означает, что мембрана вашего устройства деформирована. Чистота же и равномерность звука будут, наоборот, свидетельствовать о том, что с мембраной наушников все в полном порядке.
- Самый последний тест на данной странице, как и первый, выполняется при помощи ролика с YouTube. Он позволяет протестировать наушники на объемность звучания. Вначале включите в настройках вашей звуковой карты DTS и Dolby Digital Live, а затем запустите видео.
- В ходе проигрывания ролика вы поймете, поддерживают ли ваши наушники объемное звучание или нет, ориентируясь на то, издается ли звук с разных сторон или нет.
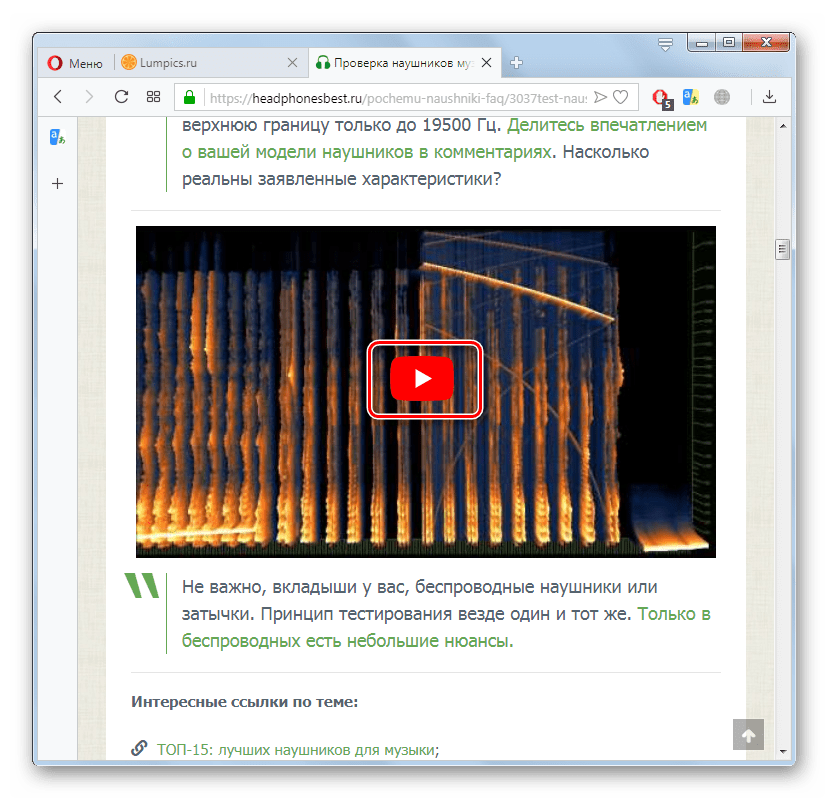

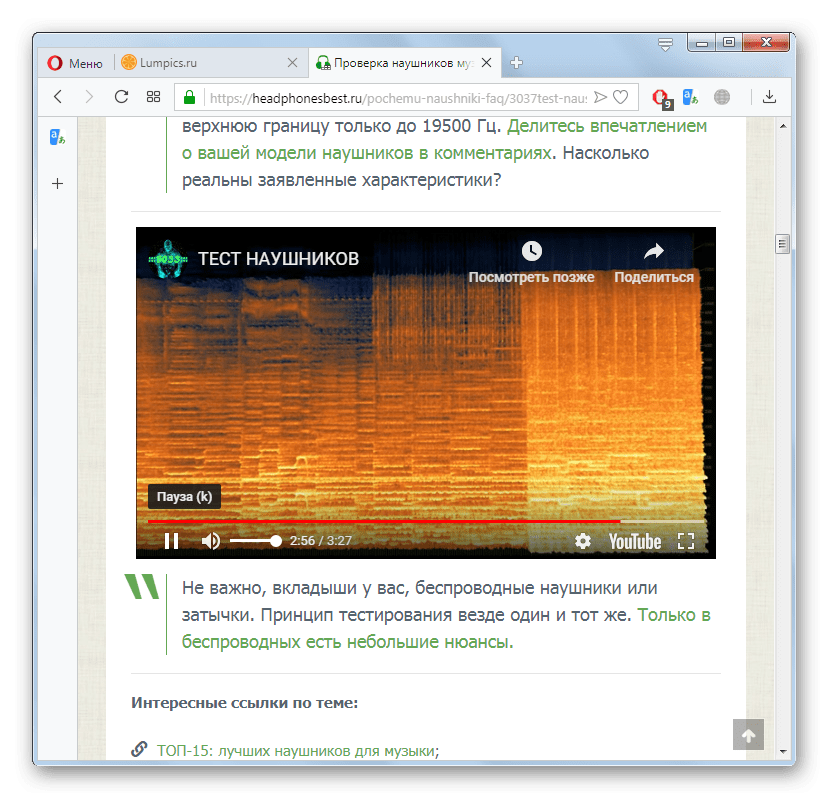
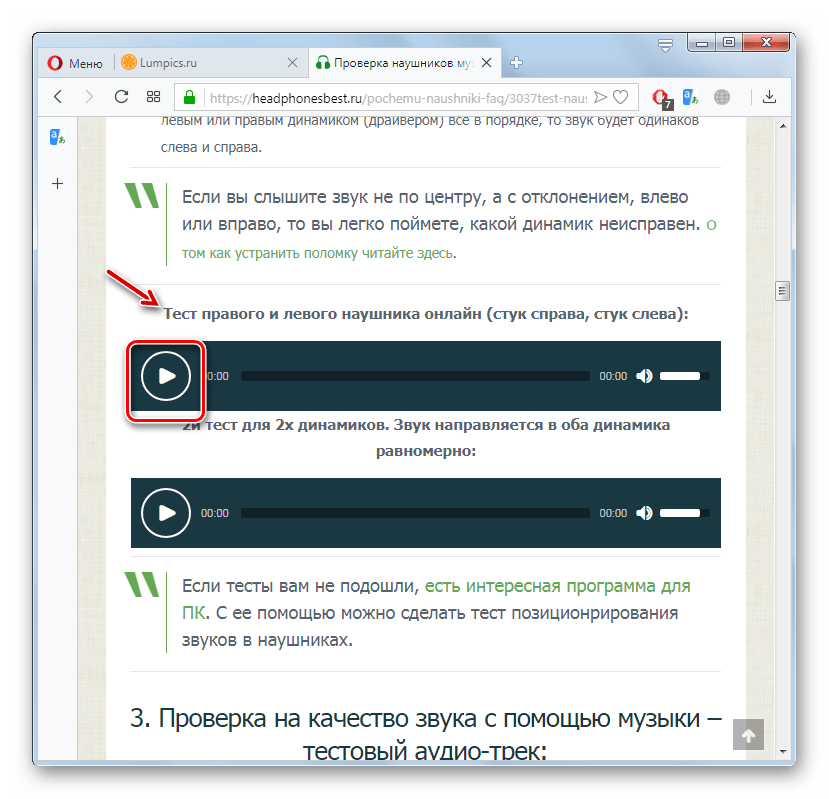
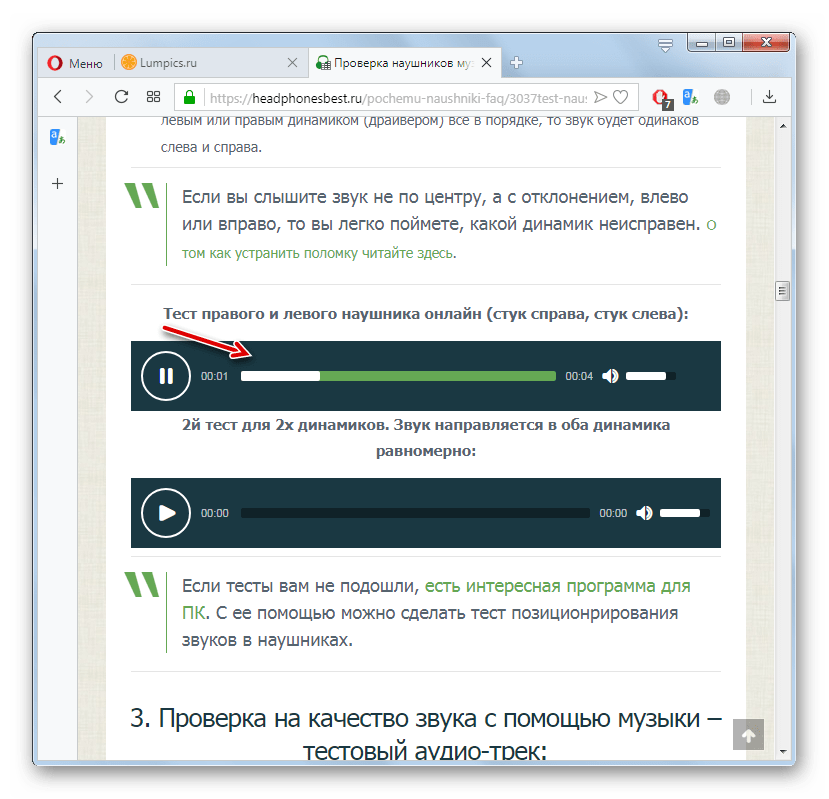
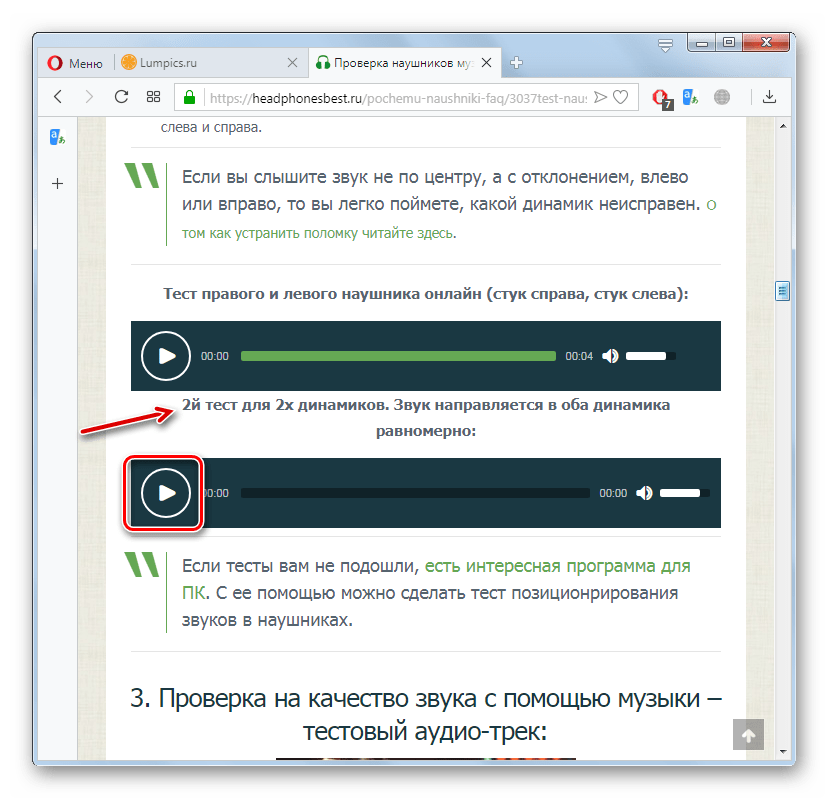
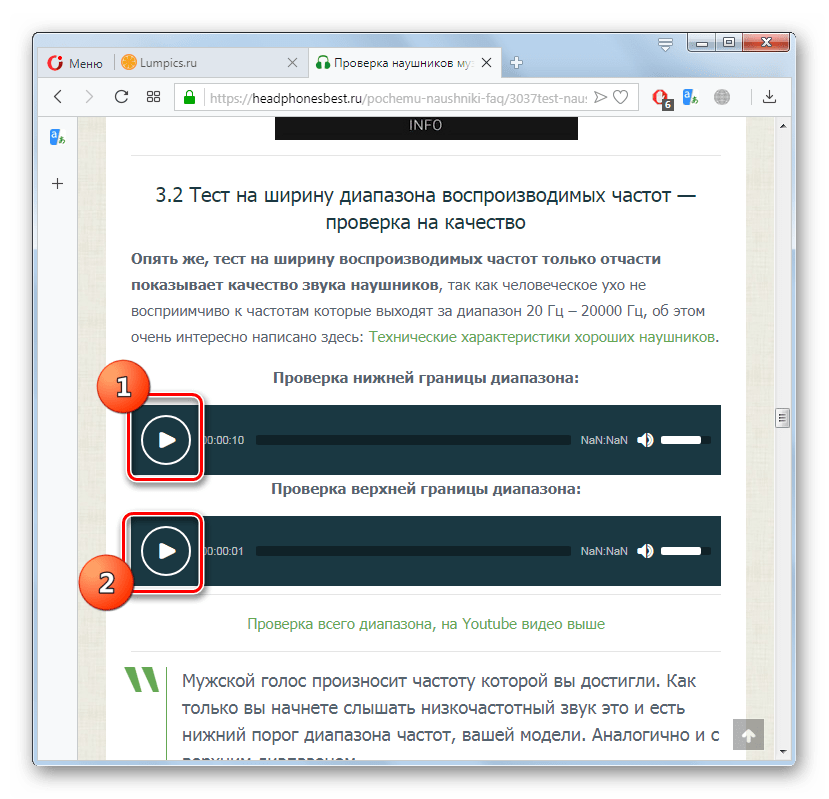
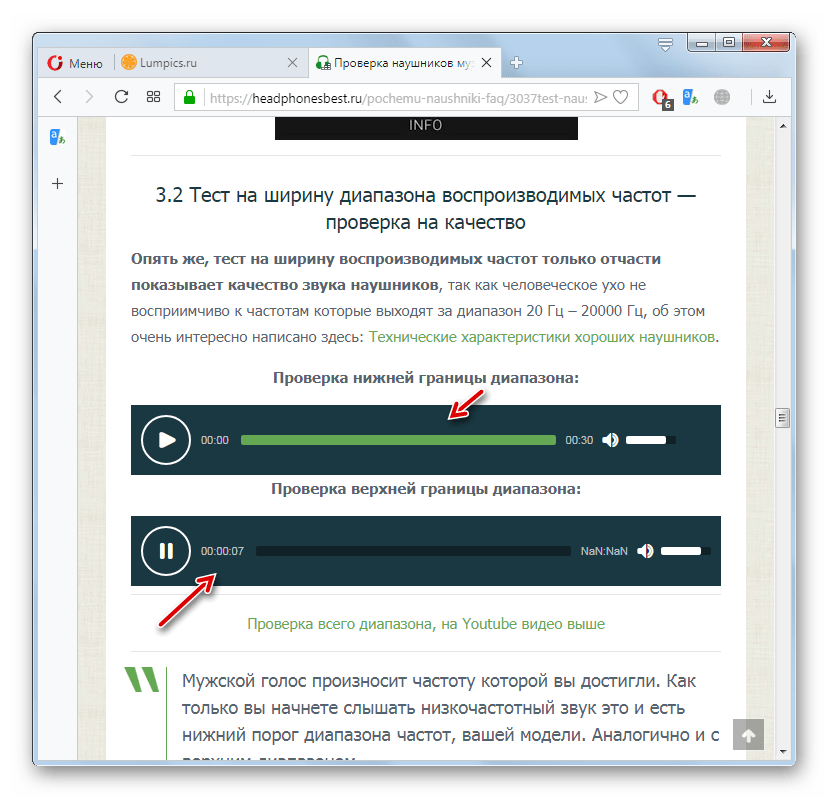
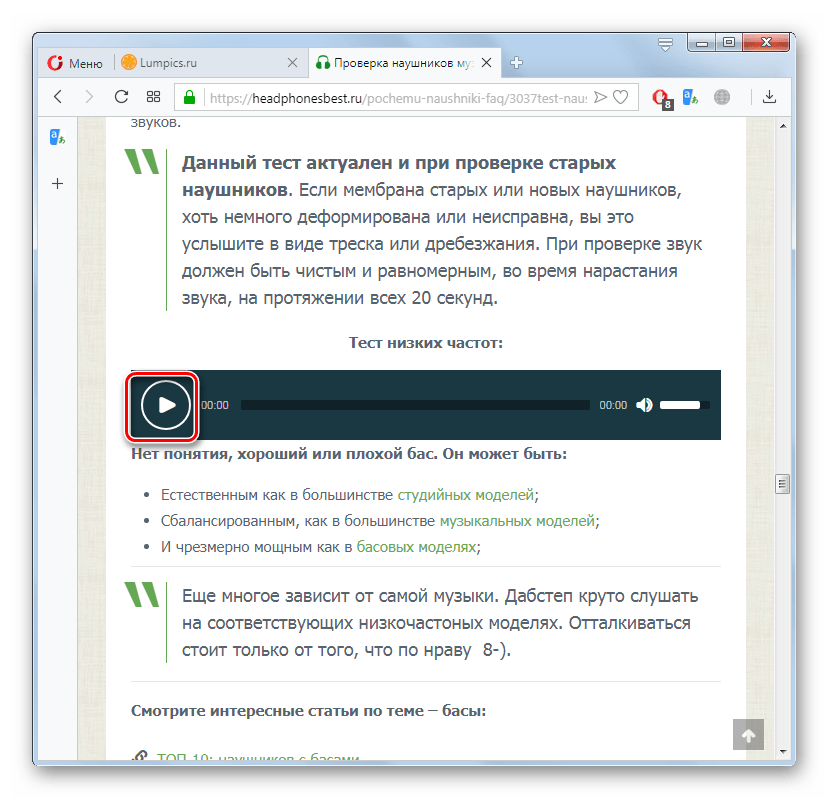
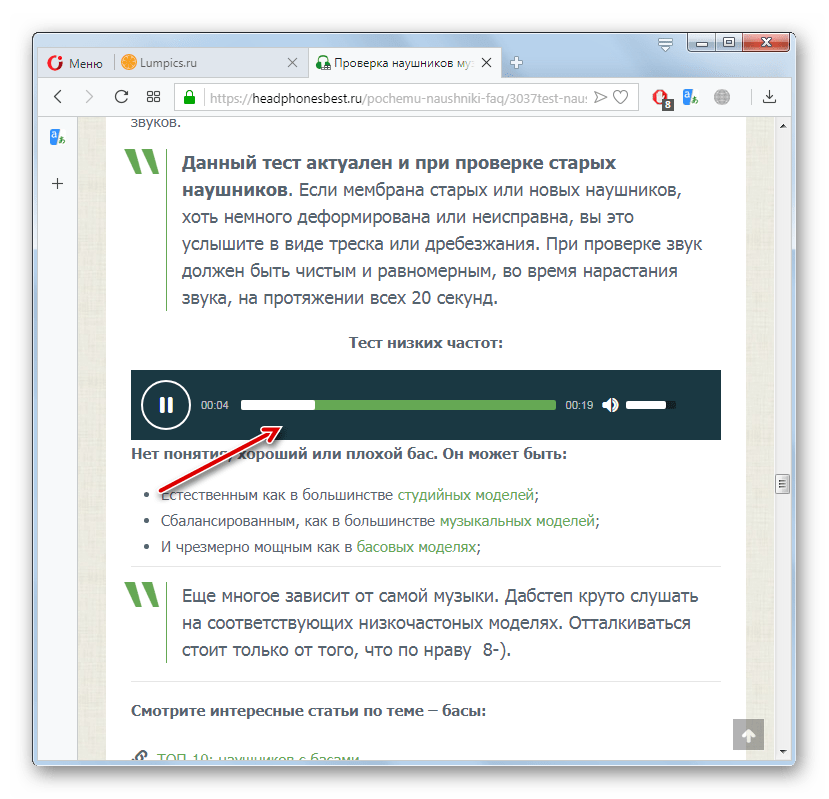
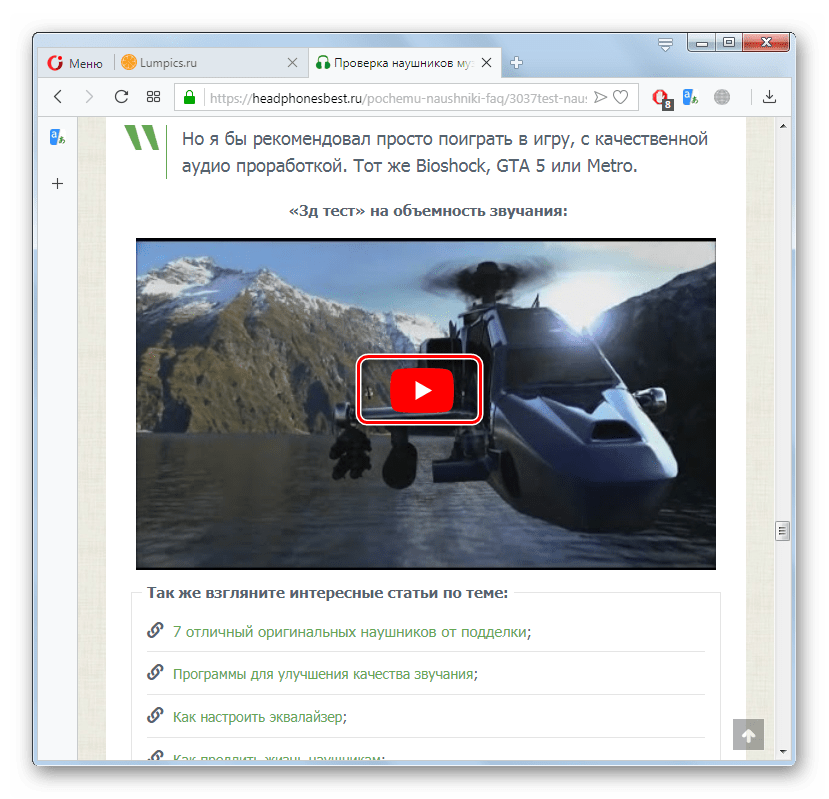
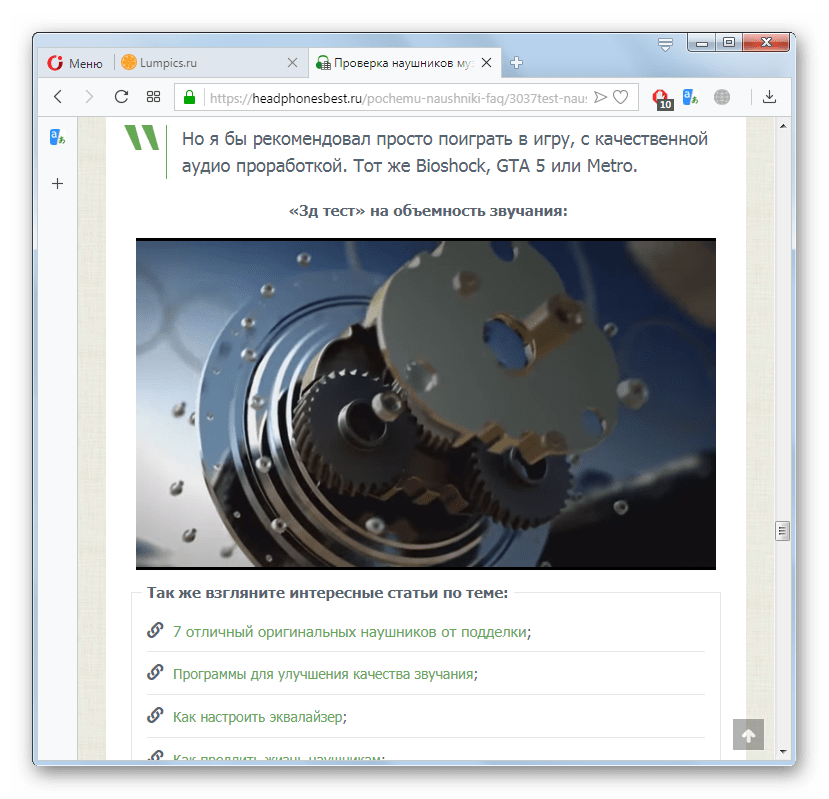
Способ 2: Counter Strike
На одном из сайтов, посвященном игре Counter Strike, тоже имеется инструмент для проверки наушников. Правда он, в отличие от предыдущего веб-ресурса, позволяет протестировать только объемность звука (3D test). Далее мы подробно рассмотрим алгоритм действий для выполнения этой задачи.
Онлайн-сервис Counter Strike
- После перехода на целевую страницу тестирования по ссылке выше откроется окно с видеопроигрывателем. Щелкните в нем по кнопке «Start» для запуска тестирования.

Внимание! Данный проигрыватель работает по технологии Adobe Flash. Многие современные браузеры считают данную технологию источником дополнительной уязвимости, а поэтому возможно вам придется включить разрешение выполнения данного сценария в настройках веб-обозревателя.
- Запустится 3D-тест, в ходе которого будут воспроизведены звуки ходьбы и трясущегося коробка. Если они будут издавать поочередно с разных сторон, это означает, что наушники подходят для воспроизведения объемного звучания. В обратном случае данное аудиоустройство не поддерживает указанную возможность.
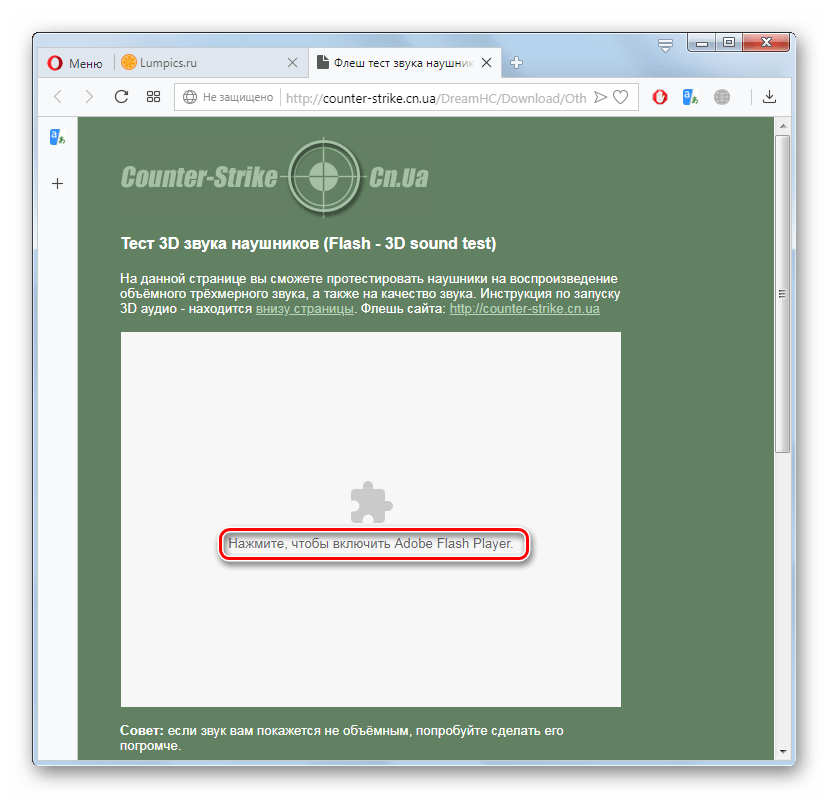
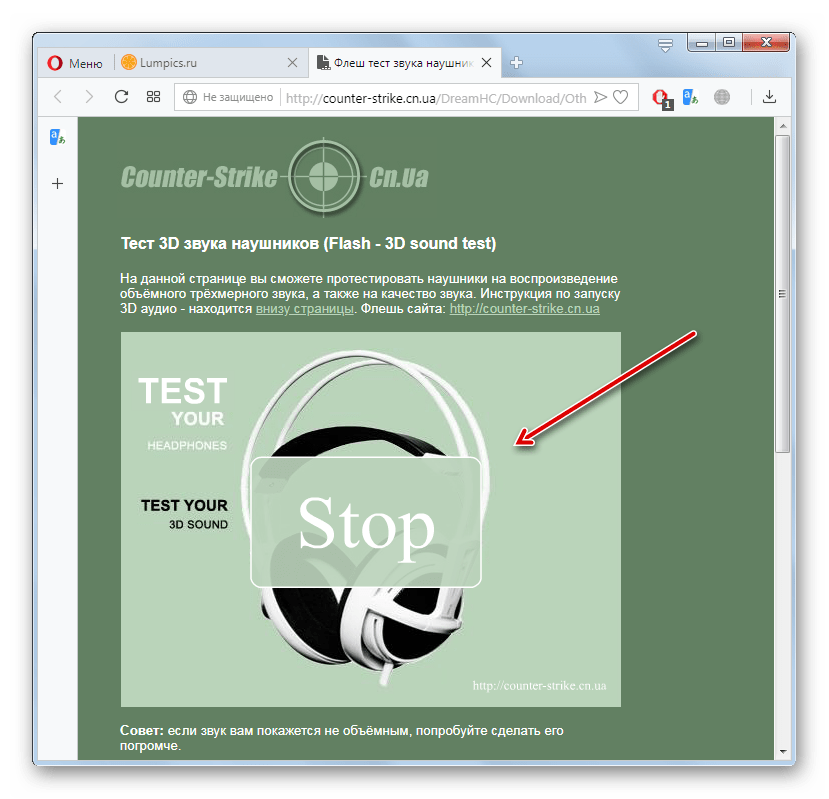
Мы рассмотрели два популярных веб-ресурса для проверки наушников. Если вы желаете проверить только поддержку объемности звучания, вам подойдет сервис, который предлагает сайт Counter Strike. Если же необходимо произвести комплексное тестирование, тогда воспользуйтесь инструментами с портала Headphonesbest.
 Мы рады, что смогли помочь Вам в решении проблемы.
Мы рады, что смогли помочь Вам в решении проблемы. Опишите, что у вас не получилось.
Наши специалисты постараются ответить максимально быстро.
Опишите, что у вас не получилось.
Наши специалисты постараются ответить максимально быстро.Помогла ли вам эта статья?
ДА НЕТинструкция с пошаговым фото ремонта всех элементов гарнитуры
Наушники состоят из провода, штекера и двух динамиков. Дополнительно гарнитура комплектуется микрофоном и регулятором громкости. Любой из этих элементов со временем выходит из строя. Перед выполнением ремонта нужно выяснить, как разобрать наушники, чтобы не сломать их окончательно.

Разборка и ремонт штекера
Выявляют неисправность штекера методом переминания входящего провода пальцами рук. Наушники подключают к мобильному телефону или компьютеру, включают воспроизведение музыкального файла, после чего приступают к диагностике.
Обычно медные жилы переламываются на входе в резиновый или пластиковый кожух штекера и внутри него. Если во время переминания кабеля в динамиках временами появляется звук, значит, штекер надо разобрать и починить.
Рекомендации:
Как самостоятельно починить наушники, если один перестал работать
 , Наушник не работает: диагностика поломки, способы ремонта
, Наушник не работает: диагностика поломки, способы ремонта
 , Ремонт наушников своими руками
, Ремонт наушников своими руками

Процедура восстановления штекера состоит из следующих шагов:

Штекер откусывают кусачками от кабеля наушников.

Цель ремонта – извлечь из кожуха металлическую часть. Элемент прочно впаян. Стараться сохранить старый кожух неразумно. Проще вдоль его разрезать острым ножом.

Металлическую часть штекера аккуратно извлекают из кожуха, чтобы не обломились контакты. Припаянные провода тоже стоит сохранить. По цвету изоляции понятнее, куда паять жилы кабеля наушников.

В случае обрыва жил с контактов на самой пайке для подсоединения используют стандартную схему, представленную на фото. Цвет изоляции в кабеле гарнитуры разных производителей отличается. Чаще всего общая жила идет в черной или желтой изоляции. Для уверенности лучше прозвонить тестером от динамиков до места разреза кабеля.

Наушники могут комплектоваться микрофоном. У таких моделей под оплеткой кабеля вместо трех спрятано четыре жилы. Подключение происходит по другой схеме, показанной на фото.

Отрезанный от штекера кабель зачищают. Сначала снимают основную оплетку и освобождают кончики жил. Края тонких проводков зачищают острым ножом. Достаточно снять 5 мм длины изоляции, чтобы хватило припаять медную жилу к контакту штекера.

Проводки скручены из тоненьких жилочек, и все они покрыты защитным лаком. Это напыление препятствует пайке. Лак удаляют соскабливанием ножом или обжигают огнем из зажигалки. Концы чистых медных жил надо залудить. Общий провод будет соединяться на одном контакте, поэтому его сразу спаивают вместе.

Новый кожух для штекера изготавливают из нижнего колпачка шариковой ручки. Провод вводят через отверстие для пишущего стержня. Надетый колпачок продвигают по кабелю дальше от места пайки.

Вслед за колпачком на провод надевают кусок термоусадочной трубки. Гильза защитит от переламывания провод возле нового кожуха штекера.

Жилы кабеля припаивают к контактам штекера. Важно не забыть о соответствии проводов по цвету изоляции. Работоспособность проверяют, прозвонив тестером. Проще подключить штекер в разъем мобильного телефона или компьютера.

Если оба наушника работают нормально, на контакты штекера надевают термоусадочную трубку. Ее подогревают огнем зажигалки. Трубка плотно обтянет контакты штекера. Для надежности можно обжать пальцами пока пластик горячий.

В финале внутреннюю часть колпачка смазывают эпоксидной смолой. Немного клея наносят на термоусадочную трубку. Колпачок сдвигают по кабелю, пока задняя часть штекера полностью в него не войдет до ограничителя. Через сутки смола застынет, и наушники можно использовать.
Разборка вакуумных наушников
Провод может переломиться не только на штекере, но и возле динамика. Чтобы в вакуумных наушниках к этой детали добраться выполняют следующие действия:

На корпусе наушника находят шов. По нему пытаются сделать надрез острым ножом. Корпус слегка прижимают пассатижами, чтобы шов разошелся.

Когда корпус развалиться на две части, на обозрении появится тыльная часть динамика с контактами. Паяльником отпаивают поврежденные жилы, но сначала помечают маркером цвет изоляции, чтобы не перепутать провода.

От общего кабеля гарнитуры отрезают поврежденный кусок. У исправного провода зачищают жилы, после чего припаивают их к контактам динамика с соблюдением пометок цвета изоляции.
Работу вакуумной гарнитуры проверяют, подключив к разъему телефона или компьютера. Если из динамиков исходит не прерывистое качественное звучание, половинки корпуса наушника склеивают.
Разборка и ремонт больших наушников
Динамики в больших наушниках спрятаны внутри корпуса, разборка которого усложнена скрытыми шурупами и защелками. Если все крепления не выявить, пластиковые элементы гарнитуры просто сломаются от приложенных усилий рук. Способы разборки наушников разных производителей отличаются. Для примера рассмотрим несколько популярных моделей:

Разбирать гарнитуру Sennheiser HD203 начинают со снятия амбушюр. Мягкие подкладки держатся на защелках, которые легко отсоединяются пластиковой карточкой.

Под мягкими подкладками стоит четыре шурупа. Их откручивают отверткой.

Половинки корпуса не склеены. После откручивания шурупов элементы легко разъединятся на две части. На передней панели закреплены динамики, к контактам которых предстоит припаять новый провод.
Производитель гарнитуры Steelseries Siberia мягкие накладки приклеивает. От корпуса амбушюры отделяют отверткой или ножом. Крепеж половинок корпуса в разных моделях использован шурупами или защелками. Во втором варианте разборка не обходится без отламывания замков. Сборку корпуса со сломанными защелками осуществляют на клею. В будущем разобрать прочно склеенный наушник не получится.
Проще обстоят дела с мягкими накладками в наушниках Razer Kraken. Амбушюры просто надеты без фиксации клеем или защелками. После снятия накладок в обзор попадает бумажная наклейка. Под ней прячутся четыре винта.
У наушников Philips и Audio-Technica амбушюры аналогично ничем не закреплены. Накладки просто надеты на ободок чашечки.
Разборка корпуса микрофона с регулятором громкости
Наушники для компьютера производят с регулятором громкости и микрофоном. Гарнитура мобильного телефона оснащена кнопкой включения и отключения разговора. Все эти элементы спрятаны в маленьком пластиковом корпусе, закрепленном на шнуре. Чтобы к этим элементам добраться придется выполнить аналогичные действия, которые применяют при разборке вакуумных наушников. Корпус склеен, и разделить его на две половинки получится только разрезанием ножом.

Неисправность регулятора громкости определяют по треску в динамиках и плохому звуку. Проблема кроется в переменном резисторе. Деталь состоит из ползунка, перемещающегося по резистивному слою. Продлить жизнь резистора можно графитной смазкой. С помощью ватной палочки пастой смазывают резистивный слой.
Проблема микрофона выявляется по ухудшению слышимости, что испытывает абонент, с которым ведется разговор. Причина часто кроется в засорении. Микрофон протирают ватой или марлей, смоченной в спирте. После ремонта резистора и микрофона две половинки корпуса склеивают.
Разборка наушников любой марки происходит несложно. Главное, соблюдать осторожность. Сломанные пластиковые детали восстановить невозможно.
Тематические материалы:
Если вода попала на наушники или внутрь разъема мобильного телефона
 , Как правильно настроить микрофон наушников на компьютере с Windows
, Как правильно настроить микрофон наушников на компьютере с Windows
 , Как правильно прогреть наушники и нужно ли это делать
, Как правильно прогреть наушники и нужно ли это делать
 , Как припаять штекер наушников
, Как припаять штекер наушников
 , Как соединить порванные провода наушников
, Как соединить порванные провода наушников
 , Как улучшить качество звука в наушниках
, Как улучшить качество звука в наушниках
 , Нет звука в наушниках
, Нет звука в наушниках
 , Распиновка наушников
, Распиновка наушников
 , Самостоятельное изготовление простых наушников и гарнитуры с микрофоном
, Самостоятельное изготовление простых наушников и гарнитуры с микрофоном