Проверка микрофона онлайн. Тест микрофона. Проверить бесплатно и без регистрации.
Проверка микрофона онлайн: инструкция.
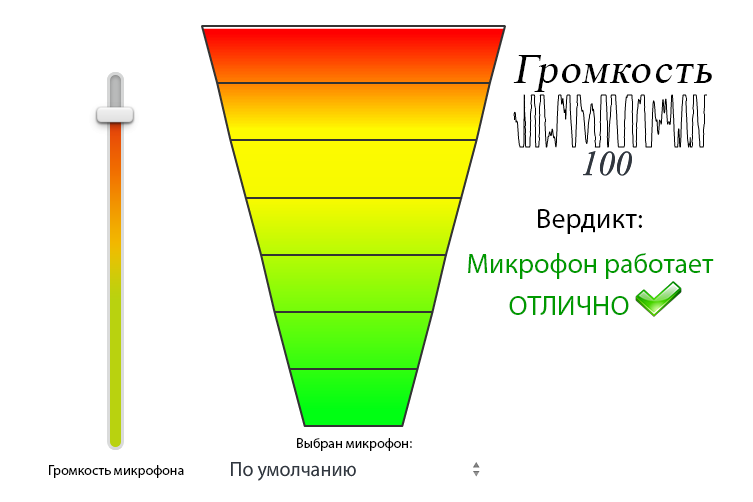
Проверка микрофона с помощью нашего сервиса происходит очень просто. Чуть выше вы видите Flash приложение, которое проводит тест микрофона и определяет его работоспособность, анализируя поступающий сигнал. Если звуковое устройство работает плохо или не работает вообще, то вы увидите соответствующий отчет. Также, вы можете проверить работу микрофона самостоятельно, оценив наличие и громкость входящего звука по визуальной шкале, расположенной в правой части программы. Для работы сервиса требуется установленный Flash плеер. Далее, будет приведена пошаговая инструкция, следуя которой вы сможете оценить, насколько хорошо функционирует ваш микрофон.
Шаг 1. Разрешите доступ к вашему микрофону. При запуске диагностического онлайн тестера, приложение попросит у вас доступ к микрофону компьютера. Не переживайте, это стандартная мера безопасности, заложенная Adobe Flash Player. Вам необходимо разрешить доступ с помощью соответствующей кнопки, потому что иначе невозможно будет провести проверку микрофона.
Шаг 2. Поиздавайте какие-нибудь звуки. Посвистите, постучите по микрофону, дуньте в него или скажите «Раз, раз, раз-два…» и т.д.
Шаг 3. Ознакомьтесь с отчетом. Сразу после одобрения доступа к устройству, приложение начнет непрерывный анализ вашего микрофона, отображая в реальном времени громкость и силу входящего звука. Если в отчете сказано, что микрофон работает хорошо, ваша цель достигнута и можно дальше не читать 🙂
Шаг 3.
Если приведенные выше советы не помогли, то, скорее всего, ваш микрофон не подключен к компьютеру, не настроен, или просто сломан. Попробуйте проверить подключение, обновить драйвера или подключить другое устройство (для сравнения). Еще иногда бывает, что не работает какой-либо USB порт, так что
На каких устройствах можно протестировать микрофон?
Проверить микрофон онлайн и сделать моментальный тест можно на любом устройстве, которое поддерживает технологию Flash или подключается к ПК. А значит, вы можете проверить микрофон на компьютере, ноутбуке, наушниках, веб камере, смартфоне и многом другом. Причем, операционная система устройства не имеет значения. Вы с одинаковым успехом можете производить диагностику на Windows XP, Windows 7, Windows 8, Mac OS или Linux.
Диагностическим сервисом можно пользоваться бесплатно и без регистрации. Функция проверки микрофона пригодится профессиональным компьютерщикам и системным администраторам, постоянно имеющим дело с железом, а также продавцам компьютерных магазинов и просто обычным пользователям, которым нужно проверить новый микрофон перед общением в Skype.
Как проверить микрофон на наушниках в Windows и Skype
Микрофон на наушниках — очень удобная вещь, если вы играете, созваниваетесь с друзьями и коллегами или монтируете видео. Но если со звуком в наушниках сразу все понятно, нужно просто включить их. То с микрофоном получается загвоздка, ведь он потребляет звук, а не воспроизводит его. На самом деле есть несколько способов тестирования устройства, а также возможные причины его нефункциональности.

Автор: TheAngryTeddy, pixabay.com
Почему не работает микрофон?
Если микрофон на наушниках не передает звук, то источник проблемы может быть либо в физических поломках, либо в программном обеспечении.
Аппаратные неисправности:
- разрыв контактов в кабеле;
- сломано звуковое гнездо в компьютере;
- бракованное устройство;
- вы забыли включить его на пульте управления, где расположен регулятор громкости наушников.

ТОП-10 лучших компьютерных наушников с микрофоном
Компьютерная гарнитура нужна не только для игр. Если вы любите смотреть видео, не мешая окружающим, занимаетесь…
Программные несоответствия:
- Особая настройка передней панели системника.
Стоит проверить, для чего предназначены разные порты. Стандартно микрофонный миниджек вставляют в розовое гнездо; - Не установлены драйвера.
Если в комплекте с наушниками не было диска с драйверами, то их придется искать на официальном сайте производителя или через специальные утилиты; - Конфликт между разными программами.
Когда одна уже использует устройство для записи звука в работе, для другой оно становится недоступно; - Проблемы со звуковой картой.
- Запрет в настройках виндовс или отключенное состояние в диспетчере устройств.
Необходимо найти и запустить программу.
Как проверить?
Чтобы проверить микрофон на наушниках, достаточно компьютера. Тестирование проводят с помощью средств виндовс и онлайн на специальных сайтах. Эти инструменты позволяют, не только убедиться в том, что устройство в принципе функционирует, но и оценить громкость, а также прослушать запись, чтобы определить качество звучания.

Для проверки применяют следующие инструменты:
- настройки звука Windows;
- контрольный звонок в Skype;
- запись звука в функционале ПК;
- онлайн-диктофоны и тесты.
Разобраться в том, как проверить, работает ли микрофон в наушниках, сможет любой пользователь. В этом нет ничего сложного.
Читайте также
Как убрать шипение, шум и помехи в наушниках на компьютере.
При подключении наушников к компьютеру или ноутбуку можно столкнуться с тем, что вместо любимой …
Стандартными средствами Windows
Сначала расскажу, как проверить звук в 7 версии виндовс:
- Панель управления.
- Раздел кликаем «звук».
- Вкладка нужна «запись».
- Проверяем наличие галочки в зеленом кружочке на нашем оборудовании.
- При работающем устройстве будет прыгать звуковая шкала напротив выбранного оборудования. Чем выше она прыгает, тем громче звук.
- Кликаем «свойства» внизу справа.
- Проверяем во вкладке «общие» наличие контроллера, а также вход, который предполагается для подключения аудио оборудования.
- Во вкладке «прослушать» ставим галочку напротив «прослушать с данного устройства».
- Выбрать устройство воспроизведения.
- Прослушать запись.
Таким образом, вы услышите звук в наушниках или колонках. И сможете оценить громкость, наличие помех и общее качество звучания в записывающем устройстве.
А в 10 версии виндовс действия будут такими:
- Находим значок динамика на панели задач внизу экрана.
- Нажимаем на правую кнопку мыши.
- Выбираем пункт «записывающие устройства» или «звуки».
- Появится окно «звук», где нужно перейти на вкладку «запись».
- По шкале напротив нужного оборудования определяем громкость звука.
- Если шкала поднимается невысоко, то громкость можно усилить. Для этого выделяем поле с необходимым устройством.
- Жмем внизу блок «свойства».
- Открываем вкладку «уровни».
- Поднимаем громкость регулятором.
Внимание! Во вкладке связь можно настроить устройство таким образом, что при ответе на звонок программа автоматически убавит музыку или другие источники воспроизведения на 50 или 80%, либо вовсе их отключит.
И в 7 и 10 windows есть такая опция «звукозапись» или «запись голоса». Проверить микрофон на наушниках в ней очень просто:
- Нажимаем на пуск в панели задач.
- В windows 7 выбираем «программы», а потом «звукозапись».
- В десятке просто ищем в открывшемся списке или вбиваем в поиск «запись голоса».
- Откроется диктофон с простым интерфейсом.
- Делаем запись с помощью микрофона от наушников.
- Сохраняем.
- Прослушиваем.
Этот простой, быстрый эффективный способ быстро позволит оценить качество звучания записывающего оборудования.
Проверка через Skype
В самом приложении, для которого и предполагается использование микрофона на наушниках, есть функция — проверка устройства для связи с помощью контрольного звонка. Активировать его можно так:
- В разделе «инструменты» выбрать «настройки».
- В открывшемся окне слева найти «настройка звука».
- Выбрать свое устройство.
- Снова войти в скайп и найти в контактах Echo или SoundTestService, либо SkypeTestCall.
- Позвонить.
- Далее следует пройти тест, выполняя специальные команды. По результату станет ясно, исправен гаджет или нет.
Или можно просто позвонить по скайпу другу, предварительно, предупредив его, что это проверка.
Онлайн проверка микрофона
Если не хочется лазить по программам и вкладкам, то можно ускоренно провести проверку микрофона онлайн на наушниках. Именно по такому запросу в браузере можно найти нужные сайты. Далее все еще проще:
- находим большую и яркую кнопку где-то по центру «поверить микрофон»;
- зазрешить сервису обработку данных;
- сказать что-нибудь, оценивая колебания на графике;
- а на некоторых сайтах можно сделать стандартную запись на диктофон и прослушать ее.
Помните о том, что вы проверяете устройство через интернет. Поэтому очень важно иметь стабильное соединение.
А как вы проверяете свое звуковое оборудование, поделитесь советом в комментарии. Также интересно насколько часто происходят случаи поломки определенных моделей наушников с микрофоном.
Читайте такжеКак починить наушники самостоятельно: подробная инструкция
Наушники – полезный гаджет, который есть практически у каждого. Правда, сломаться он может в самый неподходящий момент….
Выводы
Теперь вы знаете, что проверить микрофон от наушников довольно просто, и существует даже несколько способов это сделать. Но если подтвердится, что устройство не работает, можно попробовать подключить его к другому устройству, чтобы окончательно убедиться в его неисправности.
Как проверить работает ли микрофон на телефоне
Безусловно, каждое устройство не обладает способностью вечно служить пользователю без возникновения различных неисправностей. Соответственно, в любом изобретении рано или поздно появляются дефекты. В данной же статье разберём ситуацию, в которой микрофон полноценно не осуществляет свои предназначенные функции. А также рассмотрим причины представленной неполадки, а главное — каким способом можно её предварительно выявить.

Как проверить работу микрофона на телефоне
В этой ситуации отлично сможет помочь такое приложение, как skype. Предварительно его установив, необходимо выполнить следующие этапы в указанной последовательности:
- Для начала надо открыть программу, после чего выбрать любой контакт. Делается это с помощью специальной кнопки.
СПРАВКА. Может быть так, что звонить некому. Для этого существует специальный встроенный сервис под наименованием «echo». Она предназначена, соответственно, для проверки связи.
- Таким образом, позвонив вышеописанной службе, следует проговорить несколько фраз. Они непосредственно будут переадресованы вам на устройство — сотовый телефон. Следовательно, можно проследить работоспособность изделия.
 Кроме этого, можно воспользоваться другими средствами получения информации. Например, это может быть обычный звонок знакомому человеку по сотовой связи. При установлении соединения желательно задать вопрос, содержание которого будет близок к насущной проблеме. Также есть возможность эксплуатировать звукозапись для нужных целей. Для этого необходимо открыть встроенное приложение, где можно осуществлять запись с помощью собственного голоса. А далее прослушать получившийся материал.
Кроме этого, можно воспользоваться другими средствами получения информации. Например, это может быть обычный звонок знакомому человеку по сотовой связи. При установлении соединения желательно задать вопрос, содержание которого будет близок к насущной проблеме. Также есть возможность эксплуатировать звукозапись для нужных целей. Для этого необходимо открыть встроенное приложение, где можно осуществлять запись с помощью собственного голоса. А далее прослушать получившийся материал.
В случае если ничего слышно не будет, то и результат, соответственно, отрицательный — микрофон действительно не готов к полноценному процессу работы. То же самое можно сделать и с видеозаписью. Прослушав записанное предварительно видео, нужно внимание обратить на звук. При неисправности вы непосредственно обнаружите его отсутствие.
Почему микрофон на телефоне android не работает
Существует несколько источников возникновения неполадки. Ниже разберём некоторые из них:
- Самой распространённой причиной является засорение. При длительной эксплуатации оборудования действительно можно заметить появление мелких соринок в отверстии, предназначенном для передачи звука. Конечно же, чаще всего это пыль.
- Кроме этого, похожей на предыдущую ситуацию, является наличие влаги. При этом важно учитывать одну особенность. В представленном случае можно заметить неравномерное распределение звуковых частот. Могут возникать различные перебои, ваш собеседник чаще всего почти ничего не слышит. Для этого следует аккуратно и бережно прочистить проём. Главное — стараться не навредить сам внутренний механизм.
- Другой, более серьёзной проблемой выступает отсутствие надёжного электрического контакта. Это означает, что под воздействием обильного наличия влажности, внутри произошло окисление. Другим источником может служить неправильная пайка или же плохо соединённые детали. При этом настоятельно рекомендуется обращаться непосредственно в сервисный отдел.
- Не исключён случай, при котором микрофон вовсе выходит из строя. Однако в правоте необходимо убедиться, а для этого нужно будет вскрывать, разбирать сам телефон.
- Также часто можно заметить, когда конструкция выполняет ненужные действия. Например, при отсутствии гарнитуры она показывает, что изделие всё же находится в подключении. Это так называемый «лаг». Для этого следует сбросить настройки и очистить оборудование от ненужных материалов и различных файлов. После чего микрофон должен вновь заработать.
- И последней вероятной ситуацией выступает неработоспособность устройства в определённом приложении. Действительно, может быть и так, что при обычном звонке связь осуществляется полноценно, а в любой программе исход противоположный. Тогда надо обращаться непосредственно в настройки. Нужно будет зайти в конфиденциальность телефона. Там же убедиться, что в появившейся список входит то же самое соответствующее приложение.
Иногда в радиолюбительской практике возникает необходимость убедиться в работоспособности микрофона. Для того чтобы знать как прозвонить микрофон мультиметром нужно знать устройство основных моделей. Самым распространённым конструкциями, которые используются практически во всех бытовых гаджетах, являются электретные микрофоны. Тем не менее, на практике, могут встретиться угольные, электродинамические, электромагнитные и ленточные. Проверить такой прибор тестером достаточно просто. Угольный микрофон представляет собой герметичную камеру круглой формы, где между двух металлических пластин засыпан угольный порошок. Одна из них тонкая и упругая является мембраной.

Проверить такой микрофон тестером просто. Сопротивление угольного порошка в зависимости от типа может составлять от 50 до 300 Ом. Если подключить тестер к контактам в режиме измерения сопротивления и ударять по мембране, можно заметить изменение показаний. Наиболее частой неисправностью угольного капсюля является загрязнение контактов или обрыв провода.

Электромагнитные и электродинамические микрофоны имеют в своей конструкции лёгкую подвижную катушку, которая имеет небольшое сопротивление. Обычно оно исчисляется десятками Ом. Такая катушка прозванивается тестером на обрыв. В конструкцию некоторых устройств входит согласующий трансформатор. Сопротивление его вторичной обмотки может составлять 40-60 кОм. Проверка микрофона мультиметром заключается в определении целостности обмоток трансформатора и катушки. Для того чтобы проверить катушку прибора с согласующим трансформатором, корпус придётся разбирать.

Конденсаторный микрофон представляет ёмкость образованную тонкой мембраной с металлическим напылением и массивным основанием. Для работы такого устройства между обкладками конденсатора должно быть приложено поляризующее напряжение. В корпус вмонтирован каскад на полевом транзисторе и имеется место для установки батареи питания.
Как проверить работоспособность микрофона мультиметром
Электретный микрофон является разновидностью конденсаторного. В этой конструкции гибкая мембрана (электрет) является носителем заряда. Миниатюрные конденсаторные капсюли обладают линейной АЧХ, хорошей чувствительностью и применяются в телефонах смартфонах и другой бытовой электронике. Проверить электретный микрофон тестером или мультиметром можно, предварительно выпаяв его из схемы. Проверка сопротивления осуществляется на пределе измерения 10 кОм. Значения сопротивления малогабаритного капсюля обычно находится в интервале от 1-3 кОм. Обычно эта величина приводится в паспорте. Если он отсутствует, нужно ориентироваться на указанные данные. При измерении сопротивления полярность не имеет значения, поэтому щупы прибора можно подключать произвольно.

Если сопротивление соответствует приведенным данным или находится близко от этих величин, то прибор считается исправным. Если устройство не работает нужно проверять другие цепи. Если тестер показывает короткое замыкание или бесконечно большое сопротивление, это говорит о том, что внутренняя цепь находится в обрыве или замкнута накоротко. Миниатюрные капсюли не разборные и неисправный прибор нуждается в замене.
Как проверить микрофон на телефоне мультиметром
Бывают случаи, когда собеседник по мобильной связи ничего не слышит. Передатчик в этой ситуации не причём, так как сигнал вызова дошёл до абонента. Причина в неисправности микрофона или нарушении контакта. Корпус мобильного устройства нужно аккуратно вскрыть, вынуть аккумулятор, карту и вынуть плату с радиоэлементами. В некоторых моделях микрофон впаян в плату, но иногда он подключается к схеме через пружинящие контакты. Причём сам модуль вставлен в пластмассовую коробочку с ещё одной парой контактов. Получается двойное соединение через контакты.

Если при проверке мультиметром показания отсутствуют, то нужно открыть коробочку, вынуть капсюль и прозвонить непосредственно его. В 99% микрофон оказывается исправным, а дефект связан с плохим контактом или с загрязнением пластин. После их чистки и небольшого подгиба трансляция речи восстанавливается. При проверке исправного микрофона телефона мультиметром он звонится как диод. Бывают ситуации, когда абонент слышит голос, но он сильно искажён. Причиной этому обычно является попадание влаги внутрь модуля. Если после просушки аппарата слышимость не улучшилась, микрофон нужно заменить.
Не работает микрофон на Андроиде – такая проблема встречается чаще, чем хотелось бы. Без голосовой связи во время разговора не обойтись, так что поломку придется устранять. Важная деталь: устройство может принципиально бездействовать либо не функционировать в некоторых приложениях. Не спешите лезть в настройки – сначала изучите причины возникшего сбоя.

Почему не работает микрофон на Андроиде – основные причины
Неисправность микрофона в ОС Android может объясняться аппаратными либо программными причинами. Что делать, если вы не слышите собеседника? Перечислим самые распространенные явления:
- механическое повреждение;
- засорение;
- влага внутри телефонного корпуса;
- последствия неудачной чистки;
- программный сбой.
С аппаратными проблемами в телефоне обычному человеку справляться сложно – лучше обратиться в сервис-центр. Программные неполадки решаются изменением или сбросом настроек, перепрошивкой, апгрейдом операционной системы. Каждую ситуацию на Андроиде следует рассматривать автономно.
Как исправить проблему
Проще всего справиться с программными неполадками и засорами. Если при разговоре микрофон работает частично, придется открывать корпус и чистить внутренности гаджета. Звукоулавливатель представляет собой едва заметное отверстие в корпусе – этот канал надо продуть либо прочистить острым предметом (булавка, иголка). Не переусердствуйте – существует риск повреждения микрофона.

Случается и такое, что не работает микрофон в телефоне Андроид по программным причинам. Не паникуйте – положение может исправить сброс настроек. Откат удалит всю несохраненную информацию, поэтому делайте резервные копии значимых файлов. Запустите синхронизацию контактов, скопируйте видеоролики и фотоснимки на ноутбук. После этого займитесь перепрошивкой. Учтите: прошивка должна быть кастомной либо официальной. В противном случае вы столкнетесь с новыми конфликтами и усугубите свое положение.

Ситуации со звуком в смартфоне бывают разными – порой весьма экзотическими. Планируйте свои действия, опираясь на имеющиеся симптомы. Вот несколько типичных примеров:
- Звук поступает с серьезными искажениями (этот вариант мы рассмотрели выше).
- Исчезновение звука носит эпизодический характер.
- Полное отсутствие слышимости.
- Неполадки затрагивают лишь конкретное приложение.
Если звучание микрофона периодически пропадает, вы столкнулись с нарушенным электрическим контактом. Вероятно, повышенная влажность привела к окислению. Распространены и заводские браки, связанные с ненадежностью разъемов и плохой пайкой. Если не работает микрофон при разговоре по этой причине, придется сдавать устройство в сервис-центр.
Полностью вышедший из строя микрофон – обычное явление. Удостовериться в неисправности механизма можно лишь одним способом – через прозвон контактов. Заодно можно проверить гаджет на наличие засоров и окисления. Что касается программных неполадок, то чаще всего применяются такие приемы:
- удаление лишних файлов;
- перезапуск;
- повторная установка или обновление приложений;
- откат системы.
Сторонние приложения могут влиять на функциональность микрофона, так что вам потребуется безопасный режим для полноценной проверки. Некоторые программы конфликтуют со встроенным микрофоном – что можно сделать в этом случае, вы узнаете из следующего раздела. Зачастую сложности возникают в мессенджерах (WhatsApp, Скайп, Вайбер либо Телеграм).

Если не работает микрофон в приложениях Android
Бывает, что при звонке, сделанном в мессенджере, собеседник не слышит звук вашего голоса. Как справиться с этой проблемой? Рассмотрим алгоритм на примере Скайпа. Вам предстоит совершить три операции:
- Прозвон по альтернативному номеру. Верный признак поломки – схожие проблемы на всех линиях. Еще один вариант диагностики, если на смартфоне “Андроид” не работает микрофон, – связаться с сервисной службой под названием Echo. Скажите в микрофон несколько слов и запаситесь терпением – сервис перенаправит звонок на ваш смартфон. Если собственный голос вы слышите нормально, гаджет неисправен у собеседника.
- Исследование настроек. Служба Echo и собеседники вас не воспринимают – что дальше делать? Отправляйтесь в настройки конфиденциальности и тапайте по значку с изображением микрофона. Изучите перечень приложений, имеющих доступ к вашему микрофону. Удостоверьтесь, что Скайп там присутствует, если нет – займитесь переустановкой программы.
- Проведите тест с гарнитурой. Применение bluetooth-гарнитуры зачастую улучшает качество звучания. А еще это верный признак того, что мессенджер отказывается взаимодействовать со встроенным микрофоном.
Не работает микрофон при разговоре
Иногда с подобными вещами пользователи сталкиваются после кастомной перепрошивки. Старайтесь устанавливать официальные версии “операционок”, иначе аппаратное обеспечение будет конфликтовать с системой. Вам потребуется перемещение в Recovery-меню, чтобы инсталлировать стандартную прошивку. Если не работает микрофон на “Андроиде” при звонке, алгоритм будет таким:
- Переместиться в рекавери.
- Активировать опцию “wipe data/facroty reset” (предполагается сброс текущих настроек).
- Очистить кэш.
- Запустить “installzipfromsdcard”.
- Отметить маршрут к заархивированной папке, хранящейся на карте памяти.
- Согласиться с действием.
- Ждать результата.
Микрофон перестал работать при звонке

Параметры можно корректировать посредством сторонней утилиты Mobileuncle MTK Tools. Инсталлируйте программу и запустите инженерное меню. Здесь потребуется изменить заводские параметры. Старую информацию мы рекомендуем переписать в блокнот – на всякий случай. Перечислим параметры, с которыми придется экспериментировать:
Первый параметр замените на “LoudSpeaker Mode”. На дисплее отобразится семь уровней чувствительности – их можно корректировать в широком диапазоне. Level 0 – это уровень, при котором вы ничего не слышите. Производится индивидуальная настройка для каждого уровня (верхняя граница значений – 255). Повышая этот параметр, вы сдвигаете вверх порог чувствительности. При выставлении level 6 вы не сможете регулировать указанный параметр телефонными клавишами – об этом следует помнить.
Значение поменяется лишь в том случае, если вы сотрете прежнюю информацию. Обратите внимание на строку под названием “Value is 0…255”. Если не работает микрофон на Андроиде, и вы решили исправить ситуацию через инженерное меню, пути к отступлению не будет. Жмите “Set” и наслаждайтесь изменениями. Опытные программисты не рекомендуют выставлять максимальные значения в настройках – это частенько приводит к нежелательным эффектам.
Что делать, если не работает микрофон на планшете Андроид
Перечисленные выше причины неисправности распространяются и на планшеты, оснащенные операционной системой “Андроид”. Посмотрите, как выглядит неисправная запчасть, извлеченная из вашего гаджета.

Методы диагностики аналогичны тем, что мы применяли на смартфонах. Проще всего использовать для этого Скайп и его сервисные службы. Вода, повреждение, программный конфликт и неверные настройки – всё это может привести к беде. Вы утратите возможность пользоваться голосовым общением, а это печально.
Устройство планшета сложнее, чем у смартфона, поэтому мы не рекомендуем самостоятельно вскрывать корпус и пытаться что-то прочистить либо исправить. Успеха вы вряд ли достигнете, а усугубить свое положение можете с легкостью. Так что идите к мастеру, если не работает микрофон при разговоре, – это надежнее. И не забывайте про технику безопасности. Носите планшет в чехле, не роняйте его, держитесь подальше от воды. Инсталлируйте лицензионный софт, протирайте устройство влажными салфетками. Саму “операционку” периодически обновляйте.
Проверка микрофона онлайн: основные сервисы
Многие пользователи ноутбуков и стационарных компьютеров сталкиваются с проблемами с микрофоном. Это может быть микрофон на наушниках, на съемной камере для видеосвязи, а также на встроенной камере в ноутбуке. Так, когда при разговоре по видеосвязи пользователь по ту сторону экрана не слышит их, то человек с микрофоном может быть уверен, не работает ли микрофон с их стороны или проблемы у другого пользователя. Также часто необходимость проверить микрофон возникает у людей, которые записывают видео на камеру компьютера или играют в сетевую игру.
Для того, чтобы проверить, исправно ли работает ваш микрофон или нет, и постараться разобраться, в чем именно заключается проблема с устройством, вам не нужно устанавливать программы или пользоваться плагинами. Пользователь может просто зайти в интернет и воспользоваться услугами одного из многочисленных онлайн-сервисов, которые позволяют сделать тест микрофона онлайн, бесплатно и без регистрации на их сайте.
Как проверить микрофон онлайн?
С помощью специального сервиса вы можете проверить любой микрофон, который подключен к вашему устройству — на ноутбуке, на наушниках или на дополнительной камере на стационарном компьютере. Пользоваться онлайн-сервисами для проверки звука удобнее не только потому, что не нужно ничего скачивать и устанавливать.


Дело в том, что для проверки микрофона с помощью программ нужно правильно определить вид микрофона только в системных настройках звука, а для этого нужно правильно определить источник, который принимает звуковой сигнал и разобраться еще во многих тонкостях. В то же время, при использовании онлайн-сервисов для проверки, вам не нужно ничего определять и настраивать, при посещении многих подобных сайтов вам будет достаточно только нажать на одну кнопку для проверки.
Когда вы запишите с помощью сервиса свой голос и проверите запись с помощью последующего прослушивания, вы сможете не только оценить работоспособность микрофона в целом, но и понять, какие есть слабые места в записи. Так, вы сможете выявить, что микрофон записывает слишком тихо или понять, что, кроме голоса, он записывает еще много посторонних шумов и лишних голосов.
Плюс таких программ еще и в том, что вы можете проверить свой микрофон сразу после покупки и не ждать, когда кто-то из ваших собеседников укажет вам на неисправность. А это значит, что вы сможете обменять микрофон на новый, исправный сразу после покупки и проверка не займет у вас много времени и сил. Также дополнительным преимуществом в использовании онлайн-сервиса является то, что вы сможете проверить микрофон на неисправности прямо в магазине. Если вы попросите подключиться к рабочему компьютеру с интернетом или воспользуетесь принесенным ноутбуком и Вай-Фаем, то прямо в магазине зайдете на сайт и проверите качество. Если вас все устроит, то купите.
Отметим, что многие продавцы-консультанты разрешают клиенту воспользоваться компьютером для проверки того или иного гаджета, если клиент не будет хамить или вести себя неадекватно. Работа продавца-консультанта заключается в том, чтобы помочь клиенту выбрать самый лучший товар и вернуться в магазин снова, поэтому в невинной просьбе воспользоваться программой или подключиться к интернету с ноутбука, который вы покупаете, вам не откажут.
Что нужно знать перед проверкой микрофона?
Если вы столкнулись с тем, что кто-то сказал вам, что вас не слышно при разговоре по видеосвязи, то не спешите сразу бежать в сервисный центр чинить устройство или в магазин за новым. Не нужно даже сразу проверять микрофон с помощью онлайн-сервисов, возможно, проблема заключается в неправильном подключении. Перед тем, как проверить микрофон, посмотрите, чтобы все было правильно подключено. Так, нужно проверить, чтобы штекер от наушников с микрофоном или от внешней камеры был правильно и полностью воткнут в гнездо, а также чтобы в самом гнезде не было кучи пыли или мусора, которые мешают правильному соединению с аппаратом.


Если устройство подключается не с помощью проводов, нужно посмотреть, чтобы на приемнике горел индикатор готовности, а наушники были полностью заряжены или в них стояли новые и рабочие батарейки. Также стоит посмотреть на настройки громкости, возможно, именно они мешают вам нормально услышать записанное с помощью микрофона.
Есть и другие причины, кроме неправильного подключения, по которым ваш микрофон может не записывать звук. Так, может, устройство используется другим приложением Windows. В таком случае может быть, что это перекрывает доступ для всех прочих программ. Сам микрофон может быть отключен в диспетчере устройств поэтому компьютер его просто не видит и не воспринимает. Из более серьезных непрограммных причин может быть поврежден кабель микрофона или другая часть устройства.
Если вы используете микрофон на ноутбуке, который был заранее встроен, то может быть, что устройство назначено неправильно и тогда нужно зайти в настройки звука и заново назначить правильное устройство.
Интересно, что у вас может быть отключена запись с микрофона именно для браузера или для какой-то конкретной программы для видеосвязи. Если работа микрофона запрещена в браузере, то у вас не получится проверить микрофон с помощью онлайн-сервиса. Прежде всего, нужно убедиться, что браузер может записывать звук с микрофона. Это можно сделать в настройках браузера. Если вы переживаете по поводу того, что даете доступ к микрофону всем сайтам, то сделайте это только на время проверки и потом сразу выключите или дайте доступ к микрофону только тому сервису, через который вы собираетесь проверять исправность аппаратуры. Вы можете отключить доступ в любой момент.
Если у вас есть возможность подключить микрофон к другому устройству, то сначала сделайте это, чтобы убедиться, что микрофон не будет работать или будет работать плохо и с другим девайсом. Если микрофон неожиданно заработал с другим устройством, то стоит искать причину в:
- Конфликте программного обеспечения.
- В звуковой плате.
- В подключении — проблема с гнездом для микрофона в компьютере.


Если вы убедились, что все подключено правильно и все по идее должно работать, можете воспользоваться одним из сервисов, которые предоставляют услугу по проверке микрофона. Это не ТОП, сервисы расположены в алфавитном порядке и не сильно отличаются друг от друга в плане простоты использования и качества проверки. Поэтому вы можете воспользоваться любым или “подстраховать” себя, проверив свой микрофон сразу с помощью нескольких онлайн-платформ.
MicTest
Для того, чтобы сделать тест микрофона с помощью этого сервиса, необходимо сначала запустить Flash или, если у вас нет его на компьютере, сначала скачать Adobe Flash Player. В этой онлайн-программе у вас нет необходимости записывать свой голос, если не хотите предоставлять такую информацию сайту. Вы можете просто постучать по микрофону и посмотреть, реагирует ли индикатор, который установлен на сайте, на то, что вы стучите по микрофону, или нет.
Если вы все-таки решитесь записать хотя бы небольшое предложение, то можете проверить не только то, записывает ли микрофон в целом, но и то, какое качество у этой записи. Так как визуализатор в программе оценивает не только факт того, что микрофон записывает, но и то, насколько хорошо он это делает.


Online Mic Test
Еще одна программа Online Mic Test поможет вам проверить, работает ли ваш микрофон, а также в порядке ли веб-камера. Но для того, чтобы сайт мог вам помочь, надо дать ему доступ к микрофону, о котором он попросит. Вы можете потом его отключить в настройках браузера.
Для проверки вам нужно будет сказать что-то в микрофон. На экране появятся колебания звуковой волны. Если их не будет — то микрофон не записывает вовсе. Если они будут очень маленькими при том, что вы говорили громко и близко к микрофону, то с устройством что-то не в порядке, но в целом звук он записывает.


Online Microphone
Еще один сайт, который позволяет сделать проверку микрофона, не устанавливая ничего дополнительно на свой компьютер. На сайте Online Microphone вы стандартно можете проверить качество и сам факт работы микрофона с помощью записи и последующего прослушивания.
Для того, чтобы вы смогли проверить, как записывается звук и записывается ли он вообще, вам нужно записать немного в микрофон. Можете включить с телефона какую-то песню или наговорить несколько предложений. У программы простой и интуитивно понятный интерфейс, а также пользователь может отрегулировать громкость записи для того, чтобы по-разному послушать запись, и оценить преимущества и недостатки микрофона. Кстати, потом можно будет скачать получившийся файл для того, чтобы использовать его в своих целях. По сути, программа может стать хорошим диктофоном.


Online Voice Recorder
Тут вам также нужно будет дать сервису доступ к микрофону, если в настройках браузера эта опция отключена. Потом вы можете записать голос и воспроизвести его для того, чтобы послушать качество записи и узнать, если вообще что-то на ней.
Так как сервис предоставляет возможность скачать этот файл в MP3, вы можете использовать его не только для проверки, но и в качестве диктофона, если нужно что-то записать. Политика конфиденциальности сайта говорит о том, что никто из других пользователей не получит доступ к аудиофайлу, который вы создали с помощью сервиса.


SpeakPipe
На сайте висит большая оранжевая кнопка. Под ней вы можете увидеть ссылку, по которой можно в демо-режиме проверить звук. Для того, чтобы сработало, нужно сначала нажать на ссылку, потом на оранжевую кнопку.
Обратите внимание на то, что сайт SpeakPipe для своей работы попросит разрешить доступ к микрофону, вы сможете его отключить в настройках сразу после проверки. После того, как вы дадите доступ, вы можете наговорить что-то в микрофон, включить музыку с телефона или просто постучать по поверхности для того, чтобы записался какой-то звук.
Прямо в онлайн-программе вы можете послушать, что у вас получилось и понять, записывает ли вообще микрофон и в каком качестве он это делает.


Vocal Remover
Vocal Remover — это онлайн-сервис, которые был разработан для того, чтобы записывать и обрабатывать звук, но с помощью него также легко проверить, записывает ли ваш микрофон и в каком качестве он это делает.
Для того, чтобы проверить, достаточно будет просто включить запись, а после того, как вы записали что-то на микрофон, сохранить файл одном из трех форматов. После вы можете прослушать, как было записано и писался ли звук вообще. Если вы работаете со звуком — этот сервис станет неплохим дополнительным инструментом, так как позволяет записывать голос неограниченное время, вы можете накладывать эффекты на запись, менять качество и звучание.


WEBCAM&MIC TEST
Эта программа предлагает пользователям протестировать их веб-камеру и микрофон, как не сложно догадаться по названию программы. Работать на сайте очень просто, даже неопытный пользователь сможет разобраться с интерфейсом. На сайте “висит” огромная зеленая кнопка. После того, как вы нажмете ее, начнется проверка, так что стоит сразу говорить в микрофон или хотя бы постучать по нему пальцем. Сервис покажет, работает ли устройство вообще и даже выдаст предполагаемые причины, по которым запись может не идти. Основные из этих причин описаны в нашей статье выше.


Выводы
Как видите, онлайн-сервисов, через которые можно проверить на работоспособность свой микрофон на компьютере, очень много. Вам не обязательно скачивать и устанавливать что-то или звонить по видеосвязи для того, чтобы убедиться в исправности или неисправности устройства.
Многие сервисы могут не только проверить микрофон на исправность, но и послужить хорошим диктофоном для компьютера, ведь качество файла они обычно выдают хорошее.
Самое главное — помнить, что если есть подозрения, что микрофон сломан, лучше сначала проверить правильность подключения, настройки микрофона на компьютере и в браузере, а также посмотреть, исправен ли микрофон внешне, а уже потом принимать решение о том, чтобы нести его в починку или покупать новый.
Надеемся, мы ответили на все интересующие вас вопросы по теме. Если есть что-то непонятное — вы можете спросить об этом в комментариях.
Как проверить работает ли микрофон на наушниках

Когда вы обнаруживаете что микрофон или наушники при разговоре не работают это вызывает раздражение и у вас и человека, с которым общаетесь. Перед началом проверки микрофона на наушниках в Windows убедитесь, что они работают правильно. Некоторые интернет-голосовые программы и видео-чаты, такие как Skype, также имеют возможность протестировать ваши аудиоустройства перед вызовом. Если в наушниках нет звука, или ваш микрофон не определяет ваш голос, следуя некоторым основным процедурам устранения неполадок, вы можете быстро определить и устранить проблему.
Тестирование аудиоустройств в Windows
- Подключите устройства к соответствующим гнездам на вашем компьютере. Они обычно обозначаются соответствующими значками. На ноутбуке или в комплекте громкоговорителей разъем для наушников будет отмечен значком. Некоторые разъемы имеют цветовую маркировку: зеленый — обычно для наушников и гнезда для линейного выхода, а розовый — для микрофона.
- Запустите медиаплеер. Вы можете выбрать его из списка программ в меню «Пуск. Выберите звуковой файл, который вы хотите воспроизвести, из библиотеки медиаплеера. Вы также можете дважды щелкнуть звуковой файл в проводнике Windows, чтобы запустить медиаплеер по умолчанию и автоматически воспроизвести дорожку. Вы должны услышать звук.
- Если микрофон имеет кнопку включения включите его. Откройте меню «Пуск», а затем перейдите к «Панель управления | Оборудование и звук | Звук». Выберите вкладку «Запись», выберите микрофон из списка устройств и нажмите «Свойства».
- Перейдите на вкладку «Прослушать» и установите флажок «Прослушивать с данного устройства». Нажмите «ОК», а затем расположите свой микрофон, чтобы вы могли говорить комфортно. Попробуйте поговорить. Вы должны услышать собственный голос, проходящий через наушники. Откройте меню «Прослушать» еще раз, снимите флажок «Прослушать это устройство» и нажмите «ОК».

Тест в голосовом чате
- Запустите службу голосового чата, которая позволяет выполнять тестовые вызовы, такую как Skype. Войдите в систему с вашим именем пользователя и паролем, если это применимо.
- Откройте меню для уровней звука. Меню будет немного отличаться в зависимости от того, какую службу вы используете, но обычно называется чем-то вроде настроек звука и может быть найдена в разделе «Инструменты». Убедитесь, что наушники и микрофон включены. Сохраните настройки.
- Активируйте тестовый вызов или аналогичную функцию. Обычно вы делаете это, выбирая фиктивный контакт с меткой Test Call или что-то подобное из вашего списка контактов. Затем инициируйте вызов. Когда вы говорите в микрофон, вы сможете услышать свой голос.

Если вы используете USB-наушники и не слышите звук, попробуйте отключить их и выйти из используемого аудио приложения. Подождите несколько секунд, а затем снова подключите наушники и снова запустите приложение. Возможно, ваша проблема вызвана временным сбоем программы.
Как проверить работает ли микрофон на компьютере
Если вы являетесь пользователем операционной системы Windows, то для вас важно не только ознакомиться с инструкцией микрофона, но и учесть особенности настроек самого компьютера.

Как проверить работает ли микрофон на компьютере
После того, как пользователь выполнил все необходимые манипуляции по настройке девайса, он может провести проверку с помощью следующих путей:
- Проверьте подключение к питанию. Часто основной проблемой является отсутствие аккумуляторов или прерванное соединение с электросетью.

Проверяем подключение микрофона к питанию
- Обязательно извлеките микрофон перед проверкой. Существуют некоторые различия между гнездовыми разъёмами и так называемыми разъёмами USB.
Примечание! Так, в первом случае необходимо проверить, распознаёт ли ваш девайс типы устройств с таким штекером. Естественно, лучше сделать это до покупки микрофона.
Во втором же случае нужно подключить покупку к USB-разъёму, и дождаться оповещения на экране:
- Проверьте наличие соответствующего драйвера на самом компьютере. Это в принципе можно сделать с помощью разных способов, но самый простой и логичный – попробовать подключить микрофон к другому компьютеру. Если в этом случае устройство подключается без каких-либо проблем, значит, проблема, скорей всего, именно в драйвере.

Проверяем драйвера на микрофон
- Установка программного обеспечения микрофона. Речь идёт о специальных дисках, которые обычно предоставляются в комплекте с товаром. Часто подходящее программное обеспечение можно найти в интернете путём ввода в поисковике полного названия модели.

Устанавливаем программное обеспечение микрофона
- Регулятор громкости. Иногда проблема может крыться в самом простом. Поэтому отыщите регулятор громкости на микрофоне, и убедитесь, что его рычаг не сводит звук к абсолютному минимуму.

Проверяем регулятор громкости
- Выбор правильного гнезда. Обычно эта проблема касается владельцев системных блоков, вам необходимо ознакомиться с руководством, и точно выяснить, какой разъём предназначен для микрофона.
Важно! Помните о том, что при неправильной установке ПО микрофон также не будет функционировать.
Что касается пользователей ноутбуков, то в этом случае устройство обычно должно быть подсоединено через специальный разъём для ввода звука, то есть, микрофона. Но на современном рынке встречаются и такие устройства, в которых существует только один универсальный разъём — и для наушников, и для микрофона.
Как известно, устройство не будет работать в том случае, если оно неправильно настроено, или сбои касаются программного обеспечения компьютера. Поэтому если при проверке вышеуказанных пунктов вы не нашли ничего подозрительного, но микрофон всё равно не работает, осуществите следующую проверку:
- Переходите по вкладке «Оборудование и звук» через «Панель управления», которое можно найти в меню «Пуск».

Заходим в меню «Пуск», открываем «Панель управления»

Открываем раздел «Оборудование и звук»
- Там вы найдёте раздел «Звук».

Открываем раздел «Звук»
- Далее – «Запись». В случае если устройство действительно работает, вы сразу увидите, что зелёные прямоугольники сбоку иконки колеблются под воздействием звука. Это говорит об абсолютной исправности микрофона.

Открываем вкладку «Запись»

Микрофон исправен если зелёные прямоугольники сбоку иконки колеблются под воздействием звука
- Перейдя по кнопке «Свойства», вы сможете прослушать звук, выведя их на колонки или наушники. Для этого в открывшемся окошке поставьте галочку возле «Прослушать с этого устройства».

Нажимаем кнопку «Свойства»
- Зафиксируйте манипуляции кнопкой «Применить», которая находится в левом нижнем углу окна.

Ставим галочку «Прослушивать с этого устройства», нажимаем «Применить»
Читайте подробную информацию о правильной установке звука в статье — «Как установить звук на компьютере».
Если у вас установлена лицензионная версия Windows, и вы регулярно подключаетесь к интернету на компьютере, то у вас должна быть активирована функция автоматического обновления драйверов. Новая версия сразу же заменяет старую после её выхода.

Если отсутствуют драйвера на микрофон
При обнаружении отсутствия драйверов по какой-либо причине стоит действовать согласно следующему алгоритму:
- зайдите на официальный сайт производителя конкретного компьютера, там можно найти необходимые драйвера;
- если вы знаете, что на ПК установлена звуковая карта от другого производителя, нужно скачать файлы с соответствующего онлайн-ресурса.
При наличии диска с драйверами, который шёл в комплекте с компьютером, вы можете прибегнуть к этому способу установки.
- После скачивания нужно зайти в «Панель управления» с помощью кнопки «Пуск».

Заходим в меню «Пуск», открываем «Панель управления»
- Там находится нужная нам вкладка «Устройства и принтеры».

Открываем раздел «Устройства и принтеры»
- Среди перечисленных устройств нужно найти то, которое интересует нас – микрофон.

Находим микрофон
- После нажатия правой кнопкой мыши на соответствующую иконку возникнет кнопка «Свойства». Из меню, которой уже можно выбрать функцию «Обновить драйвер».

Нажимаем правой кнопкой мыши на микрофон и в меню выбираем «Свойства»

Выбираем пункт «Обновить драйвера»
Обычно проведения этих манипуляций хватает для того чтобы возобновить функционирование микрофона.
Это – ещё один эффективный, но весьма специфический способ проверки работы микрофона. Неопытные пользователи ПК могут разобраться в нём не сразу, но в целом освоение тонкостей займёт не более 10 минут.
Как происходит проверка?
- Зайдите во «Все программы» в меню «Пуск».

Заходим в меню «Пуск», открываем «Все программы»
- Там среди стандартных программ необходимо найти кнопку «Запись голоса» или «Звукозапись».

Находим программу «Запись голоса» и открываем ее
- Нажмите кнопку «Начать запись» и произнесите несколько фраз для дальнейшей проверки.

Нажимаем на кнопку «Начать запись»
- После нажмите запись на паузу и создайте файл, сохранив в любом доступном месте.

Останавливаем запись и сохраняем файл в любом месте
- Прослушайте запись, и определите уровень работы микрофона.
Тем не менее, самый простой и действенный способ проверки – это различные онлайн-сервисы, которых на сегодняшний день в интернете существует огромное количество.

Микрофон можно проверить с помощью онлайн сервисов
Какие тестеры звука микрофона онлайн существуют?
| Название тестера | Скриншот | Особенности |
|---|---|---|
| Webcam Mic Test |
| Простой и доступный сайт без лишних элементов. Кроме быстрой проверки собственного устройства вы всегда можете прибегнуть к функции онлайн диктофона |
| Блокнот для Речевого Ввода |
| Сайт имеет несколько устаревший дизайн и структуру, но отменно справляется со своей функцией определения звука на микрофоне. Основное предназначение Блокнота для Речевого Ввода — это преобразование звука в текстовый формат |
| Online Microphone |
| Ресурс полностью бесплатен и крайне прост в использовании. Единственное условие работы – это наличие Adobe Flash Player |
| Vocal Remover |
| Такая программа скорее предназначена для музыкантов и в принципе тех, кто часто работает со звуком. Тем не менее выполнить простую задачу проверки звука на микрофоне можно осуществить путём нажатия простой кнопки «Начать запись» |
| Sound Recorder |
| Сайт похож на предыдущий благодаря расширенному функционалу. С его помощью можно не только проверить звук на вашем устройстве, но и усовершенствовать аудиодорожку |
Используйте любой удобный для вас способ проверки для определения исправности устройства!
Как проверить микрофон на компьютере?
Микрофон крайне важен для современного компьютера. С его помощью мы общаемся, используя Интернет, а также записываем различные голосовые сообщения и файлы. Во многих ноутбуках, планшетных компьютерах и других подобных устройствах они уже встроены. Но для ПК понадобится приобретать отдельно.
Мы расскажем вам, как проверить микрофон, в том числе и функциональность устройства в Скайпе.
Проверка с помощью средств Windows
С помощью компонентов Windows проверить устройство проще и быстрее всего. В операционной системе возможность настроить и проверить микрофон предусмотрена по умолчанию. Проверка осуществляется во время прямой трансляции, индикатора чувствительности и непосредственно звукозаписи.
Как проверить микрофон в Windows? Чтобы убедиться в том, что устройство находится во включенном состоянии, необходимо последовательно выполнить следующие действия. Первое, что нужно сделать — выбрать в меню «Пуск» раздел «Панель управления». В разделе выбираем «Оборудование и звук», а уже внутри папки нам потребуется окно под названием «Звук». Здесь имеется вкладка «Запись», где расположены данные об устройствах, которые служат для записи и воспроизведения звука.
Нам понадобится устройство «Микрофон», по которому нужно кликнуть. Сразу же откроется окно с данными о его параметрах. Чтобы начать прослушивание, необходимо поместить галочку напротив пункта «Прослушать с данного устройства» и подтвердить действие. Сказав что-то в микрофон, мы сразу услышим свой голос. Для этого нужно не забыть включить динамики.
Бывают ситуации, когда колонки не подключены или их просто нет в наличии. Это вовсе не значит, что проверка становится недоступной. Для этого вновь понадобится вкладка «Запись». Справа от оборудования «Микрофон» имеется специальная шкала. Если устройство работает, то происходит индикация звука с помощью зеленых полосок. В противном случае полоски останутся серыми. Но в таком режиме подстройка звука под оптимальные параметры становится невозможной.
Проверка через запись звука в Windows
Кроме стандартных средств, любая операционная система Windows имеет такую опцию, как запись звука. Опция позволяет быстро проверить микрофон на работоспособность. Для этого в меню «Пуск» нужно перейти в раздел «Все программы». Затем в разделе «Стандартные» нужно выбрать «Звукозапись». Здесь имеется кнопка «Начать запись». Нажав на нее, необходимо начать говорить.
После того, как фраза закончена, необходимо нажать «Остановить запись». Утилита предложит выбрать путь, нужный для сохранения файла. Пройдя по указанному пути, можно открыть аудиозапись и воспроизвести его. Так можно сделать вывод о качестве звучания и, следовательно, работы микрофона на компьютере.
Проверка через Скайп
Проверка работы устройства через Skype – это один из удобных способов тестирования. Тем более он уместен в том случае, если микрофон нужен непосредственно для общения через этот мессенджер.
Через Скайп можно протестировать работу двумя способами. Например, можно указать любой контакт из листа и кликнуть иконку «Данные о качестве связи». Это выявит окошко, где расположены параметры микрофона. Из списка нужно указать свое устройство, далее нажать на кнопку «Проверка». Скайп запишет несколько секунд, после чего запись будет воспроизведена.
Для проверки работоспособности микрофона можно позвонить в специальную службу, которая проверяет звук. Для звонка необходимо выбрать контакт «Echo/Sound Test Service». Этот контакт добавляется автоматически в процессе регистрации.
После соединения нужно будет прослушать короткую инструкцию, по окончании которых можно будет сделать запись длительностью в десять секунд. Ее воспроизведение начнется автоматически. Для этого способа нужно иметь активное подключение к Интернет. Если вы отчетливо слышите свой голос, это значит, что оборудование настроено верно и в корректировке не нуждается.
Любой из перечисленных способов подходит для проверки и тестирования работоспособности микрофона на компьютере во всех версиях операционной системы Windows и Скайпа.



























