Диагностика неисправностей блока питания с помощью мультиметра / Хабр
Недавно понадобилось произвести диагностику питания, для того чтобы понять по какой причине не запускается машина. К сожалению, в интернете оказалось мало годных статей на эту тему, поэтому пришлось самому лезть в даташиты.Эта статья является выжимкой из моих изысканий и надеюсь поможет кому-нибудь, когда им придется заниматься тем же самым.
Дисклеймер номер раз: Данная статья относится только к обычным блокам питания стандарта ATX, она не относится к проприетарным стандартам блоков (например как у старыx рабочиx станциях DELL или SUN), использующим другую распиновку ATX-коннектора. Внимательно сверьтесь со схемой и убедитесь в том, что ваш блок питания является стандартным прежде чем проводить диагностику, во избежании причинения вреда вашему компьютеру.
Дисклеймер номер два: Вы должны понимать что вы делаете и соблюдать технику безопасности, в том числе электростатической (в т.ч. работать в антистатическом браслете). Автор не несет ответственности за порчу оборудования или вред здоровью вследствие несоблюдения или незнания техники безопасности и принципов работы устройства.
Перейдем к теории:
Стандарт ATX имеет 2 версии — 1.X и 2.X, имеющие 20 и 24-пиновые коннекторы соответственною, вторая версия имеет 24-x 4 дополнительных пина, удлиняя тем самым стандартный коннектор на 2 секции таким образом:
Прежде чем мы начнем, расскажу про “правила большого пальца” по отношению к неисправностям:
1) Проблемную материнскую плату легче заменить чем починить, это крайне сложная и многослойная схема, в которой разве что можно заменить пару конденсаторов, а обычно это проблемы не решает.
2) Если вы не уверены в том что вы делаете, то не делайте этого.
Перейдем к диагностике:
Вам понадобится обычный мультиметр. Необходимы достаточно тонкие щупы, для того чтобы мы могли тыкнуть в провод с задней части коннектора.
Ничего из корпуса не вынимаем. Диагностику проводим с коннектором питания в материнской плате, и включенным блоком питания, подключенным к сети.
Проверка напряжения:
Если ваш мультиметр не имеет функции автоматической подстройки диапазона, то выставьте его на измерение десяток вольт постоянного напряжения. (Обычно обозначается 20 Vdc)
Поставим черный щуп на землю (GND-pin, COM, см. схему выше) — черный провод, к примеру контакты 15, 16, 17.
Концом красного щупа тыкаем в:
1) Пин 9 (Пурпурный, VSB) — должен иметь напряжение 5 вольт ± 5%. Это резервный интерфейс питания и он работает всегда, когда блок питания подключен к сети. Он используется для питания компонентов, которые должны работать, пока 5 основных каналов питания недоступны. К примеру — контроль питания, Wake on LAN, USB-устройства, контроль вскрытия и т.д.
2) Пин 14 (Зеленый, PS_On) должен иметь напряжение в районе 3-5 вольт. Если напряжения нет, то отключите кнопку питания от материнской платы. Если напряжение поднимется, то виновата кнопка.
Все еще держим красный щуп на 14ом контакте…
Если подозрения все-таки падают именно на процессор, то можно попытаться заменить процессор на известный исправный, но делать это на свой страх и риск, поскольку если убила его неисправная мать, то тоже самое может случиться и с этим.
При напряжении ~0 В на PS_On… (Т.e. после нажатия на кнопку)
4) Проверяем Pin 8 (Серый, Power_OK) он должен иметь напряжение ~3-5V, что будет означать что выходы +12V +5V и +3.3V находятся на примемлемом уровне и держат его достаточное время, что дает процессору сигнал стартовать. Если напряжение ниже 2.5V то ЦП не получает сигнала к старту.
В таком случае виноват блок питания.
5) Нажатие на Restart должно заставить напряжение на PWR_OK упасть до 0 и быстро подняться обратно.
При напряжении ~5V на PWR_OK
6) Смотрим на таблицу и сверяем основные параметры напряжения на коннекторе и всех коннекторах периферии:
Тестируем на пробои:
ОТКЛЮЧАЕМ КОМПЬЮТЕР ОТ СЕТИ и ждем 1 минуту пока уйдет остаточный ток.
Ставим мультиметр на измерение сопротивления. Если ваш мультиметр не имеет автоматической подстройки диапазона, то ставим его на самый нижний порог измерений (Обычно это значок 200 Ω). Из-за погрешностей, замкнутая цепь не всегда соответствует 0 Ом. Сомкните щупы мультиметра и посмотрите какую цифру он показывает, это и будет нулевым значением для замкнутой цепи.
Проверим цепи блока питания:
Вынимаем коннектор из материнской платы…
И держа один из концов мультиметра на металлической части корпуса компьютера…
1) Дотрагиваемся щупом мультиметра до одного из черных проводов в коннекторе, а потом до среднего штырька (земли) сетевой вилки. Сопротивление должно быть нулевым, если это не так, то блок питания плохо заземлен и его следует заменить.
2) Дотрагиваемся щупом до всех цветных проводов в коннекторе по очереди. Значения должны быть больше нуля. Значение, равное 0 или меньше 50 Ом означает проблему в цепях питания.
Тестируем материнскую плату на пробои:
Вынимаем процессор из сокета…
3) Дотрагиваемся одним щупом мультиметра до шасси, а другим тыкаем во все разъемы земли (GND, пины 3, 5, 7, 13, 15, 16, 17) и смотрим на мультиметр. Сопротивление должно быть нулевым. Если оно не нулевое вытаскиваем материнскую плату из корпуса и тестируем опять, только в этот раз один из щупов должен касаться металлизированного колечка у отверстия для шурупов на которых плата фиксируется к задней стенке корпуса. Если значение сопротивления все еще ненулевое, то с цепями материнской платы что-то глубоко не так и скорее всего ее придется менять.
Для интересующихся и желающих залезть глубже советую почитать данный документ:
ATX12V Power Supply Design Guide Version 2.2
Как проверить блок питания компьютера на работоспособность без компьютера

Как проверить блок питания компьютера на работоспособность
Как проверить блок питания компьютера на работоспособность
В век информационных технологий компьютеры все больше входят в человеческие жизни.
К сожалению, вместе со всеми преимуществами, которые дает использование персонального компьютера, пользователи порой могут столкнуться и с неприятными проблемами.
Одной из таких больших проблем с компьютером, может быть критическая неисправность блока питания, а поэтому в этой статье будет рассказано как проверить его работоспособность в домашних условиях.
Как проверить блок питания компьютера на работоспособность без компьютера
Итак, блок питания компьютера – это источник питания для компьютера, соединяющий другие устройства с розеткой посредством преобразования переменного тока в постоянный.
Иными словами, блок питания – это промежуточное звено между компьютером пользователя и розеткой.
Блок питания (БП) является неотъемлемой частью самого компьютера, поэтому если у пользователя по какой-либо причине не будет под рукой компьютера или устройства, измеряющего напряжение, то единственным ответом на вопрос,
Рекомендую к прочтению: Почему компьютер сам по себе перезагружается?
Теперь стоит рассказать о самой процедуре визуального осмотра блока питания, например, при покупке БП в магазине или если компьютер полностью вышел из строя, а инструментов для измерения напряжения поблизости нет:
- Если БП был установлен в ПК, необходимо открутить винтики и снять крышку, предварительно обесточив всю систему, вынув вилку из розетки. К тому же, пользователь должен отсоединить все провода от компьютера, в том числе и провод от удлинителя от самого блока питания.
- Далее необходимо аккуратно отсоединить блок питания от всех устройств. Обычно он подключается к материнской плате в качестве дополнительного и основного питания, а также к жестким дискам и кулерам. В некоторых случаях БП подключается и к видеокарте с процессором. Например, дополнительное питание подводится к большинству видеокарт модели GTX 1050 и выше, а также к некоторым процессорам Intel Core I9, однако это индивидуальные особенности каждой системы и перед тем как что-то предпринимать, рекомендуется все-таки ознакомиться со внутренностями своего железного коня. В любом случае, данный пункт не составит труда для любого пользователя, который хоть раз открывал системник.
- Затем необходимо снять сам БП и достать его из системного блока. Для этого необходимо открутить четыре винта с наружной стенки, там, откуда на первом этапе вынимался провод из БП. Если эту операцию приходится проводить юзеру с маленьким системным блоком, в котором все комплектующие как селедки в банке, то будет более логичным отсоединить и вынуть все комплектующие по очереди перед изъятием БП, ведь, в противном случае, неаккуратный процесс изъятия самого блока питания в тесных условиях может травмировать нежные платы.
- Достав БП, необходимо открутить его собственные винты, которые соединяют крышки блока питания.
- После всех процедур необходимо выполнить визуальный осмотр БП. Необходимо проверить платы на наличие пыли, вздутых конденсаторов или иных видимых дефектов, например, сколов. Также необходимо проверить и вентилятор БП, нередко из-за его неисправности само устройство может перегреваться и вызывать критические ошибки всей системы, нанося вред как себе, так и комплектующим.

Это был, пожалуй, единственный из возможных способов проверить блок питания на компьютере без компьютера и дополнительных устройств.
Как проверить блок питания на работоспособность мультиметром
Для проверки блока питания на работоспособность мультиметром следует предпринять следующие шаги:
- Для начала необходимо ознакомиться с инструкцией к своему БП и понять какое гнездо системного блока имеет какое напряжение. Все дело в том, что разные гнезда принимают различное напряжение, а соответственно настроить мультиметр, не зная принимаемого напряжения блока питания и отдельных его гнезд, не представляется возможным.
- Затем необходимо изъять БП из системного блока, если он все еще там. Сделать это можно по инструкции из первой части данной статьи.
- После изъятия БП необходимо установить мультиметр на измерение напряжения в пределах 15-20 В, далее один щуп необходимо прикрепить в один из разъемов материнской платы, а другим поочередно касаться гнезд блока питания.
- Полученные данные необходимо сравнить с документацией к БП, ведь индивидуальных расчетов, какое напряжение должно входить и исходить из блоков питания разных моделей нет и маловероятно появится.

Разобравшись, как проверить блок питания на компьютере на работоспособность при помощи мультиметра, стоит двигаться дальше и узнать, как пользоваться специальными программами.
Читайте так же:
Диагностика материнской платы компьютера
Как проверить процессор на исправность и работоспособность?
Скачать программу для проверки температуры процессора и видеокарты
Как проверить блок питания компьютера на работоспособность программой
Для того, чтобы понять, как проверить исправность блока питания компьютера при помощи программы следует придерживаться следующих шагов:
- Первым делом, когда у пользователя начали появляться проблемы с компьютером и подозрения относительно работоспособности блока питания, необходимо заняться непосредственно выбором программы, при помощи которой БП будет проверяться.
- После выбора и установки желаемой программы стоит, ознакомившись с ее инструкцией, перейти и к непосредственной проверке устройства.
Далее будет приведено несколько примеров действительно стоящих программ для проверки блока питания компьютера на работоспособность и инструкция по их эксплуатации:
Программа для диагностики блока питания — PCMark

Одной из лучших утилит для всесторонней диагностики комплектующих персонального компьютера является PCMark. Данная программа способна провести тщательный анализ работоспособности всех комплектующих устройства.
Интерфейс данной программы выполнен в минималистическом стиле, при первом запуске пользователю будет предложено пройти ряд тестов для проверки устройства.
Данную процедуру можно пропустить, если необходимо. В любое время можно будет провести как полную проверку устройства, так и блока питания в частности, выбрав его в соответствующих настройках.
Скачать PCMark для windows
Мне нравится9Не нравится
Программа для диагностики блока питания — AIDA64

AIDA64 также является весьма неплохой программой для диагностики комплектующих. Данную утилиту рекомендуется иметь всем пользователям ПК вне зависимости от того, используют ли они слабые офисные или мощные игровые устройства.
Интерфейс программы разделен на два окна – левое и правое. В левом окне отображается список разделов, а в правом все возможные действия с ними.
Эта утилита также предполагает полную или частичную диагностику ПК, достаточно выбрать часть или всю систему в левом списке, а потом необходимые действия в правом. Проверка может занять от нескольких минут до часа в зависимости от производительности каждой конкретной системы.
Скачать AIDA64 для windows
Мне нравится10Не нравится1
Программа для диагностики БП — System Explorer
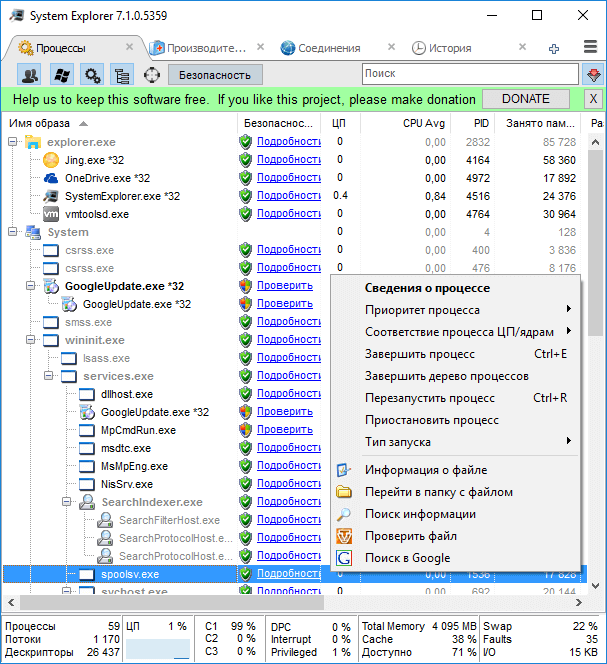
Еще одной весьма неплохой утилитой будет System Explorer, данная программа, как и все предыдущие, способно совершать полную и частичную диагностику устройства.
Однако на то ее функциональность не заканчивается, также System Explorer может выступать в качестве второго диспетчера задач, а еще она поддерживает WMI браузер для продвинутого управление компьютером и всеми его процессами, однако без специальных навыков использовать ее в полной мере маловероятно получится.
Скачать System Explorer для windows
Мне нравится1Не нравится
Рекомендую к прочтению: Программы для диагностики компьютера
В данной статье было представлено три способа диагностики блока питания на неисправности, а также приведены в пример несколько программ, которые помогают эту диагностику провести.
Блок питания является одной из важнейших частей любого компьютера и, при появлении ошибок с его работой, тянуть с диагностикой не стоит!
Кевин Русланович
Главный администратор сайта
Задать вопрос эксперту
Скорость Ответа
77.3%
Знания Компьютера
92.8%
Знания Программ
98.8%
Как проверить блок питания компьютера на работоспособность?
Опубликовано 12.04.2020 автор Андрей Андреев — 0 комментариев
Здравствуйте, дорогие читатели! В сегодняшнем посте я расскажу, как проверить блок питания компьютера на работоспособность, в том числе без компьютера.

Когда требуется диагностика
При неполадках в работе БП во время использования ПК периодически появляются различного рода лаги. Деталь не помешает проверить на исправность в таких случаях:
- Компьютер самостоятельно выключается, хотя скачков напряжения в сети нет;
- Устройство зависает без видимого увеличения нагрузки на процессор и прочие компоненты;
- ПК самопроизвольно перезагружается без видимых причин;
- Останавливается винчестер и не может считать данные;
- Прекращается вращение кулеров внутри корпуса;
- В комнате чувствуется явный запах дыма — перегорел один из компонентов БП;
- ПК не включается;
- При включении компьютер пищит.
При появлении всех этих симптомов первым делом надо проверить, работает ли нормально БП, или проблема в другом. Есть два популярных метода, с помощью которых можно это сделать.
Проверяем рабочий или нет БП обычной скрепкой
Самый простой способ, который не требует глубоких познаний в электротехнике. Алгоритм действий:
- Выключите комп;
- Снимите боковую крышку на корпусе;
- Отключите питание материнской платы;
- Сделайте U‑образную перемычку из канцелярской скрепки или кусочка медной проволоки, и закоротите разъем зеленого провода с ближайшим черным;
- Включите блок питания в сеть.
Если вентилятор заработает и будет вращаться, то теоретически с БП все в порядке.  Если даже это не происходит, то однозначно требуется его замена или ремонт.
Если даже это не происходит, то однозначно требуется его замена или ремонт.
Как тестером проверить работает ли БП
Более продвинутый способ — для пользователей, которые умеют обращаться с мультиметром. Нужно проверить на исправность каждый из пинов коннектора напряжения материнской платы.
Независимо от модели блока питания и материнки, распиновка этого коннектора всегда одинаковая — унификация и стандартизация, понимаете ли. На каждый из пинов может подаваться различное напряжение. Схему можно найти в интернете.
Что нужно сделать:
- Выключить компьютер;
- Снять боковую крышку системного блока;
- Отключить все провода, идущие от блока питания к компонентам компьютера;
- Подключить БП к сети.
Вооружившись мультиметром, можно проверять напряжение на контактах коннектора питания материнки. Затем переходите к проверке прочих разъемов. Если вы не обладаете достаточными познаниями в электротехнике, диагностику и ремонт лучше доверить специалистам.
Пара подсказок. Если вы подали напряжение на БП, но он не включился, то скорее всего он неисправен. А если вы не уверены, что сможете потом подключить обратно все провода питания правильно, то перед их отключением сфотографируйте, что и как расположено.
Вот, собственно, и все способы — чем смог, тем помог. О том, как проверить видеокарту на исправность, можно почитать тут. Также советую почитать о ресурсе TBW и о видах компьютерных вирусов.
Те, кто желает помочь моему блогу развиваться дальше, могут поделиться этим постом в социальных сетях — буду весьма благодарен. До скорой встречи!
С уважением, автор блога Андрей Андреев.
Вконтакте
Одноклассники
ПОШАГОВАЯ инструкция как проверить БЛОК ПИТАНИЯ компьютера на работоспособность самостоятельно | Компьютерные знания

Блок питания – одна из самых важных и самых ненадёжных деталей в устройстве компьютера. Если в один “прекрасный” день ваш компьютер просто перестал включаться, то очень велика вероятность того, что дело здесь именно в нём. Но как же узнать точно? Данная статья расскажет вам, как проверить блок питания компьютера на работоспособность.
- Не включается компьютер, когда вы нажимаете на кнопку — не происходит вообще ничего, нет даже короткого отклика или звукового сигнала.
- Компьютер нормально включается, но через какое-то время снова выключается, обычно даже не успев загрузить систему.
- ПК включается не всегда.
- Во время работы очень сильно увеличивается температура блока питания.
Если блок питания вашего компьютера неисправен, далеко не всегда это означает, что он не будет включаться. Существуют и другие признаки, указывающие на его плохое состояние.
Если при работе за компьютером вы заметили хотя бы один из этих признаков – обязательно обратитесь к мастеру. Не стоит затягивать с данной проблемой, если конечно не хотите чтобы ваш компьютер полностью перестал работать.

Если же вы не уверены в своих подозрениях, то ниже вас ждут несколько полезных советов о том, как проверить исправность блока питания компьютера.
Причины поломки блока питания
Существует множество причин, из-за которых ваш блок питания может перестать работать, от физических повреждений до поселившегося внутри насекомого. Однако есть две наиболее частые причины, из-за которых ломается девяносто процентов всех блоков питания:
- Некачественные детали. Порой из-за своей недобросовестности производитель может заменить некоторые компоненты на более дешёвые и менее износостойкие, которые выйдут из строя при первой же возможности. Такая проблема встречается довольно часто, однако актуальна она только для дешёвых компьютеров и блоков. А потому, если у вас стоит фирменный компьютер с заводскими деталями, её можно смело отметать.
- Нестабильное напряжение. Чаще всего блоки питания ломаются из-за скачков напряжения в электросети. И неудивительно, ведь именно он регулирует подачу тока во все “части” вашего ПК. К слову, данную причину довольно легко обнаружить, ведь во-первых перепад напряжения несёт угрозу только для работающего компьютера, а во-вторых блок ломается потому, что в нём перегорает какая-либо деталь. А потому, если посреди работы ваш ПК вдруг выключается и не хочет снова запускаться, а от блока питания источает чёткий запах горения, то здесь всё очевидно.
Когда ломается блок питания это очень опасно, ведь, как уже говорилось ранее, блок питания – это связующее звено между электросетью и компьютером. Когда он ломается, весьма вероятно, что это коснётся и других компонентов системы, в результате чего придётся проводить “капитальный ремонт” либо вовсе покупать новый компьютер.
Чтобы избежать поломки, следует быть внимательным к своему ПК и не стараться сэкономить при его покупке или ремонте. Для защиты же от скачков напряжения рекомендуется использовать источник бесперебойного электропитания или как его ещё называют “перебойник”.

Визуальный осмотр блока питания
Иногда ответ на вопрос “как проверить работает ли блок питания?” до безумного прост. Довольно часто причину поломки можно выявить, просто внимательно осмотрев его. Есть четыре основные проблемы, которые можно обнаружить невооружённым глазом при осмотре блока питания:
- Физическое повреждение. Крайне редкая, однако всё же актуальная причина для поломки блока питания. Чаще всего это происходит при перевозке или падении компьютера, однако порой его можно повредить, даже случайно задев. Чтобы полностью отбросить данный вариант или же наоборот подтвердить, следует раскрутить блок питания и осмотреть все его компоненты.
- Насекомые. Самая неприятная из всех причин – это поселившееся в блоке питания насекомое. Чаще всего это случается когда компьютером долгое время не пользуются и хранят где-нибудь на чердаке. Тепло, идущее от системного блока, привлекает теплолюбивых насекомых и там они строят свои гнёзда. Если у вас вдруг окажется именно такая проблема, будьте осторожны, устраняя её последствия, и окончательно не повредите блок, хотя чаще всего после такого спасти его уже не удаётся.
- Перегорание. Иногда перегоревшие детали также можно заметить при осмотре. Но не стоит думать, что в таком случае вас там будут ждать почерневшие обуглившиеся микросхемы. Слегка расплавленные контакты, лёгкое почернение у места их крепления или окисление, вот на что нужно обращать внимание.
- Пыль. Сильное запыление блока питания – это одна из наиболее частых причин его поломки. Из-за пыли нарушается поступление воздуха и охлаждение деталей, в результате чего он может банально перегореть. Чтобы этого не случилось, необходимо всегда следить за ним и при необходимости чистить. Причём опасность несёт не только пыль внутри блока, но и снаружи на контактах разъёмов или решётках.

Если после внимательного осмотра и прочистки, ваш ПК всё ещё не работает, то вот вам пара способов, как проверить блок питания на работоспособность.
Как проверить блок питания компьютера на работоспособностьс помощью скрепки?
Есть множество вариантов, почему ваш компьютер перестал работать. А потому прежде чем начать винить во всём блок питания, надо сначала убедиться в том, что причина поломки действительно в нём. Как это сделать? Лучше всего будет попробовать запустить блок питания напрямую, то есть без участия ПК.
Вы можете проверить блок питания на компьютере скрепкой, проволокой или небольшим проводком. Для этого достаточно просто соединить с их помощью два определённых контакта на разъёме питания блока. Первый контакт это тот самый, который и отвечает за включение блока питания, обычно он зелёного цвета и находится на четвёртой, считая слева, позиции. Второй же контакт находится справа по соседству с первым и поможет нам заземлить напряжение.

Если после того, как вы соединили контакты, блок питания заработал, начал крутиться вентилятор, то причину следует искать в другом месте, например в самой кнопке включения. Если же нет, то тут возможно два варианта, либо блок питания действительно не исправен, либо вы что-то сделали не так.
В целях безопасности при проведении данной операции, лучше всего полностью обесточить блок питания, а также отключить его от винчестера и других компонентов ПК, оставив только подключение к дисководу. Это делается для того чтобы избежать перегорания самого блока и других составляющих системы, ну и конечно же удара током.
Проверка блока питания с использованием вольтметра
Использование скрепки — это наиболее простой из всех методов диагностики, однако если у вас дома есть вольтметр, то существует куда более надёжный способ, как проверить блок питания компьютера, который поможет вам избавиться от всех сомнений. Данная процедура не намного сложнее предыдущей и состоит из семи простых шагов:
- Отключите ваш ПК от электросети.
- Отсоедините блок питания от всех компонентов, винчестера, жёстких дисков и т.д. (делая это впервые, внимательно запоминайте, где что подключается, а лучше фотографируйте).
- Найдите ATX разъём (выглядит как связка из двадцати или более проводов).
- На разъёме вам следует найти четыре контакта, с проводами чёрного, жёлтого, розового и красного цветов.
- Осуществите нагрузку (подключите блок питания к внешнему вентилятору, дисководу или старому жёсткому диску).
- Подать питание.
- Подключить вольтметр и проверить напряжение на следующих парах контактов: розовый и чёрный (должно быть около 3,3 В.), чёрный и красный (5В.), чёрный и жёлтый (12 В.).
При измерении допускается лёгкая погрешность, не более 5%. Если показатели на вашем компьютере совпали с эталонными, то блок питания точно в порядке.
Блок питания играет огромную роль в работе ПК. Поэтому следует внимательно следить за ним, а при первых же признаках поломки заняться его ремонтом. А если вы не уверены в своей компетентности в том, как проверить блок питания компьютера на работоспособность, передать дело в руки профессионалов. Помните, что пренебрежение при работе с ним может привести к полной поломке всей системы вашего ПК.
Как проверить блок питание компьютера — видео
 Загрузка…
Загрузка…Как проверить блок питания компьютера или ноутбука на работоспособность
Может случиться так, что очередная попытка включения компьютерной техники неожиданно окажется безуспешной. Всевозможные действия, направленные на реанимирование компьютера, включающие в себя проверку подсоединения кабеля к соответствующим разъёмам, также окажутся безрезультатными. Причиной «неповиновения» ПК может быть выход со строя блока питания.
В этой ситуации совершенно не помешает знать, как проверить блок питания компьютера на работоспособность.


Признаки неисправности БП
Выявляя некорректную работу компьютера или ноутбука, пользователь желает разобраться, в чём же заключается причина неисправности? Поскольку одной из таких причин может быть неисправный блок питания, в этой связи совершенно не лишним будет знать, как проверить блок питания ноутбука или компьютера? А ещё важнее знать, какие признаки указывают на такую техническую неисправность?
Основные симптомы плохого функционирования БП
Если блок питания полностью вышел со строя, то у пользователя даже не получится запустить ПК. Это вполне объяснимо, поскольку обесточенный компьютер неспособен обеспечить работу всех составляющих.
Очень часто по внешним признакам определяют выход со строя оперативной памяти или материнской платы, но после проведения комплексной диагностики выявляется, что именно они находятся в рабочем состоянии, но в связи с тем, что на микросхемы не поступает питание, запуск операционной системы не осуществляется.
Характерными признаками, которые могут указывать на неэффективную работу БП, являются:
- зависание ПК сразу же после запуска;
- внезапные перезагрузки системы;
- приостановка работы жёсткого диска;
- ошибка оперативной памяти;
- отказ работы системы охлаждения.


Часто неполадки компьютера свидетельствуют о выходе из строя блока питания
В этих случаях ещё имеется надежда на то, что неисправность можно починить, восстановив работоспособность блока питания. Гораздо хуже, когда совершенно не работает ни одно устройство, а при включении компьютера или ноутбука появляется запах гари и задымленность.
Также одним из признаков выхода из строя БП может являться специфический писк. В этом случае лучше всего сразу обратиться в сервисный центр, сотрудники которого смогут выявить, что конкретно провоцирует неприятный звук, соответственно, сразу устранив неисправность, в качестве которой могут выступать вздувшиеся конденсаторы или загрязнённый вентилятор.
Проверка работоспособности БП
Блоки питания ноутбука и компьютера отличаются друг от друга, поэтому часть причин, провоцирующих выход из строя важного устройства, может быть одинакова, а часть может существенно отличаться.
В некоторых случаях визуальный осмотр блока питания позволяет выявить повреждения. Соответственно, гораздо проще будет скоординировать действия по устранению причин. Возможно, всего лишь необходимо провести очистку, поменять шнур, заменить разъёмы.


Пыль – одна из причин неисправностей устройства
Совсем не мешает после включения принюхаться, чтобы подтвердить или опровергнуть появление сторонних запахов сразу после включения ПК. Если явно слышен запах плавящейся пластмассы, пластика или горелой проводки, значит, проблема уже не только существует, а сопровождается большим размахом.
Существует несколько способов, позволяющих самостоятельно проверить, а затем выявить проблемы БП ноутбука и компьютера.
Проверка с помощью мультиметра
Если визуальный осмотр не принёс никаких результатов, то следует воспользоваться возможностями отличного электроизмерительного прибора — мультиметра. Такое устройство лучше приобрести заранее, тем более что оно не ударит по карману, поскольку обладает незначительной стоимостью. Если же всё-таки его в нужный момент не оказалось, его можно взять у своих друзей на время.
Мультиметр подключают к сети, затем красный провод вставляют в центр штекера, а чёрный прикладывают сверху металлическим остриём. Если на экране устройства напряжение не будет стабилизировано, а стрелка будет постоянно отклоняться в сторону на пару вольт, значит, блок питания окончательно вышел со строя, а самым рациональным вариантом будет приобретение нового зарядного устройства.


Если же в результате проверки вообще мультиметр не показывает никакого напряжения, значит, проблема может крыться в повреждении кабеля. С помощью этого электроизмерительного прибора можно проверить работоспособность и кабеля, после чего останется заменить только этот неисправный кусок провода, что будет гораздо дешевле, нежели замена всего зарядного устройства.
Специалисты рекомендуют своевременно выявлять причину неработоспособности БП, проверить его и сразу же устранить неисправность. Дело в том, что литий-ионные аккумуляторы, которыми оснащены ноутбуки, очень быстро безвозвратно выходят со строя. Достаточно всего лишь двухнедельного «пустого» простоя, как ёмкость будет полностью сведена к нулю и восстановить её будет уже невозможно.
Альтернативные способы проверки БП
Существуют профессиональные, но совсем не сложные рекомендации, позволяющие понять, как включить блок питания без материнской платы, а также, как запустить блок питания ПК перемычкой.
Осуществить такие действия несложно будет даже новичку, важно только следовать всем указаниям, которые позволят разобраться, как запустить блок питания без компьютера.
Первоначально следует отсоединить блок питания от материнской платы, которая подсоединяется при помощи продолговатой прямоугольной планки. Не мешает отключить от БП и остальные устройства, кроме дисковода. Специалисты не рекомендуют выключать все устройства, поскольку, если включить блок питания, к которому ничто не подсоединено, он может просто сгореть.
Разогнув обыкновенную канцелярскую скрепку, её концами замыкают зелёный и чёрный провода. В таком положении следует включить ПК. Если после включения вентилятор зашумел и начал работать, значит, ещё не всё потеряно, работоспособность блока питания подтверждается, а причину следует искать в другом направлении.


Протестируйте работу блока с помощью обычной скрепки
Если же перемычкой так и не удалось включить БП, значит, он уже «мёртв», поэтому придётся приобретать новый.
Проведение диагностики блока питания ноутбука и компьютера под силу любому владельцу. Проверить его на наличие проблем надо незамедлительно, чтобы исключить появление впоследствии более серьёзных проблем.
Как проверить блок питания на работоспособность
Если вдруг случилась неприятность и ваш компьютер по каким-то причинам перестал включаться (от отключения электричества до замыкания и других неприятностей), вы наверняка попытаетесь определить, в чем дело, прежде чем покупать новый компьютер или менять комплектующие. В конце концов, надо знать, какие комплектующие надо заменить. Если компьютер перестал включаться и не подает никаких признаков жизни от слова «вообще», обратите внимание первым делом на блок питания, поскольку именно этот компонент отвечает за подачу должного количества энергии из ближайшей розетки на вашу материнскую плату, а затем уже на процессор, память, видеокарту, накопители, карты расширения и так далее. Проверить блок питания компьютера на работоспособность надо в первую очередь, поскольку вы не сможете проверить остальные элементы, если сломан блок питания.
Эта инструкция также расскажет вам, как проверить блок питания компьютера без материнской платы, что будет полезно не только в попытках определить поломку, но и при покупке бывшего в использовании блока, к примеру.
Как проверить блок питания компьютера без материнской платы
Если компьютер не включается, откройте корпус достаньте из него блок питания, предварительно отключив его от питания. Да, вас не ударит током, если вы коснетесь даже работающего исправного блока, но вот вышедший из строя блок питания может повести себя непредсказуемо. Возьмите себе за правило всегда обесточивать любую электронику, если надо заглянуть внутрь, изменить конфигурацию, что-то переподключить и так далее.
Предупреждение: мы не несем ответственности за вред, нанесенный человеку или имуществу при самостоятельной проверке работоспособности блока питания или любых других компонентов. Если вы не знаете, что делаете, или не уверены в своих силах, обратитесь к квалифицированному специалисту. Ответственность за свои действия, жизнь и имущество, несете только вы.
Итак, вы вытащили из компьютера блок питания, что дальше?
- Возьмите обычную канцелярскую скрепку и найдите на блоке самый большой 24-пиновый коннектор. Он также бывает в конфигурации 20+4 пин. Также найдите Molex (4 круглых отверстия) или SATA-коннектор (ровный коннектор с небольшой засечкой на одном из концов). Они вам понадобятся для подключения компонентов компьютера, чтобы блок не работал вхолостую.
- Подключите любую периферию к Molex или SATA-кабелю. Лучше всего подойдет жесткий диск, поскольку он издаст звук при подаче питания. Это послужит вам сигналом, что блок живой. Если жесткого диска нет, можно использовать любой другой компонент компьютера. Очень важно подключить к блоку хоть что-нибудь, чтобы он не пытался подавать питание на несуществующие устройства.

- Возьмите скрепку и согните ее так, чтобы получилась буква U. Один конец вставьте в отверстие, к которому подключен зеленый кабель, а другой в заземляющий провод (как на фото ниже). При правильном подключении током вас не ударит, поскольку вы лишь сообщаете блоку о необходимости включиться. Если же вы супер-неосторожны, то в худшем случае вы получите удар 24 В (но тогда лучше не лезть к блоку вообще).

- Подключите силовой кабель к блоку и воткните его в розетку. Убедитесь, что рубильник блока переведет в состояние «ВКЛ».
- После соединения двух кабелей вы должны увидеть, что вентилятор блока питания начал вращаться. Это послужит вам сигналом о работоспособности блока (частичной, стоит отметить). Также должен ожить подключенный жесткий диск.
Здесь стоит отметить, что дорогие модели блоков питания с большим уровнем эффективности (обычно те, что имеют платиновую сертификацию) не раскручивают вентиляторы до тех пор, пока нагрузка не достигнет определенного уровня. В таком случае простое включение не покажет, работает ли блок (разве что вы услышите, как раскручивается диск). Вам понадобится подключить блок к компьютеру, который точно исправен или же воспользоваться мультиметром. Последний также понадобится для того, чтобы убедиться в полной работоспособности блока, поскольку сам по себе вращающийся вентилятор охлаждения еще не означает, что «мозги» блока питания подают достаточное количество энергии на все линии.
Как проверить блок питания компьютера мультиметром
Подключите черный провод мультиметра к любому пину заземления на 24-пиновом коннекторе (Ground или GND). Красный подключите к линии, которую надо протестировать. Разъем питания ATX имеет линии +3.3 В (оранжевый кабель), +5 В (красный), -5 В (белый) +12 В (желтый), -12 В (синий). Обязательно убедитесь, что к блоку питания подключено какое-то устройство, иначе показания могут быть неправильными.

Запишите значения мультиметра (он должен быть переведен в режим 20 В) и сверьте их с допустимыми значениями вашего блока. Они зачастую указаны на наклейке на самом блоке питания. Если значения находятся в пределе допустимых, значит блок работает исправно. Точно так же вы можете проверить остальные линии согласно распиновке коннекторов блока питания на рисунке ниже.
После проверки подключите все обратно, предварительно убрав скрепку из 24-пинового коннектора. Ее не должно быть внутри вашего компьютера.
Визуальный осмотр
Если вы достаточно храбрый пользователь, чтобы вскрывать блок питания, можете попытаться провести визуальный осмотр внутренностей блока. Выкрутите винты и снимите кожух блока. Учтите, что подобное действие автоматически лишает вас гарантии (вам придется снять пломбу). Если ваш блок еще на гарантии, не пытайтесь починить его или диагностировать собственноручно. Обратитесь в магазин или сервисный центр, где квалифицированный специалист сделает все как положено. Это не лишит вас гарантии и даже может закончиться гарантийным ремонтом или полной заменой блока без финансовых затрат.
Если же блок уже не на гарантии, вы уверены, что сможете собрать блок обратно, и вам уже нечего терять, посмотрите, нет ли внутри вздутых конденсаторов или большого количества пыли. Если блок забит пылью, прочистите его внутренности сжатым воздухом. Вздутые конденсаторы придется перепаять.
Как проверить блок питания компьютера с помощью программы
К сожалению, пока не существует приложений, которые могут проверить работоспособность вашего блока, а значит вам придется воспользоваться методами выше. Материнские платы и некоторые приложения могут мониторить напряжение на линиях, но этих показателей недостаточно для диагностики блока питания.
4 простых способа проверки блока питания компьютера – рекомендации по починке
 Виталий Солодкий 06.03.2019 1
Виталий Солодкий 06.03.2019 1 Загрузка…
Загрузка…Блок питания (БП) представляет собой промежуточное звено между домашней электросетью и компонентами компьютера. Благодаря ему происходит преобразование переменного тока в постоянный с заданным напряжением. Также компонент обеспечивает защиту материнской платы, процессора и прочих элементов от перепадов сети. В статье предоставлено несколько спосбов, как проверить блок питания компьютера на работоспособность.
Причины и признаки поломки БП
Поломка БП происходит по одной из следующих причин:
- Несоответствие напряжения в сети требуемым нормам: резкие перепады, недостаточное или избыточное напряжение.
- Неудовлетворительное качество материалов, используемых при изготовлении.
- Перегрев вследствие выхода из строя охлаждающего вентилятора.
К признакам, свидетельствующим о поломке БП, относится:
- Отсутствие реакции системного блока после нажатия кнопки включения. Важно! Следует убедиться, что кнопка на самом блоке питания переведена в режим «Вкл.», иначе напряжение попросту не будет подаваться на материнскую плату.
- Запуск компьютер происходит с переменным успехом. Когда БП сбоит, то включение системы может иметь периодический характер.
- Операционная система не загружается либо через несколько секунд после запуска происходит спонтанное отключение питания.
- Ощутимый нагрев БП во время работы ПК.




Обратите внимание
Проверка блока питания компьютера выполняется мультиметром, посредством замыкания контактов или путем визуального осмотра. Также существует специальная программа, но ее использование требует особых навыков и допустимо только в отношении качественного оборудования от известных производителей.
Проверка подачи напряжения

 Загрузка …
Загрузка …Первый метод предполагает простейшую проверку подачи питания с блока на материнскую плату, кулеры и прочие элементы системы. Последовательность действий:
- Отключить подачу электричества на БП: вытянуть шнур из розетки или переключить кнопку на его корпусе.
- Снять боковую крышку корпуса, открутив два винта сзади.
- Сделать фотографию подключения проводов, идущих от блока питания, после чего отключить их от материнской платы, жесткого диска, оптического привода, охлаждения, видеокарты и прочих элементов.
- Взять шлейф, который подключался к материнской плате – это самый крупный жгут проводов, заканчивающийся разъемом на 20 или 24 контакта.
- Скрепкой или кусочком проволоки, выгнутой по форме буквы «U», замкнуть два контакта, к которым подходит зеленый и черный провод.
- Подать напряжение, включив вилку в розетку.
- Провести тест блока питания компьютера. Если компонент рабочий, то внутри него будет вращаться вентилятор охлаждения (за счет замкнутых контактов). При отсутствии вращения кулера необходимо отключить питание сети и проверить надежность соединения зеленого и черного проводов, затем повторить процедуру.




Важно знать
Такая проверка позволяет понять, включается БП или нет. Однако даже в случае включения нет гарантий его работоспособности. Чтобы провести более точную проверку, придется прибегнуть к использованию измерительного прибора.
Видео
5 способов проверки блока питания
Как проверить блок питания мультиметром
Диагностика при помощи измерительного инструмента позволяет понять, обеспечивает ли БП нужное напряжение для компонентов системного блока. Последовательность действий:
- Повторить шаги 1-4 предыдущего списка.
- На разъеме с 20 или 24 контактами найти провода черного, красного, розового и желтого цвета.
- Произвести нагрузку БП путем подключения к оставшимся разъемам кулеров на 12В, жесткого диска или оптического привода. Это делается для получения более точных значений, ведь обычный режим функционирования компонента как раз и предполагает подачу нужного напряжения под имеющейся нагрузкой.
- Подать напряжение: включить вилку в розетку, нажать кнопку на корпусе.
- Произвести проверку выходного напряжения блока питания компьютера мультиметром:
- Для пары черный/розовый провод идеальное значение составляет 3,3В, погрешность находится в пределах 3,14-3,47В.
- Черный/красный – 5В, отклонение может быть в пределах 4,75-5,25В.
- Черный/желтый – 12В, погрешность – 11,4-12,6В.




Обратите внимание
Если полученные значения отличаются от указанного диапазона, блок питания вышел из строя и требует ремонта. Использовать его дальше не рекомендуется, поскольку это может привести к повреждению остальных компонентов ПК.
Визуальная проверка БП
Убедиться в исправности блока питания получится путем визуального осмотра конденсаторов на предмет вздутия. Метод не является универсальным, но позволяет исключить одну из возможных причин выхода их строя оборудования.
Как проверить БП компьютера визуально:
- Отключить напряжение: вытащить вилку из розетки, затем отсоединить шнур от разъема блока питания на обратной стороне корпуса.
- Снять боковую крышку и отсоединить все провода БП, подключенные к компонентам системы.
- Одной рукой придерживая блок питания, открутить фиксирующие винты (обычно их 4 шт.).
- Аккуратно вытащить БП из системного блока, не повредив остальные элементы.
- Разобрать корпус компонента, выкрутив болты.
- Осмотреть распаянные на плате конденсаторы, они не должны иметь вздутий. Также проверить свободный ход вентилятора, отсутствие следов плавления и подгорания.


Будет полезным
Если тест блока питания компьютера выявил проблему, то при наличии небольшого опыта, устранить большинство поломок можно самостоятельно. Вздутые конденсаторы выпаиваются из микросхемы, затем приобретаются новые с идентичным номиналом и устанавливаются на место старых.


Сломанный вентилятор также можно без проблем заменить, если найти схожий по конструкции. Порой восстановить работу кулера позволяет простое смазывание движущихся элементов.


Обратите внимание
При оплавлении прочих элементов микросхемы придется обратиться к специалисту. Важно проанализировать стоимость ремонта, поскольку процедура не дает гарантии отсутствия повторения проблемы, а цена нового блока питания не так уж велика.
Проверка через программу
В дополнение скажем пару слов о программе, которая используется для теста блока питания компьютера. Она способна проверить стабильность работы оборудования путем подачи высокой нагрузки на все составляющие системы. Распространяется бесплатно, загрузить можно на официальном сайте разработчиков.
После установки и запуска программы OCCT необходимо перейти в раздел «Power Supply» и выставить параметры тестирования. Запуск происходит по нажатию кнопки «On». Осталось дождаться результатов – в случае неисправности компьютер зависнет, отключится, подаст признаки перегрева или сбоя.




Важно знать
Программа должна использоваться только с полным осознанием рисков и пониманием выставленных настроек. Категорически не рекомендуется проверять с ее, используя бюджетные БП от неизвестных производителей.
С помощью представленных методов можно проверить работоспособность блока питания компьютера и определиться с необходимостью починки или замены. Будучи неуверенными в своих силах, лучше не рисковать, а обратиться к знающему специалисту.
 Виталий Солодкий
Виталий СолодкийКакой блок питания установлен на моем ПК? Знайте свои характеристики блока питания
(* Этот пост может содержать партнерские ссылки, что означает, что я могу получить небольшую комиссию, если вы решите совершить покупку по ссылкам, которые я предоставляю (без дополнительных затрат с вашей стороны). Спасибо за поддержку работы, которую я вложил в этот сайт!)
Вы хотите знать, какой блок питания установлен в вашем ПК? Если ваш ответ утвердительный, продолжайте читать, так как здесь я расскажу вам о том, как вы можете узнать подробности о вашем блоке питания, который в настоящее время установлен на вашем компьютере.Всегда полезно знать о компонентах вашего компьютера, особенно о блоке питания, потому что это один из самых важных компонентов компьютера, но его важность часто игнорируется большинством пользователей. Если вы сами создали свой собственный ПК, то вы уже знаете обо всех своих компонентах, включая блок питания, но если вы не так разбираетесь в технологиях и приобрели готовый ПК или каким-то образом приобрели старый ПК откуда-то, возможно, вы не знаете о своем блоке питания.Итак, чтобы помочь вам, здесь я собираюсь рассказать вам о способах, которыми вы можете узнать о характеристиках вашего источника питания.
Зачем знать про свой БП?
Теперь возникает вопрос, почему вы должны знать о своем блоке питания? Что ж, ответ на этот вопрос заключается в том, что если вы хотите обновить свою видеокарту или хотите или добавить видеокарту или любой другой компонент, вам следует знать о требованиях к питанию вашего ПК. Это связано с тем, что новый компонент создаст дополнительную нагрузку на ваш блок питания, и, если требования к мощности вашего компьютера превысят мощность блока питания, это приведет к перегрузке вашего блока питания и может вызвать его выход из строя или сгорание, а также может привести к повреждению ваши внутренние компоненты.Кроме того, если вы хотите обновить свой блок питания, вы должны знать спецификации вашего текущего блока питания, чтобы вы могли принять правильное решение при выборе лучшего и более мощного блока питания. К сожалению, невозможно узнать спецификации вашего блока питания с помощью какого-либо программного обеспечения для обнаружения оборудования, поскольку блок питания не имеет интерфейса связи с материнской платой, поскольку его единственная задача — подавать питание на компоненты.
Примечание: Существует несколько высокопроизводительных блоков питания, особенно от Corsair, которые позволяют контролировать и управлять скоростью вращения вентилятора, температурой и выходной мощностью через свое программное обеспечение, например.грамм. Источники питания Corsair RM / AX / HX Series. Они включают в себя специальный кабель / разъем, который подключается через USB-разъем материнской платы, используя специальный концентратор, например Corsair Link Hub.
Необходимо прочитать: Лучшие инструменты калькулятора блоков питания для расчета мощности вашего ПК
Как узнать о своем блоке питания
Вот способы, которыми вы можете узнать подробности вашего источника питания или его характеристики.
Физический метод
[открыв корпус ПК]
Наиболее предпочтительный способ узнать о вашем блоке питания или блоке питания, открыв боковую панель корпуса компьютера и найдите наклейку или этикетку на ней, которая содержит важную информацию о вашем блоке питания, включая название блока питания / номер модели, Подробная информация о мощности / мощности, напряжении и токе.Наклейка / этикетка присутствует на каждом блоке питания, и ее можно увидеть сбоку или сверху, в зависимости от производителя. Если вы знаете, как читать этикетку и что на самом деле означает вся техническая информация на ней, тогда это хорошо, но если вы не знаете, то ниже я расскажу вам все об этом.

Как читать этикетку / наклейку блока питания
На каждой этикетке блока питания вы найдете следующую информацию:
Название / модель блока питания — На этикетке вы найдете марку и название блока питания, а также номер его модели.Вы также можете найти общую мощность блока питания, которая обычно печатается огромным шрифтом, а также рейтинг сертификации 80 Plus (если он есть). Ниже представлен блок питания Corsair RM550 на 550 Вт.

Входное напряжение — Это напряжение переменного тока, при котором работает блок питания, и вы должны подавать его. Для США, Канады и большинства стран Южной Америки оно составляет около 110–127 В, а для Великобритании, Европы, Азии, Африки, Австралии и т. Д. — 200–240 В.Некоторые источники питания могут работать в широком диапазоне напряжений, например от 110 В до 240 В, поскольку они имеют механизм автоматического переключения для определения входного напряжения и могут соответственно переключаться. Однако у других может быть физический переключатель, который позволяет вам выбрать подходящее напряжение в зависимости от напряжения, подаваемого в вашем регионе или стране.
Выход постоянного тока — Это выходное напряжение, обеспечиваемое вашим источником питания. Стандартные выходные напряжения, обеспечиваемые типичным блоком питания ATX, составляют + 3,3 В, + 5,5 В, + 12 В и + 5 В SB.Они также известны как рельсы, то есть шина 3,3 В, шина 5 В и шина 12 В. Некоторые блоки питания поставляются с несколькими шинами 12 В, такими как Dual 12V Rail, Quad 12V Rail, в зависимости от производителя или модели блока питания. Здесь я не включил -12V Rail, потому что он больше не используется и присутствует только для некоторой устаревшей поддержки. Шина + 5VSB (резервное напряжение) всегда включена и используется для питания мыши, клавиатуры, памяти, локальной сети и памяти BIOS, когда ПК находится в режиме ожидания для поддержки «функций включения питания». Он также обеспечивает небольшое количество энергии для BIOS и материнской платы, даже когда компьютер выключен (но сеть находится во включенном состоянии), и используется для запуска блока питания или компьютера при нажатии кнопки питания ПК.Ниже вы можете увидеть один источник питания 12 В и двойной источник питания 12 В.
Одиночная шина 12 В в блоке питания

Двойные шины 12 В в блоке питания

Max Load (A) — Под каждым уровнем напряжения или Rail вы можете увидеть максимальное значение тока (в амперах), которое может обеспечить каждая шина. Например, если для шины 12 В указана сила тока 35 А, она не может обеспечить ток более 35 А в совокупности для различных устройств или компонентов, имеющихся на вашем ПК.Если вы его перегрузите, это может привести к отказу блока питания или выключению компьютера.
Максимальная мощность (комбинированная) — Это максимальная мощность для одной направляющей или для комбинированных направляющих. Мощность для шины + 3,3 В и шины 5 В объединяется и рассчитывается вместе, а мощность для шины 12 В или рельсов (в случае нескольких шин) указывается отдельно. Мощность рассчитывается в ваттах и является произведением напряжения и тока. Итак, формула мощности следующая:
Мощность (Вт) = Напряжение (В) X Ток (I)
Total Power — Это общая мощность блока питания, выраженная в ваттах.Некоторые производители рассчитывают общую мощность, складывая мощность всех шин, в то время как другие заявляют это на основе общей комбинированной мощности, присутствующей только на шинах +12 В, потому что это самая важная шина блока питания и используется для питания 80%. до 90% компонентов вашего компьютера, включая процессор, видеокарту, вентиляторы корпуса, жесткие диски и т. д.
Узнайте о кабелях и разъемах
Открыв корпус, вы также можете проверить количество и типы разъемов и кабелей, имеющихся в вашем блоке питания.Ниже приведены наиболее распространенные типы кабелей, которые обычно встречаются в блоках питания, соответствующих требованиям ATX 12V 2.2+.
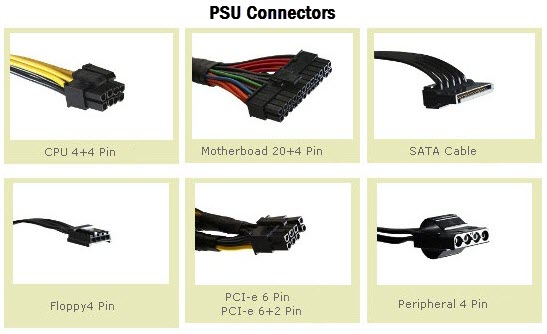
Как узнать исчерпывающую информацию
Узнав название и номер модели вашего блока питания, вы можете перейти на сайт производителя, чтобы узнать о нем более подробную информацию. Вы также можете скачать руководство по блоку питания или спецификацию оттуда. Например, если у вас блок питания Corsair VS550, вы можете выполнить поиск по этой модели в Google или напрямую перейти на веб-сайт производителя, чтобы узнать все подробности.
См. Руководство / поиск в Интернете
[Для предварительно собранных ПК]
Если у вас есть предварительно собранный ПК, вы можете обратиться к руководству по его техническим характеристикам, которые могут рассказать об установленном блоке питания. Если у вас нет руководства, вы также можете обратиться к веб-сайту производителя; найдите там номер модели своего ПК и ознакомьтесь со спецификациями блока питания, указанными там, для номера модели вашего ПК. Эта информация может быть не всегда точной, потому что некоторые производители могут заменить блок питания на свои более новые варианты той же модели ПК, поэтому всегда лучше открывать боковую панель корпуса ПК, чтобы проверить модель и характеристики блока питания.
См. Также:
Есть вопросы?
Если у вас есть какие-либо вопросы относительно имеющегося у вас блока питания (БП) или его характеристик, вы можете задать мне вопрос здесь, оставив комментарий ниже.
,Как выбрать блок питания ПК

Один из наименее интересных, но наиболее важных компонентов ПК — это блок питания. Конечно, ПК работают на электричестве, и оно не подается напрямую от стены к каждому компоненту в корпусе ПК. Вместо этого электричество переходит от переменного тока (AC), поставляемого энергокомпанией, в постоянный ток (DC), используемый компонентами ПК с требуемым напряжением.
Заманчиво купить любой блок питания для работы вашего ПК, но это не лучший выбор.Блок питания, который не обеспечивает надежное или чистое питание, может вызвать множество проблем, в том числе нестабильность, которую трудно определить. Фактически, отказ источника питания часто может вызвать другие проблемы, такие как случайные перезагрузки и зависания, которые в противном случае могут оставаться загадочными.
Следовательно, вы захотите уделить выбору источника питания столько же времени и внимания, сколько вашему ЦП, графическому процессору, ОЗУ и вариантам хранения. Правильный выбор блока питания обеспечит максимальную производительность и поможет продлить срок службы.
Обсуждаемые цены и наличие продуктов были верными на момент публикации, но могут быть изменены.
Выходная мощность: сколько вам нужно?
 Несмотря на то, что при выборе источника питания необходимо учитывать несколько важных факторов, как и в случае с любым другим компонентом ПК, определить один из наиболее важных факторов невероятно просто. Вам не нужно проводить тесты или читать обзоры, чтобы узнать, какая мощность вам нужна.Вместо этого вы можете использовать такой инструмент, как калькулятор блоков питания Newegg , чтобы точно определить, сколько мощности требуется для вывода вашего нового блока питания.
Несмотря на то, что при выборе источника питания необходимо учитывать несколько важных факторов, как и в случае с любым другим компонентом ПК, определить один из наиболее важных факторов невероятно просто. Вам не нужно проводить тесты или читать обзоры, чтобы узнать, какая мощность вам нужна.Вместо этого вы можете использовать такой инструмент, как калькулятор блоков питания Newegg , чтобы точно определить, сколько мощности требуется для вывода вашего нового блока питания.
Чтобы использовать инструмент, вам необходимо выбрать компоненты из раскрывающихся списков для каждой категории. Приведенный выше инструмент обновлен с использованием новейших опций для центрального процессора (ЦП), материнской платы, графического процессора (ГП), оперативной памяти (ОЗУ) и т. Д. Хотя инструмент не детализирует детали каждого компонента, он делает это там, где это необходимо, и исключает догадки при принятии решения о том, сколько энергии вам нужно.
Например, если вы собираете (или покупаете) ПК с процессором серии Ryzen7, графическим процессором Nvidia GeForce RTX 2060, 16 гигабайт (ГБ) оперативной памяти, состоящей из двух флешек по 8 ГБ, твердотельного накопителя емкостью 256 ГБ (SSD) ) и жесткий диск (HDD) емкостью 1 ТБ 7200 об / мин, тогда рекомендуется мощность 576 Вт. В целях безопасности вы можете выбрать блок питания на 600 Вт, а покупка подходящего варианта осуществляется одним нажатием кнопки.
Предвидеть обновления при покупке блока питания
 Конечно, вам может потребоваться запустить несколько сценариев, чтобы убедиться, что вы сможете удовлетворить свои долгосрочные потребности.Например, при обновлении до Nvidia GeForce RTX 2080 рекомендуемая мощность повышается до 631 Вт, в то время как удвоение ОЗУ увеличивает рекомендацию до 582 Вт. Если со временем вы сможете сделать и то, и другое, то вам понадобится как минимум 637 Вт.
Конечно, вам может потребоваться запустить несколько сценариев, чтобы убедиться, что вы сможете удовлетворить свои долгосрочные потребности.Например, при обновлении до Nvidia GeForce RTX 2080 рекомендуемая мощность повышается до 631 Вт, в то время как удвоение ОЗУ увеличивает рекомендацию до 582 Вт. Если со временем вы сможете сделать и то, и другое, то вам понадобится как минимум 637 Вт.
Вы поняли. Не планируйте просто удовлетворение своих потребностей сегодня, вместо этого посмотрите немного в будущее и подумайте, какие изменения вы, возможно, захотите внести позже. А если вы покупаете предварительно собранный ПК, вам нужно знать, какой блок питания он использует, чтобы убедиться, что он может справиться со всем, что вы можете добавить, или что его достаточно легко заменить в какой-то момент. ,
Важное замечание относительно мощности: длительная мощность и пиковая мощность — разные вещи. Как правило, показатель «максимальная мощность» блока питания относится к непрерывной (стабильной) мощности, которую блок питания будет обеспечивать стабильно, в то время как пиковая мощность относится к повышенной максимальной (импульсной) мощности, которую может выдавать блок питания, хотя и за очень короткое время. времени (например, 15 секунд). При покупке блока питания убедитесь, что его постоянная мощность соответствует вашим потребностям, иначе у вас могут возникнуть проблемы, когда ваш компьютер будет работать с полной нагрузкой.
Наконец, не беспокойтесь о том, что покупка блока питания с более высоким номиналом означает, что вы обязательно будете использовать больше энергии. Блок питания будет потреблять только электроэнергию, требуемую компонентами вашего ПК, и поэтому, хотя покупка блока питания большего размера, чем вам нужно, может оказаться пустой тратой денег, вам не придется больше платить за работу с ПК из-за Это.
Защита
Некоторые производители блоков питания встраивают средства защиты, чтобы защитить ваши компоненты от проблем, связанных с питанием.Эти средства защиты часто увеличивают стоимость источника питания, но они также могут обеспечить некоторое дополнительное спокойствие.
Первый — защита от перенапряжения, которая относится к схеме или механизму, отключающим блок питания, если выходное напряжение превышает указанный предел напряжения, который часто превышает номинальное выходное напряжение. Эта защита важна, поскольку высокое выходное напряжение может вызвать повреждение компонентов компьютера, подключенных к источнику питания.
Второй — защита от перегрузки и сверхтока.Это схемы, которые защищают блок питания и компьютер путем отключения блока питания при обнаружении чрезмерного тока или силовой нагрузки, включая токи короткого замыкания.
Эффективность имеет значение с блоком питания
 Мощность — это всего лишь один из показателей производительности источника питания. Другой — его рейтинг эффективности, который является мерой того, сколько мощности постоянного тока он посылает на ПК и сколько теряется в основном на тепло. Эффективность важна, потому что она влияет на то, сколько вы потратите на поддержание вашего ПК в рабочем состоянии.
Мощность — это всего лишь один из показателей производительности источника питания. Другой — его рейтинг эффективности, который является мерой того, сколько мощности постоянного тока он посылает на ПК и сколько теряется в основном на тепло. Эффективность важна, потому что она влияет на то, сколько вы потратите на поддержание вашего ПК в рабочем состоянии.
В качестве примера рассмотрим ПК, которому требуется мощность 300 Вт. Если вы используете блок питания с КПД 85%, ваш компьютер будет потреблять около 353 Вт входной мощности от вашей энергетической компании. С другой стороны, блок питания с КПД всего 70% потребляет от стены 428 Вт мощности. Выбор более эффективного источника питания позволит сэкономить деньги на ежемесячном счете за электроэнергию.
В то же время, блок питания с более высоким рейтингом эффективности позволит вашему ПК также работать более прохладно.Каждый компонент ПК выделяет некоторое количество тепла, что, как правило, снижает производительность. Более эффективный источник питания будет рассеивать меньше тепла, что будет означать более тихую систему благодаря вентиляторам, которым не нужно работать так же быстро или долго, большей надежности и более длительному сроку службы.
Что такое сертификация 80 PLUS?
Когда вы будете искать блоки питания, вы увидите многие из них с наклейками сертификации 80 PLUS. 80 Plus — это программа сертификации, которую производители могут использовать, чтобы гарантировать, что их блоки питания будут соответствовать определенным требованиям к эффективности.80 PLUS имеет различные уровни, от базовой сертификации до Titanium, а источники питания оцениваются независимыми лабораториями, чтобы обеспечить следующие уровни эффективности для потребительских систем питания 115 В:
Когда вы покупаете блок питания в Newegg, вы можете выбрать фильтрацию по уровню сертификации 80 PLUS. Это упрощает достижение именно того уровня эффективности, которого вы хотите достичь на своем новом ПК.
Рельсы не только для поездов
 Однако мощность — не единственный показатель способности блока питания поддерживать все ваши компоненты.Питание компонентов осуществляется по шинам, и хотя каждая шина напряжения требует внимания, наибольшее внимание следует уделять шине (-ам) +12 В, которые обеспечивают питание наиболее энергоемких компонентов, поскольку процессор и видеокарты PCIe получают питание. их сила от них.
Однако мощность — не единственный показатель способности блока питания поддерживать все ваши компоненты.Питание компонентов осуществляется по шинам, и хотя каждая шина напряжения требует внимания, наибольшее внимание следует уделять шине (-ам) +12 В, которые обеспечивают питание наиболее энергоемких компонентов, поскольку процессор и видеокарты PCIe получают питание. их сила от них.
Современный источник питания должен выдавать не менее 18 А (ампер) на шине (ах) +12 В для современного компьютера массового потребления, более 24 А для системы с одной видеокартой класса энтузиастов и не менее 34A, когда речь идет о системе SLI / CrossFire высшего класса.Значение выходной силы тока, о котором мы говорим, является совокупным значением для блоков питания с более чем одной шиной +12 В.
Конечно, вам следует искать это суммарное общее количество выходных сигналов, и вы не всегда можете сложить шины +12 В для расчета комбинированного выхода. Например, блок питания с маркировкой + 12V1 @ 18A и + 12V2 @ 16A может иметь суммарную выходную мощность только 30A вместо 34A. Ищите эту информацию в подробных технических характеристиках элемента или на информационной этикетке блока питания.
Если вы собираетесь использовать конфигурацию SLI / Crossfire, вы должны убедиться, что шина (и) +12 В обеспечивает не менее 34 А. Разные источники питания обозначены по-разному — некоторые показывают максимальную силу тока, обеспечиваемую каждой шиной, а некоторые обеспечивают максимальную комбинированную максимальную мощность, например, 396 Вт, что равняется 396 Вт / 12 В = 33 А.
Еще одно важное соображение — это количество шин, по которым блок питания питает свои компоненты. Проще говоря, источник питания может обеспечивать только одну шину +12 В для обеспечения всего питания компонентов вашего ПК, или он может иметь несколько шин.Использование одной шины означает, что вся мощность доступна для всех подключенных к ней компонентов — это упрощает настройку, поскольку вам не нужно беспокоиться о согласовании компонентов с направляющими, но это также означает, что сбой источника питания, такой как скачок напряжения, повлияет на все компоненты. И наоборот, наличие нескольких рельсов дает некоторую защиту от катастрофических сбоев, но требует большей осторожности при настройке.
Форм-фактор — Подойдет ли ваш блок питания?
 Следующее соображение очень простое — вам нужно выбрать форм-фактор, который, как вы уверены, физически впишется в ваш корпус.К счастью, есть стандарты в отношении блоков питания, как и в отношении корпусов и материнских плат.
Следующее соображение очень простое — вам нужно выбрать форм-фактор, который, как вы уверены, физически впишется в ваш корпус.К счастью, есть стандарты в отношении блоков питания, как и в отношении корпусов и материнских плат.
Эта тема может оказаться довольно сложной, но важно помнить, что вам нужно согласовать свой блок питания с корпусом и материнской платой. Ниже приводится общий обзор наиболее важных на сегодняшний день форм-факторов источников питания.
ATX
Несмотря на то, что блоки питания с форм-фактором AT все еще доступны для покупки, блоки питания с форм-фактором AT, несомненно, являются устаревшими продуктами, которые скоро исчезнут.Даже блоки питания более позднего форм-фактора ATX (ATX 2.03 и более ранние версии) теряют популярность. Основные различия между форм-факторами блоков питания ATX и AT:
- Блоки питания
- ATX обеспечивают дополнительную шину напряжения + 3,3 В. Источники питания
- ATX используют один 20-контактный разъем в качестве основного разъема питания. Блоки питания
- ATX поддерживают функцию мягкого отключения, позволяющую программно отключать питание.
ATX12V
Форм-фактор ATX12V сейчас является наиболее распространенным выбором.Существует несколько различных версий форм-фактора ATX12V, и они могут сильно отличаться друг от друга. Спецификация ATX12V v1.0 добавила к оригинальному форм-фактору ATX 4-контактный разъем +12 В для подачи питания исключительно на процессор, а также 6-контактный вспомогательный разъем питания, обеспечивающий напряжение + 3,3 В и + 5 В. Следующая спецификация ATX12V v1.3 добавила поверх всего этого 15-контактный разъем питания SATA.
Существенное изменение произошло в спецификации ATX12V v2.0, которая изменила формат основного разъема питания с 20-контактного на 24-контактный, удалив 6-контактный вспомогательный разъем питания.Кроме того, спецификация ATX12V v2.0 также изолировала ограничение тока на 4-контактном разъеме питания процессора для шины 12 В 2 (ток + 12 В разделяется на шины 12 В 1 и 12 В 2). Позже спецификации ATX12V v2.1 и v2.2 также повысили требования к эффективности и потребовали различных других улучшений.
Все блоки питания ATX12V имеют такую же физическую форму и размер, что и форм-фактор ATX.
EPS12V, SFX12V и другие
 В форм-факторе блока питания EPS12V используется 8-контактный разъем питания процессора в дополнение к 4-контактному разъему форм-фактора ATX12V (это не единственное различие между этими двумя форм-факторами, но для большинства пользователей настольных компьютеров, этого должно быть достаточно).Форм-фактор EPS12V изначально был разработан для серверов начального уровня, но все больше и больше материнских плат для настольных ПК высокого класса теперь оснащены 8-контактным разъемом питания процессора EPS12V, который позволяет пользователям выбрать блок питания EPS12V.
В форм-факторе блока питания EPS12V используется 8-контактный разъем питания процессора в дополнение к 4-контактному разъему форм-фактора ATX12V (это не единственное различие между этими двумя форм-факторами, но для большинства пользователей настольных компьютеров, этого должно быть достаточно).Форм-фактор EPS12V изначально был разработан для серверов начального уровня, но все больше и больше материнских плат для настольных ПК высокого класса теперь оснащены 8-контактным разъемом питания процессора EPS12V, который позволяет пользователям выбрать блок питания EPS12V.
Обозначение малого форм-фактора (SFF) используется для описания ряда меньших блоков питания, таких как SFX12V (SFX означает малый форм-фактор), CFX12V (CFX означает компактный форм-фактор), LFX12V (LFX означает низкопрофильный Форм-фактор) и TFX12V (TFX означает тонкий форм-фактор).Все они меньше стандартных блоков питания форм-фактора ATX12V с точки зрения физического размера, и блоки питания малого форм-фактора необходимо устанавливать в соответствующие компьютерные корпуса малого форм-фактора.
Разъемы
 Блок питания бесполезен, если он не подключается к каждому компоненту вашего ПК и не питает его. Это означает, что он должен иметь все необходимые типы разъемов.
Блок питания бесполезен, если он не подключается к каждому компоненту вашего ПК и не питает его. Это означает, что он должен иметь все необходимые типы разъемов.
Первый разъем, который следует рассмотреть, — это главный разъем, питающий материнскую плату.Этот разъем бывает двух типов: 20-контактный и 24-контактный. Последний становится все более популярным, и вполне вероятно, что ваш блок питания предоставит оба варианта. Просто проверьте, чтобы убедиться.
Далее идет разъем питания процессора, который выпускается в 4-контактном и 8-контактном вариантах. Как и в случае с основным разъемом питания, многие современные материнские платы перешли на больший формат. Опять же, убедитесь, что ваш блок питания совместим.
Наиболее часто используемый разъем питания — это 4-контактный разъем Molex.Он используется для множества компонентов, включая старые жесткие диски, оптические приводы, вентиляторы и некоторые другие устройства. Более новые компоненты SATA имеют свой собственный разъем питания SATA, и вы также можете использовать адаптеры Molex для SATA, если они у вас закончились. И вы даже можете использовать кабели-разветвители, чтобы увеличить количество подключаемых компонентов, но помните о верхних пределах вашего источника питания.
Шум вентилятора и удобство кабеля

Теперь, когда мы рассмотрели наиболее важные факторы, связанные с мощностью, есть еще пара вещей, которые следует учитывать при выборе источника питания.Это не так важно, но они могут повлиять на то, насколько приятным будет источник питания в течение всего срока службы вашего ПК.
Шум вентилятора
Как мы уже говорили, источники питания вырабатывают тепло. Это означает, что они требуют, чтобы вентиляторы оставались прохладными и работали эффективно. Вам нужно подумать о том, насколько тихо вы хотите, чтобы ваш компьютер работал, что во многом будет зависеть от вашей среды. Если ваш компьютер работает в тихом месте, более крупные вентиляторы, которые вращаются медленнее для перемещения того же количества воздуха, скорее всего, приведут к снижению шума на компьютере.
Нет никаких реальных стандартов в отношении охлаждения блоков питания, поэтому вам нужно будет сравнить маркетинговые материалы для ваших вариантов блоков питания. Это одна из областей, где подробные обзоры будут особенно полезны, поскольку они, как правило, измеряют, насколько громким является источник питания на разных уровнях работы, и поэтому предлагают некоторые рекомендации относительно того, насколько громко вы можете ожидать от вашего ПК.
Кабели
 Наконец, есть три основных типа кабелей питания. Независимо от того, выберете ли вы проводную, модульную или гибридную систему, будет зависеть, насколько чистым будет внутри вашего корпуса и сколько работы вам потребуется, чтобы ваш компьютер оставался чистым и организованным.
Наконец, есть три основных типа кабелей питания. Независимо от того, выберете ли вы проводную, модульную или гибридную систему, будет зависеть, насколько чистым будет внутри вашего корпуса и сколько работы вам потребуется, чтобы ваш компьютер оставался чистым и организованным.
Жесткая разводка кабелей означает, что каждый разъем напрямую подключен к источнику питания и поэтому будет присутствовать независимо от того, нужен он или нет. Преимущество проводных систем — и оно невелико при использовании современных источников питания — состоит в том, что они проще и не требуют дополнительного сопротивления с дополнительными разъемами.
Модульная кабельная разводка означает, что каждый разъем может быть добавлен по мере необходимости. Это облегчает поддержание вашего корпуса в чистоте и порядке, но также вносит некоторую дополнительную сложность — и цену — и некоторое дополнительное сопротивление благодаря дополнительным физическим соединениям.Однако для большинства пользователей это, скорее всего, не имеет значения.
В гибридных системахесть некоторые кабели, такие как подключение основного питания, физически подключенные, а другие — дополнительные. Гибридная система может представлять собой хороший компромисс, поскольку требуются определенные кабели, и даже если дополнительное сопротивление модульных соединений минимально, этого достаточно легко избежать.
Время включения
Очевидно, что нужно многое выбрать для выбора блока питания, и это важное решение при сборке нового ПК.Но если вы потратите немного времени на то, чтобы убедиться, что ваш блок питания обеспечивает компоненты вашего ПК надежным, стабильным и безопасным питанием, вы сэкономите огромное количество времени в долгосрочной перспективе и помогут сделать ваш компьютер лучше и эффективнее. машина.
,Как выбрать идеальный блок питания для вашего компьютера
 Большинство компьютерных фанатов, заинтересованных в покупке нового оборудования или создании новой системы, в первую очередь думают о процессоре, видеокарте и, возможно, жестком диске. Эти компоненты имеют наибольшее влияние на производительность, поэтому о них думают в первую очередь. Где-то внизу, рядом с корпусом и оптическим приводом, находится блок питания.
Большинство компьютерных фанатов, заинтересованных в покупке нового оборудования или создании новой системы, в первую очередь думают о процессоре, видеокарте и, возможно, жестком диске. Эти компоненты имеют наибольшее влияние на производительность, поэтому о них думают в первую очередь. Где-то внизу, рядом с корпусом и оптическим приводом, находится блок питания.
Объявление
Это прискорбно, потому что блоки питания важны.Они могут повлиять на стабильность системы, они определяют устройства, которые вы сможете использовать, и они являются долгосрочным приобретением. Если вы купите хороший блок питания, вам, вероятно, не понадобится еще пять-десять лет. Но как купить хороший?
Дело не только в ваттах

Одна из проблем с источниками питания — это способ их рекламы. Производители оценивают свои устройства с заданной мощностью в ваттах. Есть две проблемы с этим.
Во-первых, никто, кроме журналистов, не несет ответственности за проверку производителей блоков питания, а производители блоков питания без названия обычно не предоставляют свои продукты для ознакомления.Производитель с дурной репутацией не обязан маркировать блок питания тем, что он действительно может поставлять. Они могут просто навесить на это ярлык тем, что, по их мнению, им сойдет с рук.
Во-вторых, способ подачи питания от источника питания сложнее, чем одно большое число. Источники питания имеют несколько шин, каждая из которых пропускает определенный ток, который измеряется в амперах. Разные устройства тянутся с разных рельсов. Если вы потребляете от шины больше энергии, чем она может доставить, вы испытаете нестабильность системы.Блок питания может даже выйти из строя.
Есть одна шина, на которую нужно обратить особое внимание — шина 12 В. Он будет обеспечивать питание вашей видеокарты, если она у вас есть. Видеокарта — безусловно, самый энергоемкий компонент системы, поэтому вам нужно дать ей должную энергию. Вам понадобится около 30 ампер на шину 12 В для компьютера с одной видеокартой.
Вы можете обойтись гораздо меньшими затратами, если используете видеокарту среднего уровня (например, Radeon 7750 или GTX 550), но вам не нужно платить кучу дополнительных денег, чтобы получить некоторое пространство для маневра для будущих обновлений ,Устройство Corsair Builder Series 430W, например, рассчитано на 28 Вт на шине 12 В. Его цена — 42 доллара. Зачем экономить 10 или 20 долларов на блоке питания, которого может быть недостаточно?
Что означают эти сертификаты

При поиске источника питания вы столкнетесь с такими сертификатами, как «80 Plus». Так что это на самом деле означает?
Это связано с эффективностью. Работа блока питания состоит в том, чтобы принимать ток из розетки и преобразовывать его в полезную мощность для вашего компьютера.Некоторое количество энергии тратится в этом процессе в виде тепла. Блок питания, сертифицированный 80 PLUS, имеет КПД не менее 80%, что означает, что только 20% мощности теряется в виде тепла.
Есть еще лучшие сертификаты, включая 80PLUS Bronze, Silver и т. Д. Ознакомьтесь с приведенным ниже графиком, чтобы получить краткое описание требований, которые должны быть выполнены для получения сертификата.

Более эффективный блок питания будет потреблять меньше энергии при любой данной нагрузке, но не ожидайте, что ваши ежемесячные счета за электроэнергию сократятся более чем на несколько кварталов.
Основная причина, по которой вы должны быть заинтересованы в этом сертификате, — это качество сборки. Высокий уровень эффективности может быть достигнут только с использованием высококачественных компонентов и хорошей инженерии. Если вы ищете два одинаковых блока питания с похожими ценами, сертификация, скорее всего, станет решающим фактором.
Выполните подключение

Источники питания подключаются к различным компонентам системы с помощью специальных разъемов, каждый из которых предназначен для различных типов компонентов.Разъемы PCIe идут на видеокарты, разъемы SATA — на диск SATA и так далее.
И снова видеокарты требуют особого внимания. Современные видеокарты, способные обеспечить приличную игровую производительность, обычно требуют как минимум одного 6-контактного разъема PCIe. Для многих более мощных карт требуется два 6-контактных разъема. А для самых больших и неприятных карт всех времен (например, GTX 590) требуется один 8-контактный и один 6-контактный или два 8-контактных разъема.
Очевидно, вы захотите изучить свою сборку и убедиться, что вы покупаете блок питания с необходимыми разъемами.Но также неплохо оставить место для будущих обновлений.
Блок питания Corsair 430W, который я предложил, отлично подходит для любого бюджетного компьютера и может работать с приличной видеокартой, но вы можете вместо этого купить более дорогую Corsair Gaming Series 600W, которая включает дополнительный 6-контактный разъем PCIe и несколько дополнительных SATA соединения. Это даст вам возможность перейти на более крупную видеокарту и больше жестких дисков без переключения блока питания.
Вы также получаете больше разъемов SATA и периферийных устройств, это благо, если вы склонны использовать много жестких дисков или внутренних карт.
Иногда Basic Works

Учитывая все эти разговоры о блоках питания, разъемах и усилителях, вы можете быть готовы купить Seagate Snotstomper 1250W с 20 разъемами SATA. Это то, что делают некоторые люди (особенно заядлые геймеры) независимо от системы, которую они строят.
Я рекомендую более консервативный подход. Я несколько лет управлял игровым компьютером с аналогичным блоком питания Corsair 450 Вт. Это включало сильно разогнанную Radeon 3850 и разогнанный процессор AMD.Сработало как надо. У него было достаточно усилителей на 12 В, чтобы легко справиться с моей видеокартой, и множество разъемов.
Вам нужно только подумать о более экстремальных решениях, когда вы начнете думать об огромных массивах жестких дисков, нескольких видеокартах или сильно разогнанных процессорах. В таких ситуациях вам действительно нужен экстремальный блок питания — но большинство людей, читающих это, не используют 12 жестких дисков, две GTX 680 и сильно разогнанный Core i7-3770K. Вы, вероятно, используете пару жестких дисков, процессор среднего уровня и одну видеокарту.Для этого подойдет качественный блок питания от 400 до 500 Вт.
Кредит изображения: Оливер Аалтонен
Раскрытие информации для аффилированных лиц: Покупая продукты, которые мы рекомендуем, вы помогаете поддерживать сайт в рабочем состоянии. Читать далее.
.Другие комплектующие для компьютеров | HowStuffWorks
Так что еще внутри вашего компьютера? Мы можем разделить внутренности компьютера на пять категорий:
- Источники питания и батареи
- Дисководы
- Модемы и карты Wi-Fi
- Звуковые и графические карты
- Системы охлаждения
Блок питания Компонент обеспечивает подачу электричества на остальную часть компьютера.Когда вы подключаете компьютер к розетке, электричество перетекает из шнура в экранированный ящик, содержащий трансформатор . Задача трансформатора — преобразовывать поступающую электроэнергию в соответствующее напряжение для каждой части машины, которая нуждается в электричестве. Если вы используете ноутбук, часть этой энергии идет на аккумулятор ноутбука для его зарядки. В отключенном состоянии ноутбук должен полагаться на заряд внутри батареи для обеспечения своих потребностей в энергии.
В компьютерах есть небольшая батарея, которая всегда включена, даже когда вы выключаете остальную часть компьютера.Эта батарея помогает сохранять данные, хранящиеся в специальной микросхеме, отвечающей за сохранение информации об оборудовании вашего компьютера. Он также питает часы, поэтому ваш компьютер должен вести точное время, даже если вы выключите его или отключите от сети.
Накопители в компьютере — это устройства, которые позволяют хранить и вызывать данные и приложения. Большинство компьютеров имеют жесткий диск — либо серию тонких пластин , которые хранят информацию с помощью магнитных записей, либо твердотельный жесткий диск флэш-памяти без движущихся частей.В любом случае жесткий диск позволяет хранить информацию и приложения прямо на вашем компьютере.
В старых компьютерах использовалось дисководов для гибких дисков . В новых компьютерах есть оптические накопители, такие как CD-ROM или DVD-ROM . Эти приводы позволяют использовать с компьютером устройства хранения мультимедиа, такие как компакт-диски или DVD.
Модемы — это машины, которые позволяют компьютерам связываться с другими вычислительными системами.Модемы тесно связаны с беспроводными картами , которые представляют собой радиоприемопередатчики, которые могут отправлять и получать данные через определенную частоту радиоволн.
Звук Видеокарты и говорят сами за себя. Они дают вашему компьютеру возможность отображать графику или воспроизводить звуки и музыку. Не все карты одинаковы — некоторые поддерживают больше форматов программного обеспечения, чем другие. В частности, видеокарты имеют самые разные спецификации.
Системы охлаждения обычно включают радиаторы и вентиляторы .Перегрев может стать серьезной проблемой для компьютеров, в некоторых случаях приводя к снижению производительности до отказа системы. Радиаторы поглощают тепло и отводят его от критически важных компонентов. Вентиляторы позволяют компьютерам отводить тепло наружу. Некоторые компьютеры имеют более совершенные системы жидкостного охлаждения. В системе водяного охлаждения используются трубы с проточной водой для поглощения тепла и отвода его от критических компонентов.
Вот и все. Это охватывает основные элементы, которые находятся внутри обычного компьютера.Теперь не нужно разбирать один и самому смотреть. И мы узнаем, будет ли этот компьютер по-прежнему работать, когда мы его снова соберем.
Чтобы узнать больше о компьютерах и других связанных темах, перейдите по ссылкам ниже.
Статьи по теме HowStuffWorks
Еще отличные ссылки
- Обзоры настольных компьютеров и справочник
- Обзоры портативных компьютеров и справочники
Источники
- «Руководство для ПК.»17 апреля 2001 г. (9 сентября 2008 г.) http://www.pcguide.com/
- » PC Tech Guide. «(10 сентября 2008 г.) http://www.pctechguide.com/
- Розенталь, Моррис. «Построение компьютера — иллюстрированное пошаговое руководство», 2008 г. (10 сентября 2008 г.) http://www.daileyint.com/build/
- Уайт, Рон. «Как работают компьютеры». QUE Corporation, сентябрь 1999 г.



