Как поменять тачскрин на телефоне своими руками
Дисплей смартфона состоит из трёх слоёв — матрицы, защитного стекла и пластиковой мембраны. Последняя представляет собой внешнюю часть. Иногда пользователь может использовать дополнительный защитный слой, который наклеивают для предохранения экрана от мелких повреждений.
Что такое тачскрин
За создание изображения отвечает матрица. Она может быть жидкокристаллической или светодиодной. Матрица покрыта с внешней стороны тонким стеклом.
Мембрана реагирует на прикосновение пальца. В этом случае на соответствующем участке увеличивается сопротивление. Его считывают и передают в устройство управления для обработки. Существуют такие дисплеи, действие которых основано на изменении не сопротивления, а ёмкости.
К тачскрину подключено 5 В и земля. В шлейфе есть ещё два провода, которые фиксируют местоположение прикосновения. Один из них передаёт координату X, другой — Y. Интересно заметить, что, воспользовавшись шлейфом, можно подключить тачскрин другого размера, который будет больше или меньше. При этом он будет полностью работоспособен.
При этом он будет полностью работоспособен.
Принцип работы тачскрина.
Мембрана представляет собой тонкое стекло или слой пластика. С внутренней стороны материал покрыт токопроводящим материалом. С внешней — часто используют защитный слой в виде олеофобного напыления.
В некоторых моделях применяется конструкция, в которой матрица и тачскрин представляют собой одно целое. В этом случае их нельзя самостоятельно отделить одно от другого (но это возможно в условиях сервисного центра). Это решение обозначается аббревиатурой OGS (one glass solution).
В зависимости от рассматриваемой модели у телефона может быть от 1 до 4 шлейфов. Например, если в Айпаде имеется сканер отпечатка пальца, то для его контроллера потребуется отдельный шлейф. Иногда имеются дополнительные рамки или элементы подсветки.
Иногда в результате случайного повреждения разбивается экран вместе с тачскрином. На первый взгляд может показаться, что телефон уже не спасти. На самом деле замена тачскрина требует несложных действий. Каждое из них необходимо выполнять с предельной аккуратностью. В противном случае смартфону возможно нанести дополнительные повреждения.
На самом деле замена тачскрина требует несложных действий. Каждое из них необходимо выполнять с предельной аккуратностью. В противном случае смартфону возможно нанести дополнительные повреждения.
Как сделать диагностику неисправности тачскрина
Эта деталь предназначена для того, чтобы реагировать на нажатие в нужном месте. Если человек прикасается в одной точке, а телефон воспринимает это как нажатие в другой, то это говорит о необходимости ремонта. Иногда телефон может вообще не реагировать на нажатие. О неисправности модуля также можно судить при наличии явных механических повреждений.
Для Андроида существуют встроенные опции диагностики устройства. Один из способов это сделать состоит в следующем:
- Открыть настройки.
- Кликнуть по «Об устройстве».
- Нажать на «Номер сборки 7 раз».
После этого станет доступен Multitouch test, который позволит провести качественную проверку сенсора.
Как поменять сенсор на телефоне
Чтобы выполнить замену, необходимо точно узнать нужную модель. Её название в большинстве случаев можно увидеть на шлейфе тачскрина. Замену можно выполнить, обратившись в сервисный центр. В этом случае специалисты всё сделают самостоятельно.
Её название в большинстве случаев можно увидеть на шлейфе тачскрина. Замену можно выполнить, обратившись в сервисный центр. В этом случае специалисты всё сделают самостоятельно.
Операция замены на большинстве смартфонов не представляет чрезмерных сложностей даже для неопытного пользователя. Необходимо при выполнении каждого действия быть аккуратным и стараться не повредить смартфон. Если в процессе сборки или разборки телефона что-то не получается, нельзя применять силу или выполнять резкие движения. Вместо этого нужно внимательно осмотреть устройство и разобраться в причине задержки.
Если сделать всё точно и аккуратно, то процедура замены займёт не более получаса. После окончания процедуры необходимо убедиться в исправности тачскрина. Приниматься за самостоятельную замену лучше всего в том случае, когда владелец телефона обладает соответствующими знаниями и навыками.
Проведение разборки телефона.
Если производится замена, например, матрицы OGS, в сервисном центре, то для этого будет необходимо выполнить следующие операции:
- Производится разборка телефона.
 Это сложная процедура, которая может существенно отличаться в зависимости от имеющейся модели телефона.
Это сложная процедура, которая может существенно отличаться в зависимости от имеющейся модели телефона. - Происходит аккуратное извлечение прежнего модуля дисплея.
- Выполняется прогрев элемента. После этого выполняется отделение тачскрина. Обычно это делают при помощи специальной капроновой нити.
- Матрицу тщательно очищают от клея.
- Далее её помещают в специальный трафарет и покрывают фотополимерным прозрачным клеем.
- Далее одновременно устанавливают новый тачскрин и избавляются от излишков клея.
- Чтобы сделать приклеивание надёжным, происходит обработка ультрафиолетовыми лучами. Эта процедура способствует фотополимеризации клея.
- Происходит монтаж нового модуля в корпус, затем производится сборка смартфона.
После ремонта необходимо проверить работу тачскрина, чтобы убедиться в его исправности. Если необходима замена OGS экрана, то обязательно потребуется специальное оборудование. Поэтому самостоятельно её провести нельзя.
OGS экраны используются в большинстве дорогих моделей. Однако при наличии тачскринов с воздушной прослойкой поставить новый сенсор своими силами возможно.
Как поменять тачскрин на телефоне самостоятельно
Перед установкой необходимо убедиться в работоспособности нового тачскрина. Хотя проверить это окончательно можно только после установки, тем не менее нужно убедиться в отсутствии внешних повреждений и наличии всех необходимых наклеек.
Перед тем, как приступить к процедуре, необходимо принять решение о целесообразности самостоятельного ремонта. При этом надо учитывать следующее:
- Самостоятельно найти подходящий тачскрин труднее, чем получить его в сервисном центре. Там он будет гарантированно исправен, а при самостоятельной покупке существует риск получения некачественного товара.
- Стоимость замены в мастерской высока, однако здесь есть гарантия, что она будет сделана успешно. При самостоятельной работе и недостаточном опыте в этих вопросах существует риск того, что ремонт будет выполнен неудачно.

Самостоятельное выполнение лучше всего подойдёт тем, кто хочет приобрести соответствующий опыт и имеет много свободного времени для аккуратного выполнения работы.
Как проводится самостоятельная замена — можно увидеть на видео:
Что понадобится
- Предварительно необходимо приобрести новую деталь. Она должна быть той модели, которая необходима для смартфона. Приобрести новый тачскрин можно в магазине компьютерной техники.
- В процессе разборки и сборки нужно будет откручивать несколько небольших винтиков. Для них нужно найти подходящие отвёртки. Если этого сделать не получилось, то вместо них можно аккуратно воспользоваться канцелярским ножом или чем-то аналогичным.
- Обычно разборку производят, подложив под телефон небольшой кусок материи.
 При откручивании винтиков будет важно их не потерять и не перепутать. Для этой цели удобно воспользоваться двухсторонним скотчем. Его наклеивают на стол, а на верхнюю часть будут класть винтики в порядке проведения разборки. Когда замена тачскрина будет проведена, то при сборке можно будет использовать винтики в обратном порядке.
При откручивании винтиков будет важно их не потерять и не перепутать. Для этой цели удобно воспользоваться двухсторонним скотчем. Его наклеивают на стол, а на верхнюю часть будут класть винтики в порядке проведения разборки. Когда замена тачскрина будет проведена, то при сборке можно будет использовать винтики в обратном порядке. - Потребуется кусок материи, на котором будет происходить разборка. Для отсоединения экрана удобно будет воспользоваться присоской с присоединённым кольцом.
- Для отсоединения аккумулятора понадобиться его аккуратно прогреть для того, чтобы ослабить сцепление. Для этого рекомендуется приготовить фен.
Пошаговая инструкция
Для того, чтобы снять прежний и поставить новый тачскрин, необходимо следовать пошаговой инструкции:
- Перед началом работы необходимо отключить питание.
- Нужно открутить винтики, которые находятся в нижней части корпуса. Для их откручивания может понадобиться специальная отвёртка. Иногда она имеется в комплекте поставки.
 Расположение винтиков может отличаться в различных моделях смартфонов.
Расположение винтиков может отличаться в различных моделях смартфонов. - Теперь необходимо снять заднюю часть корпуса. Иногда для этого достаточно легко нажать на неё и сдвинуть в сторону. В большинстве случаев нужно острым лезвием аккуратно отсоединить корпус, создав небольшую щель. Если при этом возникнут сложности, нужно внимательно осмотреть это место и найти причину задержки. Все движения должны быть выполнены точно, аккуратно и без приложения значительных усилий.
- Теперь необходимо снять аккумуляторную батарею. Она бывает приклеена на двухсторонний скотч, что затрудняет её извлечение. Для того, чтобы уменьшить силу сцепления в таком случае, можно прогреть аккумулятор с помощью фена.
- Для того, чтобы извлечь батарею, нужно отсоединить её шлейф. После этого нужно потянуть за пластиковую полоску с внутренней стороны и аккумулятор отсоединится.
- Далее необходимо открутить винтики, которые удерживают детали внутри корпуса и извлечь их. Это долгая кропотливая работа.

- Нужно отсоединить винты, которые находятся в отверстиях боковой части корпуса. Затем отсоединяют дисплей вместе с тачскрином. Для этого с помощью лезвия ножа или чего-либо подобного расширяют щель между ним и корпусом. Иногда дополнительно потребуется открепить защёлки на корпусе.
- При отсоединения экрана нужно помнить, что он соединён с устройством при помощи шлейфа. При резком движении его можно повредить. После отсоединения шлейф отключают от корпуса. Теперь старую деталь можно полностью вынуть.
- Если экран был повреждён, то на деталях отсоединённого дисплея можно будет увидеть осколки стекла, которые нужно полностью удалить. Теперь нужно работать с дисплеем:
- Снимают кнопку Home. Она держится на скотче. Её перемещают на новый модуль и прикрепляют.
Далее производят сборку в обратном порядке. При установке важно не только правильно установить детали, но и не перепутать винтики. Они имеют разные размеры и при неправильной установке могут нанести смартфону повреждение. Важно обратить особое внимание на правильность установки шлейфов. Если допустить неточность и провести сборку, то может вновь потребоваться повторная разборка.
Важно обратить особое внимание на правильность установки шлейфов. Если допустить неточность и провести сборку, то может вновь потребоваться повторная разборка.
В процессе работы необходимо следить, чтобы внутрь корпуса не попадала пыль или грязь. После окончания сборки нужно убедиться в исправности тачскрина. На новой детали имеется заводская предохранительная плёнка. При установке её можно не снимать. При этом качество работы экрана остаётся высоким. Для различных моделей детали проведения разборки могут отличаться.
На этом видео показан процесс замены:
Как выполнить калибровку тачскрина
После того, как новый тачскрин установлен, телефон включают и убеждаются в том, что он нормально работает. Для этого достаточно выполнить несколько типичных действий. В большинстве случаев после установки он является полностью исправным и не нуждается в проведении дополнительной калибровке. Однако так происходит не всегда.
Для этого достаточно выполнить несколько типичных действий. В большинстве случаев после установки он является полностью исправным и не нуждается в проведении дополнительной калибровке. Однако так происходит не всегда.
Проведение калибровки необходимо тогда, когда нажатие происходит в одном месте, а экран реагирует в другом. Устройства Apple производят калибровку автоматически. Для Андроида существуют специальные программы делающие её ( TouchScreenTune, Clinоmeter или Power Bubble). Иногда нарушения возникают из-за повышенной влажности. В этом случае рекомендуется поместить смартфон в сухую среду на сутки, а затем проверить его работу ещё раз. Длительность процедуры калибровки не превышает двух-трёх минут.
Вячеслав
Несколько лет работал в салонах сотовой связи двух крупных операторов. Хорошо разбираюсь в тарифах и вижу все подводные камни. Люблю гаджеты, особенно на Android.
Задать вопрос
Как определить, что тачскрин неисправен?
Он перестаёт правильно реагировать на отдаваемые команды.
Всегда ои целесообразно обращаться для замены в сервисный центр?
Это выгодно при работе с новыми моделями. В некоторых случаях замену можно выполнить самостоятельно.
Как проверить качество работы нового элемента?
Для этого нужно поработать с телефоном или воспользоваться специальным приложением для тестирования.
Если на экране есть явные механические повреждения или имеются признаки неисправности тачскрина, нужно провести замену сенсора. В некоторых случаях для этого выгоднее обратиться к специалистам, в других — сделать ремонт своими силами. Если принято решение выполнить замену тачскрина самому, то нужно работать точно и аккуратно, стараясь не повредить смартфон. После завершения нужно убедиться в хорошем качестве работы нового тачскрина.
Как заменить тачскрин на планшете __ Замена стекла планшета за 5 минут __ Как сделать самому
12+
11 месяцев назад
РЕАНИМАТОР ГАДЖЕТОВ98 подписчиков
▶️ Ютуб закроют в России / Блокировка Ютуб / Альтернативные источники информации — https://www. youtube.com/watch?v=FdRwRb_L32o
✅ Оперативная помощь в Telegram — https://t.me/hardreset4you
✅ Канал на Яндекс Дзен — https://zen.yandex.ru/hardreset
✅ Канал на Rutube — https://rutube.ru/channel/23328731/
✅ Группа в Вконтакте — https://vk.com/hardrestart
✅Экономим до 90% в Интернете — http://got.by/4d9sv7
✅ Группа в Telegram — https://t.me/hardreset4you
✅Подписывайтесь на канал, чтобы не пропустить новые видео https://vk.cc/atgWAA
► Купить тачскрин на планшет 7″ — http://ali.pub/4egz5p
📍 Внизу описания к видео, хочу поделиться с вами полезной информацией — где и как, недорого купить необходимые запчасти и аксессуары для вашего телефона.
Как заменить тачскрин на планшете, замена стекла планшета за 5 минут, как сделать самому замену тачскрина на планшете? Если у вас такой вопрос, то видео как раз для вас.
Смотрите видео, ставьте 👍, а если у вас возникнут вопросы, то обязательно напишите их в комментариях, я обязательно отвечу на них.
#КакЗаменитьТачскринНаПланшете #ЗаменаСтеклаПланшетаЗа5минут #РазборкаПаншета
🎦
0:00 заставка
0:25 снимаем заднюю крышку
0:50 проверка нового тачскрина
1:35 снимаем старый тачскрин
2:00 важный момент
3:40 подготовка к установке нового тачскрина
4:00 Установка тачскрина планшета
4:43 Проверка тачскрина
▶️Подписывайтесь на канал, чтобы не пропустить новые видео https://vk.
youtube.com/watch?v=FdRwRb_L32o
✅ Оперативная помощь в Telegram — https://t.me/hardreset4you
✅ Канал на Яндекс Дзен — https://zen.yandex.ru/hardreset
✅ Канал на Rutube — https://rutube.ru/channel/23328731/
✅ Группа в Вконтакте — https://vk.com/hardrestart
✅Экономим до 90% в Интернете — http://got.by/4d9sv7
✅ Группа в Telegram — https://t.me/hardreset4you
✅Подписывайтесь на канал, чтобы не пропустить новые видео https://vk.cc/atgWAA
► Купить тачскрин на планшет 7″ — http://ali.pub/4egz5p
📍 Внизу описания к видео, хочу поделиться с вами полезной информацией — где и как, недорого купить необходимые запчасти и аксессуары для вашего телефона.
Как заменить тачскрин на планшете, замена стекла планшета за 5 минут, как сделать самому замену тачскрина на планшете? Если у вас такой вопрос, то видео как раз для вас.
Смотрите видео, ставьте 👍, а если у вас возникнут вопросы, то обязательно напишите их в комментариях, я обязательно отвечу на них.
#КакЗаменитьТачскринНаПланшете #ЗаменаСтеклаПланшетаЗа5минут #РазборкаПаншета
🎦
0:00 заставка
0:25 снимаем заднюю крышку
0:50 проверка нового тачскрина
1:35 снимаем старый тачскрин
2:00 важный момент
3:40 подготовка к установке нового тачскрина
4:00 Установка тачскрина планшета
4:43 Проверка тачскрина
▶️Подписывайтесь на канал, чтобы не пропустить новые видео https://vk.


Как отключить сенсорный ввод на вашем телефоне (Android и iPhone)
По мере совершенствования технологий отображения растет и чувствительность сенсорного экрана. Но сенсорные дисплеи подвержены случайным нажатиям. Поскольку почти все мобильные устройства теперь используют сенсорный экран вместо физических клавиш, пожилые люди и дети могут часто совершать случайные действия.
Но знаете ли вы, что можете временно отключить сенсорное управление на своем мобильном устройстве? Прежде чем мы углубимся, давайте рассмотрим некоторые сценарии, в которых имеет смысл отключение элементов управления сенсорным экраном на Android или iPhone.
Почему вы можете заблокировать свой сенсорный экран
Непреднамеренное взаимодействие с телефоном раздражает. Это тоже время от времени случается с каждым. Примеры:
Это тоже время от времени случается с каждым. Примеры:
- Во время просмотра видео случайное касание приостанавливает или завершает работу
- Когда вы слушаете музыку, трек приостанавливается или пропускается путешествие с гидом
- Дети возятся с настройками телефона вместо того, чтобы смотреть видео или играть в игры
- Запись видео приостановлена или остановлена
- Проблемы с призрачным касанием
Последние два пункта заслуживают дальнейшего изучения.
Некоторые телефоны в прошлом страдали от проблем с фантомным касанием. Это проблема с сенсорным экраном, когда экран реагирует на прикосновения, которые вы на самом деле не совершаете. Такие проблемы могут сильно раздражать ваш смартфон.
Одним из временных решений является блокировка сенсорного взаимодействия для выбранной области экрана и отключение части сенсорного экрана. Хотя в конечном итоге вам все равно придется починить неисправный экран, это хорошее краткосрочное решение.
С увеличением количества водонепроницаемых телефонов на рынке возникает соблазн снимать под водой. Но обычно при контакте воды с экраном возникает определенное количество призрачных прикосновений.
Даже если вы просто снимаете видео под дождем, случайные прикосновения могут привести к паузе или даже прекращению записи. Было бы здорово, если бы вы могли отключить сенсорный экран, чтобы вы могли безупречно записывать видео и фиксировать экран на месте.
Если вы столкнулись с проблемами, связанными с приложениями, упомянутыми выше, временное отключение сенсорного экрана может помочь. Однако есть лучшее решение, чем полное отключение сенсорного экрана. Закрепление экрана, функция, представленная в Android Lollipop, позволяет заблокировать телефон для одного приложения.
Например, вы можете «закрепить» приложение YouTube Kids. Ваши дети смогут перемещаться внутри этого приложения, но не смогут переключаться на другие приложения.
Вот как включить функцию закрепления экрана в Android:
- Откройте Настройки > Экран блокировки и безопасность > Дополнительно > Закрепление экрана .

- На устройствах Samsung перейдите в раздел «Настройки» > «Биометрия и безопасность» > «Другие параметры безопасности» > «Закрепить Windows».
- Нажмите на .
- Включить Требовать PIN-код разблокировки для открепления . Хотя включение этого параметра не является обязательным, оно гарантирует, что только вы (а не ваши дети) сможете открепить конкретное приложение.
3 Изображения
Использование закрепления экрана на Android
После включения, вот как использовать его на Android 8.1 и более ранних версиях, чтобы заморозить экран телефона:
- Откройте приложение, которое хотите закрепить.
- Нажмите кнопку Обзор/Недавние приложения .

- Проведите вверх по карточке «Недавние» и коснитесь значка Pin в правом нижнем углу.
Если у вас Android 9 или новее, выполните следующие действия:
- Сначала откройте приложение, которое хотите закрепить.
- Откройте переключатель приложений, который будет зависеть от вашего метода навигации.
- Если вы используете классическую трехкнопочную навигацию, коснитесь квадрата Недавние кнопка.
- Если вы используете новую двухкнопочную навигацию или пересмотренные жесты Android 10, проведите вверх от нижней части экрана и удерживайте некоторое время, чтобы отобразить последние приложения.
- Коснитесь значка в верхней части приложения, которое вы хотите заблокировать, и выберите PIN-код .
Чтобы открепить приложение с трех- или двухкнопочной навигацией, просто удерживайте кнопку «Назад» на своем устройстве около пяти секунд. Если у вас включена новая навигация жестами Android 10, вместо этого проведите пальцем вверх и удерживайте некоторое время. Вам нужно будет ввести PIN-код разблокировки, после чего приложение открепится.
Если у вас включена новая навигация жестами Android 10, вместо этого проведите пальцем вверх и удерживайте некоторое время. Вам нужно будет ввести PIN-код разблокировки, после чего приложение открепится.
Хотя эта функция работает нормально в некоторых случаях, например, когда вы хотите заблокировать экран YouTube, она не решает другие проблемы, описанные выше. Например, это не помогает с проблемой призрачного прикосновения. Для таких проблем вам нужно фактически отключить сенсорный экран.
Как отключить сенсорный ввод на Android
Еще один способ заблокировать экран телефона и отключить сенсорный ввод на Android — загрузить одно из множества приложений для сенсорной блокировки.
Одним из таких приложений является приложение Touch Lock: Screen Lock, Child Lock Screen .
Чтобы начать работу с этим приложением Touch Lock, вам необходимо предоставить приложению определенные разрешения, а затем вам будет предложено установить пин-код.
3 Изображения
Чтобы использовать приложение Touch Lock, запустите приложение, а затем нажмите
Чтобы разблокировать сенсорный экран, просто снова потяните панель уведомлений и на этот раз коснитесь Разблокировать сенсорный экран . Вам будет предложено ввести пин-код , который вы установили ранее, после чего сенсорный экран вашего телефона вернется в нормальное состояние.
В настройках приложения также есть возможность включить плавающую кнопку, которая упрощает блокировку и разблокировку сенсорного экрана без предварительного доступа к панели уведомлений.
Бесплатная версия приложения Touch Lock поддерживает рекламу; однако есть возможность обновить и приобрести версию приложения без рекламы.
Загрузить: Блокировка сенсорным экраном: блокировка экрана, блокировка экрана от детей (бесплатно)
Отключение ввода с сенсорного экрана на iPhone
В iPhone встроена функция временного отключения ввода с сенсорного экрана. Эта функция, получившая название «Управляемый доступ», позволяет отключать определенные области экрана и даже блокировать физические кнопки. Вот как включить управляемый доступ:
- Открыть Настройки > Специальные возможности > Управляемый доступ .
- Включить управляемый доступ .
- Нажмите Настройки пароля , чтобы установить пароль и Touch/Face ID, используемые для завершения управляемого доступа.
- Наконец, включите ярлык специальных возможностей . Это позволяет вам в любое время трижды щелкнуть кнопку «Домой», чтобы войти в управляемый доступ.

3 Изображения
После включения выполните следующие действия:
- Откройте приложение, которое хотите заблокировать.
- Трижды нажмите кнопку «Домой», чтобы войти в управляемый доступ.
- Обведите области экрана, которые вы хотите отключить. Если вы хотите отключить касание на всем экране, обведите всю область экрана.
- Нажмите на Параметры в нижнем левом углу, чтобы отключить кнопки Питание или Громкость .
- Выбрать Готово .
- Наконец, нажмите Start в верхней части экрана, чтобы запустить Гид-доступ.
Отключенные области экрана отображаются серым цветом и не реагируют на прикосновения.
Чтобы выйти из Гид-доступа, трижды нажмите кнопку «Домой». Введите правильный пароль или отсканируйте с помощью Touch/Face ID, чтобы выйти. В нашем полном руководстве по iPhone Guided Access эта удобная функция специальных возможностей iOS объясняется более подробно.
Легко заблокировать экран телефона
Если вы хотите предотвратить случайные перерывы во время записи видео или избежать неправильного использования непослушным ребенком, временное отключение сенсорного экрана может помочь.
Это возможно на Android изначально или через приложение, а также на iPhone благодаря функции управляемого доступа. Короче говоря, вы сможете без особых усилий заблокировать свой сенсорный экран на Android или iPhone.
Не забывайте, что блокировка всего телефона также важна для безопасности, особенно если ваше устройство потеряно или украдено.
Устранение неполадок: как разморозить устройство
Устранение неполадок: как разморозить устройство.
Иногда телефоны зависают или перестают отвечать. Мобильные устройства — это небольшие компьютеры, и, как и компьютер, если устройство остается включенным в течение длительного времени, оно может в конечном итоге зависнуть или перестать правильно реагировать.
Несмотря на то, что это может показаться очень простым, вы будете удивлены, как часто этот простой шаг решит многие проблемы с вашим телефоном.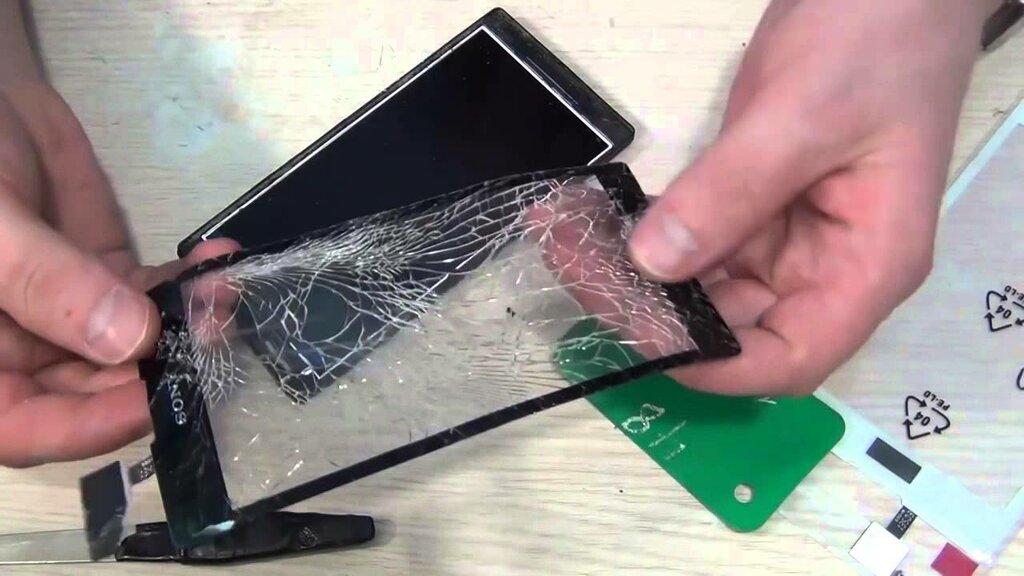 Вы можете сэкономить время и массу разочарований, просто перезагрузив свой «мини-компьютер».
Вы можете сэкономить время и массу разочарований, просто перезагрузив свой «мини-компьютер».
Начнем с обычного выключения устройства. Не волнуйтесь, это не удалит информацию с вашего телефона.
Действия аналогичны для большинства устройств. Если вам нужны определенные шаги для включения и выключения устройства, вы можете найти их здесь:
www.verizon.com/support, выберите свое устройство, затем щелкните вкладку Симулятор. В разделе «Первое использование» выберите 9.0042 Включение и выключение телефона.
Нажмите и удерживайте кнопку питания, пока не появится окно с параметрами питания. Коснитесь параметра «Выключить», затем коснитесь «ОК». Подождите несколько секунд, пока устройство полностью не отключится.
После выключения нажмите и удерживайте кнопку питания, пока устройство не начнет включаться. Как только на экране появится логотип производителя, вы можете отпустить кнопку питания.
Если вы не можете выключить устройство таким образом, одновременно нажимайте кнопки питания и уменьшения громкости, пока устройство не выключится. Если нет ответа, вы также можете попробовать одновременно нажать кнопки увеличения громкости и питания. Шаги могут различаться в зависимости от устройства.
Если нет ответа, вы также можете попробовать одновременно нажать кнопки увеличения громкости и питания. Шаги могут различаться в зависимости от устройства.
Когда ваше устройство снова включится, проверьте, будет ли оно нормально работать в течение следующих нескольких дней.
Если это по-прежнему не решает проблему, проверьте, есть ли в вашем устройстве съемный аккумулятор. Удалите его и вставьте обратно.
Снова включите устройство, чтобы проверить, нормально ли оно работает.
Итак, мы попробовали кое-что, но ваш дисплей все еще зависает. Пришло время для сброса настроек. Сброс к заводским настройкам, также называемый жестким сбросом, вернет вашему устройству исходные настройки. Он удалит всю личную информацию, включая приложения, мультимедиа, сообщения и контакты. Помните, как выглядело ваше устройство, когда вы впервые активировали его? Вот как это будет выглядеть после сброса настроек.
Поэтому очень важно обеспечить резервное копирование вашей информации. Если вы используете Verizon Cloud, вы можете проверить наличие резервной копии вашего контента через My Verizon. Если у вас есть другой поставщик облачных услуг, проверьте у него, чтобы убедиться, что ваше хранилище контента обновлено.
Если вы используете Verizon Cloud, вы можете проверить наличие резервной копии вашего контента через My Verizon. Если у вас есть другой поставщик облачных услуг, проверьте у него, чтобы убедиться, что ваше хранилище контента обновлено.
Существует множество способов резервного копирования ваших контактов, мультимедиа и другой информации, поэтому обязательно используйте лучший вариант для вашего контента. К сожалению, если вы не сделали резервную копию своего контента, он будет потерян при сбросе настроек.
Прежде чем переходить к следующему шагу, убедитесь, что для вашего устройства создана резервная копия.
Убедитесь, что у вас есть все пароли, которые вам понадобятся, когда придет время снова настроить ваше устройство. Это могут быть ваши пароли Gmail, учетной записи Samsung или Blackberry ID. Если вы не введете их после этого типа сброса, ваш телефон может быть заблокирован в целях безопасности.
Понял? Большой. Теперь пришло время выполнить «жесткий сброс».


 Это сложная процедура, которая может существенно отличаться в зависимости от имеющейся модели телефона.
Это сложная процедура, которая может существенно отличаться в зависимости от имеющейся модели телефона.

 При откручивании винтиков будет важно их не потерять и не перепутать. Для этой цели удобно воспользоваться двухсторонним скотчем. Его наклеивают на стол, а на верхнюю часть будут класть винтики в порядке проведения разборки. Когда замена тачскрина будет проведена, то при сборке можно будет использовать винтики в обратном порядке.
При откручивании винтиков будет важно их не потерять и не перепутать. Для этой цели удобно воспользоваться двухсторонним скотчем. Его наклеивают на стол, а на верхнюю часть будут класть винтики в порядке проведения разборки. Когда замена тачскрина будет проведена, то при сборке можно будет использовать винтики в обратном порядке. Расположение винтиков может отличаться в различных моделях смартфонов.
Расположение винтиков может отличаться в различных моделях смартфонов.


