Как заменить дисплей на Honor 8A своими руками: пошаговая инструкция
Дмитрий Тамилин
Средне
1,5-2 часа
Шаги 14
Комментарии 0
Шаг 1У Honor 8A сразу бросается одна отличительная черта современных бюджетных телефонов – красивый дисплей с «вырезом» и пластиковая задняя крышка. Последнее нам очень на руку, упрощает ремонт. Приступим.
Запчасти
Комментарии (0)
Добавить
Шаг 2Неплохо «приложенный» дисплей треснул в нескольких местах и заполосил, периодически сенсор срабатывает самостоятельно, без касания. Будем менять целиком, на запчасть оригинального качества.
Комментарии (0)
Добавить
Шаг 3Начнем с извлечения лотка для SIM-карт. Иголка, скрепка или специальный инструмент – главное без фанатизма.
Запчасти
Комментарии (0)
Добавить
Шаг 4Плоским инструментом, таким как лопатка для разбора, начинаем отсоединять заднюю крышку с нижней боковой части.
Запчасти
Комментарии (0)
Добавить
Шаг 5Осталось отключить шлейф, соединяющий сканер отпечатков пальцев с главной платой. Он извлекается со стороны крышки, из пластикового коннектора, изолированного скотчем.
Запчасти
Комментарии (0)
Добавить
Шаг 6Комментарии (0)
Добавить
Шаг 7Поочередно извлекаем разъемы батарейки и дисплейного модуля.
Запчасти
Комментарии (0)
Добавить
Шаг 8Самое время проверить новый дисплей на работоспособность. Все просто: подключаем его на место старого, возвращаем разъем батарейки на место и запускаем аппарат.
После загрузки системы выставляем яркость на максимум и проверяем «картинку». Она должна быть цельной, без полос, мерцаний и темных пятен.
Сенсор проверим имеющимися средствами, такими как перетаскивание иконок по рабочим столам, прокручивание списков, перемещение всяческих ползунков и вытягивание шторок. Старайтесь задействовать каждый угол и грани поверхности, чтобы убедиться в отсутствии обрывов и «тормозов».
Комментарии (0)
Добавить
Шаг 9Шлейф дисплея проложен поверх батареи, но заходит под пластиковую накладку динамика в нижней части, нужно выкрутить все винты и снять её.
Комментарии (0)
Добавить
Шаг 10Все приготовления завершены, будем разогревать дисплей перед демонтажом. Я всегда пользуюсь термоковриком, 99 градусов и 2-3 минуты достаточно для большинства аппаратов.
Запчасти
Комментарии (0)
Добавить
Шаг 11При помощи присоски и плоского инструмента извлекаем дисплейный модуль из рамки. Получилось не очень аккуратно, осколки стекла остались на рамке. Самое главное не потерять маленькую решетку разговорного динамика.
Запчасти
Комментарии (0)
Добавить
Шаг 12Оставшиеся кусочки стекла, грязь, пыль и заводской скотч тщательно вычищаем. Стараемся не поцарапать фронтальную камеру и не забить её грязью. Перед нанесением клея так же рекомендую обезжирить поверхность.
Запчасти
Комментарии (0)
Добавить
Шаг 13Запчасти
Комментарии (0)
Добавить
Шаг 14Клей я нанес не на рамку, а прямо на обратную сторону дисплейного модуля по краю.
После того, как клей подсох (5-10 минут), дисплей можно вклеивать. Клеящий состав я наносил непосредственно на стекло с обратной стороны дисплея, таким образом я избежал выдавливания излишков клея и не запачкал окошко фронтальной камеры.
Если все установлено правильно и телефон запустился, собираем в обратном порядке и отправляем под гнет, на финальную просушку. Ну или зажимаем специальными прищепками.
Ну или зажимаем специальными прищепками.
Комментарии (0)
Добавить
Комментарии
Замена дисплея на любую модель телефона в Тольятти
Сотовые телефоны весьма надёжные электронные устройства и если на телефоне нужна замена дисплея, то наверняка это последствия механического воздействия на телефон, полученные в следствии падения или удара.
У нас можно произвести замену дисплея (экрана) практически на любую модель сотового телефона — большинство из них есть в наличии, остальные можно заказать, и в течении как правила недели, Ваш дисплей будет доставлен и установлен на телефон.
Будет ли дисплей такой же по качеству изображения, какой был установлен производителем?Дисплей на телефон может быть произведён как самим производителем сотового телефона, компанией партнёром производителя телефона или же сторонними компаниями, производящими электронные комплектующие для мобильных телефонов.
Неоригинальные дисплеи отличаются более низким качеством изображения, но и стоят значительно дешевле — порой в разы! И порой, для удешевления стоимости ремонта, клиент выбирает установку неоригинальной запчасти.
В любом случае, выбор за клиентом, а мы просто предложим все возможные варианты восстановления работоспособности телефона.
Сколько времени способен отработать сотовый телефон после замены дисплея?За более чем 15 летний опыт работы можем смело утверждать, что если в дисплее(LCD матрице) не было явного брака, такого как микротрещины (что кстати выясняется в течении нескольких дней после замены), то дисплей способен работать очень долго, можно сказать неограниченное время.
И только очередное падение телефона или попадание в него жидкости способно снова вывести его из строя — других причин отказа выявлено не было. Так что такой ремонт вполне оправдан — телефон отработает очень долго — нужно всего лишь бережнее относится к нему.
Сколько будет стоить замена дисплея в нашем сервис центреСтоимость замены дисплея зависит от конкретной модели аппарата. Только за последние три года производителями выпущено более трёхсот моделей сотовых телефонов бюджетных, стандарт и бизнес классов.
Соответственно, стоимость запчастей на все эти телефоны сильно отличается. Например, на телефон бюджетной модели, дисплей может стоит от 300р и выше. Соответственно, различное цены и на работу — для дешевых телефонов она начинается от 200р.
Узнать точную стоимость по замене дисплея на Ваш сотовый телефон можно позвонив по нашему контактному телефону, который указан вверху (в шапке)сайта.
Смотрите так-же:
Сенсорный экран iPhone 7 не работает? Вот почему и настоящее исправление!
Сенсорный экран вашего iPhone 7 не отвечает, и вы не знаете, почему. Сенсорный экран дает вашему iPhone большую часть его функций, поэтому очень неприятно, когда он не работает должным образом. В этой статье я объясню, почему сенсорный экран вашего iPhone 7 не работает, и покажу, как решить эту проблему навсегда.
Что на самом деле происходит с моим iPhone 7? Это сломано?
На данный момент мы не можем быть уверены, почему сенсорный экран вашего iPhone 7 не отвечает. Проблема может быть вызвана программное обеспечение или аппаратное обеспечение вашего iPhone 7.
Сначала поговорим о программном обеспечении: если программное обеспечение вашего iPhone дало сбой или сенсорный экран вашего iPhone 7 не отвечает при открытии определенного приложения, ваш iPhone может возникла проблема с программным обеспечением. Первые несколько шагов в нашем руководстве по устранению неполадок объяснят, как удалить и переустановить проблемное приложение, а также покажут, как выполнить сброс некоторых программ.
Первые несколько шагов в нашем руководстве по устранению неполадок объяснят, как удалить и переустановить проблемное приложение, а также покажут, как выполнить сброс некоторых программ.
Если сенсорный экран вашего iPhone 7 не работает из-за аппаратной проблемы, это обычно происходит из-за дигитайзер вашего iPhone перестал работать. Дигитайзер — это физический компонент вашего iPhone 7, обеспечивающий функциональность сенсорного экрана. Наше руководство по устранению неполадок поможет вам диагностировать, что на самом деле происходит с сенсорным экраном вашего iPhone, чтобы вы могли решить проблему навсегда.
Как исправить сенсорный экран iPhone 7, который не работает
Всего 5 шагов
1.
Аппаратный сброс вашего iPhone
Аппаратный сброс обычно является временным решением программной проблемы. Это вообще ничего не меняет — просто заставляет ваш iPhone начинать с нуля, и часто проблема возвращается.
Предыдущий
Следующий
Как выполнить полную перезагрузку iPhone?
- Нажмите и удерживайте кнопку питания и кнопку уменьшения громкости вместе, пока экран не станет пустым и на нем не появится логотип Apple.
- Когда снова появится логотип Apple, отпустите обе кнопки.
- Когда ваш iPhone снова включится, полный сброс будет завершен.
Аппаратный сброс на iPhone X или новее
Аппаратный сброс iPhone X немного отличается от других моделей iPhone.
- Быстро нажмите кнопку увеличения громкости .
- Быстро нажмите кнопку уменьшения громкости .
- Нажмите и удерживайте боковую кнопку .
- Отпустите боковую кнопку, когда в центре экрана появится логотип Apple.

Посмотреть ещё
2.
DFU Restore Your iPhone
Восстановление DFU может решить проблемы с программным обеспечением, полностью удалив код, который может быть причиной вашей проблемы. Код переписан так, как будто ваш iPhone совершенно новый, поэтому проблема с программным обеспечением может быть решена.
Думайте об этом как о доме с трещинами в фундаменте. Вместо того, чтобы пытаться исправить трещины, мы строим совершенно новый фундамент.
Если можете, сделайте резервную копию своего iPhone перед выполнением восстановления DFU. Каждый раз, когда вы выполняете восстановление, с вашего iPhone удаляются все данные. Однако после завершения восстановления вы восстанавливаете все резервные копии данных обратно на свой iPhone.
Предыдущий
Следующий
Как восстановить iPhone с помощью DFU?
Как восстановить iPhone SE, 6s или старше с помощью DFU
- С помощью кабеля Lightning подключите iPhone к порту USB на компьютере.

- Открыть iTunes если у вас есть ПК или Mac с Mojave 10.14 или более ранней версии. Откройте Finder , если на вашем Mac работает Catalina 10.15 или новее. Неважно, включен ваш iPhone или нет.
- Одновременно нажмите и удерживайте кнопку «Домой» и кнопку питания.
- Через 8 секунд отпустите кнопку питания, но продолжайте удерживать кнопку «Домой» .
- Отпустите кнопку питания , когда ваш iPhone появится в iTunes или Finder.
- Дисплей вашего iPhone будет полностью черным, если вы успешно вошли в режим DFU. Если это не так, попробуйте еще раз с самого начала.
- Восстановите свой iPhone с помощью iTunes или Finder.
Как восстановить iPhone 7 или 7 Plus с помощью DFU
- С помощью кабеля Lightning подключите iPhone к порту USB на компьютере.
- Откройте iTunes, если у вас есть ПК или Mac с Mojave 10.14 или более ранней версии.
 Откройте Finder, если у вас Mac с Catalina 10.15 или новее. Неважно, включен ваш iPhone или нет.
Откройте Finder, если у вас Mac с Catalina 10.15 или новее. Неважно, включен ваш iPhone или нет. - Одновременно нажмите и удерживайте кнопку питания и кнопку уменьшения громкости.
- Через 8 секунд отпустите кнопку питания, но продолжайте удерживать кнопку уменьшения громкости.
- Отпустите кнопку уменьшения громкости, когда ваш iPhone появится в iTunes или Finder.
- Вы узнаете, что ваш iPhone находится в режиме DFU, если дисплей полностью черный.
- Восстановите свой iPhone с помощью iTunes или Finder.
Как восстановить iPhone 8 или новее с помощью DFU
- Подключите iPhone к компьютеру с помощью зарядного кабеля.
- Откройте iTunes (ПК и Mac с macOS 10.14 или более поздней версии) или Finder (Mac с macOS 10.15 или новее).
- Быстро нажмите и отпустите кнопку увеличения громкости .
- Быстро нажмите и отпустите кнопку уменьшения громкости .
- Нажмите и удерживайте боковую кнопку, пока экран не станет черным.

- Когда экран становится черным, нажмите и удерживайте кнопку уменьшения громкости, продолжая нажимать и удерживать боковую кнопку .
- Удерживайте обе кнопки в течение пяти секунд.
- Через пять секунд отпустите боковую кнопку, продолжая удерживать кнопку уменьшения громкости .
- Продолжайте удерживать кнопку уменьшения громкости, пока ваш iPhone не появится в Finder или iTunes.
- Восстановите свой iPhone с помощью iTunes или Finder.
Посмотреть ещё
3.
Нажмите на экран прямо над материнской платой Соединительные кабели
Вы недавно уронили свой iPhone 7? Даже малейшее падение может привести к тому, что тонкие кабели, соединяющие материнскую плату с дисплеем iPhone, ослабнут. Если эти кабели были смещены, это может быть причиной того, что сенсорный экран вашего iPhone 7 не работает. Иногда их можно повторно подключить, не открывая iPhone.
- Нажмите на ту часть экрана вашего iPhone, где маленькие кабели подключаются к материнской плате (при необходимости используйте изображение выше в качестве руководства).
- Будьте осторожны, не нажимайте на дисплей iPhone 7 слишком сильно, иначе он может треснуть.
Посмотреть ещё
4.
Ремонт вашего iPhone с помощью Apple
Компания Apple ремонтирует iPhone в баре Genius в магазинах Apple Store и через свою онлайн-службу ремонта по почте. Ремонт Apple качественный, но негарантийный ремонт может обойтись намного дороже, чем сторонние решения. Если вы хотите сэкономить деньги, на которые не распространяется гарантия Apple, вы можете ознакомиться с другими нашими рекомендациями.
Предыдущий
Следующий
Как отремонтировать iPhone с помощью Apple?
Как отремонтировать iPhone с помощью службы доставки Apple по почте
- Посетите веб-сайт поддержки Apple, чтобы начать процесс онлайн-ремонта по почте.

- Или позвоните 1-800-MY-APPLE (1-800-692-7753), чтобы договориться о ремонте.
Как отремонтировать iPhone в баре Genius в местном магазине Apple Store
- Посетите веб-сайт Apple, чтобы записаться на прием в бар Genius, прежде чем идти в магазин. Магазины Apple очень загружены, и если у вас нет записи, вам, возможно, придется ждать часами или в конечном итоге вам откажут. (Примечание редактора: я бывший технический специалист Apple, и мы не преувеличиваем — пожалуйста, сделайте себе одолжение и сначала запишитесь на прием!)
- Когда вы приедете, идите в бар Genius, чтобы записаться на встречу.
- Визиты Genius Bar всегда включают бесплатную диагностику. Если у вас есть гарантия, многие ремонтные работы можно выполнить на месте, но все зависит от того, какие детали есть в наличии. Если у вас нет гарантии, Genius сообщит вам стоимость ремонта.
Посмотреть ещё
5.
Ремонт вашего iPhone с помощью Amazon Home Services
Amazon Home Services направляет проверенного специалиста прямо к вам, независимо от того, находитесь ли вы дома или в офисе. Они починят ваш iPhone прямо на месте. Ремонт Amazon Home Services обычно занимает от 30 до 60 минут.
- Перейдите на веб-страницу домашней службы Amazon.
- Выберите модель вашего iPhone.
- Выберите адрес, по которому должен прибыть техник.
- Выберите дату и время, чтобы назначить встречу.
Посмотреть ещё
Проблема с сенсорным экраном iPhone 7: решена!
Сенсорный экран вашего iPhone 7 снова работает, или вы знаете самый удобный вариант ремонта, если до этого дошло. Теперь вы точно знаете, что делать в следующий раз, когда ваш сенсорный экран iPhone 7 не работает. Спасибо, что нашли время прочитать эту статью. Я надеюсь, что вы поделитесь им в социальных сетях или оставьте мне комментарий ниже, если у вас есть другие вопросы о вашем iPhone!
Применимо к: iPhone 7
АВТОР
Дэвид Линч
Дэвид Линч — эксперт по сотовым телефонам, тарифным планам сотовых телефонов и другим технологиям. После использования телефона-раскладушки в свои 20 лет он узнал все тонкости об iPhone и Android от бывшего сотрудника Apple. Сегодня его статьи и видео читают и просматривают миллионы, и его цитируют крупные издания, включая Reader’s Digest, Wired, CMSWire, Consumers Advocate и другие.
После использования телефона-раскладушки в свои 20 лет он узнал все тонкости об iPhone и Android от бывшего сотрудника Apple. Сегодня его статьи и видео читают и просматривают миллионы, и его цитируют крупные издания, включая Reader’s Digest, Wired, CMSWire, Consumers Advocate и другие.
Как исправить не отвечающий сенсорный экран iPhone
Для большинства людей сенсорный экран — единственный способ взаимодействия с вашим iPhone, поэтому, если он не работает, ваш телефон тоже не работает. Хотя невосприимчивый сенсорный экран — тот, который либо вообще не реагирует на ваши нажатия, либо реагирует прерывисто и непредсказуемо — может раздражать, вам не о чем беспокоиться; есть несколько простых исправлений, которые вы можете попробовать снова запустить, прежде чем отправлять в Apple Store.
Мы расскажем о некоторых способах исправления не отвечающего сенсорного экрана iPhone, от простого перезапуска до радикального сброса настроек вашего iPhone. Если ничего из этого не работает, то вы, по крайней мере, можете быть уверены, что перепробовали все, что могли, прежде чем обращаться в Apple за профессиональной помощью.
Содержание
- Перезагрузите iPhone
- Принудительно перезагрузите iPhone
- Проверьте защитную пленку и очистите экран
- Отключите аксессуары Lightning
- Обновите iPhone
- Сброс настроек iPhone
- 7
Сложность
Средняя
Продолжительность
30 минут
Что вам нужно
Энди Боксалл/Digital TrendsПерезагрузите iPhone
Первое, что нужно попробовать, должно быть очевидным: перезагрузите iPhone.
Внутренне ваш iPhone не так уж сильно отличается от Mac или ПК с Windows, и вы, возможно, уже сталкивались с проблемами с этими устройствами, которые решаются простой перезагрузкой. То же самое иногда верно и для iPhone. Шаги для этого немного отличаются в зависимости от того, есть ли у вашего iPhone кнопка «Домой» на передней панели или он оснащен Face ID и только боковыми кнопками.
Как перезагрузить iPhone с Face ID
Если у вас есть iPhone с Face ID, например iPhone 14 или iPhone 14 Pro:
- Нажмите и удерживайте правую кнопку и любую из кнопок регулировки громкости, пока не появится элемент управления Slide to power off .

- Перетащите ползунок слева направо.
- Подождите не менее 30 секунд, пока устройство полностью отключится.
- Нажмите и удерживайте кнопку на правой стороне iPhone, пока не появится логотип Apple.
- Устройство загрузится и вернется к экрану блокировки через несколько секунд.
- Проведите пальцем вверх и введите пароль, чтобы разблокировать устройство.
Как перезагрузить iPhone с помощью кнопки «Домой»
Хотя большинство iPhone от Apple теперь оснащены Face ID и дисплеями от края до края, iPhone SE (2022) начального уровня по-прежнему имеет классический дизайн iPhone 8 и более ранних моделей. Процесс перезапуска iPhone с кнопкой «Домой» немного отличается:
- Нажмите и удерживайте правую кнопку, пока не появится элемент управления Slide to power off . Если вы используете iPhone SE первого поколения (2016 г.) или iPhone 5s или более раннюю модель, эта кнопка будет сверху, а не сбоку.
- Перетащите ползунок слева направо.

- Подождите не менее 30 секунд, пока устройство полностью отключится.
- Нажмите и удерживайте кнопку на правой стороне iPhone, пока не появится логотип Apple.
- Устройство загрузится и вернется к экрану блокировки через несколько секунд.
Принудительно перезагрузите ваш iPhone
Конечно, если ваш сенсорный экран не работает, вы не сможете правильно переместить ползунок выключения, чтобы выключить iPhone. В этом случае вам нужно будет прибегнуть к принудительному перезапуску, что в основном похоже на перезагрузку вашего iPhone без предварительного отключения питания.
Как принудительно перезагрузить iPhone 8, iPhone SE или iPhone с Face ID
- Нажмите и быстро отпустите кнопку увеличения громкости.
- Нажмите и быстро отпустите кнопку уменьшения громкости.
- Нажмите и удерживайте правую кнопку, пока не появится логотип Apple.
- Отпустите боковую кнопку.
- Устройство должно продолжить загрузку и вернуться к экрану блокировки через несколько секунд.

- Проведите пальцем вверх или нажмите кнопку «Домой» и введите пароль, чтобы разблокировать устройство.
Как принудительно перезагрузить iPhone 7
- Одновременно нажмите и удерживайте кнопку уменьшения громкости и правую кнопку, пока не появится логотип Apple.
- Отпустите обе кнопки.
- Устройство должно продолжить загрузку и вернуться к экрану блокировки через несколько секунд.
- Нажмите кнопку «Домой» и введите пароль, чтобы разблокировать устройство.
Как принудительно перезагрузить iPhone SE (2016 г.) или iPhone 6s или более раннюю модель
- Одновременно нажмите и удерживайте кнопку «Домой» и правую или верхнюю угловую кнопку, пока не появится логотип Apple.
- Отпустите обе кнопки.
- Ваше устройство должно продолжить загрузку и вернуться к экрану блокировки через несколько секунд.
- Нажмите кнопку «Домой» и введите пароль, чтобы разблокировать устройство.

Во многих случаях перезагрузка вашего iPhone устранит не отвечающий сенсорный экран, поэтому это должно быть первым, что вы должны попробовать, прежде чем пытаться что-либо еще.
Энди Боксалл/Digital TrendsПроверьте защитную пленку и очистите экран.
В наши дни защитные пленки обычно очень тонкие и предназначены для работы с современными смартфонами. Однако в некоторых редких случаях они могут повлиять на реакцию сенсорного экрана вашего iPhone. Таким образом, если вы используете защитную пленку для экрана, вам следует проверить, правильно ли она нанесена на сенсорный экран вашего iPhone. Если это не так, попробуйте удалить и снова применить его или использовать новый протектор, если он у вас есть.
Даже если ваша защитная пленка наложена правильно, все же рекомендуется попробовать снять ее, чтобы убедиться, что она не мешает. Если сенсорный экран вашего iPhone начинает работать должным образом после снятия защитной пленки, вы можете подумать о том, чтобы полностью отказаться от защитной пленки или купить более тонкую защитную пленку от известного бренда.

Грязь, пыль или влага также могут мешать работе емкостного сенсорного экрана iPhone, особенно если вы используйте защитную пленку для экрана, которая позволяет мелким частицам попасть между защитным стеклом или пленкой и экраном вашего iPhone. Попробуйте очистить экран — без установленной защитной пленки — с помощью сухой ткани из микрофибры, пока он не станет максимально безупречным. Если в этот момент сенсорный экран работает нормально, вы можете попробовать повторно применить защитную пленку для экрана.
Виктоллио/ShutterstockОтключение аксессуаров Lightning
В наши дни это довольно редко, но мы столкнулись со случаями, когда подключенные аксессуары каким-то образом мешают вашему взаимодействию с сенсорным экраном. Итак, если вы используете проводные наушники или даже просто зарядное устройство, попробуйте отключить их и посмотреть, начнет ли ваш сенсорный экран работать правильно. Обязательно перезагрузите iPhone после отключения аксессуара, чтобы убедиться, что вы выполнили все действия.

Если сенсорный экран вашего устройства начинает работать после удаления любого такого аксессуара, скорее всего, вы нашли виновника. Попробуйте заменить аксессуар альтернативой, чтобы посмотреть, улучшится ли ситуация. Однако если у вас возникают проблемы с сенсорным экраном при подключении любого аксессуара к порту Lightning, независимо от типа, то, вероятно, существует более глубокая проблема, которая потребует одного из программных или аппаратных исправлений, описанных в следующих разделах.
Обновите свой iPhone
Если сенсорный экран вашего iPhone по-прежнему не отвечает после выполнения описанных выше действий, следующее, что нужно сделать, — это обновить iPhone до последней версии iOS. Если вы можете взаимодействовать со своим iPhone достаточно хорошо, чтобы попасть в Настройки , затем коснитесь Общие > Обновление ПО — это самый быстрый и простой способ сделать это. В противном случае вам придется подключиться к Mac или ПК с Windows, на котором запущен iTunes.

Шаг 1: Подключите устройство к компьютеру.
Шаг 2: Если вы используете macOS Catalina 10.15 (или выше), запустите Finder. Если вы используете macOS Mojave 10.14 (или более ранней версии) или Windows, запустите iTunes.
Шаг 3: Если вы можете разблокировать свой iPhone, чтобы перейти на главный экран — что может быть возможно с помощью Face ID или Touch ID, даже если ваш сенсорный экран не отвечает — и вы ранее подключали свой iPhone к этому компьютеру, затем он должен появиться на боковой панели в Finder или iTunes. Отсюда вы можете выбрать свой iPhone на боковой панели и выбрать Кнопка «Обновить » в Finder или iTunes, чтобы загрузить и установить последнее обновление iOS.
Шаг 4: Если вы не использовали свой iPhone с этим компьютером, вы увидите на своем iPhone запрос «Доверять» этому компьютеру, который вам нужно будет нажать для подтверждения. Если ваш сенсорный экран достаточно отзывчив, вы можете нажать на него, чтобы подтвердить, а затем продолжить шаг выше, чтобы обновить свой iPhone.

Однако, если ваш сенсорный экран вообще не работает, вы не сможете подтвердить запрос доверия, и ваш Mac или ПК с Windows не сможет нормально общаться с вашим iPhone. Вместо этого вам нужно сначала перевести iPhone в режим «Восстановление». Вот как это сделать:
- Убедитесь, что ваш iPhone подключен к компьютеру.
- Если вы используете Windows или macOS 10.14 или более ранней версии, убедитесь, что iTunes запущен.
- Принудительно перезагрузите iPhone, выполнив действия, описанные в разделе выше, соответствующие вашей конкретной модели.
- Вместо логотипа Apple во время принудительного перезапуска на iPhone должен появиться экран режима восстановления.
- На вашем компьютере должно появиться окно с сообщением об обнаружении iPhone в режиме восстановления.
- Выберите Обновление в этом окне, чтобы начать загрузку и установку последней версии iOS.
Восстановление заводских настроек вашего iPhone
Если обновление вашего iPhone не устраняет какие-либо проблемы, связанные с программным обеспечением, которые могут вызывать зависание сенсорного экрана вашего iPhone, последний вариант, который вы можете попробовать, — это восстановить заводские настройки вашего iPhone.

Это сотрет все на вашем iPhone, вернув его в исходное состояние. Это лучший способ подтвердить, что проблема, с которой вы столкнулись, на самом деле связана с оборудованием, а не с программным обеспечением, но, конечно, вы потеряете все на своем iPhone, если у вас еще нет резервной копии или вы не сможете создать новую.
Если вы используете резервные копии iCloud, у вас уже должно быть автоматическое резервное копирование за последние 24 часа, если ваш iPhone был подключен к сети Wi-Fi в какой-то момент в течение этого времени. В противном случае вам придется попробовать сделать новую резервную копию на вашем Mac или ПК.
К сожалению, если ваш сенсорный экран полностью не отвечает, вы сможете сделать это только в том случае, если вы ранее подключали свой iPhone к компьютеру. В противном случае ваш iPhone предложит вам «Доверять» тому, что он считает неизвестным компьютером, и вы не сможете подтвердить этот запрос безопасности, чтобы предоставить доступ к данным на вашем iPhone.

Тем не менее, даже если вы не можете получить последнюю резервную копию, вы все равно можете продолжить и выполнить сброс до заводских настроек. В зависимости от приложений, которые вы используете, и типа данных на вашем iPhone резервное копирование может быть не столь важным, поскольку ваши важные данные могут уже храниться в других облачных службах, таких как Dropbox, Google Drive, iCloud Photo Library или Google Photos. Тем не менее, мы не рекомендуем предполагать, что это так — сделайте резервную копию, если это вообще возможно, и будьте готовы потерять по крайней мере часть ваших данных, если вы решите выполнить сброс до заводских настроек без резервной копии.
Чтобы восстановить заводские настройки iPhone, выполните три шага, описанных в разделе выше, но в этом случае нажмите Восстановить в конце процесса, а не Обновить .
Когда ваш iPhone завершит процесс восстановления, выполните первоначальную настройку, не восстанавливая данные из резервной копии.
Дрю Ангерер / Getty Images Настроив свое устройство как новый iPhone, вы сможете убедиться, что сенсорный экран работает правильно. Когда вы будете удовлетворены, вы можете восстановить свою резервную копию, повторно сбросив ее и выбрав восстановление резервной копии в процессе установки.
Настроив свое устройство как новый iPhone, вы сможете убедиться, что сенсорный экран работает правильно. Когда вы будете удовлетворены, вы можете восстановить свою резервную копию, повторно сбросив ее и выбрав восстановление резервной копии в процессе установки.Обратитесь в Apple
Восстановление заводских настроек iPhone может быть трудным вариантом, поэтому вместо этого стоит обратиться в службу поддержки Apple, особенно если у вас нет резервной копии. Это, вероятно, более безопасное последнее средство, чем сброс настроек вашего iPhone к заводским настройкам, поскольку Apple может решить проблему, которая может быть связана с оборудованием, без необходимости стирать ваш iPhone.
Просто имейте в виду, что нет никакой гарантии, что это произойдет. Если у вашего iPhone серьезная аппаратная проблема, Apple может заменить его новым устройством, и вы должны будете восстановить свои данные на новом iPhone; У Apple не больше возможностей для резервного копирования вашего iPhone, чем у вас, поскольку компания очень серьезно относится к вашей конфиденциальности и безопасности, поэтому даже ее собственные техники и инженеры не могут отменить запрос надежного компьютера, чтобы получить ваши данные.

- Нажмите и удерживайте правую кнопку и любую из кнопок регулировки громкости, пока не появится элемент управления Slide to power off .




 Откройте Finder, если у вас Mac с Catalina 10.15 или новее. Неважно, включен ваш iPhone или нет.
Откройте Finder, если у вас Mac с Catalina 10.15 или новее. Неважно, включен ваш iPhone или нет.



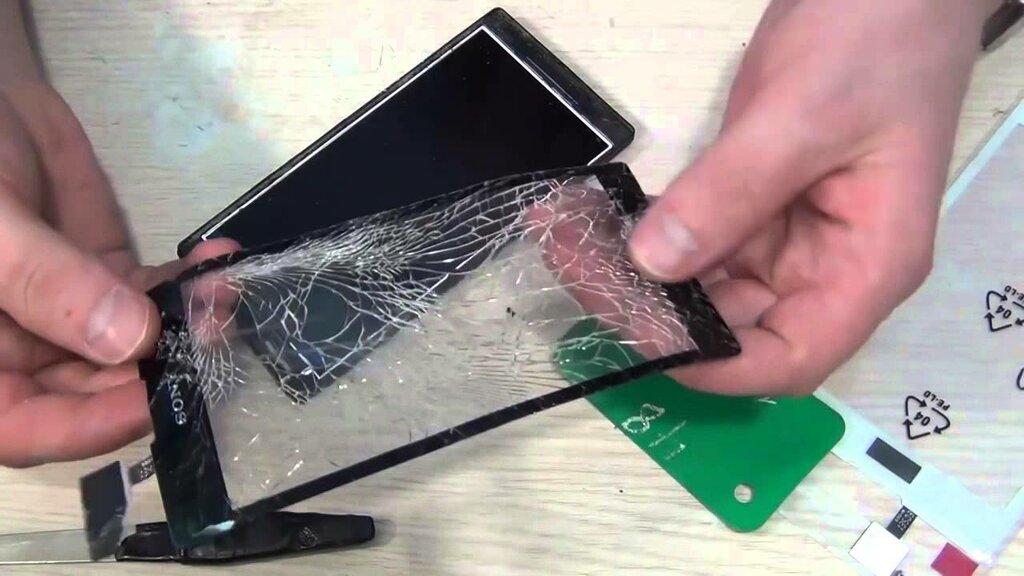







 Настроив свое устройство как новый iPhone, вы сможете убедиться, что сенсорный экран работает правильно. Когда вы будете удовлетворены, вы можете восстановить свою резервную копию, повторно сбросив ее и выбрав восстановление резервной копии в процессе установки.
Настроив свое устройство как новый iPhone, вы сможете убедиться, что сенсорный экран работает правильно. Когда вы будете удовлетворены, вы можете восстановить свою резервную копию, повторно сбросив ее и выбрав восстановление резервной копии в процессе установки.