Быстрый старт в аналоговом моделировании — Документация Qucs Help 0.0.18
Qucs (произносится: kju:ks) — симулятор цепей с графическим пользовательским интерфейсом. Он способен выполнять различные виды моделирования (например, на постоянном токе, S-параметров и т.д.). Этот документ дает краткое описание того, как пользоваться Qucs.
При первом запуске Qucs создает папку ”.qucs” в Вашей домашней папке. Каждый файл сохраняется в этой папке или в одной из ее подпапок. После загрузки Qucs показывается главное окно, которое выглядит примерно как на рис.1. С правой стороны расположена рабочая область (6), в которой содержатся схемы, документы показа данных и т.д.. С помощью вкладок (5) над этой областью можно быстро переключиться на любой документ, открытый в данный момент. С левой стороны главного окна Qucs находится еще одна область (1), содержание которой зависит от состояния вкладок, расположенных над ней: “Проекты” (2), “Содержание” (3) и “Компоненты” (4). После запуска Qucs активируется вкладка “Проекты” (2). Так как Вы запустили программу в первый раз, эта область пустая, поскольку у Вас еще нет ни одного проекта. Нажмите кнопку “Создать” прямо над областью (1) и откроется диалоговое окно. Введите имя для Вашего первого проекта, например, “firstProject” и нажмите кнопку “Создать”. Qucs создает папку проекта в папке ~/.qucs, для этого примера “firstProject_prj”. Каждый файл, принадлежащий этому новому проекту, будет сохранен в этой папке. Новый проект немедленно открывается (это можно прочитать в заголовке окна) и вкладки переключаются на “Содержание” (3), где показывается содержание открытого в данный момент проекта. У Вас еще нет ни одного документа, поэтому нажмите кнопку сохранения на панели инструментов (или используйте главное меню: Файл->Сохранить) чтобы сохранить документ без названия, который заполняет рабочую область (6). После этого появится диалоговое окно для ввода имени нового документа. Введите “firstSchematic” и нажмите кнопку “Сохранить”.
Так как Вы запустили программу в первый раз, эта область пустая, поскольку у Вас еще нет ни одного проекта. Нажмите кнопку “Создать” прямо над областью (1) и откроется диалоговое окно. Введите имя для Вашего первого проекта, например, “firstProject” и нажмите кнопку “Создать”. Qucs создает папку проекта в папке ~/.qucs, для этого примера “firstProject_prj”. Каждый файл, принадлежащий этому новому проекту, будет сохранен в этой папке. Новый проект немедленно открывается (это можно прочитать в заголовке окна) и вкладки переключаются на “Содержание” (3), где показывается содержание открытого в данный момент проекта. У Вас еще нет ни одного документа, поэтому нажмите кнопку сохранения на панели инструментов (или используйте главное меню: Файл->Сохранить) чтобы сохранить документ без названия, который заполняет рабочую область (6). После этого появится диалоговое окно для ввода имени нового документа. Введите “firstSchematic” и нажмите кнопку “Сохранить”.
Рис. 1 — Главное окно Qucs
Теперь нам нужно сделать простое моделирование на постоянном токе, то есть мы хотим проанализировать схему на рис. 1. Выберите вкладку “Компоненты” ( (4) на рис. 1). Там Вы увидите выпадающий список, в котором можно выбрать группу компонентов и, ниже, компоненты выбранной группы. Выберите “дискретные компоненты” и нажмите на первый символ: “Резистор”. Перемещая курсор мыши в рабочую область (6), Вы переносите рисунок обозначения резистора. Нажатие правой кнопки мыши вращает обозначение, нажатие левой кнопки мыши помещает компонент на схему. Повторите этот процесс для всех компонентов, показанных на рис. 1. Источник напряжения может быть найден в классе компонентов “источники”, обозначение заземления может быть взято из класса “дискретные компоненты” или с панели инструментов, требуемое моделирование определяется с помощью больших блоков моделирования, находящихся в классе компонентов “виды моделирования”. Чтобы изменить параметры второго резистора, сделайте двойное нажатие левой кнопки мыши на нем. Откроется диалоговое окно, где можно изменить сопротивление. Введите “100 Ohm” в поле редактирования справа и нажмите Enter.
1. Выберите вкладку “Компоненты” ( (4) на рис. 1). Там Вы увидите выпадающий список, в котором можно выбрать группу компонентов и, ниже, компоненты выбранной группы. Выберите “дискретные компоненты” и нажмите на первый символ: “Резистор”. Перемещая курсор мыши в рабочую область (6), Вы переносите рисунок обозначения резистора. Нажатие правой кнопки мыши вращает обозначение, нажатие левой кнопки мыши помещает компонент на схему. Повторите этот процесс для всех компонентов, показанных на рис. 1. Источник напряжения может быть найден в классе компонентов “источники”, обозначение заземления может быть взято из класса “дискретные компоненты” или с панели инструментов, требуемое моделирование определяется с помощью больших блоков моделирования, находящихся в классе компонентов “виды моделирования”. Чтобы изменить параметры второго резистора, сделайте двойное нажатие левой кнопки мыши на нем. Откроется диалоговое окно, где можно изменить сопротивление. Введите “100 Ohm” в поле редактирования справа и нажмите Enter.
Чтобы соединить компоненты, нажмите кнопку с проводником на панели инструментов (или воспользуйтесь главным меню: Вставка->Проводник). Переместите курсор на незанятый вывод (помеченный маленьким красным кружком). Нажатие кнопки мыши на нем начинает проводник. Теперь передвиньте курсор к конечной точке и снова нажите кнопку мыши. Теперь компоненты соединены. Если Вы хотите изменить направление изгиба проводника, нажмите правую кнопку мыши, прежде чем делать конечную точку. Вы можете также закончить проводник, не нажимая ни на свободный вывод, ни на проводник: просто сделайте двойное нажатие левой кнопки мыши.
Наконец, очень важно пометить узел, в котором Вы хотите, чтобы Qucs рассчитал напряжение. Нажмите на панели инструментов кнопку для метки проводника (или воспользуйтесь меню: Вставка->Метка проводника). Теперь нажмите кнопку мыши на выбранном проводнике. Откроется диалоговое окно и можно ввести имя узла. Напишите “divide” и нажмите кнопку “Ok”. Теперь схема должна выглядеть как на рис. 1.
1.
Для запуска моделирования нажмите кнопку моделирования на панели инструментов (или используйте меню: Моделирование->Моделировать). Откроется окно и покажет продвижение процесса. После успешного завершения моделирования открывается документ показа данных. Обычно все это происходит так быстро, что Вы увидите лишь быстрое мелькание. Теперь Вам нужно поместить диаграмму, чтобы увидеть результаты моделирования. Слева находится класс компонентов “диаграммы”, который выбирается автоматически. Нажмите на “Табличная”, перейдите в рабочую область и поместите ее, нажав левую кнопку мыши. Открывается диалоговое окно, где можно выбрать, что следует показать в новой диаграмме. В левой области видно имя узла, которое Вы задали: “divide”. Сделайте двойное нажатие кнопки мыши на нем, и оно будет перенесено в правую область. Выйдите из диалога нажатием кнопки “Ok”. Теперь виден результат моделирования: 0.666667 вольт. Замечательно, похлопайте себя по плечу!
back to the top
Быстрый старт в цифровом моделировании
Qucs — Быстрый старт в цифровом моделировании— Qucs —
Почти универсальный симулятор цепей
 Этот документ вкратце описывает, как для этого пользоваться Qucs.
Этот документ вкратце описывает, как для этого пользоваться Qucs.Для цифрового моделирования Qucs использует программу FreeHDL (http://www.freehdl.seul.org). Поэтому пакет FreeHDL, а также компилятор GNU C++ должны быть установлены в компьютере.
Нет большой разницы в выполнении аналогового или цифрового моделирования.
Поэтому после прочтения Быстрый старт в
аналоговом моделировании легко добиться, чтобы работало цифровое моделирование.
Давайте рассчитаем таблицу истинности простого логического элемента И. Выберите
цифровые компоненты в выпадающем списке вкладки компонентов слева и постройте
схему, изображенную на рис. 1. Блок цифрового моделирования можно найти среди
других блоков моделирования.
 Поздравления, первое цифровое моделирование сделано!
Поздравления, первое цифровое моделирование сделано!Рис. 1 — Главное окно Qucs
Таблица истинности — не единственный вид моделирования, который может выполнить Qucs. Возможно также подать в схему случайный сигнал и посмотреть выходной сигнал во временной диаграмме. Чтобы это сделать, нужно изменить параметр
Для отображения результатов этого типа моделирования есть временнАя диаграмма
 Так что успехов в этом деле…
Так что успехов в этом деле…Файловый компонент VHDL
Более сложные и более универсальные виды моделирования могут быть выполнены с помощью компонента «файл VHDL». Этот компонент может быть взят из списка компонентов (раздел «цифровые компоненты»). Тем не менее, рекомендуется следующий способ: файл VHDL д олжен быть в составе проекта. Затем перейдите в просмотр содержимого проекта и нажмите на имя файла. Войдя в область построения схем, поместите компонент VHDL.Последний объектный блок в файле VHDL определяет интерфейс, то есть здесь должны быть объявлены все входные и выходные выводы. Эти выводы показываются также на схемном обозначении и могут быть соединены с остальной схемой. Во время моделирования исходный код файла VHDL помещается в VHDL-файл верхнего уровня. Это следует учитывать, поскольку это приводит к некоторым ограничениям. Например, имена объектов в VHDL-файле должны отличаться от имен, уже данных подсхемам. (После моделирования полный исходный код можно увидеть, нажав F6.
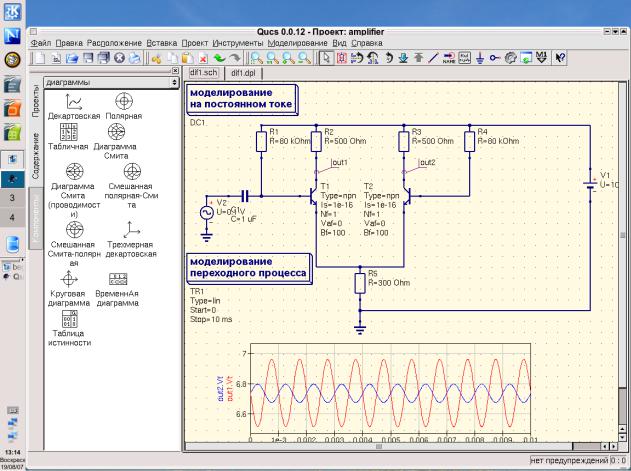
наверх
Начало работы с аналоговым моделированием — Документация Qucs Help 0.0.18 интерфейс. Он способен выполнять множество различных видов моделирования (например, параметр DC, s). Этот документ должен дать вам краткую описание того, как использовать Qucs.
При первом запуске Qucs создается каталог «.qucs».
в вашем домашнем каталоге. Каждый файл сохраняется в этом каталоге или
в один из его подкаталогов. После загрузки Qucs отображается
главное окно выглядит так же, как на рисунке 1. С правой стороны,
рабочая область (6) содержит схемы, дисплеи данных
и так далее. Используя панель таблицы (5) над этой областью, вы можете быстро
переключиться на каждый документ, открытый в данный момент. На левой стороне Qucs
главном окне есть еще одна область (1), содержимое которой зависит от
статус вышележащей табличной панели: «Проекты» (2), «Контент» (3) и
«Компоненты» (4). После запуска Qucs открывается вкладка «Проекты» (2).
Рисунок 1 – Главное окно Qucs
Теперь мы хотим сделать простую симуляцию постоянного тока, т.
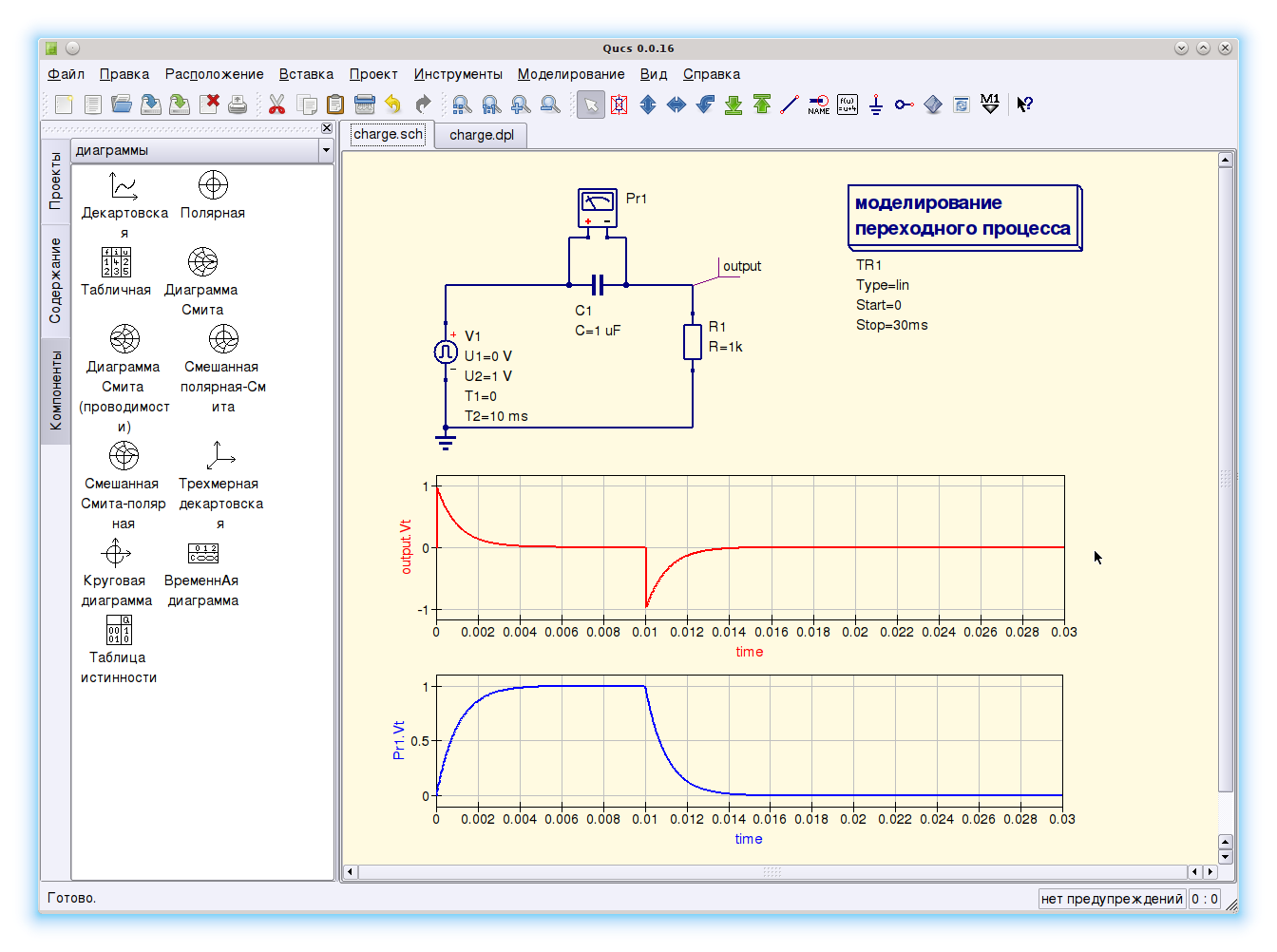
Для соединения компонентов нажмите кнопку проводной панели инструментов (или используйте кнопку главное меню: Вставка->Провод). Наведите курсор на открытый порт (отмечен маленькие красные круги). Щелчок по ней запускает провод. Теперь перейдите к конечную точку и щелкните еще раз. Теперь компоненты подключены. Если ты хочешь чтобы изменить направление угла провода, щелкните правой кнопкой мыши перед установкой конечной точки. Вы также можете закончить провод без нажатие на открытый порт или на провод: Просто дважды щелкните левой кнопкой мыши кнопка.
И последнее, но не менее важное: вы должны пометить узел, на который вы хотите, чтобы Qucs рассчитать напряжение. Нажмите кнопку на панели инструментов этикетки (или используйте кнопку меню: Вставка->Метка провода). Теперь нажмите на выбранный провод. Откроется диалоговое окно и вы можете ввести имя узла. Введите «разделить» и нажмите «ОК». кнопка. Теперь схема должна выглядеть так, как показано на рисунке 1.
Чтобы начать симуляцию, нажмите кнопку на панели инструментов симуляции (или используйте кнопку
меню: Симуляция->Симуляция). Окно открывается и показывает прогресс.
После успешного завершения моделирования открывается дисплей данных.
Обычно все это происходит так быстро, что вы видите только короткое мерцание.
Теперь вам нужно разместить диаграмму, чтобы увидеть результаты моделирования. На
слева класс компонента «диаграммы» уже выбран
автоматически. Нажмите на пункт «Таблица», перейдите в рабочую область и
поместите его, щелкнув левой кнопкой мыши. Откроется диалоговое окно, в котором вы можете
выберите, что должно отображаться на новой диаграмме. В левой части вы
см. имя узла, которое вы определили: «разделить». Дважды щелкните по нему, и он
будут переведены в нужную область. Выйдите из диалогового окна, нажав кнопку
Кнопка «ОК». Теперь вы видите результат моделирования: 0,666667 вольт.
Замечательно, похлопайте себя по плечу!
Окно открывается и показывает прогресс.
После успешного завершения моделирования открывается дисплей данных.
Обычно все это происходит так быстро, что вы видите только короткое мерцание.
Теперь вам нужно разместить диаграмму, чтобы увидеть результаты моделирования. На
слева класс компонента «диаграммы» уже выбран
автоматически. Нажмите на пункт «Таблица», перейдите в рабочую область и
поместите его, щелкнув левой кнопкой мыши. Откроется диалоговое окно, в котором вы можете
выберите, что должно отображаться на новой диаграмме. В левой части вы
см. имя узла, которое вы определили: «разделить». Дважды щелкните по нему, и он
будут переведены в нужную область. Выйдите из диалогового окна, нажав кнопку
Кнопка «ОК». Теперь вы видите результат моделирования: 0,666667 вольт.
Замечательно, похлопайте себя по плечу!
вернуться к началу
Qucs — Начало работы
Qucs — Начало работы— Qucs —
Универсальный симулятор цепей
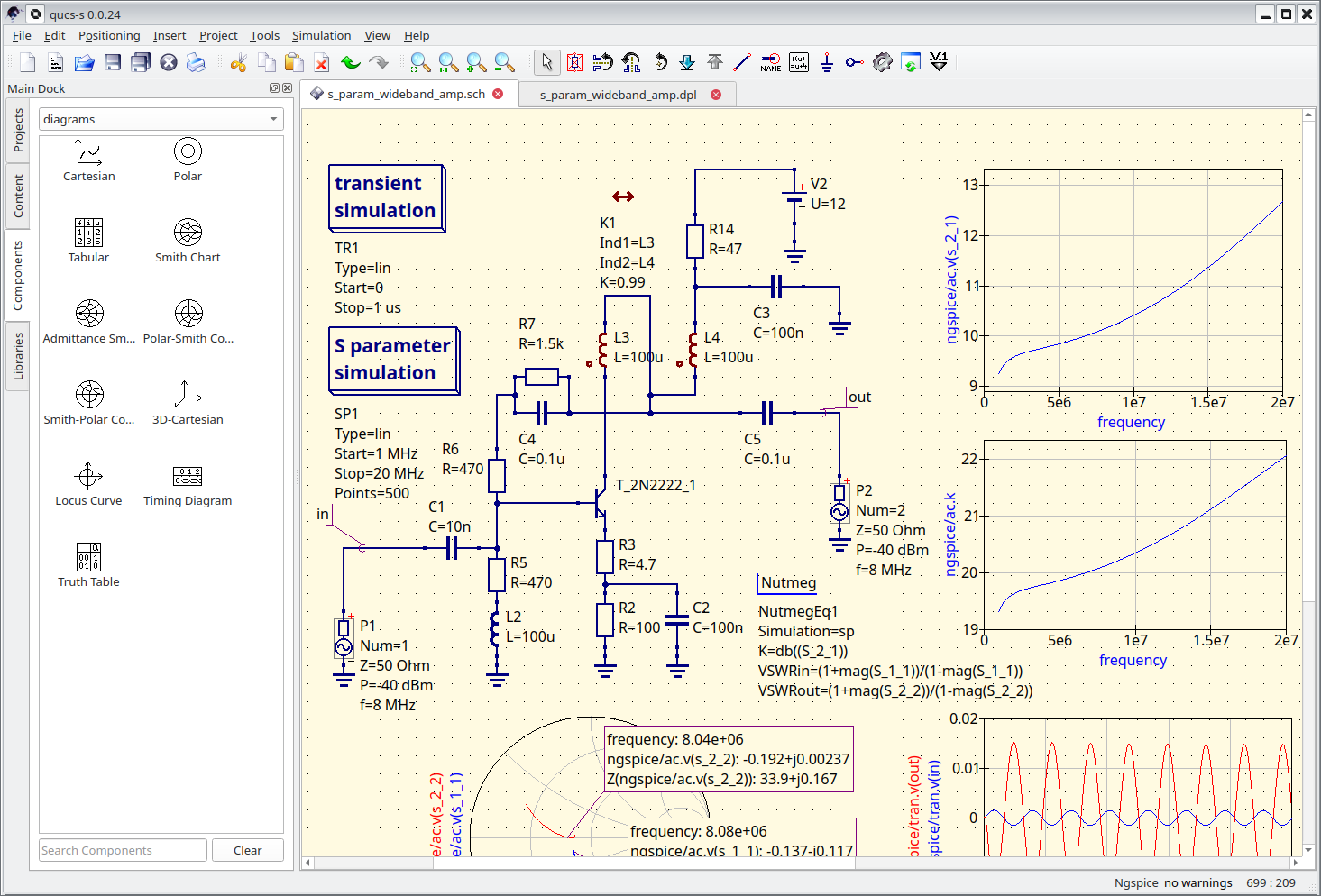 Он может
выполнять множество различных видов моделирования (например, параметр DC, s).
Этот документ должен дать вам краткое описание того, как использовать Qucs.
Он может
выполнять множество различных видов моделирования (например, параметр DC, s).
Этот документ должен дать вам краткое описание того, как использовать Qucs.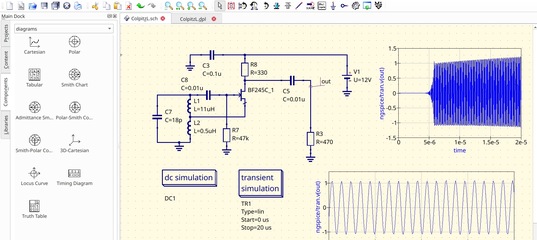 Введите название для вашего первого проекта, например. «firstProject» и нажмите
кнопку «Ок». Qucs создает каталог проекта в каталоге ~/.qucs, для этого примера
«первыйПроект_prj». Каждый файл, принадлежащий этому новому проекту, будет сохранен в этом
каталог. Новый проект сразу же открывается (что можно прочитать в строке заголовка окна)
а панель таблиц переключается на «Содержание» (3), где содержимое текущего
отображается открытый проект. У вас еще нет документа, поэтому нажмите кнопку «Сохранить» на
панели инструментов (или используйте главное меню: Файл->Сохранить), чтобы сохранить безымянный документ
который по-прежнему заполняет рабочую область (6). Вам будет предложено ввести имя вашего нового документа.
Введите «firstSchematic» и нажмите кнопку «ОК».
Введите название для вашего первого проекта, например. «firstProject» и нажмите
кнопку «Ок». Qucs создает каталог проекта в каталоге ~/.qucs, для этого примера
«первыйПроект_prj». Каждый файл, принадлежащий этому новому проекту, будет сохранен в этом
каталог. Новый проект сразу же открывается (что можно прочитать в строке заголовка окна)
а панель таблиц переключается на «Содержание» (3), где содержимое текущего
отображается открытый проект. У вас еще нет документа, поэтому нажмите кнопку «Сохранить» на
панели инструментов (или используйте главное меню: Файл->Сохранить), чтобы сохранить безымянный документ
который по-прежнему заполняет рабочую область (6). Вам будет предложено ввести имя вашего нового документа.
Введите «firstSchematic» и нажмите кнопку «ОК».Рисунок 1. Главное окно Qucs
Теперь мы хотим сделать простую симуляцию постоянного тока, т.е. мы хотим проанализировать схему на рисунке (1). Активируйте вкладку «Компоненты» ((4) на рис. 1). Там вы видите поле со списком, в котором вы можете выбрать группу компонентов и, ниже, компоненты выбранной группы компонентов.
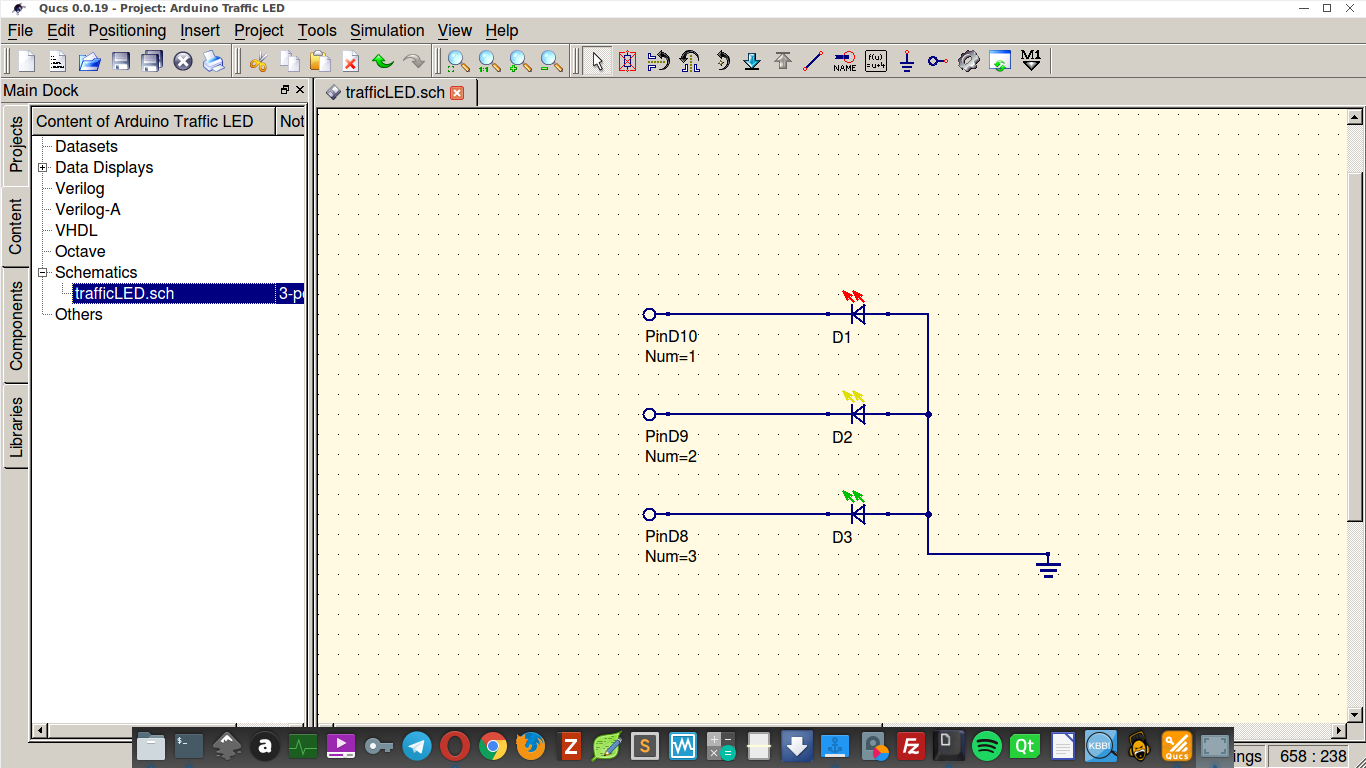 Выберите «сосредоточенные компоненты» и нажмите на первый символ: «Резистор». Перемещение курсора мыши
в рабочую область (6) вы несете рисунок символа резистора. Нажатие вправо
кнопка мыши вращает символ, нажатие левой кнопки мыши помещает компонент на
схема. Повторите этот процесс для всех компонентов, показанных на рис. 1. Источник напряжения
можно найти в классе компонентов «источники», символ земли можно взять из «сосредоточенных
компоненты» или на панели инструментов желаемая симуляция определяется большим
блоки моделирования, находящиеся в классе компонентов «simulations». Чтобы отредактировать параметры
второго резистора, дважды щелкните по нему. Откроется диалоговое окно, в котором вы можете изменить
сопротивление. Введите «100 Ом» в поле редактирования справа и нажмите ввод.
Выберите «сосредоточенные компоненты» и нажмите на первый символ: «Резистор». Перемещение курсора мыши
в рабочую область (6) вы несете рисунок символа резистора. Нажатие вправо
кнопка мыши вращает символ, нажатие левой кнопки мыши помещает компонент на
схема. Повторите этот процесс для всех компонентов, показанных на рис. 1. Источник напряжения
можно найти в классе компонентов «источники», символ земли можно взять из «сосредоточенных
компоненты» или на панели инструментов желаемая симуляция определяется большим
блоки моделирования, находящиеся в классе компонентов «simulations». Чтобы отредактировать параметры
второго резистора, дважды щелкните по нему. Откроется диалоговое окно, в котором вы можете изменить
сопротивление. Введите «100 Ом» в поле редактирования справа и нажмите ввод. Для соединения компонентов нажмите кнопку панели инструментов Wire (или используйте главное меню: Insert->Wire).
Наведите курсор на открытый порт (отмечен маленькими красными кружками). При нажатии на нее начинается
провод. Теперь перейдите к конечной точке и нажмите еще раз. Теперь компоненты подключены. Если вы
хотите изменить направление угла провода, нажмите правую кнопку мыши перед
установка конечной точки. Вы также можете завершить провод, не нажимая на открытый порт или на провод:
Просто дважды щелкните левой кнопкой мыши.
Теперь перейдите к конечной точке и нажмите еще раз. Теперь компоненты подключены. Если вы
хотите изменить направление угла провода, нажмите правую кнопку мыши перед
установка конечной точки. Вы также можете завершить провод, не нажимая на открытый порт или на провод:
Просто дважды щелкните левой кнопкой мыши.
И последнее, но не менее важное: вы должны пометить узел, где вы хотите, чтобы Qucs вычислил напряжение. Нажмите на кнопку панели инструментов метки (или воспользуйтесь меню: Вставка->Метка провода). Теперь нажмите на выбранный провод. Откроется диалоговое окно, и вы можете ввести имя узла. Введите «разделить» и нажмите «ОК». кнопка. Теперь схема должна выглядеть так, как показано на рисунке 1.
Для запуска имитации нажмите кнопку имитации на панели инструментов (или воспользуйтесь меню:
Симуляция->Симуляция). Окно открывается и показывает прогресс. После окончания имитации
успешно, дисплей данных открывается. Обычно все это происходит так быстро, что вы только
увидеть короткое мерцание.

