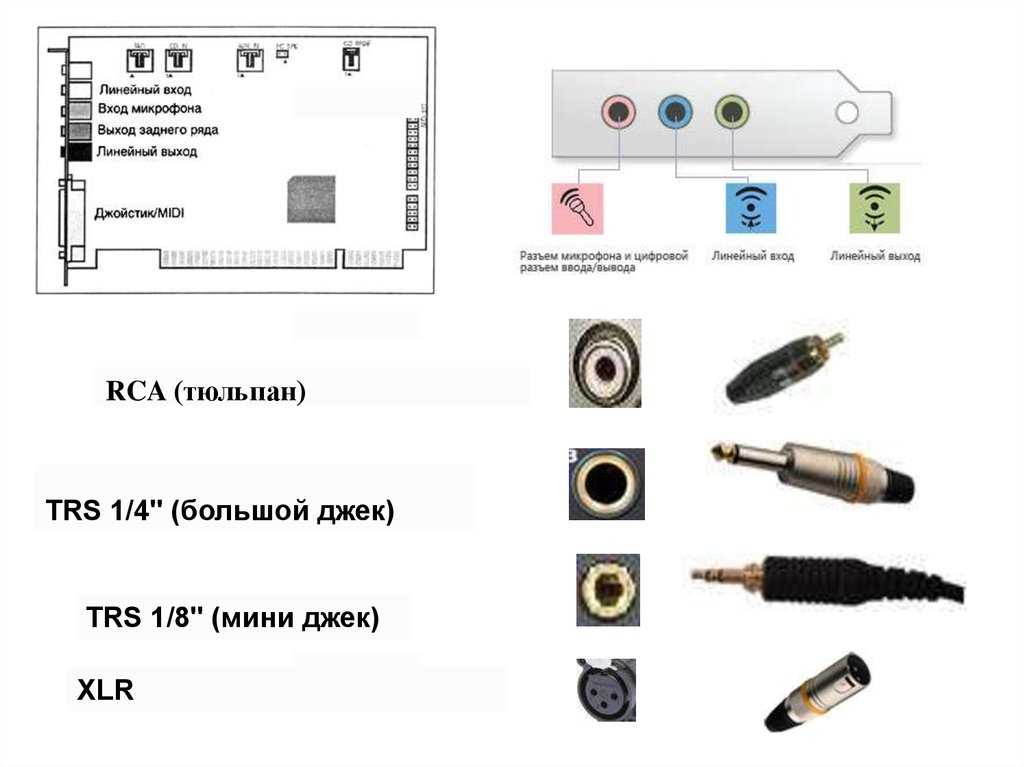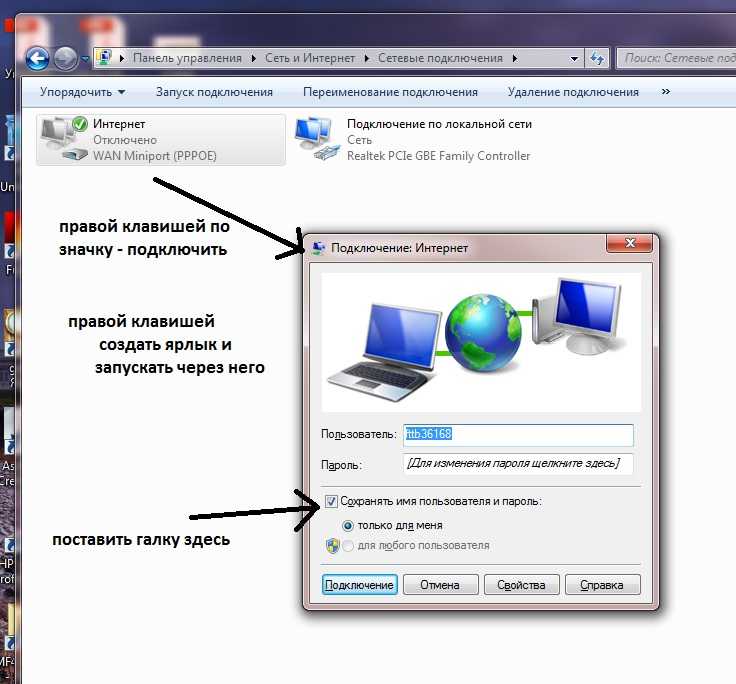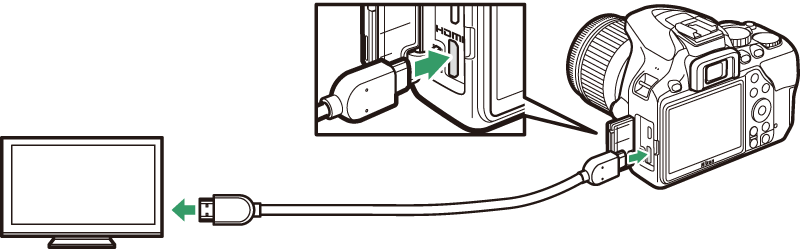Как включить и настроить камеру на ноутбуке
02нояб.2021
Поделиться: Cкопировано
Как проверить камеру на ноутбуке Почему не работает камера на ноутбуке Как настроить камеру на ноутбуке
Наличие веб-камеры позволяет принимать участие в видеоконференциях, что обрело особую популярность во время карантина. Если вам назначили видеовстречу в одном из мессенджеров и вы хотите заблаговременно проверить, все ли хорошо с камерой, или же настроить ее – рекомендуем ознакомится со статьей.
Для диагностики работоспособности камеры на лэптопе существует несколько способов. Среди них – приложение Skype. Зайдите в программу, откройте настройки и выберите вкладку «Камера и звук». После этого веб-камера сразу включится. Вы сможете посмотреть, какая картинка будет видна вашим собеседникам во время видеозвонка. Если у вас не установлен Skype, скачайте его из официального сайта, установите на ноутбук и авторизуйтесь в мессенджере.
Узнать, как работает камера на лэптопе, можно и с помощью сайтов.
Проверить камеру ноутбука можно и с помощью комбинации клавиш. В зависимости от марки и модели лэптопа вы можете одновременно нажать Fn + любая клавиша, на которой изображен синий значок камеры (например, Fn + V). После нажатия должна запуститься программа по управлению камерой. Посмотреть, какая комбинация горячих клавиш срабатывает именно на вашем ноутбуке, можно в Интернете.
К тому же проверить веб-камеру можно в «Диспетчере устройств». Для диагностики функционирования вебки нужно:
- Кликнуть на «Пуск», после выбрать «Панель управления».
- В перечне найти «Оборудование и звук».
- В разделе «Устройства и принтеры» кликнуть на «Диспетчер устройств».

- Среди устройств найти камеру.
Этот способ не поможет вам оценить качество изображения, однако позволит узнать, осуществлена ли настройка камеры на ноутбуке. Если вебка выключена или не активирована, напротив нее будет изображен красный крест или стрелка вниз. Чтобы ее включить, нажмите правую клавишу мыши и выберите пункт «Задействовать».
Если вы воспользовались одним или несколькими вышеуказанными методами, но включить камеру на ноутбуке не удается, тогда нужно определить причину и устранить ее.
Причин, почему не включается камера на ноутбуке, может быть несколько:
- Не установлены драйвера на вебку.
- Сбой в работе драйверов.
- Есть ошибки в операционной системе.
Если вы подозреваете, что вебка на лэптопе не работает из-за системного сбоя (к этому может привести, например, неправильное выключение ПК или заражение вирусами), тогда исправить ошибку можно с помощью следующей инструкции:
- запустите командную строку;
- если у вас Windows 10, введите команду «DISM /Online /Cleanup-image /Restorehealth» и нажмите «Enter», после выполните команду «sfc /scannow».
 Если вы обладатель Windows 7, в командную строку введите «sfc /scannow» и нажмите «Enter»;
Если вы обладатель Windows 7, в командную строку введите «sfc /scannow» и нажмите «Enter»; - дождитесь завершения процесса и перезапустите лэптоп;
- после этого попробуйте еще раз включить камеру.
Если активировать камеру не удалось, проблема может быть связана с отсутствием или некорректной работой драйверов. Это может быть вызвано системными ошибками или обновлениями. Чтобы решить проблему, необходимо:
- зайти в диспетчер устройств;
- выбрать «Устройства обработки изображений»;
- кликнуть правой кнопкой мыши на устройство и нажать на «Удалить»;
- затем выбрать в верхнем меню «Действие» и кликнуть на «Обновить конфигурацию»;
- перезагрузить лэптоп и проверить функциональность веб-камеры.
Бывают случаи, когда настройка веб-камеры на ноутбуке выполнена правильно, однако причина кроется в неисправности устройства. Тогда стоит обратиться в сервисный центр или же подключить внешнюю USB-камеру.
Как подключить и настроить веб камеру в системе Windows 7
Интернет предлагает людям множество способов общения. Еще в совсем недалеком прошлом пользователи в основном довольствовались текстовыми методами коммуникации посредством чатов, электронной почты и т. п.
Еще в совсем недалеком прошлом пользователи в основном довольствовались текстовыми методами коммуникации посредством чатов, электронной почты и т. п.
В связи со значительным улучшением качества подключения со временем завоевало популярность голосовое общение с одновременной передачей видеоизображения.
Ключевым элементом для осуществления этого является веб-камера (ВК). Для использования ее преимуществ следует уметь подключать прибор и правильно его настраивать.
Ниже дано описание всех необходимых действий для грамотного запуска и настройки веб-камеры в компьютере на Windows 7.
Содержание
- Что собой представляет ВК?
- Процедура подключения и настройки ВК
- А если ВК не определяется в диспетчере устройств?
- Как подключить ВК наружного типа
- Сторонние приложения для ВК
- Splitcam
- WebcamMax
- ManyCam
Что собой представляет ВК?
Это прибор для записи видео (и иногда звука) в компьютер для дальнейшей передачи ее через глобальную сеть назначенному клиенту. Большинство лэптопов уже оснащены ВК, а для стационарных компьютеров она приобретается и устанавливается отдельно.
Большинство лэптопов уже оснащены ВК, а для стационарных компьютеров она приобретается и устанавливается отдельно.
Наиболее часто внешние веб-камеры крепятся на монитор специальной клипсой, но есть и модели, которые можно устанавливать отдельно на стол.
Процедура подключения и настройки ВК
Обычно уже вмонтированная камера в лэптопах пребывает в режиме ожидания, то есть уже почти совсем готова к полноценной эксплуатации. Просто следует открыть любую программу для общения, например, «Скайп», и указать в ней требуемые настройки видеоизображения.
Иногда приложение не может обнаружить ВК. В этом случае камеру требуется включить. В лэптопах с этой целью часто применяется одновременное нажатие двух следующих клавиш: «Fn» и кнопка с нанесенной на нее пиктограммой «камеры».
Также нередко используются и функциональные – «F1 … F12». Поэтому желательно свериться с инструкцией пользователя из сопроводительной документации к ПК.
Также бывает очень полезно знать, как включить камеру на компьютере с «Виндовс 7» программно.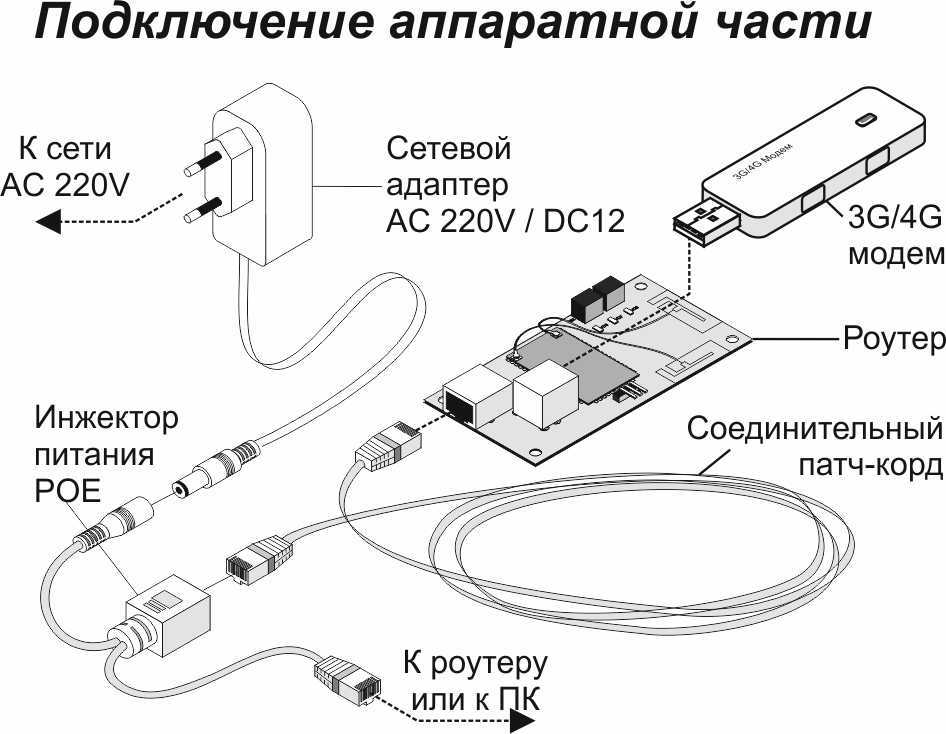 С этой целью необходимо выполнить всего несколько последовательных действий:
С этой целью необходимо выполнить всего несколько последовательных действий:
- Запустить «Панель управления»;
- Далее войти во вкладку «Все элементы» и открыть раздел «Диспетчер устройств»;
- Затем посмотреть в отобразившемся перечне строку «Устройства обработки изображений», где, вызвав контекстное меню от ВК, кликнуть «Задействовать»;
- После этого перезагрузить ПК;
- Готово, ВК активирована.
А если ВК не определяется в диспетчере устройств?
В этом случае следует обеспечить оборудование подходящим ПО.
Обычно «Виндовс 7» сама хорошо справляется с инсталляцией нужных программ. Надо просто кликнуть «Обновить драйверы».
В следующем окошке рекомендуется щелкнуть по первому варианту действий.
Если в автоматическом режиме подходящее ПО не получилось установить, то придется сначала ознакомиться с точным наименованием ВК из ее сопроводительной документации, а затем инсталлировать драйвера с официального источника производителя.
Как подключить ВК наружного типа
Наиболее часто подключение осуществляется посредством комплектного USB-провода. Просто штекер кабеля идущего от ВК надо вставить в соответствующий порт в компьютере.
При полном отсутствии какой-либо реакции со стороны ПК после подключения ВК, можно сделать заключение о неисправности провода либо разъема в компьютере.
Как проверить работоспособность последнего? Для этого потребуется установить в разъем какое-нибудь (заведомо исправное) USB-устройство, к примеру, флешку.
В случае когда внешний носитель нормально отображается в проводнике «Виндовс 7», значит, с USB-портом все в порядке, но необходимо заменить дефектный кабель или саму ВК.
Наружные варианты моделей веб-камер в основном комплектуются диском с программным обеспечением. Поэтому после подсоединения прибора к ПК требуется вставить в оптический привод «CD» и инсталлировать ПО.
Обычно фирменные программы обладают широким перечнем настроек, что значительно увеличивает удобство эксплуатации оборудования.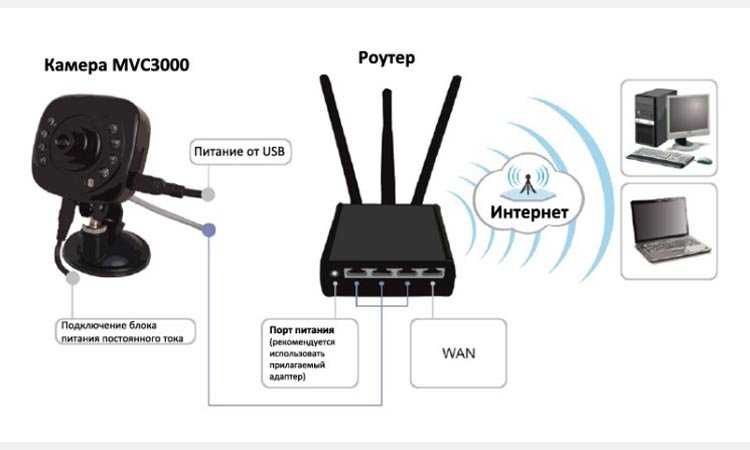
Сторонние приложения для ВК
Разработано много полезных утилит, отлично работающих в среде «Виндовс 7». Ниже приведены лучшие из них.
Splitcam
Обладает широкими функциональными возможностями. Среди них особо следует отметить опции зуммирования, записи видео, удобное выполнение скриншотов и добавление большого количества эффектов.
WebcamMax
Очень похожа на предыдущую утилиту, но обладает намного более широкими возможностями для наложения эффектов.
ManyCam
Позволяет повышать качество изображения. Добавляет смешные эффекты.
Приложение специализируется на видеонаблюдении и имеет возможность постоянно передавать потоковое видео через глобальную сеть. Поддерживает одновременную работу нескольких ВК. Все отснятые видеоролики сохраняются на сервере. Позволяет удаленно управлять включением камеры, и так же отключать ее.
youtube.com/embed/uDMX6SDFWR8?feature=oembed» frameborder=»0″ allow=»accelerometer; autoplay; clipboard-write; encrypted-media; gyroscope; picture-in-picture» allowfullscreen=»»>
Все, что вам нужно знать о внешних камерах для ноутбуков
После вспышки COVID-19 работа на дому стала новой тенденцией, и видеоконференции становятся важной частью нашей работы. Неизбежно увеличилась и частота использования камер ноутбуков. «Должен ли я инвестировать в высококачественную внешнюю камеру / веб-камеру для моего ноутбука или придерживаться встроенной опции?» Кажется, у многих людей есть такие сомнения. Если вы один из них, эта статья может помочь вам принять правильное решение.
В этой статье:
- Чем внешняя веб-камера лучше камеры ноутбука?
- Должен ли я получить внешнюю камеру для моего ноутбука?
- Какая внешняя веб-камера лучше всего подходит для ноутбуков?
- Как подключить внешнюю камеру к ноутбуку?
- Почему моя внешняя веб-камера не обнаружена?
Часть 1.
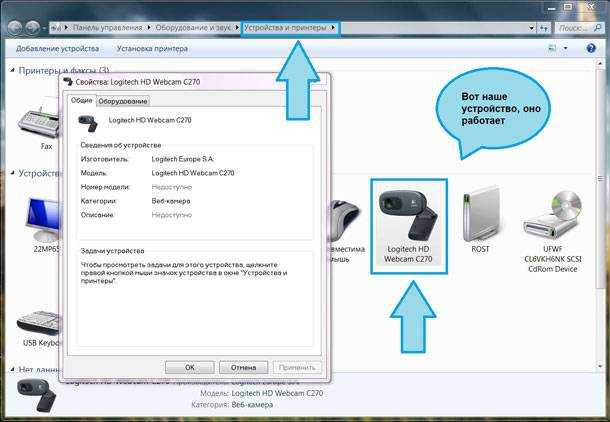 Чем внешняя веб-камера лучше камеры ноутбука?
Чем внешняя веб-камера лучше камеры ноутбука?В большинстве случаев ответ положительный. Внешняя веб-камера обладает превосходной производительностью и функциональностью, которых нет у встроенной веб-камеры. Ниже приведена таблица, в которой внешние веб-камеры сравниваются со встроенными веб-камерами.
Свойства | Встроенные веб-камеры | Внешние веб-камеры |
Компоненты | Из-за нехватки места встроенные веб-камеры всегда поставляются с небольшими компонентами, которые могут повлиять на производительность камеры. | Внешние веб-камеры обычно имеют лучшую производительность с более качественными компонентами. |
Линза | Нет места для набора линз, что снижает качество изображения. | Поставляется с набором линз, состоящим из нескольких частей, для значительного улучшения качества изображения. |
Светочувствительность | НЕЛЬЗЯ выполнять точную настройку в условиях низкой освещенности, что приводит к ухудшению качества изображения. | Некоторые из них могут выполнять точную настройку в условиях низкой освещенности, что позволяет получать более качественные фотографии. |
Качество звука | Качество звука зависит от качества и расположения встроенных микрофонов. | Некоторые модели оснащены встроенными стереомикрофонами для обеспечения качества звука высокой четкости. |
Фокусное расстояние | При ограниченном фокусном расстоянии фотографии крупным планом будут не такими резкими. | Некоторые веб-камеры имеют автофокус и могут изменять фокусное расстояние объектива, чтобы объект всегда был в фокусе. |
Поле зрения | Ограниченное поле зрения, больше подходит для общения один на один. | Обеспечьте более широкую перспективу, позволяющую нескольким участникам. |
Местоположение | Обычно располагается вверху по центру экрана, мобильность ограничена. | Внешний дизайн предлагает больше вариантов установки: на столе, ноутбуке или штативе. |
Часть 2. Стоит ли покупать внешнюю камеру для ноутбука?
«Должен ли я приобрести себе внешнюю видеокамеру для моего ноутбука?» После знакомства с разницей между встроенными камерами ноутбука и внешними веб-камерами пришло время выбрать ту, которая лучше всего соответствует вашим потребностям.
Качество видео внешних веб-камер, как правило, выше, и они имеют несколько больше возможностей, чем встроенные модели. Тем не менее, некоторые люди могут быть удовлетворены базовыми веб-камерами, встроенными в их ноутбуки. Они только иногда используют свои веб-камеры, поэтому им будет достаточно использовать их со своими ноутбуками.
Если вас больше всего беспокоит качество изображения и голоса, вам лучше приобрести внешнюю веб-камеру для ноутбука высокого класса с микрофоном. Она лучше удовлетворит ваши потребности, чем встроенная веб-камера, благодаря широкоугольному объективу, двум микрофонам и превосходной функции автофокусировки. Если вы часто используете камеру для работы или для общения с друзьями и семьей, и вас не устраивает качество веб-камеры, поставляемой с вашим компьютером, вам следует серьезно подумать о покупке внешней веб-камеры. Все зависит от ваших потребностей.
Часть 3. Какая внешняя веб-камера лучше всего подходит для ноутбуков?
Добавление внешней камеры к ноутбуку дает свои преимущества, хотя многие ноутбуки уже поставляются с такой камерой. Инвестировать в качественную веб-камеру — отличная идея, независимо от того, собираетесь ли вы использовать ее для видеоконференций, образовательных вебинаров, домашних видеоподкастов или неформальных бесед с семьей.
Инвестировать в качественную веб-камеру — отличная идея, независимо от того, собираетесь ли вы использовать ее для видеоконференций, образовательных вебинаров, домашних видеоподкастов или неформальных бесед с семьей.
Большинство внешних веб-камер для ноутбуков совершенствуются, чтобы соответствовать требованиям постоянно развивающегося рынка. Все они имеют свои сильные и слабые стороны. Говоря о лучшей внешней камере/веб-камере для ноутбуков, здесь мы рекомендуем веб-камеру OBSBOT Tiny 4K в качестве первого выбора. Это лучшая бюджетная PTZ-камера 4K с искусственным интеллектом и инновационным автоматическим отслеживанием и автоматическим кадрированием.
Узнать больше Купить сейчас
Что отличает OBSBOT Tiny 4K?
- Разрешение 4K Ultra HD и HDR: Оснащенный 1/2,8-дюймовым датчиком изображения Sony с объективом 4K, OBSBOT Tiny 4K способен снимать видео 4K при 30 кадрах в секунду и 1080P при 60 кадрах в секунду, гарантируя, что пользователи смогут запечатлеть любой момент с богатой четкостью и аутентичными цветовыми тонами, которых он заслуживает.

- Автоматическое отслеживание на основе искусственного интеллекта с автоматическим кадрированием: Благодаря мощному алгоритму искусственного интеллекта OBSBOT Tiny 4K всегда может идти в ногу с вами, чтобы запечатлеть ваше движение и оставаться сфокусированным на центре изображения. Кроме того, новая функция «Фокусировка лица» автоматически настраивает боке, делая ваше лицо четким и ярким.
- Расширенное управление жестами: Вы можете управлять веб-камерой двумя простыми жестами.
- Конфиденциальность и удобство: Вы можете легко выключить OBSBOT Tiny 4K, просто наклонив его вниз. Если вы забудете, функция Auto Sleep будет активирована через 30 секунд без блокировки цели слежения и переведет устройство в «спящий режим». Вы даже можете установить время обнаружения вручную, так что больше не беспокойтесь об утечке личной информации.

Часть 4. Как подключить внешнюю камеру к ноутбуку?
Большинство внешних камер/веб-камер поставляются с кабелем USB. Вы можете использовать его для подключения веб-камеры к ноутбуку. Однако способ подключения для разных камер может различаться. Здесь мы берем веб-камеру OBSBOT Tiny 4K в качестве примера, чтобы показать, как подключить внешнюю камеру к ноутбуку.
Вы можете выполнить следующие действия, чтобы подключить к ноутбуку внешнюю камеру, например OBSBOT Tiny 4K.
Шаг 1. Используйте прилагаемый кабель USB-C. Подключите каждый конец кабеля к веб-камере и свободному порту USB на ноутбуке. При необходимости вы также можете использовать прилагаемый адаптер USB-C на USB-A.
Шаг 2. Веб-камера автоматически начнет установку на ваш ноутбук. Подождите несколько секунд, чтобы завершить процесс установки. После этого вы можете начать использовать свою веб-камеру для любых целей.
Часть 5.
 Почему моя внешняя веб-камера не определяется?
Почему моя внешняя веб-камера не определяется?Неисправность веб-камеры может быть связана с неисправным оборудованием или отсутствием/устаревшими драйверами. Кроме того, это может быть вызвано проблемами с настройками конфиденциальности или проблемами с антивирусным программным обеспечением.
Когда Windows обнаруживает новое оборудование, она обычно автоматически устанавливает драйверы устройств. Однако, если вы недавно перешли на Windows 10, вам может потребоваться обновить драйверы оборудования вручную. Поскольку некоторые приложения Магазина Windows поддерживают только новые модели веб-камер, ваше старое устройство может не работать.
Кроме того, в Windows 10 есть функция отключения камеры. Отключение веб-камеры, когда она не используется, — отличный способ защитить вашу конфиденциальность. Однако, если вы по ошибке включите эту функцию, это может вызвать проблемы.
Как исправить неработающую веб-камеру?
Если вы хотите устранить неполадки и восстановить работоспособность внешней камеры вашего ноутбука, выполните шаги, представленные ниже.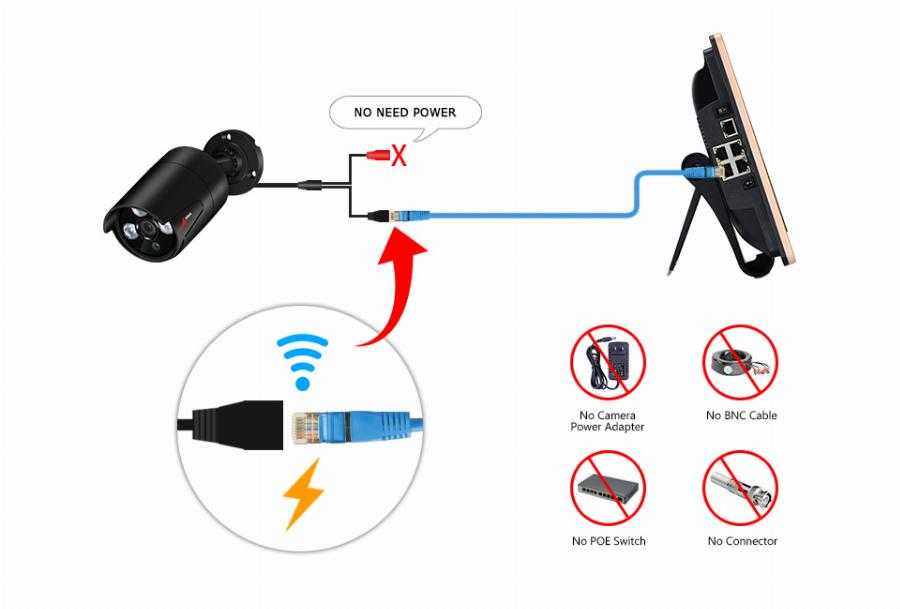
- Проверьте правильность настроек антивируса. Веб-камеры иногда подвержены влиянию антивирусного программного обеспечения. Изучите конфигурации программы, чтобы определить, препятствует ли антивирусное программное обеспечение запуску вашей камеры.
- Убедитесь, что устройство подключено правильно. Иногда эту проблему можно решить, покачивая кабель или отсоединяя, а затем повторно подключая рассматриваемое устройство.
- Убедитесь, что USB-порт вашего компьютера находится в рабочем состоянии. Сам компьютер может быть источником любых проблем с подключением. Попробуйте подключить что-нибудь еще к USB-порту, чтобы убедиться, что порт не сломан и не неправильно подключен.
- Убедитесь, что соответствующее устройство активно. Приложения могут запутаться в том, какую камеру использовать, если к устройству одновременно подключены и встроенная камера, и внешняя веб-камера. Проверьте настройки приложения, чтобы найти возможность выбрать устройство, которое вы хотите использовать, а затем использовать его.

- Поговорите с человеком, который сделал продукт. Что касается камер, подключенных к вашему компьютеру, вы можете найти дополнительные инструкции в руководстве пользователя или на веб-сайте производителя. Широкий спектр производителей предоставляет программы устранения неполадок, которые исследуют настройки, уникальные для устройства.
- Переустановите или обновите драйвер веб-камеры. Если драйвер веб-камеры был устаревшим, устройство не могло работать должным образом.
- Внесите изменения в системные настройки вашей веб-камеры. На компьютере могут быть настройки, которые не позволяют веб-камере работать правильно.
Заключение
Вот и все. Развеете ли вы некоторые из своих сомнений по поводу внешних камер/веб-камер для ноутбуков после прочтения этого поста? Если так, то наша работа не прошла даром. Кроме того, если вам нужна внешняя веб-камера с микрофоном для лучшего качества видео, попробуйте использовать веб-камеру OBSBOT Tiny 4K.
Как использовать внешнюю веб-камеру на ноутбуке? 3 быстрых и простых шага|НоутбукиChamp
1. Как подключить внешнюю веб-камеру к ноутбуку без проводов?
2. Как использовать внешнюю веб-камеру на ноутбуке через USB?
3. Вывод:
Как использовать внешнюю веб-камеру на ноутбуке? Это одна из наиболее часто задаваемых тем, касающихся ноутбуков. Первый шаг — убедиться, что у вас есть подходящая веб-камера. Многие веб-камеры не предназначены для ноутбуков, хотя есть и такие. Второй шаг — найти порт USB (универсальная последовательная шина) вашего ноутбука, а также любые другие порты для внешних устройств.
Подключите шнур веб-камеры к USB-порту вашего ноутбука. Веб-камера может быть полезным инструментом в малом бизнесе, особенно при общении с клиентами или коллегами через программное обеспечение для видеоконференций , такое как Skype или Google Hangouts. После того, как вы подключили и установили веб-камеру на свой компьютер, вы можете использовать ее для показа своего видео на сервисах видеоконференций и программном обеспечении.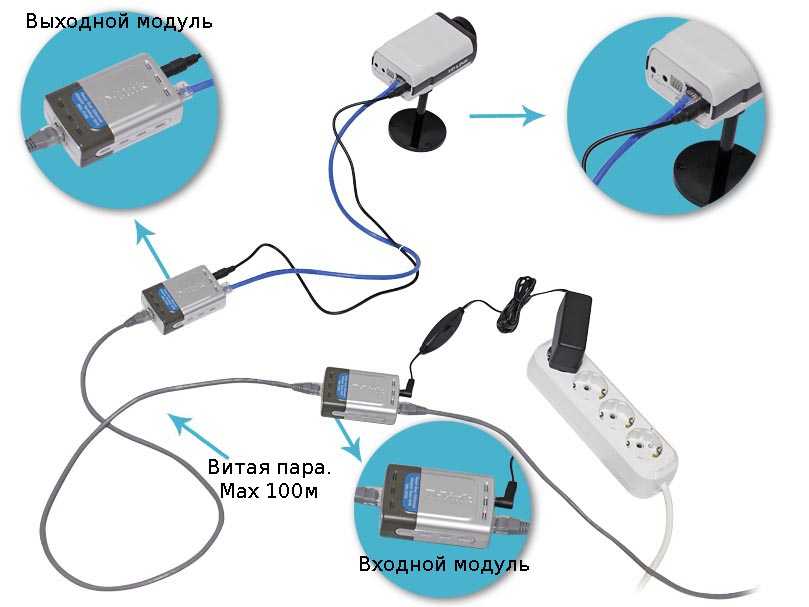 Должно появиться новое окно с предварительным просмотром того, на что вы смотрите. Если нет, перейдите в раздел «Устройства и принтеры» панели управления и найдите там свою веб-камеру. В результате вы должны убедиться, что все кабели правильно подключены.
Должно появиться новое окно с предварительным просмотром того, на что вы смотрите. Если нет, перейдите в раздел «Устройства и принтеры» панели управления и найдите там свою веб-камеру. В результате вы должны убедиться, что все кабели правильно подключены.
Внешние веб-камеры не будут правильно работать с вашим ноутбуком, если этого не сделать. После этого включите веб-камеру, подключив ее к сети. Последние шаги включают в себя поиск и установку соответствующих драйверов для вашего оборудования, если они еще не установлены на вашем компьютере.
Внешние веб-камеры часто обеспечивают лучшее качество изображения, чем встроенная веб-камера на ноутбуках . Вам потребуется кабель HDMI или USB для подключения внешней веб-камеры к ноутбуку , и вы сразу сможете их использовать. Но сначала убедитесь, что ваш компьютер поддерживает форматы видео, которые поддерживает ваша внешняя веб-камера. Если у вас нет веб-камеры, вместо нее вы можете использовать встроенную веб-камеру ноутбука.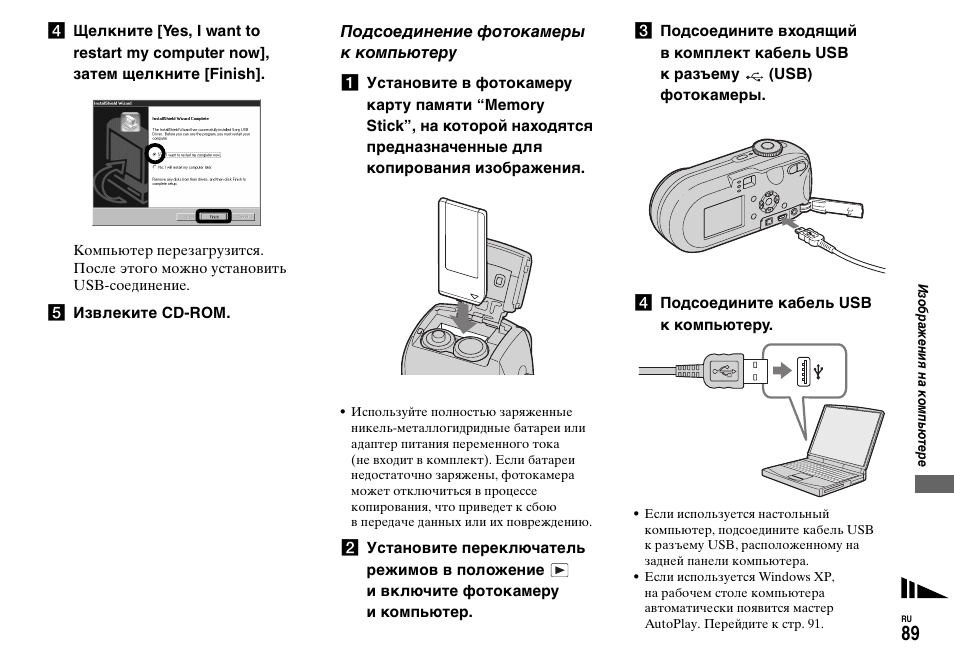
В ноутбук встроена веб-камера, а к USB-порту можно подключить внешнюю веб-камеру. Некоторые веб-камеры, например, от Logitech, имеют встроенную поддержку, которая позволяет вам наклонять камеру вверх или вниз, чтобы получить идеальный угол. Также можно приобрести штатив, который работает с ноутбуком или настольным компьютером.
Как подключить внешнюю веб-камеру к ноутбуку без проводов? Если на вашем ноутбуке нет дополнительного USB-порта, следуйте этим инструкциям для беспроводного подключения веб-камеры: веб-камера и ваш роутер. Этот шаг настроит ваш ноутбук, но вам не нужно отсоединять шнур после того, как веб-камера будет полностью настроена. Нажмите « Устройства обработки изображений » в списке диспетчера устройств. Нажмите «Отключить» для перезапуска внутренней камеры, затем начните использовать внешнюю камеру . Подключите камеру к компьютеру через USB-кабель. Или, если у вас есть веб-камера Bluetooth , подключите ее через Bluetooth к вашему Mac.
- Настройка
Настройка функции Wi-Fi. Чтобы использовать веб-камеру, необходимо сначала настроить параметры сети Wi-Fi. Вы должны подключиться к своей сети, используя учетные данные безопасности вашей сети или SSID. Откроется приложение «Камера» , и веб-камера будет включена, и на экране будет отображаться ваше живое видео. дважды щелкните раскрывающееся меню с надписью «Устройства обработки изображений». Выберите «Отключить» рядом с названием внутренней веб-камеры
- Отключить
Отключите подключение Ethernet от веб-камеры и маршрутизатора, чтобы подключить ее к сети Wi-Fi. Щелкните правой кнопкой мыши имя веб-камеры и выберите «Отключить» во всплывающем списке.
Как использовать внешнюю веб-камеру на ноутбуке через USB?Если у вас есть веб-камера USB, вам необходимо выполнить следующие действия, чтобы запустить ее:
- Подключите веб-камеру к системе.

- В веб-камере должен быть USB-кабель, который напрямую подключается к USB-портам вашего ноутбука. включите компьютер и убедитесь, что операционная система загружена. К большинству веб-камер подключен USB-кабель. Подключите кабель USB к свободному порту USB 9.0008 на вашем компьютере.
- Если у вас есть Mac, вам потребуется приобрести адаптер USB-C для работы с обычной веб-камерой.
- Установите необходимое программное обеспечение для веб-камеры на свой ноутбук. Если с вашей веб-камерой есть компакт-диск, вы должны положить его в лоток для компакт-дисков. Однако, если ваша веб-камера поставляется без проигрывателя компакт-дисков, вы можете найти соответствующие драйверы и программное обеспечение на веб-сайте производителя веб-камеры на их страницах поддержки. Вместо того, чтобы тратить много времени на поиск онлайн-драйверов, выполните шаг 3.
- Вам придется подождать, пока откроется страница установки вашей веб-камеры. Процесс запуска начнется автоматически с моделью plug and play, если с вашей веб-камерой не было загрузочного компакт-диска.

- Следуйте инструкциям на экране. Выберите новую веб-камеру из списка устройств камеры. Если у программы есть ссылка «Предварительный просмотр» или «Тест» в меню настроек , щелкните ее, чтобы убедиться, что камера работает, прежде чем продолжить.
- Новый вариант установки и выберите настройки для настройки веб-камеры.
- Вы можете протестировать и настроить веб-камеру после ее установки. Чтобы убедиться в качестве работы веб-камеры, вы должны протестировать потоковое аудио и видео.
Для тех, кто хочет использовать внешнюю веб-камеру , но не имеет компьютера с ней, лучше всего приобрести веб-камеру USB или камеру для ноутбука, которая может подключаться прямо в USB-порт. Самое замечательное в этих веб-камерах то, что они обычно поставляются с программным обеспечением, которое позволит вам видеть их с экрана вашего ноутбука, как будто они уже интегрированы в него, даже если они только что подключены. Многие современные ноутбуки оснащены встроенной веб-камерой, которую можно использовать для записывайте видео или присоединяйтесь к сеансам видеочата. Если у вас возникают проблемы с этим на многих ПК, проблема, скорее всего, связана с веб-камерой.
Многие современные ноутбуки оснащены встроенной веб-камерой, которую можно использовать для записывайте видео или присоединяйтесь к сеансам видеочата. Если у вас возникают проблемы с этим на многих ПК, проблема, скорее всего, связана с веб-камерой.
Выглядите лучше во время видеозвонков Использование ноутбука Переключение с камеры ноутбука на веб-камеру выполняется быстро и просто на устройствах Mac и Windows. Обычно веб-камера поставляется с внешним кабелем, который можно подключить к USB-порту ноутбука. Установите программное обеспечение веб-камеры . Большинство встроенных веб-камер имеют подходящее качество, но если вам нужны расширенные функции, такие как панорамирование, автоматическое отслеживание и более высокое разрешение видео , лучше всего использовать внешнюю веб-камеру.
Внешние веб-камеры для ноутбуков с выходом VGA Если в вашем ноутбуке нет встроенной веб-камеры, но есть выход VGA, вы можете использовать ее в качестве устройства ввода для вашего ноутбука и подключить совместимую внешнюю камеру . веб-камера к нему. Чтобы соединить два устройства, возьмите адаптер USB-VGA и подключите веб-камеру с помощью другого USB-кабеля или так, как он уже подключен к самому адаптеру. Вы должны увидеть, насколько хорошо это работает, по четкости изображения, когда вы посмотрите, насколько детально все выглядит на вашем экране.
веб-камера к нему. Чтобы соединить два устройства, возьмите адаптер USB-VGA и подключите веб-камеру с помощью другого USB-кабеля или так, как он уже подключен к самому адаптеру. Вы должны увидеть, насколько хорошо это работает, по четкости изображения, когда вы посмотрите, насколько детально все выглядит на вашем экране.
Что делать, если на вашем ноутбуке нет выходного порта VGA, а вместо него есть порты HDMI? Возьмите кабель HDMI и вместо этого подключите внешнюю веб-камеру. Затем возьмите кабель HDMI и подключите его к порту HDMI вашего ноутбука. Подключите другой конец кабеля к выбранной вами веб-камере, включите ее и наслаждайтесь тем, как хорошо она работает и насколько четко все выглядит на вашем экране.
Используйте внешнюю веб-камеру
стороннего производителя для программного обеспечения для ноутбуков со встроенными веб-камерами. Почти всегда ли встроенные веб-камеры поставляются с программным обеспечением, позволяющим пользователям видеть, насколько хорошо они работают при наличии подключения к Интернету, но как насчет их использования, когда подключение не так уж хорошо? Если вы иногда так себя чувствуете, приобретите стороннее программное обеспечение, чтобы можно было испытать, насколько хорошо встроенная веб-камера на вашем ноутбуке, так, как вы этого хотите.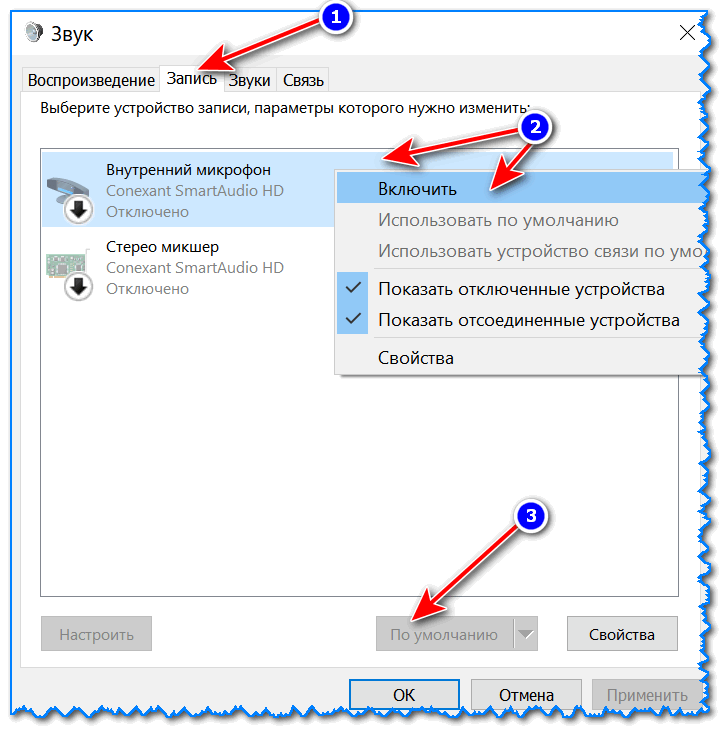
Приобретите веб-камеру с инфракрасной технологией
, чтобы узнать, насколько хорошо вы ее видите даже в темных сценах или в ночное время. Если на качество работы вашей встроенной веб-камеры влияет количество света вокруг, приобретите камеру с инфракрасным излучением, чтобы качество ее работы всегда было первоклассным, независимо от того, сколько источников света включено или выключено в той области, где вы планируете использовать веб-камеру тоже. Это особенно здорово, когда вы весело проводите время в видеочате по Skype и видите, как все выглядит четко, поскольку свет еще не такой яркий, но все равно удается показать, насколько хорошо все работает.
Узнайте, насколько чувствителен датчик внешней веб-камеры, прежде чем покупать ее.
Если то, насколько хорошо веб-камера работает для того, как вы ее используете, определяется тем, насколько чувствителен ее датчик, узнайте, насколько она может быть чувствительна, прежде чем покупать ее и сравнивать все ваши варианты в целом.
Используйте внешнюю веб-камеру
, совместимую с большинством устройствДающую доступ в Интернет. Популярные сервисы и программное обеспечение для видеоконференций включают Microsoft Teams, Skype, Webex и Zoom. При подключении к конференц-связь с помощью услуг видеоконференцсвязи или программного обеспечения, вы можете активировать веб-камеру для отображения видео в реальном времени. Таким образом, то, насколько хорошо это работает при использовании на разных марках и моделях ноутбуков, всегда будет первоклассным, независимо от того, сколько других пользователей общаются в видеочате через Skype или любые другие подобные приложения.
Отрегулируйте фокус веб-камеры, если то, насколько четко все выглядит при ее использовании, не совсем то, что вы хотите видеть в целом. Некоторые веб-камеры поставляются с регулируемыми объективами, поэтому их настройка должна позволить пользователям видеть, насколько четко все выглядит при использовании через Skype или как вы планируете использовать его на своем компьютере.


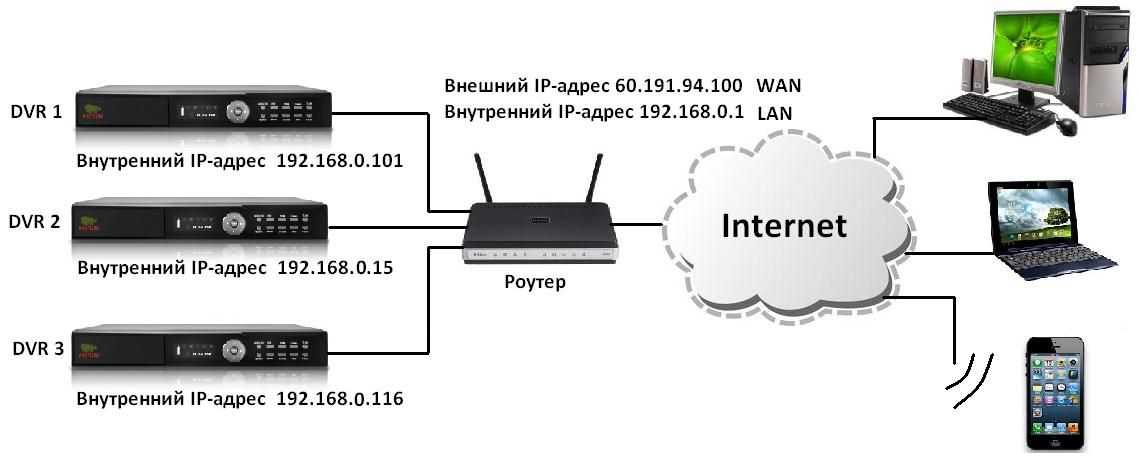
 Если вы обладатель Windows 7, в командную строку введите «sfc /scannow» и нажмите «Enter»;
Если вы обладатель Windows 7, в командную строку введите «sfc /scannow» и нажмите «Enter»;